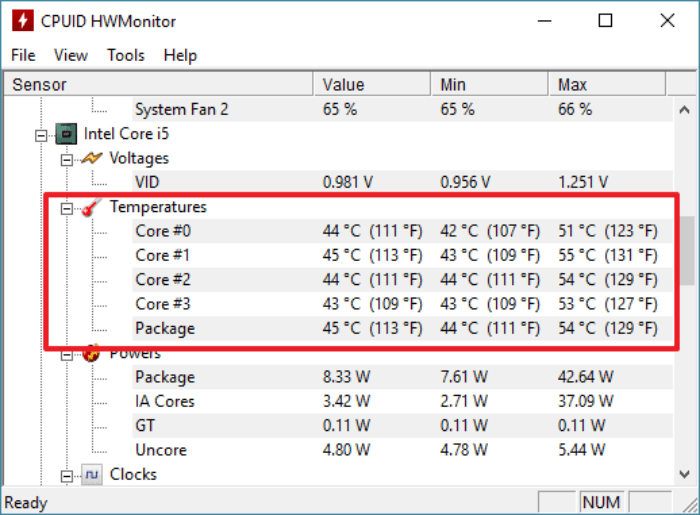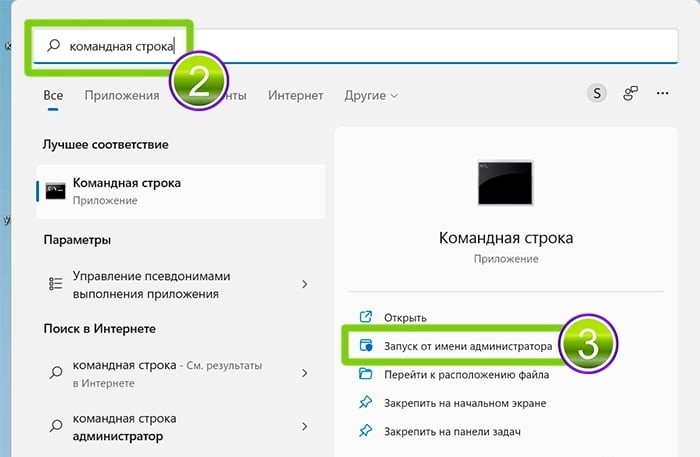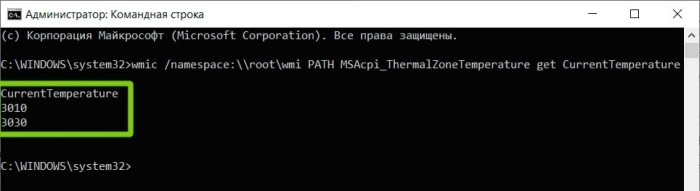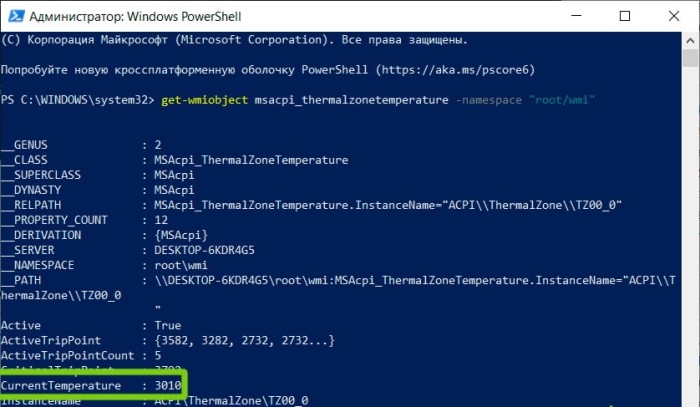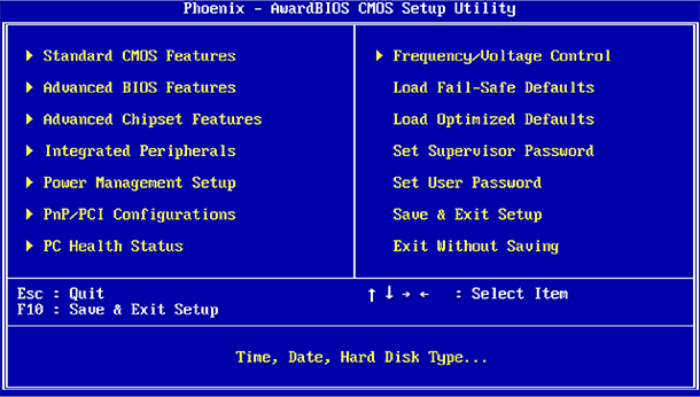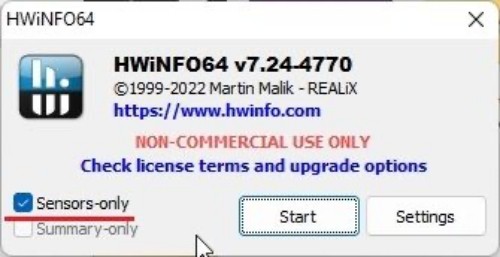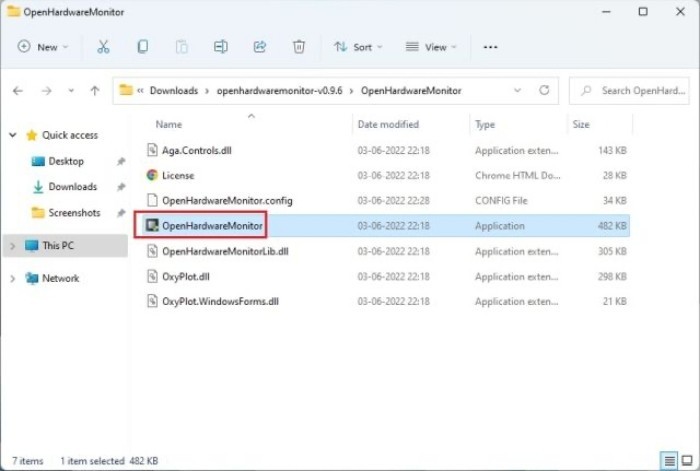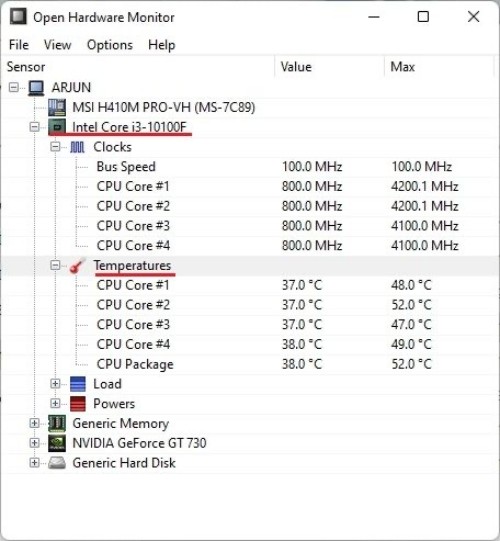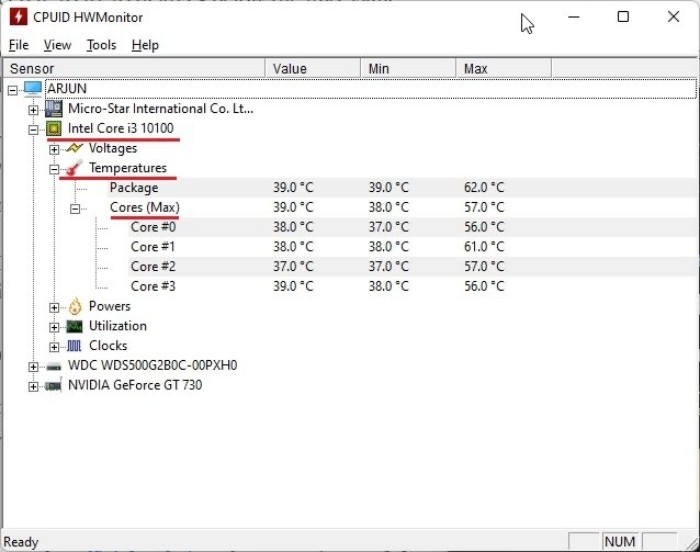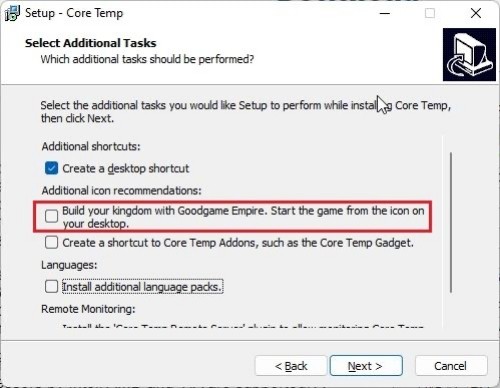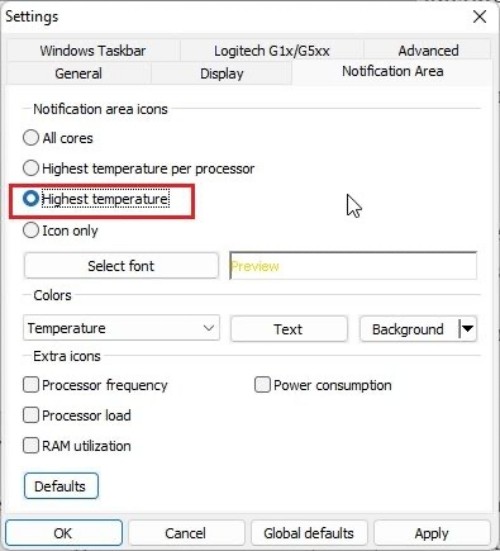Незапланированное выключение и перезагрузка ноутбука или компьютера, медленное выполнение им операций и команд может указывать на ряд проблем. Но прежде, чем паниковать и начинать удалять лишние программы, стоит проверить, не перегревается ли процессор техники. Выясним, как узнать температуру процессора на компьютере или ноутбуке с помощью стандартных сервисов системы и простых в установке сторонних программных продуктов.
Стандартные средства проверки
Температуру можно узнать двумя способами — через BIOS и с помощью Windows PowerShell (средство автоматизации). В первом случае показания температуры процессора не учитывают нагрузку. То есть выяснить перегревается ли аппаратная часть сложно. А вот разработанное Microsoft средство автоматизации системы с открытым кодом даст достоверный результат. Чтобы воспользоваться сервисом, нужно:
- В поиске панели Пуск ввести PowerShell и запустить от имени администратора;
- В новом окне ввести get-wmiobject msacpi_thermalzonetemperature -namespace «root/wmi» (просто скопировать);
- Найти в списке слева «CurrentTemperature».
Цифра напротив и будет искомым параметром, но не значением фактической температуры. Чтобы получить Цельсии, нужно значение 3010 (пример с фото) разделить на 10. Затем полученную цифру уменьшить на 273С. Температура процессора — +28С.
Важно! При вводе команды средство может выдать ошибку. Нужно повторить ввод, но перед нажатием Enter заменить кавычки с использованием английской раскладки, проверить, не поставлено ли лишних пробелов. Нажать ввод. Приведенная команда может и не работать в некоторых системах.
Использование BIOS — не менее простая процедура. Чтобы попасть в него, необходимо в момент перезагрузки компьютера или ноутбука удерживать клавишу на клавиатуре F2, F8 или F12, Delete или другие. В зависимости от типа BIOS и материнской платы интересующие пользователя данные (а конкретнее CPU Temp или Temperature) системы могут находиться в различных разделах:
- Hardware Monitor;
- Status;
- Monitor;
- PC Health Status и др.
После получения данных из BIOS нужно выйти, нажав Exit. Компьютер перезагрузится.
Использование сторонних утилит
Более удобными могут показаться специальные программные продукты с широким функционалом — можно узнавать любые параметры системы. Но чтобы посмотреть температуру и нагрев процессора, их первоначально нужно скачать и инсталлировать на жесткий диск. В сети представлен широкий выбор утилит, но проверенными и безопасными для системы считаются Aida64, Open Hardware Monitor и Core Temp. Устанавливаются на жесткий диск стандартным способом. После установки программного продукта технику лучше перезагрузить.
Aida64
Утилита считается полнофункциональным продуктом, а потому бесплатно в сети не распространяется. При бесплатном скачивании приложения пользователю будет доступен лишь 30-дневный бонусный режим. Последняя русскоязычная версия программного продукта подходит для установки на Windows 10. Среди всех существующих утилит, именно Aida64 наиболее понятна и проста в управлении. После ее установки и запуска на экране появится главное меню. Здесь нужно:
Официальный сайт: www.aida64russia.com
- Зайти вкладку «Компьютер»;
- Перейти в пункт «Датчики»;
- В правом блоке в поле «Температуры» найти нужный параметр.
Утилита показывает значения по каждому ядру.
Open Hardware Monitor
Распространяется в сети бесплатно. Наделен англоязычным интерфейсом. Для тех пользователей, которые уже работали с подобными утилитами проблем не возникнет. А новичкам лучше подыскать софт с более дружественным интерфейсом. Интересующий пользователя параметр находится в главном меню «Sensor» в разделе «Windows». Здесь потребуется раскрыть вторую вкладку (название процессора) и найти раздел «Temperatures».
Официальный сайт: openhardwaremonitor.org
Core Temp
Отличный визуализатор параметров аппаратной части. Она русскоязычная. Интерфейс разработан в стиле привычных пользователю ОС Windows тематических блоках, поэтому разобраться с утилитой будет просто даже новичку. Но главное преимущество Core Temp — трансляция данных в фоновом режиме. После установки и запуска программного продукта открывается его главное меню. В нем самый нижний блок «Процессор #0: Температура (Processor #0: Temperature)» иллюстрирует нужные параметры по каждому ядру.
Официальный сайт: www.alcpu.com/CoreTemp/
Нужно ли следить за температурой процессора?
Желательно. Ведь при перегреве (когда показатели поднимаются выше отметки 80-87С) процессор применяет пропуск тактов и техника выключается. Операции и команды выполняются некорректно, что может вызвать различные неприятности. При отслеживании температуры получаемые данные нужно сравнивать со следующими:
- 28-40С — техника находится в режиме простоя;
- 41-65С — процесс загружен: игры, фильмы, обработка данных и т.д. Нормальные показатели для загруженного ноутбука или компьютера;
- 67-75С — максимально допустимые температурные показатели для большинства типов процессоров.
Если полученная цифра больше, нужно принять меру. Одна из них — повышение характеристик системы охлаждения. Нелишним будет проверить параметры автозапуска программ и вспомнить, когда в последний раз проводилась чистка системного блока. Если компьютер или ноутбук используется в режиме нагрузки постоянно, имеет смысл установить функциональную утилиту для отслеживания параметров системы и аппаратной части. Она поможет предотвратить потерю данных при перегревах и выключении техники.
Если вы не хотите, чтобы ваш ноутбук перегревался, то вам нужно знать, как проверить его температуру. В этом руководстве мы покажем вам различные способы сделать это.
В вашем ноутбуке много электронных компонентов, упакованных в небольшом пространстве, поэтому они всегда будут нагреваться. Если ваш лэптоп постоянно горячий, то в ближайшем будущем вы столкнетесь с проблемами.
Центральный процессор (ЦП) — это самая трудоспособная микросхема в вашем ноутбуке, поэтому он наиболее подвержен перегреву. Если не следить за этим процессом, то велика вероятность, что чипсет выйдет из строя.
Контролируя температуру вашего ноутбука, вы можете предпринять шаги для решения любых проблем с перегревом.
Содержание
- 1 Ваш ноутбук горячий?
- 2 Какая температура вредна для вашего ноутбука?
- 3 Как проверить температуру вашего ноутбука?
- 3.1 Приложение Core Temp
- 3.2 Приложение HWMonitor
- 3.3 Приложение Open Hardware Monitor
- 3.4 Приложение Speccy
- 3.5 Использование BIOS ноутбука для проверки
- 4 Что делать, если ваш ноутбук перегревается?
- 5 Заключение
Ваш ноутбук горячий?
Если ваш лэптоп работает при оптимальной температуре, вам не нужно регулярно его проверять. Но как в этом убедиться? Один из самых простых способов проверить температуру ноутбука — прикоснуться к нему.
Положите руку на поверхность устройства, когда оно включено. Попробуйте разные места, чтобы увидеть, нет ли там явных тепловых точек. Ваш ноутбук всегда выделяет тепло, поэтому если он теплый, беспокоиться не о чем. Но если же он горячий, значит у вас проблемы.
Как только вы определили, что ваш ноутбук перегревается, вам нужно найти способы проверить его рабочую температуру. Вам необходимо знать, насколько сильно нагревается ваш процессор и другие важные компоненты, так как это повлияет на производительность и общий срок службы вашего устройства. Вы также можете заказать диагностику ноутбука на разных сайтах, где мастера все сделают за вас, например, подробное описание тут. Диагностика может быть бесплатной, поэтому не стоит переживать.
Даже если кажется, что ваш лэптоп не нагревается, не помешает время от времени проверять температуру. К счастью, есть несколько бесплатных приложений, которые вы можете загрузить и установить, чтобы проверить температуру вашего ноутбука. Мы рассмотрим лучшие из них в этом руководстве.
Какая температура вредна для вашего ноутбука?
На рынке доступно множество ноутбуков с разными характеристиками. Когда вы проверяете температуру вашего процессора, вам нужно знать, что хорошо, а что плохо.
Если вы видите, что ваш чипсет работает на 43º, то как понять, нормально это или нет?
Для начала вам нужно узнать, какой процессор у вашего ноутбука. Перейдите на сайт производителя вашего устройства и найдите эту информацию, например, Dell.com, HP.com, Lenovo.com, Acer.com и другие.
Производитель может предоставить информацию о чипсете, которая поможет понять есть ли чрезмерный нагрев. Если нужные данные на сайте бренда вы не шли, то, узнав модель процессора, стоит поискать его максимально допустимую температуру в интернете. Когда вы обнаружите нужную информацию и поймете, что ваш ноутбук греется, вы наверняка захотите это исправить.
Иногда вы можете увидеть температуру «Т-образного перехода». Если это так, нужно стремиться поддерживать показатели нагрева процессора примерно на 30º ниже этого значения.
Некоторые владельцы ноутбуков думают, что могут проверить температуру своего ноутбука в Windows 10, но это не так. Windows 10 — отличная операционная система, и вы можете многое делать в ней, но проверка температуры процессора не входит в число ее возможностей.
Для этого вам потребуется скачать специальное приложение. Лучшие из них представлены ниже.
Как проверить температуру вашего ноутбука?
Приложение Core Temp
Core Temp — это бесплатное приложение, которое вы можете использовать для проверки температуры процессора вашего ноутбука.
В то время как другие утилиты для проверки температуры будут анализировать различные компоненты вашего ноутбука, Core Temp концентрируется на самом важном компоненте — на процессоре.
Приложение Core Temp расскажет все о вашем процессоре. Вы будете знать имя чипсета, количество ядер, которые у него есть, и, конечно же, его рабочую температуру. Ранее мы упоминали температуру «Т-образного перехода», данная утилита также сообщит вам, что это такое.
Если ваш ЦП имеет более одного ядра (практически все современные процессоры минимум с двумя ядрами), то Core Temp будет отображать температуру каждого отдельного ядра. В программе есть функция, с помощью которой вы можете видеть общую температуру процессора, отображаемую на панели задач в Windows Vista и более поздних версий.
Скачать
Приложение HWMonitor
Если вы хотите узнать больше о производительности вашего ноутбука, чем предлагает Core Temp, то используйте бесплатное приложение HWMonitor для Windows.
В нем вы увидите исчерпывающую информацию о вашем процессоре и температуре каждого ядра на одном экране, отображаются текущие, максимальные и минимальные показатели. HWMonitor также предоставит информацию о напряжении для каждого ядра процессора.
Несмотря на то, что это приложение очень легкое и маловесное, оно отображает много иной полезной информации и является отличным инструментом анализа работы устройства.
Скачать
Приложение Open Hardware Monitor
Еще одно бесплатное приложение, которое будет отображать много информации о вашем ЦП и графическом процессоре (ГП) — это Open Hardware Monitor. Программа предоставит и другие сведения, такие как скорость вашего охлаждающего вентилятора и напряжение основных компонентов.
Также вы можете видеть текущую температуру ядер вашего процессора и общую температуру, минимальные и максимальные значения. Любой из этих показателей легко добавить на панель уведомлений, чтобы вы могли быстро отслеживать температуру.
Существует 32-разрядная и 64-разрядная версии этого приложения, и вы можете использовать его в Windows XP и выше.
Скачать
Приложение Speccy
Speccy — отличный инструмент для вашего ноутбука. Есть бесплатная версия и премиум-версия, которая предоставляет вам более подробную информацию. Но чтобы следить за температурой вашего процессора и других важных компонентов, достаточно загрузить бесплатную версию. Далее просто откройте приложение, и оно расскажет вам всю необходимую информацию о вашем ноутбуке.
Вы увидите температуру процессора, материнской платы, графического процессора и даже внутреннего накопителя. Как и в случае с другими приложениями для проверки температуры, вы можете добавить нужные вам измерения в трей, что позволит отслеживать нагрев, не открывая приложение.
Скачать
Использование BIOS ноутбука для проверки
У каждого ноутбука и ПК есть BIOS (базовая система ввода-вывода). Помимо прочего он отображает и температуру внутренних компонентов устройства.
BIOS имеет решающее значение для работы вашего ноутбука, поэтому мы не рекомендуем изменять какие-либо настройки в нем, иначе вы можете обнаружить, что лэптоп перестанет работать должным образом.
Войти в BIOS можно при перезагрузке или запуске ноутбука. Как только девайс запустится, нужно быстро нажать соответствующую клавишу на клавиатуре. Это может быть F2, F10, Del и т. д. Все зависит от производителя устройства, поэтому информацию о способе входа стоит поискать на сайте производителя лэптопа.
Оказавшись в окне БИОС, вы увидите вкладки для различных элементов вашей системы. Там будет вкладка CPU, в которой вы сможете увидеть текущую температуру вашего процессора. Для перехода к ней требуется использовать стрелки на клавиатуре.
Нужно понимать, что в BIOS процессор не подвергается большой нагрузке, поскольку на этом этапе не используется операционная система. Поэтому данная температура отображает нагрев устройства в простое, а при нагрузках она может повышаться. Таким образом, БИОС — не самый точный инструмент для отслеживания нагрева.
Что делать, если ваш ноутбук перегревается?
Если вы обнаружите при использовании упомянутых выше приложений, что ваш процессор перегревается, вам необходимо снизить эту температуру.
Процессор имеет радиатор и охлаждающий вентилятор, но если они забиты пылью, то производительность и эффективность их работы существенно снижается. Регулярно очищайте свой ноутбук, чтобы предотвратить это.
Также вы можете приобрести охлаждающую подставку для ноутбука, чтобы снизить температуру критически важных компонентов. Она оснащается дополнительными вентиляторами, которые и охлаждают ваш лэптоп. Подставки достаточно эффективны и обычно имеют разумную цену, что и делает их самым простым способом устранить перегрев.
Заключение
В этом руководстве мы рассказали вам, как проверить температуру ноутбука. Процессор является наиболее важным компонентом системы, поэтому требует особого внимания. Есть несколько хороших и бесплатных приложений, которые расскажут вам об общей температуре процессора и отдельно его ядер.
Сделайте все возможное, чтобы снизить рабочую температуру вашего ноутбука, так как из-за перегрева он в лучшем случае начнет медленно работать, а в худшем и вовсе выйдет из строя.
Узнать температуру процессора, видеокарты и дискового носителя


Тематические термины: Процессор, Видеокарта, HDD, SSD
Перегрев компонентов компьютерной техники приводит к ее нестабильной работе и непредвиденным сбоям. В случае проблем, необходимо узнать температуру комплектующих, а лучше, постоянно ее мониторить, чтобы не допустить критического состояния.
Примеры, приведенные в данной статье применимы к различным производителям процессоров (Intel, AMD), видеокарт (NVIDIA, AMD, Intel), дисковых носителей. Также, руководство применимо к настольным компьютерам, ноутбукам и моноблокам под управлением Windows, и в некоторых случаях, Linux. Большинство рассматриваемых программ имеют русский перевод или интуитивно понятный интерфейс.
Универсальные программы для определения температуры
Speccy
SpeedFan
AIDA64
HWMonitor
MSI Afterburner
lm-sensors
Температура процессора
Core Temp
Команда в Powershell
БИОС или UEFI
Гаджеты
CPU-Z
Температура видеокарты
GPU-Z
GPU Temp
Гаджеты
Температура диска
CrystalDiskInfo
HD Tune
HDD Temperature
HDDLife
Какая температура должна быть
Процессора
Видеокарты
Диска
Последствия перегрева
Причины перегрева
Универсальные программы
Самый простой способ определить температурные показатели — использовать программу, которая может показать термо-датчики всех устройств. Ниже представлены примеры, именно, таких программ.
1. Speccy
Это бесплатная небольшая программа. Скачать можно с официального сайта.
После установки и запуска в первом окне мы увидим всю нужную нам информацию:
* 1) температура процессора. 2) материнской платы (северного моста). 3) видеокарты. 4) дисковых носителей.
2. SpeedFan
Программа предназначена для контроля скорости кулеров, однако, отображение температур — ее неотъемлемая часть. Также, можно настроить автозапуск программы и постоянно видеть температурные показатели в трее.
Запускаем программу — в первом окне увидим показатели с датчиков:
Подробнее, программа описана в статье SpeedFan — изменение скорости вентиляторов.
3. AIDA64 (everest)
Это хорошая программа, но некоторые функции доступны только в платной версии. Поэтому применять ее только для определения температуры не целесообразно. Однако, если AIDA уже стоит в системе, стоит ей воспользоваться.
Запускаем программу — раскрываем пункт Компьютер — кликаем по Датчики. Справа находим Температуры:
Если свернуть программу, в трее мы будем видеть все показатели температур.
Подробнее об AIDA64.
4. HWMonitor
Переходим на официальный сайт и скачиваем утилиту (можно обойтись портативной версией — zip-архив). Устанавливаем или распаковываем программу и запускаем ее — информацию о температурах мы увидим в удобно сгруппированных разделах:
5. MSI Afterburner
С ее помощью можно мониторить температуру комплектующих во время игр. Скачиваем утилиту с официального сайта, устанавливаем ее и запускаем.
Для настройки мониторинга открываем настройки:
Переходим на вкладку Мониторинг, выбираем галочками счетчики и для каждого из них настраиваем Показывать в ОЭД:
6. lm-sensors (Linux)
Утилита позволяет в системах на базе Linux увидеть температуру процессора и других устройств, которые сможет обнаружить утилита.
Установка немного отличается в зависимости от типа Linux.
а) Для Linux DEB (Debian / Ubuntu / Astra Linux):
apt update
apt install lm-sensors
б) Для Linux RPM (Rocky Linux / CentOS / РЕД ОС):
yum install lm_sensors
Установка завершена.
После запускаем команду для обнаружения сенсоров:
sensors-detect —auto
Можно смотреть температуру:
sensors
Температура процессора
Разберем программы для определения температуры процессора.
1. Core Temp
Простая бесплатная утилита с поддержкой русского языка. Скачать можно на официальном сайте. После загрузки, установки и запуска мы увидим основное окно программы со всеми необходимыми показаниями:
2. Команда в Powershell
Открываем Powershell от имени администратора и выполняем команду:
Get-WMIObject msacpi_thermalzonetemperature -namespace «root/wmi» | Select CurrentTemperature | ForEach-Object { ($_.CurrentTemperature/10)-273.15 }
Мы получим что-то на подобие:
27,85
29,85
* результат получиться в градусах по Цельсию.
3. БИОС или UEFI
Без установки дополнительных программ, температуру процессора можно посмотреть в базовой системе ввода вывода. Для начала, заходим в БИОС.
В разных версиях микропрограммы мы увидим разные варианты представления информации:
4. Различные гаджеты
Также можно найти в сети Интернет различные гаджеты для постоянного отображения информации о температуре на рабочем столе Windows, например, IntelCoreSerie.
5. CPU-Z
Казалось бы, программа CPU-Z должна показывать всю информацию о процессоре. Однако, разработчики выпустили отдельную утилиту HWMonitor (описана выше), которая позволяет смотреть температуру комплектующих ПК.
Температура видеокарты
Без специальных программ, узнать температуру видеокарты не представляется возможным. Рассмотрим несколько утилит, которые позволят это сделать.
1. GPU-Z
Простая утилита для отображения информации о видеокарте, в частности, температуры. Хороший способ, если не хочется ничего устанавливать — есть возможность запустить программу, не устанавливая. Скачать можно с официального сайта.
После запуска, переходим на вкладку Sensors и в разделе GPU Temperature мы увидим информацию о текущей температуре:
Кликнув по разделу, можно выбрать режим отображения, например, средние температурные показатели за весь период:
2. GPU Temp
Переходим на сайт программы, скачиваем ее и запускаем процесс установки. После запускаем и видим необходимые показатели:
3. Гаджеты
Как и для процессора, для видеокарты тоже можно найти гаджеты. Например, NVIDIA GPU Temp, отображает температуру видеокарты от одноименного производителя.
Температура HDD или SSD
Ну и разберем программы, которые позволят узнать температуру жесткого диска.
1. CrystalDiskInfo
Программа полезна, в первую очередь, отображением здоровья диска. Но она также отображает его температуру:
Подробнее о программе читайте статью CrystalDiskInfo — мониторинг жестких дисков.
2. HD Tune
Данная утилита позволяет проводить диагностику диска, смотреть его показатели, в то числе — температурные:
Подробнее о программе и как с ней работать — HD Tune — сканирование жесткого диска.
3. HDD Temperature
Это платная утилита, поэтому не интересна в контексте просмотра температуры. Однако, если такая программа уже есть в системе, можно пользоваться ей:
4. HDDLife
Вариант рабочий, но также — не самый лучший выбор для проверки температуры — во первых, платная, во-вторых, поддерживает не все оборудование.
Нормальная температура комплектующих
В каких же пределах должна держаться температура для различных комплектующих.
Процессора
- До 42 oC. Процессор в режиме простоя.
- До 65 — 70 oC (в зависимости от модели). При нагрузке.
- До 61 — 72 oC (в зависимости от модели). Максимально рекомендуемая.
А также:
- 94 — 105 oC. Включение троттлинга — снижения производительности.
- Более 105 oC. Выключение компьютера с целью предотвращения сгорания.
Обратите внимание, что данные показатели могут постоянно меняться, так как меняются технологии. Если необходимо узнать точную информацию по конкретному процессору, можно воспользоваться подсказками в различных программах, например, в представленной выше Core Temp:
Таким образом, данные цифры условны — норма зависит от производителя (Intel, AMD …) и конкретной модели. Также, норма для процессоров большинства ноутбука ниже. Правильнее всего зайти на страничку конкретного процессора и посмотреть его норму по температуре.
Видеокарты
В большей степени, рабочая температура видеокарты зависит от ее класса — для точного определения стоит изучить документацию. Средние показатели, примерно, следующие:
- До 45 oC. В режиме простоя.
- До 85 oC. При нагрузке.
- До 100 oC. Максимально рекомендуемая.
Свыше 100 oC видеокарта запускает процесс троттлинга и, если он не помогает — выключает компьютер.
Диска
- До 45 oC. В режиме простоя.
- До 53 oC. Максимально рекомендуемая.
При температуре выше 53 градусов значительно увеличивается амортизация диска, что приводит к ускорению его выхода из строя. Максимально допустимый порог SSD дисков чуть выше и может доходить до 70 градусов.
Минимальная рабочая температура диска должна быть в пределах 24-26 градусов. При более низких показателях возможны повреждения. Поэтому, если мы принесли с улицы холодный носитель, не стоит его сразу использовать в работе. Таким образом, комфортная температура для диска — от 25 до 45 градусов по Цельсию.
Данные цифры справедливы как для внутренних дисков, так и внешних, так как, по сути, последние — это те же самые диски, помещенные в отдельные боксы.
Последствия перегрева
Как говорилось выше, перегрев комплектующих может вызвать различного рода проблемы. Судить о возможном перегреве можно по следующим симптомам:
- Замедление работы компьютера. Для предотвращения сгорания и выключения, процессор и видеокарта запускают процесс троттлинга. По сути, они начинают работать с заниженными показателями, что приводит, с одной стороны, к понижению выделения тепла, с другой — уменьшение производительности.
- Излишний шум. Чаще всего, в компьютер устанавливаются управляемые вентиляторы, которые начинают вращаться быстрее при превышении температуры. Само собой, это приводит к повышению уровня шума.
- Самопроизвольное выключение компьютера. Для предотвращения окончательного сгорания, устройство подает сигнал на остановку подачи электропитания, что приводит к резкому выключению ПК. Это крайняя мера.
- Появление на экране цветных фигур (артефактов). Типичный симптом при перегреве видеокарты.
- Проседание FPS в играх. Частный случай замедления работы ПК.
- Горячий корпус. Как правило, это можно заметить только для моноблоков и ноутбуков.
- Синий экран смерти (BSOD). В редких случаях, система выдает стоп ошибку.
Причины перегрева и как снизить температуру
Разберем причины, когда температура комплектующих начинает выходит за рамки допустимой.
- Пыль. Чаще всего, грязь внутри системного блока или ноутбука является причиной ухудшения теплопроводности и повышения температуры. Для решения проблемы, разбираем компьютер и выдуваем пыль, используя баллончик со сжатым воздухом.
- Скопление горячего воздуха внутри корпуса. Для начала можно попробовать открыть боковую крышку компьютера, если поможет — установить дополнительный вентилятор на боковую стенку. Для ноутбука можно купить охлаждающую подставку.
- Высыхание термопасты. Снимаем кулер процессора, стираем остатки термопасты и наносим новый слой.
- Слабая работа вентиляторов. При слабом их вращении, эффективность охлаждения будет ниже предполагаемой. Замерить скорость вращения вентиляторов можно с помощь вышеупомянутых программ, например, SpeedFan. Вентиляторы можно попробовать почистить от пыли, смазать, заменить.
- Близкое расположение комплектующих друг к другу. Железо может греть друг друга. Если есть место, стоит разместить диски на большом расстоянии друг от друга, то же самое имеет отношение к видеокартам. Внутри корпуса все провода стоит аккуратно загнуть по краям, оставив много пространства в центре для эффективной циркуляции воздуха.
- Высокая температура окружения. Летом требуется больше охлаждать компьютер. Также стоит следить, чтобы компьютер стоял подальше от батарей или иных источников тепла.
- Проблема с электропитанием. При завышенной подаче электропитания, будет наблюдаться перегрев. Измерить напряжение можно вышеописанными утилитами, например, AIDA64 или HWMonitor. При превышении показателей напряжения попробуем подключить компьютер к другому источнику электроэнергии или заменить блок питания.
- Неэффективный режим работы электропитания Windows. Если выставлен режим работы электропитания на максимальную производительность, стоит попробовать выставить сбалансированный.
- Перегрев блока питания. Некоторые модели блоков питания имеют выдувной вентилятор в сторону процессора, что ухудшает эффект от системы охлаждения последнего.
Дополнительно, о снижении температуры читайте статью Перегревается компьютер.
Проведение стресс-тестирования ЦП в операционной системе Windows – важная процедура, которая проводится разными средствами и инструментами. Благодаря этому удастся оценивать тепловые характеристики процессора и работу системы охлаждения. При появлении проблем перегрева можно оценить показания температуры ядра ЦП и установить причины этого явления. При этом у многих пользователей возникает вопрос, как можно узнать температуру процессора в Windows 11.
Зачем знать температуру ЦП
ЦП представляет собой ядро компьютера. Он запускает все в фоновом режиме, получает инструкции и проводит распределение вычислительной мощности, которая нужна для продолжения работы. При этом внутреннюю температуру этого устройства требуется время от времени контролировать.
Если проверить параметры, и они окажутся выше среднего, это спровоцирует резкое падение производительности, повышение вероятности сбоев и полный выход из строя. При этом определение точной температуры позволяет предпринять требуемые действия и решить проблему.
В каких пределах она должна находиться
В идеале температурные параметры процессора должны находиться на уровне +60-70 градусов. Это касается режима работы основных приложений. В случае функционирования ПК в режиме ожидания нормой станет +40-45 градусов. Если посмотреть на безопасный диапазон для игр, оптимальный параметр составит +70-80 градусов. Если нагревание процессора систематически превышает такие отметки, требуется выполнить очищение устройства, улучшить охлаждающую систему и снова нанести термопасту.
При этом многие пользователи интересуются, какие параметры считаются критичными. Если они превышают максимальную рабочую температуру на 10 градусов, рекомендуется уменьшить напряжение и выбрать умеренный профиль разгона.
Помимо этого, специалисты советуют очистить девайс от пыли и выполнить обновление системы охлаждения. Это поможет уменьшить температурные параметры процессора ПК с операционной системой Windows 11.
Способы проверки температуры
Проверить температуру в компьютере с операционной системой Виндовс удастся разными способами. Это часто делается через BIOS. Также для этой цели допустимо применять специальный софт.
Эффективным вариантом получения необходимой информации считается использование командной строки Windows 11. Для этого рекомендуется совершить такую последовательность действий:
- Запустить меню «Пуск» и в строку для поиска ввести «cmd». Тут появятся варианты, которые удовлетворяют параметрам поиска. При этом рекомендуется выбрать загрузку командной строки с правами администратора.
- Вписать в черном окне команду «wmic /namespace:\rootwmi PATH MSAcpi_ThermalZoneTemperature get CurrentTemperature».
- Для выполнения нажать клавишу «Enter».
- После этого на мониторе появятся числовые обозначения. При этом верхний параметр представляет собой температуру в Кельвинах. Полученное значение рекомендуется разделить на 10 и отнять 273,15.
Для проверки температуры процессора при помощи среды PowerShell рекомендуется сделать следующее:
- Зайти в меню «Пуск» и в поисковой строке набрать запрос «powershell». Его рекомендуется загрузить от имени администратора.
- Ввести фразу «get-wmiobject msacpi_thermalzonetemperature -namespace «root/wmi».
- Нажать «Enter».
- После этого на мониторе появится список значений. Среди них стоит обратить внимание на параметр «CurentTemperature». Значение высвечивается в Кельвинах. Его требуется преобразовать по известной формуле. Для этого рекомендуется разделить полученный параметр на 10 и отнять 273,15.
Через BIOS
Если требуется определить, при каких параметрах простаивает процессор, стоит прибегнуть к проверке ПК через меню BIOS. Войти в этот режим удастся разными способами – это зависит от производителя. Также существует общий метод входа в BIOS. Для этого во время загрузки девайса требуется нажимать клавишу F2.
Если делать это несколько раз, удастся зайти в меню BIOS. Тут можно определить температурные параметры процессора. Также здесь есть возможность узнать скорость вращения любых вентиляторов, которые установлены на персональном компьютере.
Ryzen Master
Этот вариант подойдет в случае использования видеокарты и процессора AMD. Благодаря этому удастся определить температуру максимально точно. В отличие от других видов софта, которые демонстрируют параметры «tctl», программа Ryzen Master показывает значение «tdie». Именно оно считается максимально близкой к реальным параметрам.
При этом установлено, что другие программы добавляют к собственным показаниям примерно 10 градусов. Это, как правило, происходит в режиме ожидания. Потому в случае применения процессора AMD рекомендуется воспользоваться софтом Ryzen Master.
Чтобы добиться результатов, рекомендуется выполнить следующие действия:
- Загрузить программу на ПК и выполнить процесс инсталляции.
- Открыть софт Ryzen Master и найти температуру процессора. Это значение располагается вверху. Процесс определения параметров считается достаточно простым.
HWiNFO
Эта программа относится к профессиональным. Софт считается достаточно продвинутым и включает перечень весь датчиков, которые подключены к персональному компьютеру с разными показаниями.
Тут можно увидеть температуру всех ядер процессора. При этом софт допустимо применять для мониторинга значений для устройств Intel и AMD.
Для применения этого вида программного обеспечения рекомендуется выполнить следующие действия:
- Скачать программу HWiNFO. После этого при помощи загруженного EXE-файла стоит провести процесс установки.
- Открыть софт и обязательно установить флажок на поле «Только датчики». На следующем этапе рекомендуется нажать на «Пуск».
- Вначале окно будет казаться несколько устрашающим. Однако волноваться не стоит. Тут нужно найти имя процессора под названием «DTS» в случае использования модели Intel. Важно учитывать, что DTS представляет собой цифровой термодатчик Intel, который встроен в процессор и передает сведения о текущей температуре всех ядер. В этом меню рекомендуется отыскать пункт «Температуры ядра» и развернуть его.
- При использовании процессора AMD Ryzen найти пункт «CPU (Tctl/T die)». Он располагается под названием процессора AMD. Это и будет температурой устройства.
Open Hardware Monitor
Это программное обеспечение считается совершенно бесплатным. Оно имеет открытый исходный код и легко устанавливается. После загрузки софта требуется просто извлечь каталог и загрузить файл, который называется «OpenHardWareMonitor.exe».
Стоит отметить, что программа загружается сразу. Ее не требуется инсталлировать. После запускать софта удастся ознакомиться со всеми подробностями касательно своего процессора. При этом параметры температуры тоже будут сразу отображаться.
Для получения результатов рекомендуется выполнить следующие действия:
- Загрузить программу Open Hardware Monitor. После этого рекомендуется распаковать ZIP-файл. Для этого можно воспользоваться такими ресурсами, как WinRAR и WinZip.
- Открыть извлеченный каталог и загрузить приложение.
- После этого удастся проверить температурные показатели всех ядер процессора. Для этого требуется развернуть меню «Температуры», которое находится под наименованием процессора в приложении. Этот ресурс даже показывает температуру пакета ЦП, которая измеряется при помощи датчика, расположенного внутри процессора.
HWMonitor
Это бесплатная программа, разработчиками которой являются производители CPU-Z. Этот софт считается весьма полезным и помогает держать под контролем все оборудование, которое установлено на персональном компьютере. Софт удастся бесплатно загрузить и без труда использовать. После этого можно начинать установку программы в системе.
Помимо текущей температуры всех ядер процессора или ноутбука, софт также демонстрирует показания материнской платы. Это же касается жесткого диска и процессора. К тому же тут можно отыскать большое количество другой информации. К ней, в частности, относится скорость вращения вентилятора, частота ядра и другие параметры. По сути, HWMonitor представляет собой прекрасную утилиту, которая помогает получить сведения не только о температурных значениях процессора.
Для использования этого ресурса рекомендуется выполнить следующие действия:
- Зайти на официальный портал разработчика HWMonitor и скачать классический вариант софта. После этого требуется выполнить инсталляцию этого программного обеспечения на свой персональный компьютер.
- Открыть программу и найти модель процессора. В качестве примера стоит привести «Intel Core i3 10100». В этом разделе рекомендуется развернуть меню «Температуры». Это даст возможность определить температурные параметры всех ядер ЦП.
Важно учитывать, что ресурс не дает возможности определить текущие значения всех ядер ЦП в районе панели задач. Для этой цели требуется воспользоваться другим софтом. При этом можно, в частности, использовать программу Core Temp.
Core Temp
Этот софт считается одним из лучших вариантов для проверки температурных показателей процессора на персональном компьютере с Виндовс 11. Приложение можно использовать совершенно бесплатно. К тому же оно позволяет точно определить значения температуры всех ядер процессора.
Главным минусом этого программного обеспечения считается то, что оно пытается установить связанный ресурс во время инсталляции. Это вызывает у многих пользователей небольшое раздражение. Однако эту функцию можно в процессе установки отключить.
Итак, для применения программного обеспечения рекомендуется выполнить следующие действия:
- Загрузить программу Core Temp. После этого требуется выполнить инсталляцию программы. Это необходимо делать при помощи загруженного EXE-файл. При этом обязательно рекомендуется снять флажок. Это поможет предотвратить инсталляцию вредного софта на ПК с Windows 11.
- После завершения процесса инсталляции открыть программу Core Temp. При этом она начнет показывать температуру всех ядер в режиме реального времени. Текущее значение можно увидеть во втором столбце. При этом важно учитывать, что «Tj. Max» представляет собой самую высокую температуру, при которой способно функционировать ядро процессора. Стоит отметить, что эксперты советуют поддерживать значение на 20-30 градусов ниже максимума. Это поможет избежать повреждения устройства.
При инсталляции программного обеспечения Core Temp можно увидеть, что оно добавляет в системный трей свои значки. Это дает возможность сразу оценивать текущие температурные значения всех ядер ЦП.
Чтобы упростить мониторинг необходимых показателей, рекомендуется выполнить определенные настройки. При этом стоит выполнить такую последовательность действий:
- Перейти в меню «Параметры».
- Выбрать пункт «Настройки».
- Зайти во вкладку «Область уведомлений».
- Установить значение «Самая высокая температура».
Выполнение указанной последовательности действий поможет уменьшить количество значков, которые присутствуют в районе панели задач. При этом будет отображаться только наиболее высокая температура среди всех ядер ЦП. Однако при наведении курсора на изображение в системном трее удастся ознакомиться со всеми параметрами.
К тому же необходимо перейти во вкладку «Общие» и запустить опцию «Включить ведение журнала при запуске». Это позволит автоматически загружать программу Core Temp при запуске персонального компьютера.
Определение температурных параметров процессора при использовании устройств с ОС Виндовс 11 можно осуществлять самыми разными способами. Это допустимо сделать через БИОС или воспользоваться специальным софтом. Важно не превышать рекомендованные экспертами параметры. В противном случае есть риск нарушения функциональности девайса или его полного выхода из строя.
В этой статье мы покажем, как узнать температуру процессора в 2023 году. Рассмотрим 7 актуальных и рабочих способа: с помощью встроенных инструментов Windows и сторонних программ.
Подскажем, как включить отображение температуры процессора и видеокарты в игре — при помощи утилиты MSI Afterburner.
Содержание (развернуть ↴)
Как узнать и посмотреть температуру процессора: ТОП-6 способов
Сразу перейдем к основной части статьи. Расскажем, как узнать и посмотреть температуру процессора: в обычном состоянии и под нагрузкой. Всего — 6 способов.
PowerShell в Windows
Первый способ, который поможет посмотреть температуру процесса — через штатные средства Windows. Речь идет про встроенную утилиту PowerShell.
Это средство автоматизации, которое поможет узнать температуру ЦПУ как в обычном состоянии, так и под нагрузкой.
Чтобы найти программу, введите «PowerShell» в поиске меню «Пуск». Запустите Windows PowerShell от имени администратора.

Откроется новое окно. Здесь нужно ввести специальную команду: get-wmiobject msacpi_thermalzonetemperature -namespace «root/wmi». Нажмите Enter.

После этого откроется нужная информация. Нас интересует строка «CurrentTemperature».
AIDA64
AIDA64 — удобная утилита, с помощью которой можно посмотреть полную информацию о системе.

Чтобы узнать температуру процессора (а также видеокарты и других компонентов), перейдите в раздел «Компьютер» → «Датчики».
Здесь есть вкладка «Temperatures». В строке ЦП показана текущая температура вашего процессора.
Скачать с официального сайта →
Open Hardware Monitor
Open Hardware Monitor — еще одна сторонняя программа для Windows, с помощью которой можно узнать температуру ЦП. Распространяется бесплатно.

Утилита поддерживает большинство микросхем аппаратного мониторинга, может работать с процессорами Intel и AMD, видеокартами ATI и Nvidia.
В программе отображается информация:
- Температура всех ядер процессора.
- Скорость вращения вентиляторов.
- Нагрузка и тактовая частота ЦПУ.
Скачать с официального сайта →
Смотрим в Bios
Посмотреть температуру можно в BIOS вашего компьютера. Это программа материнской платы.
Как попасть в «БИОС»:
- При включении компьютера — перед загрузкой ОС Windows — нажмите несколько раз клавишу Delete или F2.
- Откроется синее окно с настройками. Перейдите во вкладку «Power».
- Здесь есть строка «CPU Temperature» — это текущая температура процессора.
Core Temp
Core Temp — еще одна полезная утилита; бесплатный системный монитор, который используется для диагностики и мониторинга температурных показателей процессора и получения другой важной информации.

Как использовать:
- Скачайте и запустите утилиту.
- В главном окне отображается информация о вашем ЦП: модель, платформа, частота.
- Здесь есть отдельная вкладка, где отображается температура каждого ядра — минимальная, максимальная. Также вы узнаете максимально допустимый порог и загрузку процессора.
Скачать с официального сайта →
Speccy
Speccy — небольшая программа, которая отслеживает основные показатели системы. В разделе CPU вы сможете посмотреть текущую температуру вашего процессора.

Также здесь можно узнать температуру видеокарты, нагрузку на оперативную память (ОЗУ), температурные показатели каждого ядра ЦП.
Скачать с официального сайта →
Как включить отображение температуры процессора в игре
Если вы хотите узнать температуру процессора под нагрузкой — например, во время игры, — то в этом вам поможет утилита MSI Afterburner. Утилита позволяет вывести специальный оверлей в угол экрана.
Благодаря этому вы будете видеть основные показатели в режиме реального времени: температуру и загрузку процессора, видеокарты, количество FPS.

Как использовать:
- Скачайте MSI Afterburner с официального сайта. Это бесплатно.
- Запустите утилиту. Нажмите на иконку шестеренок в главном окне.
- Откроется окно со свойствами. Перейдите во вкладку «Мониторинг». В подразделе «Активные графики мониторинга» активируйте пункт «Температура ГП».
- В подразделе «Свойства графика <Температура ГП>» отметьте галочкой пункт «Показывать в ОЭД».
- Нажмите «ОК».
Теперь запустите игру. В углу будет отображаться нужная информация: температура процессора, видеокарты, количество FPS.
Итоги
Краткие итоги статьи:
- Самый простой способ посмотреть температуру процессора — скачать программу AIDA64 (или аналог).
- С помощью сторонних утилит вы сможете получить полную информацию о системе: температуру ЦПУ, видеокарты и так далее.
- Для отображения нагрузки на ЦП и видеокарту в играх используйте программу MSI Afterburner.