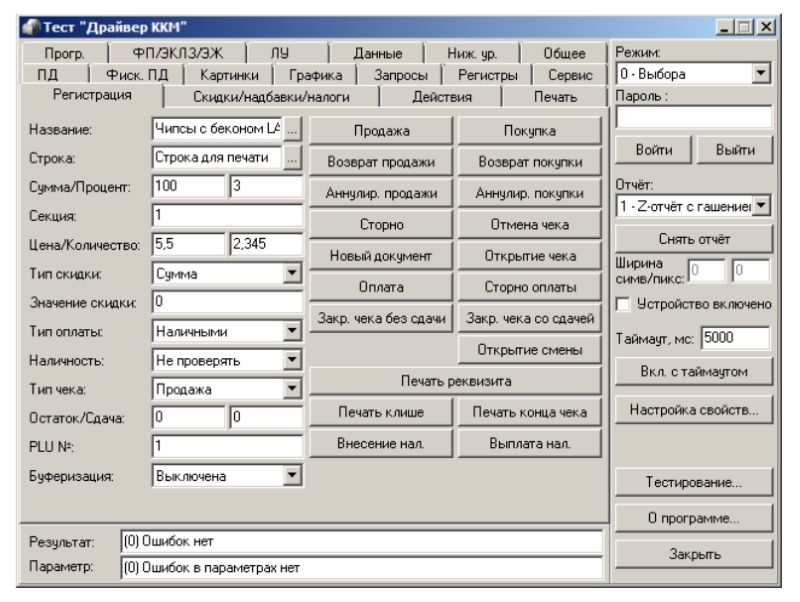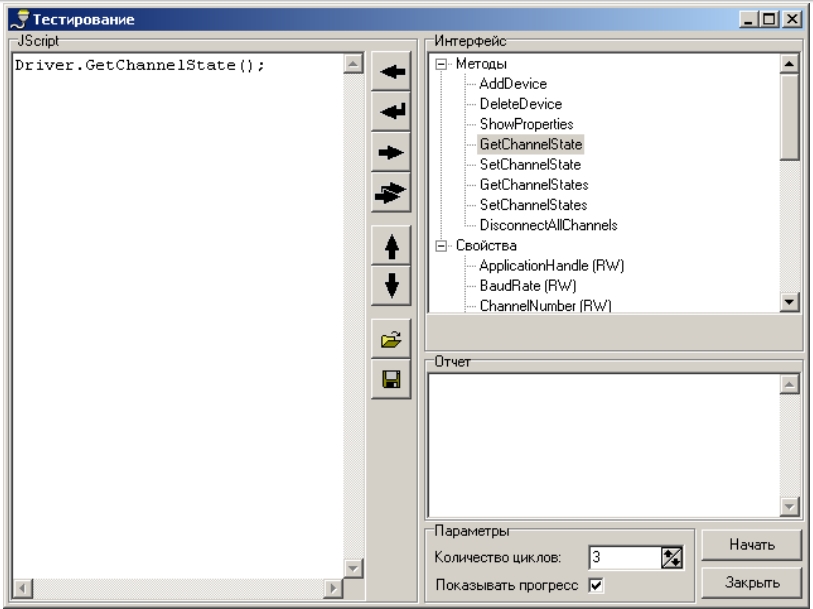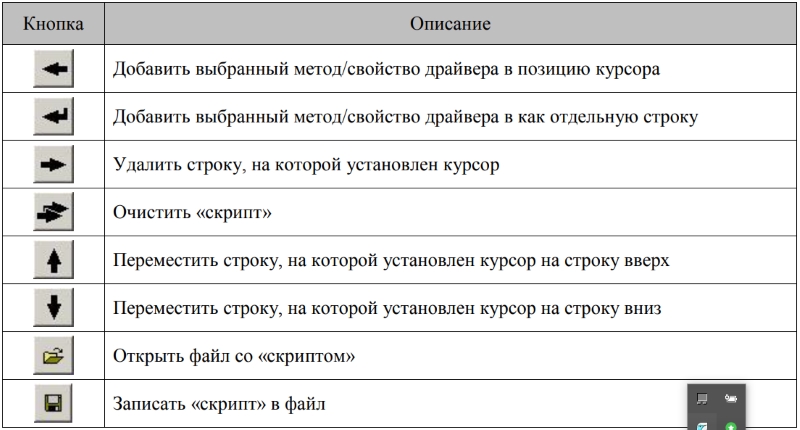Тест «АТОЛ: Драйвер ККМ»: инструкция для работы с тестовой утилитой
13 июля 2018
- #Онлайн-касса
Компания АТОЛ разработала тест драйвера ККМ и инструкцию для работы с ним. Запуск тестового режима утилиты позволяет настроить ПО в соответствии с особенностями вашего производства и личными пожеланиями.
Подскажем, какая касса «АТОЛ» подойдет под ваш бизнес.
Оставьте заявку и получите консультацию
в течение 5 минут.
Чтобы настроить драйвер, его необходимо скачать с официального сайта компании-производителя и установить на ПК или лэптоп.
- Подключите ККМ к компьютеру или ноутбуку.
- Установите драйвер оборудования. По умолчанию он устанавливается в директорию C:Program FilesATOL.
- При необходимости переведите кассовый аппарат в режим работы через USB-соединение.
После этого можно переходить к настройке «АТОЛ: Драйвер ККМ» согласно нижеприведенной инструкции.
Программа «Тест «АТОЛ: Драйвер ККМ»: инструкция
Тест утилиты предназначен для демонстрации ее возможностей, настройки необходимых параметров и просмотра полученных результатов. Все возможности программы сгруппированы в соответствующие разделы, что позволяет быстрее находить необходимые функции.
- Прогр. Предназначена для заполнения таблиц кассовой техники.
- ФП/ЭКЛЗ/ЭЖ. Раздел для работы с фискальной памятью устройства.
- ЛУ (логические устройства). Настройка, подключение и удаление оборудования.
- Данные. Позволяет записывать, редактировать и считывать информацию с ККТ.
- Ниж. ур. Предназначен для работы с командами нижнего уровня.
- Общее. Функции, которые нельзя отнести к определенной группе или одновременно принадлежащие нескольким разделам.
- ПД. Раздел позволяет распечатывать нефискальную документацию.
- Фиск. ПД. Предназначен для печати фискальных документов.
- Картинки. Работа с изображениями: печать и сохранение в памяти оборудования.
- Графика. Раздел позволяет работать с графиками: построение и печать на кассовой технике.
- Запросы. Группа функций, предназначенных для запроса информации с кассы.
- Регистры. Здесь собраны обновляемые характеристики кассовой машины.
- Сервис. Группа, включающая сервисные опции: установка точного времени и даты, техобнуление и пр.
- Регистрация. Раздел позволяет выполнять регистрационные команды: открытие и закрытие кассовых документов, возврат товара и др.
- Скидки/налоги. Здесь прописываются скидки и надбавки на продукцию, а также налоговые ставки.
- Действия. Раздел, предназначенный для указания действий кассовой техники: звуковые сигналы, открытие ящика для денег и пр.
- Печать. Настройка печати и форматирование документации.
Мы готовы помочь!
Задайте свой вопрос специалисту в конце статьи. Отвечаем быстро и по существу. К комментариям
Вне зависимости от выбранной группы, разделы правого столбца остаются неизменными. Здесь можно отрегулировать следующие настройки кассовой техники:
- режим — позволяет менять режим работы кассового аппарата;
- пароль — предназначен для ограничения доступа в определенные эксплуатационные режимы;
- отчет — в этой графе устанавливается тип отчетной документации, которая будет выводиться после нажатия кнопки «Снять отчет»;
- ширина — программно установленная величина области печати, регулировать самостоятельно ширину символов и пикселей нельзя;
- вкл. с таймаутом — устанавливается время, в течение которого ПК или лэптоп будет осуществлять попытки соединения с ККМ.
Чтобы запустить драйвер кассового аппарата, следует нажать клавишу «Настройка свойств».
Тестирование ККТ
Кнопка «Тестирование» в правом столбце окна запускает тестовый режим кассового аппарата. Данная функция реализована на основе JScript (скриптовый язык программирования).
В левой части окна, в разделе «Интерфейс», все свойства, которыми обладает данный драйвер, разделены на подгруппы. В правой части экрана JScript прописываются программные сценарии, которые утилита выполняет после нажатия кнопки «Начать».
Выбрать необходимый сценарий можно одним из двух способов:
- Вводить скрипты при помощи клавиатуры, установив курсор в левое поле. Используются доступные свойства утилиты и синтаксис программного языка JScript.
- Использовать только раздел «Интерфейс», добавляя из него необходимые программные сценарии (используя кнопки, расположенные посередине окна).
Также существует смешанный метод написания скриптов: при помощи клавиатуры и раздела «Интерфейс».
Подберем кассу «АТОЛ», установим и настроим за 1 час.
Оставьте заявку и получите консультацию в течение 5 минут.
Инструкция к драйверу ККМ АТОЛ: начало работы
После запуска программы «Тест «АТОЛ: Драйвер ККМ», кликаем не кнопку «Настройка свойств…» (в правой части окна) и переходим к поиску необходимого оборудования.
- На мониторе откроется раздел «Свойства», в котором необходимо выбрать подраздел «Поиск оборудования».
- В левом столбце «Параметры поиска» открывшегося драйвера кассового аппарата выберите модель оборудования, соответствующую вашей ККТ, и нажмите «Поиск».
- При успешном подключении в нижней части экрана, в разделе «Найденные устройства», появится ваша касса.
- Кликните на выбранное устройство, затем на кнопку «К текущему» и примените внесенные параметры.
После этого все внесенные в драйвере и тестовой утилите настройки будут применяться непосредственно к выбранному кассовому аппарату.
Ошибки подключения
ПК или лэптоп в большинстве случаев не находит кассовый аппарат по одной из нескольких причин:
- касса отключена от электрической сети или выключена кнопкой на самом устройстве;
- ККТ физически не присоединена к ПК (не подключен или поврежден кабель);
- кассовый аппарат выдает ошибку, которая мешает подключиться к ПК;
- к COM-порту было подключено другое устройство, и его драйвер продолжает работать, тем самым мешая настроить соединение с кассой «АТОЛ».
Перед настройкой соединения проверьте физическое подключение кассовой техники, убедитесь, что аппарат не выдает ошибку (не светится красный светодиод или ККТ не издает периодический писк), а работает в стандартном режиме (мигает или светится зеленый индикатор).
Назначение драйвера ККМ
Драйвер — это промежуточный элемент, благодаря которому взаимодействует программное обеспечение комплекса с его аппаратной частью. То есть, при помощи драйвера пользователь управляет подключенным оборудованием. Он скрывает от оператора особенности работы каждой конкретной техники, предоставляя лишь универсальный интерфейс: независимо от модели кассового аппарата, основные команды будут идентичны.
Драйвер кассовой техники позволяет:
- добавлять, удалять и изменять параметры подключения онлайн-кассы;
- настраивать подключение оборудования и изменять каналы связи;
- программировать характеристики работы кассового аппарата;
- осуществлять сервисные настройки оборудования;
- формировать необходимые отчеты;
- прописывать установленные реквизиты фискальных документов.
Некоторые функции утилиты, такие как настройка реального времени или технологическое обнуление, используются операторами крайне редко. Именно поэтому данные возможности включены только в драйвер ККМ, а не в клиентские программы.
Подскажем, какая касса «АТОЛ» подойдет под ваш бизнес.
Оставьте заявку и получите консультацию
в течение 5 минут.
Оцените, насколько полезна была информация в статье?
Наш каталог продукции
У нас Вы найдете широкий ассортимент товаров в сегментах
кассового, торгового, весового, банковского и офисного оборудования.
Посмотреть весь каталог
Другие статьи
Инструкция по подключению ККМ АТОЛ через драйвер версии 10
В этой статье описан процесс настройки подключения онлайн-кассы (ККМ, фискального регистратора) производства АТОЛ через ДТО (драйвер торгового оборудования) 10-й версии.
Информация Это технически сложная статья. Если вы не уверены, что справитесь самостоятельно — закажите настройку вашей кассы на платной основе, заполнив заявку.
Скачать
Скачать драйвер можно по ссылке ниже или на официальном сайте АТОЛ
Установка драйвера
Важно! В случае загрузки драйвера с сайта АТОЛ необходимо учесть, что установить нужно 32-битную версию драйвера, независимо от разрядности ОС.
Запустите скачанный файл установщика драйвера. В списке загрузок он может выглядеть так:

После запуска следуйте подсказкам, нажимая “Далее”. Рекомендуем не изменять опции установки по умолчанию.
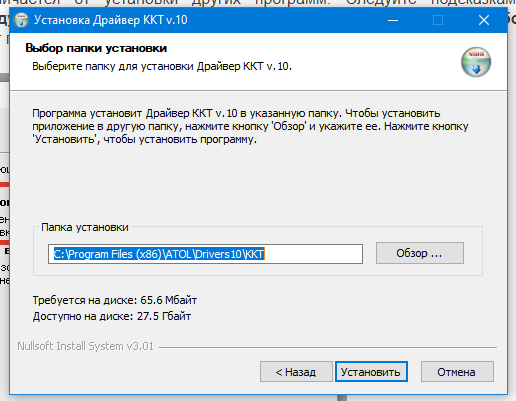
После завершения установки нажмите “Готово”
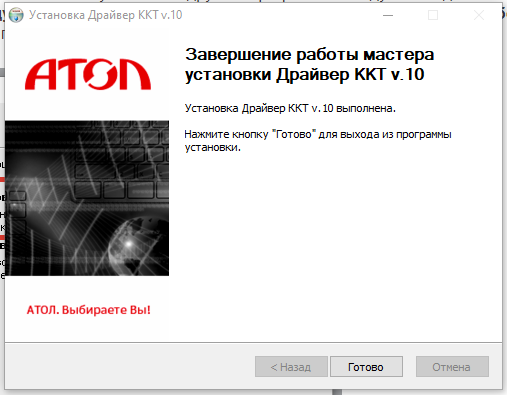
Тест драйвера
Убедитесь, что драйвер установлен корректно и готов к работе.
Для этого в меню “Пуск” найдите АТОЛ – Тест драйвера ККТ и запустите его.
Если драйвер установлен корректно и работает, вы увидите окно настроек, в котором можно настроить параметры подключения и проверить работоспособоность вашей кассы.
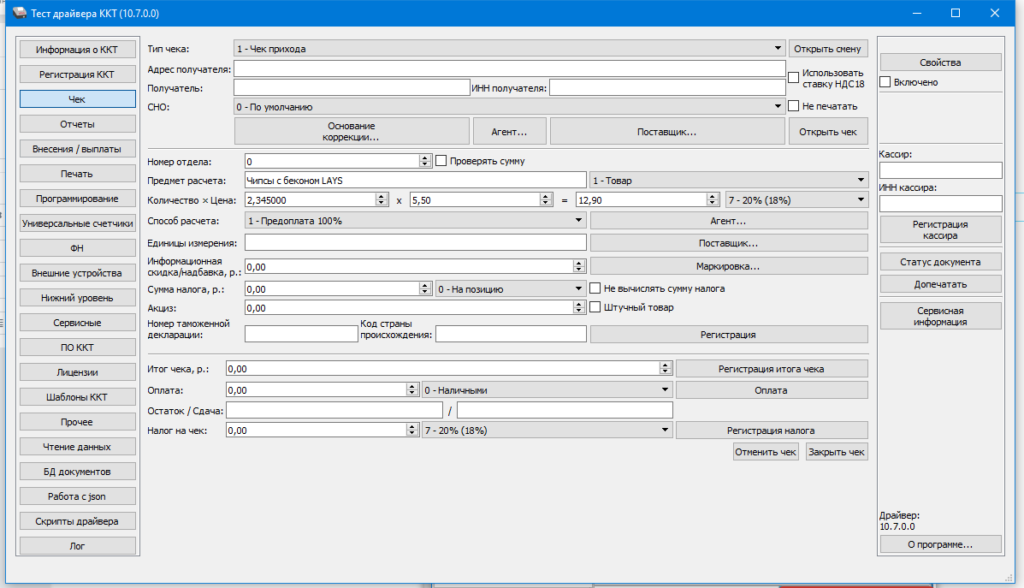
Если вместо окна, показанного на скриншоте выше, вы увидели сообщение об ошибке, то драйвер не был установлен корректно.
Для решения проблемы с установкой драйвера:
- Попробуйте переустановить драйвер еще раз
- Убедитесь, что устанавливаете драйвер 32-бит
- Отключите на время установки антивирусы
- Обратитесь в службу поддержки АТОЛ или по месту приобретения кассового аппарата
Важно! Если установка драйвера завершилась с ошибкой или утилита «Тест драйвера ККТ» не запускается — дальнейшая настройка программы не имеет смысла, т.к. GBS.Market, скорее всего, будет сообщать о том, что драйвер не установлен.
Настройка в программе
После установки драйвера запустите GBS.Market и на главной форме откройте в меню Файл-Настройки
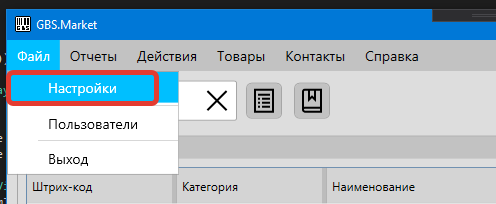
Далее перейдите в раздел “Оборудование” и выберите вкладку “Печать чеков“
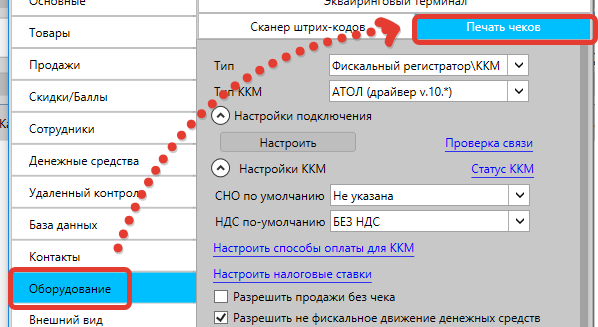
Укажите следующие параметры:
- Тип: Фискальный регистраторККМ
- Тип ККМ: АТОЛ (драйвер v.10.*)
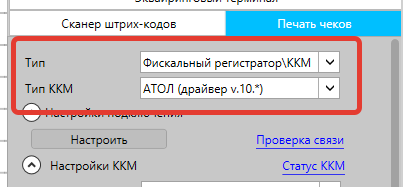
Поиск оборудования
Важно Убедитесь, что ваша ккм/касса подключена к компьютеру и включена
В настройках программы нажмите “Настроить” и в октрывшемся окне нажмите “Поиск”
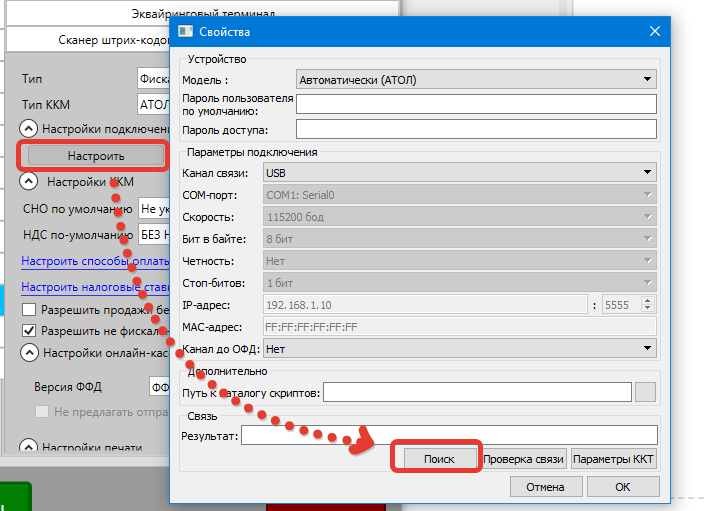
В следующем окне нажмите кнопку “Поиск” и дождитесь окончания процесса
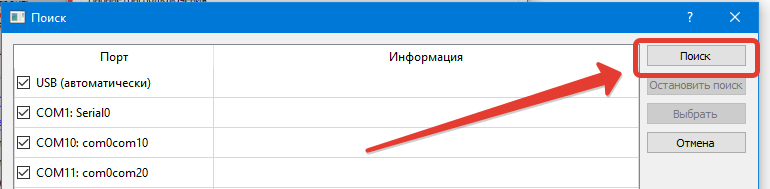
Затем выберите в списке вашу ККМ и нажмите “Выбрать”
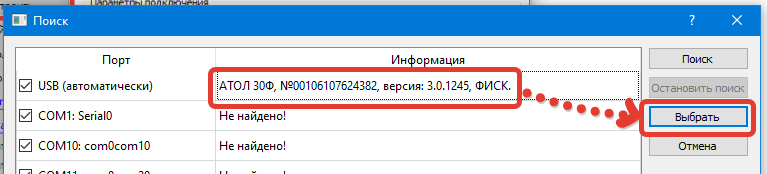
Проверьте, что связь установлена с ККМ
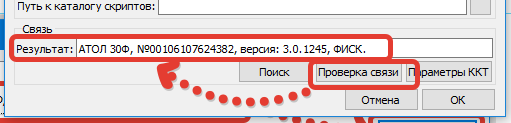
Нажмите ОК, чтобы сохранить настройки подклчения
Проверка связи
В настройках программы нажмите “Проверка связи”. Если ККМ была подключена успешно, то программа распечатает пробный (нефискальный) чек.
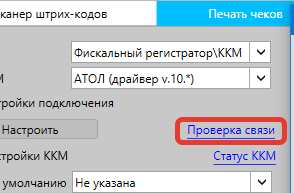
При необходимости вы можете проверить статус ККМ, нажав на соответсвующую кнопку.
Завершение настройки
После завершения настройки подключения к кассе убедитесь, что остальные настройки для работы с кассой указаны корректно.
Важно проверить такие параметры, как
- Версия ФФД
- Индексы способов оплаты
- Налоговые ставки
Кроме того, необходимо выполнить настройку подключения к ОФД для передачи данных для онлайн-касс.
- Инструкция по настройке налоговых ставок (НДС)
- Индексы способов оплаты
Проиграть видео
Попробуйте GBS.Market
БЕСПЛАТНО
GBS.Market – удобная и доступная кассовая программа. Подойдет для розничного магазина и кафе. 30 дней бесплатно!
-
Опубликовано:
17 октября, 2019 -
Изменено: 4 месяца назад -
4 комментов -
Просмотров
4 446
-
АТОЛ, касса, подключение, установка драйвера
Inline Feedbacks
Показать все комментарии
Добрый день! Подскажите, как корректно настроить работу передачи данных по EthernetOverTransport
Автор
Автор
В ответ
Артем
Артем, изучили информацию более подробно по EoT методу передачи данных.
Суть этого метода в том, что обмен происходит через один порт и работает на ККМ с прошивкой “Платформа 5”.
Но передача данных происходит только в тот момент, когда объект драйвера “живой”.
Дело в том, что наша программа “убивает” объект драйвера, когда он больше не нужен. Это делается для того, чтобы другие программы могли в “свободное время” работать с ККМ. Например, некоторые пользователи используют несколько копий программы или специализированное ПО, которое требует работу с ККМ.
Здесь есть три варианта:
1. Использовать EthernetOverUsb (EoU) службу, настроив ее на тот же порт, что и ККМ. Мы тестировали этот способ – конфликта подключения не происходит, данные успешно уходят в ОФД.
2. Использовать веб-сервер АТОЛ, вместо драйвера. Веб-сервер самостоятельно поддерживает объект драйвера “живым”, что гарантирует отправку данных в ОФД через EoT.
3. Дождаться, когда мы сделаем опцию “Не отключаться от ККМ”, чтобы программа поддерживала постоянную связь для отправки данных. Но это займет какое-то время, поэтому пробуйте первые два варианта.
Автор
В ответ
Артем
С версии 6.1.0.850 доступна опция “Отключаться от ККМ”, которую необходимо отключить для корректной передачи данных в ОФД при работе с 10-й версией драйвера АТОЛ.
Драйвер для Атол 30Ф используется для обмена данными между кассой и товароучетной системой (ТУС) и кассовым программным обеспечением. В этой статье мы рассмотрим основные вопросы, которые возникают, при работе с драйвером Атол 30Ф.

Содержание
Настройка драйвера для ККТ Атол 30Ф
Содержание
- Где найти драйвер для Атол 30Ф и как с ним работать?
- Тест драйвера Атол 30Ф
- Утилита Атол 30Ф: что это и для чего используется?
- Как сделать настройку драйверов Атол 30Ф?
- Что делать, если Атол 30Ф не видит драйвер?
Где найти драйвер для Атол 30Ф и как с ним работать?
Последнюю версию драйвера можно найти на сайте fs.atol.ru во вкладке “Програмное обеспечение:

Далее нажмите на “ДТО”:

на “10.х”:

Будут две версии для 32-битной или 64-битной версии Windows:

Установим драйвера на вашу кассу
Бесплатная консультация специалиста 8 (800) 700 50 95
Тест Драйвера Атол 30Ф
Для того чтобы скачать “Тест Драйвера” для ККТ Атол 30Ф, нужно найти его на сайте и установить. Запустите установщика, на окне программы инсталляции нажмите “Далее”:

В следующем окне выберите компоненты программы для установки (обычно рекомендуют полную установку), нажмите “Далее”:

Выберите папку, в которую нужно установить Тест драйвера ККТ, нажмите “Установить”:

Когда заполнится строка состояния, нажмите “Далее”:

Появится окно о завершении установки, нажмите “Готово”:

Теперь, если вы подключаете ККТ через USB, при первом запуске нужно установить программный эмулятор СОМ-порта. Настроить и установить драйвер эмулятора можно со стандартными средствами ОС «Установки и удаления оборудования». Для конфигурации Драйвера USB нужно выполнить следующее:
- Подключите ККТ к питанию;
- Подключите ККТ к ПК с помощью кабеля USB;
- Переведите ККТ в канал обмена по USB;
- Включите оборудование;
- Запустите Диспетчер устройств на ПК. В пункте “Другие устройства” Вы увидите два неизвестным USB-устройства.
- Наведите мышь на название одного из неизвестных устройств, нажмите правой кнопкой мыши. В меню выберите пункт “Обновить драйверы”:
- В новом окне нажмите “Выполнить поиск драйверов на этом компьютере”:
- Нажмите “Выбрать драйвер из списка уже установленных драйверов:
- В открывшемся окне нажмите “Далее”:
- Теперь нажмите “Установить с диска”:
- Появится окно “Установка диска”, нажмите “Обзор”:
- Укажите в пункте “Обзор” путь к файлу FPrint_usb.inf:
- Нажмите “Ок”.
- В новом окне в области “Изготовитель” выберите «ATOL group», в области «Модель» укажите «ATOL FPrint USB», затем нажмите “Далее”:
- Возможно, выведется запрос на подтверждение установки драйвера, нажмите “Да”:
- Запустится процедура установки.
- После завершения откроется окно с сообщением об окончании установки:











Теперь необходимо установить связь с ККТ, чтобы сделать это, необходимо:
- Запустить тестовую утилиту: Пуск/Все программы/АТОЛ/Драйвер ККТ v.10/Тест драйвера ККТ;
- Нажать “Свойства”, чтобы открылась страница свойств теста Драйвера ККТ
- В новом окне свойств Драйвера ККТ, выберите USB в поле “Канал связи” и нажмите “Проверка связи” (при необходимости укажите параметры подключения к ККТ).
- Далее в строке “Результат” отобразится название модели ККТ, ее заводской номер, версия ПО и признак регистрации. Теперь Вы настроили связь с ККТ, нажмите ОК. Если были ошибки в вводе параметров, выйдет сообщение “Нет связи” — нужно будет проверить все значения полей и повторить проверку связи.


Поиск оборудования:

Чаще всего связь с ККТ отсутствует при неправильном указании параметров СОМ-порта и Скорости. Для поиска оборудования на странице свойств драйвера нажмите “Поиск”.
Драйвер позволяет автоматически перебрать все доступные порты ПК, чтобы Вы нашли правильные значения. Эта операция выполняется в дополнительном окне:

Алгоритм поиска ККТ состоит из следующих пунктов:
- На странице свойств драйвера (посмотрите выше) нажмите “Поиск оборудования”, чтобы открылось окно «Поиск»;
- Отметьте порты, на которых будет производиться поиск (исключите из списка порты, которые заняты другим оборудованием или не используются, чтобы дело шло быстрее);
- Нажмите “Поиск” – драйвер начнет процесс поиска;
- Процесс поиска можно остановить в любой момент, нажав “Остановить поиск”;
- Если на каком-либо порту была обнаружена ККТ, то ее модель и заводской номер появятся напротив этого порта;
- Для сохранения найденных параметров в драйвере выберите строку с найденной ККТ и нажмите “Выбрать” (при этом будет изменено Наименование и Порт текущего логического устройства драйвера).
Утилита Атол 30Ф: что это и для чего используется?
В основном утилита Атол 30Ф нужна для интеграции с программой, которая осуществляет пробитие чеков. Также нужна для регистрации, перерегистрации, для снятия ККТ с учета.
Среди этого самое главное — настройка самой кассы через утилиту “Тест Драйвера ККТ”.
Чтобы зайти в режим настройки ККТ:
- Запустите тестовую утилиту: Пуск/Все программы/АТОЛ/Драйвер ККТ v.10 /Тест драйвера ККТ;
- Нажмите “Свойства”, чтобы открылась страница свойств теста Драйвера ККТ;
- Выполните проверку связи;
- Нажмите “Параметры ККТ”, чтобы открылось окно с настройками параметров оборудования.
Расскажем все об утилитах к ККТ
Бесплатная консультация специалиста 8 (800) 700 50 95
Как сделать настройку драйверов Атол 30Ф?
Войдите в режим настройки ККТ, после этого:
- Запустите тестовую утилиту: Пуск/Все программы/АТОЛ/Драйвер ККТ v.10 /Тест драйвера ККТ;
- Нажмите “Свойства”, чтобы открылась страница свойств теста драйвера ККТ;
- Выполните проверку связи (посмотрите в разделе «Настройка связи с ККТ»);
- Нажмите “Параметры ККТ”, чтобы открылось окно с настройками параметров оборудования.
- Совершить настройку групп параметров согласно вашим требованиям
Подробнее о настройке параметров вы можете прочитать в этой статье >>>>>>>
Что делать, если Атол 30Ф не видит драйвер?
Нужно убедиться, что касса подключена к ПК по USB и включена. Затем выберите канал обмена в сервисном режиме. Чтобы войти в такой режим, необходимо включить ККТ с помощью нажатой кнопки промотки чековой ленты (ЧЛ), далее ждите четвертый звуковой сигнал, после этого отпустите кнопку промотки ЧЛ, Если все сделано верно, касса напечатает чек:

Далее нажмите кнопку перемотки ленты 2 раза, выйдет чек:

Затем нажмите кнопку перемотки ленты 3 раза, после чего выйдет чек:

Теперь выходим из сервисного режима, нажав 1 раз кнопку перемотки чековой ленты.
Перезагрузите ККТ.
Если это не помогло, то обратитесь в сервисный центр.
Сделаем так, чтобы ваша касса обнаружила драйвера
Бесплатная консультация специалиста 8 (800) 700 50 95
В 2017 году начались первые шаги со стороны бизнесменов в сторону нового кассового оборудования. И год за годом – вплоть до июля 2019 года – количество сфер бизнеса продолжало расширяться. Сегодня большинство организаций, за небольшим исключением, уже перешли на новую технику, соответствующую 54-му Федеральному закону. Также следует отметить и то, что переход совершили даже те, кто не был обязан устанавливать: те, кто захотел оптимизировать бизнес-процессы. Контрольно-кассовая техника с этим отлично справляется и предлагает поистине широкий функционал помимо контроля со стороны Налогового органа.
Скачивание драйвера Штрих М: где найти и как скачать?
Здесь нас ожидает 2 варианта. Первый – ручная загрузка. В данном случае необходимо на официальном сайте самостоятельно найти необходимое программное обеспечение. Второй – автоматический поиск. Достаточно будет вписать название и воспользоваться кнопкой «Найти», после чего на странице появятся результаты поиска с наиболее подходящими для вас ответами на запрос.
Инструкция:
-
Переходим на официальный сайт Штрих М.
-
Находим раздел «Поддержка» (переход возможен с основной страницы ресурса).
-
Дожидаемся загрузки страницы с драйверами.
-
Вписываем в строку поиска «Штрих М 4.14».
-
Нажимаем кнопку «Enter».
-
Дожидаемся загрузки результатов поиска и выбираем нужный драйвер.
-
Напротив него находим кнопку «Скачать».
-
Дожидаемся завершения скачивания (как правило, не более пары-тройки минут, но это зависит от скорости Интернет-соединения в целом).
Готово! Драйвер на компьютере. Теперь необходимо заняться его установкой.
Важно: не следует загружать программное обеспечение вне официального сайта. Часто в подобных файлах содержатся различные вирусы. В том числе, способные не только к фишингу (рекламе), но и мошенническим действиям – краже личных данных и так далее.

Процесс установки драйвера для оборудования Штрих
Если скачивание оказалось успешным, пора переходить к следующему пункту – установке. Для этого вам необходимо открыть папку «Загрузки» (все браузеры по умолчанию загружают файлы туда, если назначали в настройках другую – переходите в нее). Следует найти скачанный архив. При загрузке с официального сайта он будет называться DrvFR. Открываем его с помощью любого архиватора (если таковых нет, дополнительно нужно скачать 7-Zip или WinRAR). Внутри будет файл, имеющий расширение .exe. Его нужно запустить двойным кликом мыши. После открытия файла нужно следовать этой инструкции:
-
Указываем путь на компьютере для установки обеспечения. Можно не менять, стандартный вполне подходит.
-
Задаем компоненты, нужные нам. Со стороны разработчика не рекомендуется отмена каких-либо из пунктов для корректности работы, поэтому галочку нужно поставить напротив всех имеющихся – от тестов до примеров. Тем более, свободного места потребуется совсем немного – до 100 мегабайт.
-
Далее необходимо указать дополнительные задачи по своему усмотрению. Рекомендуем, как минимум, поставить галочку напротив пункта, отвечающего за создание ярлыка на рабочем столе – для удобства включения ПО.
-
Затем будут отображены требования к установке. С ними нужно ознакомиться. При внесении каких-либо корректировок необходимо нажимать на кнопку «Назад», редактировать пункты и идти далее.
-
Кликаем по кнопке «Установить» для начала процесса.
-
Дожидаемся успешного завершения установки и уведомления о нем. Запускаем тестовую утилиту и ставим галочку напротив пункта, отвечающего за активацию теста.
Удаление драйвера
Процесс еще проще, чем его установка. Часто требуется для последующей повторной установки при возникновении проблем с программным обеспечением (некорректные параметры, сбои и так далее). Для этого нужно выполнить следующие действия:
-
Перейти в папку, куда были установлены драйверы.
-
Найти файл, содержащий слово «unins» и имеющий расширение .exe.
-
Подтвердить желание удалить программное обеспечение.
-
Дождаться завершения и кликнуть на кнопку «Готово».

Подключение и настройка кассового оборудования при помощи программного обеспечения Штрих М 4.14
Вам нужно активировать Штрих-драйвера указанной версии для настройки кассового оборудования. Чтобы сделать это, выполните следующие пункты:
-
Интегрируем устройство с ПК. Для этого используем USB-кабель.
-
Запускаем программу для теста.
-
В появившемся окне нажимаем на «Настройку свойств».
-
В списке выбираем «Поиск оборудования», после чего начинаем поиск, воспользовавшись соответствующей кнопкой (программное обеспечение будет распознавать устройства, подключенных к хосту и отображать их в списке по мере определения).
-
Находим в списке название кассовой техники и кликаем дважды. Параметры онлайн-ККТ будут прописаны в автоматическом режиме.
-
Активируем «Проверку связи». При появлении в строке цифры «4», ее установить не удалось. Поэтому придется повторить весь процесс снова за исключением ручного вписывания технической информации.
Если проверка завершилась успешно, системой будет выведено сообщение об отсутствии ошибок.
Далее – процесс посложнее. Необходимость настройки подключения драйвера Штрих М 4.14 к контрольно-кассовому оборудованию локально и посредством приложения-сервера TCP. Чтобы это выполнить, нужно напротив «Подключения» установить «Локально». Внизу необходимо назначить COM-порты и скорость. Значения должны быть оптимальными. В нашем случае это первый порт, «4800» (без кавычек) и таймаут «1020».
Теперь переходим в раздел с таблицами, в нем открываем «Сетевые подключения». Дожидаемся появления дополнительной формы, где нужно задать значения строки TCP-сервера из таблицы, которую Вы только что открыли. Впишите «1» (без кавычек) рядом с пунктом Rndis. Затем нужно нажать физическую кнопку на клавиатуре – «Enter» для активации передачи сведений.
Вновь возвращаемся к «Таблицам», где необходимо кликнуть напротив строки «Сетевой веб-адрес» по кнопке открытия. Туда нужно скопировать значение, полученное от системы. Оно является IP-адресом фискального накопителя.
Перезапускаем онлайн-ККТ, чтобы внесенные изменения были применены. Кликаем правой кнопкой мыши по соединению с Wi-Fi или проводному, затем – «Открыть параметры Сети и Интернет», далее в самом низу находим – «Центр управления сетями и общим доступом», далее нужно добраться до изменения параметров адаптера (находится с левой стороны). В открывшемся окне нужно найти сеть RNDIS. Нажмите на нее ПКМ (правая кнопка мыши), в самом низу ЛКМ кликните на «Свойства». Затем необходимо выбрать IPv4.
В открывшейся форме необходимо задать два параметра – IP-адрес фискального накопителя, полученный ранее, и маску.
Все изменения нужно сохранить нажатием кнопки «Применить». Далее нужно выдать разрешение всем пользователям на использование данной сети – для этого следует поставить галочку напротив соответствующего пункта в свойства Сети Интернет. Изменения сохраняем.
Далее повторно запускаем тестирование. Обращаемся к форме с настройками свойств, затем переходим к «Дополнительным параметрам», после чего находим строчку с оператором и кликаем туда. Откроется форма, нужно будет поставить галочку рядом с пунктом отвечающим за передачу сведений из фискального накопителя оператору. Также необходимо вписать туда данные сервера оператора фискальных данных и его порт.
Последний этап – активация в настройках подключения, затем – «TCP сокета» с соответствующими параметрами. Также нужно активировать опцию, отвечающую за проверку связи для поиска подключенной техники. Она будет найдена в автоматическом режиме.

Проводим тест
Тестирование драйвера Штрих М 4.14 – простейшая задача в сравнении с уже пройденными ранее пунктами.
Проведение теста требуется для оценки того, корректно ли работает кассовый аппарат, и передаются ли им данные оператору. Запуск осуществляется так:
-
Переходим в меню программного обеспечения, выбираем строку «ФН» и подпункт «ОФД».
-
Активируем опцию, отвечающую за получение статуса информационного обмена.
-
Ждем от 30 до 90 секунд (в среднем). За это время программа осуществит сбор данных по взаимодействию кассового оборудования и ОФД.
Дополнительные возможности: есть ли они?
Драйвер является не только способом для подключения оборудования. Также он позволяет:
-
Тестировать устройство на предмет соединения с сервером оператора.
-
Проверять, отправляются ли данные или нет.
-
Редактировать таблицы.
-
Принимать оплату посредством операторов мобильной связи.
-
И многие другие функции.
Поэтому мы рекомендуем изучить возможности приложения по инструкции. Она поставляется вместе с обеспечением.
Наш каталог продукции
У нас Вы найдете широкий ассортимент товаров в сегментах кассового, торгового, весового, банковского и офисного оборудования
В статье покажем, как посмотреть версию прошивки на кассах АТОЛ. Это универсальное решение при помощи драйвера торгового оборудования подойдёт для проверки прошивки на фискальных регистраторах АТОЛ 30Ф, 11Ф, 55Ф, 20Ф, 25Ф, ньюджерах 91Ф, 92Ф и любых других кассах этого бренда. Читайте текстовую инструкцию, смотрите скриншоты.
Установка драйвера АТОЛ
Первым делом скачайте и установите драйвер торгового оборудования (ДТО) АТОЛ.
Выбор разрядности х32/64 зависит от вашей операционной системы и торговой программы (можно установить оба) .
Проверка связи с кассой
После установки запустите «Тест драйвера ККТ», подключите кассовый аппарат к компьютеру.
Нажмите кнопку Свойства в правом верхнем углу.
Запустите процесс проверки связи, кликнув на одноименную кнопку в нижней части открывшегося окна.
Если тест связи прошёл и в строке Результат появились данные, значит, соединение есть. Можно двигаться дальше.
Нажмите Ок, чтобы закрыть окно теста.
Запрос версии прошивки АТОЛ
В правом верхнем углу поставьте галочку у слова Включено.
Перейдите в раздел Информация о ККТ.
Заполните поля:
- Тип запроса: версия модуля.
- Тип модуля: прошивка.
Образец можно посмотреть на скриншоте ниже.
Затем нажмите кнопку Прочитать.
В белом поле появится версия прошивки.
Теперь поставьте следующие значения:
- Тип запроса: версия модуля.
- Тип модуля: конфигурация.
Снова нажмите кнопку Прочитать.
Цифры в белом поле укажут точную версию прошивки.
Готово! Теперь вы знаете, как узнать версию прошивки касс АТОЛ с помощью драйвера торгового оборудования.
В статье показали универсальное решение, которое подойдёт для любых моделей ККТ АТОЛ. Версию прошивки можно посмотреть и на самом аппарате, но способы будут сильно отличаться, поэтому не стали делать отдельные разнородные инструкции.
—
Статью подготовила редакция блога portkkm. ru. Информационная поддержка: Александр Киселев, программист АСЦ ПОРТ.
Если у вас есть вопросы по работе и настройке онлайн-кассы, кассовой и учётной программы, пишите комментарии или оставляйте заявку на консультацию специалиста Авторизованного сервисного центра по обслуживанию ККТ.
Компания ПОРТ — профи в вопросах онлайн-касс. Продаём, обслуживаем и ремонтируем кассовые аппараты с 1997 года. Представительства находятся в Красноярске, удалённое подключение доступно для всех регионов России.