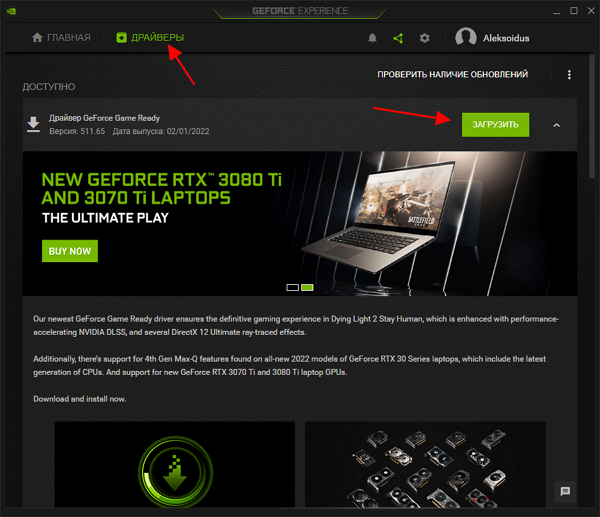Содержание
- Как узнать модель своего ноутбука, даже если на нем нет наклеек
- Как узнать модель ноутбука с помощью маркировки: Acer, Asus, HP, Lenovo
- Как посмотреть модель ноутбука: средства в Windows
- 1. Командная строка
- Как узнать модель ноутбука: где посмотреть точную модификацию и серийный номер (для Asus, Dell, HP, Lenovo и др.)
- Где посмотреть точную модель ноутбука и его серийный номер
- Способ №1: наклейки на корпусе, документы к устройству
- Способ №2: с помощью сведений в Windows
- CMD — командная строка
- MSINFO32 — сведения о системе
- DXDIAG — информация о DirectX
- Способ №3: с помощью специальных утилит
- Способ №4: с помощью BIOS (UEFI)
- Способ №5: с помощью утилит от производителя ноутбука
- Как узнать серию продукта видеокарты NVIDIA
Как узнать модель своего ноутбука, даже если на нем нет наклеек
Существует несколько способов узнать модель ноутбука. Эта информация может пригодиться, если вы собираетесь делать апгрейд.
С каждым годом темпы роста производительности компьютерного железа увеличиваются. Для того, чтобы держать свой ПК в тонусе, его необходимо время от времени апгрейдить. Чтобы избежать проблем с совместимостью, нужно знать, какие комплектующие установлены внутри. И если в стационарном компьютере сделать это очень просто, достаточно открыть крышку корпуса, то с ноутбуками все обстоит немного сложнее. Для того чтобы добраться до некоторых компонентов, придется разобрать половину гаджета. В качестве альтернативного способа требуется узнать модель лэптопа и по этой информации определить, какое железо производитель устанавливает внутрь. Сегодня мы расскажем, как узнать модель своего ноутбука независимо от производителя.
Как узнать модель ноутбука с помощью маркировки: Acer, Asus, HP, Lenovo
Можно также посмотреть на наклейки, которые наносит разработчик. Чаще всего они находятся на тыльной стороне устройства. На них указана полная информация об устройстве, включая производителя, серию и модель. Но это не единственный вид маркировки ноутбуков. Если наклейки по какой-либо причине стерлись или информация на них нечитаемая, то не расстраивайтесь. Попробуйте найти наименование модели на батарее лэптопа.
Для этого потребуется снять аккумулятор с помощью разблокировки специальных фиксаторов, которые находится по краям батареи. Таких фиксаторов может быть два. Если вы не видите ни одной защелки, значит, батарея скрыта под крышкой. Ее придется полностью открутить с помощью отвертки и снять. После этого вытащите аккумулятор и переверните. На нем с обратной стороны будет написан производитель, а также серия и модель.
Как посмотреть модель ноутбука: средства в Windows
1. Командная строка
Если вам не удалось найти ни одну маркировку, попробуйте определить модель с помощью встроенных утилит, которых в современных операционных системах насчитывается очень много. Самый простой вариант — командная строка. Для этого совершите следующие манипуляции:
Источник
Как узнать модель ноутбука: где посмотреть точную модификацию и серийный номер (для Asus, Dell, HP, Lenovo и др.)
Подскажите пожалуйста с одним вопросом. У меня ноутбук SAMSUNG RV508. Но дело в том, что мне нужно знать точную его модификацию, так как RV508 это всего лишь модельный ряд, и в нём (насколько мне известно на сегодняшний день) их может быть три вида!
Так вот, где можно посмотреть точную 100% модификацию устройства?
Доброго времени суток!
На самом деле, не на каждом ноутбуке рядом с клавиатурой приклеивают наклейку, по которой можно сразу же идентифицировать устройство, иногда приходится затратить чуть больше времени ✌.
А ведь точная модификация (а также и серийный номер устройства!) может понадобиться, когда вы решите проапгрейдить свое устройство, обновить драйвера (особенно, при устранении конфликта драйверов), прошить BIOS, купить чехол, зарегистрироваться на офиц. сайте и т.д.
В этой статье покажу несколько способов, как можно решить подобный вопрос.
Где посмотреть точную модель ноутбука и его серийный номер
Способ №1: наклейки на корпусе, документы к устройству
Логично, что самое простое и очевидное с чего следует начать — это с осмотра документов, которые шли вместе с вашим устройством (если, конечно, они остались) и наклеек на корпусе ноутбука.
Кстати, многие ошибочно полагают что наклеек на ноутбуке 1-2 штуки, которые они видят рядом с клавиатурой (как на примере ниже). И если на такой наклейке не указана модель, значит всё, нужно искать заветные программы.
👉 Отнюдь!
Если выключить ноутбук и перевернуть его, то на задней стенке в большинства случаев (99%) будут еще дополнительные наклейки от вашего производителя устройства. Как правило, на ней есть очень подробная информация: точная модель и модификация вашего ноутбука, его серийник (пример ниже). 👇
Точная модель ноутбука: наклейка на задней стенке устройства / Lenovo B7080, model: 80MR
Тем не менее, ниже приведу еще несколько способов, если вдруг наклейка выцвела, или ее не оказалось (либо некогда выключать устройство и переворачивать его 😉).
Способ №2: с помощью сведений в Windows
CMD — командная строка
Через командную строку до сих пор можно получать кучу сведений о вашем компьютере/ноутбуке, управлять им и задавать такие настройки, которые недоступны из других мест.
Чтобы 👉 открыть командную строку: нажмите Win+R , затем введите команду CMD и нажмите Enter (пример ниже).
Другие способы, как открыть командную строку в разных ОС Windows — см. инструкцию
Далее воспользуйтесь одной из трех команд, их привожу ниже.
Эта команда (прим.: SYSTEMINFO) позволяет получить довольно много сведений о вашей ОС Windows, процессоре, модели устройства и т.д. На скриншоте ниже показано, где искать модель и изготовителя системы (то бишь ноутбука). 👇
2) wmic csproduct get name
Еще одна команда, которая покажет непосредственно только модель ноутбука. На мой взгляд, не совсем информативно (особенно с некоторыми устройствами) — можете увидеть только модификацию своего устройства, но не производителя и модель (как в примере ниже).
3) wmic bios get serialnumber
Узнаем серийный номер ноутбука
MSINFO32 — сведения о системе
Довольно информативный способ, работает во всех популярных версиях Windows: XP÷11. Для того, чтобы открыть информацию о системе, нужно:
Сведения о системе
DXDIAG — информация о DirectX
Через средство диагностики DirectX так же можно узнать некоторую информацию о вашем устройстве (в том числе и ту, которую преследуем в этой статье мы 😉).
Запускаем средство диагностики DirectX (DxDiag)
Далее через некоторое мгновение у вас откроется окно диагностики DirectX. В принципе, на первом же экране у вас должны отобразиться сведения о системе: среди которых и будет модель и изготовитель вашего устройства (пример ниже). 👇
Средство диагностики DirectX
Способ №3: с помощью специальных утилит
Вообще, лично я рекомендую на компьютере иметь хотя бы 1 утилиту, которая может показать максимум информации о вашей системе, температуре, железе и пр. При многих проблемах подобная утилита ни раз вас выручит. О таких утилитах я писал в одной из своих статей (ссылку приведу ниже).
Одна из лучших утилит (на мой взгляд) — это AIDA 64 (Everest). Она позволяет узнать максимум информации о вашем ноутбуке, о любой вашей железке, установленной в ПК.
Что касается модели устройства: то можно открыть вкладку «Компьютер/Суммарная информация» (либо раздел об информации о системной плате). Пример показан на скриншоте ниже. 👇
Тем, кого эта утилита не устраивает по тем или иным причинам, по ссылке выше вы найдете и ее аналоги: Speccy, CPUZ, Astra 32 и др.
Способ №4: с помощью BIOS (UEFI)
Если зайти в BIOS — то, как правило на первом же экране (обычно по англ. он называется, как Main или Information) Вы должны увидеть информацию о железе и его производителе.
Можно найти следующие данные: имя продукта (модель устройства), серийный номер (serial || SN), версия BIOS, модель процессора, модель жесткого диска, количество оперативной памяти и т.д. Пример показан на фото ниже. 👇
Точная модель ноутбука в BIOS // Фото с ноутбука Lenovo B70-80
Приведу здесь несколько справочных статей, которые пригодятся вам, если вы не в курсе, как войти в BIOS, как его настроить, что вообще делать и куда нажимать.
1) Как войти в BIOS (UEFI) на компьютере или ноутбуке — [см. пошаговую инструкцию]
Способ №5: с помощью утилит от производителя ноутбука
Обратите внимание, что у многих производителей ноутбуков (Asus, Lenovo и пр.) есть спец. утилиты для настройки устройства. Они существенно облегчают взаимодействие с устройством.
Например, у Asus такая утилита называется 👉 «My Asus» — позволяет решать многие вопросы с ноутбуком: регулировать обороты вентилятора, уровень заряда батареи, поведение ноутбука с сетями и т.д. (разумеется, утилита в 2 клика покажет всю подноготную об устройстве!).
Утилита MyAsus — показывает основные сведения о системе
👉 Кстати, сталкивался с ноутбуками HP, в которых все вышеприведенные способы (по получению модели устройства) не работали!
В этом случае нужно либо искать документы к устройству, либо воспользоваться авто-поиском драйверов на сайте производителя. См. скриншот ниже. 👇
Разрешите HP определить ваш продукт
Авто-определение модификации устройства на сайте HP работает отлично, см. пример ниже 👀.
Модификация определена — скрин с сайта HP
Думаю, что представленных выше способов более чем достаточно для точной идентификации и многократной перекрёстной проверки производителя вашего устройства.
Источник
Как узнать серию продукта видеокарты NVIDIA
Для того чтобы скачать драйвер для видеокарты NVIDIA с их официального сайта нужно заполнить что-то вроде небольшой анкеты, в которой нужно указать тип продукта, серию продукта, операционную систему и язык. Об этом мы рассказывали, например, в статье про обновление драйверов NVIDIA.
В целом заполнение данной анкеты не представляет ничего сложного, но часть пользователей останавливается на пункте «Серия продуктов». Они не знают, к какой серии продуктов NVIDIA относится их видеокарта и как это можно определить. Ну а раз существует такая проблема, то попробуем решить ее в отдельной статье.
Для того чтобы узнать серию продуктов, к которой относится видеокарта NVIDIA, нужно знать точное название модели видеокарты. Подробно об этом можно почитать в нашей статье «Как узнать модель видеокарты». А если коротко, то для этого есть два основных способа, «Диспетчера устройств» и программа GPU-Z.
Выбор серии продуктов на сайте NVIDIA.
Если какие-то драйверы для видеокарты уже установлены в системе, то можно использовать «Диспетчер устройств». Для того чтобы его открыть нажмите комбинацию клавиш Windows-R и введите команду « mmc devmgmt.msc » либо откройте меню «Пуск» и введите поисковый запрос «Диспетчер задач».
После запуска «Диспетчера задач» нужно открыть раздел «Видеоадаптеры» и если драйверы установлены, то здесь будет указано название вашей видеокарты.
Если драйверы не установлены, то, скорее всего, «Диспетчер задач» не покажет название вашей видеокарты. В этом случае нужно воспользоваться бесплатной программой GPU-Z. Скачайте данную программу с официального сайта разработчика и запустите на своем компьютере. Здесь, в самом верху окна, будет указано название вашей видеокарты.
После того, как вы узнали название видеокарты, вы можете определить к какой серии продуктов NVIDIA она относится. Это можно сделать, воспользовавшись таблицей, которую мы приводим ниже.
| Серия продуктов NVIDIA | Список видеокарт |
| GeForce RTX 30 Series | GeForce RTX 3060 |
GeForce RTX 3060 Ti
GeForce RTX 3090 GeForce RTX 30 Series (Notebooks) GeForce RTX 3060
GeForce RTX 3080 NVIDIA TITAN Series NVIDIA TITAN RTX
NVIDIA TITAN X (Pascal)
NVIDIA TITAN BLACK
NVIDIA TITAN Z GeForce RTX 20 Series GeForce RTX 2060
GeForce RTX 2060 Super
GeForce RTX 2070 Super
GeForce RTX 2080 Super
GeForce RTX 2080 Ti GeForce RTX 20 Series (Notebooks) GeForce RTX 2060
GeForce RTX 2080 GeForce 16 Series GeForce GTX 1650
GeForce GTX 1650 Super
GeForce GTX 1660 Super
GeForce GTX 1660 Ti GeForce 16 Series (Notebooks) GeForce GTX 1650
GeForce GTX 1660 Ti GeForce MX200 Series (Notebook) GeForce MX250
GeForce MX230 GeForce MX100 Series (Notebook) GeForce MX150
GeForce MX110 GeForce 10 Series GeForce GTX 1080 Ti
GeForce GTX 1070 Ti
GeForce GTX 1050 Ti
GeForce GT 1030 GeForce 10 Series (Notebooks) GeForce GTX 1080
GeForce GTX 1050 Ti
GeForce GTX 1050 GeForce 900 Series GeForce GTX 980 Ti
GeForce GTX 950 GeForce 900M Series (Notebooks) GeForce 920M
GeForce GTX 980 GeForce 800M Series (Notebooks) GeForce 810M
GeForce GTX 880M GeForce 700 Series GeForce GT 705
GeForce GTX 750 Ti
GeForce GTX 760 192-bit
GeForce GTX 760 Ti8
GeForce GTX 780 Ti[ GeForce 700M Series (Notebooks) GeForce 710M
GeForce GTX 780M GeForce 600 Series GeForce 605
GeForce GTX 650 Ti
GeForce GTX 650 Ti Boost
GeForce GTX 660 Ti
GeForce GTX 690 GeForce 600M Series (Notebooks) GeForce 610M
GeForce GT 640M LE
GeForce GTX 680MX GeForce 500 Series GeForce 510
GeForce GTX 550 Ti
GeForce GTX 560 SE
GeForce GTX 560 Ti
GeForce GTX 590 GeForce 500M Series (Notebooks) GeForce GT 520M
GeForce GTX 570M[81]
GeForce GTX 580M GeForce 400 Series GeForce 405
GeForce GTX 460 SE
GeForce GTX 480 GeForce 400M Series (Notebooks) GeForce 410M
GeForce GTX 485M GeForce 300 Series GeForce 310
GeForce GT 340 GeForce 300M Series (Notebooks) GeForce 305M
GeForce GTS 360M GeForce 200 Series GeForce 205
GeForce GTX 295 GeForce 200M Series (Notebooks) GeForce G210M
GeForce GTX 285M GeForce 100 Series GeForce G 100
GeForce GTS 150 GeForce 100M Series (Notebooks) GeForce G 102M
GeForce GTS 160M GeForce 9 Series GeForce 9300 mGPU
GeForce 9600 GSO 512
GeForce 9600 GT Green Edition
GeForce 9800 GT Green Edition
GeForce 9800 GX2 GeForce 9M Series (Notebooks) GeForce 9100M G
GeForce 9800M GTX GeForce 8 Series GeForce 8100 mGPU
GeForce 8400 GS rev.2
GeForce 8400 GS rev.3
GeForce 8800 GTS (G80)
GeForce 8800 GTS 112 (G80)
GeForce 8800 GTS (G92)
GeForce 8800 Ultra GeForce 8M Series (Notebooks) GeForce 8200M G
GeForce 8800M GTX GeForce 7 Series GeForce 7025 + nForce 630a
GeForce 7050PV + nForce 630a
GeForce 7050 + nForce 610i/630i
GeForce 7100 + nForce 630i
GeForce 7150 + nForce 630i
GeForce 7600 GT 80 nm
GeForce 7950 GX2 GeForce Go 7 Series (Notebooks) GeForce 7000M
GeForce Go 7600 GT
GeForce Go 7800 GTX
GeForce Go 7900 GS
GeForce Go 7900 GTX
GeForce Go 7950 GTX GeForce 6 Series GeForce 6100 + nForce 410
GeForce 6150 SE + nForce 430
GeForce 6150 LE + nForce 430
GeForce 6150 + nForce 430
GeForce 6200 TurboCache
GeForce 6800 Ultra
GeForce 6800 Ultra Extreme GeForce 5 FX Series
GeForce FX 5200 Ultra
GeForce FX 5600 XT
GeForce FX 5600 Ultra
GeForce FX 5600 Ultra Rev.2
GeForce FX 5700 VE
GeForce FX 5700 LE
GeForce FX 5700 Ultra
GeForce FX 5700 Ultra GDDR3
GeForce FX 5800 Ultra
GeForce FX 5900 ZT
GeForce FX 5900 XT
GeForce FX 5900 Ultra
GeForce FX 5950 Ultra
Создатель сайта comp-security.net, автор более 2000 статей о ремонте компьютеров, работе с программами, настройке операционных систем.
Спасибо, статья очень помогла! На странице nvidia по вашей ссылке, не было моей видеокарты, но там есть чат, в котором мне оперативно помогли и дали ссылку на последнюю версию драйвера. Если бы не эта статья я бы не нашёл!
Моя оценка статье 6 балов по пяти бальной шкале!
Источник
Как узнать, какая видеокарта стоит на компьютере или ноутбуке?
С детальной конфигурацией используемых компьютеров обычно знакомы только продвинутые пользователи. Большинство владельцев компьютерной техники знают названия комплектующих лишь примерно. Поэтому, когда возникает необходимость в уточнении наименования видеокарты, многие люди начинают в ускоренном темпе искать соответствующие инструкции. Специально для таких пользователей мы кратко объясним, как узнать, какая видеокарта стоит на компьютере или ноутбуке. Приложим универсальные инструкции, позволяющие узнать модель видеоадаптера посредством использования базового функционала Windows или специализированных программ.
Содержание
- Как посмотреть видеокарту на Windows 7 и 10 с помощью базовых функций ОС?
- Как посмотреть видеокарту на компьютере или ноутбуке с Windows через специализированный софт?
Как посмотреть видеокарту на Windows 7 и 10 с помощью базовых функций ОС?
Уточнить модель используемой видеокарты (в статье также будут упоминаться альтернативные названия комплектующей – графический адаптер и видеоадаптер) можно огромным количеством способов. Поэтому ради экономии времени наших читателей далее мы приведем только наиболее простые решения, активно применяемые пользователями Windows.
Начнем с самого популярного способа. Для получения требуемой информации пользователю необходимо открыть Диспетчер устройств, найти строку «Видеоадаптеры» и, нажав на стрелку слева от соответствующей надписи, посмотреть, какая видеокарта установлена на ПК (на ноутбуке схема действий не отличается). В большинстве системных блоков установлена одна видеокарта, но в некоторых сборках их может быть больше. Ситуация с ноутбуками аналогична. Большая часть популярных моделей ноутбуков имеет только встроенную (в процессор) видеокарту. В продвинутых версиях ноутбуках чаще всего присутствуют одновременно встроенный (в ЦП) и дискретный (отдельно устанавливаемый) графические адаптеры.
Если описанный в предыдущем пункте способ не позволит наверняка узнать, какая видеокарта стоит на компьютере или ноутбуке, то для уточнения модели графического адаптера понадобится запустить диагностический инструмент DirectX. Для этого потребуется нажать сочетание Win+R и напечатать специальную команду dxdiag. Далее (в появившемся окошке) надо зайти на вкладку «Экран». В левой части открывшегося окна будет обозначена модель видеоадаптера.
Еще одним достаточно простым способом уточнения модели графического адаптера является переход в меню «Сведения о системе». Чтобы посмотреть видеокарту на Windows 7 и 10 этим способом, нужно нажать Win+R, ввести msinfo32, а затем последовательно зайти на вкладки «Компоненты» и «Дисплей». Нужная информация появится в правой части экрана – сразу после выполнения всех действий, перечисленных в этом пункте.
Отметим, что обозначенные способы позволяют посмотреть, какая видеокарта стоит в ноутбуке и компьютере любой сборки. Методы универсальны, поэтому их применение позволяет получать нужный результат без видимых затрат времени и усилий.
Как посмотреть видеокарту на компьютере или ноутбуке с Windows через специализированный софт?
Если поиск информации с использованием вышеописанных встроенных возможностей Windows пользователя не устраивает, то можно воспользоваться альтернативным решением – установкой и использованием одной из специализированных программ соответствующего направления. Далее рассмотрим три программы, позволяющие узнать, какая видеокарта стоит на ноутбуке или компьютере с Windows 7 или 10.
- AIDA64. Достаточно включить программу (при первой установке она будет бесплатно работать в течение 30 дней), а затем в левой части интерфейса последовательно выбрать разделы «Компьютер» и «Системная информация». Далее справа понадобится найти раздел «Дисплей» и строку «Видеоадаптер». Именно там представлены интересующие пользователя сведения.
- Speccy. Небольшая программа, отображающая подробную информацию о конфигурации ПК. Для быстрого уточнения модели видеоадаптера просто запустите программу и взгляните на раздел «Графические устройства» прямо в основном меню представленного софта.
- GPU—Z. Небольшая полезная утилита, показывающая модель и детальные характеристики всех установленных видеокарт. Чтобы точно узнать, какая видеокарта установлена на компьютере, достаточно запустить GPU-Z. Название адаптера будет представлено в первой строке главного меню утилиты.
Разумеется, существуют и другие способы узнать, какая видеокарта установлена на ноутбуке или ПК, но представленные варианты самые простые, поэтому рассматривать другие методы попросту нет смысла.
Вопрос от пользователя
Здравствуйте!
Помогите пожалуйста с одним простым вопросом. Я не знаю, как определить, какая у меня Windows. Устанавливали мне вроде бы «семерку», но открыв свойства в «Моем компьютере» — показывается десятка. Установил утилиту Everest — она показывает семерку. Вообще, странно как-то…
Здравствуйте.
Вообще, с подобным приходится сталкиваться, когда имеешь дело не с лицензионной копией Windows, а со всякими сборками (которую вам, скорее всего, и поставили). Там и в свойствах может показываться что угодно, и различные конфликты не редкость…
В этой статье приведу несколько рабочих способов определения сборки, версии и разрядности Windows.
👉 Примечание!
Разрядность и версию ОС часто нужно знать для правильной установки драйверов, различного «капризного» софта (антивирусы, виртуальные приводы и пр.).
Если установить не поддерживаемой системой софт, то не избежать ошибок. Поэтому, если не уверены и не знаете свою ОС — то лучше перепроверить несколькими способами.
Кстати, все способы, приведенные ниже — универсальны (т.е. работают в большинстве версий ОС Windows)!
*
Содержание статьи
- 1 Узнаем версию Windows
- 1.1 У текущей (установленной на диск)
- 1.1.1 Способ №1: через параметры ОС
- 1.1.2 Способ №2: через командную строку (CMD)
- 1.1.3 Способ №3: с помощью спец. утилит
- 1.1.4 Способ №4: выводим на рабочий стол версию и номер сборки ОС
- 1.2 У записанной на флешке (для не установленной Windows)
- 1.1 У текущей (установленной на диск)
→ Задать вопрос | дополнить
Узнаем версию Windows
У текущей (установленной на диск)
Способ №1: через параметры ОС
👉 Вариант №1: команда winver
В Windows есть спец. команда, чтобы узнать о том, что за система установлена. Это наиболее быстрый способ узнать точную версию и сборку ОС (см. пример на скрине ниже 👇).
Чтобы открыть такое же окно, как у меня в примере, нажмите сначала сочетание кнопок Win+R (чтобы появилось окно «Выполнить»), введите команду winver и нажмите Enter.
Windows 10 — сведения
*
👉 Вариант №2: свойства в моем компьютере
Это более распространенный способ, чем первый (но не настолько информативный).
Что нужно сделать по шагам:
- Сначала следует открыть «Мой компьютер»/»Этот компьютер» (можно открыть любую папку, и в меню слева выбрать «Мой компьютер»);
- Затем щелкнуть в любом свободном месте правой кнопкой мышки;
- В появившемся контекстном меню выбрать «Свойства». 👇
Свойства // Мой компьютер/Этот компьютер
Собственно, в появившемся окне вы увидите версию ОС и ее тип. Например, на скрине ниже — Windows 10 домашняя, X64. В подавляющем большинстве случаев — этой информации достаточно для поиска и установки любых программ!
Сведения о Windows
*
👉 Вариант №3: через панель управления
То же окно со свойствами, которое было открыто в предыдущем шаге, можно открыть и альтернативным путем. Для этого достаточно 👉 открыть панель управления Windows, затем перейти в раздел «Система и безопасность».
Далее осталось открыть вкладку «Система» (см. на скрине ниже). 👇
Панель управления — система
*
👉 Вариант №4: команда msinfo32
Команда msinfo32 позволяет открыть сведения о системе, в которых будет содержаться нужная нам информация.
Для начала нажмите сочетание кнопок Win+R, затем введите msinfo32 и нажмите Enter.
msinfo32 — запуск просмотра сведений о системе
Далее смотрите свойства в графе «Имя ОС», «Версия», «Тип» (показано на скрине ниже, выделено желтым).
Версия, сборка, разрядность Windows
*
👉 Вариант №5: средство диагностики dxdiag
- Нажмите сочетание кнопок Win+R (должно открыться окно «Выполнить»);
- Введите dxdiag;
- Нажмите Enter.
В открывшемся окне «Средство диагностики DirectX» смотрите на строчку «Операционная система» (скрин ниже в помощь 👇).
Средство диагностики DirectX
*
Способ №2: через командную строку (CMD)
Сначала необходимо 👉 запустить командную строку (очевидно 👀). Можно сделать несколькими путями:
- через меню ПУСК;
- через окно «Выполнить» (нажмите Win+R, введите CMD и нажмите Enter).
*
👉 В помощь!
Еще несколько способов, как открыть командную строку в разных Windows
*
В командной строке нужно ввести systeminfo и нажать Enter. Через 10-20 сек., когда будет собрана необходимая информация, вы увидите многие характеристик ПК.
В том числе будет показана информация и об ОС Windows — см. строки «Название ОС», «Версия ОС», «Тип системы» (см. на выделения красным ниже). 👇
Команда Systeminfo поможет определить характеристики ПК (в том числе и версию ОС Windows)
*
Способ №3: с помощью спец. утилит
Какие утилиты подойдут: AIDA64 (Everest), Speccy, HWInfo, ASTRA32 и пр.
👉 Описание подобных утилит и ссылки для загрузок можно найти в этой статье: https://ocomp.info/harakteristiki-kompyutera.html
*
Наверное, это один из самых простых способов получить максимум информации о железе вашего компьютера, его программном обеспечении.
В том числе, все перечисленные выше утилиты, позволяют получить информацию и о ОС Windows (даже в тех случаях, когда остальные способы не помогли).
Например, достаточно запустить утилиту HWiNFO, и можно узнать самые важные данные о ПК: модель процессора, видеокарты, сведения о Windows (пример ниже). 👇
HWiNFO — модель процессора, видеокарты и версия Windows
Аналогичную информацию можно получить и в утилите Speccy (пример ниже). 👇
Speccy — сведения о ОС Windows
*
Способ №4: выводим на рабочий стол версию и номер сборки ОС
Сначала необходимо открыть 👉 редактор реестра (например, использовав сочетание Win+R, и команду regedit).
После, в нём нужно перейти в нижеприведенную ветку:
КомпьютерHKEY_CURRENT_USERControl PanelDesktop
В ней должен быть параметр: PaintDesktopVersion. Необходимо открыть его и поменять значение с «0» на «1» (см. скриншот ниже 👇).
Редактор реестра — изменяем параметр PaintDesktopVersion
Затем можно либо перезагрузить ПК/ноутбук, либо просто перезапустить проводник через диспетчер задач.
Перезапустить проводник
Теперь в правом углу на рабочем столе будет отображаться вся самая необходимая информация о версии ОС Windows. Отмечу, что данная опция действует только для текущего пользователя (если зайдет кто-то под другой учетной записью — отображаться информация не будет).
Версия ОС Windows
Разумеется, этот текст после обновления ОС — автоматически будет обновляться, что очень удобно (кстати, надпись поверх других программ не видно, отображается только на раб. столе).
*
У записанной на флешке (для не установленной Windows)
Если у вас достаточно много загрузочных (установочных) флешек с разными версиями Windows — то достаточно легко узнать о том, что на какой записано, позволяет сделать одна простая команда… (👌)
Рассмотрим ее ниже…
*
1) Для начала подключите флешку к USB-порту и узнайте букву, которую присвоила ей Windows (👇 в моем случае — буква «F:»).
Буква флешки «F:»
2) Далее нужно запустить 👉 командную строку от имени администратора.
3) После, потребуется ввести нижеприведенную команду и нажать Enter (разумеется, вместо «F» — укажите свою букву диска):
DISM /get-wiminfo /wimfile:»F:sourcesinstall.wim» /index:1
Информация о системе Windows на флешке — версия, архитектура, пакет
Как видите из скриншота выше — вся информация как на ладони. Удобно?! 😉
*
PS
Кстати, чтобы не путаться, я обычно на установочную флешку приклеиваю скотчем мини-бумажку с версией ОС (+ иногда записываю на нее текстовый файлик с информацией о системе). Это и удобно, и экономит время (особенно, если у вас много флешек и через неделю-другую уже голова идет кругом, где и что было записано 😉).
*
Надеюсь, на Ваш вопрос ответил 👌.
Удачи!
👣
Первая публикация: 25.09.2017
Корректировка: 5.08.2021


Полезный софт:
-
- Видео-Монтаж
Отличное ПО для создания своих первых видеороликов (все действия идут по шагам!).
Видео сделает даже новичок!
-
- Ускоритель компьютера
Программа для очистки Windows от «мусора» (удаляет временные файлы, ускоряет систему, оптимизирует реестр).
Для того чтобы скачать драйвер для видеокарты NVIDIA с их официального сайта нужно заполнить что-то вроде небольшой анкеты, в которой нужно указать тип продукта, серию продукта, операционную систему и язык. Об этом мы рассказывали, например, в статье про обновление драйверов NVIDIA.
Выбор серии продуктов на сайте NVIDIA.
В целом заполнение данной анкеты не представляет ничего сложного, но часть пользователей останавливается на пункте «Серия продуктов». Они не знают, к какой серии продуктов NVIDIA относится их видеокарта и как это можно определить. Ну а раз существует такая проблема, то попробуем решить ее в отдельной статье.
Как посмотреть серию продукта видеокарты NVIDIA
Для того чтобы узнать серию продуктов, к которой относится видеокарта NVIDIA, нужно знать точное название модели видеокарты. Подробно об этом можно почитать в нашей статье «Как узнать модель видеокарты». А если коротко, то для этого есть два основных способа, «Диспетчера устройств» и программа GPU-Z.
Название видеокарты
Если какие-то драйверы для видеокарты уже установлены в системе, то можно использовать «Диспетчер устройств». Для того чтобы его открыть нажмите комбинацию клавиш Windows-R и введите команду «mmc devmgmt.msc» либо откройте меню «Пуск» и введите поисковый запрос «Диспетчер задач».
После запуска «Диспетчера задач» нужно открыть раздел «Видеоадаптеры» и если драйверы установлены, то здесь будет указано название вашей видеокарты.
Если драйверы не установлены, то, скорее всего, «Диспетчер задач» не покажет название вашей видеокарты. В этом случае нужно воспользоваться бесплатной программой GPU-Z. Скачайте данную программу с официального сайта разработчика и запустите на своем компьютере. Здесь, в самом верху окна, будет указано название вашей видеокарты.
После того, как вы узнали название видеокарты, вы можете определить к какой серии продуктов NVIDIA она относится. Это можно сделать, воспользовавшись таблицей, которую мы приводим ниже.
Серия продукта видеокарты
| Серия продуктов NVIDIA | Список видеокарт |
| GeForce RTX 30 Series | GeForce RTX 3050
GeForce RTX 3060 GeForce RTX 3060 Ti GeForce RTX 3070 GeForce RTX 3070 Ti GeForce RTX 3080 GeForce RTX 3080 Ti GeForce RTX 3090 |
| GeForce RTX 30 Series (Notebooks) | GeForce RTX 3050
GeForce RTX 3050 Ti GeForce RTX 3060 GeForce RTX 3070 GeForce RTX 3070 Ti GeForce RTX 3080 GeForce RTX 3080 Ti |
| NVIDIA TITAN Series | NVIDIA TITAN RTX
NVIDIA TITAN V NVIDIA TITAN XP NVIDIA TITAN X (Pascal) NVIDIA TITAN NVIDIA TITAN BLACK NVIDIA TITAN Z |
| GeForce RTX 20 Series | GeForce RTX 2060
GeForce RTX 2070 GeForce RTX 2080 GeForce RTX 2060 Super GeForce RTX 2070 Super GeForce RTX 2080 Super GeForce RTX 2080 Ti |
| GeForce RTX 20 Series (Notebooks) | GeForce RTX 2060
GeForce RTX 2070 GeForce RTX 2080 |
| GeForce 16 Series | GeForce GTX 1650
GeForce GTX 1650 Super GeForce GTX 1660 GeForce GTX 1660 Super GeForce GTX 1660 Ti |
| GeForce 16 Series (Notebooks) | GeForce GTX 1650
GeForce GTX 1660 Ti |
| GeForce MX200 Series (Notebook) | GeForce MX250
GeForce MX230 |
| GeForce MX100 Series (Notebook) | GeForce MX150
GeForce MX130 GeForce MX110 |
| GeForce 10 Series | GeForce GTX 1080 Ti
GeForce GTX 1080 GeForce GTX 1070 Ti GeForce GTX 1070 GeForce GTX 1060 GeForce GTX 1050 Ti GeForce GTX 1050 GeForce GT 1030 |
| GeForce 10 Series (Notebooks) | GeForce GTX 1080
GeForce GTX 1070 GeForce GTX 1060 GeForce GTX 1050 Ti GeForce GTX 1050 |
| GeForce 900 Series | GeForce GTX 980 Ti
GeForce GTX 980 GeForce GTX 970 GeForce GTX 960 GeForce GTX 950 |
| GeForce 900M Series (Notebooks) | GeForce 920M
GeForce 930M GeForce 940M GeForce GTX 950M GeForce GTX 960M GeForce GTX 965M GeForce GTX 970M GeForce GTX 980M GeForce GTX 980 |
| GeForce 800M Series (Notebooks) | GeForce 810M
GeForce 820M GeForce 825M GeForce 830M GeForce 840M GeForce 845M GeForce GTX 850M GeForce GTX 860M GeForce GTX 870M GeForce GTX 880M |
| GeForce 700 Series | GeForce GT 705
GeForce GT 710 GeForce GT 720 GeForce GT 730 GeForce GT 740 GeForce GTX 745 GeForce GTX 750 GeForce GTX 750 Ti GeForce GTX 760 192-bit GeForce GTX 760 GeForce GTX 760 Ti8 GeForce GTX 770 GeForce GTX 780 GeForce GTX 780 Ti[ |
| GeForce 700M Series (Notebooks) | GeForce 710M
GeForce GT 720M GeForce GT 730M GeForce GT 735M GeForce GT 740M GeForce GT 740M GeForce GT 745M GeForce GT 750M GeForce GT 755M GeForce GTX 760M GeForce GTX 765M GeForce GTX 770M GeForce GTX 780M |
| GeForce 600 Series | GeForce 605
GeForce GT 610 GeForce GT 620 GeForce GT 625 GeForce GT 630 GeForce GT 635 GeForce GT 6408 GeForce GT 645 GeForce GTX 645 GeForce GTX 650 GeForce GTX 650 Ti GeForce GTX 650 Ti Boost GeForce GTX 660 GeForce GTX 660 Ti GeForce GTX 670 GeForce GTX 680 GeForce GTX 690 |
| GeForce 600M Series (Notebooks) | GeForce 610M
GeForce GT 620M GeForce GT 625M GeForce GT 630M GeForce GT 635M GeForce GT 640M LE GeForce GT 640M GeForce GT 645M GeForce GT 650M GeForce GTX 660M GeForce GTX 670M GeForce GTX 670MX GeForce GTX 675M GeForce GTX 675MX GeForce GTX 680M GeForce GTX 680MX |
| GeForce 500 Series | GeForce 510
GeForce GT 520 GeForce GT 530 GeForce GT 545 GeForce GTX 550 Ti GeForce GTX 555 GeForce GTX 560 SE GeForce GTX 560 GeForce GTX 560 Ti GeForce GTX 570 GeForce GTX 580 GeForce GTX 590 |
| GeForce 500M Series (Notebooks) | GeForce GT 520M
GeForce GT 520M GeForce GT 520MX GeForce GT 525M GeForce GT 540M GeForce GT 550M GeForce GT 555M GeForce GTX 560M GeForce GTX 570M[81] GeForce GTX 580M |
| GeForce 400 Series | GeForce 405
GeForce GT 420 GeForce GT 430 GeForce GT 440 GeForce GTS 450 GeForce GTX 460 SE GeForce GTX 460 GeForce GTX 465 GeForce GTX 470 GeForce GTX 480 |
| GeForce 400M Series (Notebooks) | GeForce 410M
GeForce GT 415M GeForce GT 420M GeForce GT 425M GeForce GT 435M GeForce GT 445M GeForce GTX 460M GeForce GTX 470M GeForce GTX 480M GeForce GTX 485M |
| GeForce 300 Series | GeForce 310
GeForce 315 GeForce GT 320 GeForce GT 330 GeForce GT 340 |
| GeForce 300M Series (Notebooks) | GeForce 305M
GeForce 310M GeForce 315M GeForce 320M GeForce GT 320M GeForce GT 325M GeForce GT 330M GeForce GT 335M GeForce GTS 350M GeForce GTS 360M |
| GeForce 200 Series | GeForce 205
GeForce 210 GeForce GT 220 GeForce GT 230 GeForce GT 240 GeForce GTS 240 GeForce GTS 250 GeForce GTX 260 GeForce GTX 275 GeForce GTX 280 GeForce GTX 285 GeForce GTX 295 |
| GeForce 200M Series (Notebooks) | GeForce G210M
GeForce GT 220M GeForce GT 230M GeForce GT 240M GeForce GTS 250M GeForce GTS 260M GeForce GTX 260M GeForce GTX 280M GeForce GTX 285M |
| GeForce 100 Series | GeForce G 100
GeForce GT 120 GeForce GT 130 GeForce GT 140 GeForce GTS 150 |
| GeForce 100M Series (Notebooks) | GeForce G 102M
GeForce G 103M GeForce G 105M GeForce G 110M GeForce GT 120M GeForce GT 130M GeForce GTS 150M GeForce GTS 160M |
| GeForce 9 Series | GeForce 9300 mGPU
GeForce 9400 mGPU GeForce 9300 GE GeForce 9300 GS GeForce 9400 GT GeForce 9500 GT GeForce 9600 GS GeForce 9600 GSO GeForce 9600 GSO 512 GeForce 9600 GT Green Edition GeForce 9600 GT GeForce 9800 GT Green Edition GeForce 9800 GT GeForce 9800 GTX GeForce 9800 GTX+ GeForce 9800 GX2 |
| GeForce 9M Series (Notebooks) | GeForce 9100M G
mGPU GeForce 9200M GS GeForce 9300M G GeForce 9300M GS GeForce 9400M G GeForce 9500M G GeForce 9500M GS GeForce 9600M GS GeForce 9600M GT GeForce 9650M GS GeForce 9650M GT GeForce 9700M GT GeForce 9700M GTS GeForce 9800M GS GeForce 9800M GTS GeForce 9800M GT GeForce 9800M GTX |
| GeForce 8 Series | GeForce 8100 mGPU
GeForce 8200 mGPU GeForce 8300 mGPU GeForce 8300 GS GeForce 8400 GS GeForce 8400 GS rev.2 GeForce 8400 GS rev.3 GeForce 8500 GT GeForce 8600 GS GeForce 8600 GT GeForce 8600 GTS GeForce 8800 GS GeForce 8800 GTS (G80) GeForce 8800 GTS 112 (G80) GeForce 8800 GT GeForce 8800 GTS (G92) GeForce 8800 GTX GeForce 8800 Ultra |
| GeForce 8M Series (Notebooks) | GeForce 8200M G
GeForce 8400M G GeForce 8400M GS GeForce 8400M GT GeForce 8600M GS GeForce 8600M GT GeForce 8700M GT GeForce 8800M GTS GeForce 8800M GTX |
| GeForce 7 Series | GeForce 7025 + nForce 630a
GeForce 7050PV + nForce 630a GeForce 7050 + nForce 610i/630i GeForce 7100 + nForce 630i GeForce 7150 + nForce 630i GeForce 7100 GS GeForce 7200 GS GeForce 7300 SE GeForce 7300 LE GeForce 7300 GS GeForce 7300 GT GeForce 7500 LE GeForce 7600 GS GeForce 7600 GT GeForce 7600 GT 80 nm GeForce 7650 GS GeForce 7800 GS GeForce 7800 GT GeForce 7800 GTX GeForce 7900 GS GeForce 7900 GT GeForce 7900 GTO GeForce 7900 GTX GeForce 7900 GX2 GeForce 7950 GT GeForce 7950 GX2 |
| GeForce Go 7 Series (Notebooks) | GeForce 7000M
GeForce 7150M GeForce Go 72002 GeForce Go 73002 GeForce Go 74002 GeForce Go 7600 GeForce Go 7600 GT GeForce Go 7700 GeForce Go 7800 GeForce Go 7800 GTX GeForce Go 7900 GS GeForce Go 7900 GTX GeForce Go 7950 GTX |
| GeForce 6 Series | GeForce 6100 + nForce 410
GeForce 6150 SE + nForce 430 GeForce 6150 LE + nForce 430 GeForce 6150 + nForce 430 GeForce 6200 LE GeForce 6200A GeForce 6200 GeForce 6200 TurboCache GeForce 6500 GeForce 6600 LE GeForce 6600 GeForce 6600 GT GeForce 6800 LE GeForce 6800 XT GeForce 6800 GeForce 6800 GTO GeForce 6800 GS GeForce 6800 GT GeForce 6800 Ultra GeForce 6800 Ultra Extreme |
| GeForce 5 FX Series |
GeForce FX 5200 GeForce FX 5200 Ultra GeForce PCX 5300 GeForce FX 5500 GeForce FX 5600 XT GeForce FX 5600 GeForce FX 5600 Ultra GeForce FX 5600 Ultra Rev.2 GeForce FX 5700 VE GeForce FX 5700 LE GeForce FX 5700 GeForce PCX 5750 GeForce FX 5700 Ultra GeForce FX 5700 Ultra GDDR3 GeForce FX 5800 GeForce FX 5800 Ultra GeForce FX 5900 ZT GeForce FX 5900 XT GeForce FX 5900 GeForce FX 5900 Ultra GeForce PCX 5900 GeForce FX 5950 Ultra GeForce PCX 5950 |
Автоматическая установка драйверов NVIDIA
Если у вас не получается подобрать подходящие драйверы для видеокарты NVIDIA, то можно воспользоваться автоматической установкой. Для этого нужно скачать и установить программу NVIDIA GeForce Experience (ссылка). После запуска данной программы нужно перейти в раздел «Пуск» и нажать на кнопку «Загрузить».
После загрузки драйверов нужно нажать на кнопку «Экспресс-установка».
В результате на ваш компьютер будет установлена последняя версия драйверов от NVIDIA. Более подробно о программе GeForce Experience можно прочитать в статье:
- Как открыть оверлей GeForce Experience в игре.
Посмотрите также:
- Как отключить оверлей GeForce Experience в игре
- Как открыть Панель управления NVIDIA
- Таблица энергопотребления видеокарт NVIDIA GeForce GTX и RTX
- Рейтинг производительности видеокарт NVIDIA GeForce GTX/RTX
- Что такое дискретная видеокарта
Автор
Александр Степушин
Создатель сайта comp-security.net, автор более 2000 статей о ремонте компьютеров, работе с программами, настройке операционных систем.
Остались вопросы?
Задайте вопрос в комментариях под статьей или на странице
«Задать вопрос»
и вы обязательно получите ответ.

Название или номер модели вашего компьютера предоставляет информацию о его программном и аппаратном обеспечении. Знание информации о модели вашего ПК упрощает поиск совместимого программного обеспечения (например, драйверов) и аксессуаров (например, зарядных устройств).
Вам также может потребоваться указать номер модели вашего компьютера при обращении за технической поддержкой или при устранении неполадок. Мы покажем вам, как найти модель вашего компьютера в Windows и с помощью сторонних инструментов.
Из меню настроек
Это, пожалуй, самый простой способ проверить модель компьютера с Windows. В Windows 10 и 11 перейдите в «Настройки» > «Система» > «О программе» и проверьте имя своего ПК, чтобы узнать информацию о его модели.
Более быстрый способ получить доступ к странице информации о системе — щелкнуть правой кнопкой мыши кнопку «Пуск» и выбрать «Система».
Проверьте этикетку или упаковку продукта
Модель вашего компьютера указана на его упаковке. Для ноутбуков обратите внимание на этикетку продукта на основании или нижней крышке устройства. Закройте крышку, переверните ноутбук вверх дном и проверьте, не нашли ли вы этикетку.
Ноутбуки со съемными батареями иногда имеют этикетку продукта в аккумуляторном отсеке. Этикетки продуктов иногда наклеивают на упор для рук ноутбука (прямо под клавиатурой) или на лицевую панель экрана.
Проверьте боковую, заднюю или верхнюю часть корпуса Tower на настольных компьютерах и моноблоках на наличие этикеток продукта.
Не можете найти упаковку или этикетку вашего ПК? Вместо этого обратитесь к руководству пользователя. Некоторые розничные продавцы компьютеров печатают информацию о продукте в документах о продаже или квитанции. Так что не забудьте проверить и это.
Посетите веб-сайт производителя
У многих производителей ПК есть онлайн-инструменты, которые автоматически определяют модель вашего компьютера, серийный номер и другую информацию. Все, что вам нужно, это подключение к Интернету и веб-браузер.
У Lenovo есть веб-инструмент, который сканирует ноутбуки и настольные компьютеры, чтобы найти их имя и серийный номер. Инструмент отлично работает на компьютерах под управлением Windows 7, 8, 10 и 11. Посетите веб- сайт поддержки Lenovo и выберите «Определить продукт» или «Помогите мне найти мой продукт/серийный номер».
Подождите несколько секунд, и вы должны увидеть название модели вашего ПК, серийный номер, статус гарантии и т. д.
У HP есть аналогичный инструмент Web Product Detection, который идентифицирует модель вашего компьютера через веб-браузер.
Используйте средство информации о системе
Microsoft System Information — это системный инструмент, который отображает исчерпывающий отчет о характеристиках аппаратного и программного обеспечения вашего компьютера. Выполните следующие действия, чтобы проверить модель своего настольного компьютера или ноутбука с помощью сведений о системе.
- Нажмите клавишу Windows + R, введите или вставьте msinfo32 в поле «Выполнить» и нажмите OK.
Либо введите системную информацию в поиске Windows и выберите «Открыть», чтобы запустить инструмент.
- Выберите «Сводка системы» на боковой панели и проверьте строки «Производитель системы» и «Модель системы» для получения информации о модели вашего ПК.
Используйте средство диагностики DirectX
Инструмент диагностики DirectX отображает информацию о видеокарте вашего ПК и других аппаратных компонентах. Вот как использовать инструмент для проверки модели вашего компьютера в Windows:
- Нажмите клавишу Windows + R, введите dxdiag в поле «Выполнить» и выберите «ОК».
- Перейдите на вкладку «Система» и проверьте производителя системы и модель системы для получения информации о модели вашего компьютера.
- Выберите «Выход», чтобы закрыть средство диагностики DirectX.
Найти модель компьютера с помощью командной строки
Есть около четырех различных команд, которые вы можете запустить в командной строке, чтобы проверить модель вашего компьютера. Откройте командную строку Windows и выполните команду в разделах ниже.
Нажмите клавишу Windows + R, введите cmd в поле «Выполнить Windows» и нажмите Enter. Это запустит командную строку с правами администратора.
Способ 1
Введите или вставьте wmic csproduct get name в терминал командной строки и нажмите Enter.
Командная строка должна отобразить номер модели вашего ПК в следующей строке.
Способ 2
Введите или вставьте системную информацию | В терминале найдите «Модель системы» и нажмите «Ввод».
Подождите, пока командная строка загрузит информацию о вашем компьютере, и проверьте строки «Производитель системы» и «Модель системы», чтобы узнать название или номер модели вашего ПК.
В строке «Тип системы» указано, используете ли вы 32-разрядный или 64-разрядный компьютер.
Найти модель компьютера с помощью Powershell
Powershell — еще один встроенный инструмент Windows, который вы можете использовать для определения модели вашего компьютера.
Откройте меню «Пуск» Windows, введите в строке поиска powershell и выберите «Запуск от имени администратора».
Введите или вставьте Get-CimInstance -ClassName Win32_ComputerSystem в консоль Powershell и нажмите Enter.
Проверьте столбцы «Производитель» и «Модель», чтобы узнать название производителя и номер модели вашего ПК.
Найдите модель компьютера в настройках BIOS
В меню Basic Input/Output System (BIOS) есть все, что вам нужно знать о вашем компьютере с Windows.
Если ваш компьютер работает под управлением Windows 10, обратитесь к нашему руководству по входу в BIOS в Windows 10 и более ранних версиях. После загрузки в BIOS проверьте вкладку «Информация» или «Информация о системе» для модели вашего компьютера.
Для устройств под управлением Windows 11 вот как узнать модель вашего компьютера в меню BIOS:
- Перейдите в «Настройки» > «Центр обновления Windows» > «Дополнительные параметры» > «Восстановление» и нажмите кнопку «Перезагрузить сейчас» в строке «Расширенный запуск».
Подождите, пока ваше устройство загрузится в рекавери, и перейдите к следующему шагу.
- Выберите Устранение неполадок.
- Выберите Дополнительные параметры.
- Выберите Параметры встроенного ПО UEFI.
- Нажмите кнопку «Перезагрузить», чтобы загрузить настройки BIOS.
- Перейдите на вкладку «Информация» и проверьте строку «Название продукта», чтобы узнать название или номер модели вашего компьютера.
Используйте приложение для управления устройствами вашего компьютера
Производители ПК, такие как Lenovo и Dell, предварительно устанавливают программное обеспечение для управления устройствами на настольные и портативные компьютеры. Эти инструменты могут помочь вам управлять настройками вашего устройства, устранять проблемы с производительностью, обновлять драйверы и т. д. Кроме того, они сообщают вам все, что вам нужно знать о вашем компьютере.
Lenovo Vantage, Dell SupportAssist и HP Support Assistant — это приложения для управления устройствами для компьютеров Lenovo, Dell и HP. Вы найдете модель вашего компьютера на главном экране или домашней странице этих приложений. В противном случае проверьте меню «Настройки», страницу «Сведения об устройстве» или раздел «Сведения об устройстве». Свяжитесь с производителем вашего устройства, если вы не можете проверить информацию о модели вашего компьютера.