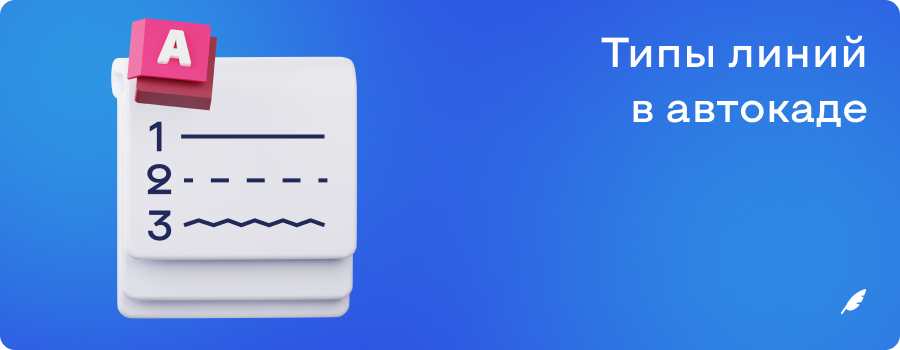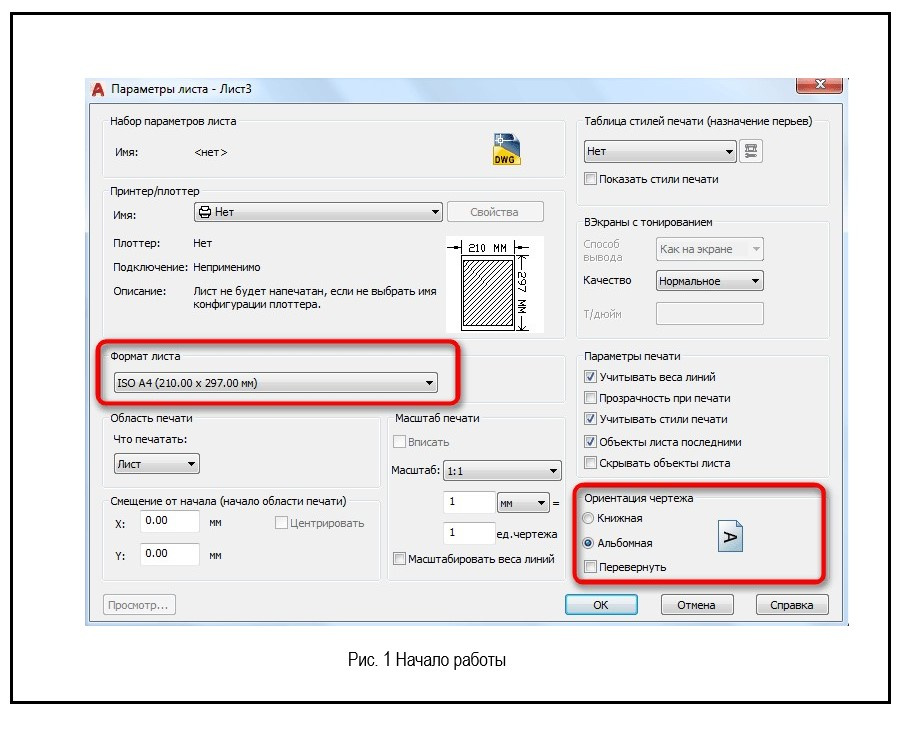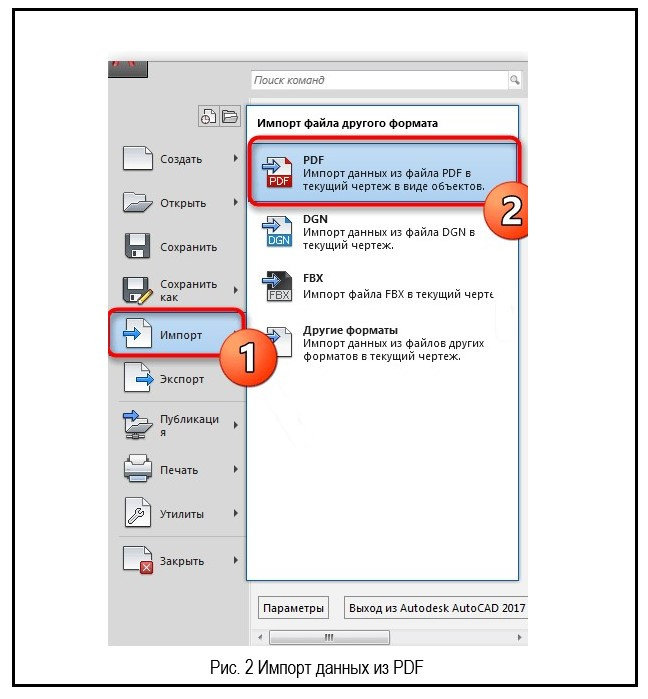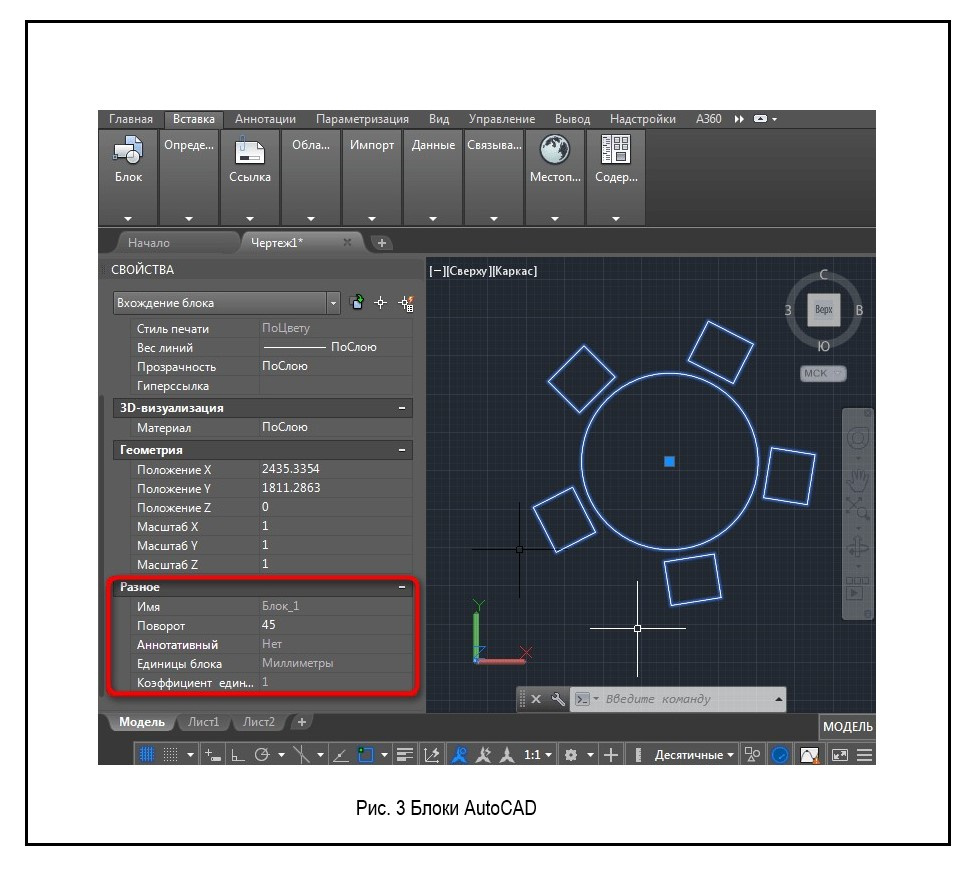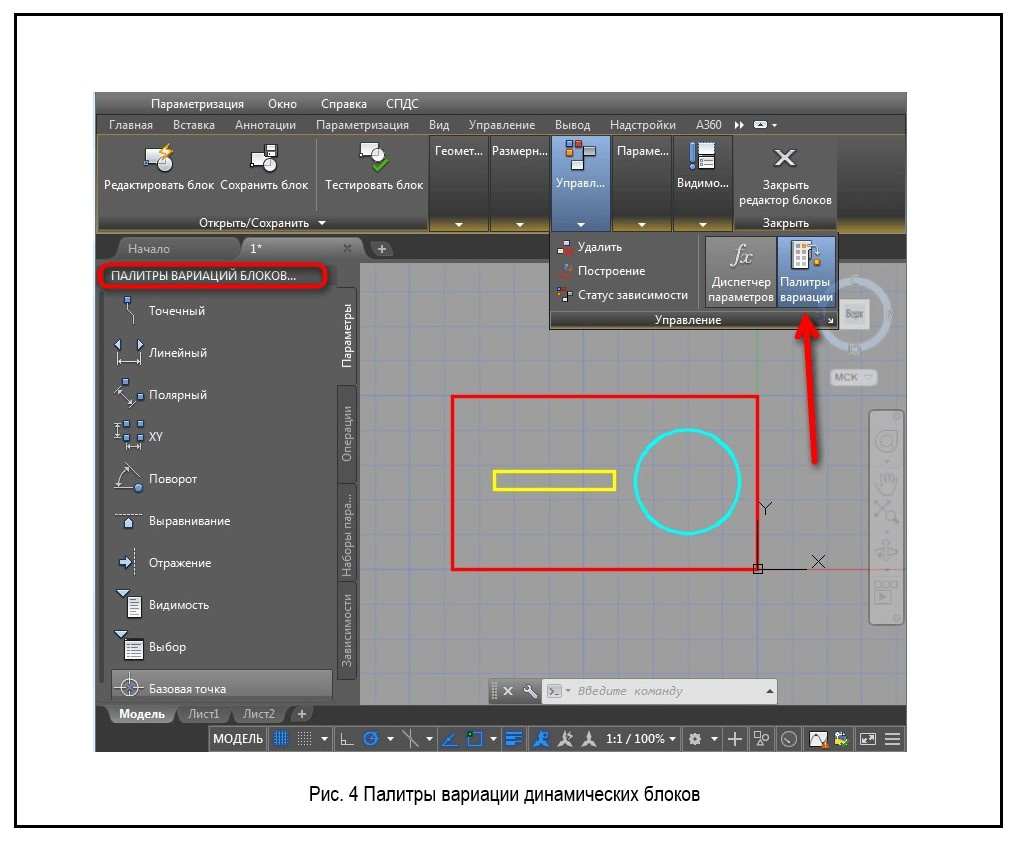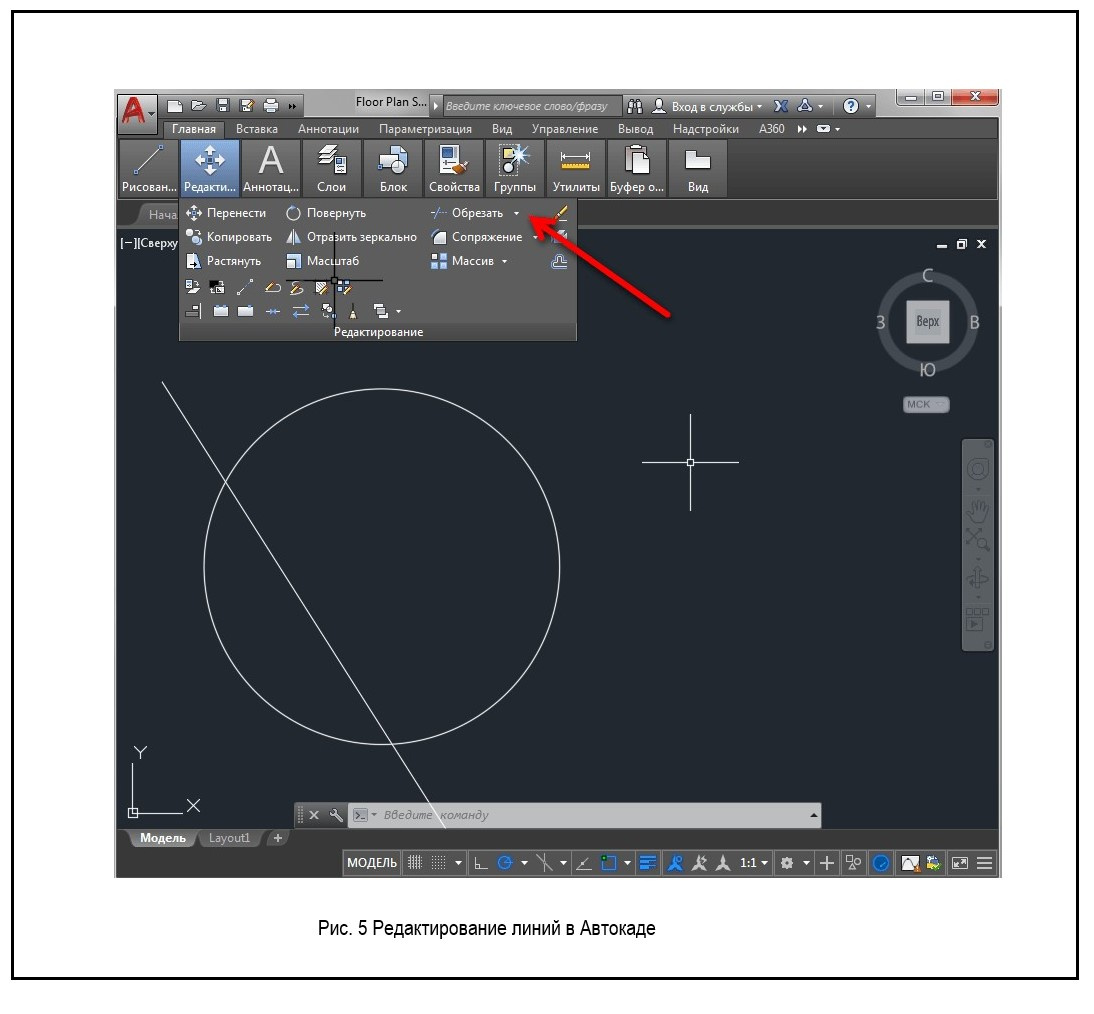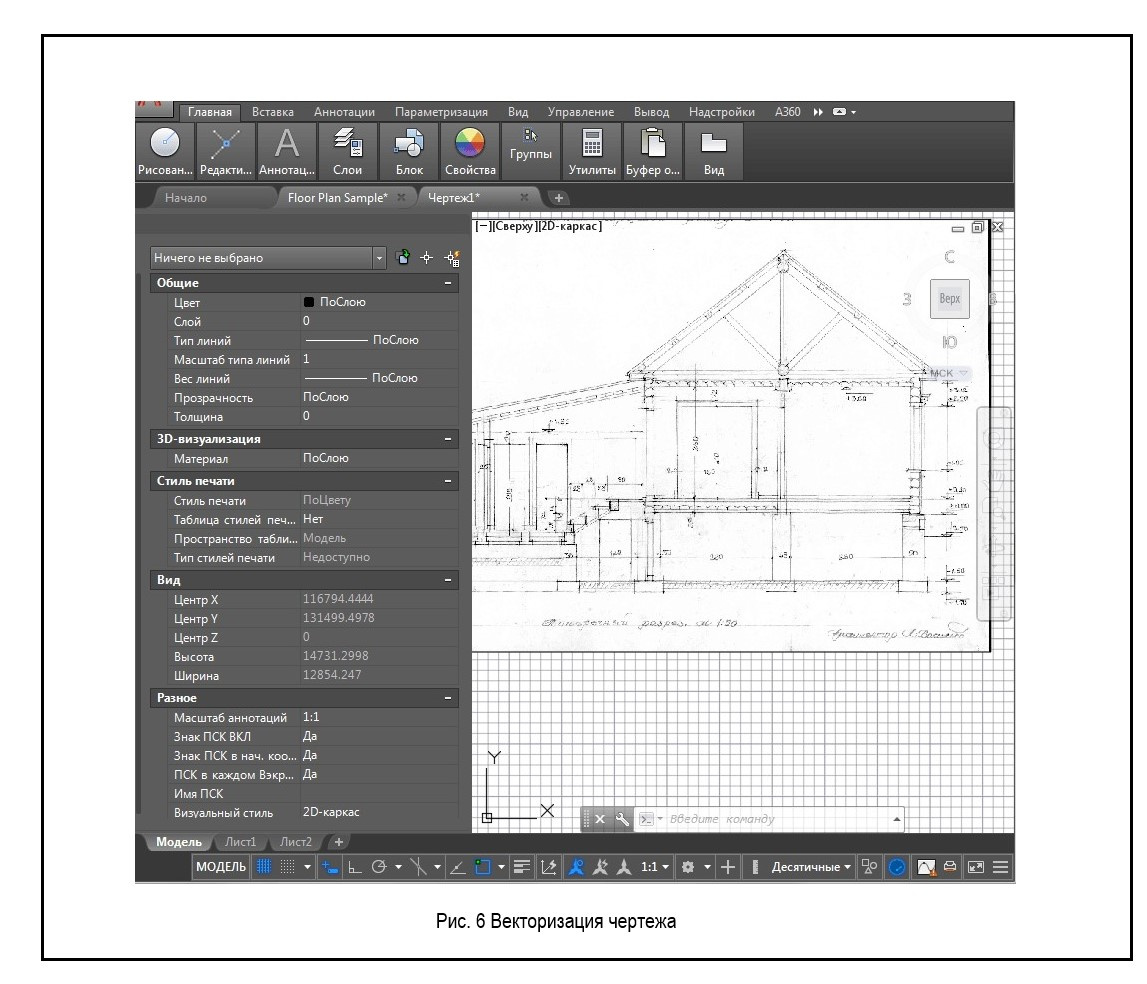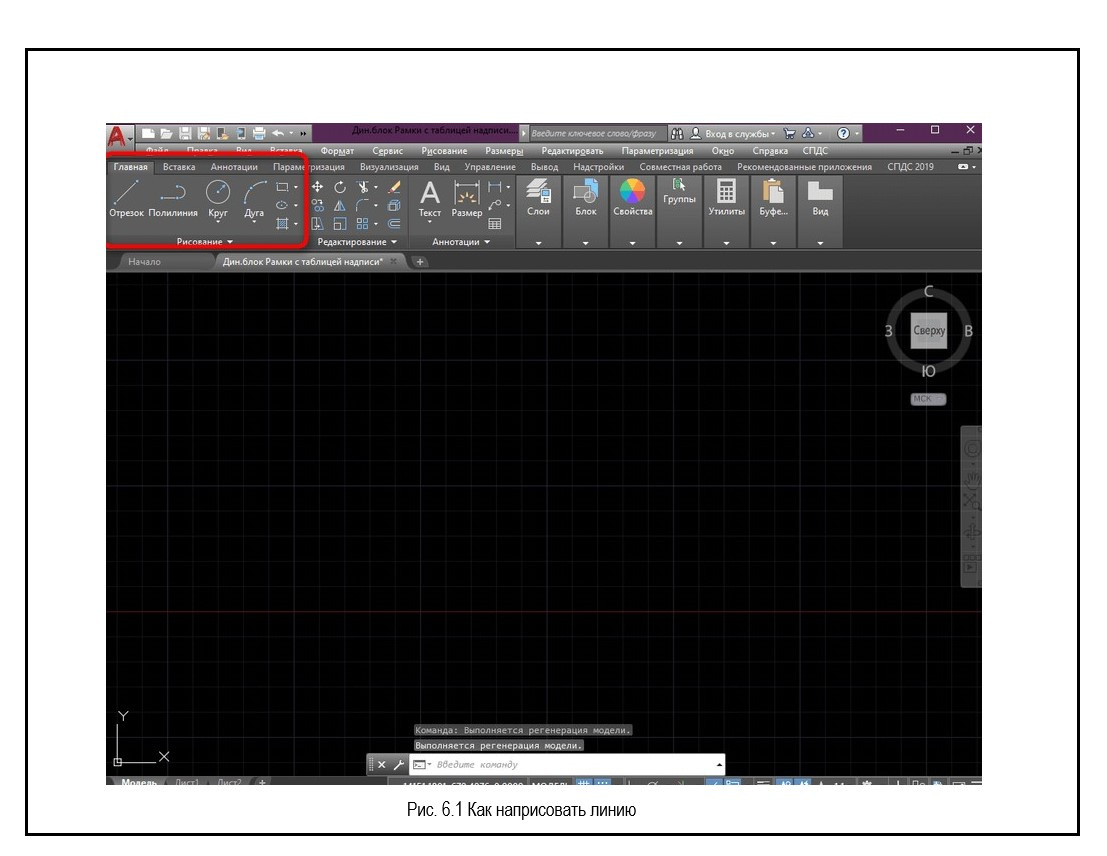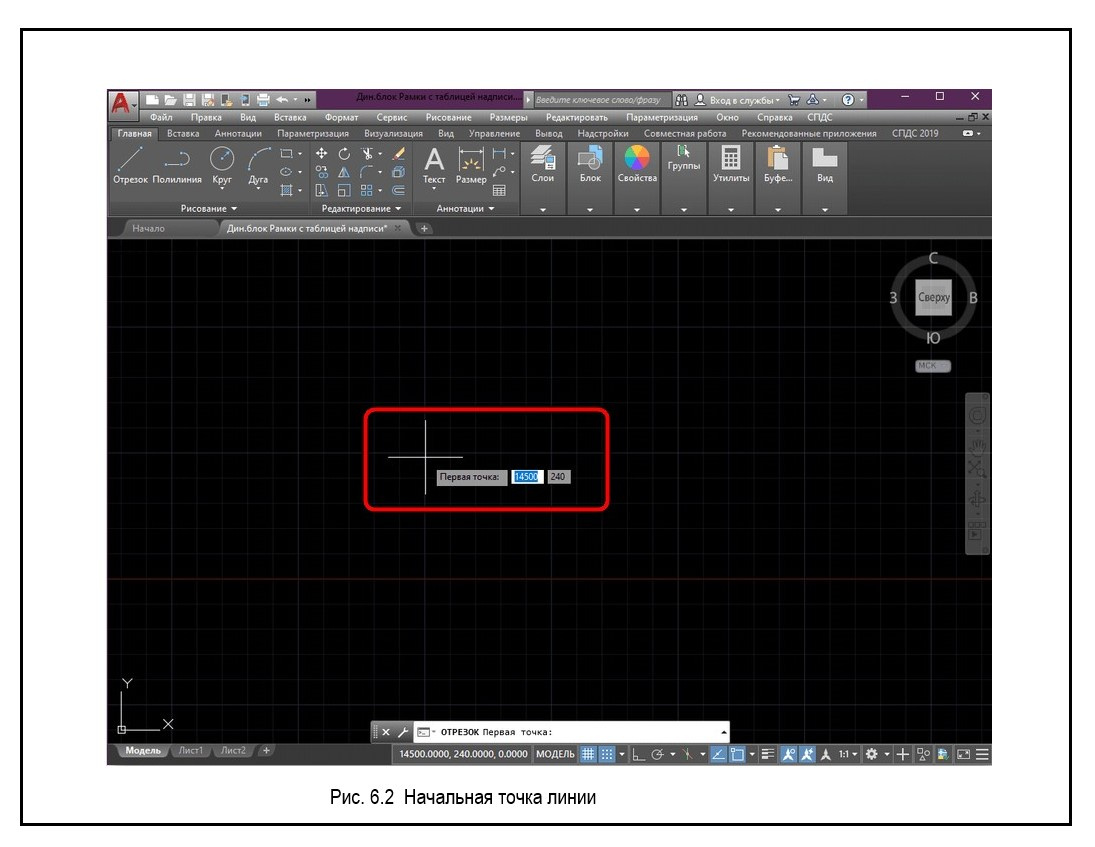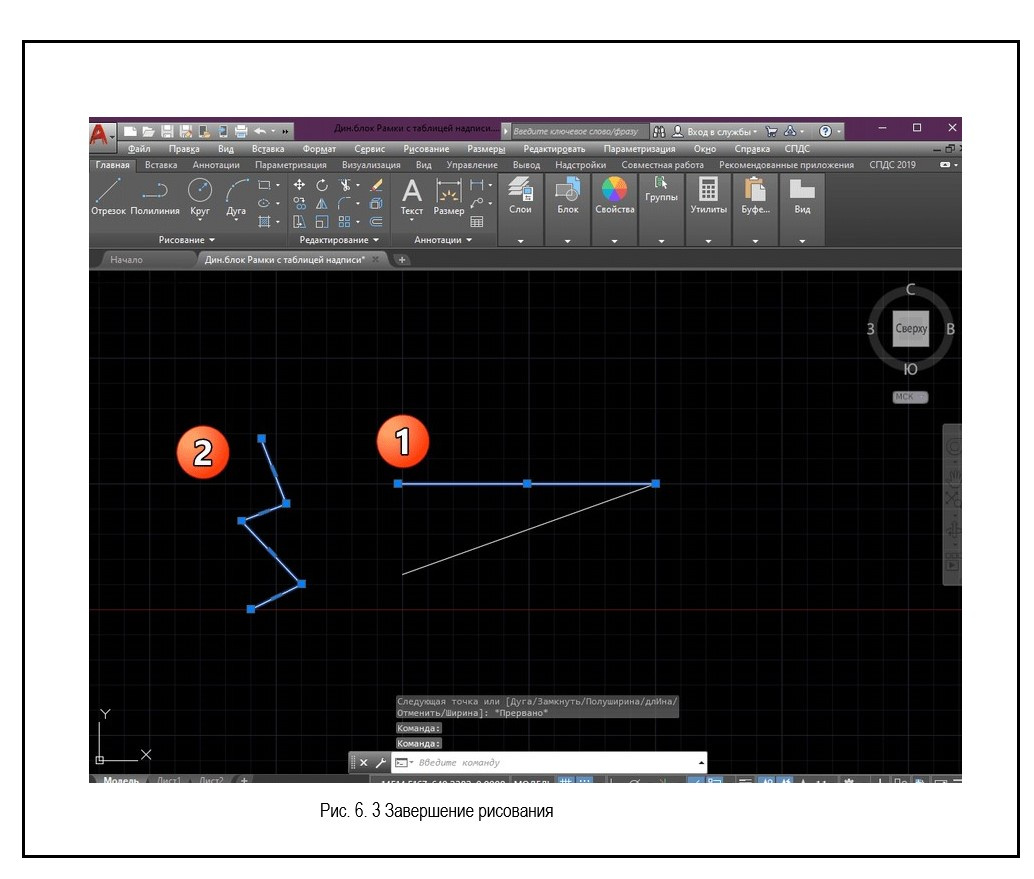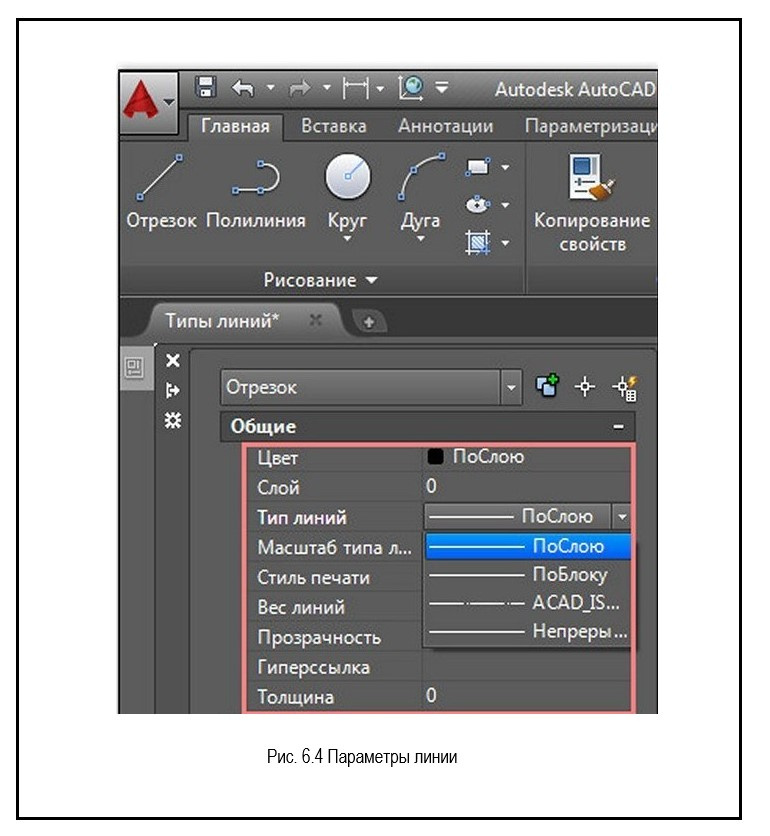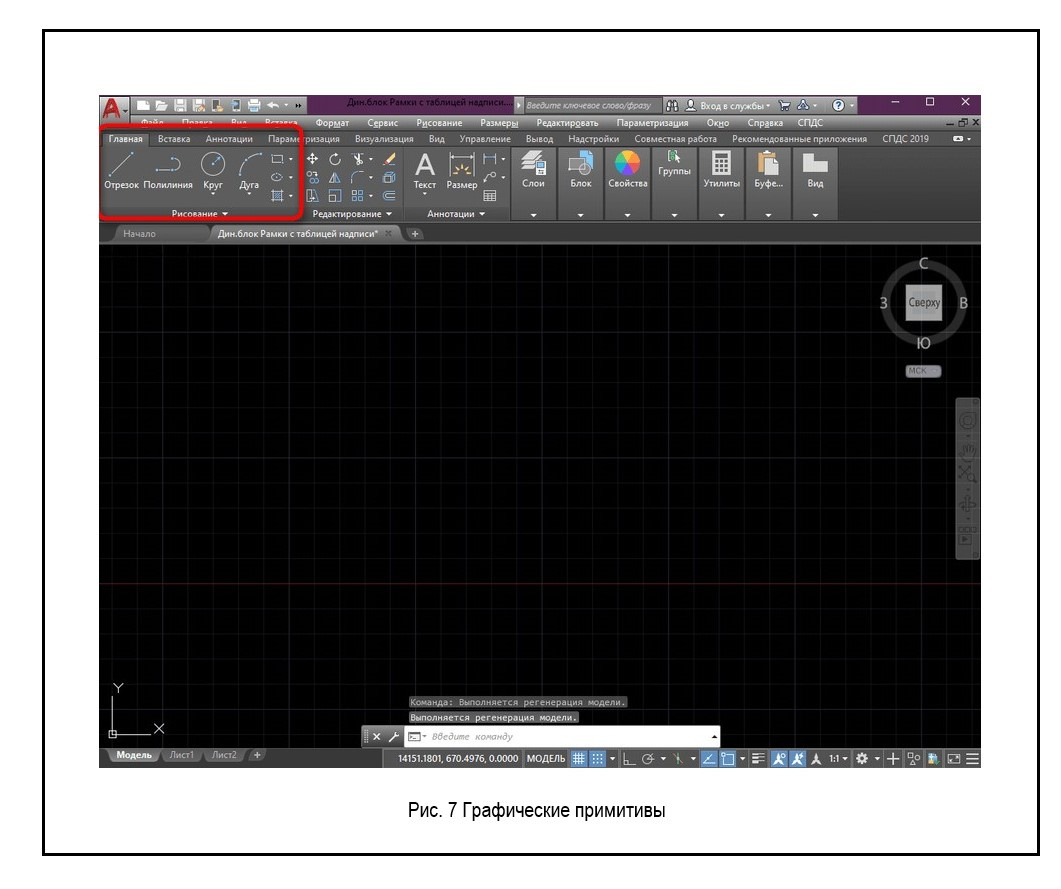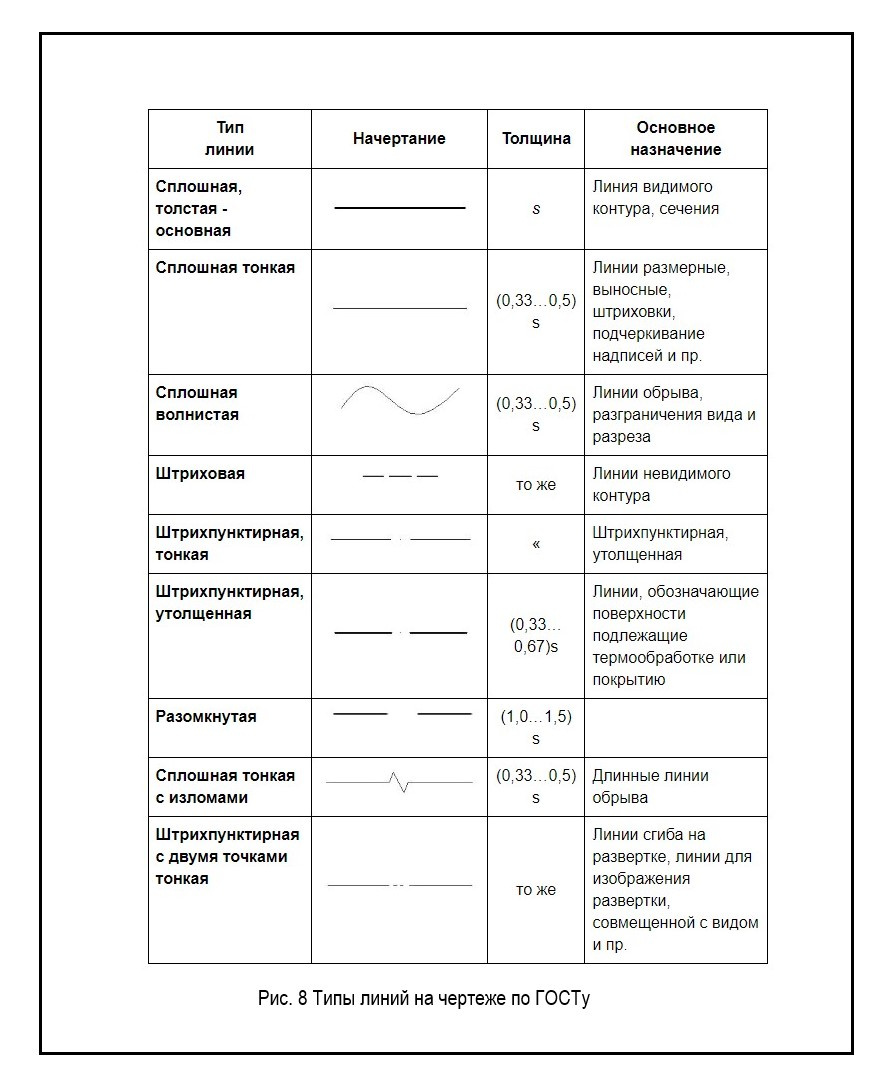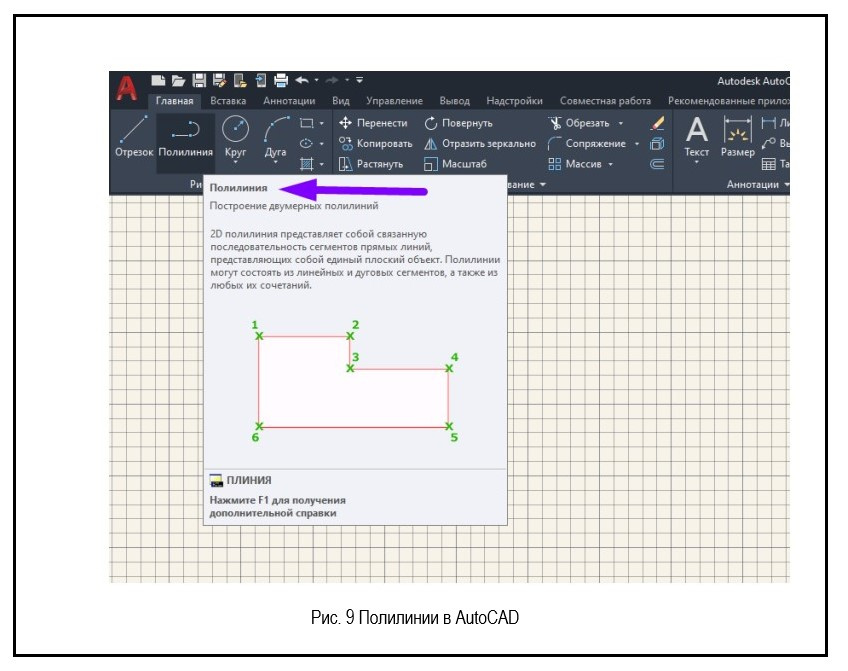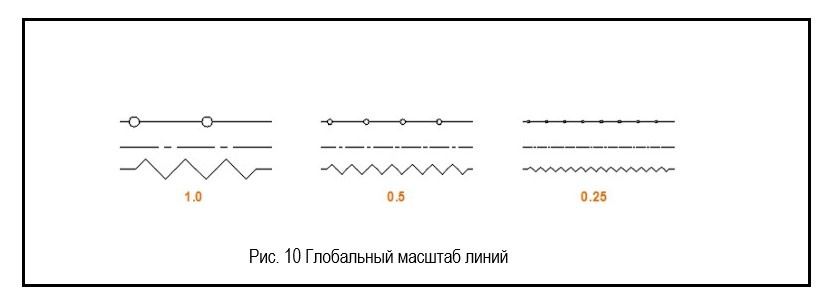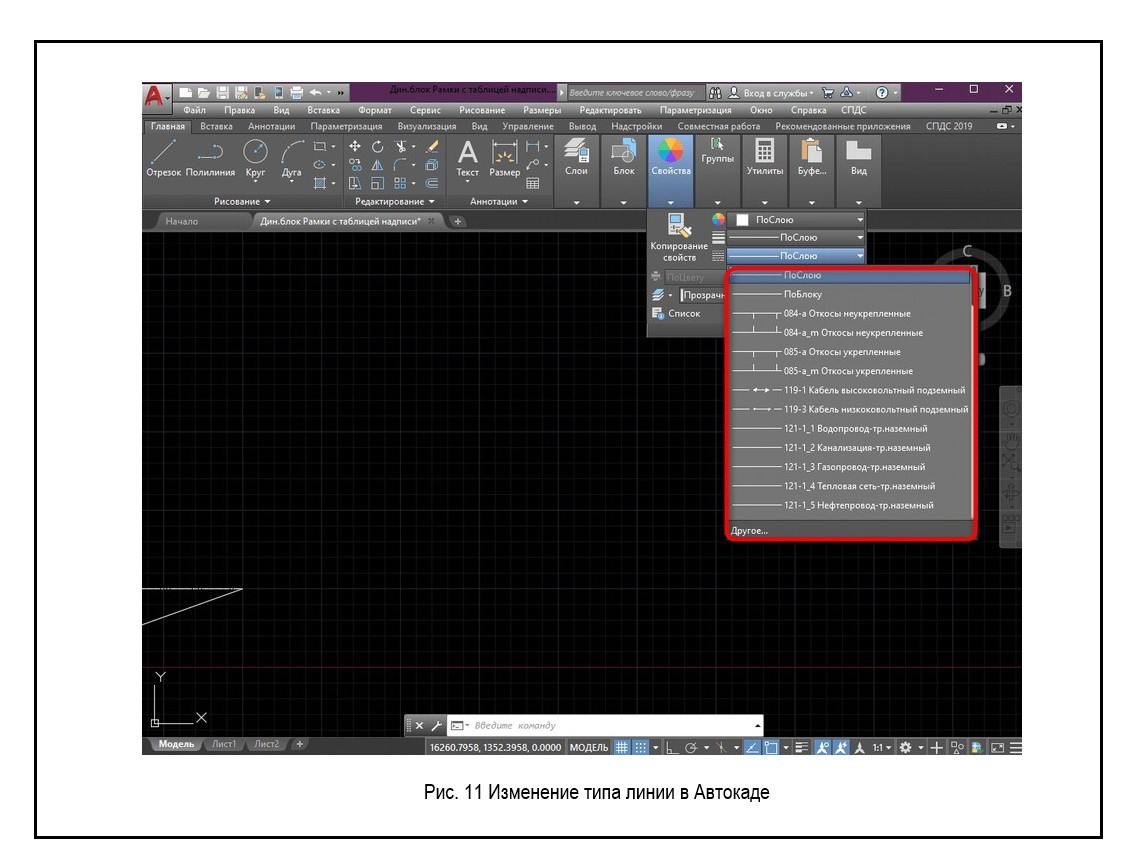Типы линий в Автокаде следует изменять и настраивать, т.к. их вид предопределен ГОСТом. Помимо основных линий на чертежах используются штриховые, которые обозначают невидимые линии. Рассмотрим несколько способов, как изменить тип линии в AutoCAD.
Как изменить тип линии в Автокад?
Ранее мы рассматривали, где меняется вес линий в Автокаде. Типы линий для AutoCAD так же меняются в Свойствах объектов.
Первый способ, где выполняется настройка линий в Автокаде, вкладка Главная — панель «Свойства» (см. рис. 1).
Рис. 1. Изменение свойств линии для AutoCAD.
Как добавить типы линий в AutoCAD?
Нужно загрузить линии в Автокад из файла с расширением *.lin, который хранит различные типы линий. Существует два файла, определяющих тип для линий в AutoCAD:
- acadiso.lin (выбран по умолчанию) – для метрических единиц измерения;
- acad.lin – для британских единиц измерения.
Чтобы подгрузить линии, нужно нажать «Другое…» (см. рис.2).
Рис. 2. Библиотека линий для AutoCAD.
Откроется Диспетчер типов линий, в котором нужно нажать на кнопку «Загрузить», после чего выбрать подходящий вариант.
Чтобы появилась штрихпунктирная линия в Автокаде, можно выбрать тип ACAD_ISO_04W100 (см. рис. 3). Если вам надо загрузить новый тип линий в AutoCAD, в окне загрузки нажмите на кнопку «Файл» и выберите ваш файл с расширением .lin.
Рис. 3. Набор линий для AutoCAD.
После проделанных действий загруженные линии остаются в файле этого чертежа, если вы его сохраните.
ПРИМЕЧАНИЕ: Чтобы назначить подгруженный тип линии объекту, следует выделить примитив (отрезок, окружность, полилинию и т.д.) и из списка указать подходящее определение типа линии.
Изменение типов линий в палитре «Свойства»
Очень удобно пользоваться палитрой «Свойства». Она вызывается горячей клавишей Ctrl+1. Чтобы настраивать параметры объектов через данную панель, элементы чертежа нужно выделить. Тип линий в Автокаде меняется в категории «Общие» (см. рис. 4).
Рис. 4. Типы линий для AutoCAD устанавливаются в палитре «Свойства».
Как удалить типы линий AutoCAD?
Чтобы удалить типы линий в Автокаде, воспользуйтесь Диспетчером типов линий (см. рис. 3) или командой «Очистить». Прежде чем выполнять данную процедуру, убедитесь, что этот тип не используется на чертеже. При этом нельзя удалить такие типы линий, как ПОСЛОЮ, ПОБЛОКУ и CONTINUOUS.
Теперь вы знаете несколько способов, как изменить тип линии в Автокаде. Читайте, как настроить и создать тип линии в Автокаде.
Типы линий и где они хранятся
Время на прочтение
8 мин
Количество просмотров 5.2K

Линии окружают нас повсюду, они не раз спасали людям жизнь. Каким образом? Вспомним хотя бы буквенные коды в азбуке Морзе – каждая буква азбуки представляет собой определенную последовательность точек и тире, и, если с помощью этих символов написать повторяющуюся последовательность букв, получим линию. Пример – на рис. 1.
Также и при проектировании невозможно представить чертеж, не содержащий разных (по весу, цвету, начертанию) линий. Поэтому тема применения линий и выбора мест их хранения в среде проектирования всегда будет актуальной. Разберемся, как это устроено в nanoCAD.
Что такое линия? Это повторяющаяся последовательность штрихов, точек и пробелов, наносимых вдоль прямой или кривой. Но, если заглянуть в ГОСТ, можно заметить, что линии не всегда являются только набором точек и штрихов – есть и так называемые сложные типы линий, содержащие в себе текст или формы.
nanoCAD предлагает множество разных типов линий: линии из ГОСТ 2.303 уже предустановлены, есть и файл с линиями стандарта ISO. Кроме того, здесь можно создавать любые, самые нестандартные типы линий, причем это не отнимет много времени и сил. Чтобы в этом убедиться, погрузимся в волшебный мир линий и создадим две довольно сложные линии (рис. 2).
Впрочем, обо всем по порядку.
Все линии, используемые в nanoCAD, хранятся в папке SHX по пути C:ProgramDataNanosoftnanoCAD x64 21.0SHX и собраны в файлах с расширением *.lin. Открыть файлы можно в любом текстовом редакторе. Каждая линия задается собственным уникальным именем, в описании содержится информация о составляющих (штрихах, формах, символах). В одном lin-файле может храниться достаточно большое количество типов линий. По умолчанию в состав поставки входят следующие файлы:
-
GOST 2.303-68.lin (содержит линии, соответствующие ГОСТ. Передавать этот файл следует вместе с файлом форм GOST 2.303-68.shx);
-
ncad.lin (содержит линии, соответствующие международному стандарту ISO. Передавать этот файл следует вместе с файлом форм ltypeshp.shx).
Текущая на данный момент линия будет применяться практически во всех инструментах nanoCAD из группы Черчение: окружности, эллипсы, многоугольники, сплайны можно рисовать абсолютно любой линией (рис. 3).
Посмотреть, какая линия является текущей, а также переключиться на другую можно на функциональной панели Свойства, на вкладке Главная в группе Свойства, или в диалоговом окне Типы линий (вкладка Главная → группа Оформление → Типы линий) – рис. 4.
Здесь важно отметить, что линии могут храниться в самих dwg-файлах. Те из них, что уже имеются в этих файлах (на панели свойств), на самом деле были загружены в шаблон *.dwt, на основе которого и был создан dwg-файл. Поэтому при передаче чертежей, в которых имеются уникальные линии, можно не волноваться об их сохранности – если, как вы, наверное, уже догадались, в линиях не используются уникальные формы или шрифты.
Загрузить новую линию в текущий документ можно двумя способами (рис. 5-6):
-
через панель свойств, в выпадающем меню Загрузить;
-
через диалоговое окно Типы линий.
Важно! Чтобы загрузить сложные линии, нам нужно предварительно не только положить в папку SHX все используемые формы, но и создать текстовые стили, которые прописаны в линии. Узнать о том, какие текстовые стили используются в линии, можно с помощью любого текстового редактора.
Рассмотрим диалоговое окно Типы линий поподробнее. Здесь всё достаточно просто. В правой верхней части окна располагаются кнопки для создания, удаления, редактирования, импорта и экспорта линий.
Центральная часть представляет собой небольшую таблицу из трех столбцов:
· Статус – отображение текущей линии. Текущую линию можно установить переключением галочки.
· Имя – отображение имени линии. Здесь имя можно отредактировать, но переименование типа линии изменит его описание только в текущем чертеже – в lin-файле название останется прежним.
· Пояснение – текстовое описание типа и примерное отображение линии.
Типы линий «По слою», «По блоку», «Сплошная» удалить или переименовать нельзя. Также нет возможности удалить текущий тип линии.
В графе Подробности (она располагается в нижней части окна) можно настроить работу с масштабами:
-
Масштаб в единицах пространства листа – полезная опция при использовании нескольких видовых экранов.
-
Глобальный масштаб – задание глобального масштабного коэффициента для всех типов линий. Установленный глобальный масштаб относится ко всем вновь создаваемым и уже созданным линиям. Выделив линию, его можно проследить в масштабах символов. Глобальный масштаб удобно использовать при нестандартном масштабе линий.
-
Текущий масштаб – задание масштабного коэффициента для вновь создаваемых линий. Результирующий коэффициент масштаба будет равен произведению глобального и текущего масштабов.
Создавать линии в nanoCAD можно двумя способами:
-
через встроенный редактор типов линий;
-
через любой текстовый редактор.
Конечно, мы опробуем оба способа. Линию «Ньют» создадим через встроенный, а линию «Нюхль» через текстовый редактор.
Рассмотрим, из чего будут состоять линии.
Линия «Ньют» (рис. 7).
Линия «Нюхль» (рис. 8).
-
Штрих – тире любой положительной длины.
-
Пробел – тире любой отрицательной длины (расстояние между соседними элементами).
-
Точка – штрих нулевой длины.
Вне зависимости от того, какой способ используется, все формы и шрифты должны быть у нас готовы/установлены, также необходимо заранее создать нужные текстовые стили. Текст «Fantastic Lines» (имя текстового стиля – «Fantastic Beasts») набран шрифтом Harry Potter, его можно найти на просторах интернета Создание формы SEGMENT было разобрано в статье «Штриховки, файлы форм, или Как прикоснуться к искусству». В линии «Нюхль» используется шрифт romanc.shx с именем текстового стиля – «NIFFLER».
Давайте теперь наполним наш чемоданчик нужными формами!
Форма «WAND».
Первое, что нужно волшебнику, – своя волшебная палочка. Конечно, ее всегда можно одолжить у друзей или взять у автора, но, согласитесь, намного приятнее сделать собственную. Тем, кто уже знаком с формами (см. статью «Штриховки, файлы форм, или Как прикоснуться к искусству»), создать ее не составит особого труда. Моя волшебная палочка будет выглядеть достаточно просто – примерно так же, как у Ньюта Саламандера из «Фантастических тварей» (рис. 9).
Как видим, она состоит из пяти дуг, двух параллельных и двух пересекающихся отрезков. Код такой формы показан ниже.
*1, 42,WAND
00A, (3, 042), ;дуга радиусом 3мм
004, 16, ;умножаем длину следующего отрезка на 16
080, ;отрезок длиной 128 с учетом масштаба
003, 16, ;делим длину следующего отрезка на 16
00A, (1, 064), ;дуга радиусом 1мм
008, (-128, 4), ;отрезок со смещением
00A, (3, 022), ;дуга радиусом 3мм
00A, (3, -042), ;дуга радиусом 3мм; возвращаемся в предыдущую точку
00B, (0, 3, 0,10, -022), ;дробная дуга
00B, (253, 0, 0, 10, -002), ;дробная дуга
004, 15, ;умножаем длину следующего отрезка на 15
040, ;отрезок длиной 60мм
003, 15, ;делим длину следующего отрезка на 16
044, ;отрезок длиной 4мм
04C, ;отрезок длиной 4мм; возвращаемся в предыдущую точку
030, ;отрезок длиной 3мм
044, ;отрезок длиной 4мм
0 ;конец определения формыФорма «NIFFLER».
Далее создаем своего любимца, у меня это Нюхль – маленький пушистый зверек с вытянутой мордочкой (рис. 10).
В качестве тренировки попробуйте создать зверька самостоятельно. Код формы ниже.
*1, 89,NIFFLER
014, 008, (-10,1), 034, 00A, (10, 004), 002, 003, 2, 010, 003, 5, 020,
074, 004, 10, 034, 001, 00C, (-14, -7, 126),
02A, 040, 022, 00C, (6,-1,38), 01D, 040, 008, (1, 3), 002,
003, 2, 018, 024, 004, 2, 001, 00C, (5, -4, 38), 0F0, 080,
002, 0E8, 074, 001, 00A, 3, 000, 002, 018, 024, 003, 5, 014,
004, 5, 001, 00C, (-3, -5, 86),
002, 0F8, 0E8, 0F4, 024, 001, 00C, (6, -10, 30),
002, 094, 068, 001,
00C, (3,-14,66),
0Нюхль падок на все блестящее, обязательно стянет любой сверкающий предмет, какой ему только попадется. Порадуем его сокровищами – монетками.
Форма «COIN».
Эта форма похожа на монету и достаточно проста в написании (рис. 11).
Код формы представлен ниже.
*1, 21,COIN
00A, (6, 000),
002, 028, 001,
00A, (4,000),
002, 028, 024,
001, 048, 008, (2,-4),008, (2,4),
0Чемодан для путешествий собран. Приступим к созданию линий!
Создание линии «Ньют» через встроенный редактор.
Чтобы открыть встроенный редактор, необходимо в диалоговом окне Типы линий выбрать линию и нажать кнопку Редактировать (рис. 12).
Строка Тип, расположенная в правой части окна редактора, позволяет выбрать тип элемента линии: штрих/пробел. В строке Длина выставляем «+» для штриха и «-» для пробела. В этом же окне указываем, текст это или форма, и задаем параметры элемента. Далее создается новый элемент.
Все параметры раздела «Геометрия» приведены ниже, в таблице «Параметры вставки форм и текста».
В нижней части окна прописывается код линии.
При всем удобстве и простоте этого инструмента его возможности ограничены количеством создаваемых элементов линии. Через встроенный редактор можно создать линию не более чем с 12 элементами, включая пробелы. Во многих случаях большего и не требуется, но при необходимости (допустим, для создания нашей линии «Нюхль») линию можно создать через текстовый редактор.
Создание линии «Нюхль» через текстовый редактор.
Для более безболезненного переноса линий в будущие версии nanoCAD, а также для того чтобы избежать декодирования текста, рекомендуется добавлять собственные линии в раздел Пользовательские типы линий файла ncad.lin (файл расположен по пути: C:ProgramDataNanosoftnanoCAD x64 21.0SHX) (табл. 1).
Таблица 1. Структура содержания файла *.lin
|
номер строки |
пояснение |
пример |
|
0 |
Комментарии через знак «;» |
;; Пользовательские типы линий |
|
1 |
Первая строка – уникальное имя и пояснение (визуализация) |
*Нюхль, Нюхль и Монеты |
|
2 |
Вторая строка – начертания (через запятую, без пробелов) |
A,10,-10,[«Нюхль»,NIFFLER,S=5],-30,10, -55,[NIFFLER,NIFFLER.shx,S=1], -20,[COIN,COIN.shx,S=1,Y=4],-15,[COIN,COIN.shx,S=1,Y=4],-15,[COIN,COIN.shx,S=1,Y=4],-5 |
Вторая строка всегда начинается с символа «А», задающего выравнивание (рис. 13). Согласно этому типу выравнивания, линия должна начинаться и заканчиваться штрихами ненулевой, положительной длины. При необходимости для выполнения условия выравнивания первый и последний штрихи могут удлиняться. Для коротких отрезков, в которые не умещается даже одно звено линии, программа построит только один штрих (сплошную линию). В описании линии задается один повторяющийся фрагмент.
Правила внесения элементов линий собраны в таблице 2, а параметры вставки форм и текста приведены в таблице 3.
Таблица 2. Внесение элементов линий
|
Элемент |
Описание |
Пример |
Примечание |
|
Штрих |
Любое положительное число |
10 |
|
|
Точка |
Нулевое значение |
0 |
|
|
Пробел |
Любое отрицательное число |
-10 |
|
|
Текст |
[«Текст», имя текстового стиля, параметры вставки текста] |
[«Нюхль»,NIFFLER,S=5] |
Текстовый стиль с заданным именем обязательно должен быть создан до импорта линии. Имя шрифта, который используется в этой линии, – romanc.shx |
|
Форма |
[имя формы, имя файла форм. shx, параметры вставки формы] |
[COIN,COIN.shx,S=1,Y=4] |
Форма с заданным именем обязательно должна быть загружена до импорта линии |
Таблица 3. Параметры вставки форм и текста
|
Имя параметра |
Описание |
Пример |
|
Масштаб |
Масштабный коэффициент для формы или высоты текстового стиля. Формат записи: S=значение |
S=5 |
|
Угол поворота |
Угол поворота (в градусах) текста или формы относительно направления линии. Формат записи: R=± значение Параметр допустимо не указывать, в этом случае его значение принимается равным 0. |
R=30 |
|
Поворот текста |
Этот параметр применяется при необходимости поворачивать текст или форму относительно центральной точки. Формат записи: U=± значение В этом случае параметр R не записывают. |
U=80 |
|
Абсолютный поворот |
Угол поворота текста или формы относительно начала координат. Все текстовые объекты или все формы поворачиваются одинаково, вне зависимости от их положения относительно линии. Формат записи: А=±значение Параметр допустимо не указывать, в этом случае его значение принимается равным 0. |
А=-30 |
|
Смещение по X |
Смещение текста или формы по оси Х, направленной вдоль линии. Формат записи: X=±значение Параметр допустимо не указывать, в этом случае его значение принимается равным 0. Параметр S=значение на смещение X не влияет. |
X=5 |
|
Смещение по Y |
Смещение текста или формы по оси Y, направленной вдоль линии. Формат записи: Y=±значение Параметр допустимо не указывать, в этом случае его значение принимается равным 0. Параметр S=значение на смещение Y не влияет. |
Y=-5 |
Рассмотрим разницу в применении параметров R и U (рис. 14). Попробуйте самостоятельно определить, где применяется параметр R=80, а где U=80?
Теперь не страшно писать собственные линии, не так ли? Главное не перепутать чемоданчик для путешествий, а что в него обязательно нужно положить – мы уже знаем:
-
переключение между разными типами линий;
-
загрузку новых типов линий;
-
создание собственных линий разными способами.
Удачного проектирования! 
Все материалы доступны по QR-коду.
Прямая ссылка на скачивание: https://ftp.nanosoft.su/file_57689705760cb43ed6a8d4
Асель Бексултанова,
технический специалист
по Платформе nanoCAD,
«Нанософт разработка»
E-mail: bexultanova@nanocad.ru
Содержание
- Используем типы линий в AutoCAD
- Общие понятия рисовки линий в AutoCAD
- Изменение типа линии
- Создание собственного простого типа
- Загрузка типов линий в AutoCAD
- Вопросы и ответы
Если вы только начинаете свое знакомство с программным обеспечением AutoCAD, то могли заметить, что при создании одного отрезка или полилинии выбирается сплошной тип рисовки со стандартным весом линии. Конечно, часто в чертежах используется именно такой стиль линий, однако существуют и дополнительные элементы, обозначающиеся определенными штрихами или пунктирными отрезками. В рамках сегодняшней статьи мы хотим затронуть тему типизации, а также продемонстрируем создание собственных простых и составных линий.
Как уже было сказано ранее, в разных проектах при определенных обстоятельствах используются самые разнообразные типы линий, которые отличаются от стандартной сплошной. Связано это с тем, что по ГОСТ принято задействовать условные обозначения разных объектов, чтобы не создавалось путаницы. В Автокад изначально встроено несколько типов отрезков, однако они не всегда удовлетворяют потребности пользователей. Потому сегодня помимо общей информации мы покажем и пример создания своего стиля через несложный код.
Общие понятия рисовки линий в AutoCAD
Преимущественное большинство чертежей состоит из примитивов, куда входят отрезки и полилинии. Они могут создавать группы или более сложные фигуры, но часто они применяются при обозначении стен и других подобных объектов. Создание примитива происходит так:
- Переместитесь на главную вкладку ленты, где в разделе «Рисование» выберите один из подходящих инструментов.
- Создайте первую точку отрезка, кликнув по необходимому участку чертежа левой кнопкой мыши.
- Продолжайте добавление линий, отделяя точки путем нажатия на ЛКМ.
- По завершении нажмите на клавишу Enter. Если вы создавали несколько отрезков, каждый из них будет представлен в виде отдельного элемента, а вот полилиния образует блок.

Возьмем за пример прямоугольник. После его добавления вы можете обнаружить, что он является отдельным блоком и по факту выполняет те же свойства, что и обычная полилиния. При этом все элементы сейчас были созданы с помощью стандартного стиля линий, который устанавливается по умолчанию. Более детальную информацию об отрезках, полилиниях и рисовании мы предлагаем узнать в других материалах на нашем сайте, а сейчас мы перейдем к основной теме нашей сегодняшней статьи.
Подробнее:
Рисование двухмерных объектов в AutoCAD
Преобразование отрезков в полилинию в AutoCAD
Изменение типа линии
Выше мы уже говорили о том, что в Автокад встроено несколько типов линий, которые можно использовать без каких-либо проблем. Взять за пример тот же стандартный пунктирный отрезок, что часто используется в проектах, выполненных по ГОСТ. Изменение привычного стиля происходит очень легко, а вам об этом нужно знать следующее:
- Находясь в главной ленте программы, разверните раздел «Свойства», если он на данный момент закрыт.
- В нем найдите пункт под названием «Типы линий». Вам достаточно будет навести курсор на какой-либо инструмент, чтобы через секунду всплыло подробное описание с его названием и свойствами. Откройте список с доступными типами, нажав на соответствующую стрелку вниз.
- Здесь вы можете выбрать один из ГОСТ типов, щелкнув ЛКМ по необходимому варианту. Как видите, слева присутствует миниатюра линии, а справа показывается ее описание. Подробнее о числовых значениях в названии мы поговорим далее на том этапе, когда будем создавать собственный тип. Если управлять таким списком вам неудобно, щелкните по кнопке «Другое», чтобы отобразить данное меню в отдельном окне.
- Теперь вы можете выбрать абсолютно любой вариант стилизации, посмотреть на внешний вид и ознакомиться с описанием.
- Кратко рассмотрим процедуру создания нового отрезка с выбранным стилем. Для начала укажите соответствующий инструмент, который будет использоваться для рисования. Его тип не имеет никакого значения, поскольку свойства применяются на все линии.
- Задайте простой отрезок и подтвердите действие, нажав на клавишу Enter.
- Как вы видите на скриншоте ниже, типизация линий изменилась. Теперь это прерывистая черта с вертикальными полосами на каждом отрезке.

После внесения подобных изменений любой отрезок будет создаваться в указанном формате. Изменяется это такими же действиями — нужно вернуться в свойства и выбрать другой тип, например, стандартный. Ничего в этом сложного нет, все корректировки осуществляются буквально за пару секунд.
Читайте также: Как сделать пунктирную линию в AutoCAD
Создание собственного простого типа
Иногда пользователи не находят в списках существующих типов подходящий для них, ведь не всегда требуется оформлять чертеж по ГОСТ или же для него действуют необычные правила. В таком случае приходится придумывать обходные пути, и лучшим вариантом будет быстрое создание своего типа с помощью кода. Код является универсальным и легко считывается Автокадом. Юзеру же необходимо знать всего несколько правил оформления, о которых и пойдет речь далее.
Сразу отметим, что сейчас мы разберем создание легкого варианта, в состав которого не входит текст или специальные знаки. Если вы заинтересованы в сложном стиле, ознакомьтесь с официальной документацией Autodesk по синтаксису кода, а мы начнем с создания текстового файла:
- Для начал сверните или закройте AutoCAD — данная программа в ближайшее время нам не понадобится. Создайте текстовый документ для работы в системном блокноте. Для этого нажмите правой кнопкой мыши по пустому месту на рабочем столе, выберите пункт «Создать» и щелкните на вариант «Текстовый документ».
- Перейдите в текстовый файл и для начала постройте с помощью символов примерный макет того типа, который вы хотите создать. Это поможет быстрее воплотить идею через код.
- Любой код типизации линий начинается с установки названия и синтаксиса. Всегда первый символ должен быть *, поскольку это и обозначает сам код. Затем без использования пробела назовите стиль так, как это будет угодно. Поставьте запятую и опять же с помощью символов задайте описание, чтобы в Автокаде потом был виден пример линии.
- Переместитесь на новую строку, где в качестве константы обозначьте большую английскую букву А. Поставьте запятую и без использования пробелов начните задавать тип линий. Давайте рассмотрим схему
5,-2,5,-2,0,-2,0,-2,0,-2,5. Первое число — 5. Оно всегда обозначает длину черты в миллиметрах. В нашем случае она равняется пяти. Затем идет пробел — -2 (всегда для использования отступов вводите именно это число). Потом снова повторяется черта в пять миллиметров и отступ. Точки задаются значением 0. Перед каждой точкой и после нее обязательно должен идти пробел, то есть -2. - Точно в таком же порядке вы можете добавлять на один текстовый файл множество типов линий, обязательно начиная их описание со знака звездочки. По завершении не забудьте убрать все лишние обозначения, например, схематическое представление, созданное в самом начале. Если этого не сделать, код будет работать не совсем корректно. Затем в разделе «Файл» выберите вариант «Сохранить как».
- Задайте имя файла. В идеале нужно вписать название самого типа. В конце обязательно укажите тип файла
.lin, чтобы получилось что-то типа новый_стиль.lin. Сохраните документ в любом удобном месте на локальном хранилище. - Перейдите в ту директорию, чтобы убедиться в наличии там файла соответствующего формата.

Давайте еще раз повторим основы «кодинга» типа линий. В качестве линий задается любое положительное значение, где число и обозначается количеством миллиметров. Пробел всегда имеет значение -2, а точка — 0. Быстро рассмотрим еще два примера:
- __ . __ . . __ . _ ___, где у нас имеются разные отрезки по 2, 5 и 7 мм. В таком случае код буде иметь вид
A,5,-2,0,-2,5,-2,0,-2,0,-2,5,-2,0,-2,2,-2,7. - . . . . ___ . . . ., где черта имеет значение 3.
A,0,-2,0,-2,0,-2,0,-2,3,-2,0,-2,0,-2,0,-2,0.
Развернутую информацию по теме создания простых и сложных типов линий представили разработчики на своем официальном сайте. Поэтому если вы заинтересованы в дальнейшей разработке подобных стилей, рекомендуем изучить представленные материалы, чтобы быть в курсе всех нюансов.
About Simple Custom Linetypes
Загрузка типов линий в AutoCAD
Теперь у вас имеется свой собственный тип линий, но для работы с ним потребуется выполнить интеграцию в Автокад. Абсолютно то же осуществляется и со всеми другими стилями, которые были загружены с интернета или получены другим образом. От вас требуется выполнить такие действия:
- Переместитесь в AutoCAD и раскройте раздел под названием «Свойства».
- Разверните список со всеми типами линий.
- Далее нужно открыть меню управления стилями. Для этого щелкните по строке «Другое».
- Кликните по кнопке «Загрузить».
- Слева отыщите «Файл», а затем нажмите по данной кнопке.
- Откроется встроенный обозреватель. В нем перейдите к папке, куда ранее был сохранен файл линии. Выберите его, дважды кликнув ЛКМ.
- Если в одном файле присутствует сразу несколько типов, вам будет предложено выбрать какой-то из них. В нашем случае имеется код только одного стиля, поэтому и укажем его.
- Обычно новые пользовательские типы линий добавляются в конец списка. Отыщите подходящий вариант и выберите его, чтобы применить.
- Построим полилинию, дабы убедиться в действенности созданного ранее кода.
- Как видите, создался необходимый нам стиль с цикличным повторением линий и точек.

Что касается изменения толщины линии, то это уже не входит в задачу типа и корректируется отдельно. Детальную информацию по этой теме вы найдете в другом материале на нашем сайте, перейдя по указанной ниже ссылке.
Подробнее: Меняем толщину линии в AutoCAD
Из этой статьи вы узнали все об использовании типов линий в программе AutoCAD. Как видите, это позволяет значительно облегчить выполнение определенных задач, а возможность создавать персональные варианты стилей позволит всячески модернизировать чертежи. В таком же обучающем формате написано и множество других материалов по теме Автокада на нашем сайте. Если вы являетесь начинающим пользователем, вам будет полезно ознакомиться с основными понятиями, чтобы быстрее разобраться с главной функциональностью данного софта.
Подробнее: Использование программы AutoCAD
В программе AutoCAD для создания чертежей используются команды рисования. Все объекты отображаются в виде разных линий. Если вы только начали работать с программой, то могли заметить, что при создании линии выбирается сплошной тип начертания. В нашей статье рассказываем, как работать с линиями в Автокаде и рассмотрим все типы линий.
Что такое AutoCAD?
Это программное обеспечение для создания 2D и 3D чертежей и моделей. Оно было разработано компанией Autodesk и выпущено в 1982 году.
AutoCAD используется в различных областях: архитектура, машиностроение, электротехника. Программа позволяет студентам быстро создавать точные и сложные чертежи, а также выполнять их редактирование.
Как пользоваться AutoCAD
Начинающим пользователям сложно разобраться со всеми инструментами AutoCAD из-за большого функционала. В него входит работа с двухмерными и трехмерными чертежами.
Начало работы
Работа с чертежами в Автокаде начинается с настройки рабочей области. Для основного фона используют белый лист или загруженное изображение, что позволяет просматривать чертеж с правильными цветами и без ненужных элементов (рис. 1).
Студенты получают наброски или задания в формате PDF или BAK. Начинающим часто бывает сложно открыть эти файлы в AutoCAD, однако нет ничего сложного. Нужно только импортировать файл в программу (рис. 2).
После создания нового проекта отображается видовой экран, на котором будут выполняться все действия.
Работа с блоками
В AutoCAD блоки — это линии и фигуры, которые образуют один объект. Они бывают динамическими и статическими (рис. 3).
Динамические блоки можно изменять по размеру, форме и масштабу, что существенно упрощает процесс черчения. Они применяются в более широком спектре ситуаций, чем статические блоки (рис. 4).
Работа с линиями
Линии широко используются в черчении и проектировании. Они нуждаются в редактировании: объединении, изменение размера и толщины. В AutoCAD все это можно сделать с помощью нескольких имеющихся инструментов (рис. 5).
Векторизация чертежа также требует обширного использования линий. Этот процесс заключается в переводе обычного проекта в электронный формат путем специальной перерисовки (рис. 6).
Как нарисовать линии в Автокаде
Пошагово рассказываем, как нарисовать линию в Автокаде:
- Открыть «Рисование» и на панели инструментов выбрать подходящий, например, «Линия» (рис. 6.1);
- Указать начальную точку линии, щелкнув мышью в нужном месте на чертеже (рис. 6.2);
- Указать конечную точку линии, щелкнув мышью в нужном месте на чертеже;
- Нажать клавишу «Enter» или щелкнуть правой кнопкой мыши, чтобы завершить рисование линии (рис. 6.3);
- При необходимости можно задать параметры линии, такие как цвет, тип и толщина, используя соответствующие инструменты на панели инструментов или команды в командной строке (рис. 6.4).
Геометрические объекты AutoCAD
Чертеж представляет собой совокупность геометрических объектов, которые создаются с помощью отрезков, окружностей, полилинии и т.д. Эти объекты называются графическими примитивами (рис. 7):
- Отрезок (Line) — используется как вспомогательная геометрия, например, для обозначения отступов границ участка, оси отражения симметричной детали;
- Окружность (Circle) — используется для обозначения опорной геометрии на чертеже;
- Дуга (Arc) — часть окружности;
- Конструкционная линия (Xline) — луч направленный в обе стороны от заданной точки;
- Полилиния (Polyline) — нужна для создания связанной последовательности сегментов из линий;
- Сплайн (Spline) — гладкая кривая, проходящая через заданный набор точек.
Все чертежи состоят из примитивов: отрезки и полилинии. Они могут создавать группы или более сложные фигуры.
Типы линий на чертеже в AutoCAD
Типом линии называется визуальное свойство геометрических объектов. Они представляют собой последовательный или непрерывный набор штрихов, точек и символов. Для работы с чертежами в AutoCAD применяются стандартные правила оформления ГОСТ (рис. 8).
В этой программе вы можете выбрать тип линии в зависимости от целей. К основным типам линии в Автокаде относятся:
- Линия — используется для создания контуров и различных элементов чертежа;
- Пунктирная линия — состоит из прерывистых отрезков. Она используется для обозначения различных элементов чертежа, например, контуров объектов или границ зон;
- Линия с кругами — состоит из кругов. Используется для обозначения пересечений или точек соединения элементов чертежа;
- Линия с треугольниками — линия, состоящая из треугольников, которая используется для обозначения углов и точек поворота элементов чертежа;
- Линия с точками — линия, состоящая из точек. Ее испльзуют для обозначения различных элементов чертежа, например, точек соединения или пересечения;
- Линия с крестиками — линия, состоящая из крестиков, которая используется для обозначения точек соединения или пересечения элементов чертежа;
- Линия с зигзагами — состоит из зигзагов.Она используется для обозначения различных элементов чертежа, например, границ зон или контуров объектов.
Полилинии в AutoCAD
Это инструмент, который позволяет создать последовательность отрезков. Он широко используется в начертательной геометрии. Полилинии бывают линейными и дуговыми. Они создают единый объект, который можно масштабировать и разбивать на отдельные части (рис. 9).
Преобразование линии в полилинию в AutoCAD
Для преобразования линии выберите в меню «Рисование» опцию «Отрезок» или «Прямая». Затем, используя команду ПОЛРЕД, преобразуйте нанесенную линию в полилинию. Для этого нужно выбрать отрезок, который должен стать полилинией, ввести «Да» (Y) и нажать Enter. Чтобы добавить дополнительные сегменты к полилинии (которая является единым объектом), следует выбрать опцию «Добавить» в следующем запросе командной строки и выделить необходимые сегменты.
Сплайн в AutoCAD
Кривая линия, проходящая через заданные точки. Она может отклоняться от них в пределах допусков. Для построения сплайна в AutoCAD необходимо воспользоваться командой «Сплайн». Сначала программа запросит координаты всех точек, а затем – положение касательной в начальной и конечной точках.
Мультилинии в AutoCAD
Это объекты, состоящие из нескольких линий. Они соединяются в один объект.
Мультилинии используются для создания различных элементов чертежа, таких как стены, двери, окна, электрические провода и т.д.
Для создания мультилинии необходимо воспользоваться командой «Мультилиния» или ввести команду «MLINE» в командной строке. Далее укажите начало и конец каждой линии. При создании мультилинии можно использовать различные инструменты, такие как «Редактирование мультилинии», «Добавление сегмента мультилинии», «Удаление сегмента мультилинии» и т.д.
Мультилинии в AutoCAD удобны тем, что позволяют быстро создавать сложные элементы чертежа и изменять их параметры при необходимости. Они также позволяют уменьшить количество объектов на чертеже и упростить его визуализацию.
Параллельные линии в AutoCAD
При создании чертежей в AutoCAD часто возникает необходимость построить параллельные линии. В данной программе эта функция удобно расположена в основном меню. Для создания параллельной линии к уже нарисованной используется кнопка «Сместить». После ее нажатия необходимо ввести значение смещения и выбрать направление перемещения.
Пунктирная линия в AutoCAD
В AutoCAD пунктирная линия создается с помощью команды «Линия» и выбора нужного шаблона линии из списка в настройках. В окне «Тип линии» нужно выбрать шаблон пунктирной линии и нажать «ОК». Затем, нарисовать линию обычным способом. Программа автоматически применит выбранный шаблон к линии. Пунктирной линией обозначаются части, которые находятся вне зоны видимости.
Осевая линия в AutoCAD
На осевую линию привязываются несущие конструкции. Она создается с помощью команды «Осевая линия». Для этого необходимо нажать на кнопку в меню или ввести команду «XL» в командной строке. Затем выбрать точку начала осевой линии и точку конца. Если нужно изменить параметры осевой линии, то можно выбрать опцию «Свойства осевой линии» и изменить ее параметры, такие как цвет, толщина и т.д.
Волнистая линия в AutoCAD
Для создания волнистой линии в AutoCAD можно использовать команду «Волнистая линия». Для этого необходимо выбрать точку начала и конца, а затем задать параметры волнистости, такие как длину волны и высоту. После этого программа автоматически создаст волнистую линию.
Волнистые линии могут использоваться для обозначения границы зон с разной функциональностью в помещении или создания декоративных элементов на чертеже. Параметры волнистой линии изменяются с помощью опции «Свойства волнистой линии».
Масштаб типа линий
Масштаб линий определяет размер и частоту повторения символов в линиях конкретного типа на каждой единице чертежа. Виды масштаба позволяют контролировать способ отображения и печати типов линий.
Глобальный масштаб
Для изменения внешнего вида всех типов линий на чертеже можно использовать глобальный масштаб. Задать его можно через системную переменную LTSCALE в командной строке или в Диспетчере типов линий. По умолчанию глобальный масштаб равен 1,0. Чем меньше значение масштаба, тем чаще повторяются символы в типе линий и тем меньше интервал между ними (рис. 10).
Текущий масштаб
Значение масштаба текущего типа линий используется для установки масштаба новых объектов. Оно определяется через системную переменную CELTSCALE или Диспетчер типов линий. По умолчанию, масштаб текущего типа линий равен 1,0. После создания геометрических объектов, масштаб текущего типа линий становится свойством масштаба типа линии объекта. Изменить масштаб типа линии для существующего объекта можно, используя палитру «Свойства».
Значение масштаба типа линий объектов зависит от глобального масштаба и значения, заданного в свойстве объекта. Например, линия с CELTSCALE = 2 в чертеже с базовым коэффициентом LTSCALE = 0,5 будет выглядеть так же, как линия с CELTSCALE = 1 в чертеже с базовым коэффициентом LTSCALE = 1.
Масштаб типов линий в пространстве листа
Для настройки внешнего вида линий на чертеже в пространстве листа можно использовать различные масштабы. Если значение системной переменной PSLTSCALE равно 1, то все типы линий на всех видовых экранах будут напечатаны в одном масштабе при печати в пространстве листа. Если же значение PSLTSCALE равно 0, то для всех типов линий будет использоваться глобальное значение параметра LTSCALE.
Свойства линий в Автокаде
Для изменения свойств линий в Автокаде необходимо воспользоваться меню свойств. Общие параметры для всех линий включают цвет, вес, тип и слой. По умолчанию используется тип линии «По слою».
Вес линии в AutoCAD
Вес линии в Автокаде определяется ее толщиной. Он задается в мм, дюймах или пикселях. Вес может быть изменен в меню свойств или в командной строке«Толщина». При необходимости вес линии настраивается для каждого слоя отдельно. Более толстые линии обычно используются для выделения контуров и границ, а более тонкие — для деталей и текста.
Изменение типа линии в Автокаде
Чтобы изменить тип линии в AutoCAD разверните раздел «Свойства». Далее выберете «Типы линий», наведите курсор на какой-либо инструмент. Здесь вы можете выбрать один из ГОСТ типов, щелкнув по необходимому варианту с подробным описанием свойств линии (рис. 11).
Создание собственного типа линии в AutoCAD
Для создания собственного типа линии в AutoCAD необходимо выполнить следующие шаги:
- Откройте меню «Настройки линий» (Line Type Manager) командой «LTYPE» или через меню «Формат»;
- Нажмите кнопку «Создать» (Create);
- Введите название нового типа линии в поле «Имя» (Name);
- Выберите тип шаблона линии в поле «Шаблон» (Pattern). Вы можете выбрать один из стандартных шаблонов или создать свой собственный;
- Установите толщину линии в поле «Толщина» (Thickness);
- Нажмите кнопку «ОК», чтобы сохранить новый тип линии;
- Чтобы использовать новый тип линии, выберите его из списка доступных типов линий в меню свойств или в командной строке.
Также можно создавать более сложные типы с помощью команды «MKLTYPE» (Make Line Type). Она позволяет создавать линии из нескольких отрезков, а также добавлять текст и символы к типу линии.
На Студворк вы можете заказать чертежи недорого у профильных экспертов!