Word для Microsoft 365 Word для Microsoft 365 для Mac Word 2021 Word 2021 для Mac Word 2019 Word 2019 для Mac Word 2016 Word 2016 для Mac Word 2013 Word 2010 Word Starter 2010 Еще…Меньше
Microsoft Word коллекции удобных предварительно разработанных веб-страниц, чтобы акцентировать вниманиена резюме. Вы можете выбрать страницу и заменить текст образца собственным вариантом.
-
На вкладке Вставка в группе Страницы выберите элемент Титульная страница.
-
Выберите макет титульной страницы из коллекции.
Добавив титульную страницу, вы можете заменить текст образца собственным вариантом. Для этого щелкните, чтобы выделить определенную область страницы (например, заголовок), и введите своей текст.
Примечания:
-
Если вы добавите в документ еще одну титульную страницу, она заменит вставленную ранее.
-
Чтобы заменить страницу, созданную в более ранней версии Word, необходимо удалить первую страницу вручную, а затем добавить в нее страницу с оформлением из коллекции Word.
-
Чтобы удалить обложку, вставленную в Word, на вкладке Вставка в группе Страницы нажмите кнопку Страницы и выберите удалить текущую страницу.
Microsoft Word коллекции удобных предварительно разработанных веб-страниц, чтобы акцентировать вниманиена резюме. Вы можете выбрать страницу и заменить текст образца собственным вариантом.
Примечание: На титульных страницах не отображаются номера.
Добавление титульной страницы
-
На вкладке Вставка нажмите кнопку Обложка.
-
Выберите макет титульной страницы из коллекции.
Добавив титульную страницу, вы можете заменить текст образца собственным вариантом. Для этого щелкните, чтобы выделить определенную область страницы (например, заголовок), и введите своей текст.
Советы:
-
Чтобы увидеть, как будет выглядеть титульная страница, в меню Вид выберите Разметка страницы или Веб-документ.
-
Если вы добавите в документ еще одну титульную страницу, она заменит вставленную ранее.
-
Чтобы заменить титульную страницу, созданную в одной из предыдущих версий Word, сначала нужно удалить старую страницу вручную, а затем вставить новую из коллекции Word.
Удаление титульной страницы
-
На вкладке Вставка нажмите кнопку Номер страницы и выберите команду Удалить титульную страницу.
К началу страницы
Нужна дополнительная помощь?
Нужны дополнительные параметры?
Изучите преимущества подписки, просмотрите учебные курсы, узнайте, как защитить свое устройство и т. д.
В сообществах можно задавать вопросы и отвечать на них, отправлять отзывы и консультироваться с экспертами разных профилей.
Титульные листы в приложении MS Word можно создавать и сохранять для последующего их использования. Титульный лист (титул) – это, как правило, первая страница работы, которая является обязательной частью документа, особенно учебного. Рефераты, эссе, курсовые работы и проекты, дипломные (выпускные) работы требуют наличия этого элемента. Для правильного оформления этих документов в учебных заведениях разрабатывают требования, которые, в свою очередь опираются на специальные стандарты (ГОСТы).
Вставка готовых титульных страниц
Word предлагает коллекцию, в которой можно найти интересный вариант оформления титульного листа. Для вставки титула из коллекции нужно во вкладке «Вставка» в группе «Страницы» нажать кнопку «Титульная страница» и в выпадающем окне выбрать понравившийся макет. При клике мышью по этому варианту титул вставляется в начало документа. В появившемся шаблоне нужно лишь вставить необходимый текст, установить шрифт и его размер.

Если получившееся оформление не понравилось, можем вставить другой макет. При этом предыдущий титульный удалять не нужно, он просто будет заменен на новый вариант. Если титульный лист создавался вручную, то и удалять его нужно тоже вручную.
Удаление титульной страницы
Представленные в коллекции Word титульные страницы могут не соответствовать критериям вашей организации по оформлению работ. Поэтому выбранный ранее вариант придется как-то удалить и сделать свое собственное оформление титула, соответствующее всем требованиям.
Чтобы удалить титульную страницу, вставленную в Word, нужно пройти по тому же пути, что при вставке титула и в самом низу коллекции титульных листов найти и нажать на кнопку удалить текущую титульную страницу.
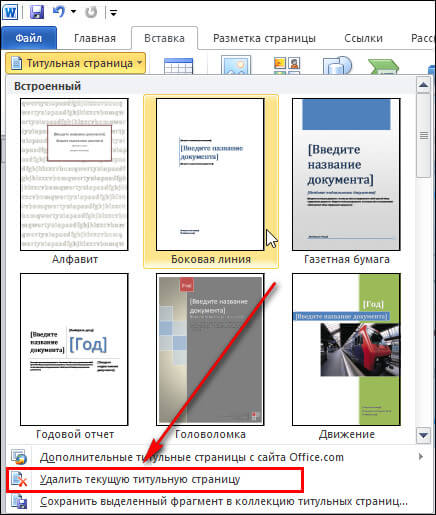
Теперь на месте удаленной страницы нужно создавать вручную новый титул. Созданную вручную страницу титула можно сохранить в шаблонах и использовать его при написании работ в будущем.
Создание собственного титула
Далее создается собственная титульная страница, при этом потребуется изменять выравнивание текста (обычно по центру, некоторые элементы по правому или левому краям), междустрочный интервал, шрифты (почти всегда это Times New Roman) и их размеры (используются 12, 14 и 16 пт.), выделять фрагменты текста (иногда требуется выделение полужирным).
Для титула нужно создать пустую первую страницу, это можно сделать, нажав на кнопку «Пустая страница», в той же вкладке «Вставка», группе «Страница». Также, можно по мере формирования титула постепенно сдвигать остальной текст на вторую страницу.
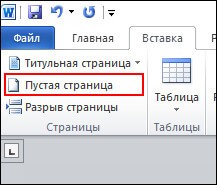
После создания своего титульного, соответствующего требованиям по оформлению документов, его обязательно нужно сохранить как шаблон. Для того чтобы сохранить новый титул нужно выделить его, и в окне, где представлены коллекции титульных, в самом низу нажать на кнопку «Сохранить выделенный фрагмент в коллекцию …».
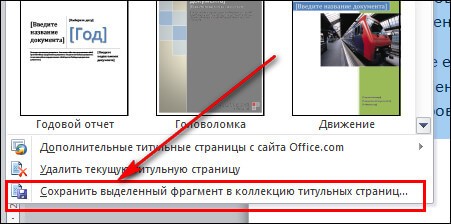
В последующих работах потребуется вставлять этот шаблон (как описано выше) и вносить в него небольшие изменения, например название работы и фамилию проверяющего. Найти свой шаблон титула можно в самом низу коллекции Ворда.
Видео
Требования к оформлению титульного листа
На титульной странице обычно отображается информация о принадлежности к определенному ведомству или министерству, название учебного заведения, вид работы, наименование работы, информация о том кто выполнил и проверил, место и год выполнения. Номер страницы на титуле не ставится.
Но даже если и нет определенных требований, например в средних школах, красивое оформление работ и проектов улучшает восприятие материала, способствует формированию положительного отношения, как в самой работе, так и к ее автору.
Многие пользователи задаются вполне логичным вопросом — как сделать титульный лист правильно? Действительно, обложка вашего документа может сказать о нем гораздо больше, нежели текст, содержащийся в нем. Красивая обложка и грамотно составленное начало — отличная презентация любой работы, которая дает толчок к действию. Чем лучше будет оформлен титульник, тем качественней будет смотреться ваш доклад, портфолио и прочее. Естественно, он не должен быть составлен вручную — вся работа должна вестись с помощью многофункционального приложения Microsoft Word. В нее уже “вшито” достаточно много готовых шаблонов титульного листа Благодаря данной статье, вам удастся понять, как сделать титульный лист и сделать его уникальным.
Как в ворде вставить титульный лист
Программа Microsoft Word очень проста в использовании. чтобы добавить титульный лист, нужно найти подраздел, отвечающий за вставку различных элементов. Он находится вверху. Нажмите на раздел “Вставка” и выберете подраздел “Страницы”, в котором содержится кнопка “Титульные Листы”. Таким образом, вы можете отобразить на своем экране достаточно большое количество шаблонов титульных листов, которое можно использовать в своих целях. После того, как вы определитесь со своим решением, нужно будет подтвердить его, нажав на макет левой кнопкой мыши. Детально рассмотрим, как сделать титульный лист в разных версиях ворда.
В word 2007
По сути, все программы ворд для создания титульного листа идентичны, а разница между ними заключается лишь в обширности выбора шаблонов. Для того, чтобы сделать титульный лист в ворд 2007, нам понадобится:
- Создать новый документ;
- Во вкладке “Вставка” нажать на “Титульную страницу”;
- Выбрать подходящий шаблон из списка. Нажать на левую кнопку мыши, чтобы подтвердить свое действие;
- Далее, нужно ввести все необходимые данные (заголовок, аннотацию, дату и тд.). Можем получить такие варианты титульных листов:
В word 2013
В плане создания титульных листов, данная версия программы ничем не отличается от своего предшественника. Также нужно во вкладке “Вставка” найти кнопку “Титульная страница”. Но шаблоны титульных листов в ворд 2013 уже будут более инновационными и презентабельными. Конечно, представлены макеты из предыдущих версий, но есть очень много новых.
Примечания:
- Если у вас уже был свой титульный лист, то он будет заменен на новый;
- Если титульная страница была сделана в более ранней версии программы, то ее заменить не удастся. Нужно будет сначала удалить старую.
В word 2019
Создать титульный лист в ворде 2019 можно также по аналогичной методике — в этом плане, разработчики стабильно придерживаются выбранной методологии:
- Нажмите на раздел “Вставка”;
- Справа отобразится окно “Титульная страница”. Нажмите на него и выберете нужный вид.
Самих титульный страниц в новой версии ворд очень много. К примеру, можно выбрать какой-нибудь шаблон из числа первых.
Чтобы подтвердить выбор шаблона, необходимо будет нажать на левую кнопку мыши. Завершающим этапом, будет заполнение данных.
Красивое оформление титульного листа в MS Word
Для того, чтобы оформить красиво титульный лист, нужно определиться с направлением своей деятельности. Ведь именно титульный лист создаст первое впечатление об информации, которая содержится в документе. Рассмотрим самые популярные шаблоны, который помогут красиво оформить титульный лист:
-
- Шаблон титульного листа в медианной тематике. Этот шаблон отлично подчеркнет вашу работу и поможет презентабельно начать свой отчет. На титульном листе есть место для любой фотографии, можно также добавить логотип компании. Вторая страница будет содержать всю информацию о вашей работе: заголовки, разделы, цитаты.
- Формальный шаблон для титульного листа.Если вы предпочитаете держать подальше от титульного листа с фотографией, то вам подойдет базовый стиль Hloom. Он прост и доступен!
- Шаблон титульного листа для отчетов. Этот стиль также является представителем семейства Hloom, который действительно хорошо подойдет для любого отчета. Он имеет много дополнительных областей для текста. Внизу можно ввести имя автора отчета.
- Шаблон титульного листа в стиле APA. Если вам нужен шаблон АРА для соответствия требованиям к документу, то у Hloom есть для этого несколько шаблонов. Этот шаблон предназначен для статьи, которая написана одним автором. Он содержит место для названия работы, учреждения и самой дисциплины. Вторая разновидность шаблона предназначена для двух авторов.
- Шаблон титульного листа в виде книги. Чтобы полностью раскрыть тематику своей работы и сделать все возможное — то старомодный, но креативный шаблон Hloom позволит осуществить все желания и требования. Здесь все консервативно и просто — можно добавить свой заголовок и краткое описание. Ничего лишнего!
- Универсальный шаблон титульной страницы. Нужно выбрать шаблон, который подойдет для любой тематики? Тогда шаблон Template.net отлично впишется в тематику вашей работы. Здесь нет сторонних изображений и вообще нет ничего лишнего. Есть заголовок, подзаголовок и всплеск цвета, который их разделяет. Также, можно добавить информацию о своей компании.
Как в WordPad сделать титульный лист
В программе wordpad нет шаблонов для создания титульного листа, но есть все доступные инструменты, чтобы сделать его самостоятельно.
С помощью вкладки “Объект” можно вставить необходимые изображения или рамки для титульного листа.
Как отредактировать титульный лист
Редактировать титульный лист также просто, как и создавать его. После того, как вы подтвердите выбранный вами шаблон, он отобразиться на главной странице. Теперь вы можете редактировать текст, менять окна для текста местами, а также передвигать изображения в любое место. К слову, титульный лист можно вставлять не только в начало. Он может быть расположен в любом месте, где вы укажите.
Видео «Как делать титульный лист»
Если вам не помогла наша детальная инструкция, то следует посмотреть видео о том, как сделать титульный лист
Добавление титульной страницы
В Microsoft Word есть коллекция удобных стандартных титульных страниц. Вы можете выбрать страницу и заменить текст образца собственным вариантом.
На вкладке Вставка в группе Страницы выберите элемент Титульная страница.
Выберите макет титульной страницы из коллекции.
Добавив титульную страницу, вы можете заменить текст образца собственным вариантом. Для этого щелкните, чтобы выделить определенную область страницы (например, заголовок), и введите своей текст.
Если вы добавите в документ еще одну титульную страницу, она заменит вставленную ранее.
Чтобы заменить страницу, созданную в более ранней версии Word, необходимо удалить первую страницу вручную, а затем добавить в нее страницу с оформлением из коллекции Word.
Чтобы удалить обложку, вставленную в Word, на вкладке Вставка в группе Страницы нажмите кнопку Страницы и выберите удалить текущую страницу.
В Microsoft Word есть коллекции удобных предварительно разработанных веб-страниц. Вы можете выбрать страницу и заменить текст образца собственным вариантом.
Примечание: На титульных страницах не отображаются номера.
Добавление титульной страницы
На вкладке Вставка нажмите кнопку Обложка.
Выберите макет титульной страницы из коллекции.
Добавив титульную страницу, вы можете заменить текст образца собственным вариантом. Для этого щелкните, чтобы выделить определенную область страницы (например, заголовок), и введите своей текст.
Чтобы увидеть, как будет выглядеть титульная страница, в меню Вид выберите Разметка страницы или Веб-документ.
Если вы добавите в документ еще одну титульную страницу, она заменит вставленную ранее.
Чтобы заменить титульную страницу, созданную в одной из предыдущих версий Word, сначала нужно удалить старую страницу вручную, а затем вставить новую из коллекции Word.
Удаление титульной страницы
На вкладке Вставка нажмите кнопку Номер страницы и выберите команду Удалить титульную страницу.
Компьютер плюс
Титульные листы в приложении MS Word можно создавать и сохранять для последующего их использования. Титульный лист (титул) – это, как правило, первая страница работы, которая является обязательной частью документа, особенно учебного. Рефераты, эссе, курсовые работы и проекты, дипломные (выпускные) работы требуют наличия этого элемента. Для правильного оформления этих документов в учебных заведениях разрабатывают требования, которые, в свою очередь опираются на специальные стандарты (ГОСТы).
Вставка готовых титульных страниц
Word предлагает коллекцию, в которой можно найти интересный вариант оформления титульного листа. Для вставки титула из коллекции нужно во вкладке «Вставка» в группе «Страницы» нажать кнопку «Титульная страница» и в выпадающем окне выбрать понравившийся макет. При клике мышью по этому варианту титул вставляется в начало документа. В появившемся шаблоне нужно лишь вставить необходимый текст, установить шрифт и его размер.

Если получившееся оформление не понравилось, можем вставить другой макет. При этом предыдущий титульный удалять не нужно, он просто будет заменен на новый вариант. Если титульный лист создавался вручную, то и удалять его нужно тоже вручную.
Удаление титульной страницы
Представленные в коллекции Word титульные страницы могут не соответствовать критериям вашей организации по оформлению работ. Поэтому выбранный ранее вариант придется как-то удалить и сделать свое собственное оформление титула, соответствующее всем требованиям.
Чтобы удалить титульную страницу, вставленную в Word, нужно пройти по тому же пути, что при вставке титула и в самом низу коллекции титульных листов найти и нажать на кнопку удалить текущую титульную страницу.

Теперь на месте удаленной страницы нужно создавать вручную новый титул. Созданную вручную страницу титула можно сохранить в шаблонах и использовать его при написании работ в будущем.
Создание собственного титула
Далее создается собственная титульная страница, при этом потребуется изменять выравнивание текста (обычно по центру, некоторые элементы по правому или левому краям), междустрочный интервал, шрифты (почти всегда это Times New Roman) и их размеры (используются 12, 14 и 16 пт.), выделять фрагменты текста (иногда требуется выделение полужирным).
Для титула нужно создать пустую первую страницу, это можно сделать, нажав на кнопку «Пустая страница», в той же вкладке «Вставка», группе «Страница». Также, можно по мере формирования титула постепенно сдвигать остальной текст на вторую страницу.

После создания своего титульного, соответствующего требованиям по оформлению документов, его обязательно нужно сохранить как шаблон. Для того чтобы сохранить новый титул нужно выделить его, и в окне, где представлены коллекции титульных, в самом низу нажать на кнопку «Сохранить выделенный фрагмент в коллекцию …».

В последующих работах потребуется вставлять этот шаблон (как описано выше) и вносить в него небольшие изменения, например название работы и фамилию проверяющего. Найти свой шаблон титула можно в самом низу коллекции Ворда.
Видео
Требования к оформлению титульного листа
На титульной странице обычно отображается информация о принадлежности к определенному ведомству или министерству, название учебного заведения, вид работы, наименование работы, информация о том кто выполнил и проверил, место и год выполнения. Номер страницы на титуле не ставится.
Но даже если и нет определенных требований, например в средних школах, красивое оформление работ и проектов улучшает восприятие материала, способствует формированию положительного отношения, как в самой работе, так и к ее автору.
Одна мысль про “Титульный лист в Word”
Отличные советы, часто многие сталкиваются с этими вопросами по странице. Это когда уже опыт большой, то всё просто, а по началу приходится попотеть)
Создание титульной страницы в документе Word
Способ 1: По шаблону
В арсенале Майкрософт Ворд есть небольшой набор шаблонных титульных страниц, который по необходимости можно пополнить с официального сайта или самостоятельно. Для добавления такого элемента в документ придерживайтесь следующей инструкции:
- Перейдите во вкладку «Вставка» и нажмите на кнопку «Титульная страница».
В открывшемся списке шаблонов найдите подходящий и кликните по нему для добавления.
Теперь ее остается только заполнить и/или отредактировать под собственные нужды.
Примечание: Дополнительные шаблоны титульников можно скачать на сайте Office.com. Правда, доступна данная возможность только в лицензионной версии текстового редактора.
Способ 2: Вручную
В том случае, если доступные в Word и на официальном сайте Microsoft шаблоны титульных страниц вас по каким-то причинам не устраивают или они не соответствуют выдвигаемым к оформлению документа требованиям, можно создать свой вариант и по желанию сохранить его.
- Если помимо текстовой информации создаваемый вами титульник должен содержать еще и графические элементы, сначала добавьте и отредактируйте их. Например, можно полностью изменить фон странницы, добавить изображение, рамку или еще что-то. Мы не будем подробно на этом останавливаться – действуйте исключительно на свое усмотрение или в соответствии с требованиями, а наши отдельные инструкции вам в этом помогут.
Отформатируйте введенные данные, по необходимости изменив шрифт, его цвет, размер, начертание, стиль, выравнивание, добавьте отступы и т. д. Сделать все это помогут другие наши статьи.
Подробнее:
Как отформатировать текст в Ворде
Как изменить шрифт в Ворде
Как создавать и использовать стили в Ворде
Как сделать заголовки в Ворде
Как выравнивать текст в Ворде
Примечание: В документе с титульником наверняка потребуется добавить особый вид нумерации страниц и создать разрыв(ы). О том, как это делается, мы ранее рассказывали в отдельных инструкциях.
Подробнее:
Как нумеровать страницы в Word
Как добавить разрыв страницы в Word

Читайте также: Как создать шаблон документа в Ворде

Читайте также: Как выделить страницу в Word
Заполните поля в открывшемся диалоговом окне, указав имя шаблона и описание, остальные параметры лучше оставить неизменными.
Для сохранения и закрытия окошка воспользуйтесь кнопкой «ОК».
Несложно догадаться, что таким образом можно создать неограниченное количество титульников и затем использовать их по мере необходимости.
Все они будут представлены в уже знакомом нам с вами разделе программы, там же можно удалить неудавшийся шаблон (не из набора, а из текущего документа).
Читайте также: Как сделать штамп в Ворде
Мы рады, что смогли помочь Вам в решении проблемы.
Помимо этой статьи, на сайте еще 11905 инструкций.
Добавьте сайт Lumpics.ru в закладки (CTRL+D) и мы точно еще пригодимся вам.
Отблагодарите автора, поделитесь статьей в социальных сетях.
Опишите, что у вас не получилось. Наши специалисты постараются ответить максимально быстро.
К оформлению многих документов выдвигаются определенные требования и условия, соблюдение которых если и не обязательно, то хотя бы крайне желательно. Рефераты, дипломные, курсовые работы — один из явных тому примеров. Документы такого типа невозможно представить, в первую очередь, без титульного листа, являющегося эдаким лицом, содержащим основную информацию о теме и авторе.
В этой небольшой статье мы детально разберемся в том, как вставить титульный лист в Word. К слову, в стандартном наборе программы их содержится довольно много, поэтому вы явно найдете подходящий.
Примечание: Перед добавлением титульного листа в документ указатель курсора может находиться в любом его месте — титульник все равно будет добавлен в самое начало.
1. Откройте вкладку “Вставка” и в ней нажмите на кнопку “Титульная страница”, которая расположена в группе “Страницы”.
2. В открывшемся окне выберите понравившийся (подходящий) шаблон титульного листа.
3. Если это необходимо (вероятнее всего, это обязательно), замените текст в шаблонном титульнике.
Собственно, на этом все, теперь вы знаете, как быстро и удобно добавить титульный лист в Ворде и изменить его. Теперь ваши документы будут оформлены в строгом соответствии с выдвигаемыми требованиями.
Отблагодарите автора, поделитесь статьей в социальных сетях.
Помогла ли вам эта статья?
Еще статьи по данной теме:
Чудесно. Конечно не то, чтоя ожидал, да и там скудный абор этих титулок, но я поставил себе её, и переделал под себя и все чудесно. Думаю если докачать где-то из интернета нормальные шаблоны титулок, то и не придется их переделывать, а только немного текст. Но вот так вот добавлять титулку на много легче, чем уже добавлять новую страницу к уже готовому документу, потмоу что бывает, что строки сбиваются и потом приходится весь документ перепроверять
Как сделать отбивку на титульном листе (7)
Здравствуйте. Не совсем понятно, что значит цифра 7 в Вашем вопросе, но в целом же отбивка на титульном листе делается так же, как и в любом другом месте текстового документа — выделяете текст или поле с ним, и задаете необходимые значения для интервалов в блоке инструментов «Абзац», вкладки «Главная». Подробнее об этом рассказывается в отдельной статье на нашем сайте.
Тут не все чего я хоетл получить
Возможно, стоит написать, чего конкретно Вы хотели? Вполне вероятно, что мы поможем решить Вашу проблему.
в титульнике нет нужного шаблона
Здравствуйте. На официальном сайте смотрели дополнительные шаблоны? Если и там Вас ничего не устраивает, остается только изменять один из готовых шаблонов под себя или создавать собственный с нуля.
Как сделать вид документа в ворде как в индизе : Титульная страница одна, потом вторая и третья разворотом и т. д.?
Елена, здравствуйте. Уточните, «индиз» — это Adobe InDesign, «Титульная страница одна, потом вторая и третья разворотом и т. д.» — это как в книге? Если да, тогда рекомендую ознакомиться с представленной по ссылке ниже статьей, только вместо страниц реально электронной книги, показанной там в качестве примера, создайте титульные листы желаемого вида. Но если у Вас другая задача, опишите ее более подробно.
Спасибо, думаю, что мой вопрос был некорректен. Имела в виду — есть ли опция просмотра, похоже как в индизайне. что бы при просмотре в 2 страницы на экране были не первая и вторая, а вторая и третья (посмотреть приводность текста или как картинки на левой и правой странице будут рядом выглядеть и тд)
Если в этот раз я все правильно понял, тогда Вам необходимо настроить отображение страниц документа. Сделать это можно во вкладке «Вид» — в ней, в разделе «Масштаб» нужно выбрать опцию «Несколько страниц» и тогда, в зависимости от установленного масштаба, будет отображаться две и более страницы рядом, горизонтально. Возможно, для большего удобства придется поиграться и с масштабом (правый нижний угол). Но вот в чем загвоздка — в таком режиме отображения и с нормальным масштабом (в пределах 100% +/-) вторая и третья страница не будут расположены рядом — вторая будет справа от первой, а третья — под первой, слева от четвертой. Это, конечно, можно изменить уменьшением масштаба, но таким образом Вы вряд ли рассмотрите в документе все то, что нужно в нем увидеть.
Видео: Оформление титульного листа
Титульный лист Word – это обложка документа, на которой указана главная информация о документе: название документа, книги, имя автора, название издательства, место и год издания.
Титульный лист – это первая страница документа, красочно оформленная, которую можно вставить готовым шаблоном или сделать самостоятельно.
Создание титульного листа в Word.
В Word есть набор готовых титульных листов. На закладке «Вставка» в разделе «Страницы» нажимаем на стрелку у кнопки «Титульная страница». В появившемся окне выбираем нужный вид титульного листа
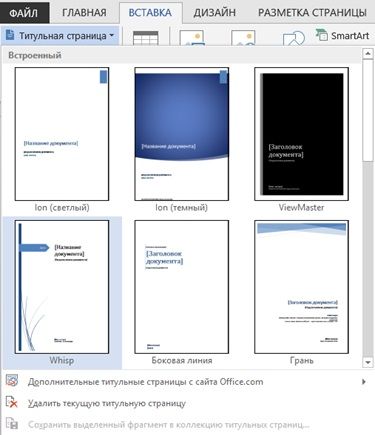
Можно найти другие титульные листы, нажав на функцию «Дополнительные титульные страницы с сайта Office.com». Если в документе уже есть титульный лист, то он заменится на новый. Мы выбрали такой титульный лист.
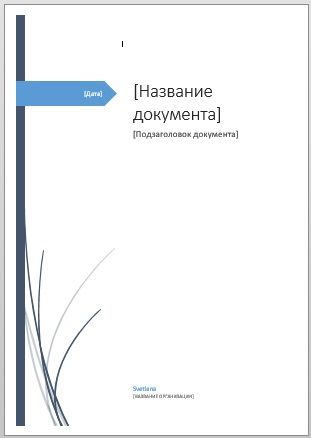
Остается заменить слова в этом титульном листе на наши данные. Все элементы титульного листа вставлены в отдельные блоки. Например, рассмотрим, как вставить дату. Нажимаем на титульном листе на слово «Дата».

Выделился блок синего цвета. Рамки выделения блока, как у вставленной картинки. Размер этого блока можно менять. Желтым квадратиком на рамке блока можно менять вид синей стрелки или убрать стрелку совсем. Нажимаем на черный треугольник-стрелку и появляется выпадающий календарь.
С его помощью устанавливаем дату. Когда нажимаем на любой текст на титульном листе, появляется в Word закладка «Формат», с помощью функций этой закладки можно менять вид, размер, цвет, рамки, т.д. этих блоков, надписей. Например, мы сделали дату так.
Уменьшили размер блока «Дата», изменили цвет, форму. Обратите внимание. Между блоком «Дата» и «Название документа» проходит пунктирная линия – это вставлен другой блок. Сдвигая эту линию в сторону квадратиком на этой линии, можно увеличить или уменьшить размер поля для блоков.
Например, сделать больше места для названия документа. Изменять, настраивать эти блоки так же, как вставленные картинки. Подробнее об этом, читайте в статье «Как вставить фото, рисунок в документ Word». На следующем изображении мы убрали заливку блока «Дата», написали дату вручную словами, сдвинули ближе к центру страницы. Выделили блок с узором, изменили цвет узора.
Таким образом можно работать с отдельными блоками титульного листа. На титульный лист можно вставить дополнительное изображение (картинку, фото). Например, так.
Как вставить рамку на титульный лист Word. На титульной странице можно установить рамку. Для этого В Word 2007 на закладке «Разметка страницы» нажимаем на кнопку «Границы страницы». В Word 2013 на закладке «Дизайн» нажимаем на кнопку «Границы страниц».
В появившемся окне на вкладке «Страница» нажимаем в разделе «Тип» на кнопку «Рамка». Выбираем вид рамки, цвет, ширину рамки, можно выбрать рисунок рамки или просто линию. В разделе «Применить к:» ставим «этому разделу (только первой странице)». В этом случае рамка будет только на странице титульного листа.
Нажимаем «ОК». Получилось так.
Мы, для наглядности, выбрали рамку елочками, убрали рисунок титульного листа. Изменили цвет титульного листа. Чтобы изменить цвет титульного листа, нужно в разделе «Фон страницы» нажать на кнопку «Цвет страницы» (рядом с кнопкой «Границы страниц») и выбрать нужный цвет. Вместо готового шаблона титульного листа, можно установить на страницу Word фон, рамку, т.д.
Читайте о таких приемах в статье «Печать фона в Word». Можно изменить шрифт надписи, названия документа – цвет, размер, курсив, другой шрифт, т.д. все эти функции на закладке Word «Главная» в разделе «Шрифт».
Создание титульного листа в Word.
В Word можно самим создать свой шаблон титульного листа. Для этого на странице нового файла Word вставляем необходимое количество текстовых полей, размещаем их в нужном порядке, можно вставить картинки, объекты, т.д.
Чтобы вставить блоки, на закладке «Вставка» в разделе «Текст» нажимаем кнопку «Текстовое поле» (в Word 2013) или «Надпись» (в Word 2017). Текстовые поля можно наслаивать друг на друга. Подробнее об этом читайте в статье «Текстовое поле Word». Другой способ описан в статье «Как нарисовать печать в Word» тут. Получится, например, так.
Можно этот титульный лист сохранить как шаблон Word, для дальнейшего использования. Подробнее об этом смотрите в статье «Сохранение документа в Word» здесь. В статье «Как пронумеровать страницы в Word» мы рассмотрели способ убрать номер страницы с титульного листа.
Бывает, в процессе работы над статьей, документом, нужно указать количество слов на странице Word. В этом случае можно установить счетчик слов на страницу документа. Как установить такой счетчик, как работать с ним, смотрите в статье «Как посчитать количество слов в Word» тут.
В Word можно сравнить два документа Word или разделы документа, расположив оба раздела одновременно на мониторе ПК. Как это сделать, смотрите в статье «Как сравнить два файла Word».


Как правильно сделать титульный лист в Word

Стандарты и правила
Для оформления титульных листов работ учащихся разработаны специальные требования и стандарты. В условиях средней школы перечень таких правил составляется преподавателем. Если же учитель не озвучил собственных требований к работе, ученик может сделать титульник согласно общепринятым правилам.
Заглавный лист представляет собой первую страницу научного или исследовательского проекта. На нем обязательно должны быть отражены следующие данные:
Полное название среднего или высшего учебного заведения.
- Разновидность работы — это может быт доклад, проект, реферат или информационное сообщение.
- Для учащихся старших классов, техникумов и вузов желательно указывать предмет, по которому сдается материал. В младших классах это требование необязательно.
- Тема работы и полное название.
- Фамилия и имя исполнителя.
- Группа, класс или курс.
- Фамилия, имя и отчество преподавателя, который проверил работу.
- Дата выполнения реферата или доклада.
- Город, в котором располагается учебное заведение.
Большинство преподавателей обращает внимание на то, как оформлена работа. Для школьных и студенческих рефератов общепринятые требования сводятся к следующему:
Отступы от края страницы: слева — 30 мм, справа — 10 мм, вверху и внизу по 20 мм.
- Шрифт набора — Times New Roman.
- Название учебного заведения набирается шрифтом 12 размера, тип работы — 28 полужирным, название проекта или реферата — 16 полужирным. Остальные данные указываются стандартным шрифтом 14 размера.
- Формат бумаги — А4.
- Все данные на странице выравнивается по центру. Исключение составляет имя и фамилия студента, а также группа и номер курса.
Оформление по ГОСТу 2018 года
Оформление титульных листов учебных работ регулируется ГОСТ 2 .105−95. Этот стандарт был разработан и принят к исполнению в 1995 году. На сегодняшний день этот документ является основным действующим требованием к оформлению научных работ студентов, рефератов и докладов школьников. Он действует не только на территории России, но и в Казахстане, Беларуси и Украине.
Согласно инструкции по оформлению, объем информации, расположенной на листе, может быть различным для реферата, контрольной, курсовой и дипломной работ. Однако при этом существует определенный минимум, который для всех видов работ будет одинаковым. Создать титульный лист в Ворде можно по следующему алгоритму:
В заголовке страницы указывается название министерства. Оно прописывается заглавными буквами шрифтом 14 размера. (Например, МИНИСТЕРСТВО ОБРАЗОВАНИЯ И НАУКИ РФ).
- Следующим пунктом идет полное название учебного заведения, без сокращений, с обязательным указанием формы собственности. Выполняется эта надпись заглавными буквами шрифтом 14 размера. Название выравнивается по центру.
- Для вузов указывается полное название кафедры 14 шрифтом.
- Далее указывается тип работы. Для этого выбирается полужирный шрифт 16 размера. Тип работы всегда набирается заглавными буквами.
- Полное название темы курсовой или контрольной работы согласно требованиям ГОСТа набирается шрифтом 16 размера полужирными буквами в строчном регистре.
- Персональные данные автора работы, а также проверяющего лица всегда набираются 14 шрифтом. В разных типах работ этот пункт может быть оформлен по-разному. Например, выравнивание может быть сделано по правому краю листа или посередине.
Составление в Word
Все курсовые и контрольные работы набираются в текстовом редакторе Word. Этот реактор из стандартного пакета MS Office содержит в себе готовый набор заглавных листов, которыми можно воспользоваться для оформления своей научной работы. В этом случае студенту остается только заполнить пустующие окна.
На рабочей панели текстового документа выбирается вкладка «Вставка». В левом верхнем углу выбирается пункт «Титульная страница». При нажатии на эту кнопку появится список стандартных страничек, из которых можно выбрать наиболее подходящий для себя вариант.
Однако более продвинутые пользователи могут создать и красочно оформить в редакторе собственный макет, после чего добавить его в список стандартных. Тогда новый шаблон будет всегда готовым к использованию и на его основе можно оформить и напечатать не одну титульную страницу.
Начало работы
Чтобы оформить в Word собственный уникальный лист, необходимо создать пустой новый документ. Это можно сделать несколькими способами:
- с помощью комбинации клавиш (Ctrl+N);
- нажатием правой кнопки мыши открыть контекстное меню, в нем выбрать строку «Создать», затем в открывшемся меню выбрать строку документ Microsoft Word;
- нажатием кнопки «Пуск», после чего выбирается текстовый редактор и создается новый документ.
Вставка элементов
Создав документ, выбирают его цветовую гамму и рисунок. Чтобы красиво оформить титульный лист, можно оставить фон листа белым или добавить автофигуры, залив их желаемым цветом.
Далее устанавливают на странице текстовые блоки — так будет проще получить готовую форму, которую затем просто заполняют необходимыми символами. Для этого на рабочей панели выбирают вкладку «Вставка». В группе «Текст» выбирают готовые элементы. Их нужно расположить на странице документа по своему усмотрению. Наиболее часто применяются элементы: «Тема», «Аннотация», «Дата».
Шрифт элементов, а также их размер и цвет можно изменить. Принципы и техника замены здесь такие же, как и для обычного текста.
Сохранение результатов

Если возникнет необходимость использовать созданный шаблон при оформлении нового документа, его можно будет просто вставить в самое начало файла.
Редактирование титульного листа
Вне зависимости от того, был ли шаблон изготовлен самостоятельно или выбран из уже имеющихся, он имеет несколько окон для ввода текста. Это могут быть заголовки и подзаголовки, персональные данные автора и дата. Количество таких блоков можно при желании изменить — вставить нужные или удалить лишние. Записи в этих блоках также легко редактируются — можно менять наименование и размер шрифта, цвет текста и фона.

Можно изменить и окраску цветной подложки. Для этого наводят курсор на область фона и кликают правой кнопкой мыши. Для смены фона используют кнопки «Стиль», «Контур» и «Заливка». С их помощью можно подобрать собственную цветовую комбинацию.
Красивое оформление титульного листа можно сохранить для использования в дальнейшем в других документах. Переходят во вкладку «Вставка», нажимают кнопку «Титульная страница» и выбирают пункт «Сохранить в коллекцию».
Оформление титульного листа входит в перечень требований к работе и проходит не менее строгую проверку. Однако преподаватель не имеет права снижать оценку за неверное оформление титульной страницы, если курсовая или контрольная работа уже была одобрена рецензентом. Правила оформления, отраженные в ГОСТе, универсальны и подходят для любого учебного заведения на территории стран СНГ.
Требования к оформлению не зависят от того, по какому предмету написана контрольная или курсовая. На титульной странице меняется только название предмета, а все остальные сведения можно сохранить. Эти же правила распространяются на разные специальности.




























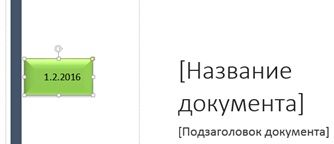
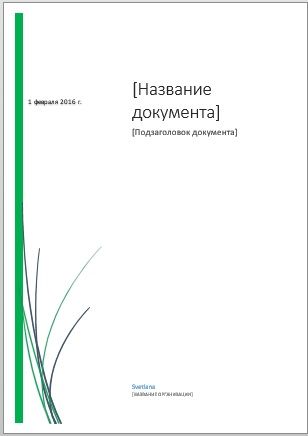



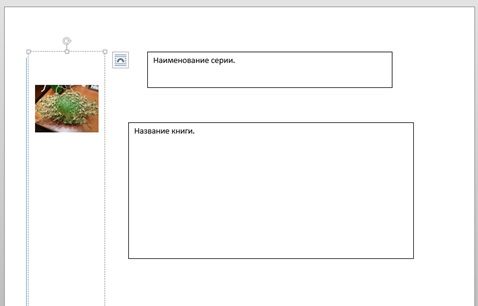

 Полное название среднего или высшего учебного заведения.
Полное название среднего или высшего учебного заведения. Отступы от края страницы: слева — 30 мм, справа — 10 мм, вверху и внизу по 20 мм.
Отступы от края страницы: слева — 30 мм, справа — 10 мм, вверху и внизу по 20 мм. В заголовке страницы указывается название министерства. Оно прописывается заглавными буквами шрифтом 14 размера. (Например, МИНИСТЕРСТВО ОБРАЗОВАНИЯ И НАУКИ РФ).
В заголовке страницы указывается название министерства. Оно прописывается заглавными буквами шрифтом 14 размера. (Например, МИНИСТЕРСТВО ОБРАЗОВАНИЯ И НАУКИ РФ).