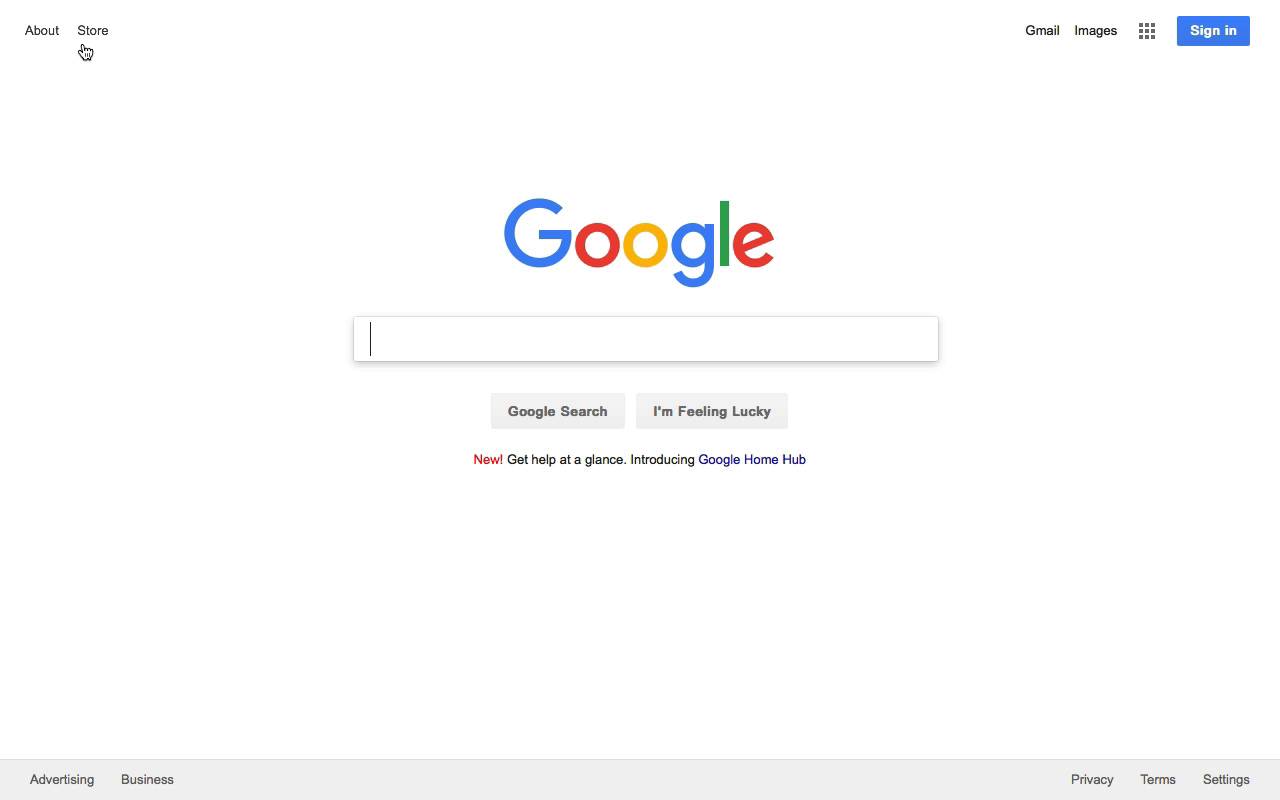Как искать в содержимом текущей страницы текст или ссылки
При просмотре веб-сайта в Firefox, вы можете искать на странице слова и фразы. Firefox покажет вам, где на странице находится введённая фраза, а также позволит подсветить все места, где она находится.
Оглавление
- 1 Использование панели поиска
- 2 Быстрый поиск
- 2.1 Искать только ссылки
- 2.2 Автоматический поиск по странице по мере ввода
- 3 Сочетания клавиш
Использование панели поиска
Для поиска текста на странице:
- Щёлкните по кнопке меню
, затем щёлкните по , или используйте сочетание клавиш, нажав Ctrlcommand+F.) Строка поиска появится внизу окна.
- Введите поисковую фразу в панели поиска. Firefox автоматически подсветит первый совпадающий результат на странице по мере вашего ввода.
- Если выбран вариант Подсветить все, все другие совпадающие результаты будут также подсвечены другим цветом.
- Номер текущего подсвеченного результата и общее количество совпадающих отображаются на панели поиска. Если совпадений нет, отображается Фраза не найдена.
- Нажмите на стрелку Предыдущее или Следующее, чтобы прейти между совпадениями на странице.
- Нажмите X или нажмите Esc, чтобы закрыть панель поиска.
Вы можете включить или отключить любую из следующих опций, чтобы изменить результаты поиска:
- Подсветить все: Подсвечивает все результаты, которые совпадают с введённым поисковым запросом. Нажмите снова, чтобы это отключить.
- С учётом регистра: Делает поиск чувствительным к регистру. Обычно, если вы ищете «поисковая фраза», то такие результаты как «Поисковая Фраза» также будут найдены при использовании панели поиска. Если выбрана эта опция, то будут найдены только те фразы, которые вы вводите.
- С учётом диакритических знаков: Когда выбрана эта опция, поиск будет различать буквы с акцентом и их базовые буквы. Например, поиск по «рéзюмé» не найдёт соответствия для «резюме».
-
- Только слова целиком: Будут подсвечены только целые слова, совпадающие с вашим поиском.
Быстрый поиск
Панель Быстрого поиска обычно используется для быстрого поиска и она исчезнет через несколько секунд.
Нжмите клавишу / (слэш вправо), когда не находитесь в текстовом поле, чтобы открыть панель Быстрого поиска. Затем введите то, что хотите найти.
В панели Быстрого поиска нет всех элементов управления и опций, просто поле поиска и кнопка закрытия, но поиск следует тем опциям, которые были выбраны в полной панели поиска. Выбранные опции будут отображены рядом с полем поиска.
Чтобы закрыть панель Быстрого поиска, подождите немного, пока она исчезнет или нажмите клавишу Esc на клавиатуре, чтобы закрыть её немедленно. Вы также можете щёлкнуть где-нибудь в Firefox на том, что не является частью панели Быстрого поиска, и она закроется.
Искать только ссылки
Если вы хотите найти только фразы, которые содержатся в ссылках на просматриваемой странице:
- Наберите ‘ (символ одиночной кавычки), пока не находитесь в текстовом поле, чтобы открыть панель быстрого поиска (только ссылки).
- Введите фразу для поиска в поле Быстрый поиск (только ссылки). Будет выбрана первая ссылка, которая содержит набранную фразу.
Автоматический поиск по странице по мере ввода
Firefox может начать поиск введённой фразы, которую вы вводите, без предварительного открытия панели поиска. Чтобы включить эту функцию:
-
На Панели меню в верхней части экрана щёлкните и выберите .
Нажмите кнопкуи выберите .Нажмите кнопку
и выберите .
- Выберите панель .
- Перейдите к разделу Просмотр сайтов
- Отметьте флажок Искать текст на странице по мере его набора.
- Закройте страницу . Любые внесённые изменения будут сохранены автоматически.
После включения этой функции панель Быстрого поиска будет автоматически появляться, когда вы начинаете ввод внутри веб-сайта, не находясь в текстовом поле.
Сочетания клавиш
- Нажмите Ctrlcommand+F, чтобы показать панель поиска.
- Нажмите /, чтобы показать панель Быстрого поиска, не находясь в текстовом поле.
- Нажмите ‘, чтобы показать панель Быстрого поиска (только ссылки), пока не находитесь в текстовом поле.
- Нажмите Ctrlcommand+G или F3 для подсвечивания следующего совпадения с вашей поисковой фразой или ссылкой, даже если панель поиска не отображается.
- Нажмите Shift+Ctrlcommand+G или Shift+F3, чтобы подсветить предыдущее совпадение.
- Нажмите Esc, чтобы закрыть видимую в настоящий момент панель поиска, когда фокус находится на ней, и отменить подсветку.
Эти прекрасные люди помогли написать эту статью:
Станьте волонтёром
Растите и делитесь опытом с другими. Отвечайте на вопросы и улучшайте нашу базу знаний.
Подробнее
Russian (Pусский) translation by Ellen Nelson (you can also view the original English article)
Глубины, которых достигает Google кажутся бесконечными. Введите практически любое слово, и вы найдёте интересующую вас страницу. Я часто думаю о том, как редко приходится выходить за рамки первых двух результатов.
Но иногда вы хотите сфокусироваться на результатах с одного сайта. Вместо прочёсывания всего интернета, для поисков соответствующего запроса, вы захотите просканировать лишь один URL. Если вы уже знаете, что ищете, использование Google для поиска по сайту, может обеспечить самые быстрые и точные результаты.
В то время как Google, конечно же, блистает своей простотой использования и непритязательностью, «под капотом» у этой поисковой системы есть более продвинутые опции. В этом уроке я расскажу вам, как искать на сайте с помощью Google. Ещё мы рассмотрим передовые методы, чтобы вы тратили меньше времени на поиск и больше времени на контент, который найдёте. Поехали!
Смотри и учись
Ниже приведён короткий видеоурок, показывающий, как выполнить поиск по сайту с помощью Google. Изучение способов поиска в Google на определённом сайте гарантирует, что вы можете потратить меньше времени на то, что ищете, и вернуться к задаче. В видео ниже, я покажу вам как это сделать и сфокусироваться на одном-единственном домене.
Хотите узнать больше? Тогда продолжайте читать этот урок, и вы увидите иллюстрированное руководство по продвинутому поиску на сайтах с помощью Google.
Почему вы должны искать на сайтах через Google
Как упоминалось в начале этого урока, есть и другие способы поиска в Google, нежели сканирование всей сети. Вы можете направить поиск на один домен, например, tutsplus.com, и получать результаты только из соответствующего домена.
Несмотря на то, что Google, как правило, помогает мне сразу найти правильный контент, он не всегда может определить что-то конкретное, что я мог видеть раньше во время просмотра веб-страниц. На мой взгляд, есть две отличные причины для поиска на сайтах с помощью Google:
- Вы помните веб-сайт, на котором вы видели контент, но не помните конкретную страницу. В этом случае поиск содержимого, сфокусированного на одном домене, поможет вам гораздо быстрее найти то, что вы ищете.
- Сайт, на котором вы ищете, имеет плохой функционал поиска или вообще не имеет его, поэтому, проще передать работу по копанию в иерархии этого сайта Гуглу. Посмотрим правде в глаза: функция поиска на большинстве веб-сайтов работает не так хорошо, как у Google, поэтому используйте поиск по сайту через Google.
В любом случае, даже через Google проще искать на одном сайте, чем потом отсеивать кучу ненужных результатов. Продолжайте читать, чтобы узнать, как это сделать.
Как выполнить поиск по сайту через Google
Если вы используете Google, то обычно вы вводите условие для поиска на сайте Google.com или, возможно, прямо в адресную строку вашего веб-браузера. Вы нажимаете «Enter», и вуаля! Результаты со всего Интернета у вас под рукой.
Но иногда и эти результаты настолько обширны, что вам нужен способ их улучшить. Выдалось так много данных, что теперь вам придётся тратить время и просматривать длинный список результатов. Наоборот, поиск на определённом сайте может значительно уменьшить количество результатов, а, следовательно, количество времени, которое требуется, для поиска того, что вы ищете.
Поиск на определённых сайтах сводится к ограничению URL-адресов, включенных в поиск. Давайте рассмотрим пример.
Если бы я хотел найти результаты по PowerPoint, которые публикуются только в сети Tuts+, вот что я бы набрал:
PowerPoint tutorials site:tutsplus.com
«site:tutsplus.com» в конце этого поискового запроса — вот, где происходит волшебство. Вместо поиска по всей сети, Google будет искать только в домене, указанном вами с помощью оператора «site:».
В случае таких сайтов, как Tuts+, есть много поддоменов, на которых мы публикуем, например, Business (на business.tutsplus.com) или Computer Skills (на computer.tutsplus.com.). В поисковом запросе, который я показал в приведённом выше примере, поиск выполнен по всем поддоменам.
Если вы хотите уточнить поиск ещё больше и сосредоточиться только на одном из этих поддоменов, вот пример поискового запросах, который вы можете использовать:
PowerPoint tutorials site:business.tutsplus.com
Такой поиск вернёт материалы только из раздела сайта Business, а не из всей сети Tuts+. Большие сайты с множеством, поддоменов действительно выигрывают от этого более конкретного подхода к поиску.
Расширенные функции поиска Google
Все ещё не нашли, что ищете? Не беспокойтесь, у Google есть ещё более расширенные функции, которые помогут вам в работе с задуманным содержимым.
Поиск конкретных фраз
Иногда я вспоминаю конкретные фразы из прочитанных статей. Автор сказал что-то очень осмысленно, а я это запоминаю.
Такой метод поиска является одним из самых важных, при поиске чего-то с помощью фразы. Чтобы найти конкретную фразу, просто вставьте её в кавычки, например:
"add animations in Keynote"
Для уточнения результатов, вы также можете объединить это с поиском по определённому URL:
"add animations in Keynote" site:tutsplus.com
Когда вы используете этот оператор поиска, в результатах поиска будут только страницы, содержащие именно эту фразу. Если на сайте есть фраза «add animations in Apple Keynote,», страница не будет включена в результаты поиска из-за разницы в поисковых запросах.
Исключение результатов
Иногда я точно знаю, чего я не ищу. В таких случаях, можно искать на сайте через Google и исключить определённые фразы или результаты. Используя знак «-» (минус) перед URL или фразой, вы можете исключить эти данные из списка результатов Google.
Есть несколько способов применения этой техники. Во-первых, вы можете исключить все сайты из поиска, если знаете сайт, который не подходит вам для поиска. Например, я часто пропускаю учебники на YouTube, потому что предпочитаю текстовые версии уроков. Чтобы исключить весь домен, введите поисковый запрос, который бы использовал я:
PowerPoint tutorials -site:youtube.com
Вы можете добавить несколько операторов в это исключение, если захотите исключить другие домены:
PowerPoint tutorials -site:youtube.com -site:tutsplus.com
Можно исключить определённые фразы из результатов поиска таким же способом. Следующее полностью исключает любые страницы, которые содержат фразу «PowerPoint for Mac».
PowerPoint tutorials -"PowerPoint for Mac" -site:youtube.com
Обычно я не рекомендую использовать исключение, но эти операторы помогут вам исключить нежеланные условия из поиска.
Поиск в заголовках, тексте и URL
Давайте будем более конкретными в том, хотим ли мы найти заголовки, текст или URL. Объясню разницу в этих понятиях:
- Заголовок. Заголовок страницы показывается на странице результатов, а также и во вкладке вашего браузера. Он не обязательно будет на самой странице.
- Текст. В этом случае, текст — это любой текст на странице или в материале.
- URL. В URL между словами есть дефисы, но тем не менее, вы можете запросить поиск по определённым словам в URL сайта.
Хорошо, что Google достаточно умён, чтобы работать с этим по отдельности, а значит, вы можете более конкретизировать результаты поиска.
Для поиска по заголовкам материалов, попробуйте параметр title. Если в заголовке будет содержаться искомая фраза, то Google включит эти страницы в результаты поиска.
intitle:PowerPoint Tutorials
Для поиска в тексте материала, вы можете использовать параметр «intext», в начале поискового запроса. Это удобно, когда искомое находится в тексте, а не заголовке или URL.
intext:PowerPoint tutorials
И наконец, попробуйте искать слова в URL сайта, используя следующую структуру.
inurl:PowerPoint
Опять же, вы можете комбинировать эти с другими приёмами из этого урока. Попробуйте поиск по тексту или заголовку, а также с указанием определённого домена, на котором вам нужно выполнить поиск, для улучшения, выданных Гуглом, результатов.
Обязательно проверьте урок от Боба Флиссера (ниже по ссылке), по этим продвинутым техникам поиска и другому. Освоение нескольких дополнительных трюков Google, поможет вам проводить меньше времени за поиском.
Продолжайте учиться
Поиск иногда похож на магию. Как страницы попадают в начало результатов? Стоит ли смотреть на другие поисковые машины? Ответы на эти вопросы ищите в этих других материалах на Tuts+:
Как найти что-то конкретное или уникальное при поиске в Интернете? Сообщите мне в комментариях ниже, есть ли у вас есть любимый приём, чтобы поделиться с другими читателями Tuts+.
Открываем Google, пишем то, что нужно найти в специальную строку и жмем Enter. «Все просто, чему вы меня учить собрались», — думаете вы. Ага, не тут-то было, друзья.
После сегодняшней статьи большинство из вас поймет, что делали это неправильно. Но этот навык – один из самых важных для продуктивного сотрудника. Потому что в 2021 году дергать руководство по вопросам, которые, как оказалось, легко гуглятся, — моветон.
Ну и на форумах не даст вам упасть лицом в грязь, чего уж там.
Затягивать не будем, ниже вас ждут фишки, которые облегчат вам жизнь.
Кстати, вы замечали, что какую бы ты ни ввёл проблему в Google, это уже с кем-то было? Серьёзно, даже если ввести запрос: «Что делать, если мне кинули в лицо дикобраза?», то на каком-нибудь форуме будет сидеть мужик, который уже написал про это. Типа, у нас с женой в прошлом году была похожая ситуация.
Ваня Усович, Белорусский и российский стендап-комик и юморист
Фишка 1
Если вам нужно найти точную цитату, например, из книги, возьмите ее в кавычки. Ниже мы отыскали гениальную цитату из книги «Мастер и Маргарита».
Фишка 2
Бывает, что вы уже точно знаете, что хотите найти, но гугл цепляет что-то схожее с запросом. Это мешает и раздражает. Чтобы отсеять слова, которые вы не хотите видеть в выдаче, используйте знак «-» (минус).
Вот, например, поисковой запрос ненавистника песочного печенья:
Фишка 3
Подходит для тех, кто привык делать всё и сразу. Уже через несколько долей секунд вы научитесь вводить сразу несколько запросов.
*барабанная дробь*
Для этого нужна палочка-выручалочка «|». Например, вводите в поисковую строку «купить клавиатуру | компьютерную мышь» и получаете страницы, содержащие «купить клавиатуру» или «купить компьютерную мышь».
Совет: если вы тоже долго ищете, где находится эта кнопка, посмотрите над Enter.
Фишка 4
Выручит, если вы помните первое и последнее слово в словосочетании или предложении. А еще может помочь составить клевый заголовок. Короче, знак звездочка «*» как бы говорит гуглу: «Чувак, я не помню, какое слово должно там быть, но я надеюсь, ты справишься с задачей».
Фишка 5
Если вы хотите найти файл в конкретном формате, добавьте к запросу «filetype:» с указанием расширения файла: pdf, docx и т.д., например, нам нужно было отыскать PDF-файлы:
Фишка 6
Чтобы найти источник, в котором упоминаются сразу все ключевые слова, перед каждым словом добавьте знак «&». Слов может быть много, но чем их больше, тем сильнее сужается зона поиска.
Кстати, вы еще не захотели есть от наших примеров?
Фишка 7
Признавайтесь, что вы делаете, когда нужно найти значение слова. «ВВП что такое» или «Шерофобия это». Вот так пишете, да?
Гуглить значения слов теперь вам поможет оператор «define:». Сразу после него вбиваем интересующее нас слово и получаем результат.
— Ты сильный?!
— Я сильный!
— Ты матерый?!
— Я матерый!
— Ты даже не знаешь, что такое сдаваться?!
— Я даже не знаю, что такое «матерый»!
Фишка 8
Допустим, вам нужно найти статью не во всём Интернете, а на конкретном сайте. Для этого введите в поисковую строку «site:» и после двоеточия укажите адрес сайта и запрос. Вот так все просто.
Фишка 9
Часто заголовок полностью отображает суть статьи или материалов, которые вам нужны. Поэтому в некоторых случаях удобно пользоваться поиском по заголовку. Для этого введите «intitle:», а после него свой запрос. Получается примерно так:
Фишка 10
Чтобы расширить количество страниц в выдаче за счёт синонимов, указывайте перед запросом тильду «~». К примеру, загуглив «~cтранные имена», вы найдете сайты, где помимо слова «странные» будут и его синонимы: «необычные, невероятные, уникальные».
Ну и, конечно, не забывайте о расширенных инструментах, которые предлагает Google. Там вы можете установить точный временной промежуток для поиска, выбирать язык и даже регион, в которым был опубликован материал.
В комментариях делитесь, о каких функциях вы знали, а о каких услышали впервые 
Кстати, еще больше интересных фишек в области онлайн-образования, подборки с полезными ресурсами и т.д., вы найдете в нашем Telegram-канале. Присоединяйтесь!
Загрузить PDF
Загрузить PDF
Практически в каждом веб-браузере есть инструмент «Найти», с помощью которого на веб-страницах можно искать слова или фразы. Также можно пользоваться операторами поисковой системы Google, чтобы искать слова или фразы на всех страницах определенного сайта. Операторами можно пользоваться вместе с инструментом «Найти», чтобы найти слово на любом сайте.
-
1
Нажмите Ctrl+F (в Windows) или ⌘ Command+F (в Mac OS X). В большинстве браузеров откроется поисковая строка. Также можно нажать «Правка» > «Найти» (в Internet Explorer) или «☰» > «Найти» (в Chrome и Firefox).
- В мобильном браузере опция «Найти» находится в меню браузера. Эта опция может называться «Найти на странице».
- Если вы пользуетесь Safari для iOS, удалите адрес, который находится в адресной строке, и введите в ней слово, которое нужно найти. В результатах поиска выберите «На этой странице».[1]
-
2
Введите слово, которое нужно найти на странице. Браузер найдет совпадения по мере ввода слова или фразы. Регистр букв не учитывается, когда вы пользуетесь инструментом «Найти».
-
3
Переместитесь по найденным совпадениям. Для этого нажимайте кнопки «Следующее» или «Предыдущее» у строки поиска. Так вы переместитесь к следующему или предыдущему совпадению, которое будет выделено.[2]
Реклама
-
1
Откройте сайт Google в браузере. С помощью Google можно искать слова и фразы на всех страницах конкретного сайта. Так вы найдете совпадения на больших или сложных веб-сайтах.
-
2
Введите site:адрес_сайта в поисковой строке Google. Этот оператор сообщает Google, что поиск будет осуществлен только на страницах указанного сайта.
-
3
Введите слово или фразу, которую вы хотите найти, после адреса сайта. Можно ввести одно слово или фразу. Чтобы Google искал точное слово (или фразу), заключите его в кавычки.[3]
- Чтобы найти слово «банан» на любой странице сайта ru.wikihow.com, введите site:ru.wikihow.com банан. Чтобы найти точную фразу «есть банан» на любой странице сайта ru.wikihow.com, введите site:ru.wikihow.com "есть банан".
-
4
Перейдите на страницу из результатов поиска и воспользуйтесь инструментом «Найти». Google найдет все страницы, соответствующие вашему поисковому запросу, но когда вы перейдете на страницу, совпадающие слова или фразы выделены не будут. Поэтому нужно воспользоваться инструментом «Найти», чтобы переместиться к нужному слову или фразе.
- Про инструмент «Найти» можно узнать в первом разделе этой статьи.
Реклама
Об этой статье
Эту страницу просматривали 44 378 раз.
Была ли эта статья полезной?
Найти что-то в Google и Яндексе становится все сложнее: первые строки занимает реклама и оптимизированные статьи. Справиться с этим помогут операторы — команды для ввода, которые позволяют уточнить и ограничить поисковый запрос.
Общие операторы для Google и Яндекса
Поиск по конкретному сайту
Пример: дневник трат site:journal.tinkoff.ru
После параметра site: добавьте название ресурса, чтобы искать только на указанном сайте
Поиск точной фразы
Пример: «дневник трат студентки в москве»
Поисковик покажет результаты с точно таким же порядком слов во фразе, если заключить их в кавычки
Поиск с пропущенным словом
Пример: Never * you up
Если забыли слово в запросе, то поставьте вместо него звездочку. Поисковики попытаются найти то, что вы имели в виду
Исключение слов
Пример: лучшие приложения -android
Минус перед словом исключит его из выдачи
Поиск файлов определенного формата
Пример в Google: инструкция к стиральной машине filetype:pdf
Пример в Яндексе: инструкция к стиральной машине mime:pdf
Укажите требуемый формат файла. Например, здесь все форматы, которые поддерживает Google
Поиск слов в URL
Пример в Google: allinurl:tinkoff
Пример в Яндексе: inurl:tinkoff
Найдет все статьи с указанным словом в адресной строке
Поиск слов в заголовке
Пример в Google: allintitle:дневник трат
Пример в Яндексе: title:дневник трат
Найдет статьи с заголовками, в которых будут все слова из запроса после двоеточия
Операторы в Google
Одновременный поиск
Пример: марафон OR гонка
Выдаст результаты по двум запросам сразу, а не будет сливать их в один запрос
Совместный поиск
Пример: марафон AND москва
Если хотите гарантированно включить в выдачу нужные вам слова
Синонимы
Пример: ~дешевый айфон
Найдет результаты по заданному запросу и его синонимам — так выдача будет обширнее. По запросу из примера найдет также «недорогой айфон», «доступный айфон» и другие
Поиск по соцсетям
Пример: тинькофф-журнал @twitter
Напишите название соцсети после @, чтобы получить в выдаче посты оттуда
Поиск по похожим сайтам
Пример: related:wikipedia.org
Ищет результаты на сайтах, похожих на тот, что вы указали после двоеточия
Поиск по хэштегам
Пример: #новыйгод
Найдет тренды в соцсетях по заданному хэштегу. Удобно, чтобы искать флешмобы
Поиск кэшированных страниц
Пример: cache:/short/how-to-chatgpt/
Помогает открыть удаленную статью или страницу временно не работающего сайта
Поиск картинок определенного размера
Пример: деньги imagesize:500×400
Первый параметр — ширина картинки, второй — высота. Размер указывайте в пикселях
Поиск значения слова
Пример: define:банк
Покажет определение слова из «Википедии» или толковых словарей
Указание локации
Пример: погода location:москва
Покажет новости, актуальные для конкретного региона
Операторы в Яндексе
Поиск в конкретном падеже
Пример: !управление !финансами
Если поставить перед словом восклицательный знак, то Яндекс найдет результаты в этом же падеже и числе. Можно использовать перед каждым словом во фразе
Поиск с обязательным словом
Пример: купить +PS5
Ищет страницы, где обязательно встречается слово, указанное после плюса. Вместо остальных слов будут встречаться синонимы и похожие варианты
Поиск по доменам
Пример: банки domain:ru
Ищет сайты, расположенные в указанной доменной зоне
Поиск на разных языках
Пример: tinkoff lang:en
Покажет только страницы на указанном языке
Поиск по дате
Пример: концерт date:20220601
Сначала указывайте год, потом месяц и день без пробелов. Перед датой добавьте > или <, чтобы искать информацию раньше или позже указанной даты
Гуглим профессионально:
1. Где взять иллюстрации для учебы и работы.
2. Что неожиданного можно найти, если загуглить свое имя.
3. Почему гуглить через соцсети удобнее и как правильно это делать.
Мы постим кружочки, красивые карточки и новости о технологиях и поп-культуре в нашем телеграм-канале. Подписывайтесь, там классно: @t_technocult.

 , затем щёлкните по , или используйте сочетание клавиш, нажав
, затем щёлкните по , или используйте сочетание клавиш, нажав 

 и выберите .
и выберите .