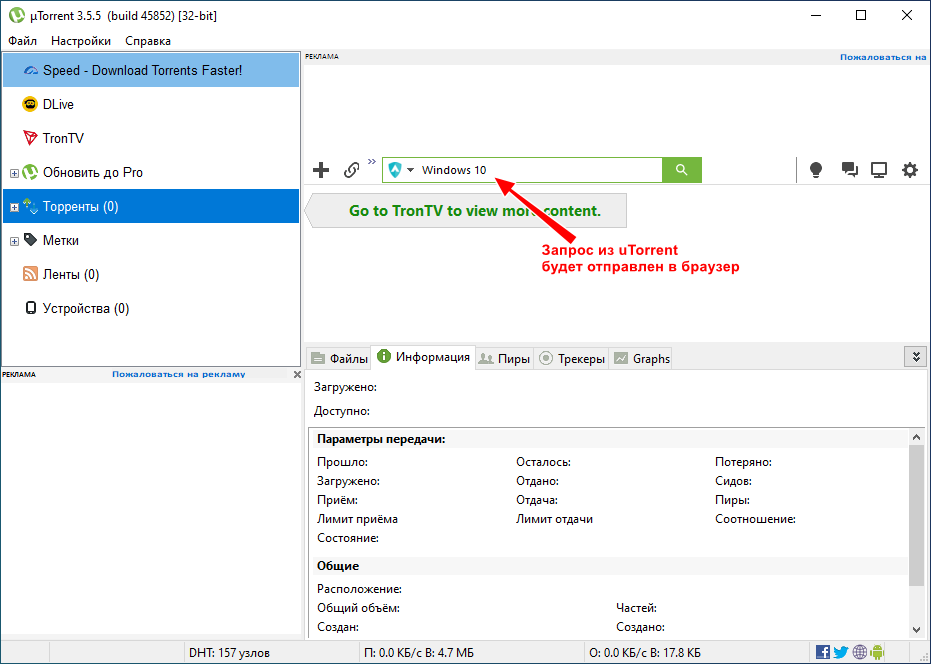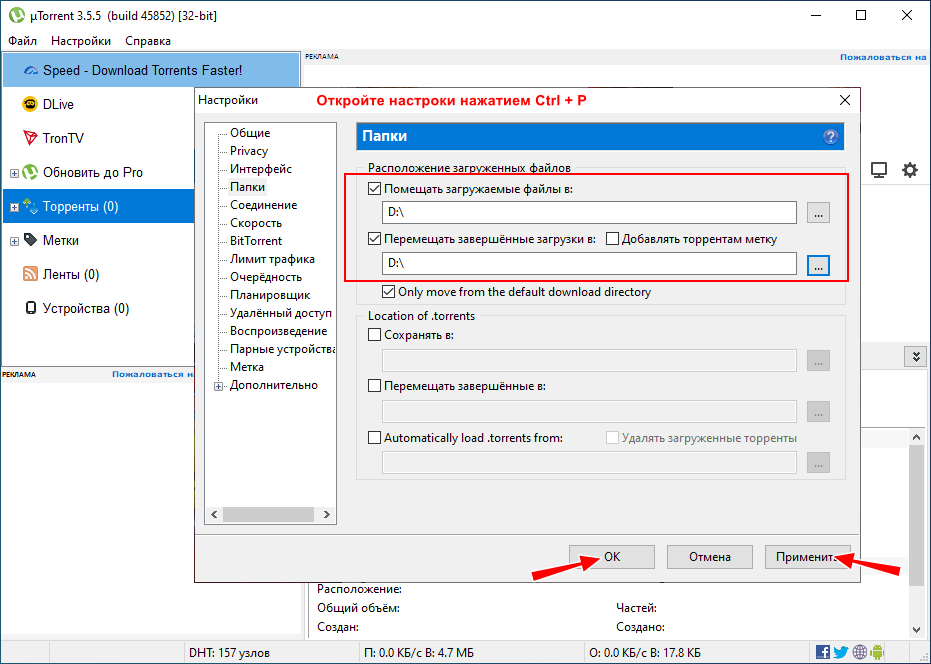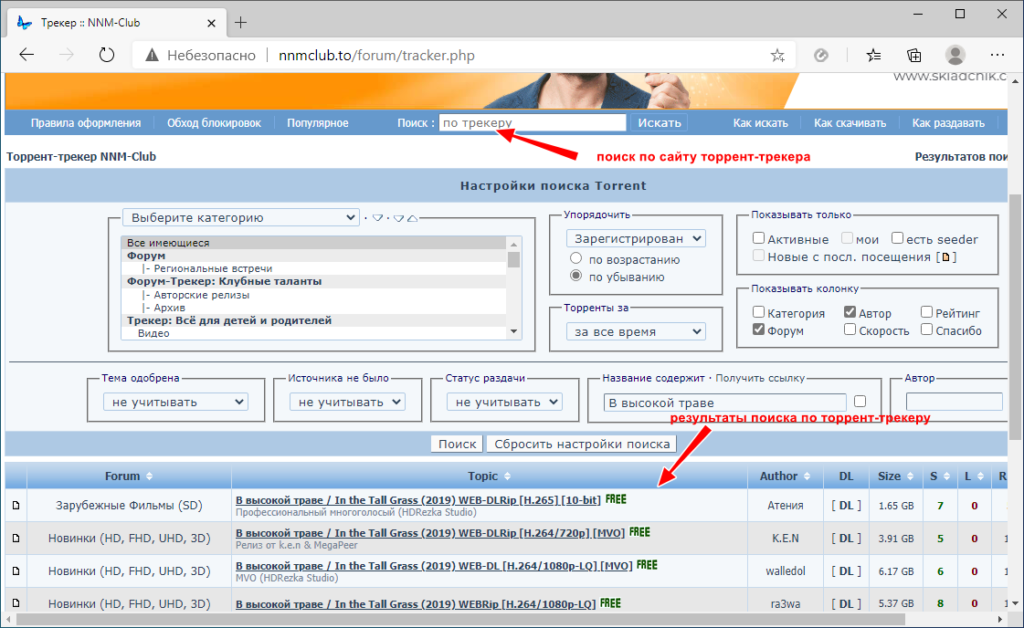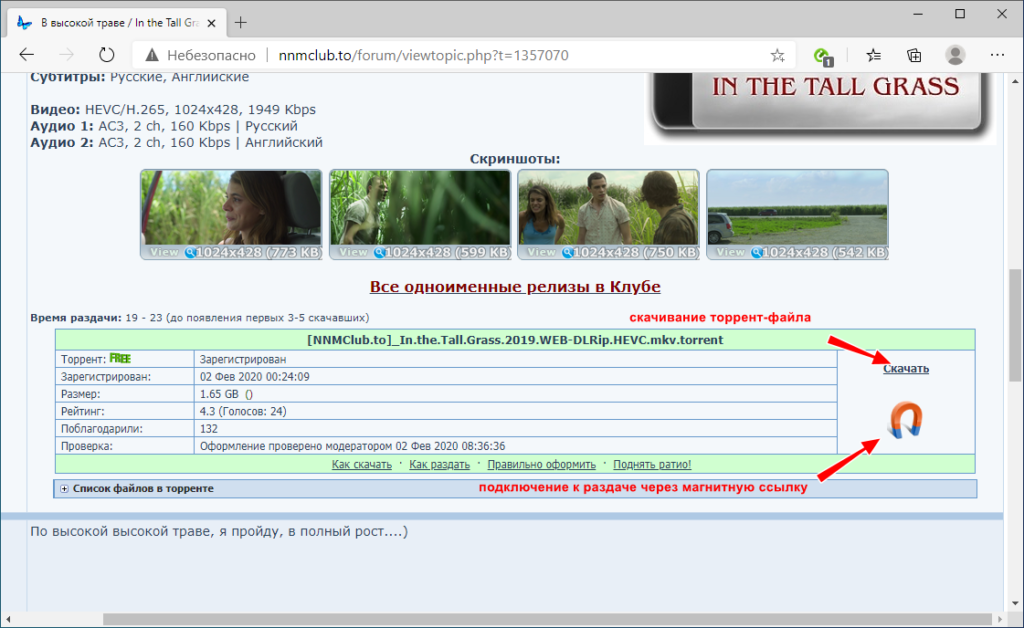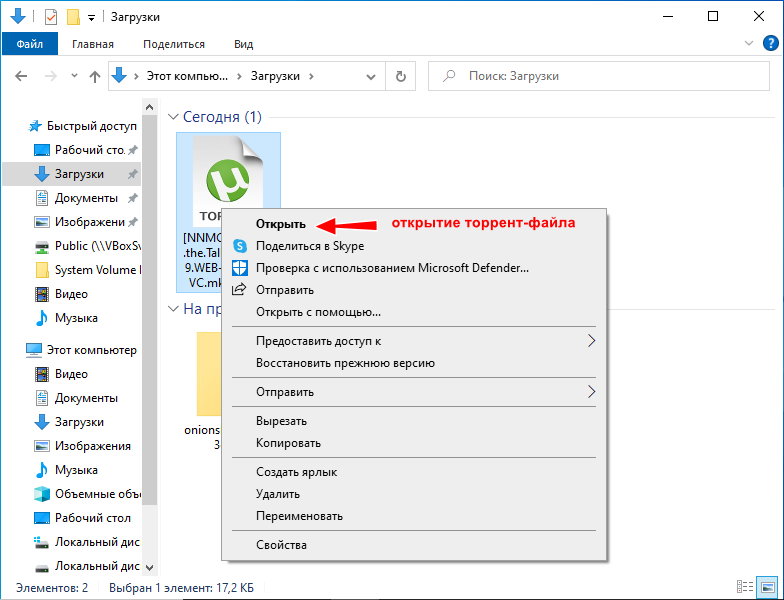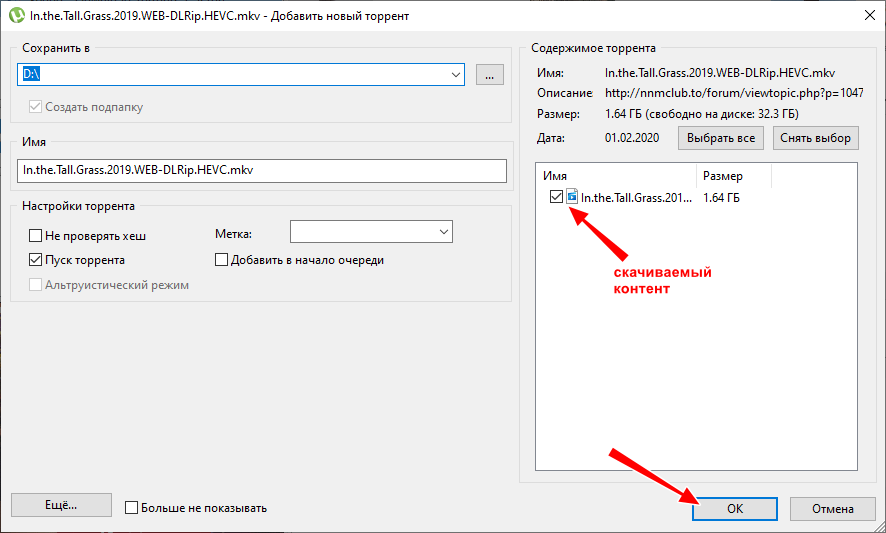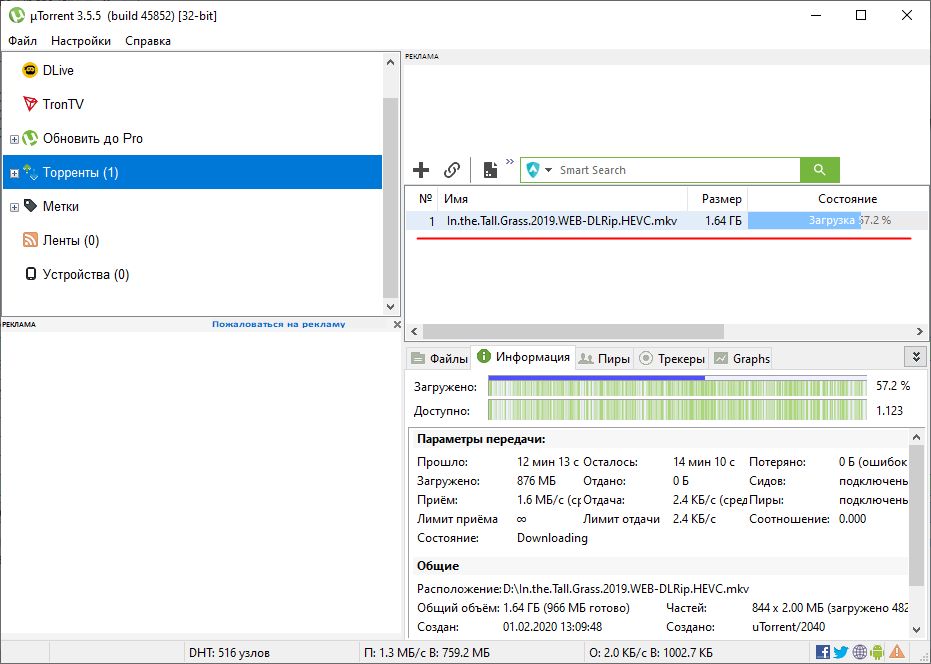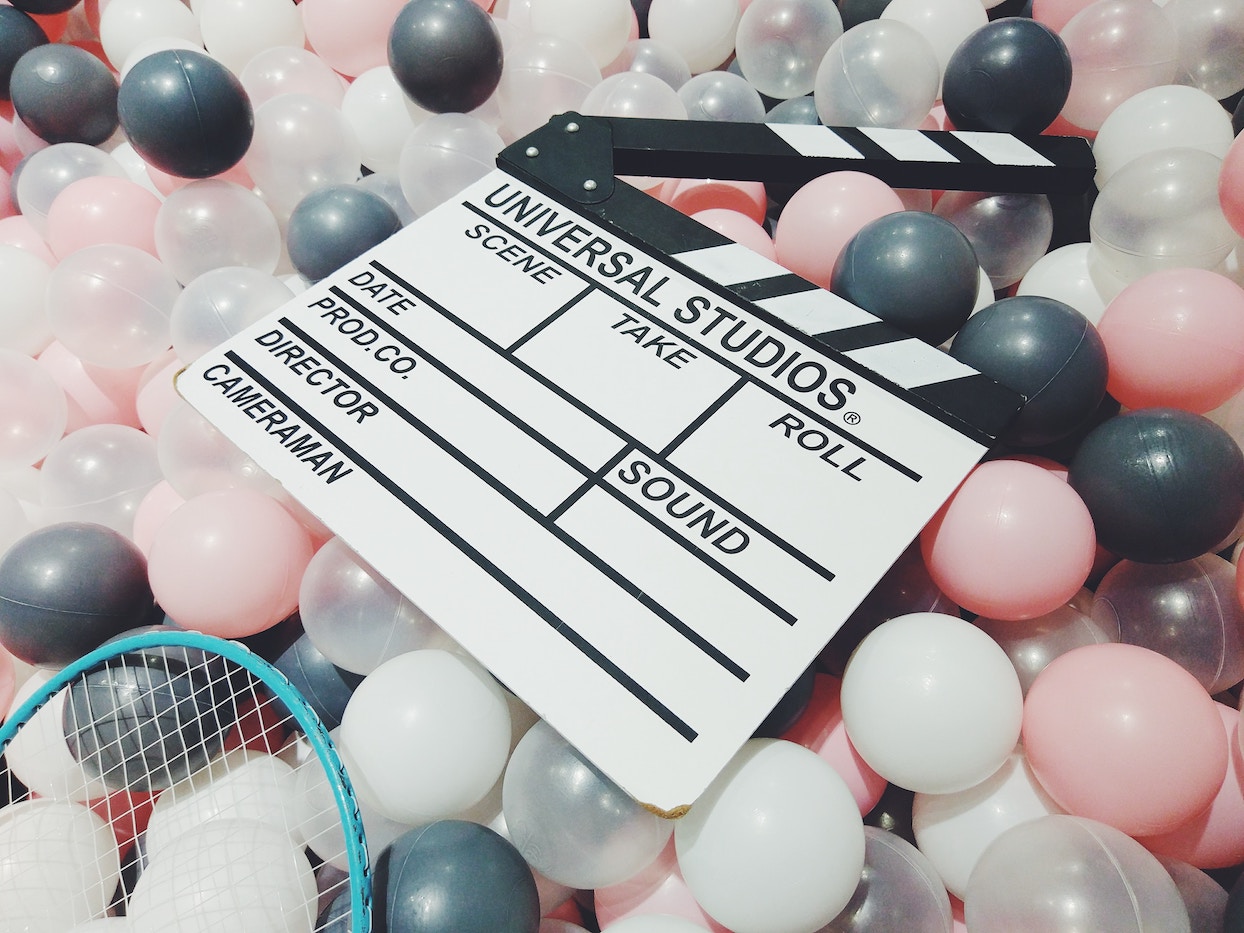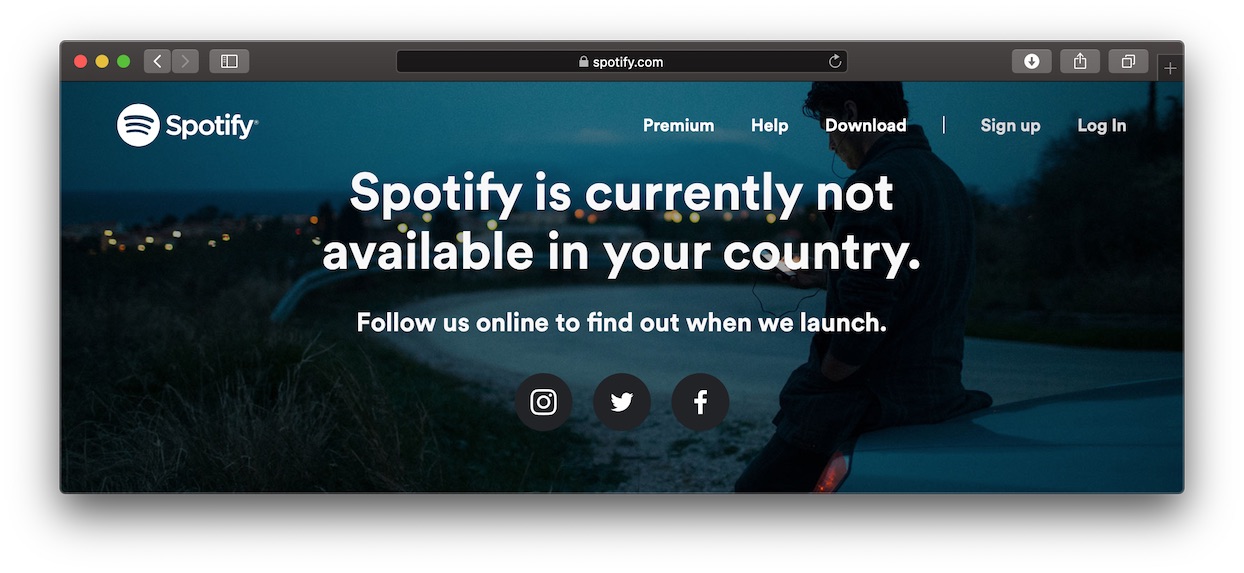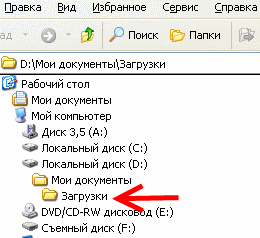В программе, с помощью которой качаете (торрент-клиент) правый клик мышью на строке закачки и в меню выбрать «открыть папку». Откроется папка в которую сохраняется данный файл. Если вы используете μtorrent — там же в меню — «дополнительно»»загружать в…» можно сменить путь сохранения, если вы решили переместить файлы закачки в другое место.
автор вопроса выбрал этот ответ лучшим
Очень часто с торрентов мы скачиваем различную информацию: фильмы, музыку, книги, программы и так далее. Раньше я скаченное долго искала, пока не поняла, что обычно ( так сказать «по умолчанию» ) все, что я качаю через торрент, складируется в папке «Загрузки».
Гораздо удобнее создать специальную папку для закачек или несколько ( по темам ), чтобы не тратить время и нервы на поиск скаченной информации.
Когда Вы добавляете файл для скачивания в торренте появляется окошечко, в левом верхнем углу которого можно выбрать «сохранить в» конкретное место ( папку ), куда будет сохраняться все Вами скачиваемое. А в следующий раз все файлы при скачивании по умолчанию будут сохраняться в эту папку. Исчезнет необходимость в их розыске.
Совсем Ку-ку
[12.9K]
5 лет назад
Если при скачивании файла не был выбран путь, то тогда все файлы автоматически загружаются в «загрузки» на диске С.
В торренте есть возможность узнать куда закачивается файл. Для этого необходимо нажать правой кнопкой мышки на файл (именно в торренте в окне загрузок или уже закаченных файлов), в выпавшем меню выбрать «открыть папку» и после этого можно посмотреть путь закачки.
-Irinka-
[282K]
4 года назад
Чаще всего, если не выставлены другие настройки, то загрузка файлов на компьютере осуществлятся в папку «Загрузка».
Узнать куда именно осуществлятся загрузка файла в торренте можно кликнув загружаемый файл правой кнопкой миши и выбрать «открыть папку назначения».
Все файлы загружаемые из интернета можно найти в папке физической памяти «Загрузки»
Можно найти путь к файлу и в браузере через который закачивали этот файл. В нем так же есть папка Загрузки. Открыв ее, можно узнать и путь и папку фактического расположения файла.
Это если по умолчанию. Можно и самому указать путь и папку в которую будут сохраняться закачиваемые вами файлы.
Ну так файл закачивается через торрент-клиент. Для этого необходимо по завершению загрузки(это будет видно в клиенте) щёлкнуть по закаченному файлу правой кнопкой мыши и выбрать «открыть папку». Откроется папка, в которой находится закаченный файл и будет видно место нахождения этой папки.
Галина Васильна
[163K]
8 лет назад
Все зависит от того, что у вас настроено по умолчанию. Если по окончанию загрузки не указано открываться, то можно поискать в папке «Загрузки» У меня тоже была такая же проблема, открою папку с загрузками и с трудом вспоминаю, что же это я скачала и догадывалась порой только по датам закачки. Потом взяла за правило сразу же открывать и присваивать имя папке. Можно не распаковывать, но назвать так, чтобы помнить, откуда-куда-зачем. Стало жить легче.
Master key 111
[75.2K]
6 лет назад
Для того что-бы узнать куда сохранились файлы каченные с торрента необходимо зайти в настройки данной программы и проследить их путь, то есть заходим в пункт «настройки» переходим в «загрузки» и видим папку в которую данный торрент планирует осуществлять скачивание файлов, там же вы можете сменить папку на более удобную для вас.
Помощни к
[57K]
6 лет назад
Как правило, все файлы торрент-клиент загружается в стандартную папку «Загрузки» или «Downloads». Находится она на диске C, потому я советую изменить в настройках папку по умолчанию. Иначе скачанные файлы будут забивать пространство жесткого диска и компьютер начнет глючить (по крайней мере, у меня так и было).
Красное облако
[248K]
4 года назад
Вообще качать файлы лучше на диск «Д» и в указанную (можно специально создать) папку.
Если перед закачкой не создали папку и не указали путь закачки, то ищите файл в папке «Загрузки» они туда попадают по умолчанию.
novotrax
[6K]
8 лет назад
По умолчаню торрент клиент качает в папку «загрузка», если стандартные настройки не сбиты, то можно в ней поискать.
Знаете ответ?
Особенности поиска и скачивания торрент файлов через uTorrent
Протокол BitTorrent появился в начале 2000-х годов, но тогда еще мало кто мог оценить его возможности. Сегодня технология BitTorrent используется множеством приложений, но ассоциируется она прежде всего с uTorrent — самым популярным клиентом для скачивания контента с торрент-трекеров. Ниже мы дадим инструкцию по скачиванию файлов с ее помощью, а заодно расскажем какие существуют способы поиска контента, который можно скачать через uTorrent.
Следует начать с того, что uTorrent не имеет собственного встроенного поискового движка. Если ввести в поисковое поле клиента запрос, в браузере по умолчанию будет открыта страница с предложением установить расширение Safe Torrent Scanner , добавляющее к строке запроса ключевое слово « torrent » и отправляющее запрос в поисковую систему Google . Поиск интересующего вас контента лучше выполнять непосредственно на сайте торрент — трекере , также для этой цели можно использовать специальные программы, например, Bit Che .
Скачивание торрент файлов через uTorrent
Перед тем как приступать к работе с uTorrent, рекомендуется выполнить некоторые настройки, в частности, указать папку, в которую будет скачиваться контент. Запустив клиент, нажмите Ctrl + P, чтобы открыть его настройки и переключитесь в раздел «Папки». Отметьте птичками чекбоксы «Помещать загружаемые файлы в:» и «Перемещать завершенные загрузки в:» и укажите в обоих полях папку для сохранения контента, лучше всего на пользовательском диске.
Далее придерживаемся следующего алгоритма:
- Посетите сайт торрент-трекера и найдите интересующий вас контент;
- Как правило, торрент-трекеры предлагают два способа скачивания — через торрент-файл и через магнитную ссылку. Если вы выберите первый вариант, на ваш ПК будет скачан небольшой файл с расширением TORRENT;
- Запустите его двойным кликом;
- В результате файл будет открыт в uTorrent, при этом вам будет предложено немедленно приступить к загрузке контента. Снимите, если надо, галки с тех входящих в торрент файлов, которые вам не нужны;
- Нажмите в открывшемся окне «OK», чтобы приступить к загрузке.
- Далее вы сможете наблюдать за прогрессом скачивания уже в основном окне uTorrent.
Если вы предпочтёте скачивание через магнитную ссылку, в окне браузера появится запрос на открытие клиента. Подтвердите открытие клиента нажатием кнопки «Открыть» и выполните действия, описанные в третьем пункте инструкции по скачиванию контента с использованием torrent-файла.
Плюсы и минусы скачивания контента через uTorrent
Плюсы:
- Удобство и простота, скачивание можно приостановить и возобновить позже.
- Множество источников контента
Минусы:
- Высокая нагрузка на сеть, при скачивании через uTorrent резко падает скорость загрузки по другим каналам.
- IP-адрес пользователя «светит» в интернет.
- Назойливая реклама в бесплатной версии клиента. (ее можно отключить)
- Некоторые торрент-трекеры требуют обязательной регистрации.
Использование uTorrent и аналогичных программ является быстрым, удобным и простым способом получить бесплатный доступ к самому разному контенту. Однако скачивать контент рекомендуется только с проверенных и хорошо зарекомендовавших себя трекеров, предоставляющих полный набор сведений о файлах.
Как найти нужный файл в торрент
Completing the CAPTCHA proves you are a human and gives you temporary access to the web property.
What can I do to prevent this in the future?
If you are on a personal connection, like at home, you can run an anti-virus scan on your device to make sure it is not infected with malware.
If you are at an office or shared network, you can ask the network administrator to run a scan across the network looking for misconfigured or infected devices.
Another way to prevent getting this page in the future is to use Privacy Pass. You may need to download version 2.0 now from the Chrome Web Store.
Cloudflare Ray ID: 71a97a736ee2b884 • Your IP : 82.102.23.104 • Performance & security by Cloudflare
Как быстро найти нужный файл на торрент-трекерах
Иногда вам нужно что-то скачать: какую-то программу, а чаще всего, чего греха таить, новый сезон любимого сериала. Но оказывается, что нужный контент заполучить легально вобщем-то и негде. Вы честно заходите на сайт CBS или даже HBO, пытаетесь зарегистрироваться, а в ответ получаете сообщение о том, что не ту страну вы выбрали для проживания.
Ситуацию усугубляет то, что с 2015 года вступил в силу «Антипиратский закон», и с тех пор заблокировали много популярных торрент трекров. Позже запретили доступ и к анонимайзерам. И найти нужную программу, фильм стало куда сложнее, все чаще можно встетить сообщение: «По требованию правообладателя торрент заблокирован».
Совершенно случайно, мы наткнулись на один из способов решить эту проблему. Есть такой сайт Uptracker, который составляет рейтинг торрент-трекеров. И оказывается, что на нём есть ещё и поисковик по этим самым трекерам. Поисковик Uptracker — это минималистичный и удобный раздел сайта для поиска торрентов абсолютно бесплатно и без назойливых реклам. Сервис помогает легко и быстро найти нужный файл и также его скачать, без каких-либо обязательств.
Вкратце как-то так можно быстро описать достоинства поисковика: 1. Приятный и простой интерфейс; 2. Отсутствие рекламы; 3. Оптимальный поиск; 4. Удобство и простота; 5. Отсутствие регистрации.
Простой и легкий в освоении, в белых тонах поисковик, идет навстречу новым пользователям, осуществляя поиск всевозможных ресурсов без какой-либо регистрации. Пользователю нужно лишь скачать торрент-файл через magnet-ссылку и в дальнейшем пользоваться своими загрузками на своё усмотрение.
Интерфейс поисковика
Сайт встречает нас светлым дизайном и сразу без лишних предисловий указывает на свой поисковик, расположенный крупным планом по центру. Слева присутствует вертикальная графа с социальными сетями для возможности поделиться торрент поисковиком. Сверху над поиском присутствует информация для добавления сайта в закладки и кнопка на главную сайта Uptracker. Под поисковой графой можно найти условия использования, рейтинг торрент-трекеров, дату основания и ссылку на главную сайта.
Функционал
Любой пользователь интернета знает, что такое торрент-трекеры, и использует возможности, которые они дают. Есть возможность скачивать игры, фильмы, музыку, изображения, по самым оптимальным для вас раздачам и с наилучшей скоростью.
К каждому найденному торрент-трекеру есть соответствующая информация: сиды, личеры, дата загрузки, размер и название. Можно сразу посмотреть, какие файлы и папки находятся внутри.
Скачивание осуществляется только magnet-ссылкой, что довольно очень удобно. Поисковик не имеет акцент на определенном типе контента, в отличие от других ресурсов с узкой специализацией.
Заключение
Если вам важна скорость торрент-трекеров и быстрота поиска, а также качество выдаваемого результата, то вы можете добавить сервис Uptracker-поиск себе в избранное, и с комфортом и удобством им пользоваться. Не нужно бегать по сайтам в надежде не нахватать вирусов, можно в два клика найти интересующие для вас файлы и безопасно скачивать их.
Красиво выполненный сайт-поисковик, без реклам и лишних иллюстраций, не бросается в глаза и не отвлекает от поиска торрентов.
Главное помните, что пользование торрентами не освобождает вас от соблюдения законов той страны, в которой вы находитесь. Удачных вам поисков.
4
Как узнать куда сохраняется файл, качаемый с торрента?
11 ответов:
3
0
Чаще всего, если не выставлены другие настройки, то загрузка файлов на компьютере осуществлятся в папку «Загрузка».
Узнать куда именно осуществлятся загрузка файла в торренте можно кликнув загружаемый файл правой кнопкой миши и выбрать «открыть папку назначения».
3
0
Очень часто с торрентов мы скачиваем различную информацию: фильмы, музыку, книги, программы и так далее. Раньше я скаченное долго искала, пока не поняла, что обычно ( так сказать «по умолчанию» ) все, что я качаю через торрент, складируется в папке «Загрузки».
Гораздо удобнее создать специальную папку для закачек или несколько ( по темам ), чтобы не тратить время и нервы на поиск скаченной информации.
Когда Вы добавляете файл для скачивания в торренте появляется окошечко, в левом верхнем углу которого можно выбрать «сохранить в» конкретное место ( папку ), куда будет сохраняться все Вами скачиваемое. А в следующий раз все файлы при скачивании по умолчанию будут сохраняться в эту папку. Исчезнет необходимость в их розыске.
2
0
Ну так файл закачивается через торрент-клиент. Для этого необходимо по завершению загрузки(это будет видно в клиенте) щёлкнуть по закаченному файлу правой кнопкой мыши и выбрать «открыть папку». Откроется папка, в которой находится закаченный файл и будет видно место нахождения этой папки.
2
0
Если при скачивании файла не был выбран путь, то тогда все файлы автоматически загружаются в «загрузки» на диске С.
В торренте есть возможность узнать куда закачивается файл. Для этого необходимо нажать правой кнопкой мышки на файл (именно в торренте в окне загрузок или уже закаченных файлов), в выпавшем меню выбрать «открыть папку» и после этого можно посмотреть путь закачки.
2
0
Все файлы загружаемые из интернета можно найти в папке физической памяти «Загрузки»
Можно найти путь к файлу и в браузере через который закачивали этот файл. В нем так же есть папка Загрузки. Открыв ее, можно узнать и путь и папку фактического расположения файла.
Это если по умолчанию. Можно и самому указать путь и папку в которую будут сохраняться закачиваемые вами файлы.
1
0
По умолчаню торрент клиент качает в папку «загрузка», если стандартные настройки не сбиты, то можно в ней поискать.
1
0
В программе, с помощью которой качаете (торрент-клиент) правый клик мышью на строке закачки и в меню выбрать «открыть папку». Откроется папка в которую сохраняется данный файл. Если вы используете μtorrent — там же в меню — «дополнительно»»загружать в…» можно сменить путь сохранения, если вы решили переместить файлы закачки в другое место.
1
0
Все зависит от того, что у вас настроено по умолчанию. Если по окончанию загрузки не указано открываться, то можно поискать в папке «Загрузки» У меня тоже была такая же проблема, открою папку с загрузками и с трудом вспоминаю, что же это я скачала и догадывалась порой только по датам закачки. Потом взяла за правило сразу же открывать и присваивать имя папке. Можно не распаковывать, но назвать так, чтобы помнить, откуда-куда-зачем. Стало жить легче.
1
0
Как правило, все файлы торрент-клиент загружается в стандартную папку «Загрузки» или «Downloads». Находится она на диске C, потому я советую изменить в настройках папку по умолчанию. Иначе скачанные файлы будут забивать пространство жесткого диска и компьютер начнет глючить (по крайней мере, у меня так и было).
1
0
Для того что-бы узнать куда сохранились файлы каченные с торрента необходимо зайти в настройки данной программы и проследить их путь, то есть заходим в пункт «настройки» переходим в «загрузки» и видим папку в которую данный торрент планирует осуществлять скачивание файлов, там же вы можете сменить папку на более удобную для вас.
1
0
Вообще качать файлы лучше на диск «Д» и в указанную (можно специально создать) папку.
Если перед закачкой не создали папку и не указали путь закачки, то ищите файл в папке «Загрузки» они туда попадают по умолчанию.
Читайте также
zona — но она отличается от hal. Скачивает через магнитные ссылки или предоставляет доступ к своему списку.
Для скачивания торрент-файлов надо для начала установить на компьютер программу для загрузки торрентов, например https://utorrent.info/skachat-utorrent/, теперь вы сможете скачивать торренты. Сначала вам будет приходить торрент-ссылка, а нажав на неё будет запускаться программа скачивания. Преимущества скачивания через торрент — высокая скорость(1 гигабайт за 2-5 минут при нормальном интернете).
Это можно сделать в настройках. В торрент-клиенте заходите в Настройки-Настройки программы. Далее в меню выбираете «Папки» и настраиваете расположение загруженных файлов: ставите галочку и выбираете путь у действия «Помещать загружаемые файлы в» и «Перемещать завершенные загрузки в».
Либо можно единоразово выбрать путь загрузки файла при открытии ссылки загрузки.
Если не помогает удаление файла со всеми настройками, то может попробовать воспроизвести очистку кеша в браузере. Есть вариант скачать нормальный торрент на другом браузере. Или же просить у раздачика файлов нормальный образец.
Происходит это, скорее всего, из-за ограничений, выставляемых вашим провайдером связи.
Видимо у вас безлимитный Wi-Fi. В таких случаях присутствует определенный лимит на скачивание информации. То есть после того, как вы превысите лимит, отведенный на определенное время скорость будет резко снижена. Возможно провайдер просто так выставляет такое ограничение, чтобы тратить меньше средств на обслуживание клиентов. Например, ему не хочется, чтобы трафик с определенного района превышал какое-то число и он по очереди ограничивает всех пользователей. Однако второй пункт является предположением, так что я не ручаюсь, что так делают 100% провайдеров коммуникационных сетей.
Самого интересует, что может вызывать подобные проблемы, кроме первого пункта, так как сам с таким сталкиваюсь, а если такое может быть вызвано не только первым пунктом, но и еще чем-то, то возможно существует определенный путь решения проблемы, хотелось бы его узнать.
Содержание
- Где найти скачанный файл
- Инструкция по поиску
- Временные файлы и программы
- Где найти скачанные файлы на компьютере (файлов нет, как будто не загружались или удалились). Как установить свою папку загрузок
- Поиск папки для загрузок
- 👉 ШАГ 1: папка по умолчанию в Windows
- 👉 ШАГ 2: см. Chrome и uTorrent
- 👉 ШАГ 3: файлов в папке нет (как будто не загружались)
- Где можно найти загрузки на моём компьютере
- Способы, как найти «Загрузки» в хранилище ПК
- Самый простой и наглядный: через рабочий стол
- Следующий способ: через браузер, с которого скачивали
- Разыскиваем папку сохранения
- Компьютерная грамотность с Надеждой
- Заполняем пробелы — расширяем горизонты!
- Где найти скачанные файлы из интернета на своем компьютере
- 1 Проводник для поиска файлов, скачанных из Интернета
- 2 Строка «Поиск» для поиска скачанного файла
- 3 Папка «Загрузки» в разных браузерах и как ее поменять
- Загрузки в Google Chrome
- Как поменять папку Загрузки в Google Chrome
- Где загрузки в Яндекс Браузере
- Папка Загрузки в Mozilla
- Папка Загрузки в Опере
- Где загрузки в Internet Explorer
- Добавить комментарий Отменить ответ
- Комментарии: 9 к “Где найти скачанные файлы из интернета на своем компьютере”
Где найти скачанный файл
Файлы, ау! Каждый пользователь персонального компьютера хотя бы раз в своей жизни загружал какой-либо файл из Интернета. Это может быть текст, изображение, аудиозапись, видеофайл. Выбрав и скачав нужную информацию, неопытный пользователь потом долго ищет место, куда сохраняются файлы.
Как найти скаченные файлы
Он просматривает содержимое нескольких десятков папок в надежде отыскать загруженный материал, но, потратив драгоценное время впустую — ни один файл так и не был найден, – бросает это утомительное занятие и приходит к мысли, что скачать нужный материал не удалось.
На самом же деле, если во время скачивания файлов система работала в штатном режиме и антивирусная защита не подавала сигналов об угрозе заражения, и появилась информация о завершении процесса загрузки, то файл скачан успешно. Теперь его нужно просто найти.
Как правило, все начинающие пользователи загружают информацию из сети Интернет при помощи какого-либо браузера – программы для просмотра Интернет-страниц. Наиболее распространенные браузеры: Internet Explorer, Google Chrome, Mozilla Firefox, Opera, Safari. Более продвинутые пользователи для скачивания файлов используют специальные программы. Однако и браузер, и программа загружают файлы по умолчанию в определенное место.
Инструкция по поиску
Если пользователь скачивает файлы с помощью браузера Internet Explorer, который находится по умолчанию в составе операционной системы Windows, то искать загруженный файл нужно так:
Стоит отметить, что эти места не очень удобны для хранения скачанной информации, так как они расположены на диске С, то есть там же, где операционная система. В случае сбоя ее работы и необходимости переустановки все содержимое этих папок будет безвозвратно удалено. По желанию в целях предотвращения этого можно создать особую папку для всех загрузок и настроить свой браузер на закачивание файлов именно в эту папку.
Еще до начала скачивания файла в этом браузере можно сохранить файл в удобное место, нажав на кнопку «Сохранить как». Во вновь открывшемся окне нужно выбрать необходимую папку и нажать «Сохранить». Если сразу была нажата кнопка «Сохранить», то вопрос: «Куда сохранился файл?» – можно решить так: зайти в настройки браузера, выбрать строку «Посмотреть загрузки», и среди всего списка закачанных в разное время записей можно отыскать свежую информацию.
При использовании браузера Opera для загрузки файлов действовать нужно точно так же. А вот с браузером Mozilla Firefox дело обстоит немного сложнее. В этом случае для поиска закачанной информации нужно в меню браузера найти графу «Инструменты», а в ней выбрать строку «Загрузки» и в данном окне найти нужный файл. Google Chrome сохраняет загруженную информацию на своей панели управления, расположенной в низу страницы, или же можно ее найти в списке, выбрав в пункте «Настройки» строку «Загрузки».
Временные файлы и программы
Если файл был загружен с помощью программы Torrent, то его можно найти в папке «Мои документы» или в папке «Загрузки» или самостоятельно задать место хранения скачанного файла, зайдя в настройки программы.
Практически всех начинающих пользователей интересует также вопрос о месте хранения временных файлов. Оно будет зависеть от их характеристики. Например, временные файлы любых программ автоматически сохраняются на том жестком диске, где находится операционная система: диск С — папка «Documents and Settings» — папка «Имя пользователя» — папка «Local Settings» — папка «Temp». Это при наличии установленной программы Windows XP. Для Windows 7 и Windows Vista поиск будет выглядеть немного иначе: диск C – папка «Users» — папка «Имя пользователя» — «Local Settings» — «Temp».
Временные файлы браузера легко найти, пройдя по следующей цепочке: диск C:usersИмя пользователяLocal SettingsApplication DataНазвание браузера. Если же файл так и не был обнаружен, но в памяти осталась хотя бы несколько слов из его названия, то можно воспользоваться обычным поиском системы Windows через меню «Пуск».
Источник
Где найти скачанные файлы на компьютере (файлов нет, как будто не загружались или удалились). Как установить свою папку загрузок
Александр, подскажите, куда загружает файлы браузер Chrome. В его настройках я указал папку, но в ней ничего нет. Как будто файлы либо не загружаются в эту папку, либо удаляются из нее.
«Тени исчезают в полдень?» 😉
У меня почему-то есть подозрение, что несмотря на обычный типовой вопрос — дело, вероятнее всего, не в Chrome. Возможно, ваши загруженные файлы «не нравятся» антивирусу (встроенному защитнику Windows) и он их «забирает» в карантин (удаляет).
Проблема может осложняться еще и тем, что просто так защитник Windows не отключить.
Как бы там ни было, в заметке ниже рассмотрим всё по порядку.
Поиск папки для загрузок
👉 ШАГ 1: папка по умолчанию в Windows
Для начала стоит сказать, что в Windows 10 есть спец. папка «Загрузки», куда по умолчанию скачиваются все файлы (в том числе и из Chrome).
Альтернативный способ : нажать Win+R, в появившееся окно «Выполнить» ввести команду downloads и нажать Enter.
Папка загрузки в Windows 10
Установка своей папки загрузки
👉 ШАГ 2: см. Chrome и uTorrent
Это две наиболее популярные программы для поиска и загрузок файлов (обычно, большинство неискушенных пользователей «теряются» именно с ними. ).
Что касается Chrome : нажмите сочетание клавиш Ctrl+J — должна открыться страничка со всеми загрузками (также на нее можно перейти, если в URL строку вставить chrome://downloads/ ). На этой страничке можно посмотреть папку для каждого загруженного файла. См. скрин ниже. 👇
Ctrl+J — посмотреть историю загрузок
По поводу uTorrent : в настройках программы (вкладка «Папки») можно указать свой каталог, куда будут загрузиться все фалы по умолчанию. Пример на скрине ниже. 👇
Настройки uTorrent — вкладка папки
👉 Если вы изменили настройки, вручную указав нужную вам папку, а после загрузили в неё файлы (вроде бы как 👀) — но их там не оказалось — то вероятно, что «кто-то» их удалил. Об этом пару слов ниже.
👉 ШАГ 3: файлов в папке нет (как будто не загружались)
1) Первое: рекомендую включить отображение скрытых файлов и папок (тот же uTorrent нередко загружаемые файлы делает скрытыми, а по умолчанию они не видны!).
Для этого в проводнике нужно открыть параметры и в меню «Вид» поставить соответствующие галочки. См. примеры ниже. 👇
Включение отображения скрытых файлов
2) Второе: файлы из папки загрузки мог удалить защитник Windows (и причем, т.к. у многих пользователей уведомления от него скрыты — «эта операция Ы» происходит незаметно!).
Как проверить этот момент : открыть параметры ОС (сочетание Win+i), перейти во вкладку «Безопасность Windows» и открыть центр безопасности. 👇
Центр безопасности Windows
Открыть интерфейс Avast
3) Третье : попробуйте перед загрузкой файлов отключить антивирус (или защитник Windows, если антивируса нет).
4) В этой заметке не могу не отметить, что удаленные с диска файлы можно восстановить с помощью спец. утилит (R.Saver, например). О том, как это сделать (по шагам) расскажет одна моя предыдущая статья (ссылочка ниже 👇).
Как восстановить удаленные файлы (после очистки корзины или форматирования диска).
На сим вроде бы пока всё. Дополнения по теме приветствуются!
Источник
Где можно найти загрузки на моём компьютере
Рано или поздно человек, что-то скачивает с Интернета. С поиском этих файлов на ПК могут возникнуть сложности. Поэтому предлагаем изучить тему, как найти загрузки на моем компьютере. Это важный организационный момент, не зная которого начинающий юзер может зря потерять время.
Способы, как найти «Загрузки» в хранилище ПК
Существует несколько вариантов и мест, где можно отыскать загруженные через браузер файлы. Например, некоторые обозреватели формируют для этой цели свою одноименную папку.Перейдем к альтернативным способам поиска.
Самый простой и наглядный: через рабочий стол
Загрузив файл на свой компьютер находим его с помощью рабочего стола. Смотрим алгоритм.
Следующий способ: через браузер, с которого скачивали
Когда вы выполнили загрузку определенного файла в обозреватель, его сразу можно найти в верхнем правом углу. Достаточно лишь сделать клик по иконке и «закачка» распакуется. Но, что делать, если нужный файл затерялся среди множества других загрузок? Рассказываем.
Вы попадаете в ту папку, в которую последнее время выполнялись скачивания файлов через браузер.В большинстве случаев это «Рабочий стол», так как на нем все данные быстрее найти.
Обратите внимание! Особенности поиска будут отличаться в зависимости от того, в какое место автоматически выполняется сохранение.
Разыскиваем папку сохранения
Для каждого браузера она часто настраивается по умолчанию. Иногда это зависит от типа загружаемого файла.Ищем в Яндексе.
Уважаемые пользователи, подобным образом можно разыскать папку сохранения и в других браузерах. Важно лишь разбираться в особенностях интерфейса каждого. У вас остались вопросы? Есть что сказать или предложить? Пишите в комментарии под статьей.
Источник
Компьютерная грамотность с Надеждой
Заполняем пробелы — расширяем горизонты!
Где найти скачанные файлы из интернета на своем компьютере

Хотя постепенно многие отказываются от этой идеи – скачивать файлы на свой ПК, понимая, что любую информацию можно вновь и вновь находить в Интернете. Но, во-первых, Интернет еще пока есть не везде. Во-вторых, доступ в Интернет не всегда дешевый или бесплатный. В-третьих, просто хочется иметь полюбившиеся файлы на своем ПК или ноутбуке. Хочется, и все тут.
Поэтому задача скачивания является актуальной. Вроде как скачалось, а куда все это делось, где найти скачанные файлы? Проблемка нарисовалась.
Рассмотрим 3 (три) способа для того, чтобы на компьютере найти скачанные файлы из Интернета:
Начнем искать файлы с помощью Проводника. Этот способ подходит тем, у кого на компьютере установлена операционная система Windows.
1 Проводник для поиска файлов, скачанных из Интернета
Открываем Проводник. В Windows 7 Проводник находится рядом с кнопкой Пуск:
Рис. 1. Скачанные файлы из интернета находятся в папке «Загрузки» в Проводнике
В Проводнике есть папка «Загрузки» (1 на рис. 1). Если по ней кликнуть, то в этой папке можно увидеть скачанные файлы из интернета.
2 Строка «Поиск» для поиска скачанного файла
На компьютере строку «Поиск» можно найти, например, в Windows 7 в меню «Пуск».
Рис. 2. Строка «Поиск», чтобы найти скачанный файл
1 на рис. 2 – кликаем «Пуск».
2 на рис. 2 – в строку «Поиск» нужно ввести имя файла, скачанного из Интернета.
3 на рис. 2 – результаты поиска файла.
Если имя файла в «Поиск» будет введено более-менее достоверно, то весьма вероятно, что файл в результате поиска будет найден.
Спору нет: поиск файла по его имени – удобный сервис на компьютере. Да только кто же помнит имя файла, когда-то скачанного в Интернете?
Возьму на себя смелость утверждать, что большинство пользователей его не помнит. К тому же скачанные из Интернета файлы могут иметь странные имена, которые невозможно не только запомнить, но и даже понять, абракадабра какая-то. Поэтому переходим к следующему способу поиска файла на своем компьютере, скачанного из Интернета.
3 Папка «Загрузки» в разных браузерах и как ее поменять
Для выхода в Интернет обычно используется браузер. С помощью браузера пользователи выходят в соц.сети, заходят на различные сайты. Поэтому и файлы из Интернета (картинки, песни, видео и т.п.) чаще всего скачивают через браузер. В браузере есть папка «Загрузки», в которой можно найти скачанные файлы из интернета.
Ниже рассмотрим, как найти папку «Загрузки» в браузерах Google Chrome, Mozilla Firefox, Opera, Яндекс Браузер, Internet Explorer, а также как поменять стандартную папку загрузки скачанных файлов на удобную папку.
Итак, будем искать скачанные файлы в браузере, в папке «Загрузки». Для этого обычно надо зайти в меню любого браузера и там найти опцию «Загрузки».
Загрузки в Google Chrome
1 на рис. 3 – в браузере Google Chrome в правом верхнем углу кликаем по кнопке-меню «Настройка и управление Google Chrome».
2 на рис. 3 – откроется меню, в котором нужно щелкнуть по опции «Загрузки».
Рис. 3. Папка «Загрузки» в браузере Google Chrome
Кликнув по опции «Загрузки», увидим скачанные файлы.
Как удалить историю скачанных файлов в Google Chrome?
Чтобы удалить что-нибудь ненужное, достаточно кликнуть по крестику напротив неактуального файла:
Рис. 4. Скачанные файлы в папке «Загрузки» в Google Chrome
В настройках браузера есть вкладка «Личные данные», а в ней есть кнопка «Очистить историю». Так можно быстро удалить историю скачанных файлов за какой-то промежуток времени:
При этом удаляется список файлов, скачанных с помощью Google Chrome. Сами файлы остаются на компьютере.
Как поменять папку Загрузки в Google Chrome
По умолчанию в браузере Google Chrome файлы сохраняются в папки:
Чтобы поменять папку Загрузки, открываем настройки Google Chrome (3 на рис. 3). В конце страницы настроек кликаем по кнопке «Показать дополнительные настройки» и в дополнительных настройках находим опцию «Скачанные файлы» (1 на рис. 5).
Рис. 5. Можно поменять расположение скачиваемых файлов в Google Chrome
Если кликнуть по кнопке «Изменить» (2 на рис. 5), откроется «Обзор папок». В этом обзоре можно
Выбрав новую папку загрузки, не забудьте нажать на «ОК».
Скриншоты приведены для браузера Google Chrome версии 55.0.2883.87.
Как сохранить файл из папки «Загрузки» в другое место на своем ПК в браузере Google Chrome?
Где загрузки в Яндекс Браузере
Яндекс Браузер имеет такой же движок, что и браузер Google Chrome, поэтому в настройках этих браузеров много общего.
В Яндекс Браузере в правом верхнем углу кликаем по меню «Настройки Яндекс.Браузера» (1 на рис. 6), а в появившемся меню щелкаем по опции «Загрузки».
Рис. 6. Загрузки в Яндекс.Браузере
Открываем «Загрузки» и видим скачанные файлы. Подводим курсор мыши к скачанному файлу и кликаем по кнопке 1 на рис. 7, либо можно кликнуть ПКМ (правой кнопкой мыши) по файлу. Появится список операций, которые можно применить к скачанному файлу. Например, можно удалить файл (2 на рис. 7).
Рис. 7. Что можно делать со скачанными файлами в Яндекс.Браузере
Скриншоты приведены для Яндекс браузера версии 17.1.0.2034.
Как изменить папку Загрузок в Яндекс Браузере
Чтобы изменить стандартную папку Загрузок в Яндекс Браузере на другую папку, надо открыть «Настройки» (3 на рис. 6).
Затем на странице настроек кликнуть «Показать дополнительные настройки» и там найти опцию «Скачанные файлы», которая имеет точно такой же вид, как и для браузера Google Chrome (рис. 5).
Напротив опции «Скачанные файлы» кликаем по кнопке «Изменить», выбираем подходящую папку для сохранения скачанных файлов.
Папка Загрузки в Mozilla
Рис. 8. Загрузки в Мозилле
Папка Загрузки Mozilla имеет вид стрелки вниз (1 на рис. 8). Можно кликнуть по этой стрелке, появится выпадающее меню.
2 на рис. 8 – Щелкнув опцию «Показать все загрузки», увидим все скачанные файлы в браузере Мозилла.
Чтобы изменить стандартную папку Загрузки в Мозилле на другую папку,
нажимаем «Открыть меню» (1 на рис. 9),
затем «Настройки», откроется окно «Основные».
Можно кликнуть по кнопке «Обзор» (2 на рис. 9) и выбрать другую папку, чтобы в ней сохранялись скачанные файлы:
Рис. 9. Изменить папку «Загрузки» для скачанных файлов в Мозилле
Скриншоты приведены для браузера Mozilla версии 50.1.
Папка Загрузки в Опере
Рис. 10. Папка «Загрузки» в браузере Опера
Чтобы найти скачанные файлы в Опере:
1 на рис. 10 – кликаем «Меню» в левом верхнем углу браузера Опера,
2 на рис. 10 – открываем «Загрузки».
Как изменить папку загрузки в Опере
Чтобы изменить папку загрузки для скачанных файлов из Интернета, нажимаем «Настройки» (3 на рис. 10). Затем во вкладке «Загрузки» напротив «Папка загрузки» кликаем по кнопке «Изменить» и выбираем другую папку для загрузки скачанных файлов.
Скриншоты для браузера Opera версии 42.0.2393.137.
Где загрузки в Internet Explorer
Рис. 11. Загрузки в браузере Internet Explorer
Чтобы найти скачанные файлы в браузере Internet Explorer:
1 на рис. 11 – кликаем в верхнем меню «Сервис»,
2 на рис. 11 – щелкаем «Просмотреть загрузки».
Скриншоты для браузера Internet Explorer версии 11.0.9600
Что можно делать с файлами в папке «Загрузки»?
1) Их можно сохранить в другом месте, например, в другой папке или на Рабочем столе на своем компьютере.
2) Если файл в папке «Загрузки» не нужен, его можно удалить оттуда.
Видео-версия статьи «Где найти скачанные файлы из интернета на своем компьютере»
Получайте актуальные статьи по компьютерной грамотности прямо на ваш почтовый ящик.
Уже более 3.000 подписчиков
Важно: необходимо подтвердить свою подписку! В своей почте откройте письмо для активации и кликните по указанной там ссылке. Если письма нет, проверьте папку Спам.
Добавить комментарий Отменить ответ
Комментарии: 9 к “Где найти скачанные файлы из интернета на своем компьютере”
Очень Вам признательна, спасибо.
Я например указываю свою папку для для загрузок и назвал её, как мне удобно. Менеджерам загрузок указываю отдельно куда качать ( в нужную мне папку) А так проще всего сделать единую папку Downloads и указать её для всех браузеров и расположить её не на диске С, а на другом. Так же можно перенести папку Мои документы на другой диск, что бы не захламлять диск С. Потом сделать ярлыки для этих файлов на рабочем столе.
Очень благодарен Вам, Надежда, за такой быстрый и обстоятельный ответ. Утром буду читать ссылки, присланные вами и займусь внимательным изучением данного вопроса. Еще раз большое спасибо. С уважением, Евгеньевич.
Здравствуйте, Станислав.
Я не совсем поняла, что значит «удалил Гугл Диск с его папками приложений»? Дело в том, что если у Вас есть почта Gmail.com, то это означает, что у Вас автоматически есть все сервисы Гугл: Гугл Диск, Youtube, Гугл Документы и т.д. Но на вашем жестком диске, по идее, все это не должно занимать места, ибо все хранится на серверах Гугла. Однако если Вы что-то с Гугл Диска скачиваете на свой жесткий диск, то это, конечно, занимает место на жестком диске.
То же самое относится к Майл ру. Если есть почта на mail.ru, то автоматически у Вас есть Облако Майл ру и все остальные сервисы Майл ру.
Если есть Ядекс почта, то почтовые вложения в Яндекс.почте автоматически сохраняются на Яндекс.Диске в папке «Почтовые вложения».
Подробнее про сервисы, связанные с бесплатными почтовыми аккаунтами, писала здесь https://www.compgramotnost.ru/elektronnaya-pochta/besplatnye-pochtovye-servisy
Насчет того, что в Гугл Диске были «присланные файлы внучки вперемешку с файлами видео уроков, которые я скачивал из PhotoshopSunduchok-а и You Toobe за последние две недели» могу предположить, что Гугл Диск и Youtube принадлежат к одной и той же Гугл.Почте. Значит, Гугл все свои файлы (c Гугл Диска, с Youtube) может хранить в Гугл Диске. А про PhotoshopSunduchok я не в курсе.
Прервать «синхронизацию» на Гугл Диск? Но ведь Гугл Диск не занимает места на вашем жестком диске при условии, конечно, что Вы не скачиваете файлы с Гугл Диска на свой жесткий диск. И сервисы, в частности, Гугл Диск, работают так, что имеет значение только наличие Гугл аккаунта (Гугл почты), но совершенно не имеет значения, создавали Вы там папку загрузки или нет.
Если так хочется все это удалить, нужно удалить Гугл почту. Но как тогда Вы будете получать файлы внучки? Проще зайти в Гугл Диск и удалить файлы, которые Вам не нравятся, хотя повторюсь, места на вашем жестком диске файлы с Гугл Диска не занимают.
ЗдОрово! У меня, правда, проблем с нахождением скаченных файлов никогда не было: всё скачиваю в Загрузки, а потом распределяю по местам. Но интересно, конечно, посмотрела Загрузки в браузере (никогда ранее туда не заходила!), и вот что непонятно: бОльшая часть показывается, как удалённая. Я решила сначала, что это те, которые я убрала из Загрузки Проводника. Так ведь я ВСЁ оттуда убираю! Почему же часть осталась? Вопрос из чистого интереса. :))
Загрузки Проводника и Загрузки браузера — это не одно и тоже. К тому же, многие пользуются не одним браузером, а несколькими браузерами, и в каждом браузере есть своя папка Загрузки. Да и не все файлы скачиваются через браузер.
Чтобы быстро удалять все из папки Загрузки, можно очищать историю в браузере. Для этого, например, для Google Chrome можно зайти в «Настройки», открыть «Личные данные», кнопка «Очистить историю», можно выбрать за какой промежуток времени ее надо очистить. При этом удаляется только список файлов, скачанных с помощью браузера. Сами файлы остаются на компьютере.

Вы можете пройти мои бесплатные электронные курсы:
1. Компьютерная грамотность для начинающих: 30 уроков
2. О доступе в Интернет для начинающих пользователей: 16 уроков
3. Помогу определить дату покупки билета на поезд РЖД (бесплатно). Заполните форму и я пришлю дату на вашу почту: Форма для расчета даты покупки билета
4. Отвечу на ваш вопрос, задайте его здесь: Спросить. Мой ответ придет на почту, указанную вами.
Источник
-
Обзоры
47
-
Видео
17
-
Вопросы
77
-
Статьи
11
Лучшие программы поиска торрентов и другие секреты нахождения нужных файлов
В этой статье мы попробуем разобраться, какая программа для поиска торрентов в Интернете способна удовлетворить запросы прихотливых пользователей. Вы узнаете, с чем удобнее искать и какими программами лучше скачивать торренты, а также где просматривать информацию о торрент-файлах перед загрузкой.
Большинство новых фильмов, сериалов, игр и ПО появляются, в первую очередь, на торрент-трекерах. Чтобы быстро их найти и так же быстро скачать, вам понадобится специальная программа — торрент-клиент. Ниже мы рассмотрим топовые программы и выясним, в которых из них поиск и опции для закачки реализованы в оптимальном варианте.
9.7
Интерфейс
Функционал
Удобство
Программа обладает продуманным поиском — начните вводить название искомого торрент-файла, и вы тут же увидите доступные варианты. Зачастую в них уже указано качество, а также количество звездочек — чем их больше, тем скорее файл будет сохранен на компьютере.
В MediaGet также встроен медиаплеер, благодаря чему фильмы можно просматривать фильмы еще до того, как они закачаются целиком.
9
Интерфейс
Функционал
Удобство
А вот пример самой популярной программы для поиска и загрузки торрент файлов. Хотя, нужно сказать, что функция поиска здесь реализована не лучшим образом. Фактически, это интегрированные поисковые механизмы — вы можете выбрать InfoSpace, Google, Bing или BitTorrent. Мы рекомендуем использовать последние две, поскольку остальные предоставляют ссылки не на торренты, а, скорее, ответы на стандартные поисковые запросы.
С uTorrent вы сможете составить расписание загрузок, расставлять приоритеты, приостанавливать и возобновлять закачки, а также раздавать собственные файлы.
8.3
Интерфейс
Функционал
Удобство
BitTorrent — старейший из всех торрент-клиентов. Отличается стабильностью и малой нагрузкой на систему — в частности, работа приложения не сказывается на запущенном браузере или игре. Так же, как и в uTorrent, предусмотрен поиск торрент-файлов по выбранной поисковой системе.
В сравнении с uTorrent приложение обладает не столь широким функционалом. Однако именно отсутствие множества настроек и упрощенный интерфейс привлекает многих неискушенных пользователей. В дополнение ко всему BitTorrent позволяет настроить выключение компьютера по завершению загрузок.
7.7
Интерфейс
Функционал
Удобство
А вот еще один торрент-клиент, который, кроме прочего, способен работать через прокси. Он характеризуется несколько перегруженным интерфейсом, а также тем, что некоторые трекеры блокируют его работу. Вместе с тем, программа позволяет значительно увеличить скорость загрузки по сравнению с аналогами. Вот за это многие её и выбирают.
Что касается поиска, то он у BitComet также не свой — тут придётся полагаться на интегрированные поисковые системы.
8.3
Интерфейс
Функционал
Удобство
Эта программа считается достаточно мощным BitTorrent и P2P-клиентов, поскольку работает со всеми распространенными протоколами, предназначенными для закачки файлов из Сети. В их числе BitTorrent, eDonkey и Gnutella. Возможна загрузка файлов из разных протоколов одновременно. Расширенный поиск позволяет находить файлы не только на web-серверах, но и на компьютерах обычных пользователей. При этом можно выставить такие критерии как протокол, размер, тип. Каждый поиск выполняется в отдельном окне — таким образом, вы не потеряете то, что искали. Доступны рейтинги и описание. Возможен предпросмотр во встроенном плеере.
9
Интерфейс
Функционал
Удобство
Vuze может выступить достойной альтернативой uTorrent, поскольку кроме стандартных опций предлагает также подписку на выход новых эпизодов сериалов или телешоу, быстро отправлять загруженные файлы на мобильные устройства и проигрывать фильмы в HD-плеере.
А самое главное — вы сможете воспользоваться интеллектуальным метапоиском, который предоставляет исключительно ссылки на торренты. Вы сразу сможете увидеть размер, качество и рейтинг интересующих файлов.
9.3
Интерфейс
Функционал
Удобство
Эту программу можно смело назвать целым медиацентром, в котором загрузка и просмотр видео реализовано на высшем уровне. Zona собирает файлы со всех популярных торрент-трекеров и объединяет их в собственном каталоге. Поиск можно вести как по названию фильма или сериала, так и по актёру или режиссёру.
Разработчики предоставили пользователям возможность смотреть телеканалы онлайн и слушать радиостанции.
8.7
Интерфейс
Функционал
Удобство
Возможности HAL действительно впечатляют — программа обладает мощным функционалом для поиска, сохранения и загрузки торрент-файлов. Поиск торрент-файлов в ней ведется одновременно по всем нескольким трекерам — а вы можете указать, какие именно стоит сканировать. Особенно удобно то, что от пользователя не требуется авторизация на сайтах-трекерах, даже на rutracker.org или tfile.me. То есть, беспокоиться о рейтинге тоже не стоит. Приложение позволяет совершать бесконечное множество загрузок в день.
Перед тем как искать торрент файлы в Интернете, имейте в виду — чтобы получить ожидаемый результат, необходимо воспользоваться именно поиском по торрентам. Наилучшим образом эта опция реализована в MediaGet, Vuze и Zona. Несмотря на обилие торрент-клиентов, большинство пользователей предпочитают находить торрент-файлы в поисковых системах, в частности в Google. В этом случае мы рекомендуем водить запрос «filetype:torrent» и затем добавить к нему название интересующего файла. Это будет эффективнее, чем ввести название файла и добавить слово «торрент».