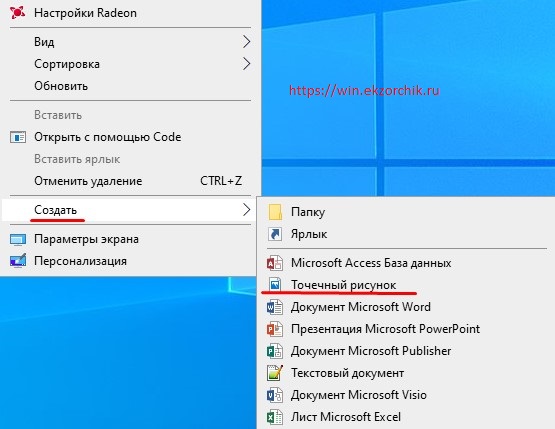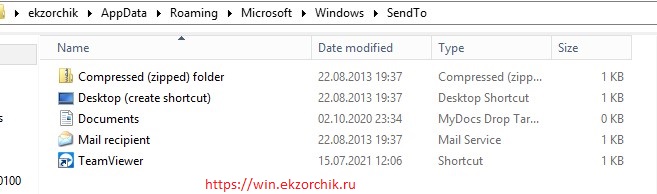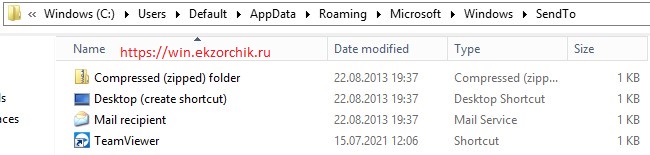У некоторых сотрудников на Windows 10 Pro при щелчке правой кнопкой мыши на рабочем столе и вызове меню "Создать" — отсутствует выбор "Точечный рисунок"
C:UsersekzorchikAppDataRoamingMicrosoftWindowsSendTo
C:UsersDefaultAppDataRoamingMicrosoftWindowsSendTo
А где же скрывается "Точечный рисунок"?
Решение:
На компьютере у сотрудника отсутствует раздел HKCR.bmp если его нет, то нет возможности вызвать приложение "Точечный рисунок"
|
1 2 3 4 5 6 7 8 9 10 11 12 13 14 15 16 17 18 19 20 21 22 23 24 |
Windows Registry Editor Version 5.00 [HKEY_CLASSES_ROOT.bmp] @=«Paint.Picture» «PerceivedType»=«image» «Content Type»=«image/bmp» [HKEY_CLASSES_ROOT.bmpOpenWithList] [HKEY_CLASSES_ROOT.bmpOpenWithListMSPaint.exe] @=«» [HKEY_CLASSES_ROOT.bmpOpenWithProgids] «Paint.Picture»=«» [HKEY_CLASSES_ROOT.bmpPersistentHandler] @=«{098f2470-bae0-11cd-b579-08002b30bfeb}» [HKEY_CLASSES_ROOT.bmpShellNew] «ItemName»=hex(2):40,00,25,00,73,00,79,00,73,00,74,00,65,00,6d,00,72,00,6f,00, 6f,00,74,00,25,00,5c,00,73,00,79,00,73,00,74,00,65,00,6d,00,33,00,32,00,5c, 00,6d,00,73,00,70,00,61,00,69,00,6e,00,74,00,2e,00,65,00,78,00,65,00,2c,00, 2d,00,35,00,39,00,34,00,31,00,34,00,00,00 «NullFile»=«» |
После импорта данного reg файла (W:ownloadtips_reg>bmp.reg — это я себе в хранилище наработок OwnCloud 10.8.0 сохранил на будущее), возможность выбора приложения "Точечный рисунок" возобновляется.
Именуем его и через правый клик мышью на нем выбираем "Изменить (Edit)" и в редактор Paint вставляем или рисуем.
Задача выполнена. На этом пока все, с уважением автор блога Олло Александр aka ekzorchik.
03Авг 2017
В Windows пропала возможность создать «точечный рисунок».
Кликаем в какой-нибудь папке или на рабочем столе правой кнопки мыши, открывается контекстное меню. Нажимаем «Создать», а «Точечного рисунка» там нет… Он пропал, исчез! Как так? Что случилось?
Ведь иногда нужно создание именно *.bmp файла. Без всяких сторонних программ. Нужен именно Paint! Это известная проблема, происходит она обычно после установки Photoshop’а. Именно он прописывает параметры для расширения *.bmp в реестре.
Как вернуть «Точечный рисунок» в меню «Создать»?
- Нажимаем Win+R (или Пуск -> Выполнить)
- Вбиваем команду regedit
- В реестре открываем папку «HKEY_CLASSES_ROOT», а затем находим там папку с нашим расширением – «.bmp»
- Делаем двойной клик на параметре «по умолчанию». Там Photoshop поставил своё значение, из-за чего и пропал «точечный рисунок». Вместо значения Фотошопа ставим Paint.Picture

Через 10-20 секунд в контекстном меню «Создать» появится «Точечный рисунок». Перезагрузка не требуется.
Поделиться в социальных сетях:
После установки Photoshop у меня пропал пункт создания точечного рисунка, при нажатии на рабочем столе правой кнопкой мыши, в разделе создать.
Исправляется все очень просто:
1) Нажимаем сочетание клавиш Win+R
2) В открывшемся окне вводим команду regedit
3) Далее нам необходимо перейти в раздел КомпьютерHKEY_CLASSES_ROOT.bmp
4) В поле (По умолчанию) Photoshop прописал свои параметры, и нам необходимо вернуть стандартные, дважды кликаем на параметре и в открывшемся окне, в поле «Значение», меняем все то что там есть на надпись Paint.Picture
Все настройки сохранятся по умолчанию, и через пару секунд пункт появится в разделе «Создать»
Время на прочтение
10 мин
Количество просмотров 22K
В этой статье речь пойдёт о некоторых алгоритмах поиска и описания особых точек изображений. Здесь эта тема уже поднималась, и не раз. Буду считать, что основные определения читателю уже знакомы, рассмотрим детально эвристические алгоритмы FAST, FAST-9, FAST-ER, BRIEF, rBRIEF, ORB, обсудим искромётные идеи, лежащие в их основе. Частично это будет вольный перевод сути нескольких статей [1,2,3,4,5], будет немного кода для «попробовать».

Алгоритм FAST
FAST, впервые предложенный в 2005 году в работе [1], был одним из первых эвристических методов поиска особых точек, который завоевал большую популярность из-за своей вычислительной эффективности. Для принятия решения о том, считать заданную точку С особой или нет, в этом методе рассматривается яркость пикселов на окружности с центром в точке С и радиусом 3:
Сравнивая яркости пикселов окружности с яркостью центра C, получаем для каждого три возможных исхода (светлее, темнее, похоже):
Здесь I – яркость пикселов, t – некоторый заранее фиксированный порог по яркости.
Точка помечается как особая, если на круге существует подряд n=12 пикселов, которые темнее, или 12 пикселов, которые светлее, чем центр.
Как показала практика, в среднем для принятия решения нужно было проверить около 9 точек. Для того, чтобы ускорить процесс, авторы предложили сначала проверить только четыре пиксела под номерами: 1, 5, 9, 13. Если среди них есть 3 пиксела светлее или темнее, то выполняется полная проверка по 16 точкам, иначе – точка сразу помечается как «не особая». Это сильно сокращает время работы, для принятия решения в среднем достаточно опросить всего лишь около 4 точек окружности.
Немного наивного кода лежит тут
Изменяемые параметры (описаны в коде): радиус окружности (приимает значения 1,2,3), параметр n (в оригинале n=12), параметр t. Код открывает файл in.bmp, обрабатывает картинку, сохраняет в out.bmp. Картинки обычные 24-битные.
Строим дерево решений, Tree FAST, FAST-9
В 2006 году в работе [2] удалось развить оригинальную идею с использованием машинного обучения и деревьев решений.
У оригинального FAST есть следующие недостатки:
- Несколько рядом расположенных пикселов могут быть помечены как особые точки. Нужна какая-то мера «силы» особенности. Одна из первых предложенных мер — максимальное значение t, при котором точка всё ещё принимается как особая.
- Быстрый 4-точечный тест не обобщается для n меньше 12. Так, например, визуально наилучшие результаты метода достигаются при n=9, а не 12.
- Хотелось бы ещё ускорить алгоритм!
Вместо использования каскада из двух тестов из 4 и 16 точек предлагается всё делать за один проход по дереву решений. Аналогично оригинальному методу будем сравнивать яркость центральной точки с точками на окружности, но в таком порядке, чтобы принять решение как можно быстрее. И оказывается, что можно принимать решение всего лишь за ~2 (!!!) сравнения в среднем.
Самая соль в том, как найти нужный порядок для сравнения точек. Найти при помощи машинного обучения. Предположим, кто-то отметил для нас на картинке множество особых точек. Будем использовать их как набор обучающих примеров и идея состоит в том, чтобы в качестве следующей точки
жадно
выбирать такую, которая даст наибольшее число информации на данном шаге. Например, пусть изначально в нашей выборке было 5 особых точек и 5 НЕособых точек. В виде таблички вот так:
Выберем теперь один из пикселов р окружности и для всех особых точек проведём сравнение центрального пиксела с выбранным. В зависимости от яркости выбранного пиксела около каждой особой точки, в таблице может быть такой результат:
Идея в том, чтобы выбрать такую точку p, чтобы цифры в столбцах таблицы максимально отличались. И если теперь для новой неизвестной точки мы получим результат сравнения «Светлее», то уже можем сразу сказать, что точка «не особая» (см. таблицу). Процесс продолжается рекурсивно до тех пор, пока в каждую группу после разделения на «темнее-похожий-светлее» не будут попадать точки только одного из классов. Получается дерево следующего вида:
В листьях дерева находится бинарное значение (красный – особая, зелёный – не особая), а в остальных вершинах дерева находится номер точки, которую нужно анализировать. Более конкретно, в оригинальной статье предлагают делать выбор номера точки по изменению энтропии. Энтропия множества точек вычисляется:
с – число особых точек,
– число не особых точек множества
Изменение энтропии после обработки точки p:
Соответственно, выбирается точка, для которой изменение энтропии будет максимально. Процесс разбиения прекращается, когда энтропия равна нулю, это означает, что все точки либо особые, либо наоборот – все не особые. При программной реализации после всего этого найденное дерево решений преобразуется в набор конструкций типа «if-else».
Последним этапом алгоритма является операция подавления немаксимумов, чтобы получить из нескольких рядом расположенных точек одну. Разработчики предлагают использовать оригинальную меру на основе суммы абсолютных разностей между центральной точкой и точками окружности в таком виде:
Здесь
и
соответственно группы пикселов светлее и темнее, t – пороговое значение яркости,
– яркость центрального пиксела,
– яркость пиксела на круге. Попробовать алгоритм можно следующим кодом. Код взят из OpenCV и освобождён от всех зависимостей, просто запускайте.
Оптимизируем дерево решений — FAST-ER
FAST-ER [3] – алгоритм тех же авторов, что и предыдущий, аналогично строится быстрый детектор, тоже ищется оптимальная последовательность точек для сравнения, тоже строится дерево решений, но другим методом – методом оптимизации.
Мы уже понимаем, что детектор можно представить в виде дерева решений. Если бы у нас был какой-нибудь критерий для сравнения производительности разных деревьев, то можно максимизировать этот критерий, перебирая разные варианты деревьев. И вот в качестве такого критерия предложено использовать «Повторяемость».
Повторяемость показывает, насколько хорошо особые точки сцены детектируются с разных ракурсов. Для пары картинок точка называется «полезной» (useful), если найдена на одном кадре и теоретически может быть найдена на другом, т.е. не загораживается элементами сцены. И точка называется «повторяемой» (repeated), если она найдена на втором кадре тоже. Поскольку оптика камеры неидеальна, то точка на втором кадре может находиться не в расчётном пикселе, а где-то рядом в его окрестности. Разработчики взяли окрестность в 5 пикселов. Определим повторяемость как отношение числа повторяемых точек к числу полезных:
Для поиска наилучшего детектора используется метод имитации отжига. На Хабре уже есть прекрасная статья про него. Кратко, суть метода в следующем:
- Выбирается какое-то начальное решение задачи (в нашем случае это какое-то дерево детектора).
- Считается повторяемость.
- Дерево случайным образом модифицируется.
- Если модифицированный вариант лучше по критерию повторяемости, то модификация принимается, а если хуже, то может либо приняться, либо нет, с некоторой вероятностью, которая зависит от вещественного числа, называемого «температура». С увеличением числа итераций температура падает до нуля.
Кроме этого, в построении детектора теперь участвуют не 16 точек окружности, как раньше, а 47, но смысл от этого совершенно не меняется:
Согласно методу имитации отжига, определим три функции:
• Функцию стоимости k. В нашем случае в качестве стоимости мы используем повторяемость. Но тут есть одна проблема. Представим, что все точки на каждом из двух изображений детектированы как особые. Тогда получается, что повторяемость равна 100 % – абсурд. С другой стороны, пусть у нас на двух картинках найдено по одной особой точке, и эти точки совпали – повторяемость также 100 %, но это тоже нас не интересует. И поэтому авторы предложили в качестве критерия качества использовать такой:
r – повторяемость,
– число детектированных углов на кадре i, N – число кадров и s – размер дерева (число вершин). W – настраиваемые параметры метода.]
• Функцию изменения температуры со временем:
где
– коэффициенты, Imax – число итераций.
• Функцию, порождающую новое решение. Алгоритм делает случайные модификации дерева. Сначала выбирается некоторая вершина. Если выбранная вершина это лист дерева, то с равной вероятностью делаем следующее:
- Заменим вершину случайным поддеревом с глубиной 1
- Изменить класс этого листа (особая-неособая точки)
Если это НЕ лист:
- Заменить номер тестируемой точки случайным числом от 0 до 47
- Заменить вершину листом со случайным классом
- Поменять местами два поддерева из этой вершины
Вероятность P принятия изменения на итерации I это:
k – функция стоимости, T – температура, i – номер итерации.
Эти модификации к дереву позволяют как рост дерева, так и его сокращение. Метод случайный, он не гарантирует, что получится наилучшее дерево. Запускают метод много раз, выбирая наилучшее решение. В оригинальной статье, например, запускают 100 раз на 100000 итераций каждый, что занимает 200 часов времени процессора. Как показывают результаты, получается в итоге лучше, чем Tree FAST, особенно на зашумлённых картинках.
Дескриптор BRIEF
После того, как особые точки найдены, вычисляют их дескрипторы, т.е. наборы признаков, характеризующие окрестность каждой особой точки. BRIEF [4] – быстрый эвристический дескриптор, строится из 256 бинарных сравнений между яркостями пикселов на
размытом
изображении. Бинарный тест между точками х и у определяется так:
В оригинальной статье было рассмотрено несколько способов выбора точек для бинарных сравнений. Как оказалось, один из лучших способов – выбирать точки случайным образом Гауссовским распределением вокруг центрального пиксела. Эта случайная последовательность точек выбирается один раз и в дальнейшем не меняется. Размер рассматриваемой окрестности точки равен 31х31 пиксел, а апертура размытия равна 5.
Полученный бинарный дескриптор оказывается устойчив к сменам освещения, перспективному искажению, быстро вычисляется и сравнивается, но очень неустойчив к вращению в плоскости изображения.
ORB — быстрый и эффективный
Развитием всех этих идей стал алгоритм ORB (Oriented FAST and Rotated BRIEF) [5], в котором сделана попытка улучшить производительноть BRIEF при повороте изображения. Предложено сначала вычислять ориентацию особой точки и затем проводить бинарные сравнения уже в соответствие с этой ориентацией. Работает алгоритм так:
1) Особые точки обнаруживаются при помощи быстрого древовидного FAST на исходном изображении и на нескольких изображениях из пирамиды уменьшенных изображений.
2) Для обнаруженных точек вычисляется мера Харриса, кандидаты с низким значением меры Харриса отбрасываются.
3) Вычисляется угол ориентации особой точки. Для этого, сначала вычисляются моменты яркости для окрестности особой точки:
x,y – пиксельные координаты, I – яркость. И затем угол ориентации особой точки:
Всё это авторы назвали «центроид ориентации». В итоге получаем некоторое направление для окрестности особой точки.
4) Имея угол ориентации особой точки, последовательность точек для бинарных сравнений в дескрипторе BRIEF поворачивается в соответствие с этим углом, например:
Если более формально, новые положения для точек бинарных тестов вычисляются так:
5) По полученным точкам вычисляется бинарный дескриптор BRIEF
И на этом… не всё! Есть в ORB ещё одна интересная деталь, которая требует отдельных пояснений. Дело в том, что в тот момент, когда мы «доворачиваем» все особые точки до нулевого угла, случайный выбор бинарных сравнений в дескрипторе перестаёт быть случайным. Это приводит к тому, что, во-первых, некоторые бинарные сравнения оказываются зависимыми между собой, во-вторых, их среднее уже не равно 0.5 (1 – светлее, 0 – темнее, когда выбор был случайным, то в среднем было 0.5) и всё это существенно уменьшает способность дескриптора различать особые точки между собой.
Решение — нужно выбрать «правильные» бинарные тесты в процессе обучения, эта идея веет тем же ароматом, что и обучение дерева для алгоритма FAST-9. Предположим, у нас есть куча уже найденных особых точек. Рассмотрим все возможные варианты бинарных тестов. Если окрестность 31 х 31, а бинарный тест представляет собой пару подмножеств 5 х 5 (из-за размытия), то всего вариантов выбора N=(31-5)^2 – очень много. Алгоритм поиска «хороших» тестов такой:
- Вычисляем результат всех тестов для всех особых точек
- Упорядочим всё множество тестов по их дистанции от среднего 0.5
- Создадим список, который будет содержать отобранные «хорошие» тесты, назовём список R.
- Добавим в R первый тест из отсортированного множества
- Берём следующий тест и сравниваем его со всеми тестами в R. Если корреляция больше пороговой, то отбрасываем новый тест, иначе – добавляем.
- Повторяем п. 5 пока не наберём нужное число тестов.
Получается, что тесты отбираются так, чтобы, с одной стороны, среднее значение этих тестов было как можно ближе к 0.5, с другой стороны, чтобы корреляция между разными тестами была минимальна. А это нам и нужно. Сравните, как было и как стало:
К счастью, алгоритм ORB реализован в библиотеке OpenCV в классе cv::ORB. Я использую версию 2.4.13. Конструктор класса принимает следующие параметры:
nfeatures – максимальное число особых точек
scaleFactor – множитель для пирамиды изображений, больше единицы. Значение 2 реализует классическую пирамиду.
nlevels – число уровней в пирамиде изображений.
edgeThreshold – число пикселов у границы изображения, где особые точки не детектируются.
firstLevel – оставить нулём.
WTA_K – число точек, которое требуется для одного элемента дескриптора. Если равно 2, то сравнивается яркость двух случайно выбранных пикселов. Это и нужно.
scoreType – если 0, то в качестве меры особенности используется харрис, иначе – мера FAST (на основе суммы модулей разностей яркостей в точках окружности). Мера FAST чуть менее стабильная, но быстрее работает.
patchSize – размер окрестности, из которой выбираются случайные пикселы для сравнения. Код производит поиск и сравнение особых точек на двух картинках, «templ.bmp» и «img.bmp»
Код
cv::Mat img_object=cv::imread("templ.bmp", 0);
std::vector<cv::KeyPoint> keypoints_object, keypoints_scene;
cv::Mat descriptors_object, descriptors_scene;
cv::ORB orb(500, 1.2, 4, 31, 0, 2, 0, 31);
// особые точки объекта
orb.detect(img_object, keypoints_object);
orb.compute(img_object, keypoints_object, descriptors_object);
// особые точки картинки
cv::Mat img = cv::imread("img.bmp", 1);
cv::Mat img_scene = cv::Mat(img.size(), CV_8UC1);
orb.detect(img, keypoints_scene);
orb.compute(img, keypoints_scene, descriptors_scene);
cv::imshow("desrs", descriptors_scene);
cvWaitKey();
int test[10];
for (int q = 0; q<10 ; q++) test[q]=descriptors_scene.data[q];
//-- matching descriptor vectors using FLANN matcher
cv::BFMatcher matcher;
std::vector<cv::DMatch> matches;
cv::Mat img_matches;
if(!descriptors_object.empty() && !descriptors_scene.empty()) {
matcher.match (descriptors_object, descriptors_scene, matches);
double max_dist = 0; double min_dist = 100;
// calculation of max and min idstance between keypoints
for( int i = 0; i < descriptors_object.rows; i++)
{ double dist = matches[i].distance;
if( dist < min_dist ) min_dist = dist;
if( dist > max_dist ) max_dist = dist;
}
//-- Draw only good matches (i.e. whose distance is less than 3*min_dist)
std::vector< cv::DMatch >good_matches;
for( int i = 0; i < descriptors_object.rows; i++ ) if( matches[i].distance < (max_dist/1.6) ) good_matches.push_back(matches[i]);
cv::drawMatches(img_object, keypoints_object, img_scene, keypoints_scene, good_matches, img_matches, cv::Scalar::all(-1), cv::Scalar::all(-1),
std::vector<char>(), cv::DrawMatchesFlags::NOT_DRAW_SINGLE_POINTS);
}
cv::imshow("match result", img_matches );
cv::waitKey();
return 0;
Если кому-то помогло разобраться в сути алгоритмов, то всё не зря. Всем Хабра.
Литература:
1. Fusing Points and Lines for High Performance Tracking
2. Machine learning for high-speed corner detection
3. Faster and better: a machine learning approach to corner detection
4. BRIEF: Binary Robust Independent Elementary Features
5. ORB: an efficient alternative to SIFT or SURF
Содержание
- Как создать значок или другое изображение
- Значки и курсоры: ресурсы изображений для устройств отображения
- Создание образа устройства (значок или курсор)
- Создание нового значка или курсора
- Добавление изображения для другого устройства вывода
- Копирование образа устройства
- Удаление образа устройства
- Создание прозрачных или инвертированных областей в образах устройств
- Создание прозрачных или инвертированных областей
- Изменение экрана или инвертированного цвета
- Использовать палитру 256-Color
- Создание значка или курсора 256-цвета
- Выбор цвета из 256-цветовой палитры для крупных значков
- Установка активной точки курсора
- Преобразование изображения из одного формата в другой
- Добавление нового ресурса изображения в неуправляемый проект C++
- Создание и редактирование точечного рисунка в программе Paint
- Редактирование фотографий и видеозаписей в Windows 10
- Редактирование фотографии
- Проявляйте фантазию, изменяя свои фотографии и видеоролики
- Делитесь своими творениями
- Создание и редактирование точечного рисунка в программе Paint
- Просмотр содержимого документа «Создание и редактирование точечного рисунка в программе Paint»
- Добавление рисунка в документ
- В этой статье
- Добавление рисунка в документ
- Удаление всего рисунка или его части
- Дополнительные сведения
- В этой статье
- Добавление рисунка в документ
- Удаление всего рисунка или его части
Как создать значок или другое изображение
Можно создать новый рисунок, точечный рисунок, значок, курсор или панель инструментов, а затем использовать Редактор изображений для настройки внешнего вида. Можно также создать новое растровое изображение, созданное после шаблона ресурса.
Значки и курсоры: ресурсы изображений для устройств отображения
Значки и курсоры представляют собой графические ресурсы, которые могут состоять из нескольких изображений разных размеров, использующих разные цветовые схемы, в зависимости от типа устройства отображения. курсор также имеет активную точку, расположение Windows, используемое для слежения за его положением. Значки и курсоры создаются и редактируются с помощью редактора изображений, как и точечные рисунки и другие изображения.
| Color | Ширина (в пикселях) | Высота (в пикселях) |
|---|---|---|
| Монохромный | 16 | 16 |
| Монохромный | 32 | 32 |
| Монохромный | 48 | 48 |
| Монохромный | 64 | 64 |
| Монохромный | 96 | 96 |
| 16 | 16 | 16 |
| 16 | 32 | 32 |
| 16 | 64 | 64 |
| 16 | 48 | 48 |
| 16 | 96 | 96 |
| 256 | 16 | 16 |
| 256 | 32 | 32 |
| 256 | 48 | 48 |
| 256 | 64 | 64 |
| 256 | 96 | 96 |
Создание образа устройства (значок или курсор)
При создании нового ресурса или значка курсора Редактор изображений сначала создает изображение в определенном стиле (32 × 32, 16 цветов для значков и 32 x 32, монохромный для курсоров). Затем можно добавлять изображения различных размеров и стилей к начальному значку или курсору и при необходимости редактировать каждое дополнительное изображение для различных устройств вывода. Можно также изменить изображение с помощью операции вырезания и вставки из существующего типа изображения или из растрового изображения, созданного в графической программе.
При открытии значка или ресурса курсора в редакторе изображенийизображение, наиболее близко соответствующее текущему устройству вывода, открывается по умолчанию.
Если в проекте еще нет RC-файла, см. раздел Создание нового файла описания ресурсов.
В свойстве тип целевого образа перечислены доступные типы изображений, в которых выбирается тип образа, который нужно открыть:
16 x 16, 16 цветов
32 x 32, 16 цветов
48 x 48, 16 цветов
64 x 64, 16 цветов
96 x 96, 16 цветов
16 x 16, 256 цветов
32 x 32, 256 цветов
48 x 48, 256 цветов
64 x 64, 256 цветов
96 x 96, 256 цветов
16 x 16, монохромная
32 x 32, монохромная
48 x 48, монохромная
64 x 64, монохромная
96 x 96, монохромная
Все существующие образы не будут отображаться в этом списке.
Диалоговое окно пользовательский образ позволяет создать новый образ с пользовательским размером и числом цветов. Включены следующие свойства:
| Свойство | Описание |
|---|---|
| Width | Место для ввода ширины пользовательского изображения в пикселях (1-512, максимум 2048). |
| Height | Место для ввода высоты пользовательского изображения в пикселях (1-512, ограничение в 2048). |
| Цвета | Поле для выбора количества цветов для пользовательского образа: 2, 16 или 256. |
Диалоговое окно образа устройства используется для открытия образов устройств в проектах C++. В нем перечислены существующие образы устройств в текущем ресурсе (изображения, которые являются частью текущего ресурса). Включается следующее свойство:
| Свойство | Описание: |
|---|---|
| Текущие образы | Список изображений, содержащихся в ресурсе. Выберите тип образа, который необходимо открыть. |
Создание нового значка или курсора
В диалоговом окне Вставка ресурсавыберите значок или курсор и нажмите кнопку создать. Для значков это действие создает ресурс значка с размером 32 × 32, 16-цветным значком. Для курсоров создается изображение размером 32 × 32, монохромное (2-цветное).
Если + рядом с типом ресурса Image в диалоговом окне Вставка ресурса отображается знак «плюс» (), это означает, что доступны шаблоны панели инструментов. Щелкните знак «плюс», чтобы развернуть список шаблонов, выберите шаблон и нажмите кнопку создать.
Добавление изображения для другого устройства вывода
Перейдите в меню изображение > создать изображение устройства или щелкните правой кнопкой мыши в области редактора изображений и выберите пункт создать изображение устройства.
Копирование образа устройства
Последовательно выберите пункты изображение > Открыть изображение устройства и выберите изображение из списка текущие изображения. Например, выберите версию значка 32 × 32, 16 цветов.
Копировать отображаемое в данный момент изображение значка (CTRL + C).
Вставьте изображение значка (CTRL + V) из одного окна редактора изображений в другое. При копировании большего размера в меньший размер можно использовать маркеры значков для изменения размера изображения.
Удаление образа устройства
Пока изображение значка отображается в редакторе изображений, последовательно выберите пункты изображение > Удалить изображение устройства. При удалении последнего изображения значка в ресурсе также удаляется ресурс.
Создание прозрачных или инвертированных областей в образах устройств
В редакторе изображенийисходный значок или изображение курсора имеет прозрачный атрибут. Хотя изображения значков и курсоров прямоугольные, многие не появляются, так как части изображения прозрачны, а базовое изображение на экране отображается с помощью значка или курсора. При перетаскивании значка части изображения могут отображаться в инвертированном цвете. Этот результат создается путем настройки цвета экрана и инвертированного цвета в окне цвета.
Экран и Инвертированные цвета, применяемые к значкам и курсорам, изменяют производное изображение или присваивают им регионы. Цвета указывают на части изображения, имеющие эти атрибуты. Цвета, представляющие атрибуты цвета экрана и инвертированного цвета, можно изменить при редактировании. Эти изменения не влияют на внешний вид значка или курсора в приложении.
Отображаемые диалоговые окна и команды меню могут отличаться от описанных в справке в зависимости от текущих параметров или выпуска. чтобы изменить параметры, последовательно выберите пункты меню > импорт и экспорт Параметры. Дополнительные сведения см. в разделе Персонализация интегрированной среды разработки Visual Studio.
Создание прозрачных или инвертированных областей
В окне цвета выберите Цвет экрана Selector или Инверсный цвет.
Примените экран или инвертированный цвет к изображению с помощью инструмента рисования. Дополнительные сведения о средствах рисования см. в разделе Использование инструмента рисования.
Изменение экрана или инвертированного цвета
Дополнительный цвет автоматически назначается для другого селектора.
Использовать палитру 256-Color
При использовании редактора изображений значки и курсоры могут иметь большой размер (64 × 64) с палитрой типа «256-Color». После создания ресурса выбирается стиль изображения устройства.
Создание значка или курсора 256-цвета
В диалоговом окне Вставка ресурсавыберите значок или курсор и нажмите кнопку создать.
Последовательно выберите пункты меню изображение > создать изображение устройства и выбор стиля изображения 256-Color.
Выбор цвета из 256-цветовой палитры для крупных значков
Чтобы нарисовать выделенный фрагмент из 256-цветовой палитры, необходимо выбрать цвета в палитре цвета в окне цвета.
Выберите крупный значок или курсор или создайте новый крупный значок или курсор.
начальная палитра, используемая для изображений 256-color, соответствует палитре, возвращаемой CreateHalftonePalette Windows API. все значки, предназначенные для оболочки Windows, должны использовать эту палитру для предотвращения мерцания во время реализации палитры.
Установка активной точки курсора
Выберите пиксель, который требуется назначить в качестве горячей точки курсора.
В свойстве Hotspot в окне свойства отображаются новые координаты.
При создании точечного рисунка изображение создается в формате точечного рисунка (.bmp). Однако можно сохранить изображение в формате GIF или JPEG или в других графических форматах.
Этот процесс не применяется к значкам и курсорам.
Перейдите в меню файл > Открыть, а затем выберите файл.
Точечный рисунок откроется в редакторе изображений.
Внесите необходимые изменения в новый точечный рисунок.
Если растровое изображение все еще открыто в редакторе изображений, последовательно выберите пункты файл меню > Сохранить имя файла.bmp как.
Необходимо создать или открыть точечный рисунок вне проекта, чтобы сохранить его как файл другого формата. Если создать или открыть его в проекте, команда Сохранить как будет недоступна. дополнительные сведения см. в разделе просмотр ресурсов в файле скрипта ресурсов за пределами Project (автономный).
Щелкните Сохранить.
Преобразование изображения из одного формата в другой
Вы можете открывать изображения в формате GIF или JPEG в редакторе изображений и сохранять их в виде растровых изображений. Кроме того, можно открыть файл точечного рисунка и сохранить его в формате GIF или JPEG. Изображения, с которыми вы работаете, не должны быть частью проекта для редактирования в среде разработки (см. раздел Редактирование автономных образов).
Откройте изображение в редакторе изображений.
Последовательно выберите файл меню > Сохранить имя файла как.
В диалоговом окне сохранить файл как в поле имя файла введите имя файла и расширение, которое обозначает нужный формат.
Щелкните Сохранить.
Добавление нового ресурса изображения в неуправляемый проект C++
В диалоговом окне Вставка ресурсавыберите тип ресурса изображения, который вы хотите создать (например,точечный рисунок), а затем нажмите кнопку создать.
Если + рядом с типом ресурса Image в диалоговом окне Вставка ресурса отображается знак «плюс» (), это означает, что доступны шаблоны панели инструментов. Щелкните знак «плюс», чтобы развернуть список шаблонов, выберите шаблон и нажмите кнопку создать.
В Обозреватель решений щелкните правой кнопкой мыши папку проекта (например, WindowsApplication1).
В контекстном меню выберите Добавить, а затем выберите Добавить новый элемент.
В области шаблоны выберите тип ресурса, который вы хотите добавить в проект.
Источник
Создание и редактирование точечного рисунка в программе Paint
Практическая работа 1
Тема: Создание и редактирование точечного рисунка в программе Paint.
Цель работы: Научиться создавать и редактировать точечные рисунки в графическом редакторе Paint. Научиться работать с панелью инструментов и палитрой цветов.
Теоретический материал,
необходимый для выполнения лабораторной работы
Графический редактор растровых (точечных) изображений Paint является стандартной WINDOWS программой и запускается по команде ПускВсе программыСтандартныеРаint
Графический редактор Раint работает с файлами формата ВМР.
К рисованию в среде графического редактора Раint можно приступать сразу же после того, как создан и (или) открыт новый документ-рисунок в формате ВМР.
1. Задают параметры рисунка, если значения, принимаемые по умолчанию, не устраивают. Для этого выбирается команда Атрибуты из пункта меню Рисунок. В результате откроется диалоговое окно Атрибуты, в котором можно:
— задать размер рисунка в выбранных единицах измерения;
2. Выбирают цвет рисования, щелкнув мышью по нужному цвету в палитре. Этим цветом будут изображаться линии и фигуры.
3. Выбирают цвет фона, щелкнув правой кнопкой мыши по нужному цвету в палитре. Этим цветом будут закрашиваться пустые места рисунка и области внутри некоторых фигур.
4. Выбирают команду Очистить из меню Рисунок, чтобы закрасить весь рисунок фоновым цветом. Если вас устраивает белый фон рисунка, который используется по умолчанию, то этот этап пропускается.
5. Выбирают инструмент, с помощью которого вы хотите рисовать, для чего нажимают подходящую кнопку в наборе инструментов.
6. Выбирают одну из разновидностей инструмента, которые появляются в дополнительном табло.
7. Изображают линию или фигуру с помощью выбранного инструмента. Инструменты и порядок их использования описаны в таблице 1.
8. Повторяют шаги 5-7 до тех пор, пока требуемый рисунок не будет сформирован. Чтобы нарисовать очередную линию или фигуру другим цветом, в любой момент можно изменить цвет рисования и (или) фона.
Особенности работы с инструментами Paint
1.1. Ластик/Цветной ластик
Щелкните левой клавишей мыши на кнопке этого инструмента. Указатель мыши примет форму квадратика. Перемещая ластик по экрану (при нажатой левой клавиши мыши), закрашиваем поверхность текущим цветом фона. Изменить цвет фона можно щелчком правой клавишей мыши по нужному цвету в палитре.
Инструмент предназначен для закрашивания замкнутых областей. Выбрав этот инструмент, поместите курсор внутрь замкнутой области и щелкните левой (правой) клавишей мыши, предварительно выбрав цвет символа (фона) из палитры.
Позволяет скопировать цвет избранного участка изображения в другую область рисунка. Выберите инструмент, щелкните на объекте, цвет которого необходимо скопировать, а затем – рисуйте новым цветом символа.
Можно увеличить видимую часть изображения в 2, 6, 8 раз.
Позволяет рисовать произвольные фигуры в цвете символа (фона) линиями толщиной в один пиксель.
Рисование не отличается от рисования обычной кистью (карандашом). Дополнительно можно выбрать форму кисти.
Выбрав этот инструмент, можно «напылять» струи разного цвета, разной интенсивности и разного размера. При напылении не забывайте удерживать нажатой левую (правую) кнопку мыши.
Выберите инструмент, цвет, ширину линии. Установите указатель мыши в начальную точку линии и, удерживая левую (правую) клавишу мыши, переместите курсор в конечную точку линии.
Выбор этого инструмента дает возможность нарисовать прямую линию, а затем изогнуть ее в кривую (2 щелчка или перемещение самой линии в разные стороны также 2 раза).
1.10. Прямоугольник, Эллипс, Скругленный прямоугольник
Необходимо установить указатель мыши в левый верхний угол предполагаемой фигуры, т. е. определить точку привязки. Затем нажать левую (правую) кнопку мыши и, не отпуская ее, перемещать указатель в нужном направлении. Если все правильно, завершите создание фигуры и отпустите кнопку мыши.
С помощью дополнительного табло можно фигуру создать полой, закрашенной с контуром и без контура.
Выбрав этот инструмент, можно создать многоугольник с n-ым количеством граней. Проведите первую грань, затем щелчком левой клавиши мыши определите направление следующей грани и т. д.
Если одновременно с левой клавишей мыши удерживать нажатой клавишу , Paint создаст частный случай геометрической фигуры: вертикальную, горизонтальную и диагональную линии, квадрат вместо прямоугольника и окружность (или круг) вместо эллипса.


2.1. Для ввода текста:
— щелкните на инструменте «Надпись»;
— нарисуйте текстовую рамку;
— щелкните внутри рамки и наберите текст.
2.2. Шрифт, размер и стиль шрифта можно выбрать с помощью панели атрибутов текста. Эта панель появится на экране только после установки флажка «Панель атрибутов текста» в пункте меню Вид.
4. Оформить лабораторную работу в тетради.
5. Сделать выводы по работе.
Форма отчета по работе:
1) Проделать лабораторную работу на компьютере.
2) Оформить лабораторную работу в тетради (номер лабораторной работы, тема, цели, ход работы, выводы).
3) Отчитаться по контрольным вопросам к данной лабораторной работе.
1. В какой группе программ находится программа Paint?
2. Как запустить и как завершить программу Paint?
3. Что такое пиксель?
4. Что такое растровое изображение?
5. Перечислите программы, работающие с растровыми изображениями.
6. Какие форматы растровых файлов вы знаете?
7. Перечислите основные элементы окна Paint.
8. Перечислите основные операции, которые вы можете выполнить с помощью панели инструментов.
9. Чем отличается цвет символа от цвета фона?
10.Как выбрать цвет символа и цвет фона?
11.Как сохранить созданную картинку? Почему надо чаще сохранять создаваемую картинку в Paint в течение всей работы?
12.Что такое кисть? Как изменить форму кисти?
13.Как нарисовать полый эллипс? Как нарисовать окружность и круг?
14.Опишите роль клавиши в процессе рисования геометрических фигур.
15.Какие художественные эффекты можно создавать с помощью распылителя? Где вы использовали распылитель при создании своей картинки?
16.Исследуйте и опишите процесс создания полого и окрашенного многоугольника.
17.Как использовать инструмент «кривая»?
18.Опишите процесс ввода текста и управления процессом ввода.
19.При выборе некоторых инструментов (каких?) в нижнем окне панели появляется табло с альтернативами (какими?). Как с ними работать?

Источник
Редактирование фотографий и видеозаписей в Windows 10
Независимо от того, любите ли вы все делать своими руками или предпочитаете довериться магии автоматических функций, в приложении «Фотографии» в Windows 10 вы найдете различные способы улучшения фотографий и видео.
Редактирование фотографии
С помощью приложения «Фотографии» можно легко обрезать, поворачивать, автоматически улучшать фотографии, а также применять к ним фильтры.
В поле поиска на панели задач введите фотографии. В списке выберите Фотографии. Затем выберите фотографию, которую вы хотите изменить.
Начните с выбора пункта изменить & создать в верхней части экрана.
Выберите Редактировать, а затем — Обрезать и повернуть, Фильтры или Корректировать.
Используйте эти функции для изменения освещения, цвета, четкости и удаления эффекта красных глаз.
Проявляйте фантазию, изменяя свои фотографии и видеоролики
В некоторых случаях существует более к фотографиям и видео можно добавить что-то особенное. Сделайте их более личными, рисуя на них что-то новое.
Сначала откройте фотографию или видео, которые вы хотите улучшить.
Чтобы увидеть параметры цвета и размера, выберите один из выбранных инструментов во второй раз.
Делитесь своими творениями
Дополнительные сведения об изменении видео см. в разделе Создание видео.
Источник
Создание и редактирование точечного рисунка в программе Paint
Научиться создавать и редактировать точечные рисунки в графическом редакторе Paint. Научиться работать с панелью инструментов и палитрой цветов.
Просмотр содержимого документа
«Создание и редактирование точечного рисунка в программе Paint»
Тема: Создание и редактирование точечного рисунка в программе Paint.
Цель работы: Научиться создавать и редактировать точечные рисунки в графическом редакторе Paint. Научиться работать с панелью инструментов и палитрой цветов.
Оборудование: ПК, программа Microsoft Paint, методические рекомендации к лабораторной работе
1. Нарисовать натюрморт, используя как можно больше инструментов и цветов из палитры. Ниже приведены образцы.
2. Внизу натюрморта написать свою фамилию и инициалы.
2.1. Для ввода текста:
— щелкните на инструменте «Надпись»;
— нарисуйте текстовую рамку;
— щелкните внутри рамки и наберите текст.
2.2. Шрифт, размер и стиль шрифта можно выбрать с помощью панели атрибутов текста. Эта панель появится на экране только после установки флажка «Панель атрибутов текста» в пункте меню Вид.
1. В какой группе программ находится программа Paint?
2. Как запустить и как завершить программу Paint?
3. Что такое пиксель?
4. Перечислите основные элементы окна Paint.
5. Перечислите основные операции, которые вы можете выполнить с помощью панели инструментов.
6.Как сохранить созданную картинку? Почему надо чаще сохранять создаваемую картинку в Paint в течение всей работы?
Источник
Добавление рисунка в документ
К основным типам графики, которые можно использовать в документах Word, относятся объекты-рисунки, графические объекты SmartArt, диаграммы, изображения и картинки. Рисунками называются объекты-рисунки или их группы.
Объекты-рисунки включают в себя фигуры, диаграммы, блок-схемы, кривые и прямые линии, а также объекты WordArt. Эти объекты являются частью документа Word. Вы можете изменять цвета, узоры, границы и другие эффекты этих объектов.
Примечание: Больше не нужно вставлять полотно для работы с объектами-рисунками в Word. Однако вы можете использовать полотно в качестве организационной помощи при работе с несколькими объектами-рисунками или при добавлении соединители между фигурами. Чтобы вставить полотно, на вкладке Вставка нажмите кнопку Фигурыи выберите новое полотно.
В этой статье
Добавление рисунка в документ
Щелкните в том месте документа, где вы хотите создать рисунок.
На вкладке Вставка в группе элементов Иллюстрации нажмите кнопку Фигуры.
При вставке полотна появляется вкладка Формат, на которой можно:
Вставить фигуру. На вкладке Формат в группе Вставка фигур выберите фигуру и щелкните в нужном месте документа.
Изменить фигуру. Щелкните фигуру, которую вы хотите изменить. На вкладке Формат в группе Вставка фигур нажмите кнопку Изменить фигуру, выберите Изменить фигуру и щелкните новую фигуру.
Добавить текст в фигуру. Щелкните фигуру и введите текст.
Сгруппировать выделенные фигуры. Чтобы выделить несколько фигур одновременно, щелкните их, удерживая нажатой клавишу CTRL. На вкладке Формат в группе Упорядочить щелкните Группировать, чтобы все фигуры рассматривались как один объект.
Рисовать в документе. На вкладке Формат в группе Вставка фигур разверните список фигур, щелкнув стрелку. В разделе Линии щелкните Полилиния или Рисованная кривая.
Совет: Прервать рисование с помощью линий типа «Полилиния» или «Рисованная кривая» можно двойным щелчком мыши.
Изменить размер фигур. Выделите фигуры, размер которых вы хотите изменить. На вкладке Формат в группе Размер выберите с помощью стрелок или введите значения в полях Высота и Ширина.
Применить стиль к фигуре. Наведите указатель мыши на стиль в группе Стили фигур, чтобы увидеть, как будет выглядеть фигура, если применить к ней этот стиль. Щелкните стиль, чтобы применить его. Кроме того, можно выбрать нужные параметры, нажав кнопку Заливка фигуры или Контур фигуры.
Примечание: Если вы хотите использовать цвет или градиент, которые недоступны в группе Стили фигур, сначала подберите цвет, а затем примените градиент.
Добавление flow charts with connectors. Перед созданием потоковой диаграммы добавьте полотно. Для этого на вкладке Вставка в группе Иллюстрации нажмите кнопку Фигуры и выберите создать полотно. На вкладке Формат в группе Вставка фигур щелкните фигуру Flow Chart. В областиЛинии выберите соединители, такие как Кривая стрелка.
Использовать затенение и объемные эффекты, чтобы сделать фигуры на рисунке более привлекательными. На вкладке Формат в группе Стили фигур щелкните Эффекты фигур, а затем выберите эффект.
Выровнять объекты на полотне. Чтобы выровнять объекты, нажмите и удерживайте клавишу CTRL, выделяя при этом объекты. На вкладке Формат в группе Упорядочить щелкните Выровнять и выберите одну из команд выравнивания.
Удаление всего рисунка или его части
Выделите объект-рисунок, который вы хотите удалить.
Нажмите клавишу DELETE.
Дополнительные сведения
В этой статье
Добавление рисунка в документ
Щелкните в том месте документа, где вы хотите создать рисунок.
На вкладке Вставка в группе элементов Иллюстрации нажмите кнопку Фигуры.
Когда вы найдете фигуру, которая вы хотите вставить, дважды щелкните, чтобы вставить ее автоматически, или щелкните и перетащите, чтобы нарисовать ее в документе.
При вставке полотна появляется вкладка Формат, на которой можно:
Вставить фигуру. На вкладке Формат в группе Вставка фигур выберите фигуру и щелкните в нужном месте документа.
Изменить фигуру. Щелкните фигуру, которую вы хотите изменить. На вкладке Формат в группе Стили фигур нажмите кнопку Изменитьфигуру и выберите другую фигуру.
Добавление текста в фигуру. Щелкните фигуру правой кнопкой мыши, выберите добавить тексти введите текст.
Сгруппировать выделенные фигуры. Чтобы выделить несколько фигур одновременно, щелкните их, удерживая нажатой клавишу CTRL. На вкладке Формат в группе Упорядочить щелкните Группировать, чтобы все фигуры рассматривались как один объект.
Рисовать в документе. На вкладке Формат в группе Вставка фигур разверните список фигур, щелкнув стрелку. В разделе Линии щелкните Полилиния или Рисованная кривая.
Изменить размер фигур. Выделите фигуры, размер которых вы хотите изменить. На вкладке Формат в группе Размер щелкните стрелки или введите новые размеры в поля Высота фигуры и Ширина фигуры.
Применить стиль к фигуре. Наведите указатель мыши на стиль в группе Стили фигур, чтобы увидеть, как будет выглядеть фигура, если применить к ней этот стиль. Щелкните стиль, чтобы применить его. Кроме того, можно выбрать нужные параметры, нажав кнопку Заливка фигуры или Контур фигуры.
Примечание: Если вы хотите использовать цвет или градиент, которые недоступны в группе Стили фигур, сначала подберите цвет, а затем примените градиент.
Добавление flow charts with connectors. Перед созданием потоковой диаграммы добавьте полотно. Для этого на вкладке Вставка в группе Иллюстрации нажмите кнопку Фигуры и выберите создать полотно. На вкладке Формат в группе Вставка фигур щелкните фигуру Flow Chart. В областиЛинии выберите соединители, такие как Кривая стрелка.
Чтобы сделать фигуры в рисунке более эффектными, используйте тень и объемные эффекты. На вкладке Формат выберите один из вариантов в группе Эффекты тени или Трехуголовые эффекты.
Выровнять объекты на полотне. Чтобы выровнять объекты, нажмите и удерживайте клавишу CTRL, выделяя при этом объекты. На вкладке Формат в группе Упорядочить щелкните Выровнять и выберите одну из команд выравнивания.
Удаление всего рисунка или его части
Выделите объект-рисунок, который вы хотите удалить.
Источник