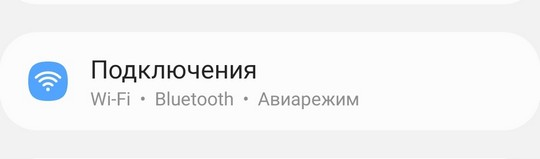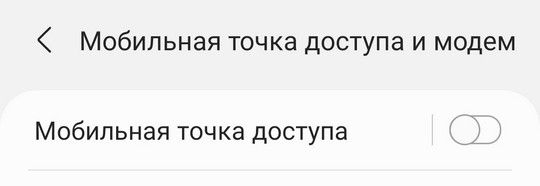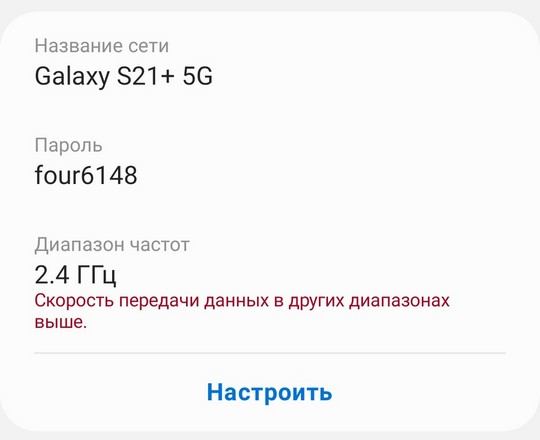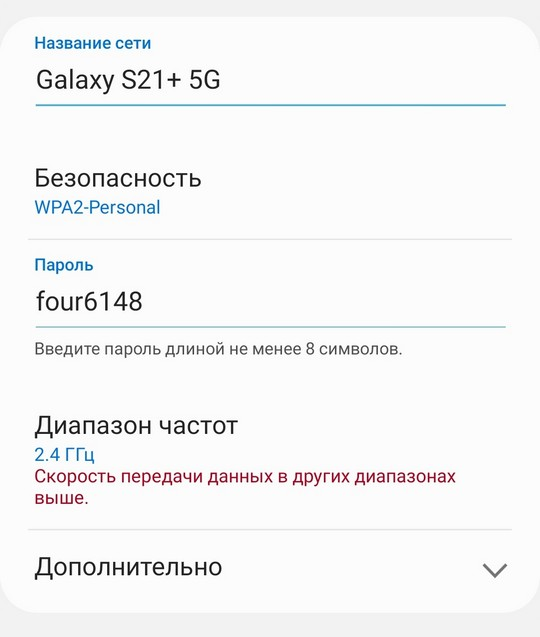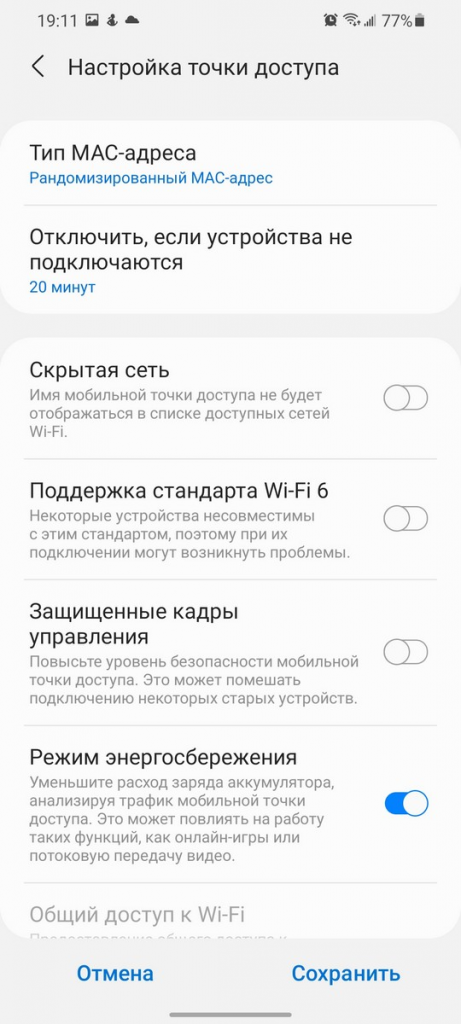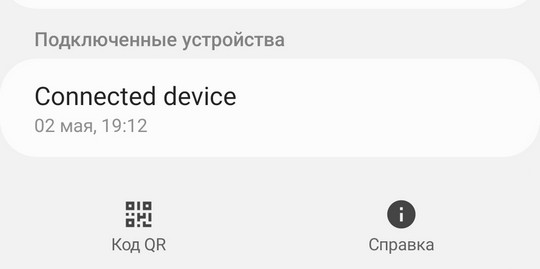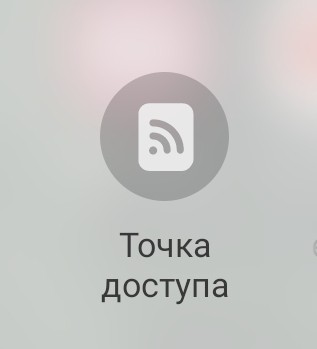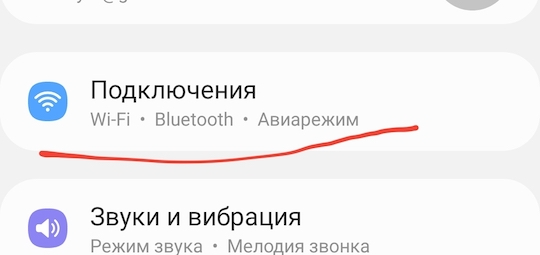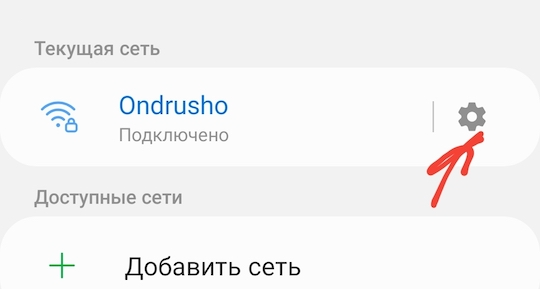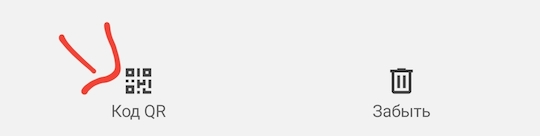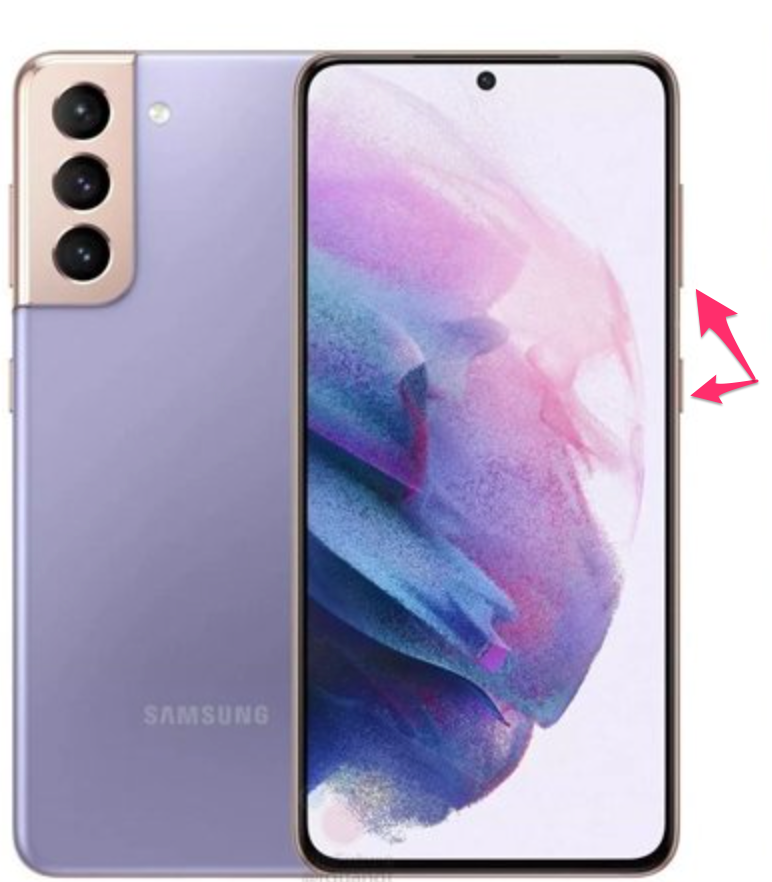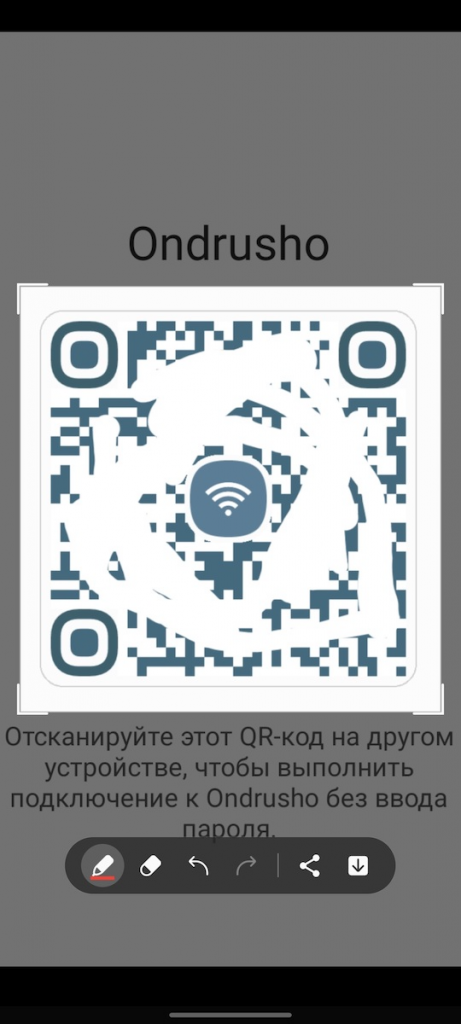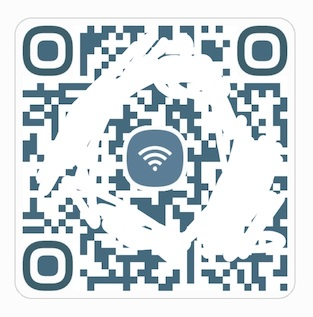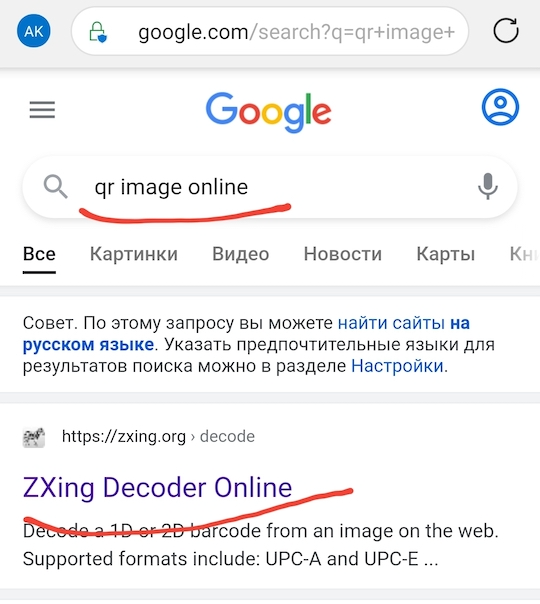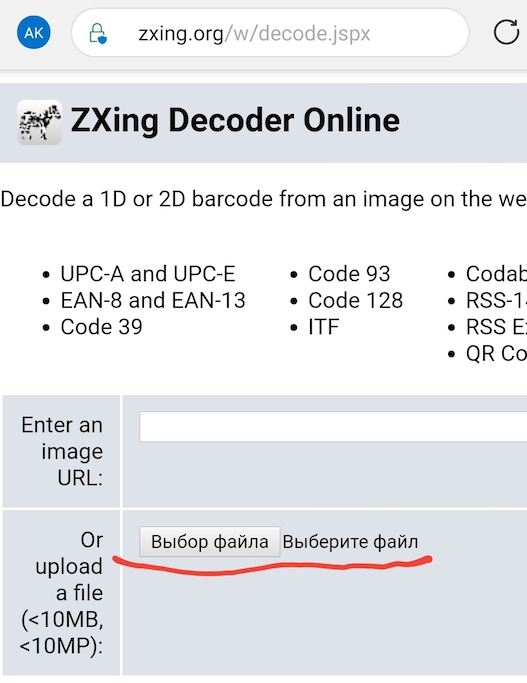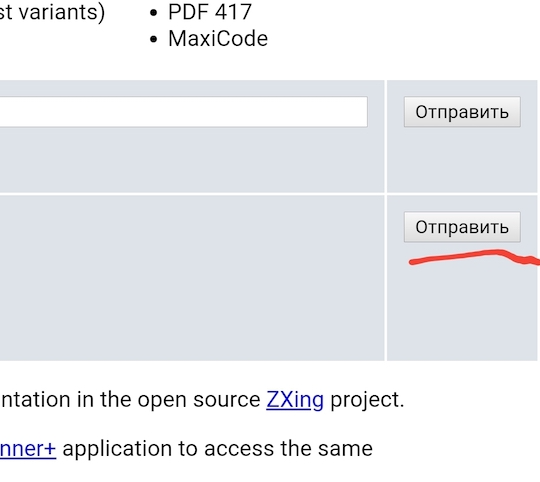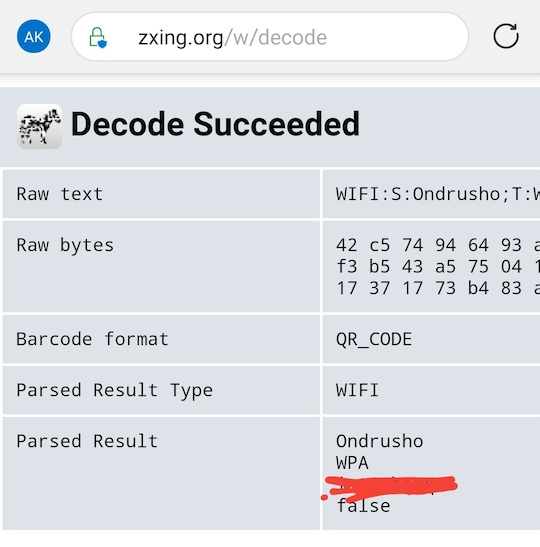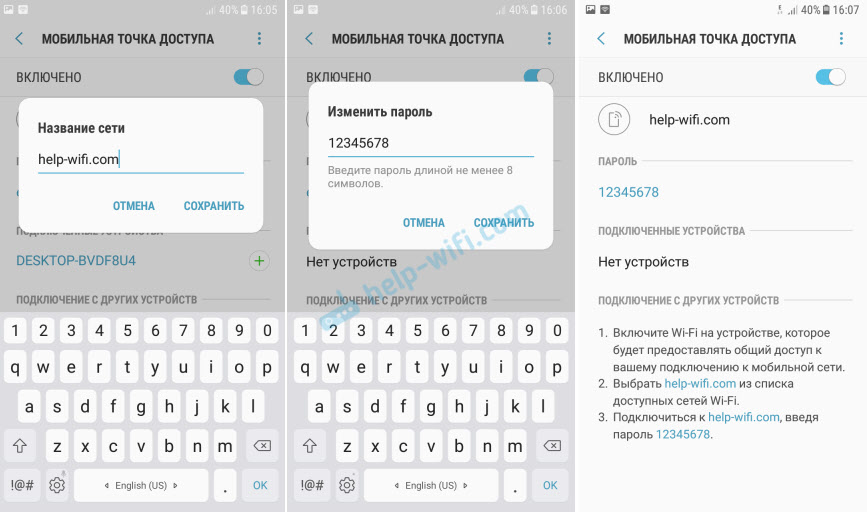Как раздать интернет с Samsung Galaxy
Существует два способа:
1. Использовать устройство в качестве Wi-Fi роутера
С помощью функции Wi-Fi точка доступа смартфон или планшет раздает интернет с
SIM-карты на компьютер, ноутбук, планшет или любое другое устройство через
Wi-Fi.
Достоинства
• Не нужен USB-кабель;
• Одновременно интернет можно раздать 10-ти устройствам;
• Раздать интернет можно не только на компьютер, а на любое устройство с Wi-Fi.
Недостатки
• Скорость соединения меньше, чем при подключении по USB-кабелю, и зависит от расстояния между устройствами;
• Samsung Galaxy быстро разряжается.
2. Использовать устройство в качестве USB-модема
С помощью функции USB-модем смартфон или планшет раздает интернет с SIM-карты на
компьютер
или ноутбук через
USB-кабель.
Достоинства
• Samsung Galaxy подзаряжается от ноутбука или компьютера;
• Скорость соединения выше, чем при подключении по Wi-Fi.
Недостатки
• При использовании неоригинального кабеля скорость соединения может уменьшаться;
• Одновременно интернет можно раздать только на один компьютер;
• Раздать интернет можно только на компьютер или ноутбук.
1. Как настроить Samsung Galaxy для работы в качестве Wi-Fi роутера
-
Убедитесь, что на смартфоне или планшете работает мобильный интернет. Если интернет не работает,
настройте его и включите мобильные данные. -
На мобильном устройстве откройте пункт Настройки.
-
Выберите пункт/вкладку Подключения. Если такого пункта/вкладки нет, перейдите
к
следующему шагу. -
Выберите пункт Мобильная точка доступа и модем, Другие
сети или Еще. -
Выберите пункт Мобильная точка доступа или Mobile
AP. -
Активируйте пункт Мобильная точка доступа.
Название сети и пароль к ней вы увидите ниже. Для изменения имени сети или пароля нажмите на них и
введите новые. -
На другом устройстве (компьютере) найдите сеть и введите пароль, которые отображаются на экране Samsung
Galaxy.
Если другое устройство (компьютер) не подключается к сети, проверьте, правильно ли вы вводите пароль.
Если интернет на другом устройстве (компьютере) не работает, убедитесь, что интернет работает на мобильном устройстве.
Если на мобильном устройстве интернет работает, перезагрузите Samsung Galaxy и другое устройство (компьютер), и попробуйте снова.
2. Как настроить Samsung Galaxy для работы в качестве USB-модема
Инструкция для компьютеров c операционной системой Windows Vista и выше.
-
Убедитесь, что на смартфоне или планшете работает мобильный интернет. Если интернет не работает,
настройте его и включите мобильные данные. -
Подключите устройство к компьютеру с помощью USB-кабеля. Операционная система начнет поиск и установку
драйверов.Windows использует стандартный драйвер для подключения, который есть в самой операционной системе.
Никаких дополнительных драйверов устанавливать не требуется.Если вам все же нужен пакет драйверов для каких-то иных целей, установите программу Smart Switch, пакет драйверов установится вместе с ней.
-
На мобильном устройстве откройте пункт Настройки.
-
Выберите пункт/вкладку Подключения. Если такого пункта/вкладки нет, перейдите
к следующему шагу. -
Выберите пункт Мобильная точка доступа и модем, Другие
сети или
Еще. -
Активируйте пункт USB-модем.
-
Через несколько секунд в панели уведомлений компьютера появится значок подключения к сети. Теперь
устройство работает как модем, можно использовать интернет.
Если интернет на компьютере не работает, убедитесь, что интернет работает на мобильном устройстве.
Если на мобильном устройстве интернет работает, перезагрузите Samsung Galaxy и компьютер, и попробуйте
снова.
Как раздать интернет с компьютера на Samsung Galaxy
Такая функция не предусмотрена в операционной системе Windows. Для подключения к Wi-Fi на Samsung Galaxy используйте роутер.
Практически все телефоны на Андроид имеют возможность создания мобильной точки доступа для того, чтобы раздавать со своего телефона интернет. Это довольно удобно, когда нужно поделится интернетом на свой ноутбук или другие телефоны. Таким образом можно подключить к своему телефону несколько устройств, которые будут использовать ваш мобильный интернет. На точку доступа можно также установить пароль и дополнительные ограничения. Таким образом вы сами контролируете, какие пользователи могут воспользоваться вашим интернетом. Каким образом включить и настроить на Samsung точку доступа разберем в этой статье.
Содержание
- Где включить и как настроить точку доступа на Samsung
- Параметры точки доступа Samsung
- Как узнать пароль точки доступа на Андроид
Где включить и как настроить точку доступа на Samsung
Точку доступа на телефонах Самсунг можно настроить на любом телефоне, будь то A51, A40 или S21, это не важно. Для того, чтобы это сделать, нужно сделать следующее. Открываем настройки телефона и переходим в раздел Подключения.
Переходим чуть ниже в раздел Мобильная точка доступа и модем.
Для того, чтобы включить мобильную точку доступа, достаточно включить переключатель напротив этого пункта, но перед этим, мы сначала настроим точку доступа Samsung. Для этого тапаем не на переключатель, а на всю надпись Мобильная точка доступа
Попадаем в раздел, где можно ее настроить. Такие параметры как пароль точки доступа, имя сети и другое.
Для изменения пароля точки доступа на Самсунг или ее имени, жмем Настроить.
Название сети — это то название, которое будут видеть пользователи в списке сетей на своих телефонах или ноутбуках.
Безопасность — тип безопасности, если вы не знаете что это такое, то оставляйте как есть.
Пароль — Пароль на точку доступа в Samsung. Сразу сгенерирован пароль на нее, но вы можете написать свой.
Диапазон частот — 2.4 ГГц или 5. Если не знаете что это такое, то оставляйте 2.4 Ггц. Не все аппараты поддерживают 5 Ггц и из-за этого телефоны не видят точку доступа Samsung.
Также можно настроить дополнительные параметры точки доступа.
Параметры точки доступа Samsung
Для настройки дополнительных параметров в настройках точки доступа открываем раздел Дополнительно.
Из интересных пунктов — это отключить, если устройства не подключаются. Точка доступа на Samsung не будет работать постоянно, потому что расходует довольно много батареи. Спустя некоторое время, если к ней никто не подключается, она отключается. Некоторым пользователям при этом кажется, что мобильная точка доступа Samsung отключается. Так и есть, если никто не подключался к телефону продолжительное время, точка доступа wifi отключается. Установите нужное время, но как я и сказал, точка доступа расходует довольно много батареи.
Еще одна опция — это скрытая сеть. Если установить этот переключатель, то точка доступа не будет отображаться в списке wifi сетей и из-за этого, люди будут думать, что точка доступа не работает. Чтобы подключится к скрытой сети — нужно будет руками писать имя и пароль сети.
После того, как включили точку доступа, к ней могут подключится другие устройства. Отображаться устройства будут в этом же разделе.
Также можно сделать автоматический режим точки доступа на Samsung. Работает это следующим образом, интернет будет предоставляться автоматически для других устройств, на которых выполнен вход на этот же аккаунт Samsung, а также устройствам из вашей семейной группы Samsung Account.
Отключить точку доступа на Samsung можно там же. Настройки — Подключения — Мобильная точка доступа и модем. Снимаем переключатель и все. Можно также это сделать через шторку уведомлений через соответствующий пункт.
Как узнать пароль точки доступа на Андроид
К сожалению, простого варианта узнать пароль на точку доступа на телефонах Андроид нет. Поэтому придется пользоваться слегка костыльным способом, но если другого варианта нет, то и такой сойдет. Пример будет сделан на телефоне Самсунг и поэтому шаги могут незначительно отличаться на телефонах других производителей.
Для того, чтобы узнать пароль точки доступа на Андроид воспользуемся такой опцией как Поделиться Wi-Fi посредством QR кода. Мы сделаем скриншот QR кода и узнаем что скрыто за ним через различные онлайн ресурсы по извлечению информации с QR кодов.
Итак открываем настройки и раздел Подключения.
Выбираем раздел Wi-Fi.
Переходим в настройки той вай фай сети, чей пароль точки доступа нужно узнать.
Находим пункт Код QR, с помощью которого можно поделится точкой доступа с другим телефоном. Расположение этого пункта может отличаться в некоторых телефонах.
Откроется окно с QR кодом для доступа к точке доступа. Теперь делаем скриншот экрана. Для этого нужно нажать одновременно кнопку Уровень звука — (понизить громкость) и кнопку питания.
Открываем скриншот для редактирования и обрезаем только QR код и сохраняем в файл.
Результат.
После этого открываем браузер и в строке поиска пишем «qr image online».
В зависимости от поисковика, выдача результатов может быть другой. Обычно это одни из первых результатов, на которые нужно перейти.
Зайдя на сайт находим место где можно загрузить изображения для анализа QR кода и загружаем его со своего телефона.
После загрузки и анализа изображения получаем результат.
В результате показана различная информация о точке доступа. Название сети, шифрование и, собственно, пароль точки доступа.
Без доступа к интернету сейчас никуда. А мобильная точка доступа всегда может выручить в сложных ситуациях. Сегодня рассказываем, как раздать интернет с Самсунга.
Для активации точки доступа Wi-Fi вам понадобятся «Настройки».
Далее выбираете пункт «Подключения».
Затем выбираете «Мобильная точка доступа и модем».
Теперь необходимо настроить данные входа, для чего нажимаете на «Мобильная точка доступа».
Вводите желаемое название точки доступа и пароль для подключения в соответствующие поля.
Осталось активировать мобильную точку доступа.
Также вы можете посмотреть, как это сделать:
В этой небольшой инструкции я покажу, как можно раздать интернет по Wi-Fi с телефона Samsung. У меня появилась возможность написать инструкцию на примере смартфона Samsung Galaxy J5, с уже установленной новой системой Android 7.0 Nougat. Такая же как на Samsung Galaxy S8 и других моделях. Думаю, эта статья будет еще долго актуальной и многим пригодится. На самом деле, настройка функции «Точка доступа и модем» на Android 7.0 очень простая, как и на других версиях и устройствах. Но у многих пользователей все ровно возникают вопросы по этой функции.
Мы будем раздавать мобильный интернет по Wi-Fi сети на другие устройства. Можно будет подключать другие смартфоны, ноутбуки, телевизоры и другие устройства. Телефон Samsung у нас будет в роли роутера. В настройках «Точка доступа и модем» так же можно раздать интернет по Bluetooth и даже по USB кабелю. По Bluetooth сейчас не очень актуально, а вот по кабелю может пригодится. Например, если вам нужен интернет на стационарном компьютере, на котором нет Wi-Fi адаптера. Можно использовать телефон как проводной модем для выхода в интернет через оператора мобильной связи.
Обратите внимание! Так как раздавать мы будем мобильный интернет, то советую уточнить условия вашего тарифного плана. Какой у вас лимит мегабайт и какая плата сверх лимита. Подключенные к точке доступа устройства могут выкачать весь трафик, и может взиматься дополнительная плата.
Некоторые операторы блокируют раздачу интернета на другие устройства. Поэтому, есть вариант, что может не получится поделится интернетом.
Приступаем к настройке точки доступа.
Раздача интернета по Wi-Fi с телефона Samsung
Откройте верхнюю шторку. Если у вас отключен мобильный интернет, то включите «Мобил. данные» и перейдите в настройки. В настройках откройте раздел «Подключения».
Дальше открываем раздел «Точка доступа и модем». Включаем раздачу Wi-Fi переключателем напротив пункта «Мобильная точка доступа». Должен появится статус «Включено». Если у вас включен Wi-Fi, то телефон предложит его отключить.
Если вы заметили, то там есть возможность активировать Bluetooth-модем и USB-модем.
Наш Samsung уже раздает Wi-Fi сеть, к которой мы можем подключать свои устройства. По умолчанию, смартфон сам устанавливает имя сети (AndroidAP) и пароль. Чтобы посмотреть их и сменить, а так же посмотреть список подключенных устройств, просто нажмите на сам пункт «Мобильная точка доступа».
Имя сети и пароль при желании можно поменять. Просто нажмите на них и смените. Пароль должен быть минимум из 8 символов, а имя сети английскими буквами.
Подключил свой ноутбук на Windows 10 к Wi-Fi сети, которую раздает Samsung Galaxy J5. Устройство сразу появилось в списке подключенных устройств. Если нажать на него, то можно увидеть некоторую информацию, или сменить имя устройства.
В моем случае, интернет на ноутбуке через смартфон Samsung заработал сразу и без проблем. На скриншотах выше вы наверное заметили, что у меня ловит только 2G (EDGE). Пользоваться таким интернетом на компьютере конечно же не очень приятно. Но сейчас очень хорошее покрытие 3G/4G, а там все летает. Даже если раздавать интернет на несколько устройств одновременно.
Если вы планируете пользоваться функцией мобильной точки доступа где-то на природе, то советую брать собой повербанк, так как мобильный интернет в паре с точкой доступа очень быстро посадят батарею вашего смартфона. Так же советую отключать эту функцию, когда она вам не нужна. Ну и следите за расходом трафика и условиями вашего тарифного плана. Чтобы потом не получить «страшный» счет за мобильный интернет.
Все вопросы и пожелания оставляйте в комментариях. Всего хорошего!
Загрузить PDF
Загрузить PDF
Современные технологии позволяют использовать мобильный телефон в качестве беспроводного модема в любое время. Если поделиться соединением телефона для передачи данных, то с другого гаджета (планшет, ноутбук или другой мобильный телефон) можно также пользоваться интернетом. Чтобы узнать как это работает, просто просмотрите нижепредставленные шаги.
-
1
Включите мобильную передачу данных.
- Спустите вниз панель Уведомлений, проведя пальцем от верхней части экрана в самый низ.
- Коснитесь иконки Переносная точка доступа в верхней части экрана, чтобы включить.
-
2
Откройте Настройки. Вы можете иметь доступ к иконке Настройки из меню приложений.
-
3
Нажмите на Беспроводные сети. Если в ваших Настройках нет раздела Беспроводные сети, то найдите раздел Связь.
-
4
Выберите Модем и точка доступа.
-
5
Коснитесь Переносная точка доступа Wi-Fi. Если вы видите флажок рядом с полем Переносная точка доступа Wi-Fi, то вы удачно включили точку доступа Wi-Fi.
Реклама
-
1
Откройте меню точки доступа. Просто коснитесь опций Переносной точки доступа Wi-Fi там, где вы включили ее.
-
2
Выберите Позволить устройства. Эта опция находится в нижней левой части экрана.
-
3
Определите какие устройства имеют право подключения. Если вы хотите контролировать количество устройств, которые могут к вам подключиться, тогда коснитесь иконки + в верхней части экрана.
- Введите имя устройства и MAC адрес устройства.
- Нажмите OK.
Реклама
-
1
Откройте меню точки доступа. Коснитесь Настройка и управление переносной точкой доступа Wi-Fi там, где вы ее включили.
-
2
Выберите Настроить. Эта опция находится в нижней правой половине экрана.
-
3
Введите имя предпочитаемой сети. Коснитесь поля SSID сети и просто введите имя предпочитаемой сети.
-
4
Выберите Безопасность.
- Выберите Не защищена из списка выпадающего меню, если вы не хотите устанавливать пароль на точку доступа.
- Выберите WPA2-PSK, если вы хотите установить пароль на точку доступа.
-
5
Введите пароль. Если вы решите установить пароль на точку доступа, то появится поле пароля.
- Коснитесь поля и введите пароль по своему усмотрению.
- Коснитесь Сохранить.
Реклама
-
1
Включите Wi-Fi на ваших других устройства. Иконка Wi-Fi обычно является первой иконкой в выпадающей панели Уведомлений вашей домашней страницы.
-
2
Выберите имя мобильной точки доступа из списка сетей. В зависимости от устройства, которое вы используете, откройте список доступных сетей и просто выберите имя мобильной точки доступа.
-
3
Введите пароль. Если сеть требует пароль, просто введите его и нажмите Enter. Вы должны подключиться к интернету.
-
4
Проверьте подключение. Просто откройте предпочитаемый браузер и введите любой вебсайт. Если вы смогли зайти на сайт, то подключение было удачным.
Реклама
Об этой статье
Эту страницу просматривали 68 713 раз.