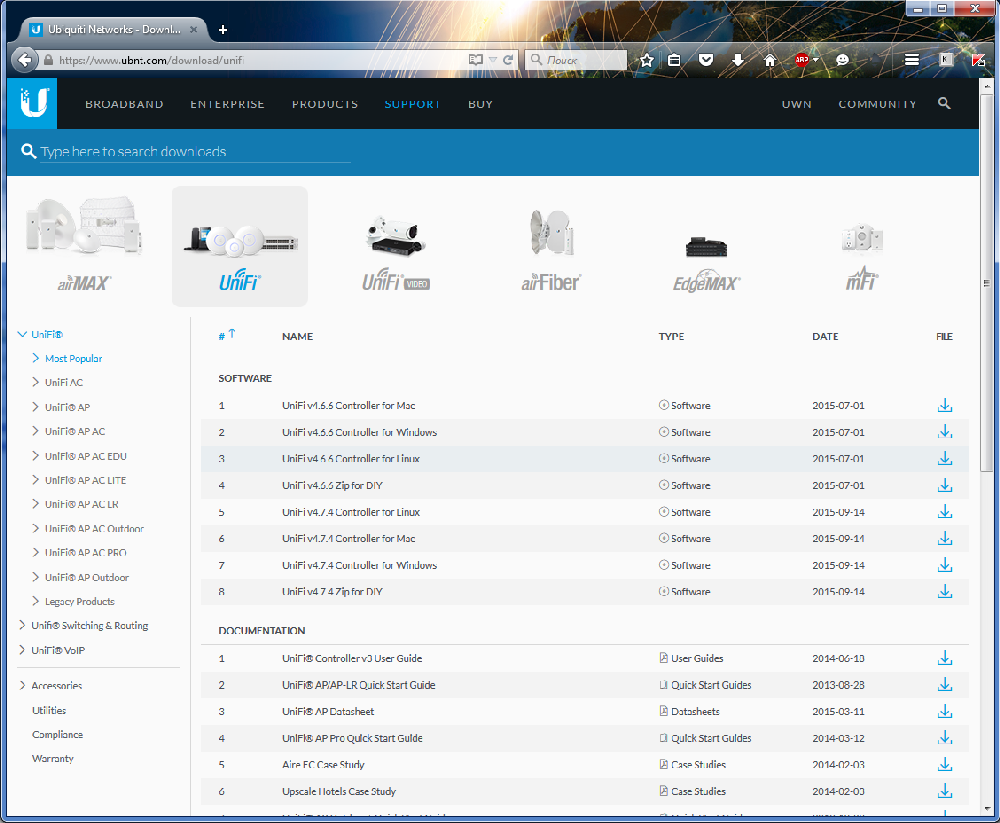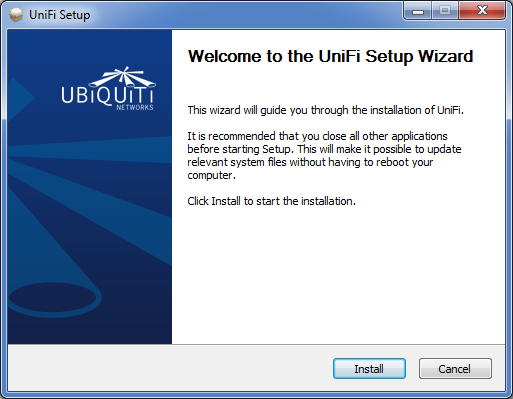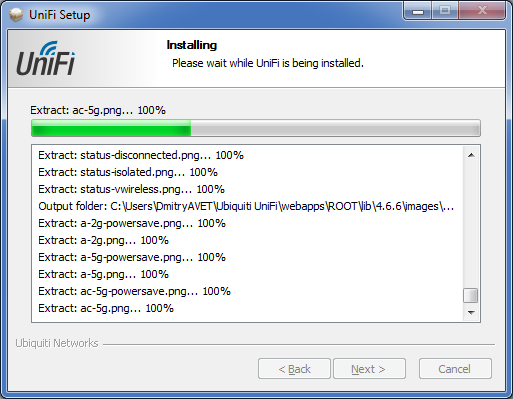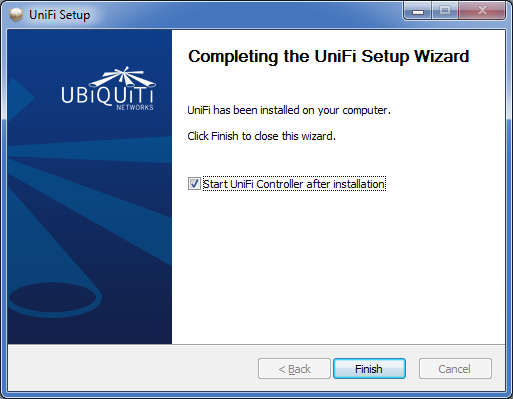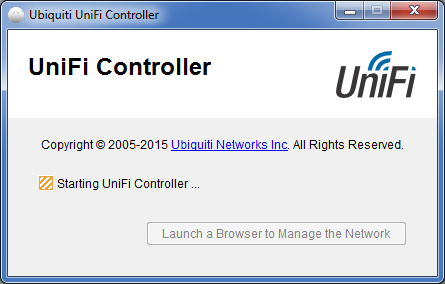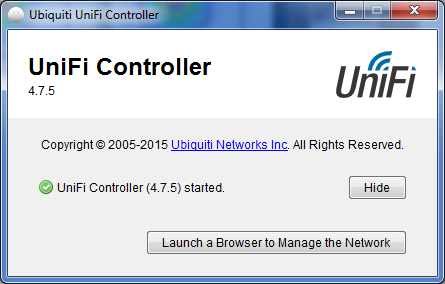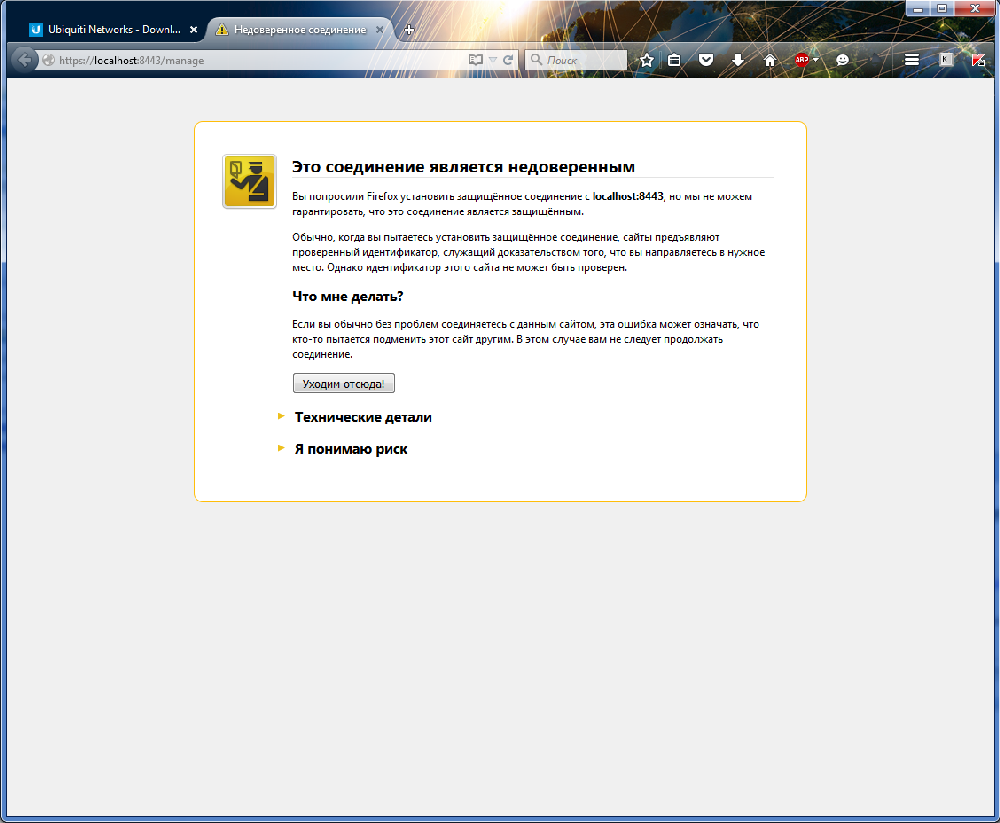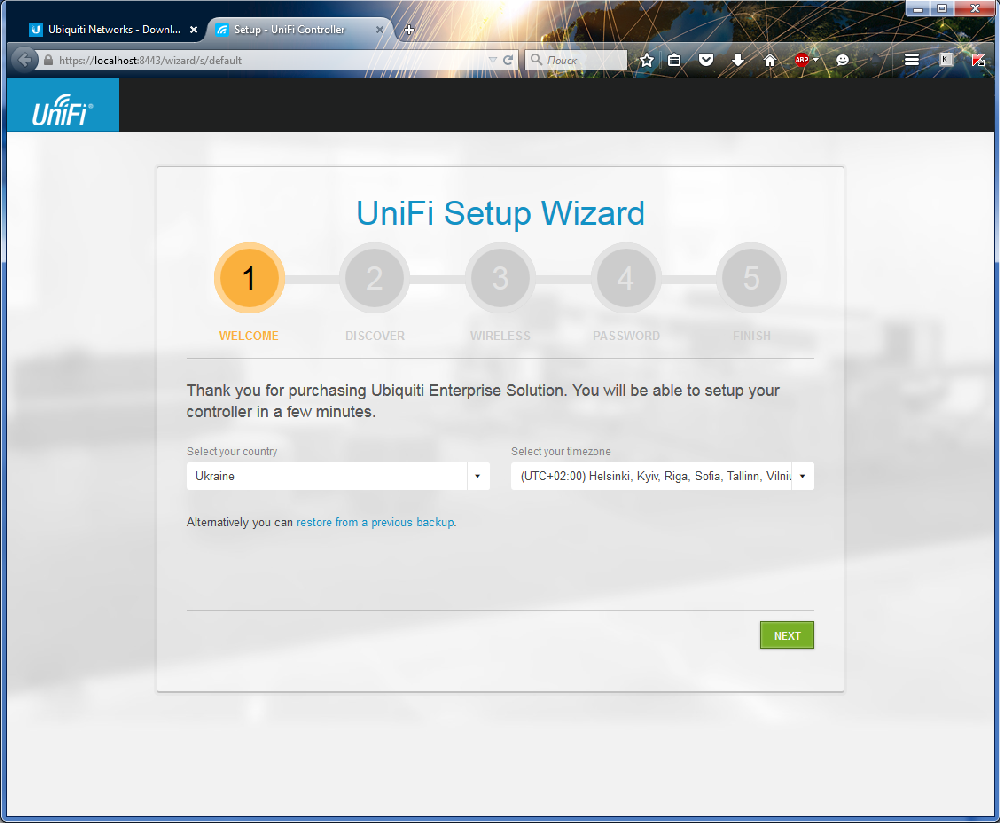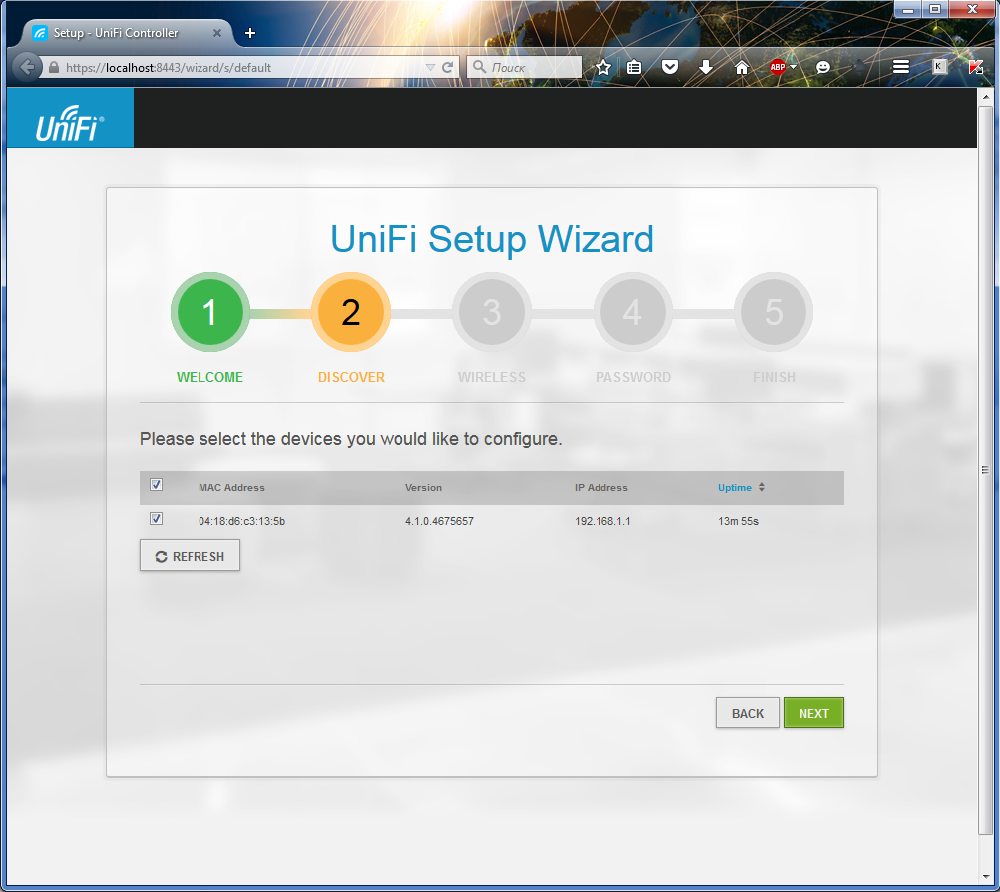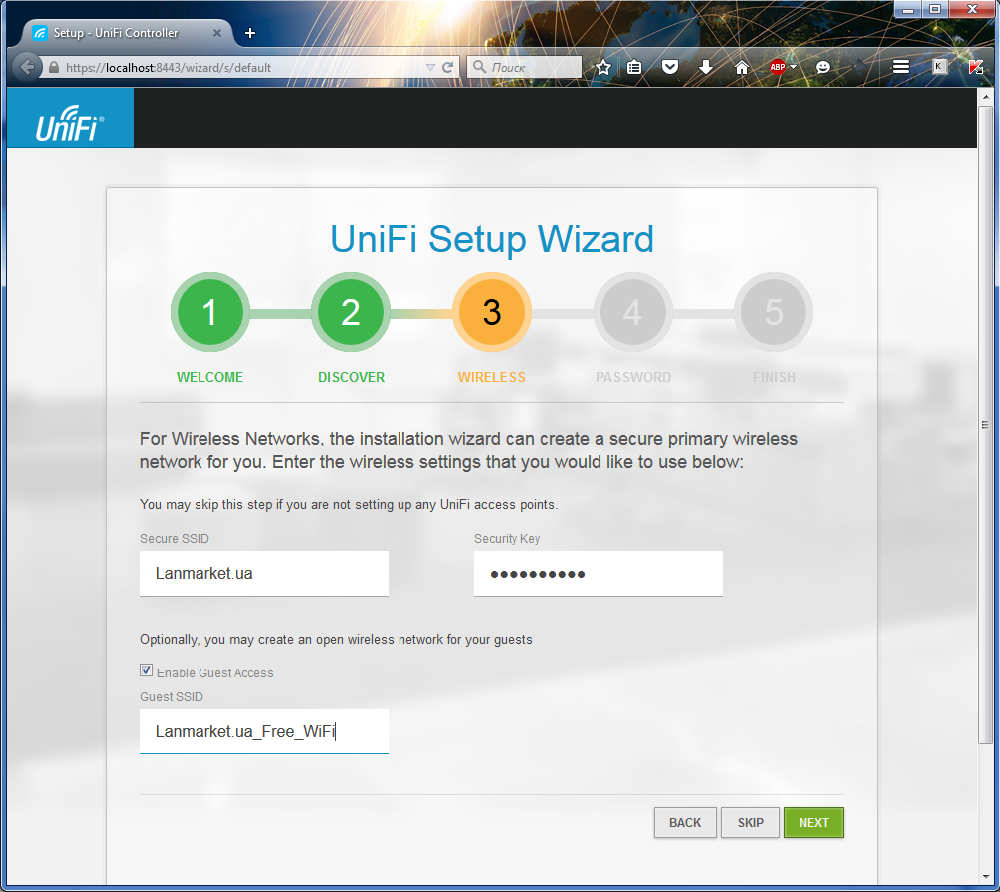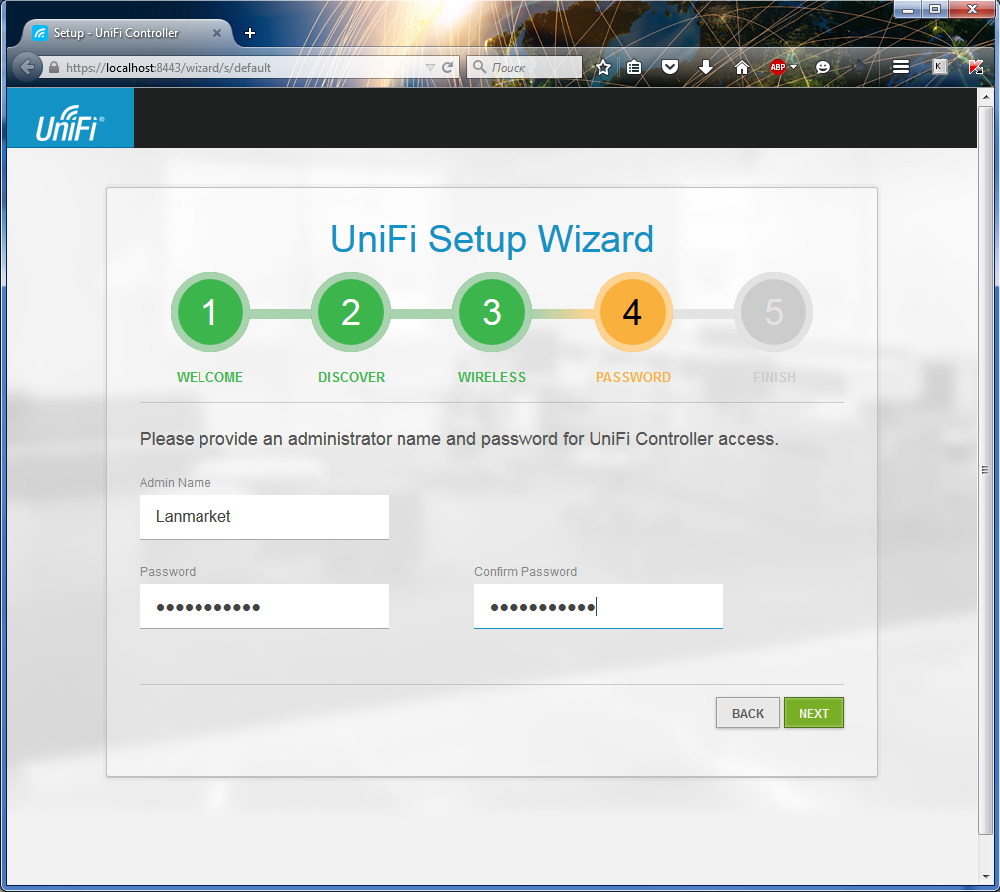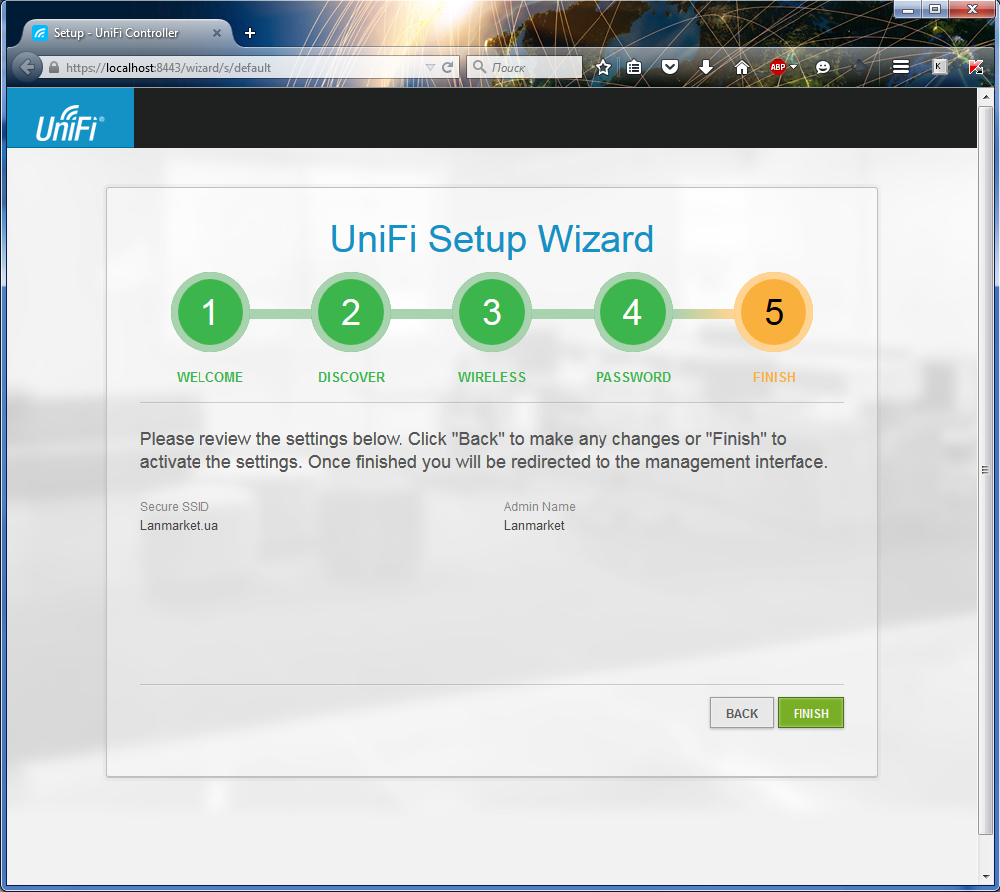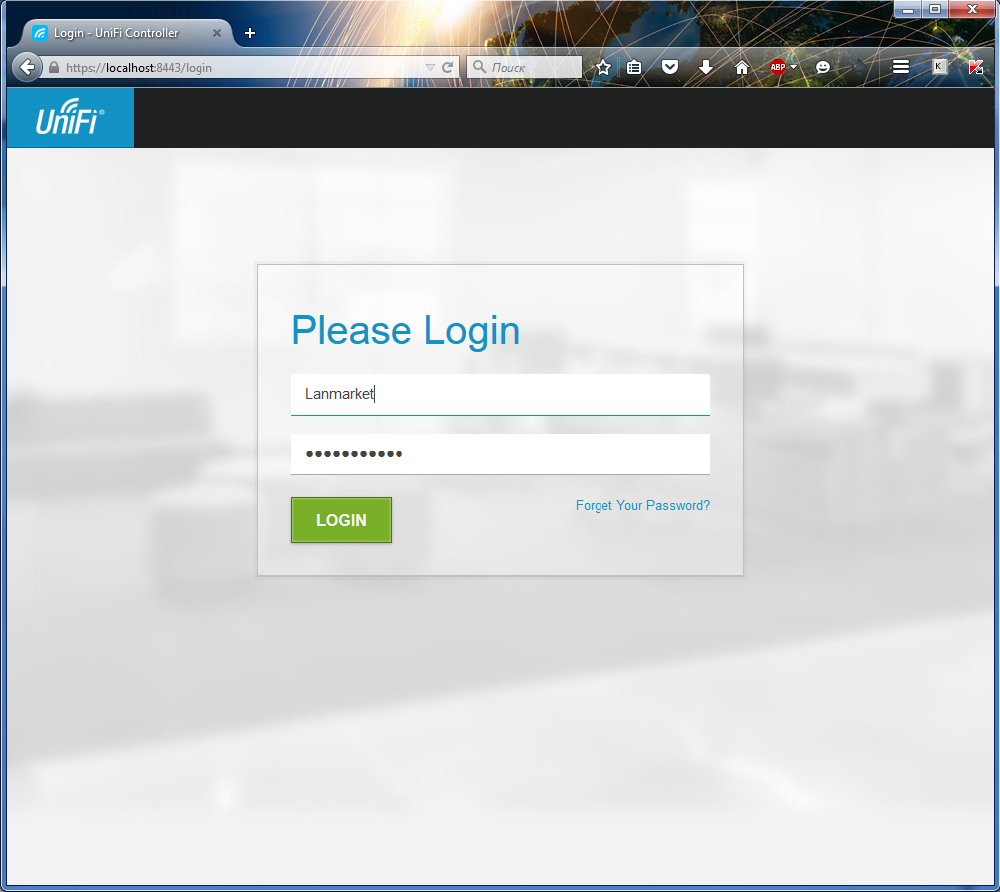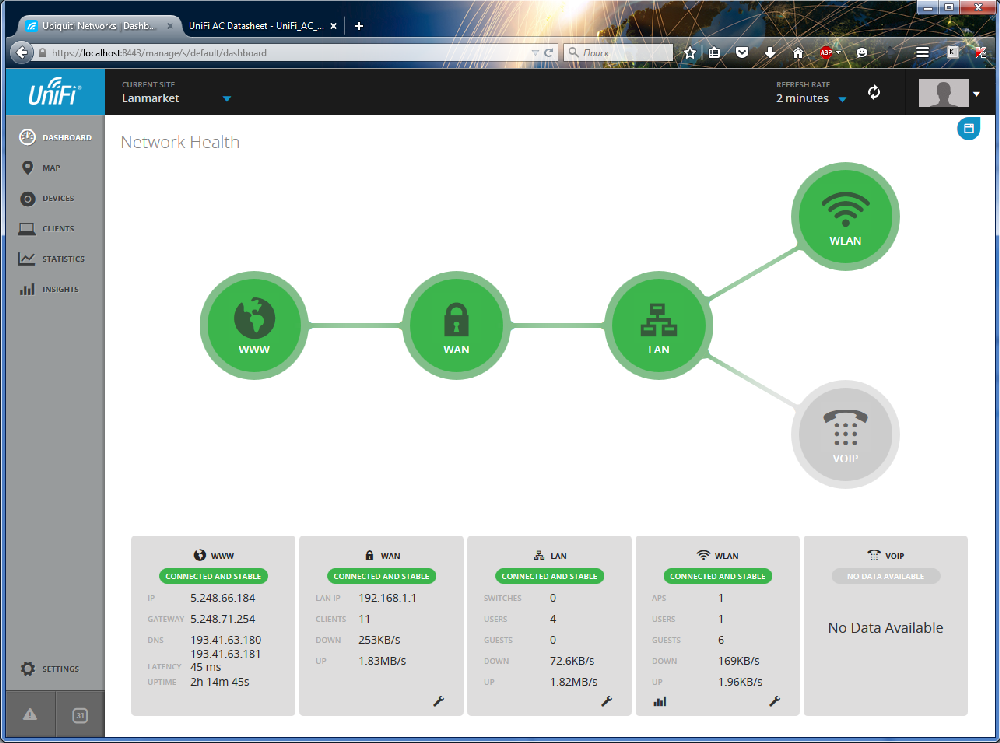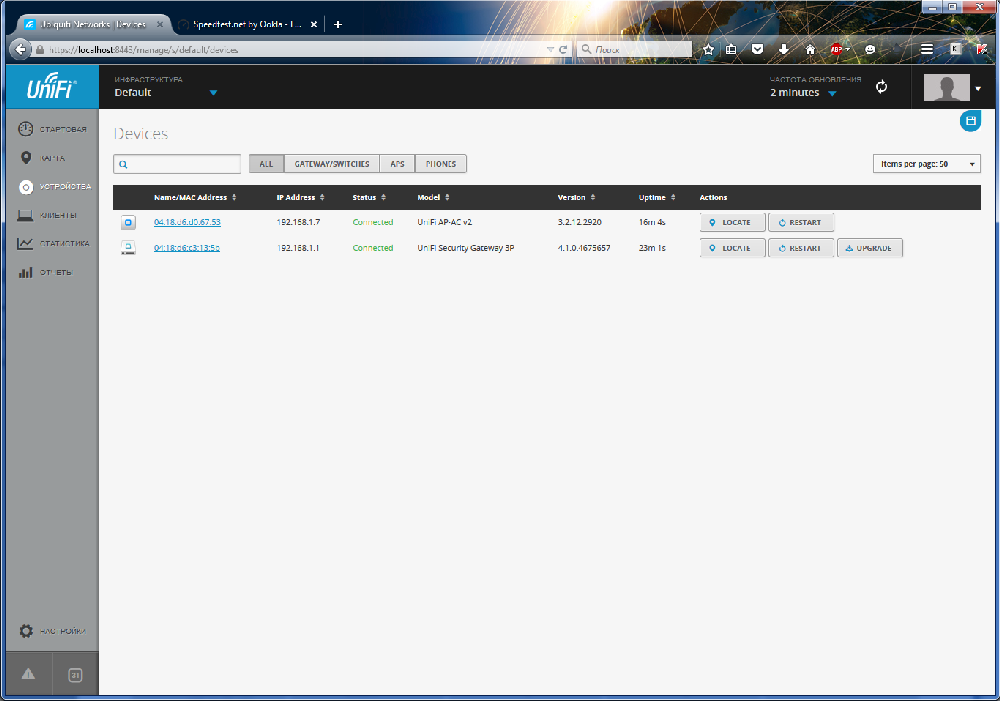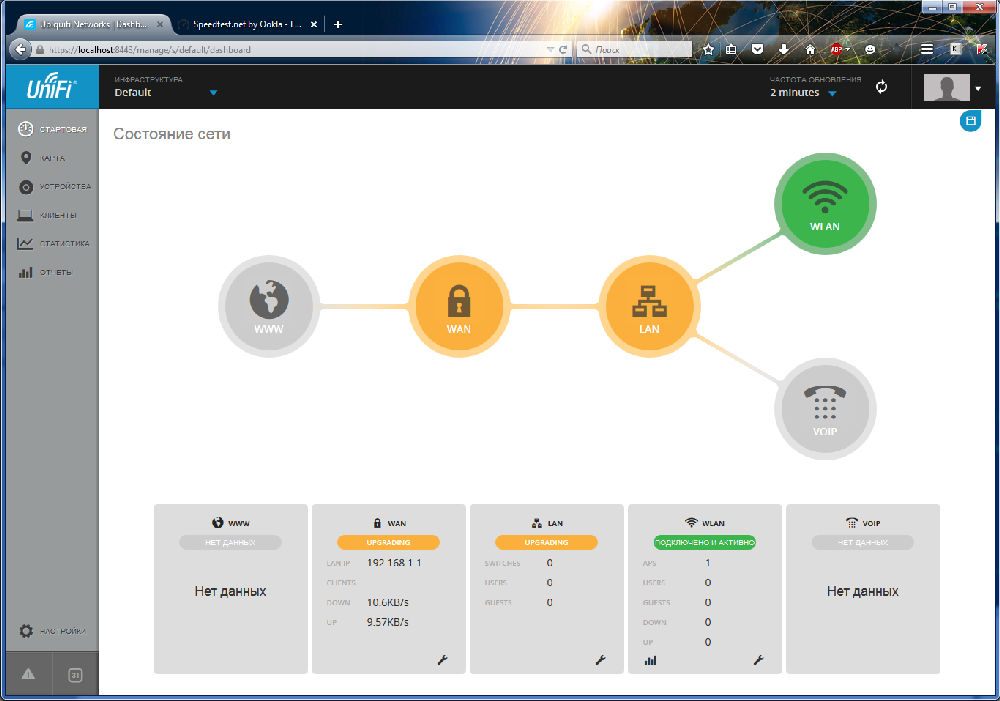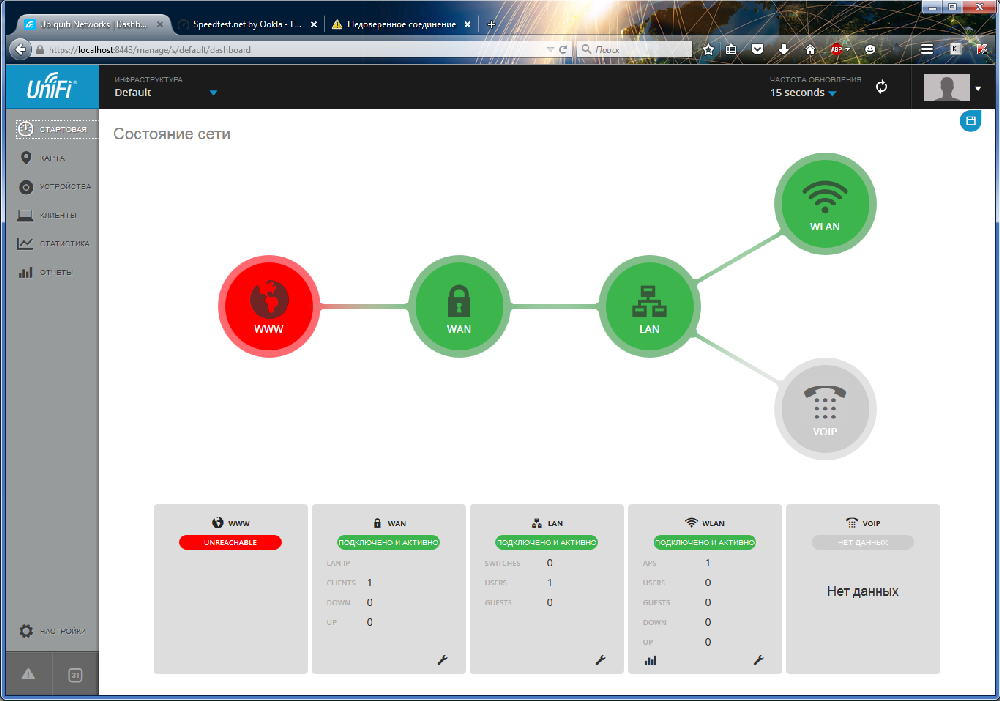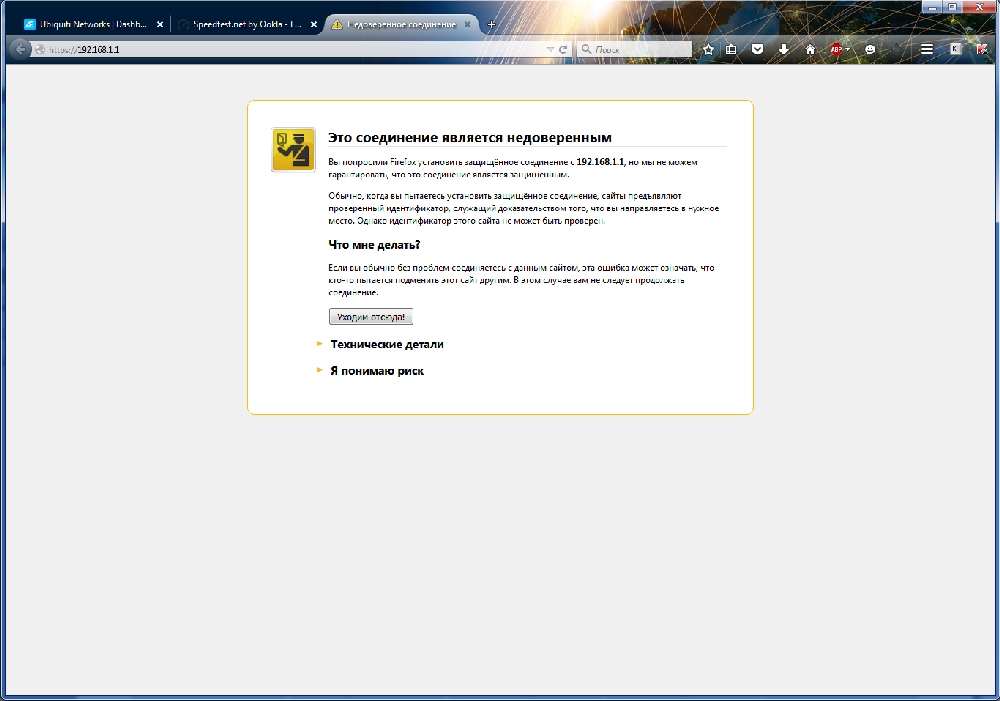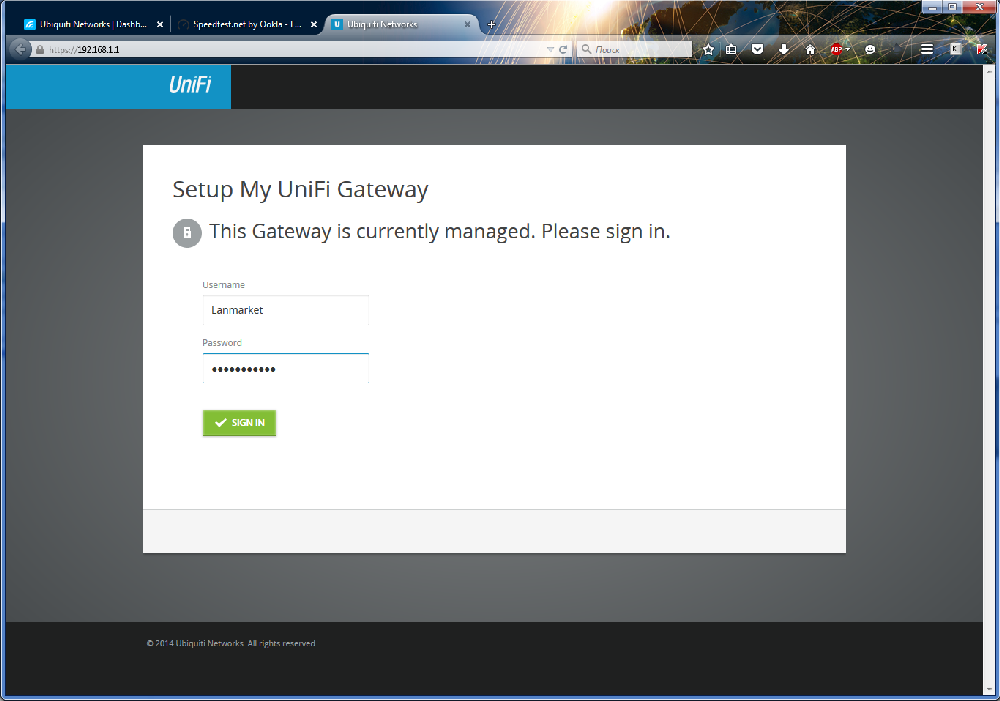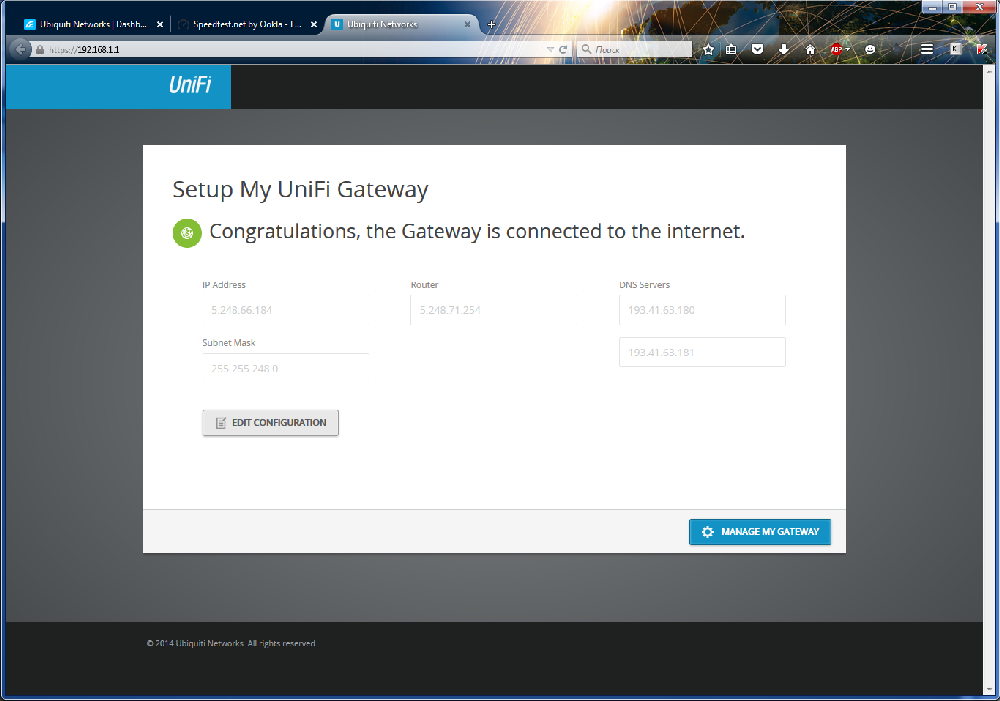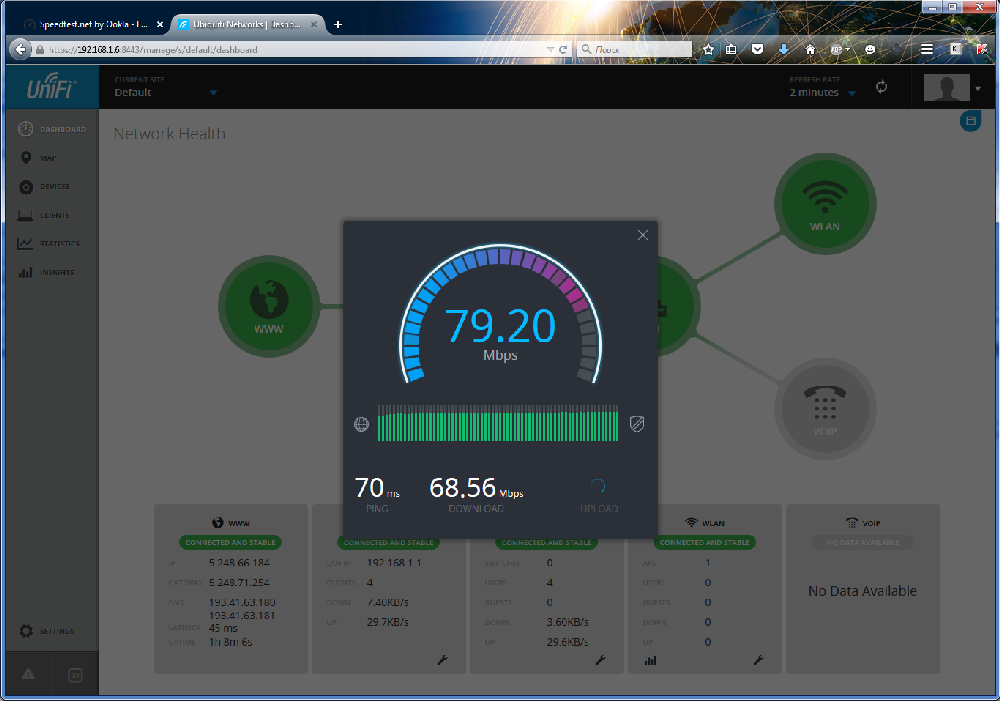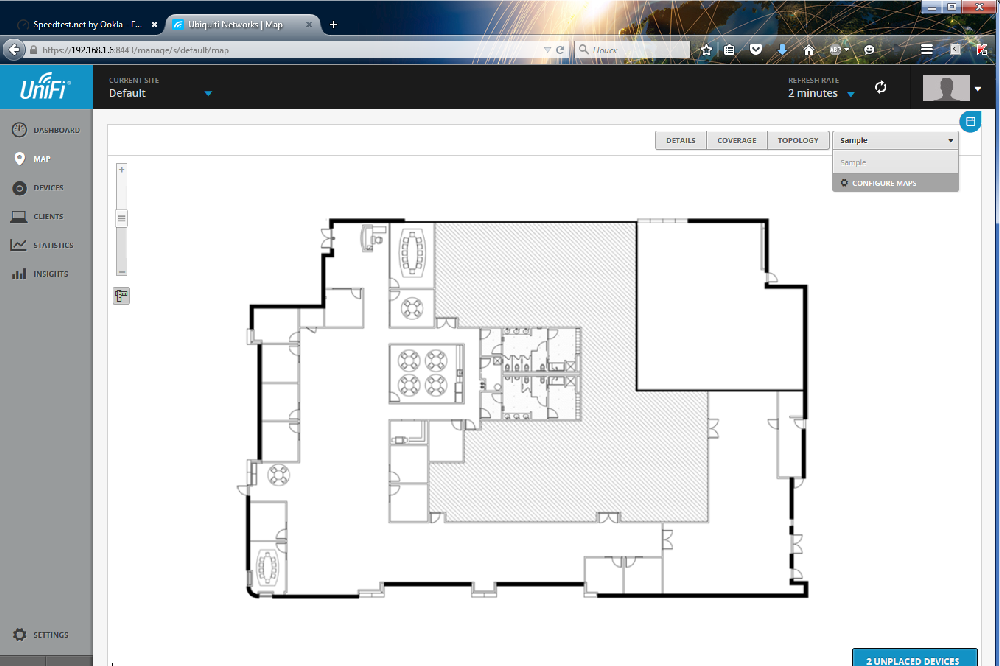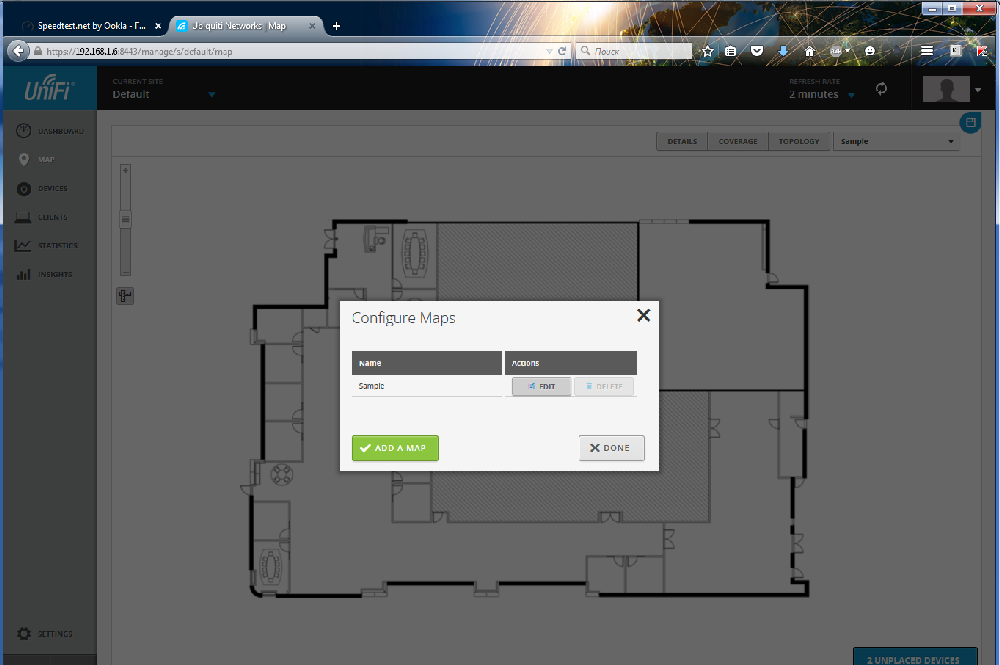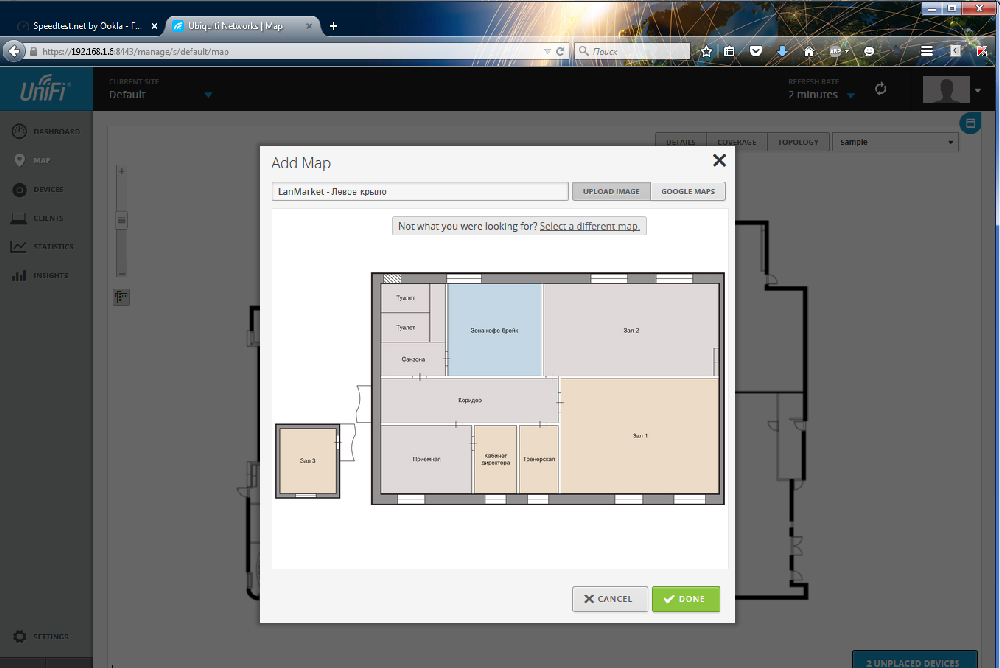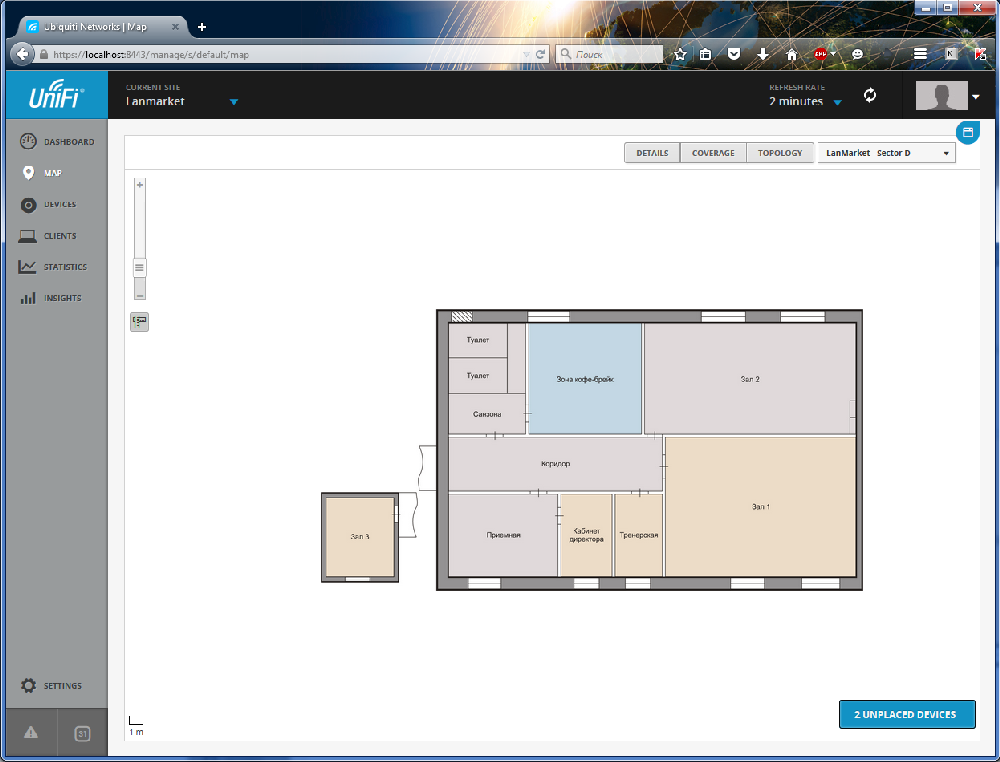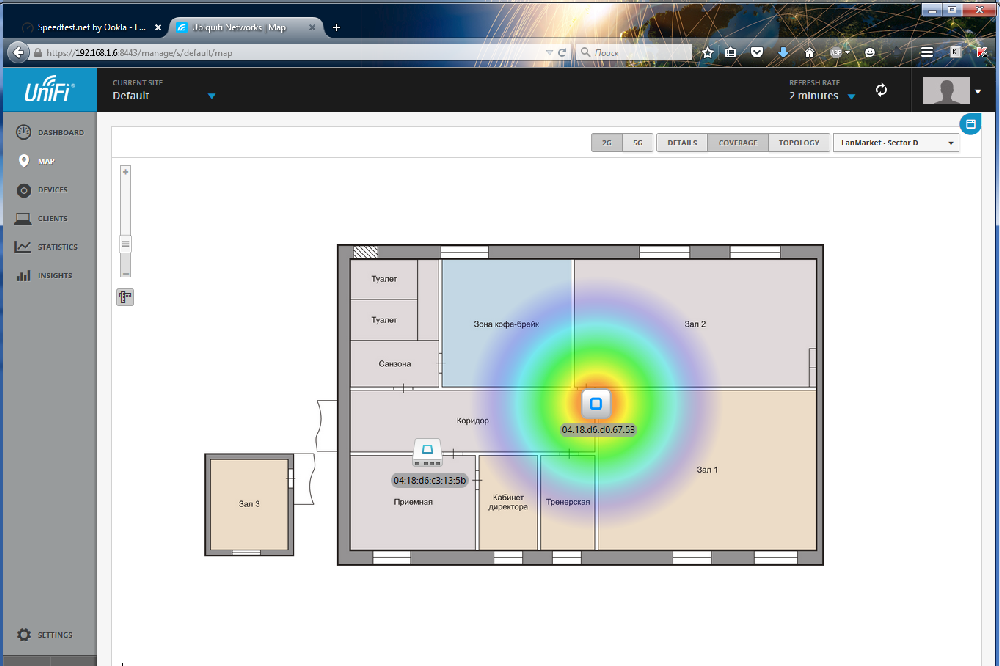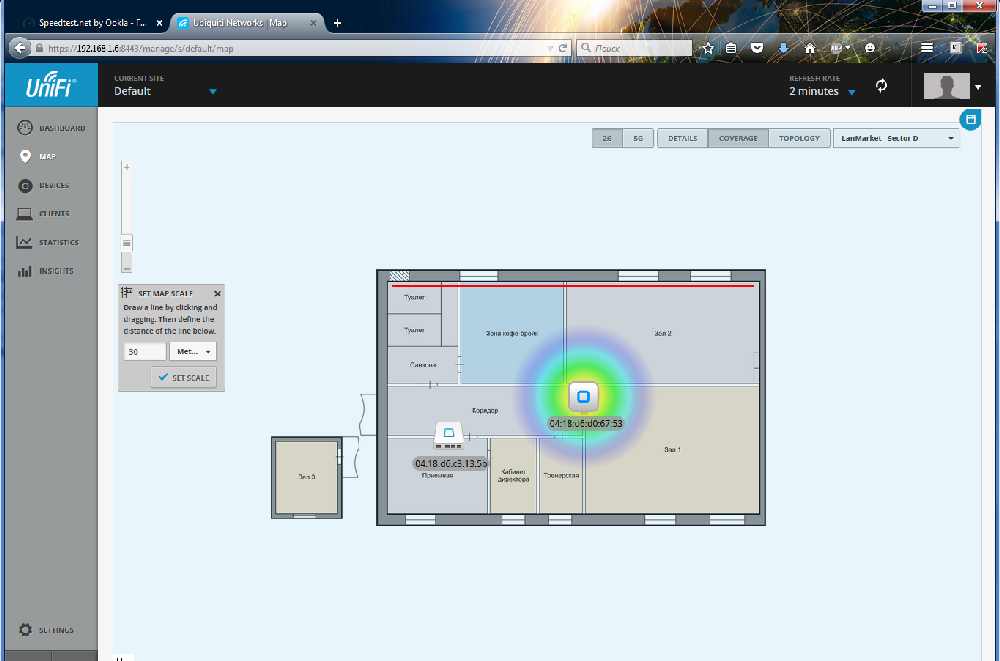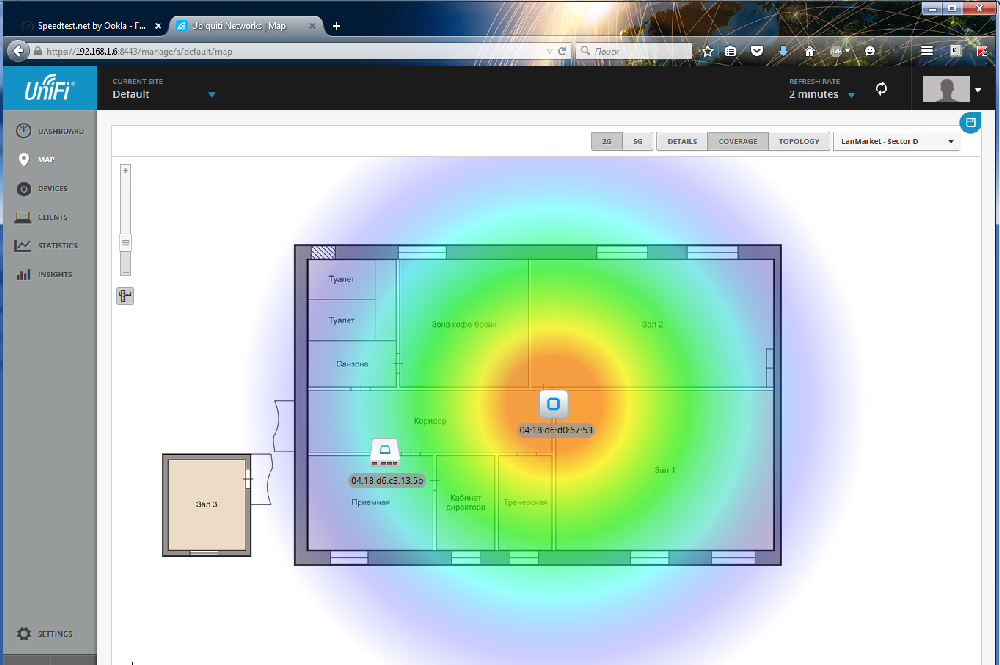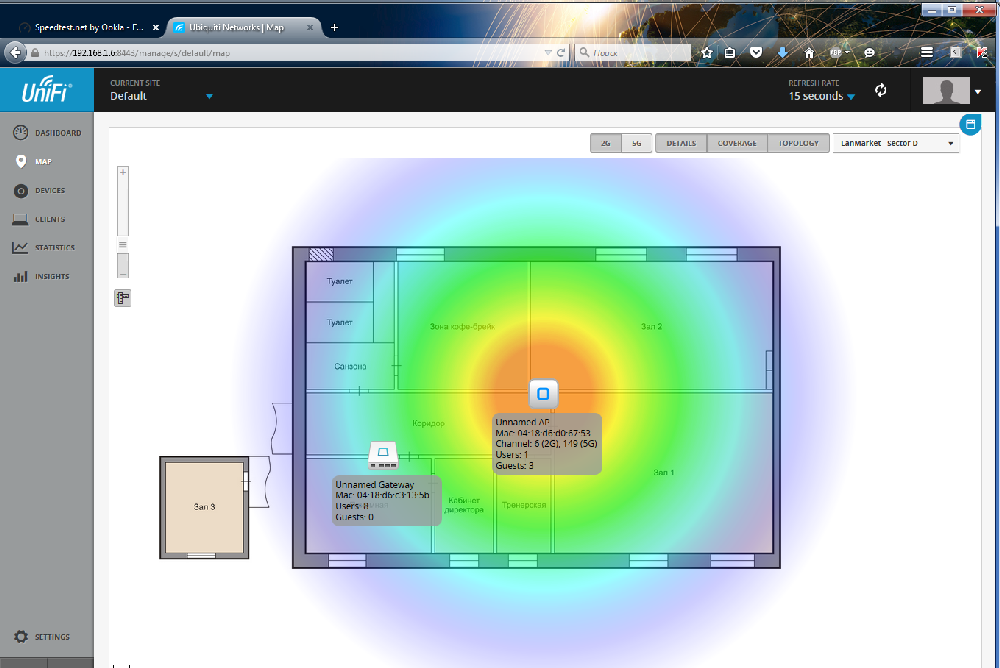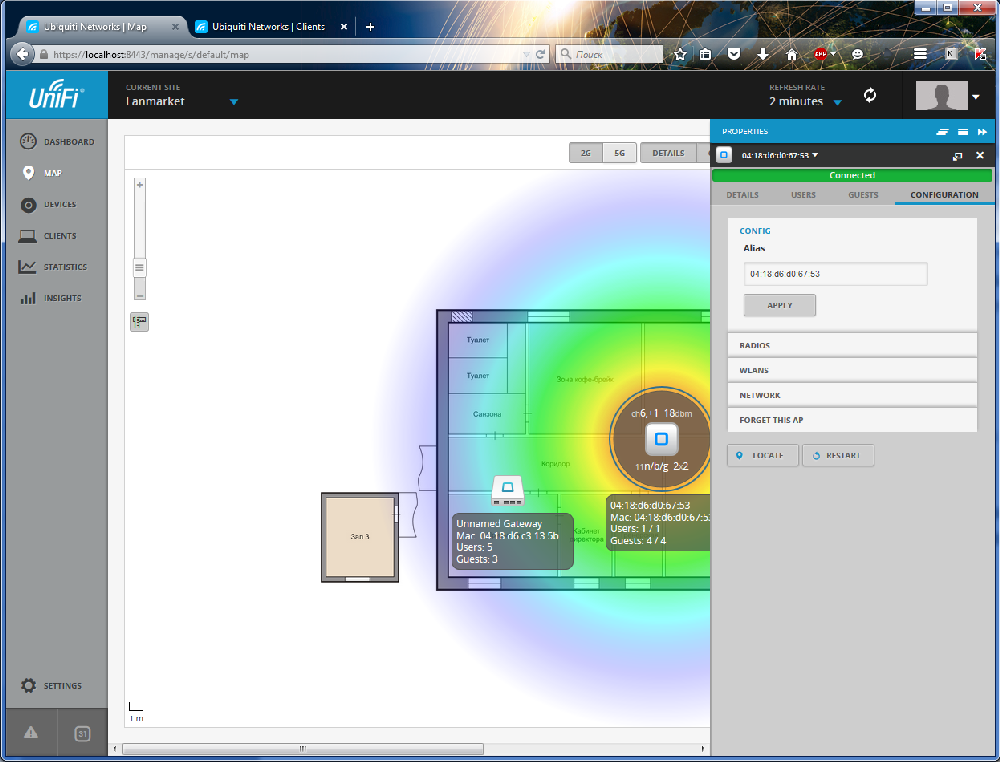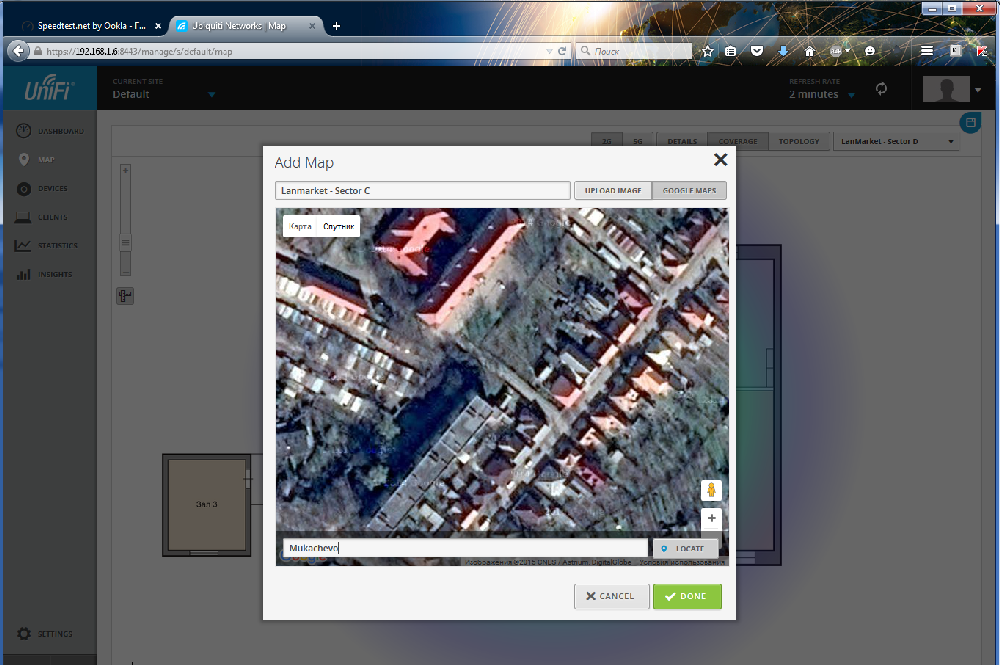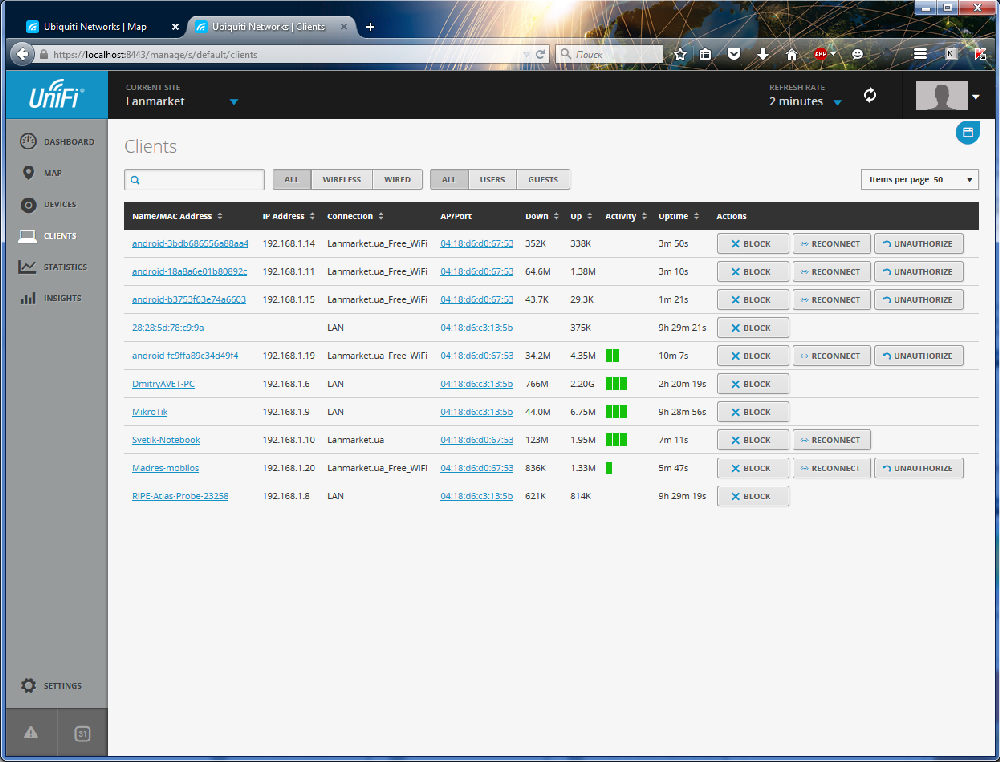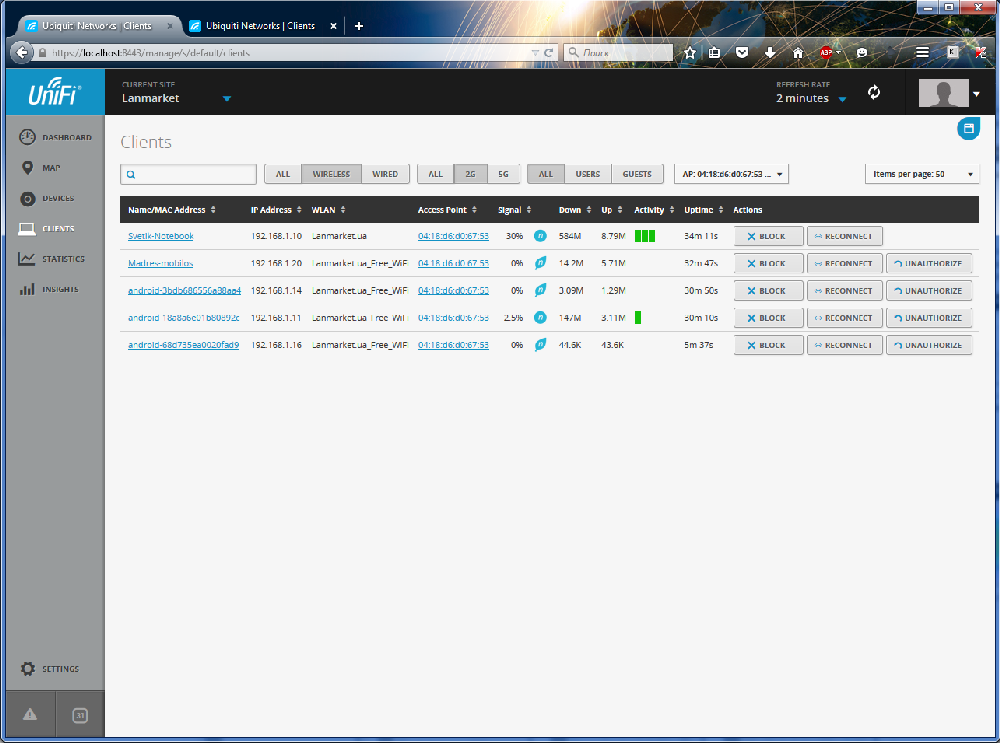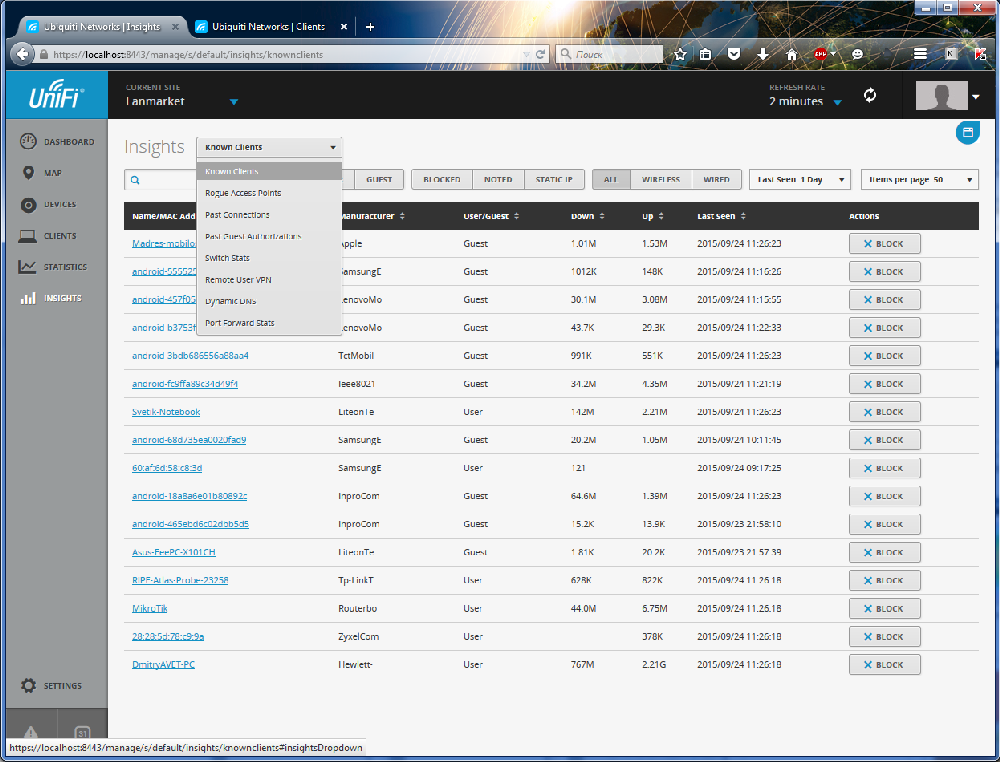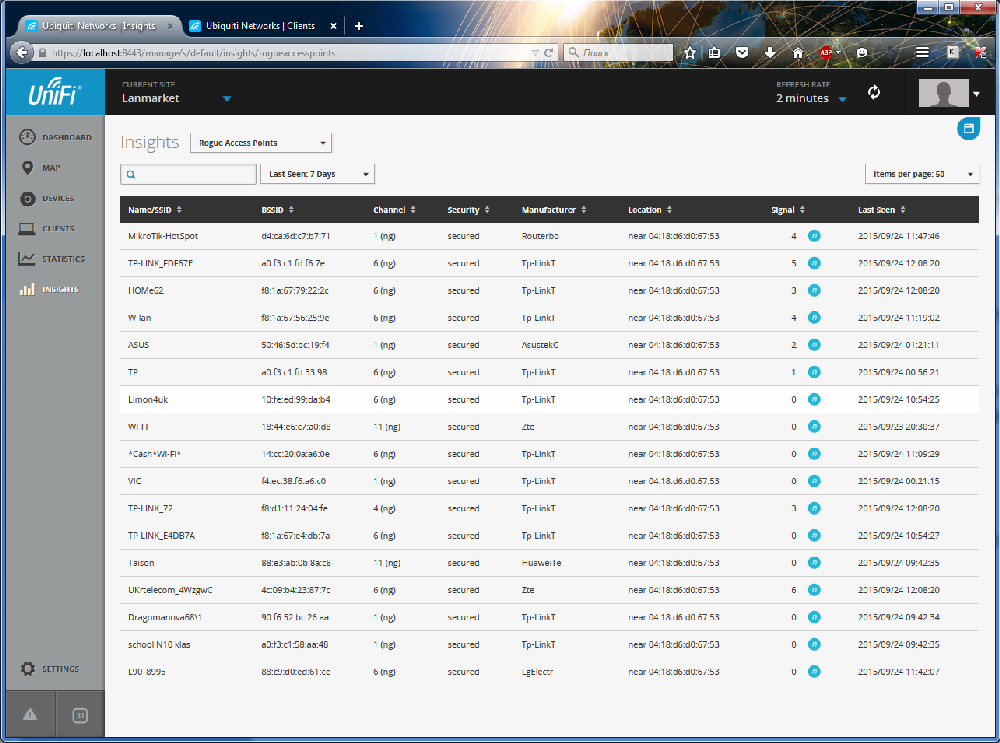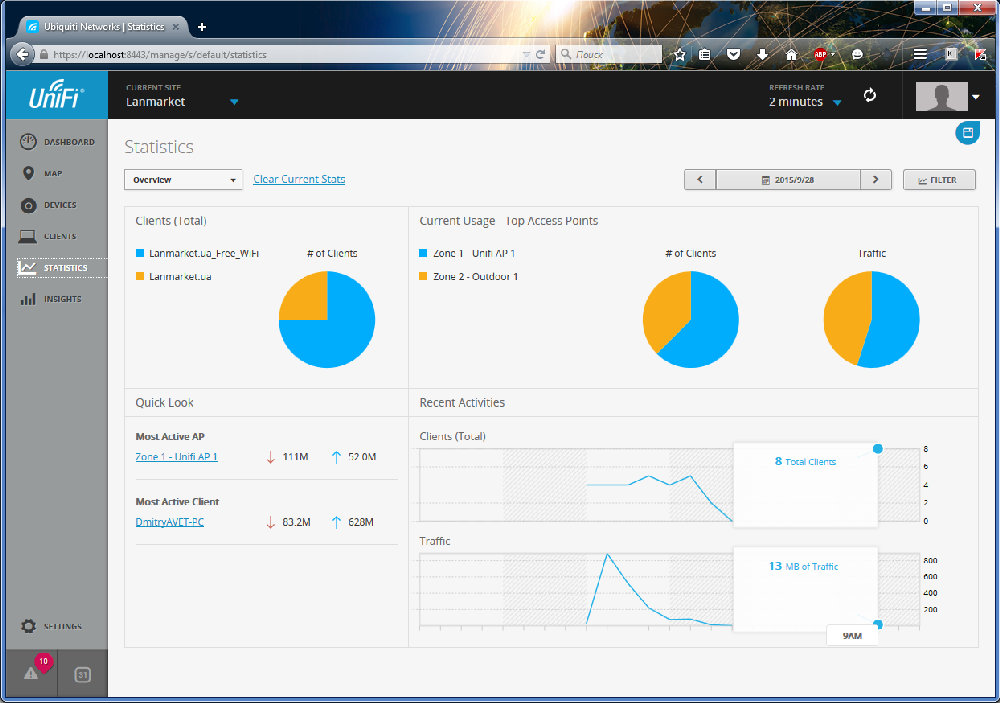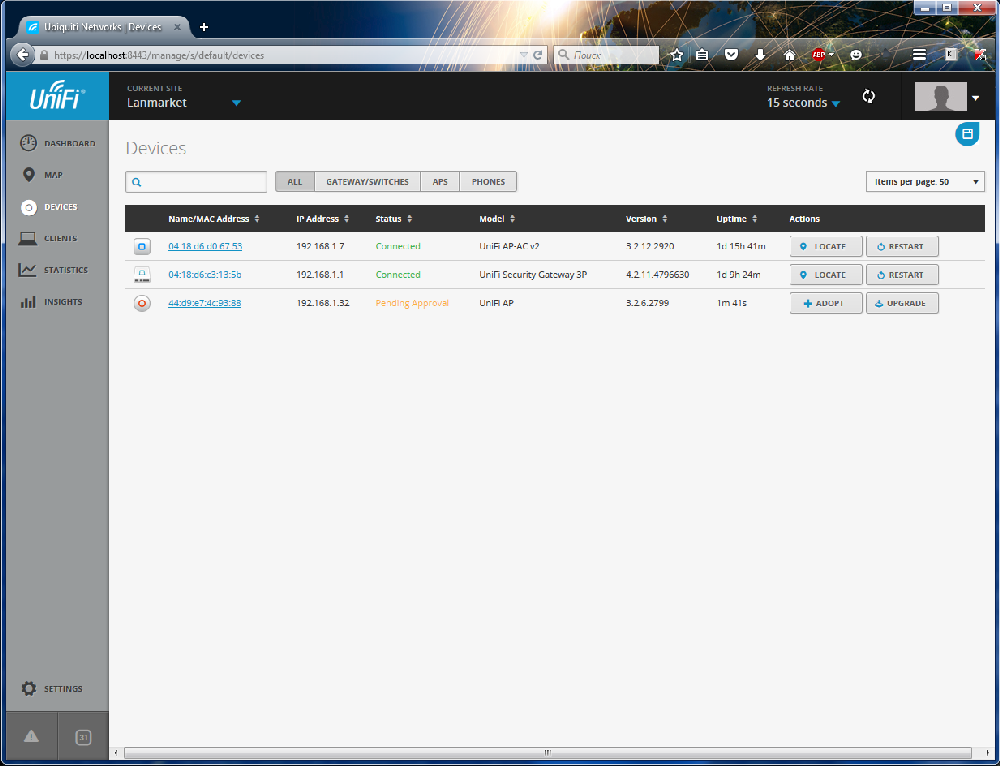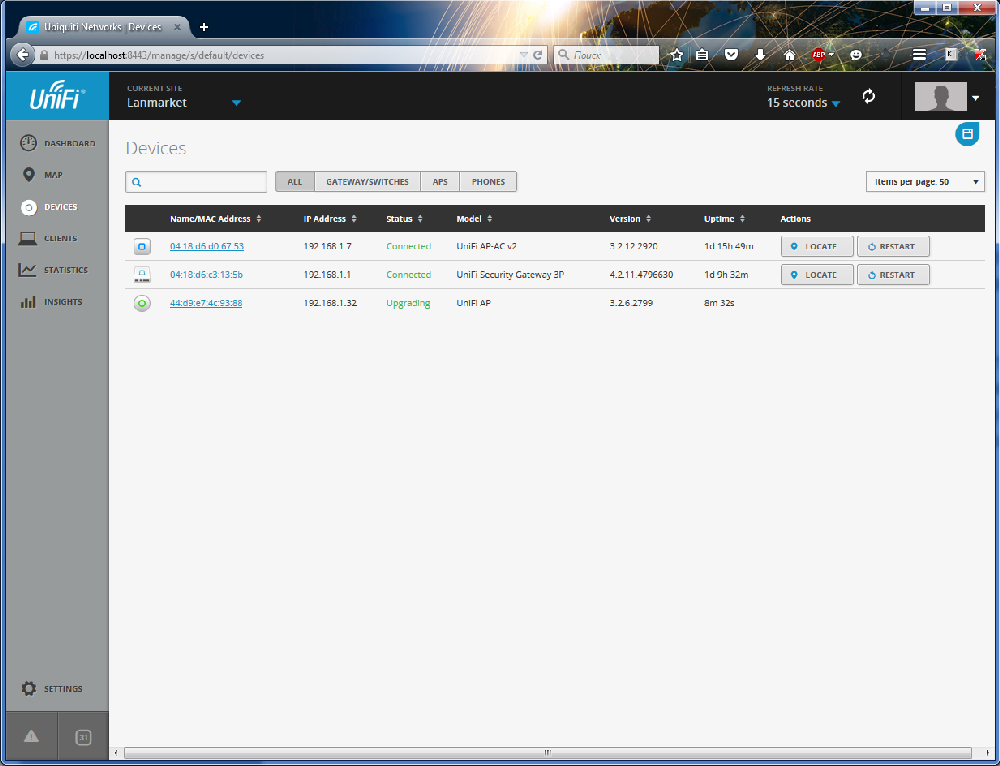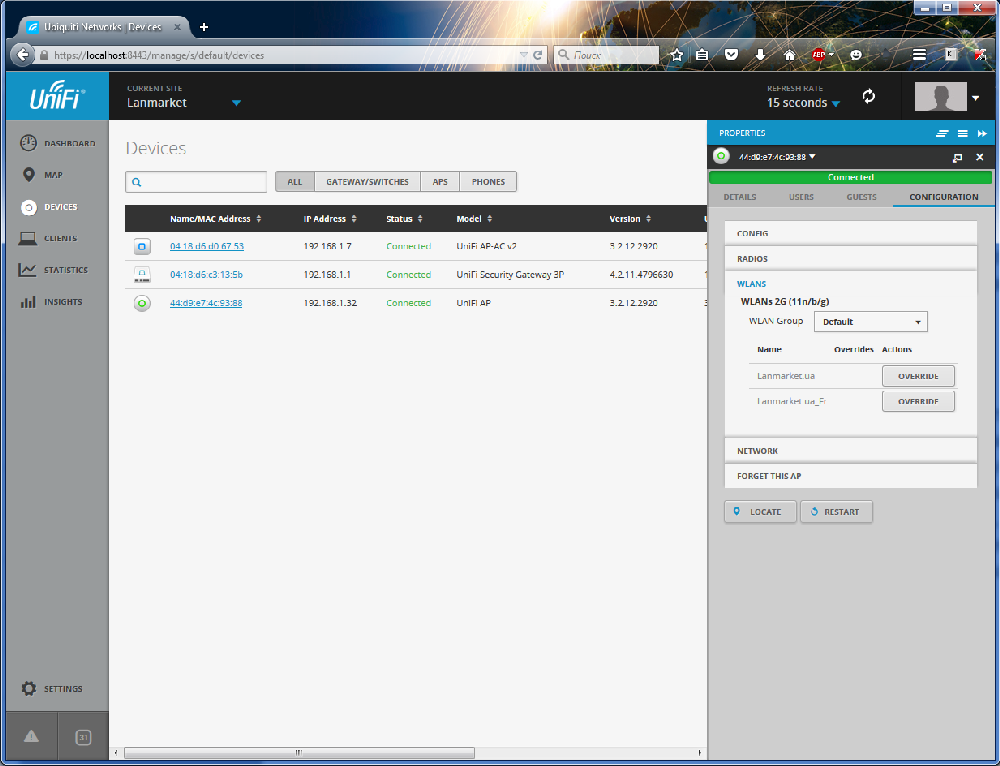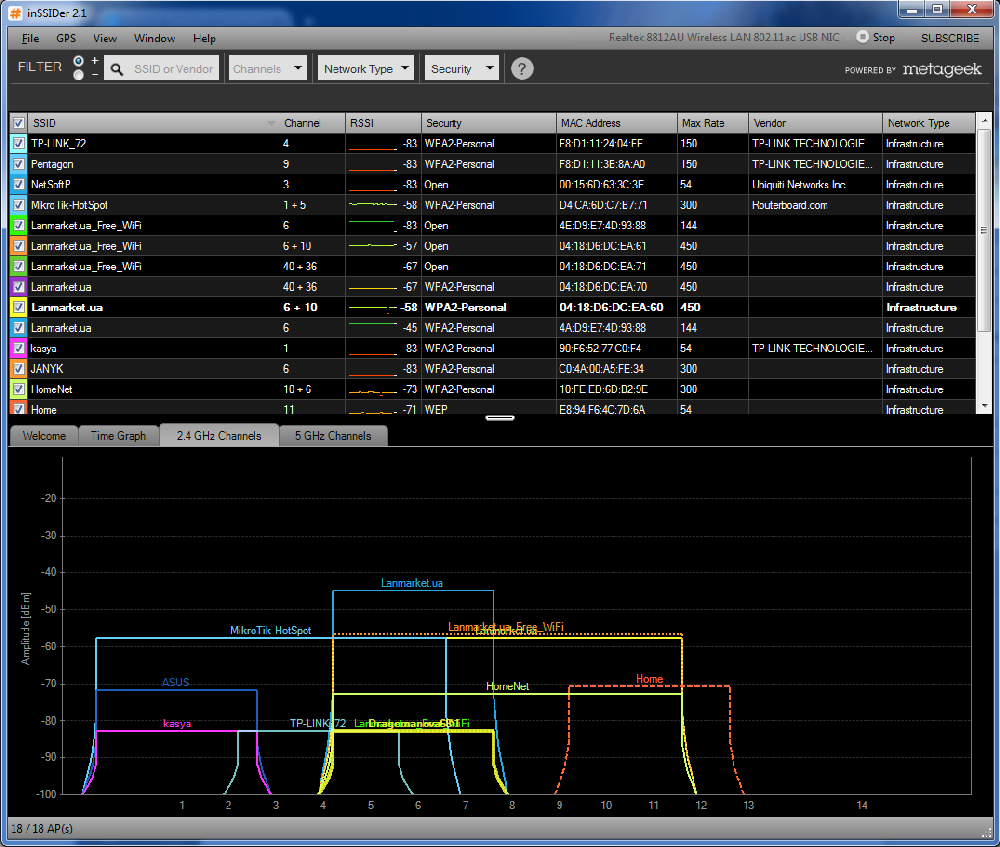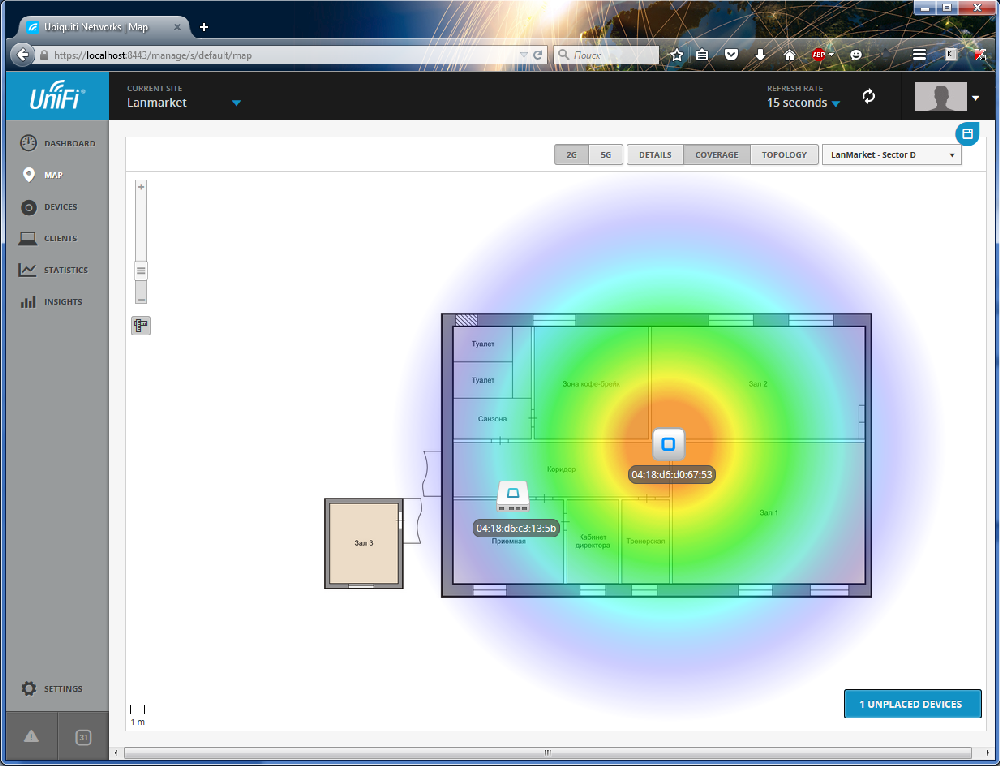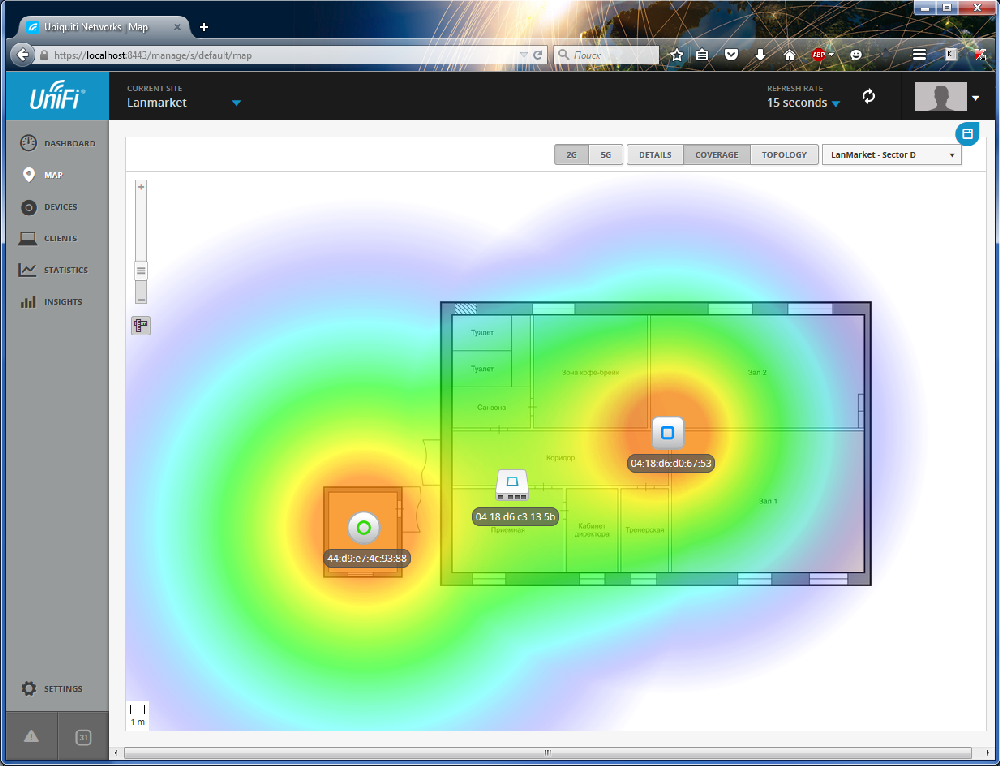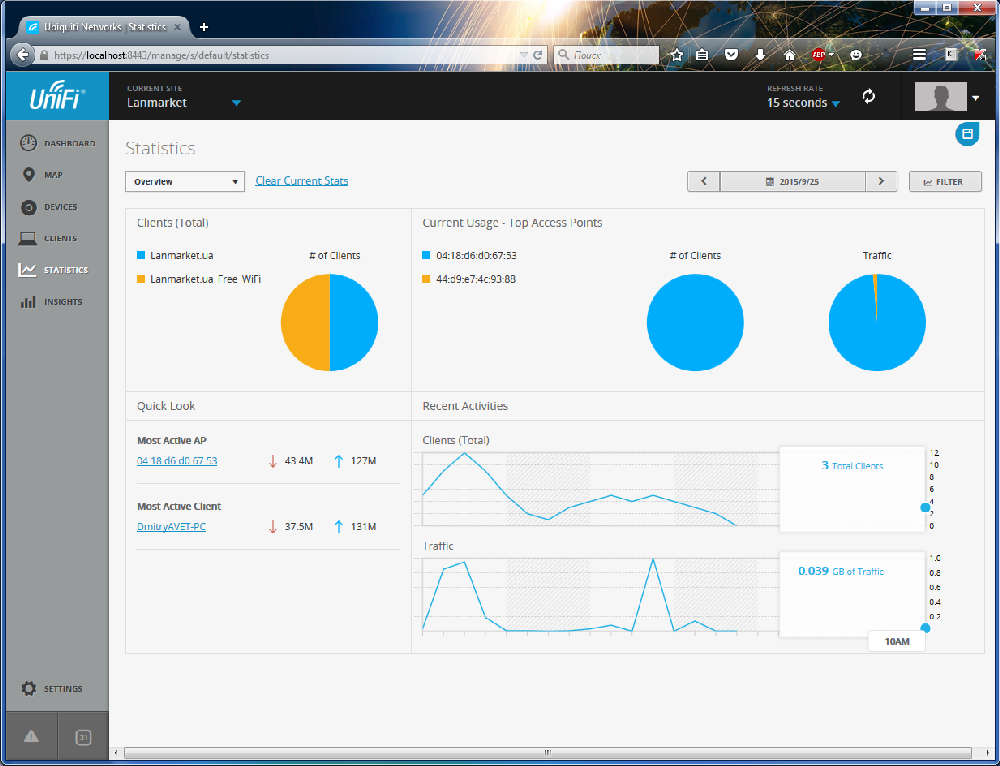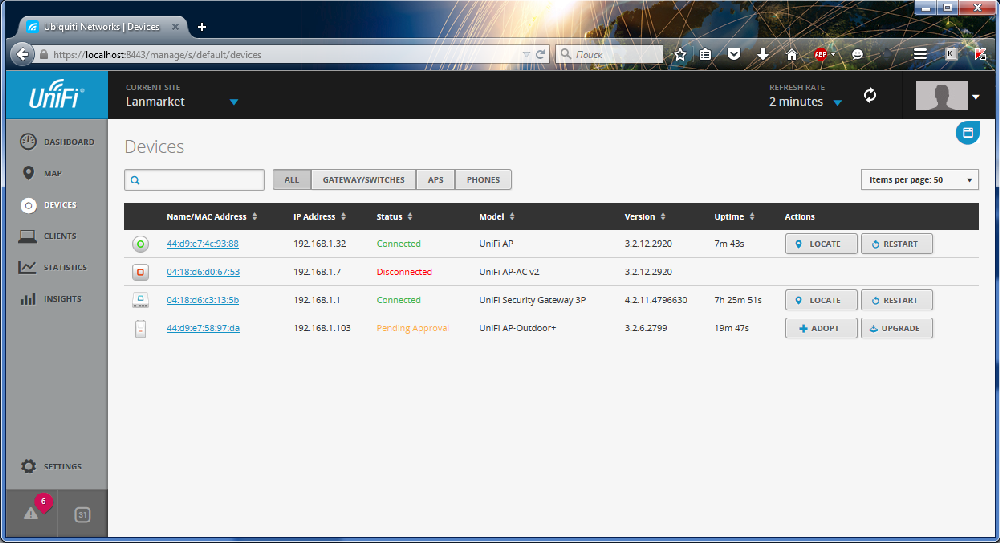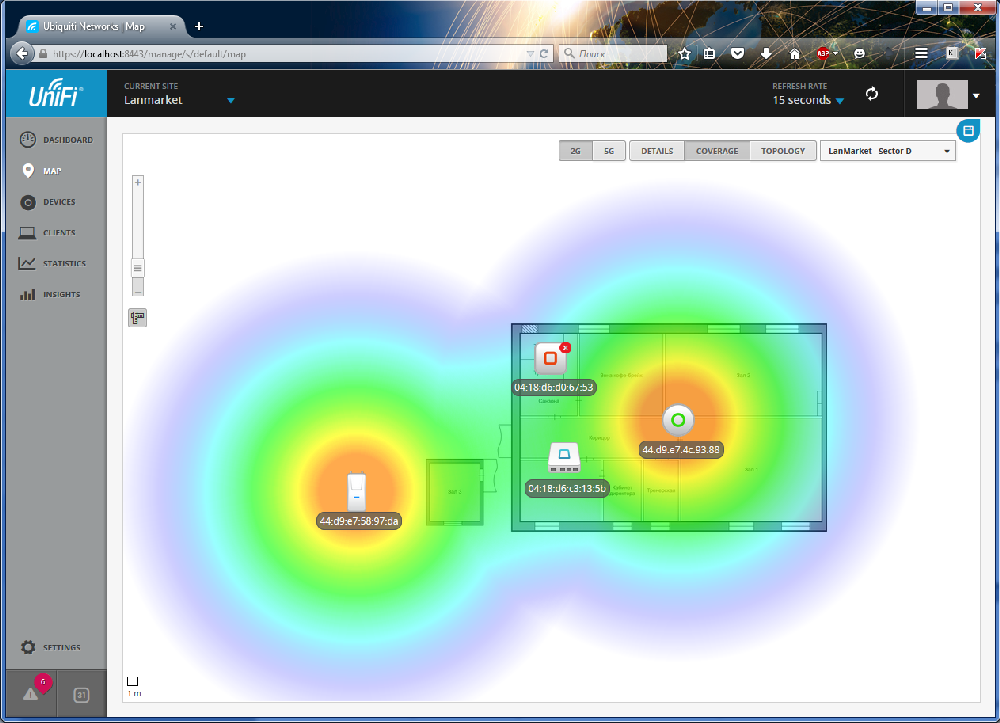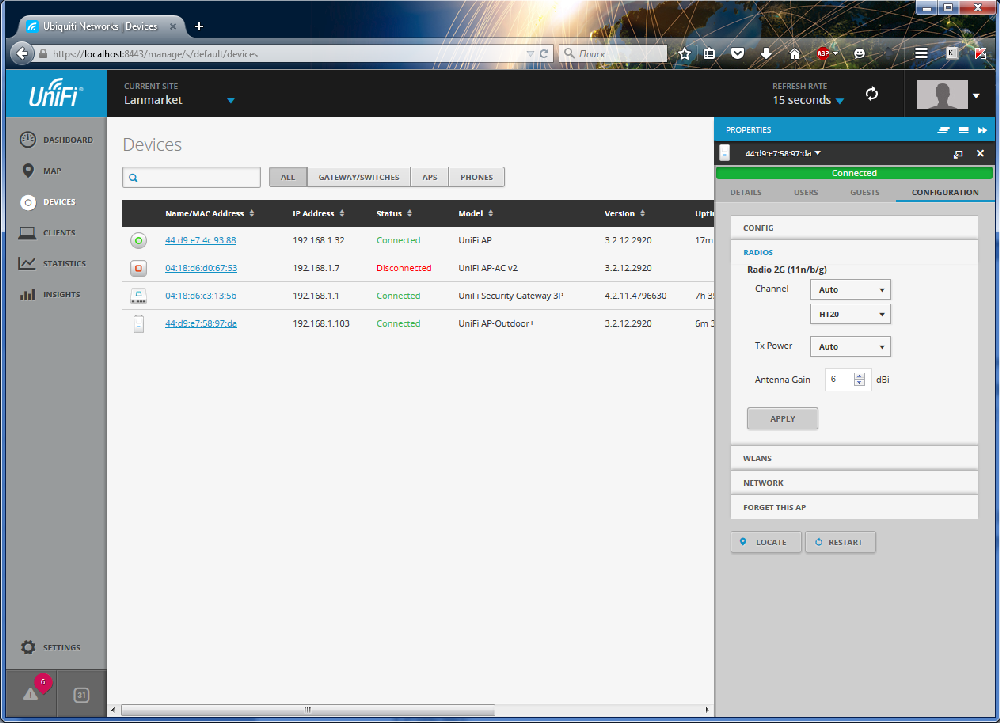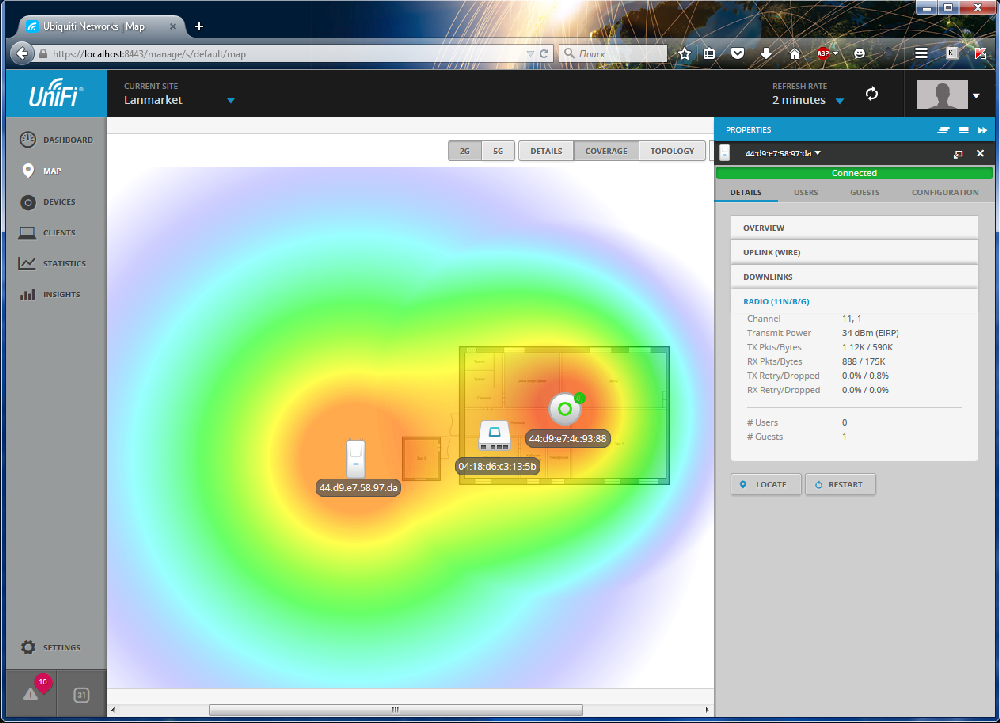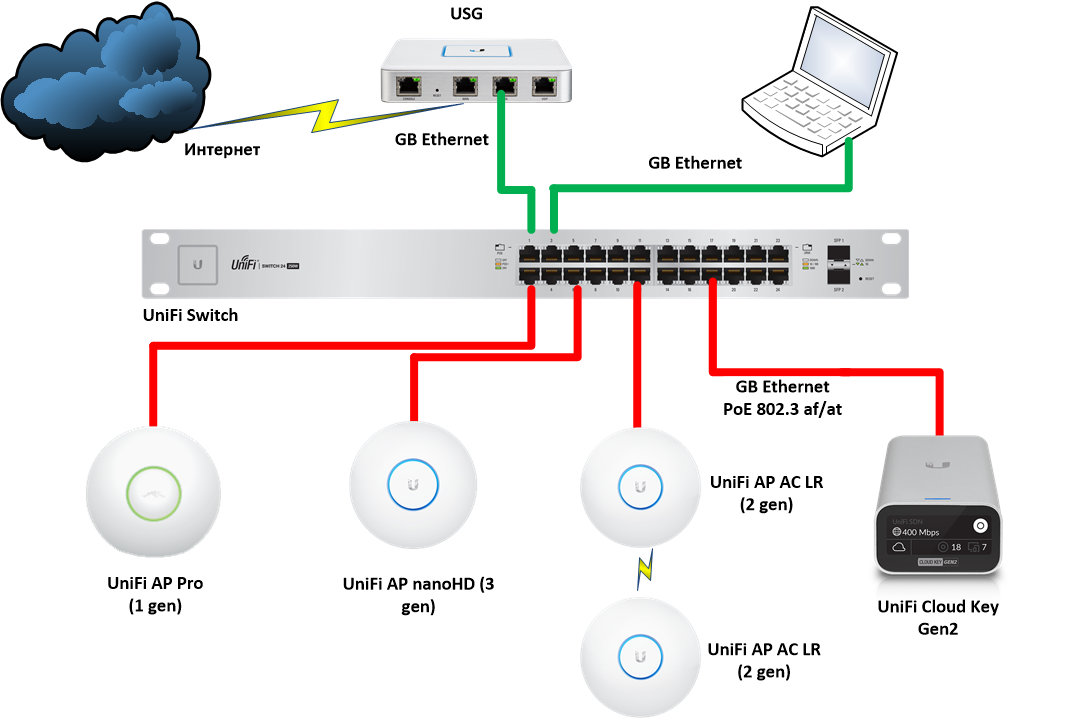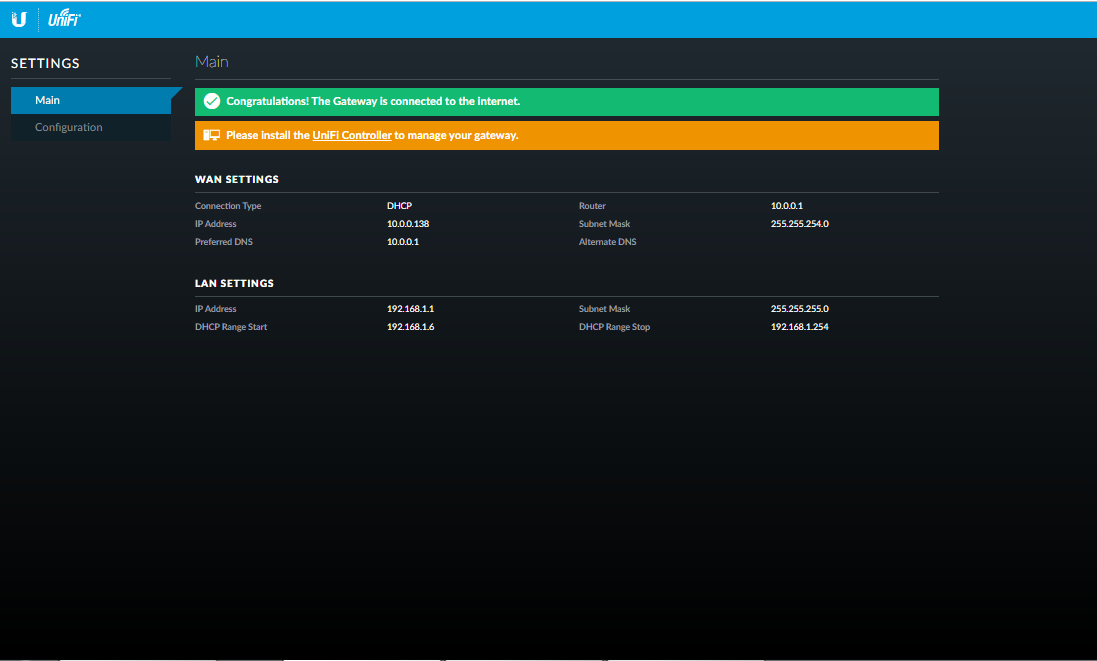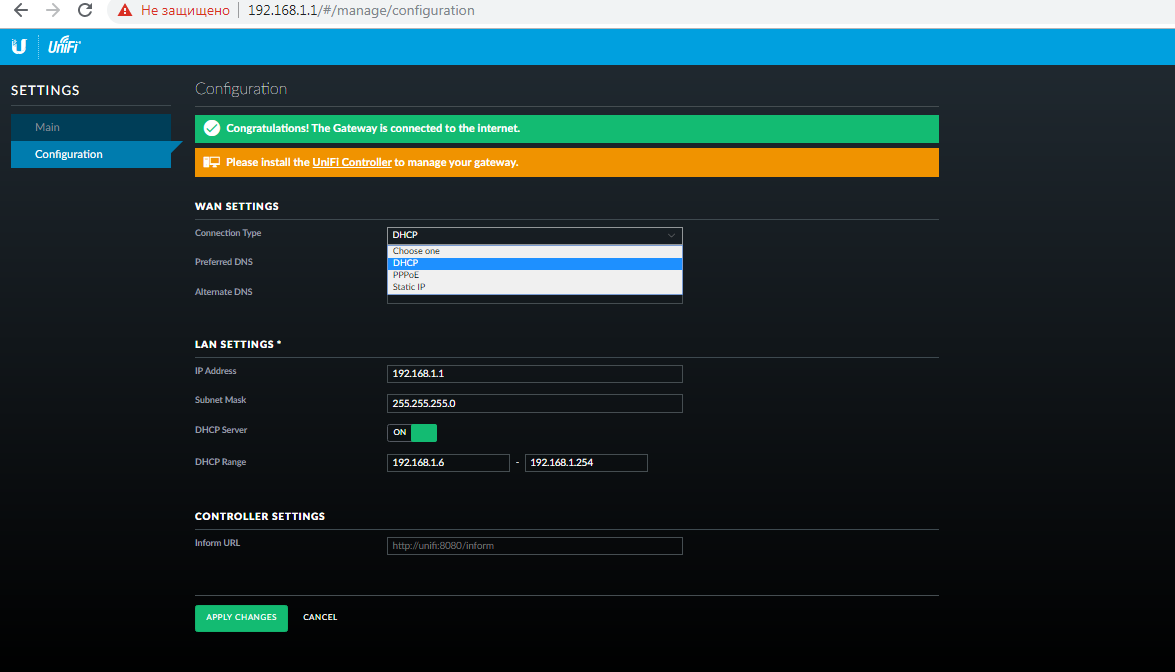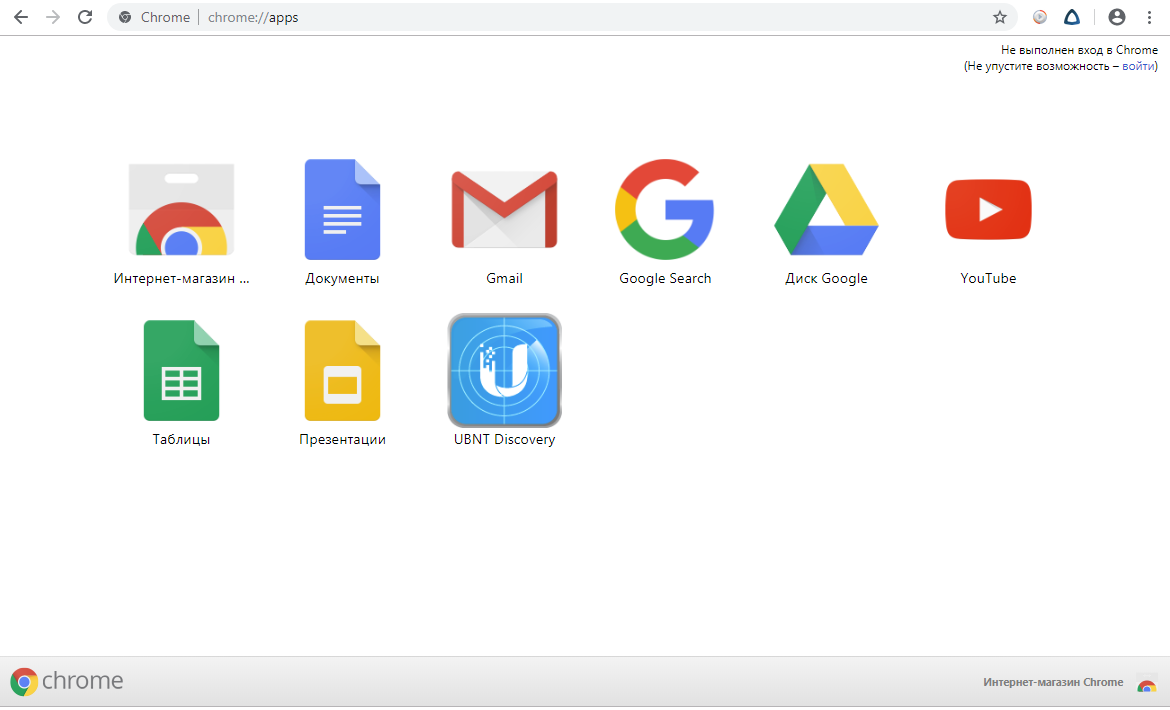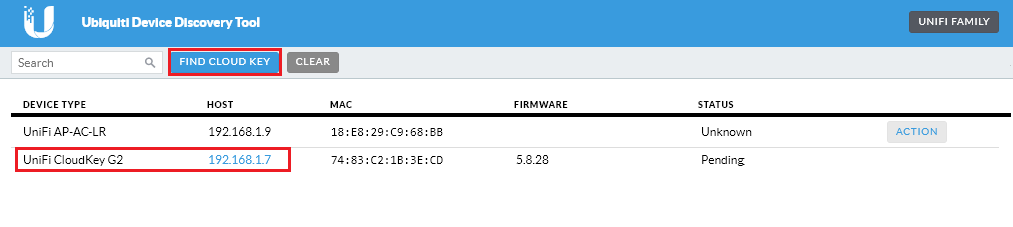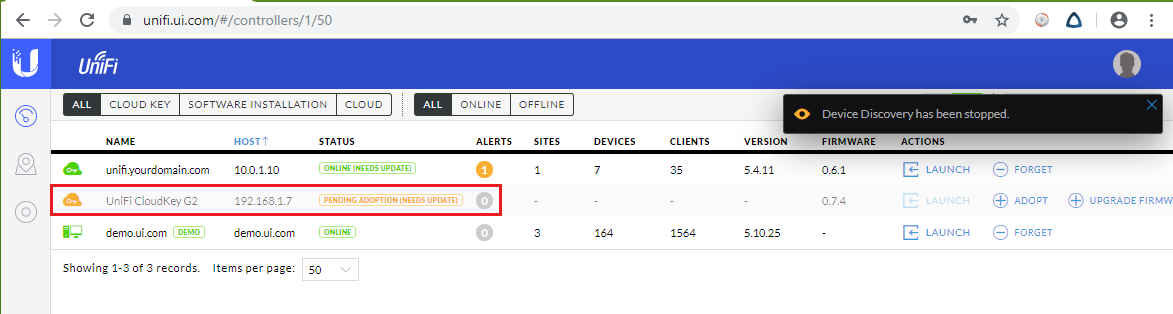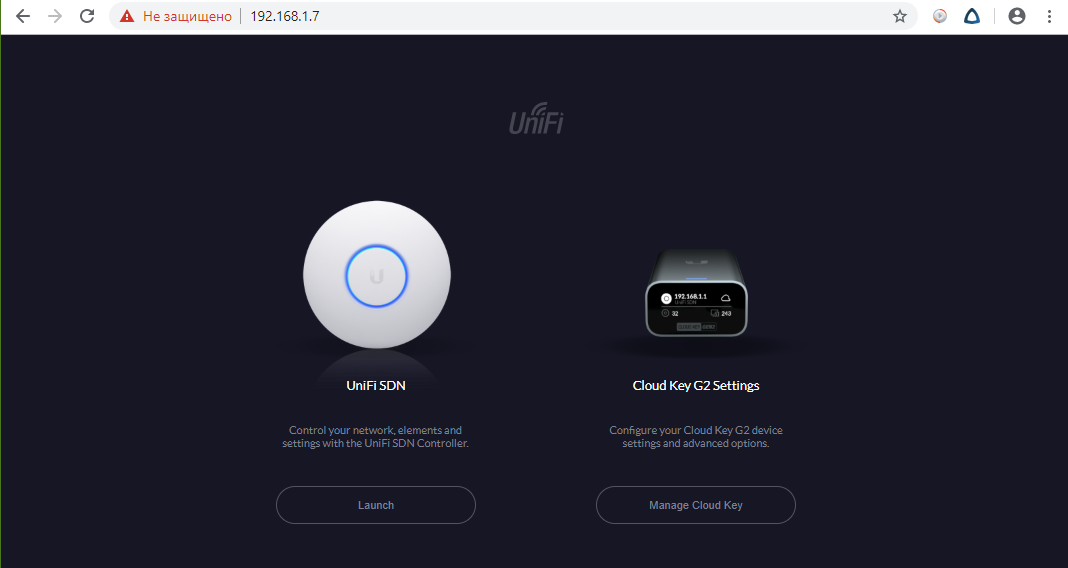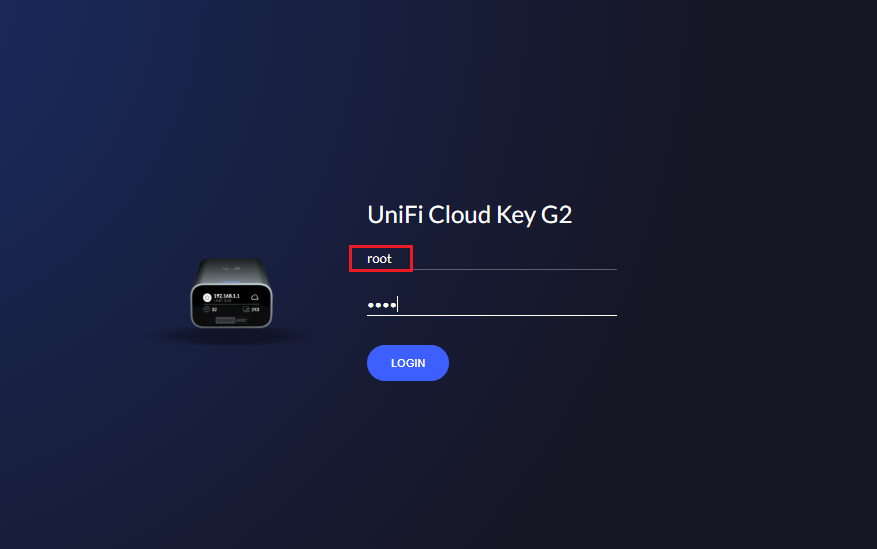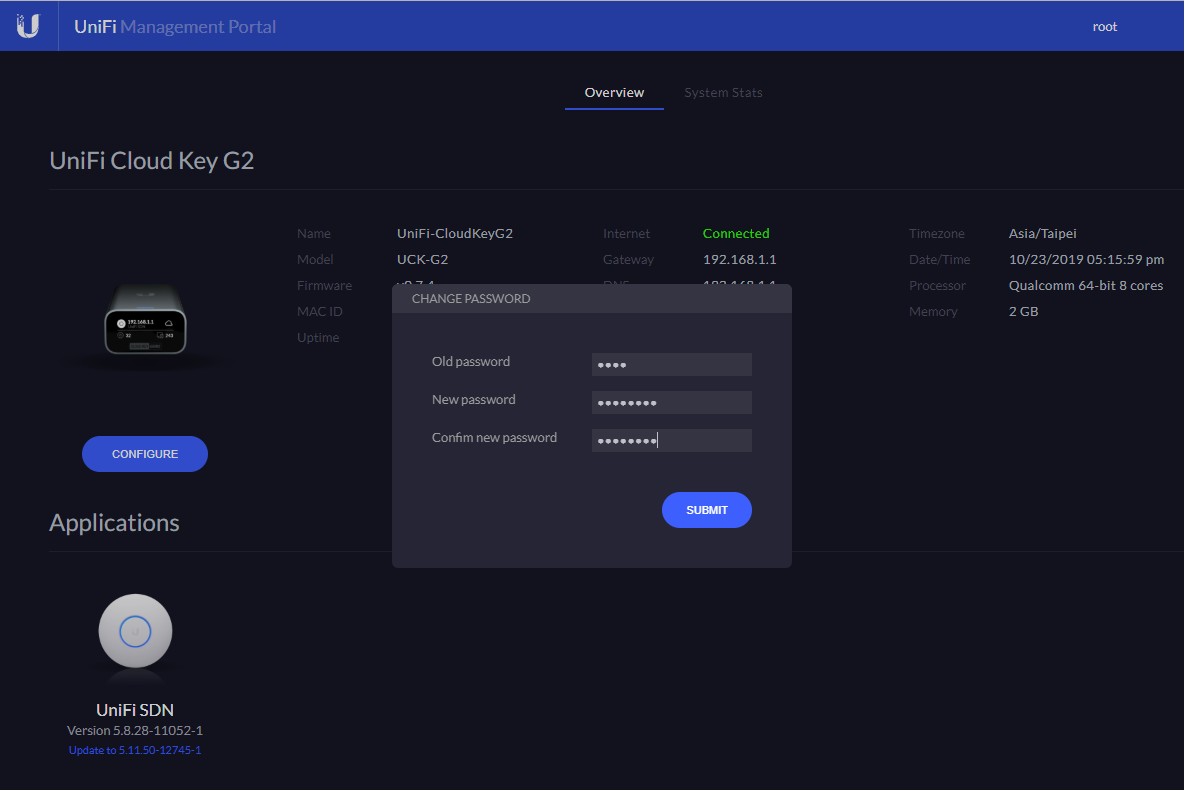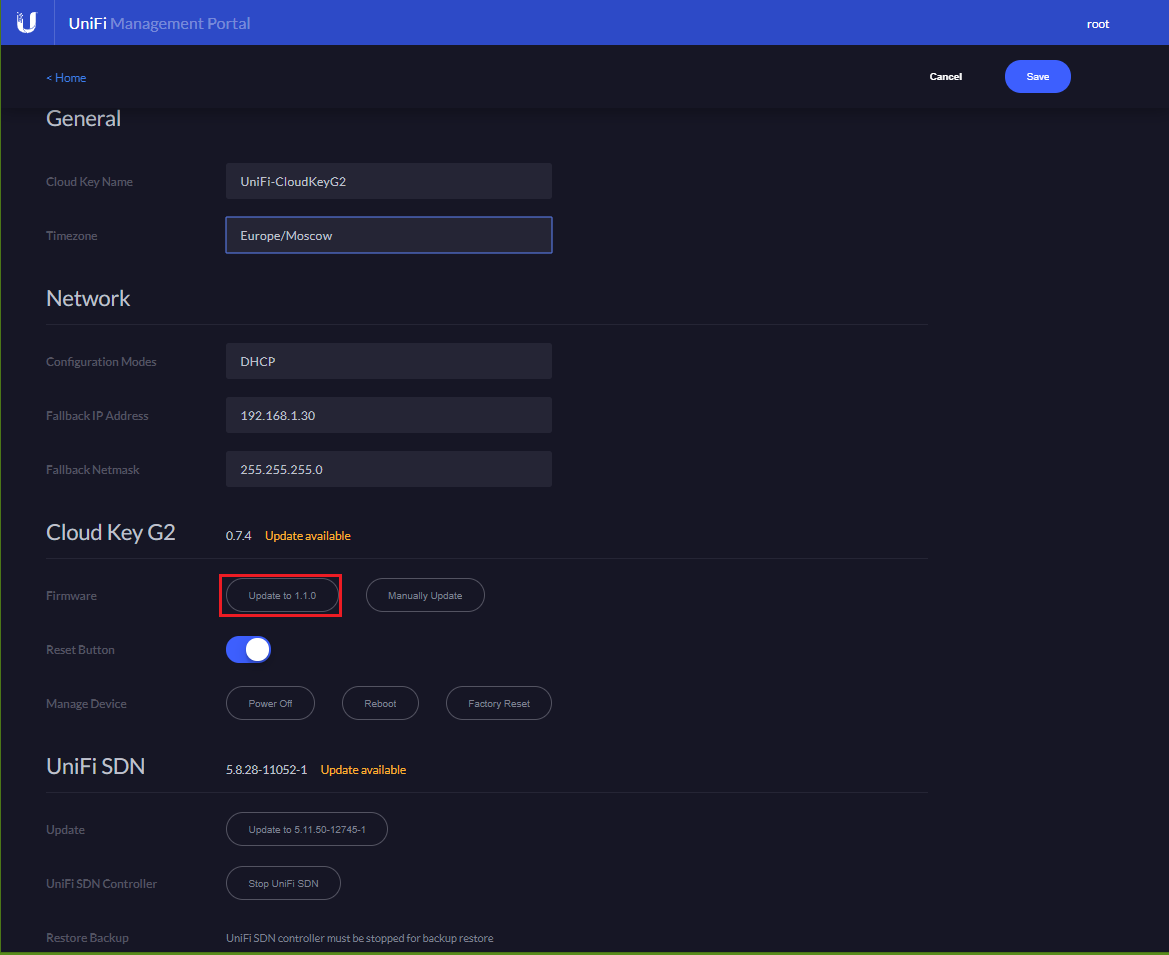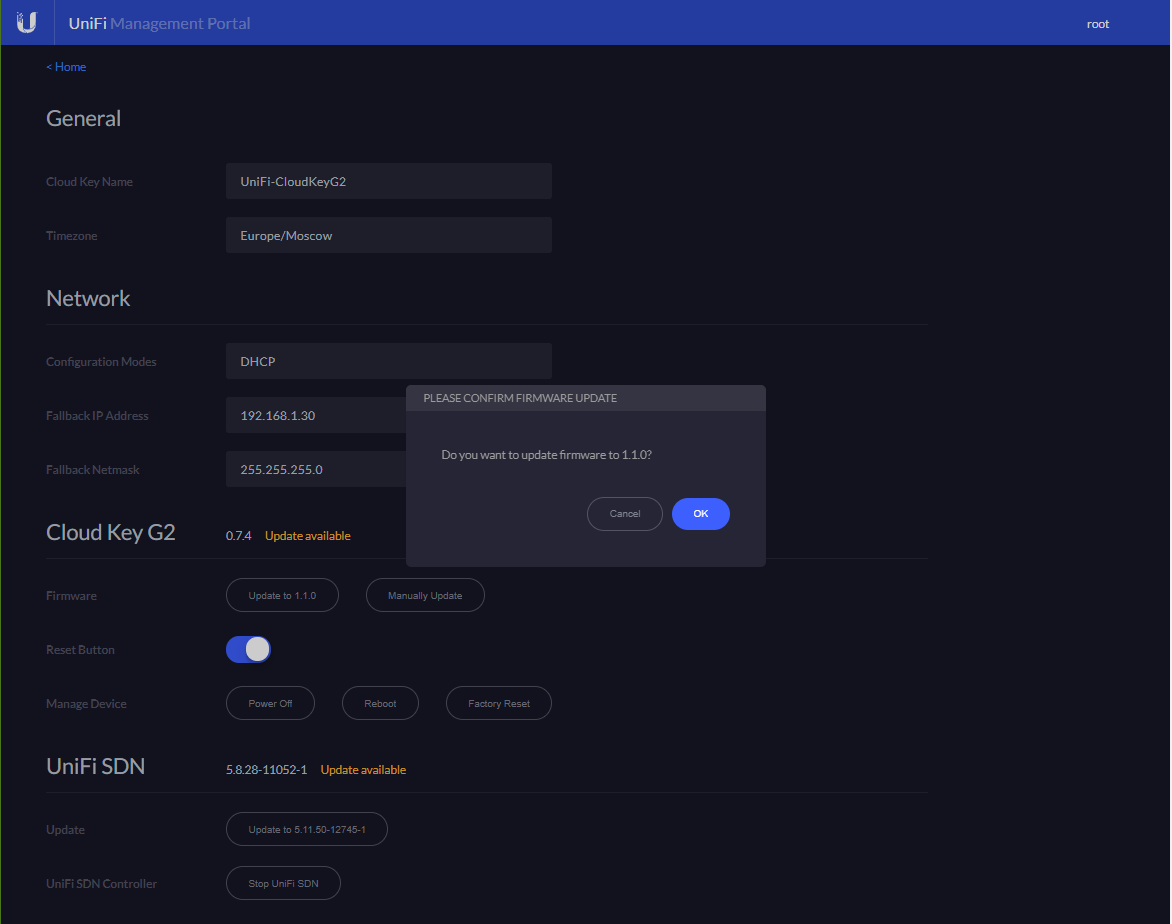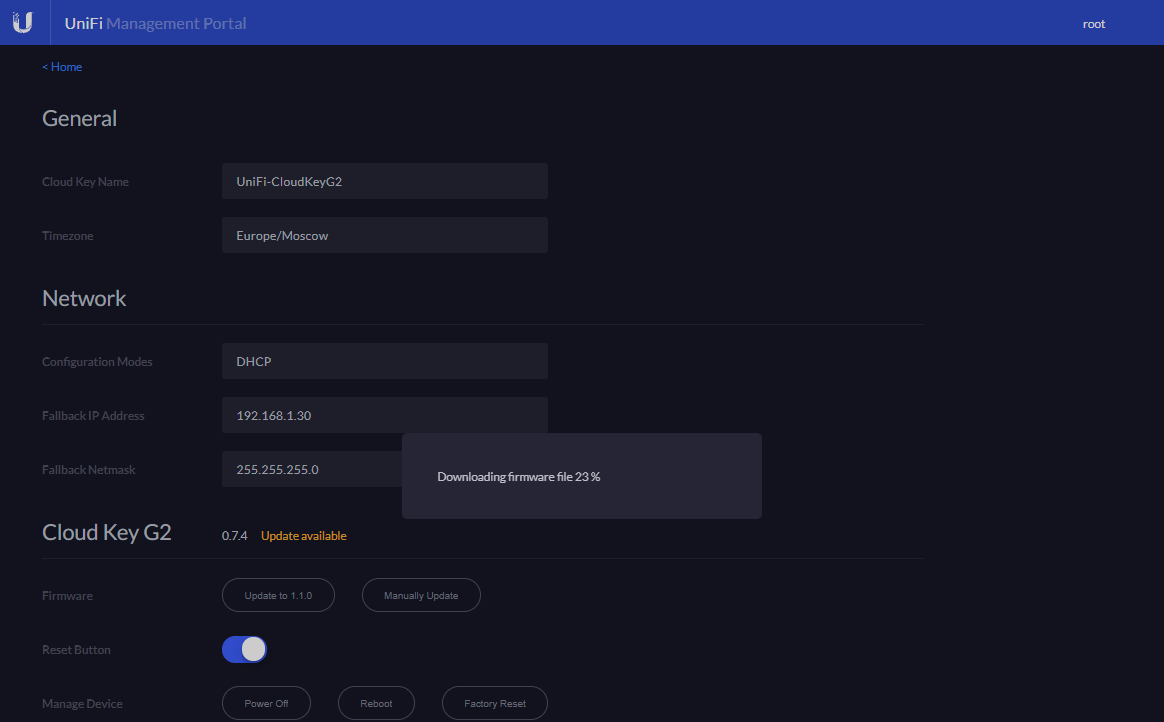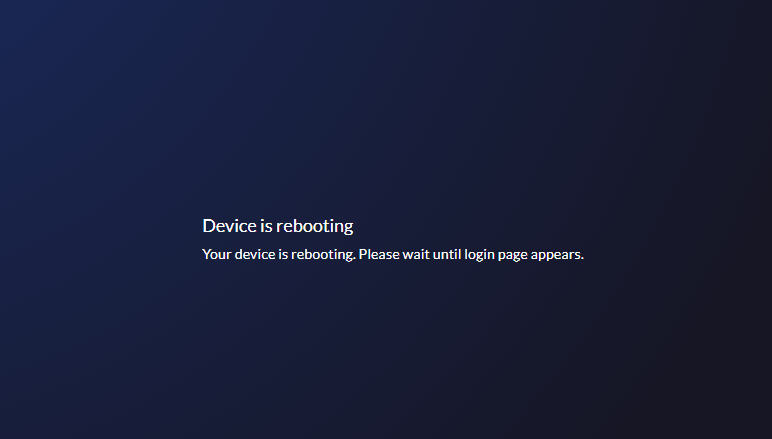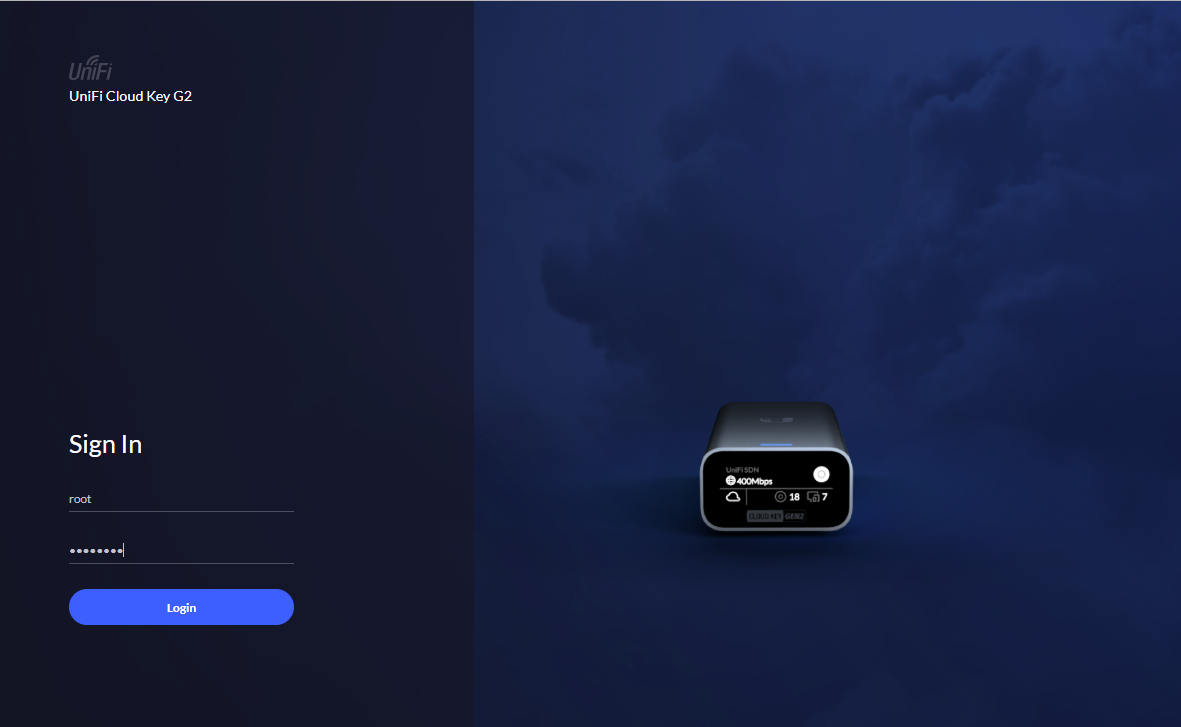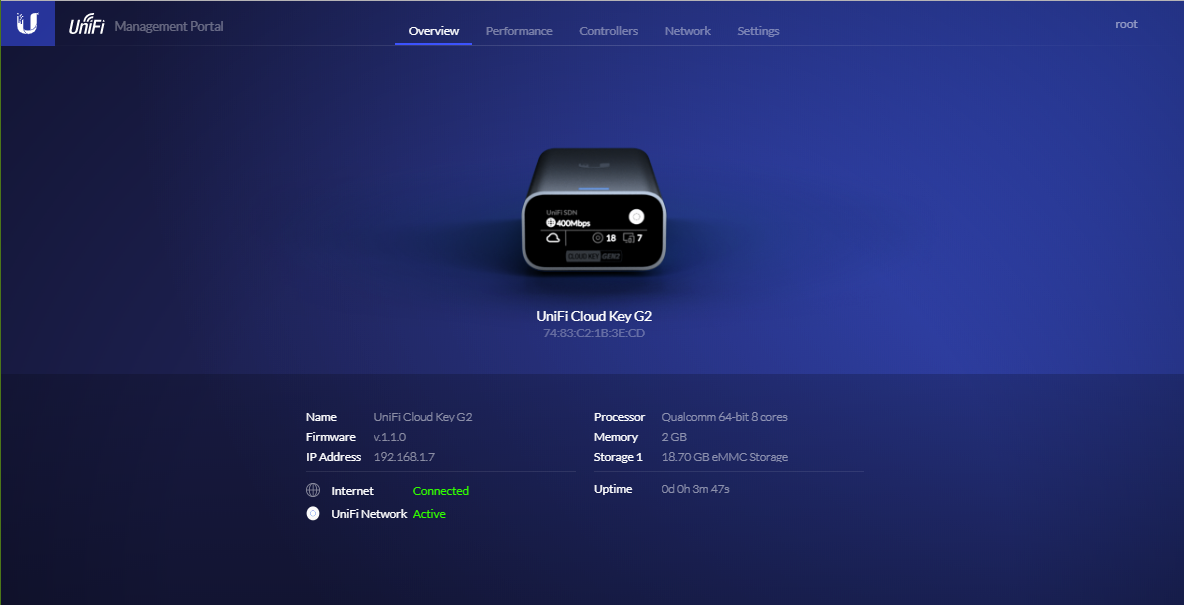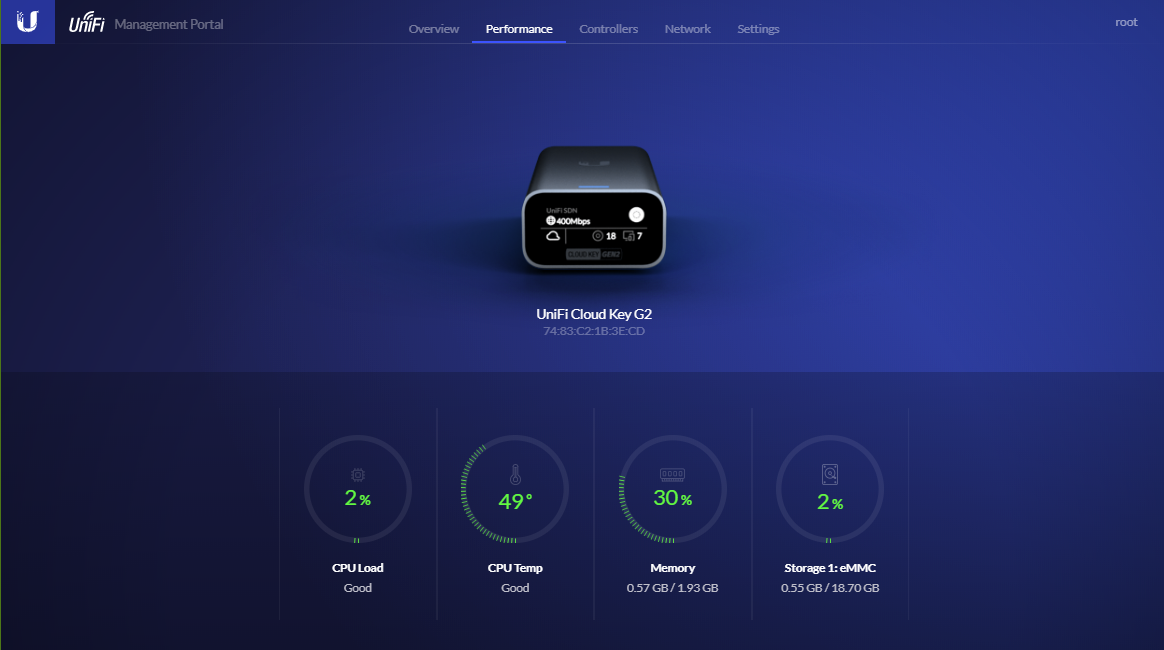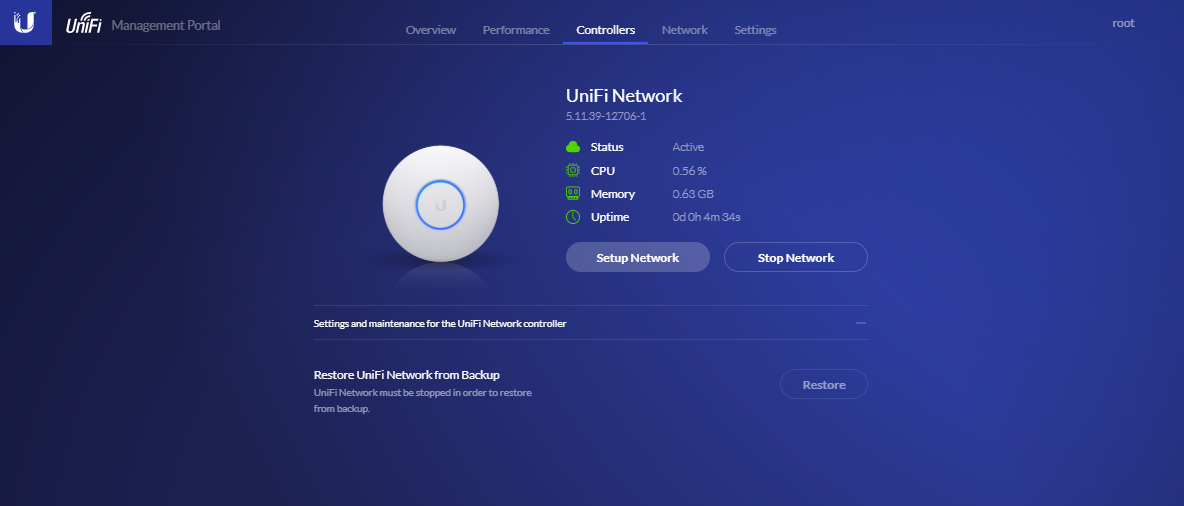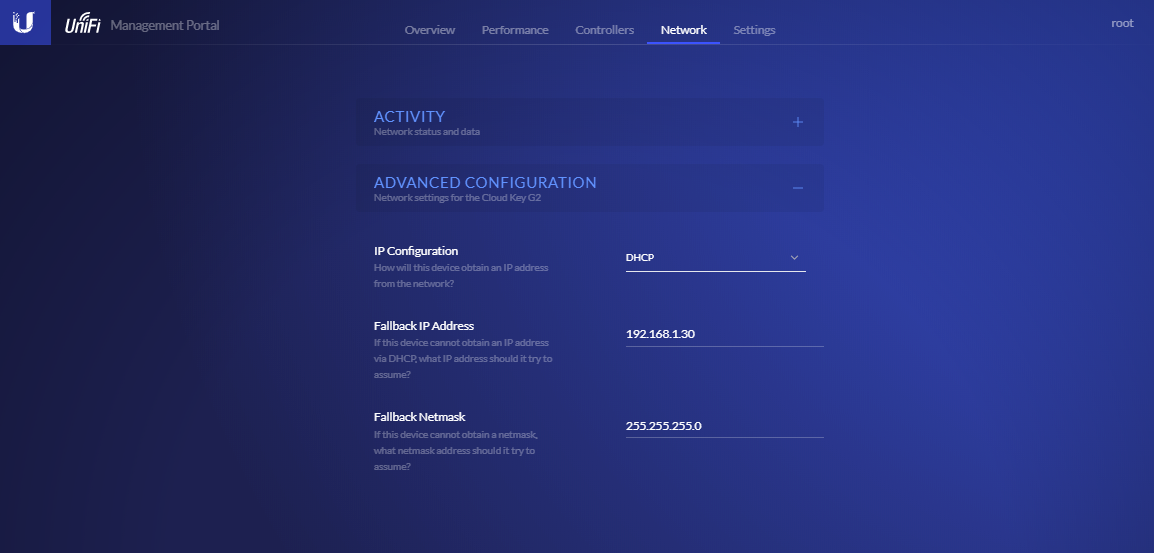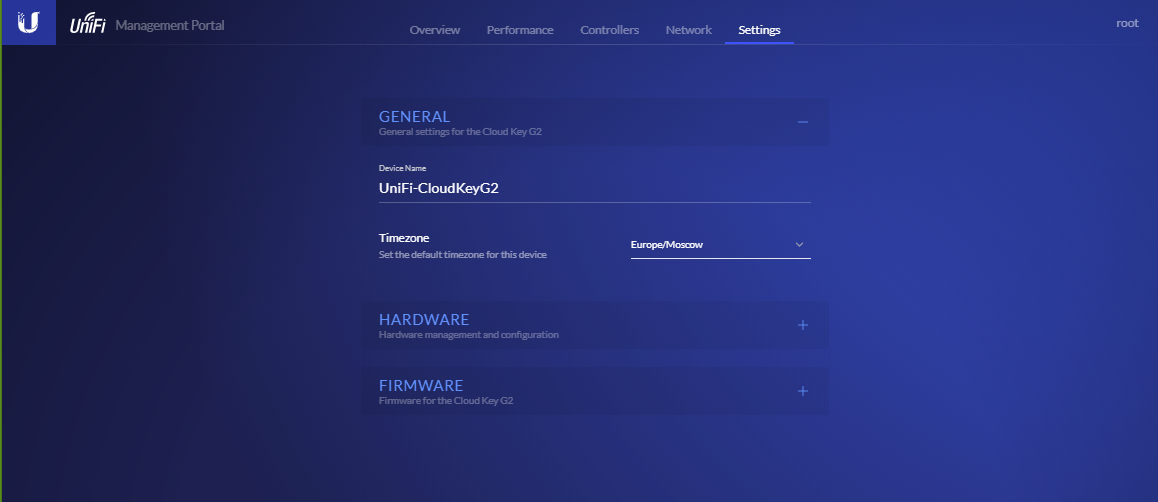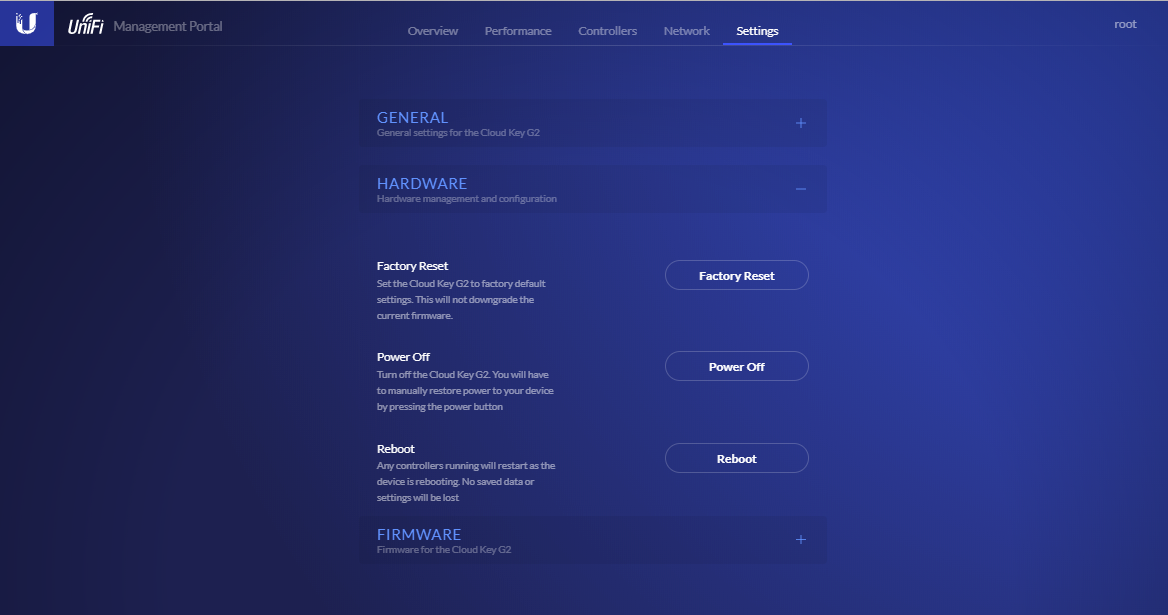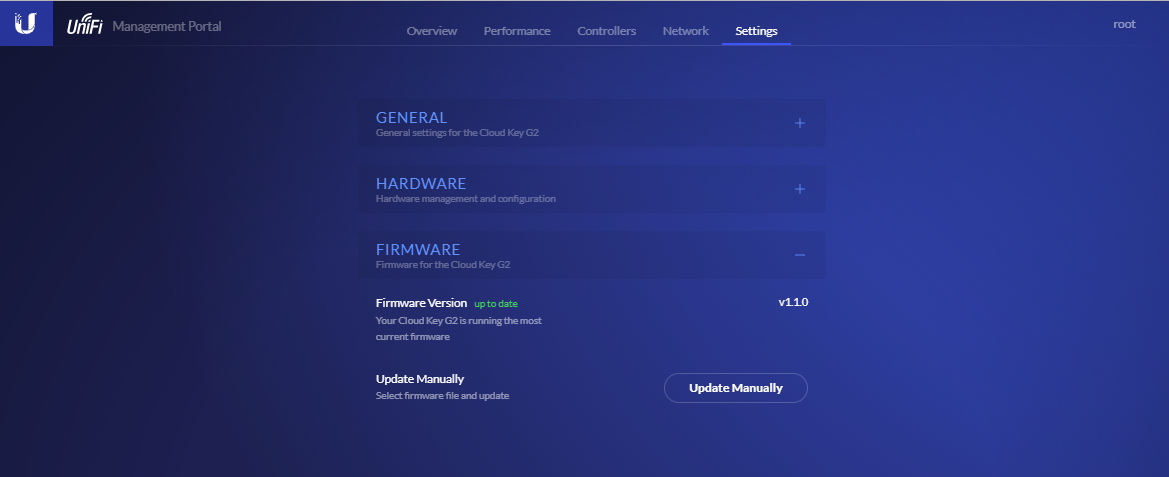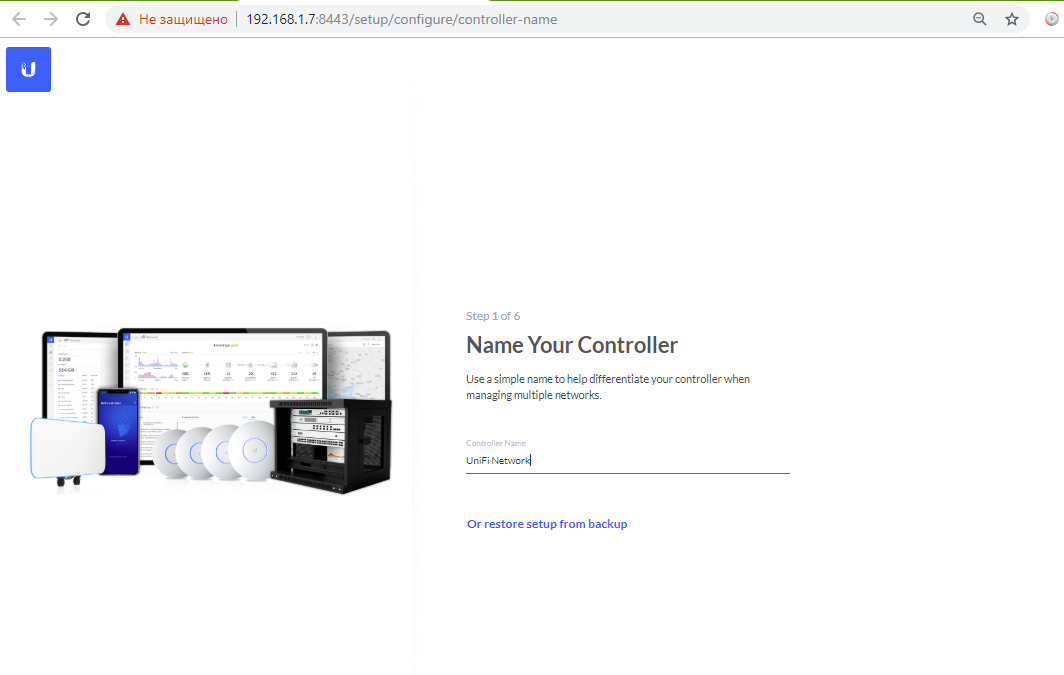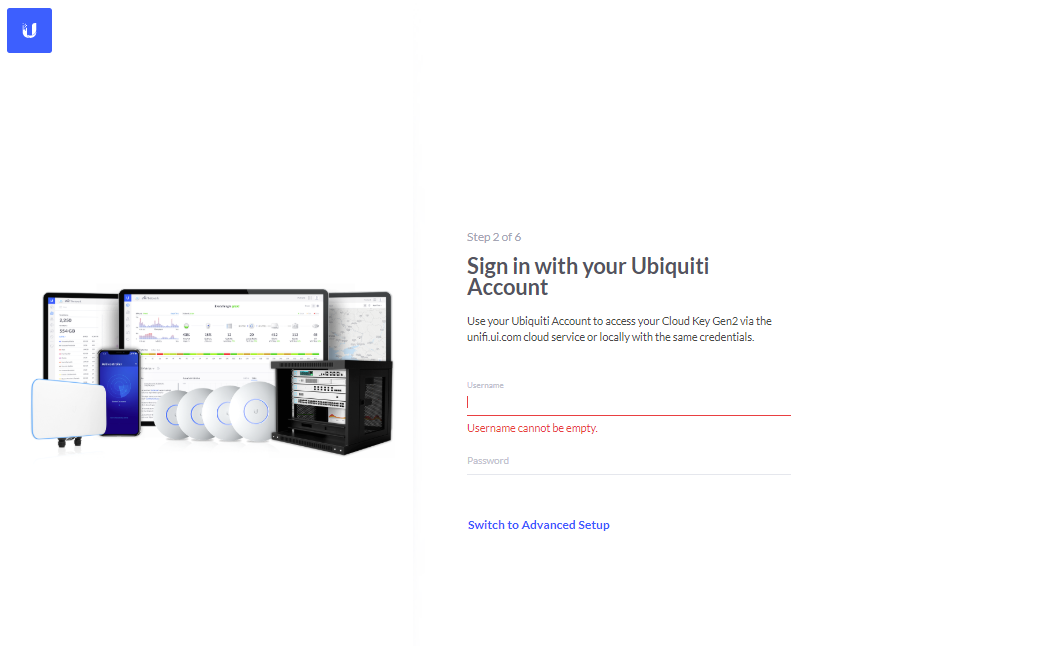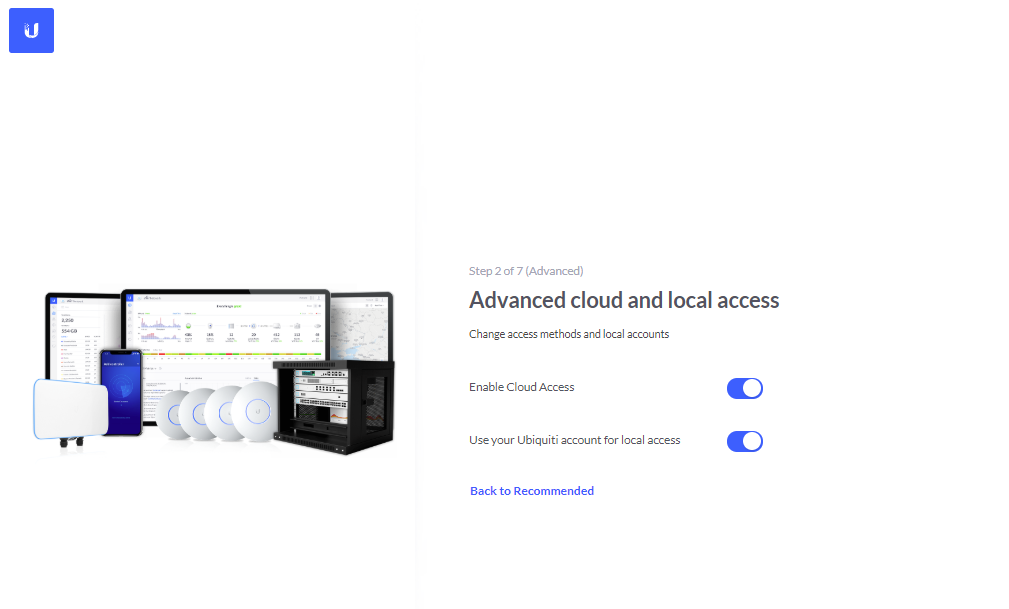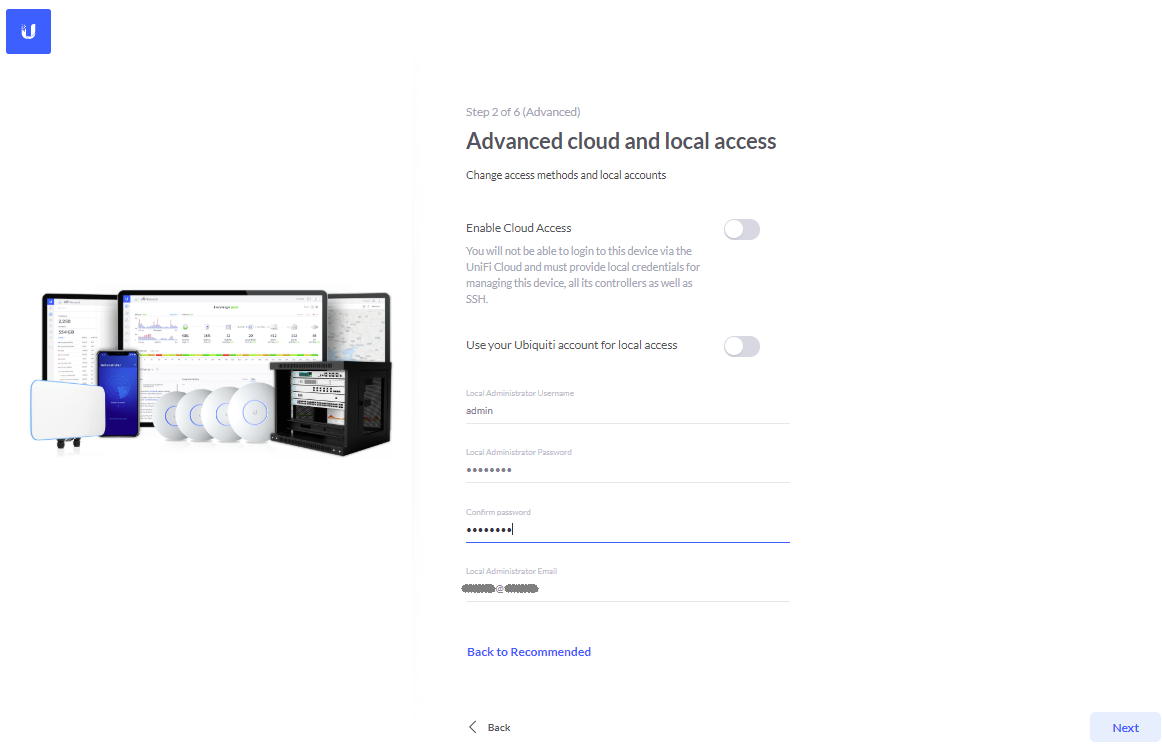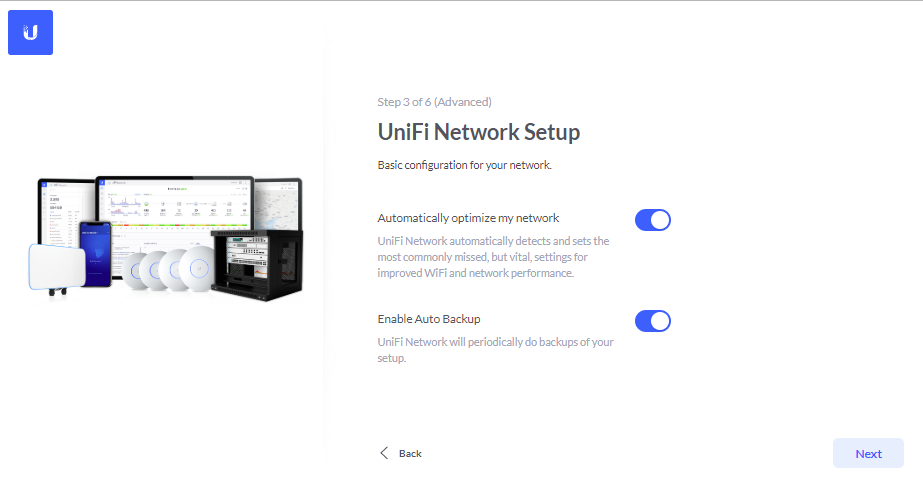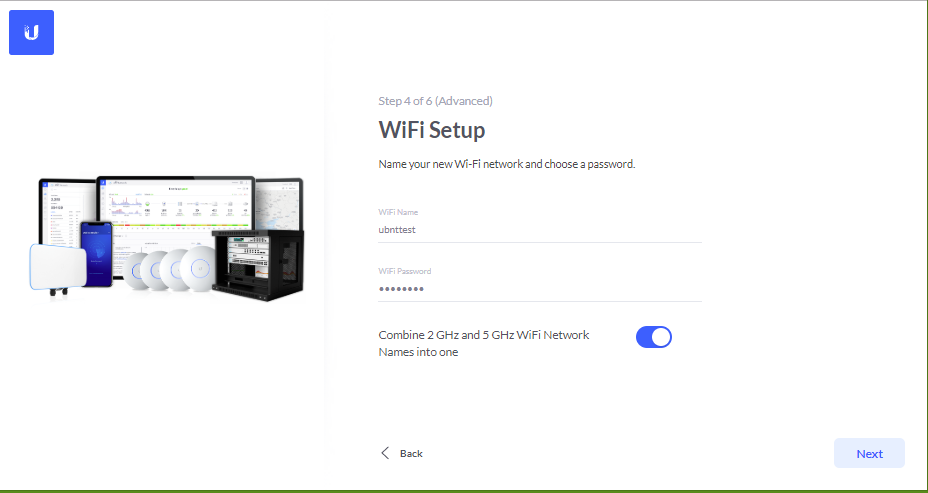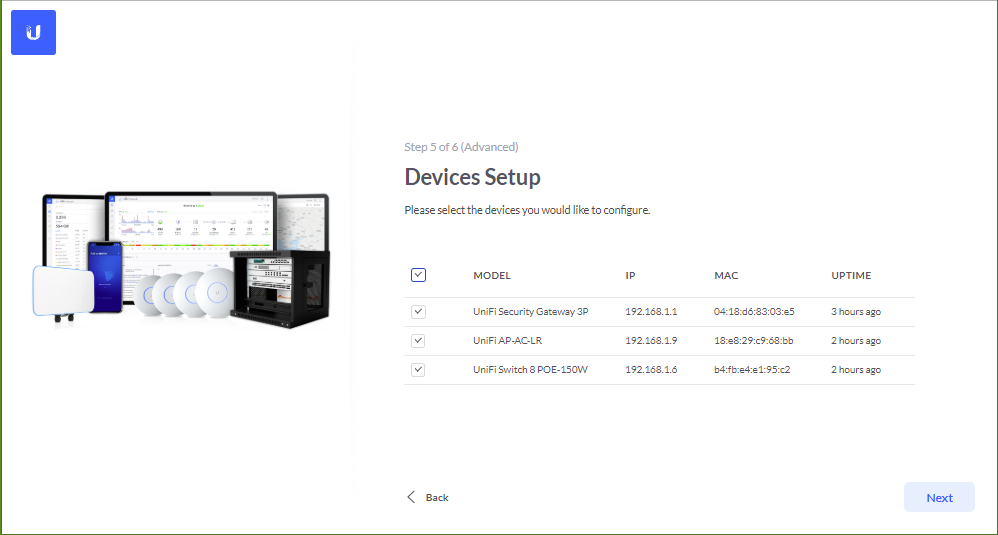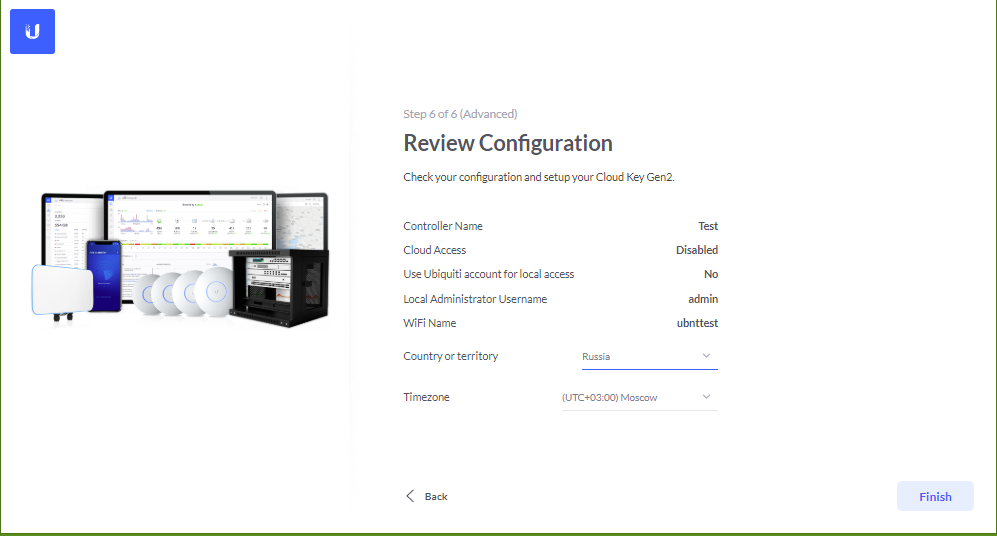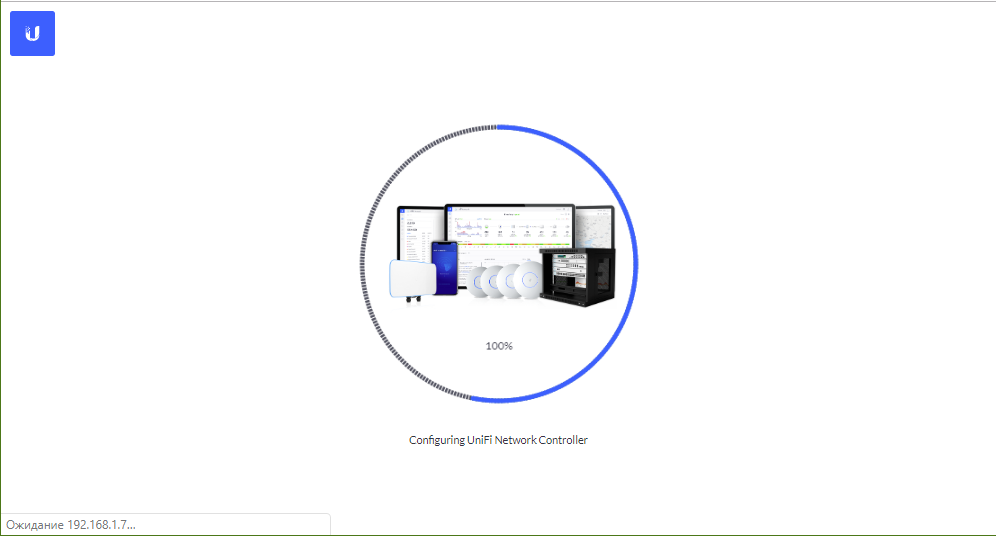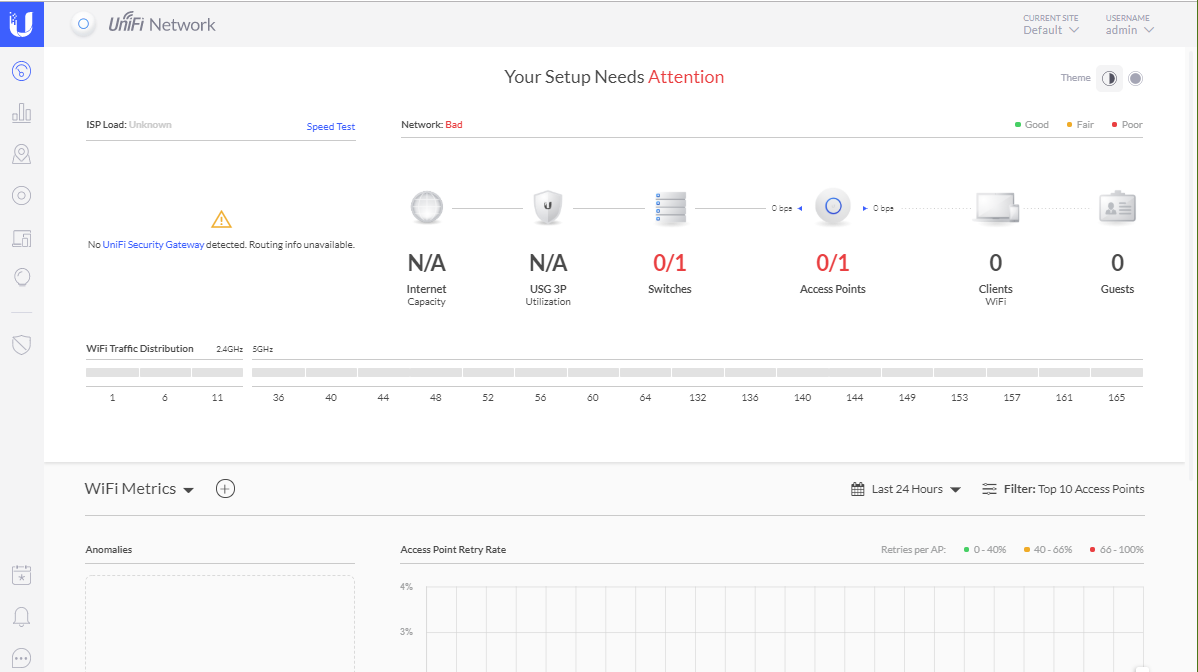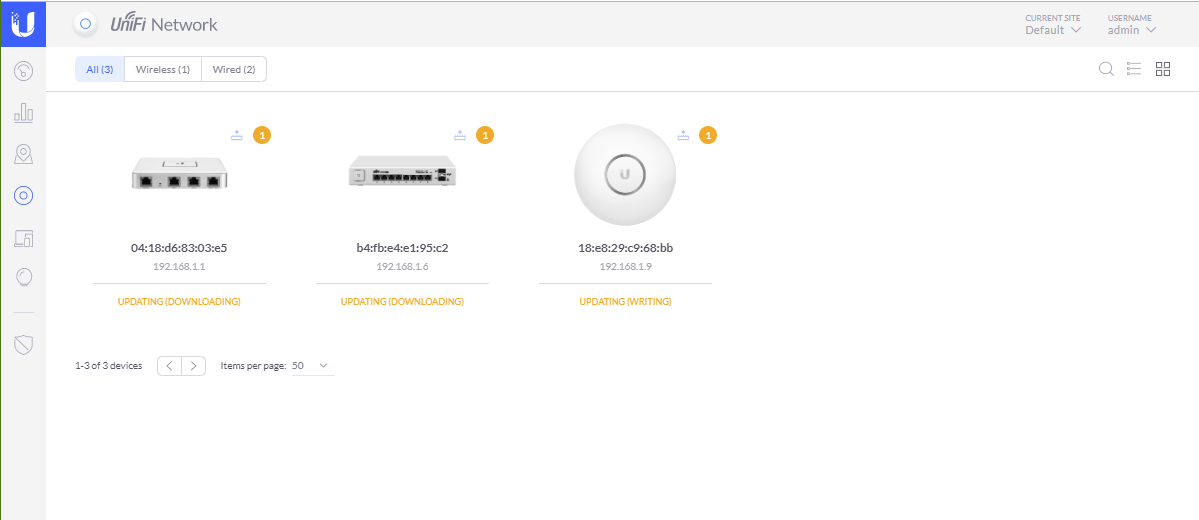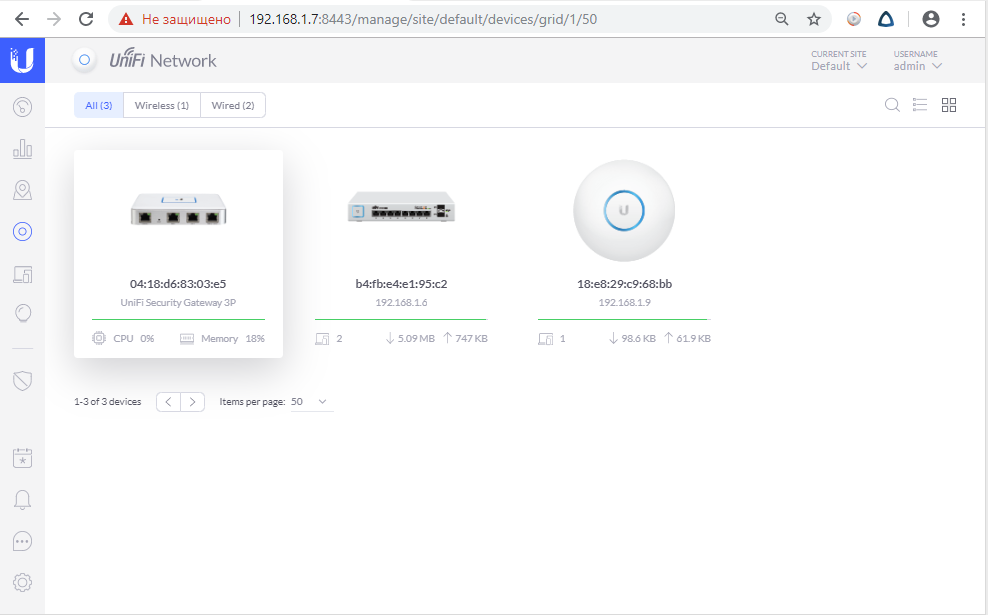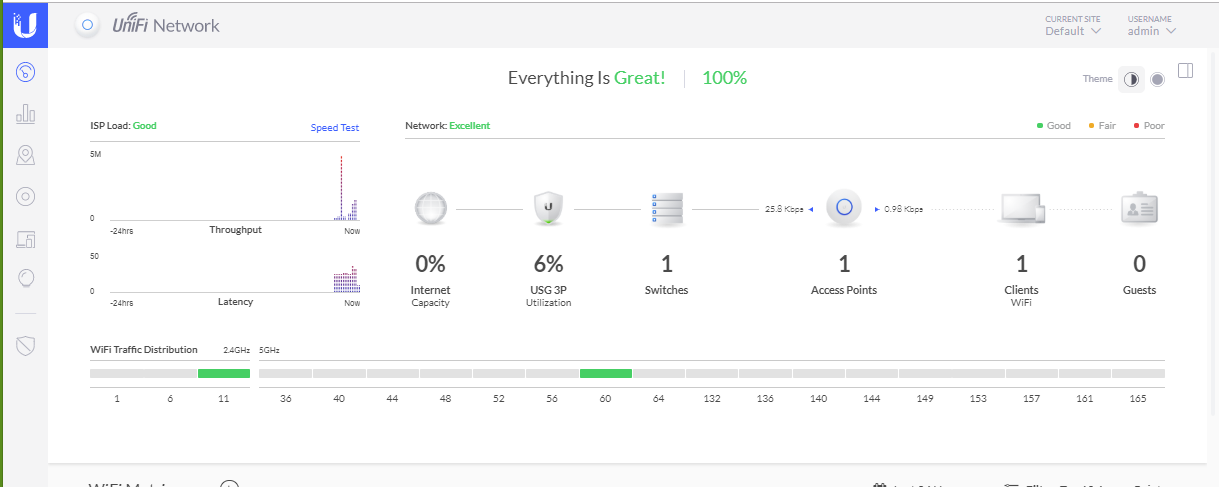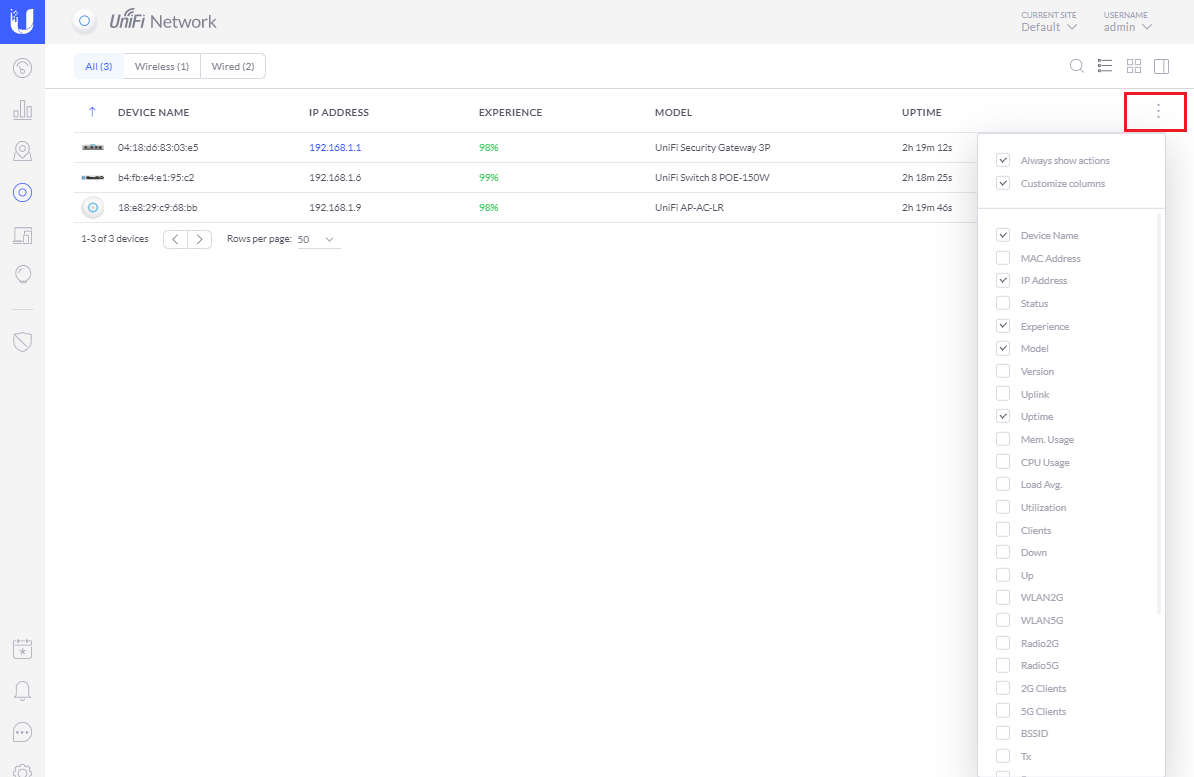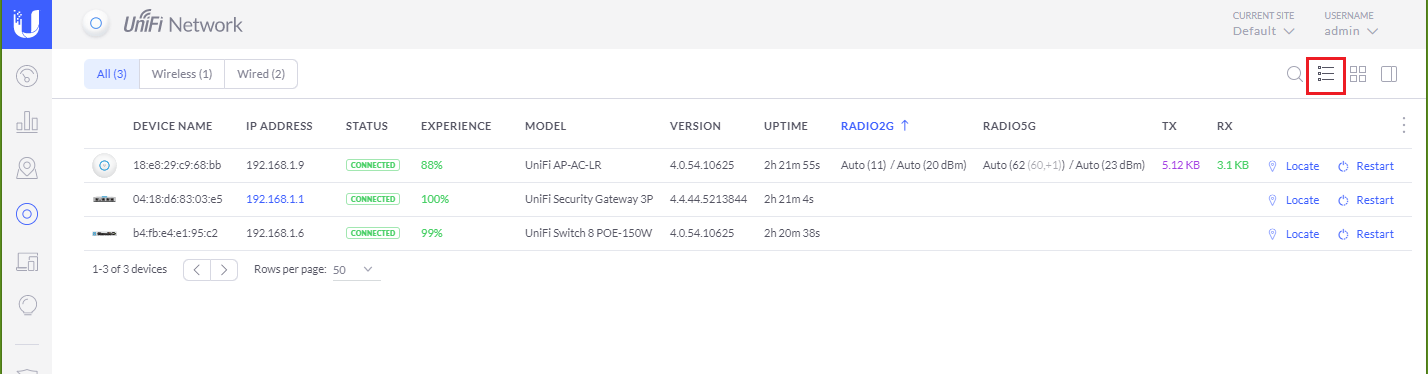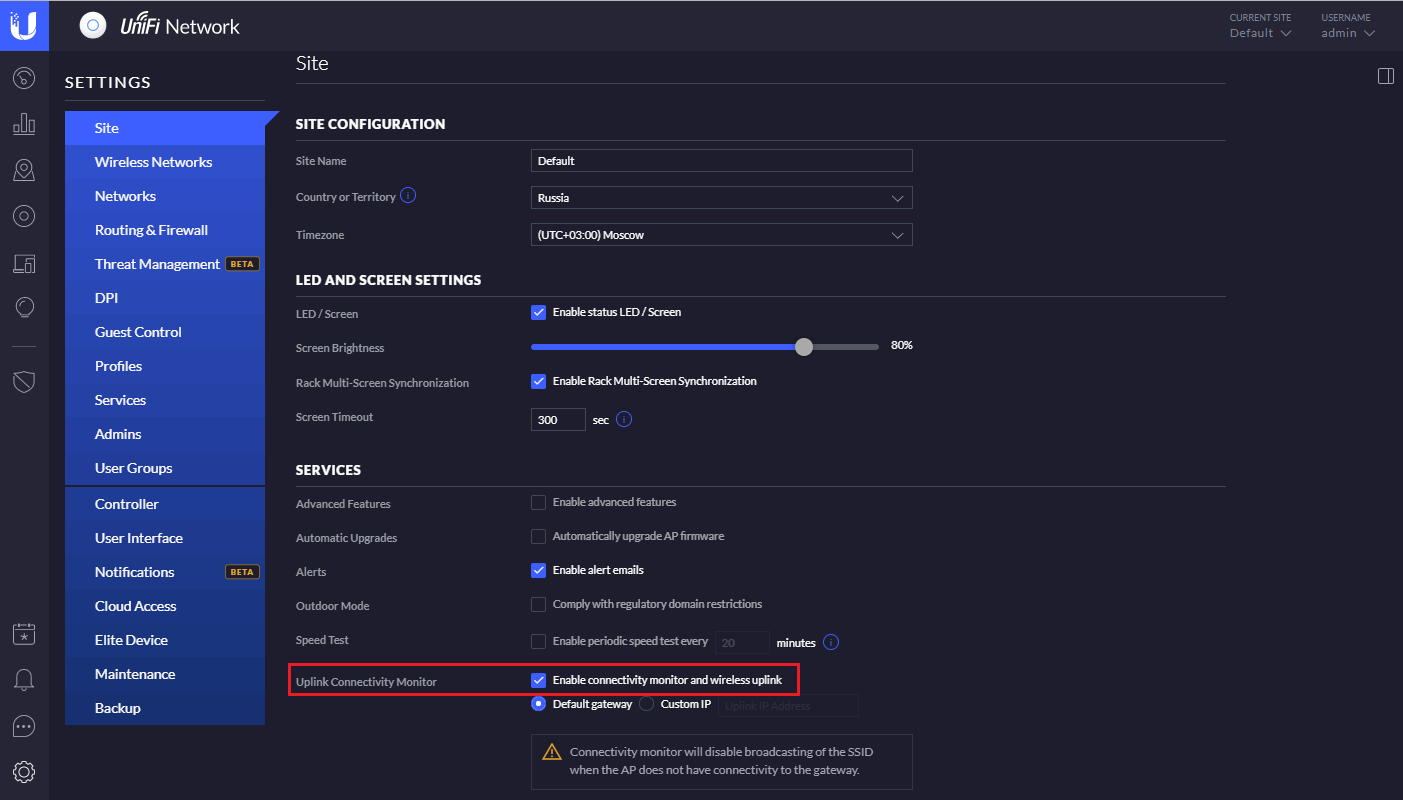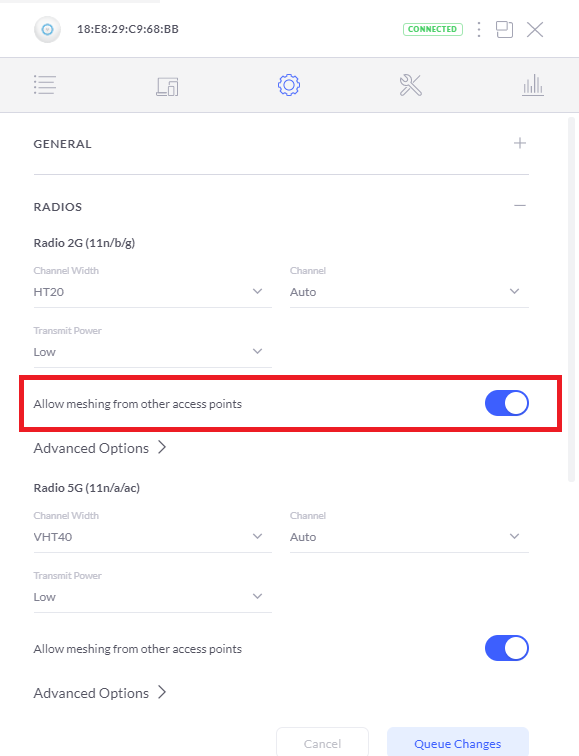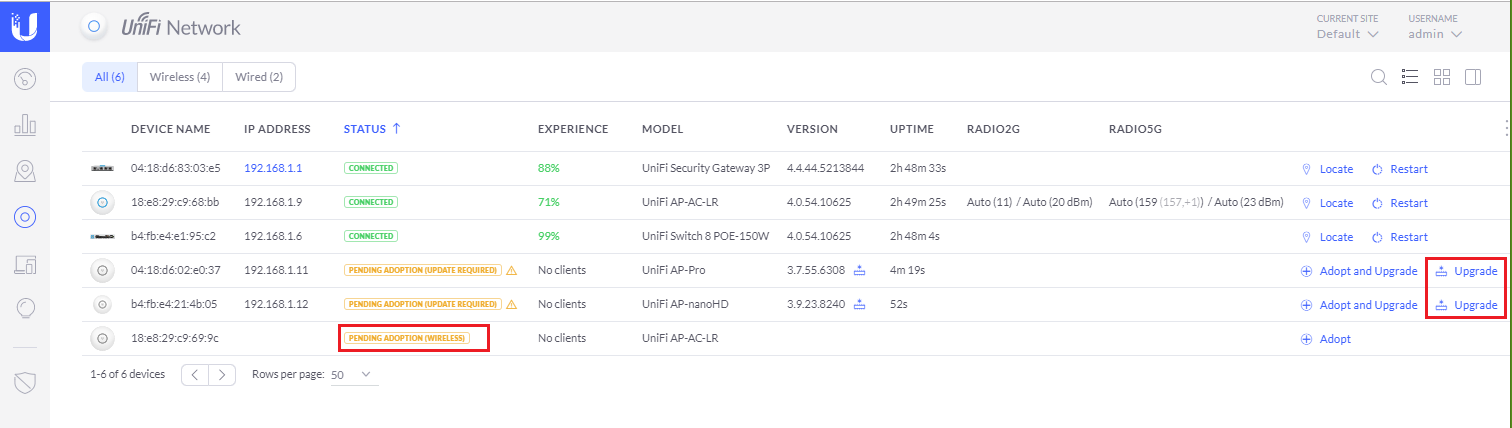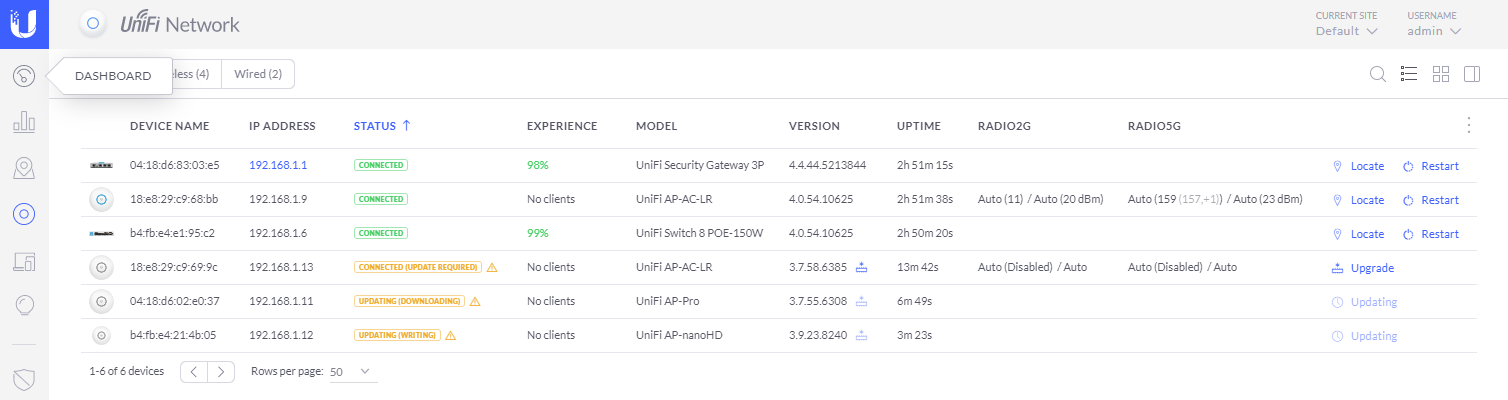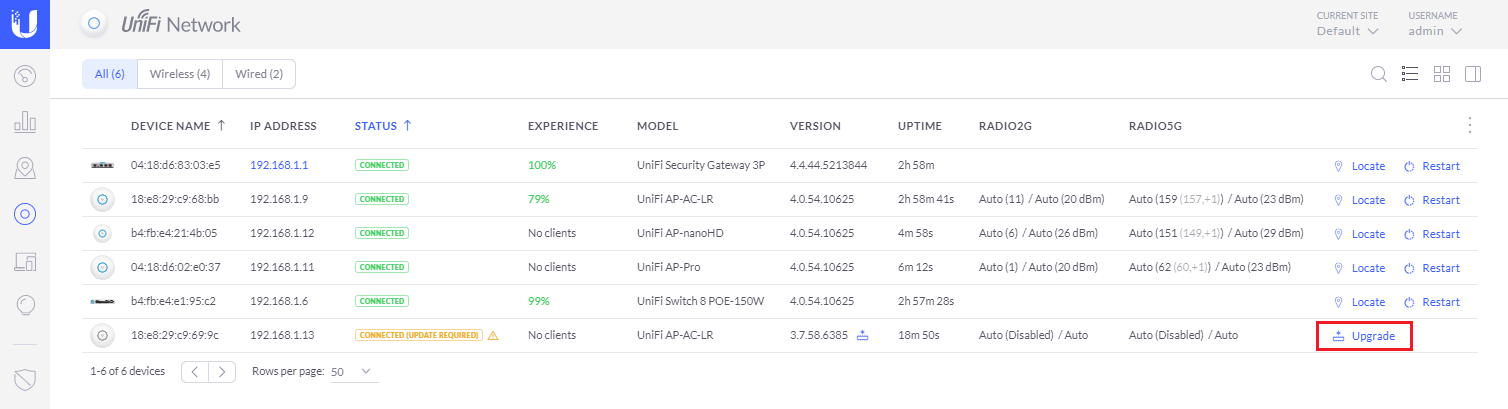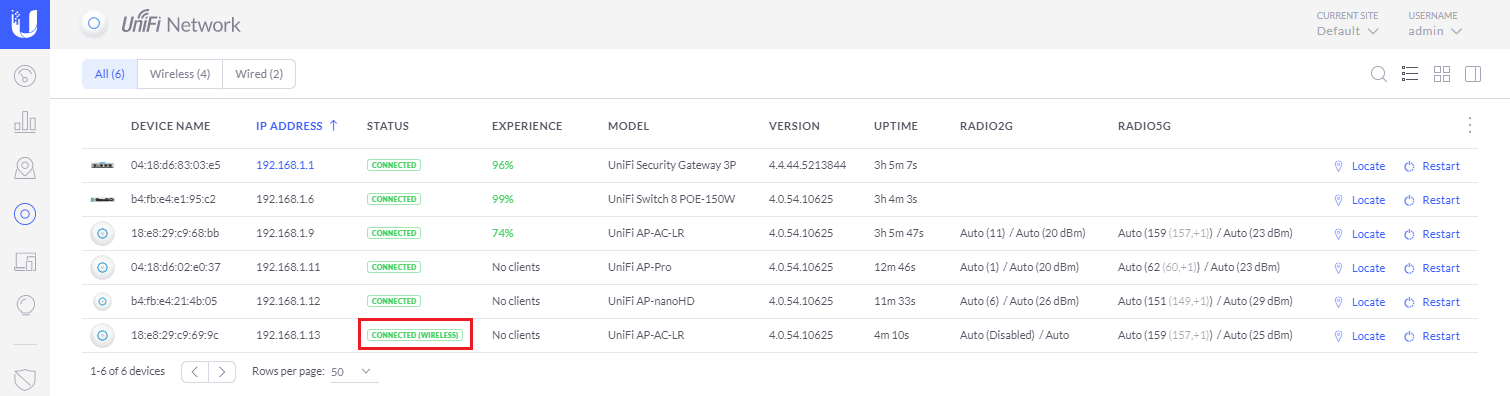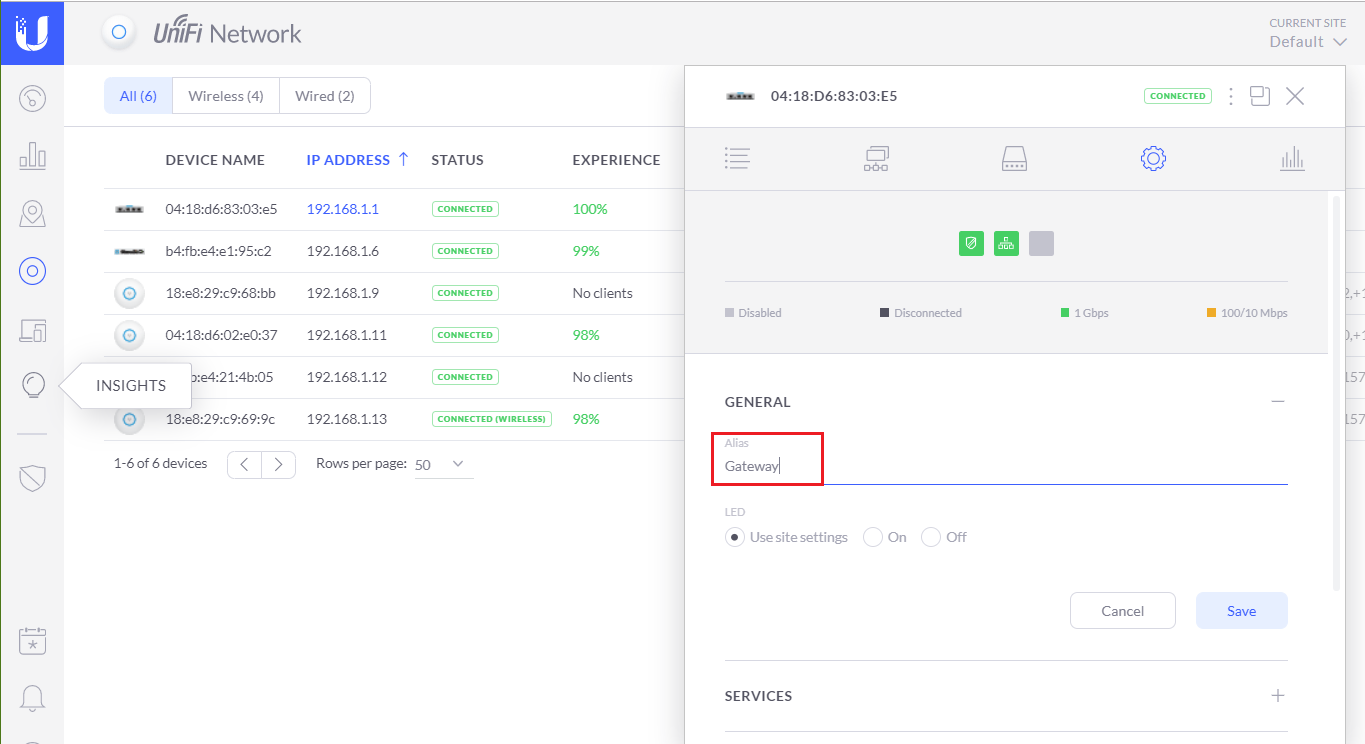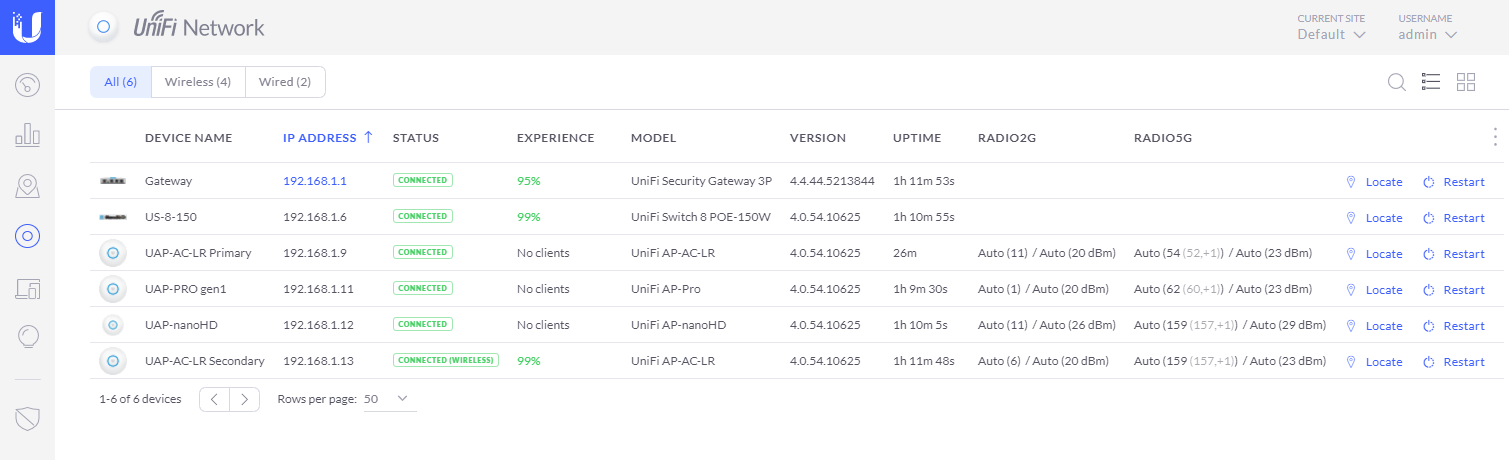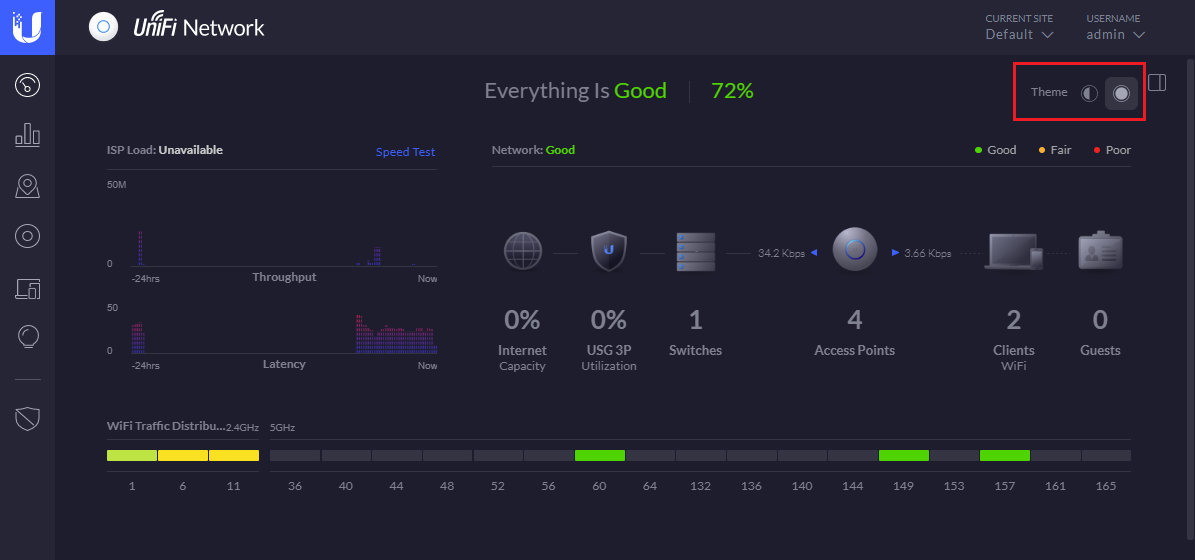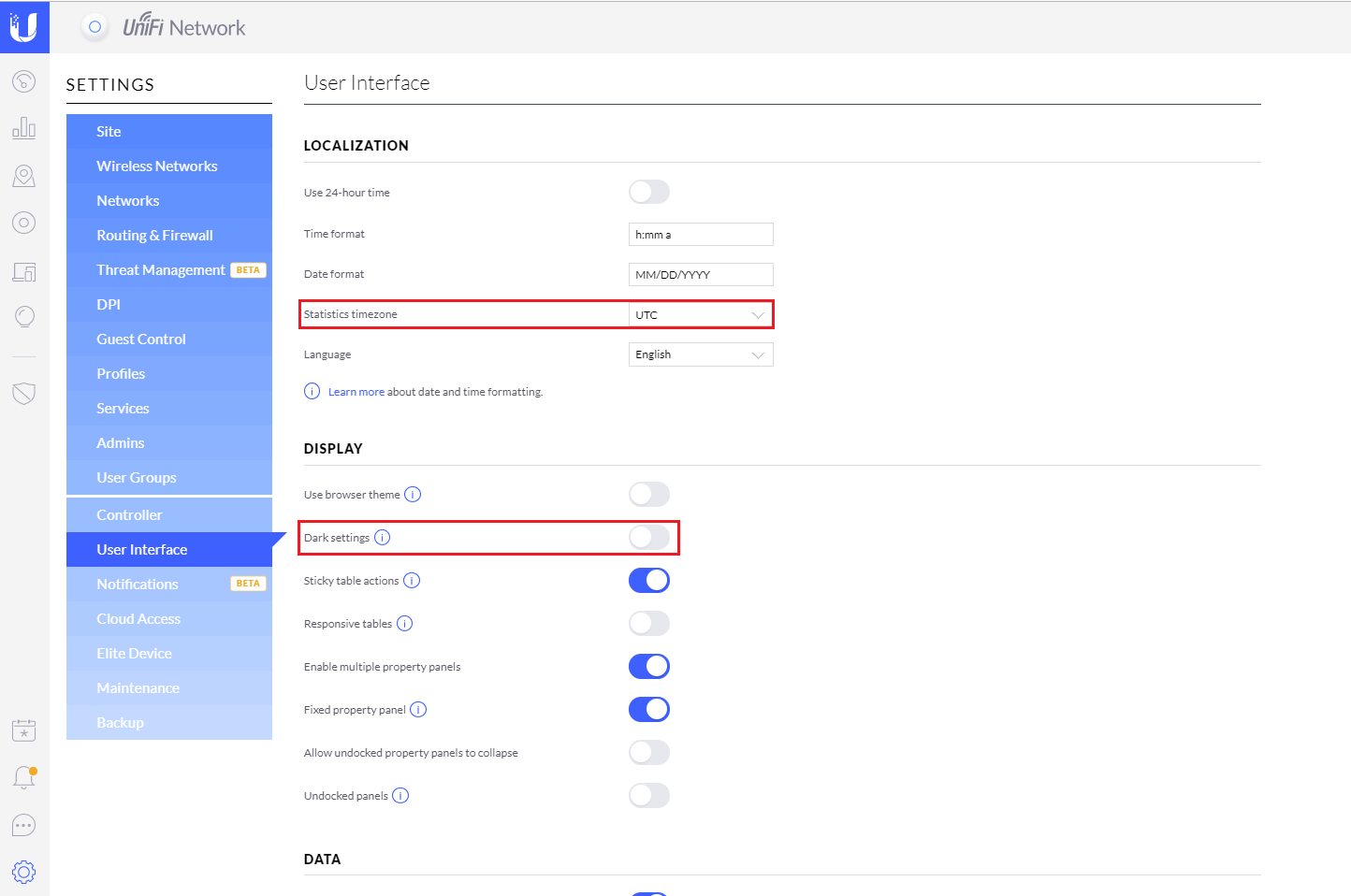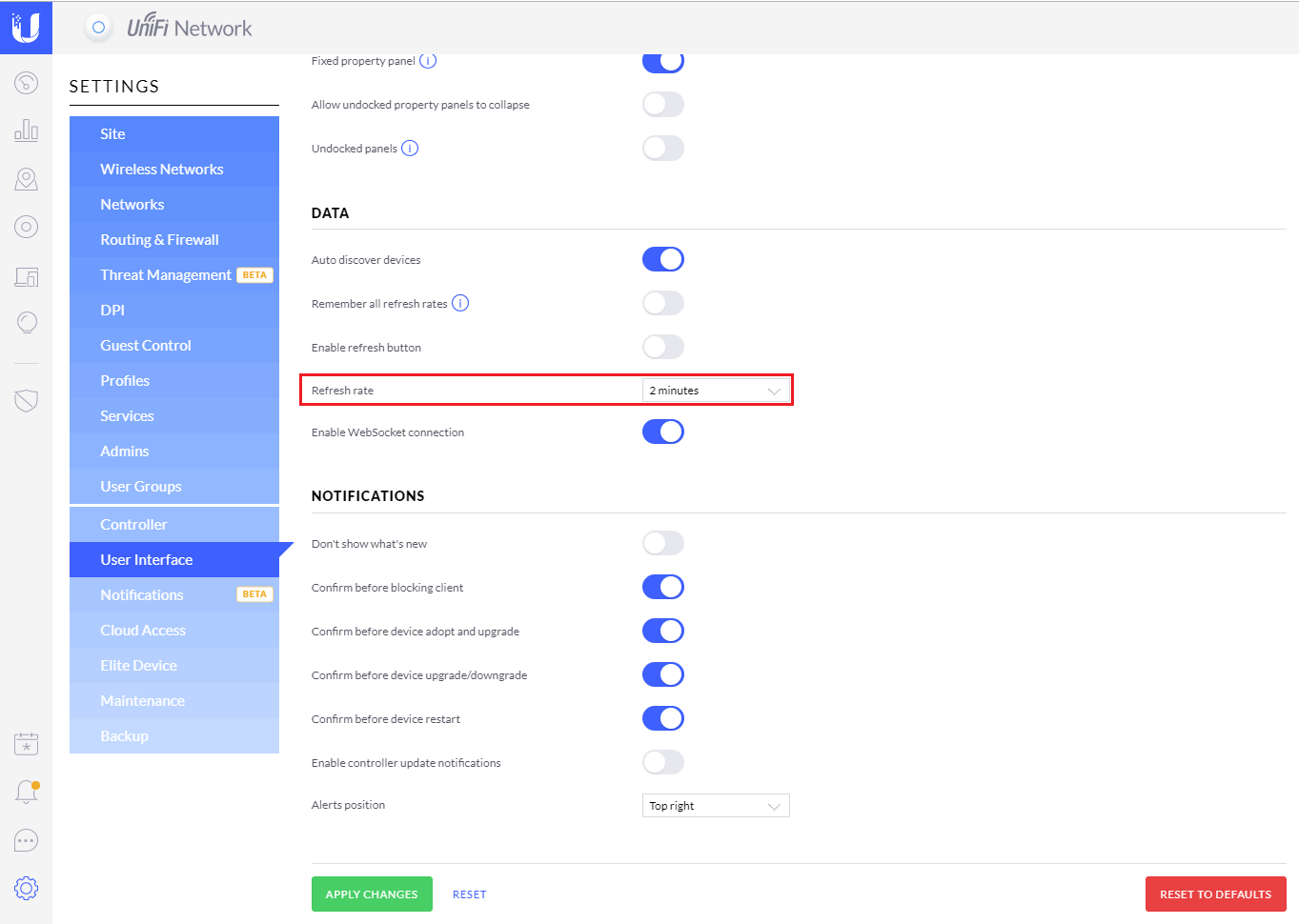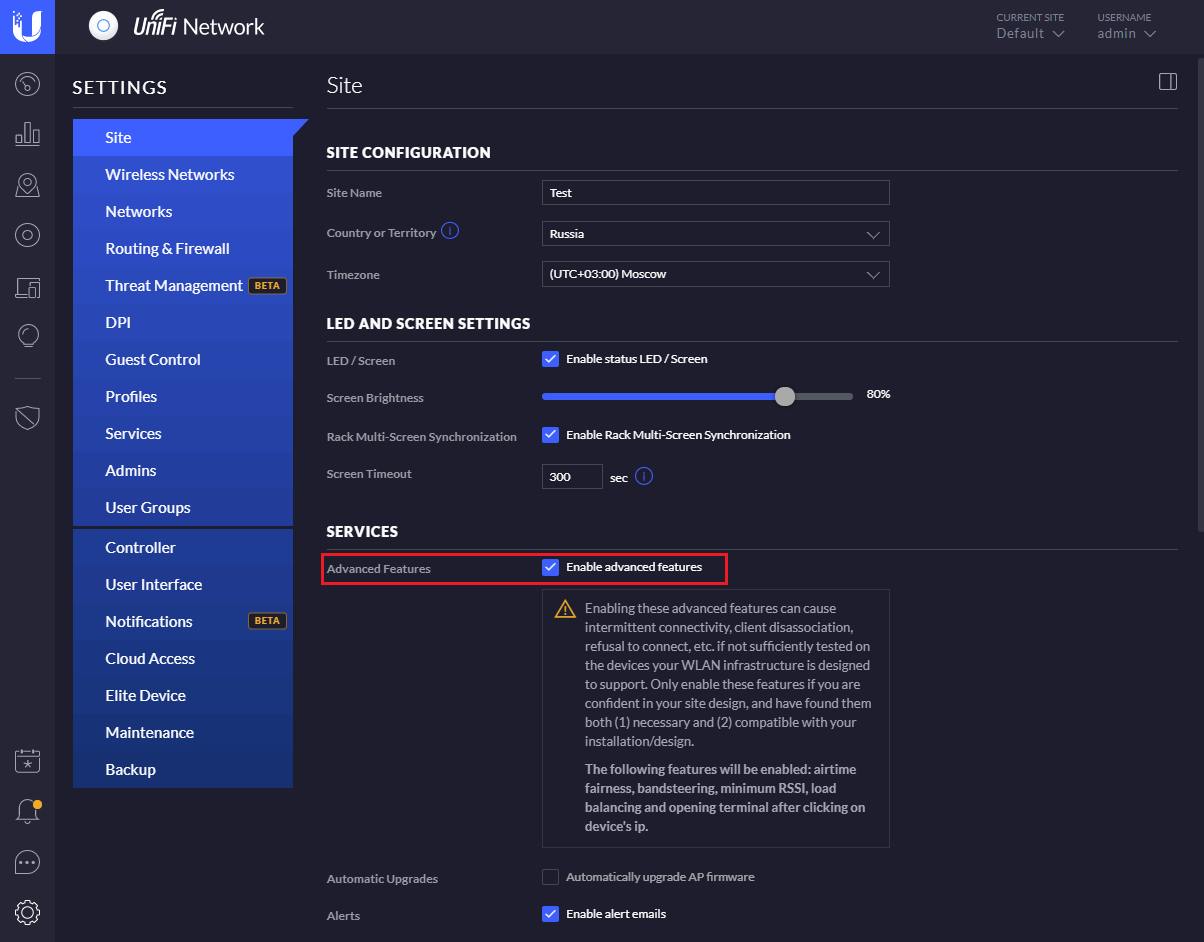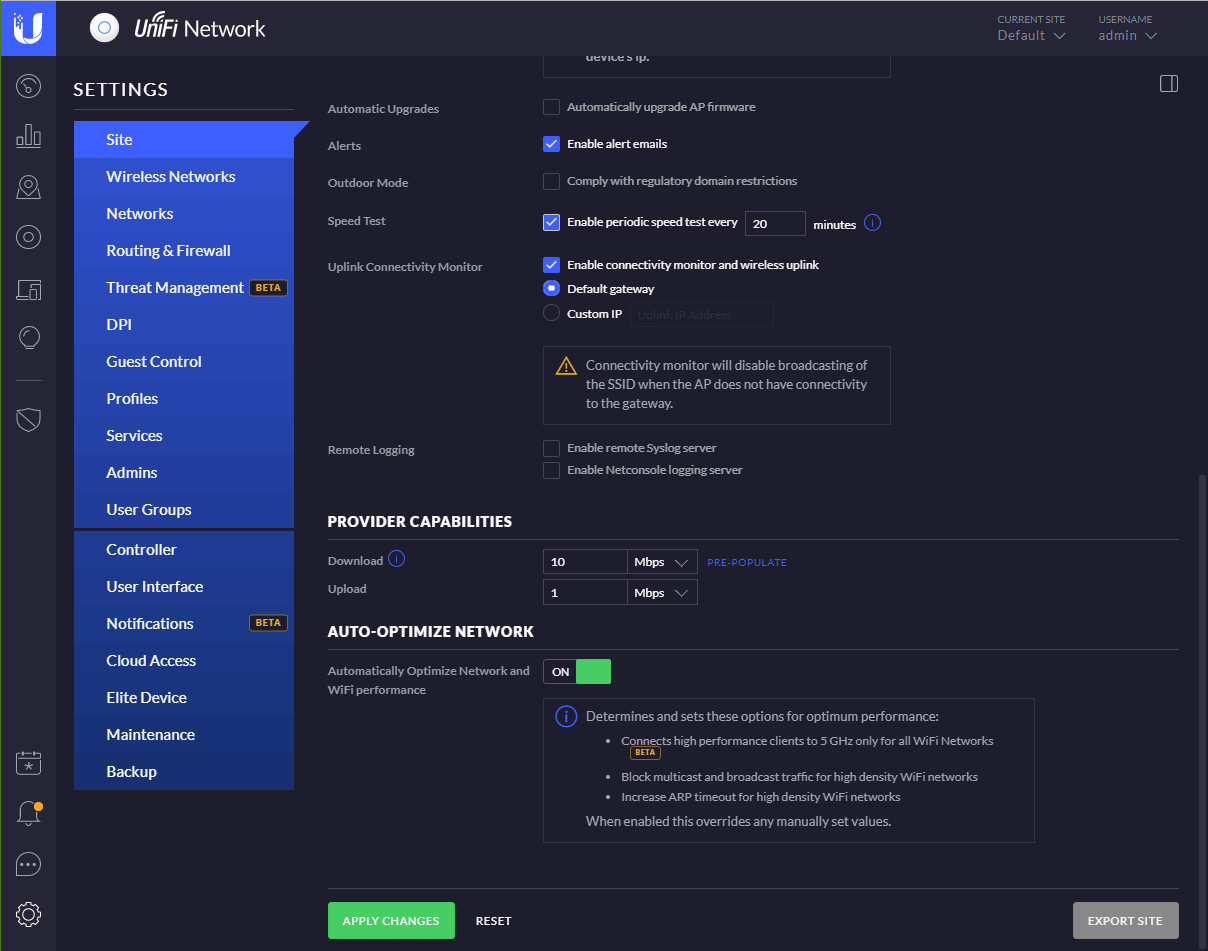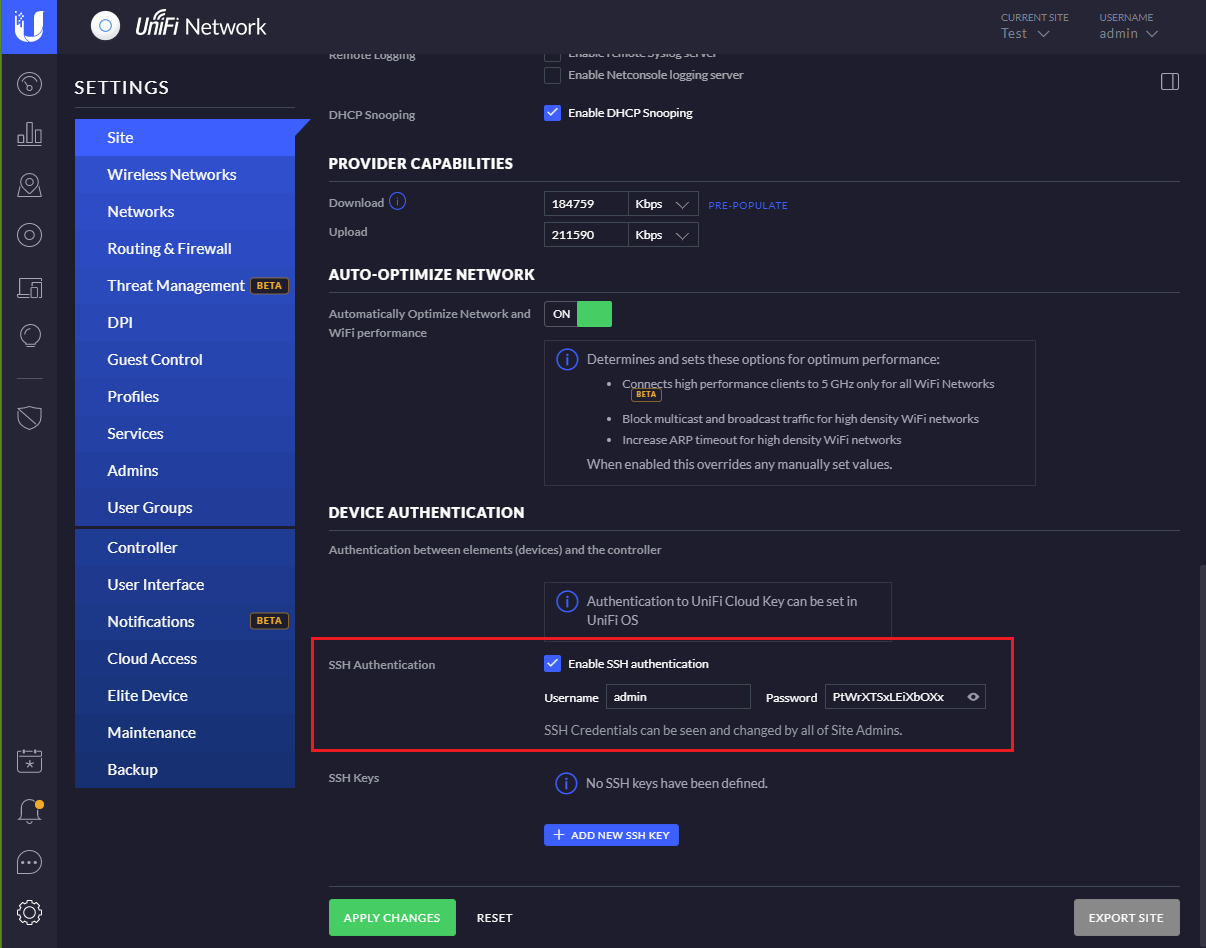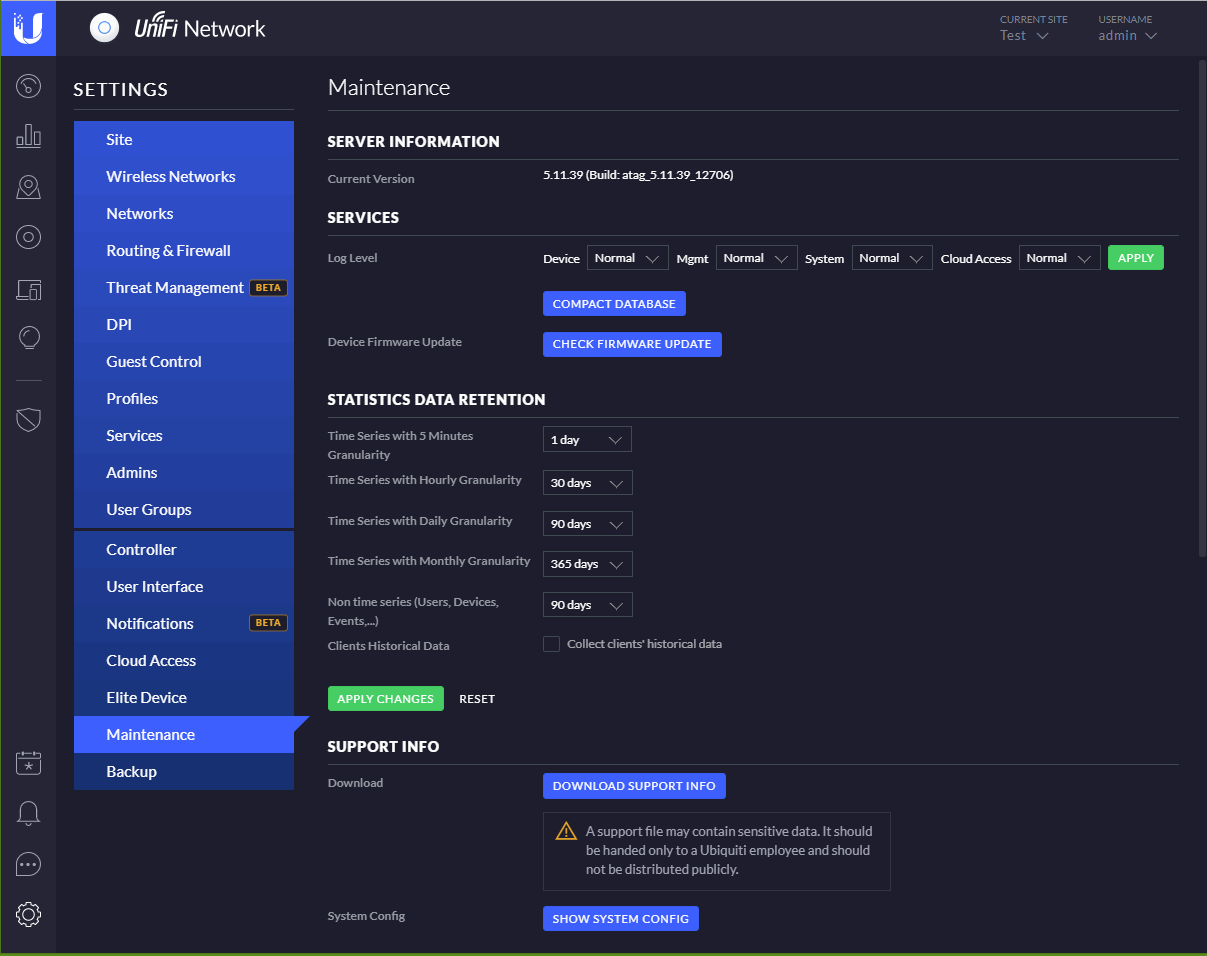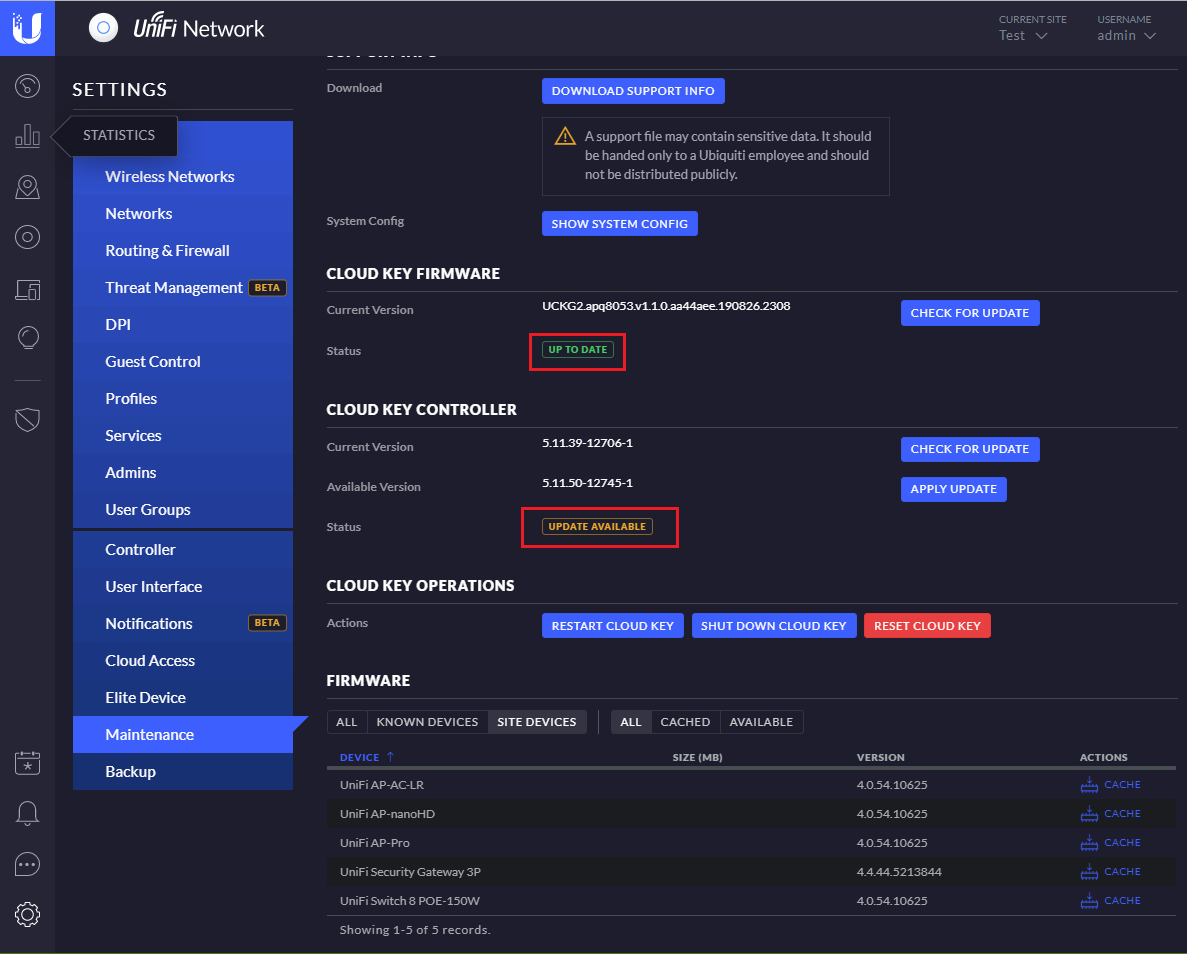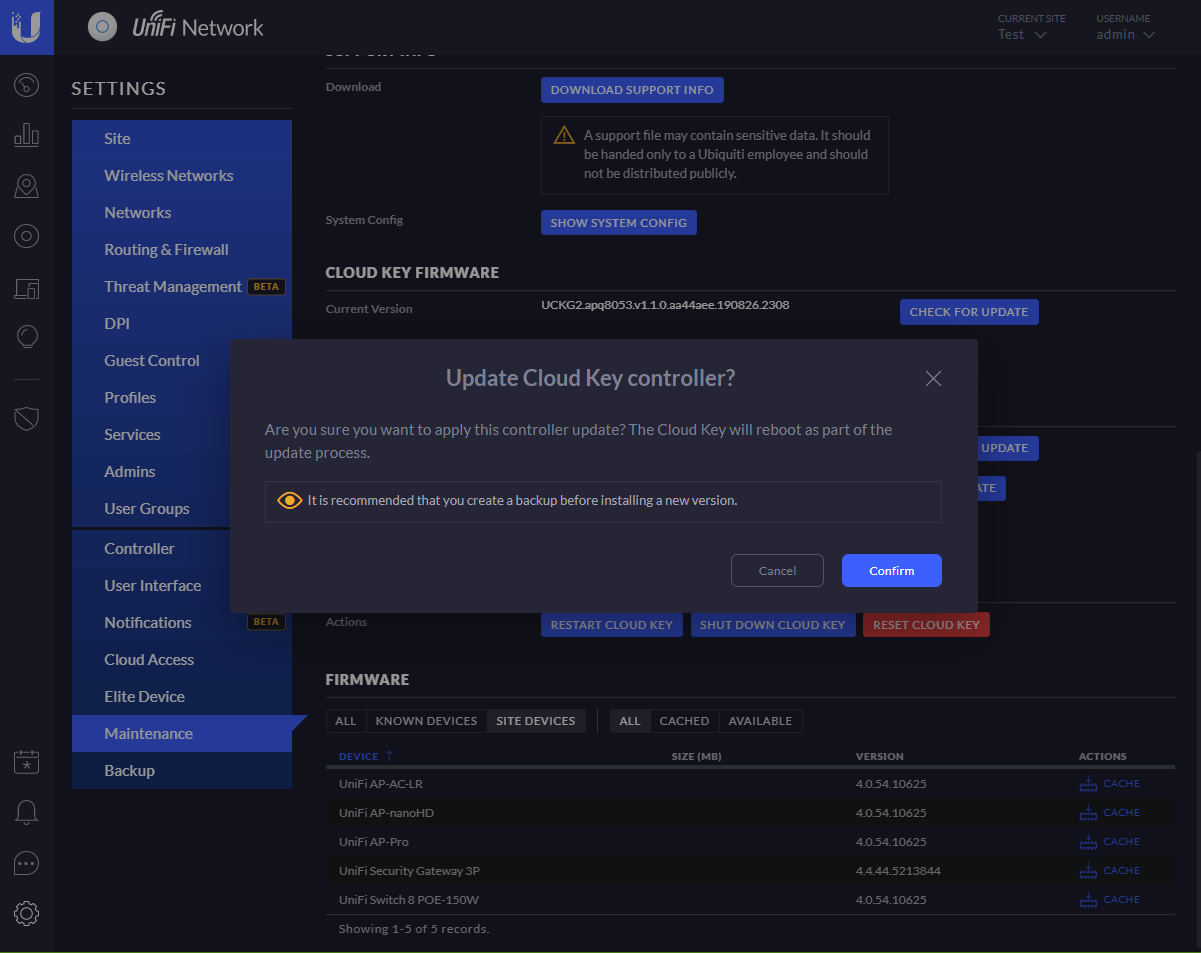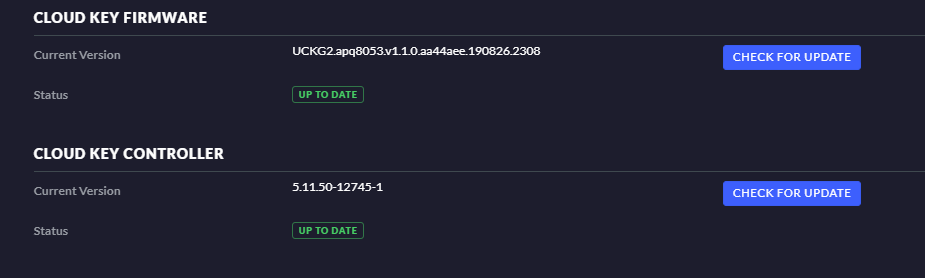Наверное, сложно представить современное предприятие, кафе, торговый центр либо учебное заведение без наличия Wi-Fi. Места, где есть публичный доступ к сети Интернет очень легко определить даже без наличия смартфона либо ноутбука с беспроводным модулем, обычно в таких местах присутствуют наклейки «Free Wi-Fi», «Free Wi-Fi Zone», «Wi-Fi HotSpot» и так далее.
Основная трудность, с которой сталкиваются предприниматели и сотрудники учреждений при построении беспроводной сети, кроется в сложности конфигурирования. Чем больше масштабы вашей инфраструктуры – тем больше трудностей возникает. Связано это с необходимостью применения большого количества разного оборудования и программного обеспечения.
Одно дело создать открытый публичный Wi-Fi, без паролей, совсем иное – создать сеть с разными уровня доступа, наличием ваучеров, рекламной и стартовой страницей. Но даже в случае с открытым Wi-Fi, у вас могут возникнуть вопросы, связанные с безопасностью, например – изоляцией гостевого трафика от внутренней корпоративной сети. Особенно это актуально в тех случаях, когда на одной точке доступа создается несколько виртуальный сетей (Virtual AP), а сама точка подключена к Интернет не напрямую, а используя имеющуюся сетевую инфраструктуру объекта. Не стоит забывать и про ограничение скорости на одного клиента и централизованное управлению сетью, эти вопросы вам также предстоит решить.
С появлением системы UniFi ситуация кардинально меняется. Компания Ubiquiti является одним из лидеров этой отрасли и хорошо знает, как обеспечить удобное развертывание сети любого масштаба и уровня сложности.
В рамках данной публикации мы приоткроем завесу с корпоративных HotSpot и покажем как легко и просто можно развернуть беспроводную сеть на вашем объекте.
Наши рекомендации
Первым делом, вам необходимо определить количество необходимых точек доступа. На максимальный радиус точек доступа ориентироваться не стоит. Если вы желаете получить высококачественную сеть, в случае установки точек доступа в пределах помещений с тонкими стенами без несущих перегородок, от изначального радиуса покрытия стоит брать 20-40%. Например, если для UniFi AP AC указано 120 метров, следует ориентироваться на 25-50 метров.
Толстые несущие стены, особенно железобетонные конструкции, способны существенно повлиять на уровень сигнала. При использовании стандартных точек доступа, в особо сложных условиях, хорошее качество сигнала будет в радиусе примерно 10 метров. Конечно, AP будет видна для мобильных устройств на гораздо большем удалении, однако при попытке подключения, точка доступа может не увидеть клиента.
На открытых пространствах, радиус покрытия существенно возрастает и может достигать 100 метров. Многое в этом случае зависит от оборудования клиента, который подключается. Ноутбуки обладают более продуманными антеннами, нежели смартфоны, поэтому обеспечивают лучшее качество и уровень сигнала. Самый лучший результат показывают USB-адаптеры с внешними антеннами.
Не следует забывать и про международные стандарты Wi-Fi. Стандарты 802.11b и 802.11g являются морально и физически устаревшими, в то же время их можно не отключать для обеспечения возможности подключить к сети старые устройства.
Стандарт 802.11n, на текущий момент, является самым популярным (доминирующим) стандартом и поддерживается всеми относительно новыми устройствами, выпущенными на протяжении последних нескольких лет. Новейший стандарт 802.11ac даже в одноканальном режиме 1T1R обеспечивает более высокую скорость обмена, существенно превышающую возможности 802.11n даже в режиме MIMO 2×2. Недостаток стандарта в его новизне, далеко не каждое современное устройство поддерживает этот стандарт и может работать на частоте 5 ГГц.
Плотную сеть делать не обязательно, изначально вы можете установить несколько точек доступа и проверить параметры сигнала в разных местах. При необходимости, в конфигурацию сети можно внести изменения и установить дополнительные точки доступа в мертвых зонах и зонах с низким уровнем сигнала.
Для проверки сигнала не обязательно прибегать к дорогим решениям. Базовую функциональность вам может предоставить ноутбук и программное обеспечение inSSIDer. С помощью данного программного обеспечения вы можете замерить уровень сигнала в разных местах. Разное программное обеспечение может по-разному выражать мощность сигнала в процентном соотношении, поэтому рекомендуем использовать следующую таблицу.
| Уровень | Мощность |
| 100% | -35 дБм |
| Отличный | -40 до -60 дБм |
| Хороший | -60 до -75 дБм |
| Средний | -75 до -80 дБм |
| Низкий | -80 до -85 дБм |
| Плохой | -85 дБм |
| 1% | -95 дБм |
Слишком высокого уровня сигнала следует избегать, путем снижения выходной мощности точек доступа. Это не только уменьшает нагрев компонентов и увеличивает срок эксплуатации устройства, но и снижает уровень помех для других точек доступа, если такие имеются. При выборе используемых каналов на частоте 2.4 ГГц, возможно несколько вариантов. Если у вас только одна сеть и в радиусе действия нет других точек доступа, можно предоставить все автоматике и выставить значение канала в «Auto».
В тех случаях, когда вы хотите создать 2-3 независимые сети с разными SSID (не путать с Virtual AP), следует использовать непересекающие каналы: 1-й, 6-й и 11-й. В «зашумленных» местах, где работает большое количество точек доступа, используйте тот канал, который является менее загруженным. Для частоты 5 ГГц подобных проблем не возникает по причине наличия большого количества доступных каналов.
Обратите внимание! В случаях, когда в вашем регионе действуют юридические ограничения, а работа беспроводной сети подпадает под лицензирование (например, с целью коммерческого использования), следует выбирать ту частоту (канал), на которую вам выдана лицензия.
Выбор оборудования
Для построения надежной масштабируемой сети UniFi вы можете использовать следующее оборудование:
- маршрутизатор: UniFi Security Gateway (USG)
- управляемые коммутаторы UniFi Switch с функцией PoE: US‑24‑250W, US‑24‑500W, US‑48‑500W, US‑48‑750W
- внутренние точки доступа 802.11n: UAP, UAP-LR, UAP-PRO
- внутренние точки доступа Dual-Band: UniFi AP AC LITE, UniFi AP AC LR, UniFi AP AC PRO, UniFi AP AC EDU, UniFi AP AC
- внешняя точка доступа 802.11n: UniFi AP Outdoor
- внешняя точка доступа 802.11ac: UniFi AP AC Outdoor
На начальном этапе вовсе необязательно использовать маршрутизатор UniFi Security Gateway, вы можете использовать любое другое устройство, которое удовлетворяет вашим требованиям. Учтите, в панели управления UniFi Controller разделы WWW, WAN и LAN будут недоступны, поэтому всю конфигурацию локальной сети и доступа в интернет вам придется выполнять на стороннем программном обеспечении (панели управления). С другой стороны, стоимость USG невысока и сопоставима со стоимостью 1-2 точек доступа. Взамен вы получаете возможность управления всей сетью из одной панели контроллера.
При использовании большого количества точек доступа UniFi, целесообразно использовать коммутаторы UniFi Switch. Стоимость US сопоставима с дорогим маршрутизатором, и на это есть весомая причина. UniFi Switch является высокопроизводительным управляемым свичем Layer 2/Layer 3 с поддержкой PoE Out на всех портах и полной программной интеграцией с комплексом UniFi.
Используя коммутаторы UniFi, вы сокращаете количество лишних проводов и частично перекрываете стоимость самого коммутатора за счет покупки специальных комплектов точек доступа без PoE-адаптеров, что является достаточно серьёзным аргументом при построении большой сети. Доступны комплекты по 3, 4 и 5 устройств.
Точки доступа, их количество и тип, следует выбирать исходя из потребностей, а также учитывая вышеизложенные рекомендации.
Тестовая конфигурация
При написании данной инструкции, мы создали небольшую тестовую сеть, состоящую из главного маршрутизатора на UniFi Security Gateway и двух точек доступа (UniFi AP AC). Поскольку USG оснащен только одним локальным портом, для расширения сети мы дополнительно использовали гигабитный коммутатор ZyXEL GS-105B V2.
Установка программного обеспечения UniFi Controller
UniFi Controller является бесплатным программным обеспечением и не требует какой-либо активации, что является несомненным плюсом. К тому же, при желании, вы можете внести изменения в веб-интерфейс, например, переведя его на русский язык.
Контроллер может быть установлен на компьютер или сервер под управлением операционных систем Windows, Linux и Mac. Для загрузки программного обеспечения следует посетить официальный сайт компании Ubiquiti. Откройте раздел Support, в нем подраздел Downloads. Тип оборудования следует указать UniFi.
На момент написания данной инструкции, актуальная версия 4.7.5. Для пользователей, владеющих английским языком, настройка не составит какого-либо труда.
Для примера, рассмотрим установку контроллера на ПК под управлением ОС Windows. Скачиваем соответствующий установщик и запускаем его.
После установки откроется окно инициализации.
Необходимо немного подождать, пока контроллер запустит все свои сервисы. После запуска вы увидите установленную версию и предложение запустить конфигуратор.
Закрывать окно нельзя, если это сделать – контроллер завершит свою работу. Используйте кнопку «Hide» для сворачивания окна в системный трей. При запуске конфигуратора откроется браузер с адресом //localhost:8443. Если порт 8443 у вас занят другим приложением, сменить порт на другой можно в файле в папке C:Users/UserName/Ubiquiti/UniFi/data.
Мастер начальной настройки UniFi
При первом запуске появится предупреждение безопасности. Следует добавить сайт в доверенные узлы, после чего перед вами откроется UniFi Setup Wizar – Мастер настройки UniFi.
Здесь необходимо выбрать страну и временной пояс. Небольшая хитрость состоит в том, чтобы указать страну USA – в этом случае вам станет доступна ширина канала в 80 МГц для частоты 5 ГГц.
Нажимаем Next (Далее) и попадаем на страницу, где осуществляется поиск и выбор устройств UniFi. Если вы используете маршрутизатор USG, как это сделали мы – он появится первым, сами же точки доступа не отобразятся. В тех случаях, когда вы не используете USG – на этой странице отобразится список найденных точек доступа. Отмечаем все устройства и нажимаем Next.
На следующей странице нас просят указать название беспроводной сети SSID и пароль для доступа к ней. При необходимости создания гостевой сети, выбираем опцию «Enable Guest Access». Мы выбрали 2 сети: первая внутренняя защищенная Lanmarket, вторая – гостевая «Lanmarket_Free_WiFi».
На 4-м этапе следует указать логин администратора и его пароль.
На завершающем этапе нас просят проверить правильно параметров, нажимаем «Finish».
На этом работа мастера конфигурирования завершена.
Панель управления UniFi: начало работы
После завершения работы мастера вас автоматически переадресует на страницу авторизации. Указываем свой логин и пароль администратора.
Главная страница называется «Dashboard», она отображает краткую информацию о конфигурации вашей сети. Если вы используете UniFi Security Gateway, вам станет доступна информации по WWW, WAN и LAN. В ином случае, эта информация будет недоступна.
Для блока WWW отображается внешний IP-адрес на WAN-порту, главный шлюз провайдера, DNS-серверы и время работы. Для блока WAN указывается локальный IP маршрутизатора, количество подключенных клиентов и загрузка канала. Блок LAN содержит общую информацию, собранную с коммутаторов.
Перед тем, как приступать к конфигурированию, следует в меню слева выбрать раздел «Devices» (Устройства). В появившемся списке вы увидите список устройств, которые входят в сеть UniFi.
Напротив каждого устройства, в случае наличия обновлений прошивки (Firmware) отображается соответствующая кнопка с предложением обновить устройство.
При обновлении рекомендуем придерживаться следующего порядка:
- В первую очередь следует обновлять главный маршрутизатор, т.к. обновления могут улучшать стабильность и устранять проблемы безопасности, если таковые будут выявлены.
- Вторым делом следует обновлять точки доступа. Одновременно можно запускать обновление нескольких либо всех AP, при условии, что они подключены к локальной сети. Если у вас есть точки, которые подключены удаленно через Wireless Uplink (аналог репитера), обновление следует выполнять поочередно.
- На последнем этапе можно обновить коммутаторы и IP-телефоны.
При обновлении вы увидите 2 типа статуса устройства – Upgrading и Provisioning. Последний статус обозначает конечную настройку устройства. Проявите терпение и не отключайте устройства от сети до появления статуса Connected.
В процессе обновления, если вы откроете стартовую страницу – все узлы, на которых происходит обновления сменят свой цвет на оранжевый. При наличии проблем, некоторые узлы могут отобразится красным цветом.
На сам маршрутизатор можно зайти по его собственному IP-адресу, по-умолчанию это 192.168.1.1.
Как и в случае с контроллером, узел следует добавить в список доверенных. По-умолчанию все устройства Ubiquiti «из коробки» имеют логин и пароль ubnt. Если вы попытаете зайти на шлюз с этим логином и паролем – у вас ничего не получится, т.к. контроллер автоматически меняет данные авторизации на всех устройствах вашей сети. Вы можете использовать логин и пароль, которые вы вводили в мастер настройки.
Перед авторизацией, маршрутизатор вас предупредит о том, что он управляется контроллером.
После авторизации вы увидите общую страничку со статусом. При попытке конфигурирования (Manage my Gateway), вас автоматически переадресует на контроллер.
К слову, на стартовой странице (Dashboard) контроллера, вы можете провести тест скорости вашего интернет-соединения. Для этого наведите на WWW и нажмите на кнопку «Speed Test: Start Now». В нашем случае, скорость интернет канала составляет 80 Мбит download/upload.
Размещение устройств на карте
Контроллер UniFi оснащен очень полезным инструментом Map (Карта), который позволяет нанести на карту все устройства вашей сети.
Открываем вкладку Map, в правой части, где указано «Sample» (англ. пример) в выпадающем меню выбираем Configure Maps.
В появившемся окошке, для создания новой карты, следует нажать Add a Map. Для названия карты мы пробовали использовать русские названия, к сожалению, контроллер их не поддерживает. Используйте английские названия карт.
Для загрузки изображения нажмите Upload Image. После ввода всех данных нажмите Done (завершено), либо Cancel, если необходимо отменить действия.
В правой части внизу отобразится уведомление «X Unplaced Devices», которое указывает на количество не нанесенных на карту устройств. Нажимаем на это уведомление и перетаскиваем устройства на карту.
Если вы нажмете на кнопку Coverage (Покрытие) – отобразится радиус покрытия каждой точки доступа. По-умолчанию покрытие указано неправильно, нужно задать масштаб. В левой части есть пиктограмма с двумя линейками, нажимаем её. После чего чертим линию в любом месте на карте, где вы точно знаете длину начерченной линии. В левой части выберите единицу измерения Meters и укажите длину нарисованной линии.
После нажатия Set Scale вы получите правильный масштаб, который будет сопоставлен с покрытием точки доступа.
Если в верхней части нажать Detail – на всех пиктограммах на карте отобразится более детальная информация об устройствах.
Для тех случаев, когда сеть большая, чтобы найти настраиваемую точку доступа физически, в UniFi Предусмотрен инструмент Locate. Для его вызова нажмите на устройство, в появившемся меню нажмите на шестеренку для открытия панели быстрого конфигурирования. Кнопка Locate находится в нижней части. При нажатии на кнопку, на самом устройстве начнет мигать индикатор.
Если вы используете UniFi снаружи помещения на большой территории, имеет смысл использовать спутниковую, либо гибридную карту. Контроллер UniFi поддерживает работу с картами Google (Google Maps), поэтому вместо загрузки изображений вы можете использовать их.
UniFi: работа с подключенными клиентами
Выберите раздел Clients в левой части меню. На появившейся странице отобразится список всех активных клиентов: их названия, MAC-адреса, информация о том, к какой SSID они подключены, информация о трафике и другая полезная информация.
Клиентов можно сортировать по типу подключения, например, отобрать только тех, кто подключен по Wi-Fi. Доступна сортировка по частоте 2.4 ГГц и 5 ГГц, а также фильтр по выбранной точке доступа. При необходимости, вы можете отфильтровать клиентов по типу, например, отобрать только гостей.
При отборе беспроводных клиентов, появляются новые возможности – дополнительно отображается мощность сигнала, используемый стандарт и режим. Используемый режим и стандарт совмещены в одну пиктограмму: если используется стандартный режим – пиктограмма имеет форму круга, если клиентское устройство использует энергосберегающий режим – пиктограмма примет вид листочка. Внутри листочка указывается одна или несколько букв, которые указывают на используемый стандарт. Например, n – 802.11n, ac – 802.11ac и т.д.
Для каждого клиента доступно 3 действия: Block – блокирует пользователя (бан); Reconnect – переподключение клиента; Unauthorize – отмена регистрации в сети, иными словами отключение клиента.
Отчеты
Контроллер UniFi реализует достаточно продвинутую систему отчетов и реестров, в меню она обозначена как Insights. В любое время здесь вы можете просмотреть список клиентов, которых запомнил контроллер и ознакомится с дополнительной информацией по каждому клиенту.
Подробно останавливаться на этом инструменте мы не будем, упомянем только реестр Rogue Access Point.
Реестр RAP – достаточно мощный инструмент для системного администратора, который позволяет выявлять «чужеродные» точки доступа, которые работают на территории вашей корпоративной сети, либо пересекаются с ней.
Контроллер не только запоминает такие точки доступа, но и указывают, когда последний раз они проявляли активность, их физический MAC-адрес, используемый канал, тип оборудования. Пожалуй, самый важный параметр – Location, он указывает, возле какой AP была замечена чужеродная точка доступа, например, «near 04:18:d6:d0:67:53». Для удобства рекомендуем использовать для всех устройств алиасы (Alias), таким образом вместо MAC у вас будет отображаться заданное название устройства, например «Zone 7 – AP 3», что исключит потребность в поиске точки доступа по MAC.
Общая статистика
Контроллер UniFi позволяет не только собирать и сохранять статистику, но и подводить итоги, основываясь на этих данных. В разделе Statistics вы можете просмотреть загрузку точек доступа, распределение клиентов между AP, а также объёмы проходящего траффика.
Подключение новых точек доступа
Подключение новой точки доступа к сети UniFi осуществляется очень просто. Достаточно подключить её к локальной сети и выполнить пару действий в панели управления.
При подключении к сети, индикатор устройства сначала будет белым, а затем сменит свой цвет на оранжевый. При этом в панели контроллера в разделе Devices появится новое устройство с красной иконкой и статусом «Pending Approval» (Ожидает одобрения). Нажимаем кнопку Adopt, дожидаемся добавления устройства. Статус должен сменится на Adopting, если для AP есть обновления программного обеспечения, контроллер автоматически выполнит обновление устройства (статус Upgrading). Затем контроллер выполнит настройку AP (статус Provisioning).
Если всё прошло успешно, точка доступа сменит статус на Connected. Нажмите на точку доступа, в правой части появится панель Properties (Свойства), откройте вкладку Configuration и выберите в ней вкладку WLANs
Здесь вы можете убедиться, что контроллер назначил точке SSID вашей сети. Для мобильных устройств, смартфонов и планшетов сеть будет отображаться только одна – та, у которой выше уровень сигнала.
Хотя если открыть специальные программы-анализаторы, вы сможете убедиться, что адаптер на самом деле видит все точки доступа.
Переходим в раздел Map, видим 1 unplaced devices, перемещаем нашу новую точку доступа на карту.
Новая точка также добавится в разделе статистики.
Реструктуризация и апгрейд сети UniFi
Бывают случаи, когда необходимо изменить конфигурацию сети, для чего без UniFi вам пришлось бы потратить достаточно много времени. С умным контроллером UniFi всё делается очень быстро.
Для примера мы отключили UniFi AP AC, а вместо неё установили обычную точку доступа UniFi. Место обычной UniFi заняла новая мощная точка доступа UniFi AP-Outdoor+, которую можно установить снаружи помещения. В списке устройств UniFi AP-AC v2 сменит статус на Disconnected, кроме того, добавится новая точка доступа UniFi AP-Outdoor+. Добавляем точку, дожидаемся обновления и настройки.
В разделе Maps вносим соответствующие изменения: старую точку убираем, расставляем новые. Как видите, старая точка доступа сменила свой цвет на красный, это обозначает, что контроллер не может установить с ней связь.
Кстати, для каждой точки доступа можно задать свою группу и изменить другие параметры. Делается это там же в разделе Devices, выберите точку доступа, в правой части появится конфигурационная панель.
Обратите внимание, зона покрытия, отображаемая на карте, имеет прямую зависимость от параметра Transmit Power (мощность передатчика в дБм).
При выборе мощности передатчика (TX Power), можно установить одно из значений: Auto, Low, Medium, High и Custom. Для точек доступа с внешними антеннами указывается коэффициент усиления антенны – Antenna Gain. При этом итоговая мощность будет составлять сумму TX Power + Antenna Gain, например, для AP-Outdoor+ при мощности передатчика 24 дБм с антеннами по 6 дБи, вы получите итоговое значение 30 дБм EIRP (Effective Isotropic Radiated Power).
Эффективная мощность EIRP рассчитывается по формуле с учетом потерь в месте соединения: EIRP = TX Power + Antenna Gain – Loss. При выборе более высокой мощности, чем 20 дБм нужно в общих настройках изменить параметр Country, т.к. для Украины установлено ограничение в 20 дБм (100 мВт), например, установить United States. В противном случае, контроллер ограничит мощность всех ваших точек доступа до 20 дБм.
ПРОДОЛЖЕНИЕ ВО ВТОРОЙ ЧАСТИ
Источник: © https://lanmarket.ua/stats/nastroyka-Wi-Fi-HotSpot-na-tochkah-dostupa-UniFi-ot-Ubiquiti-Networks-s-pomoshchyu-UniFi-Controller
Одно из наиболее доступных и простых решений на рынке бесшовного WiFi можно реализовать на базе оборудования и ПО Ubiquiti серии Unifi. Рассмотрим базовый сценарий развертывания бесшовной беспроводной сети.
Установка Ubiquiti Unifi Controller
Ubiquiti Unifi Controller поддерживает сразу 3 платформы: Windows, Linux и Mac OS. Мы будем рассматривать его развертывание под Windows.
Cкачаем свежую версию контроллера с сайта Ubiquiti — https://www.ubnt.com/download/unifi — и запустим установку:
Процесс минималистичен, нельзя даже выбрать каталог для установки контроллера (к слову, он устанавливается в каталог %USERPROFILE%Ubiquiti UniFi). После завершения установки, жмем Finish:
Настройка Ubiquiti Unifi Controller с помощью мастера UniFi Setup Wizard
В открывшемся окне контроллера жмем Launch a Browser to Manage the Network:
При первом запуске контроллера запускается мастер настройки. Выбираем страну и часовой пояс. При необходимости в этом же диалоговом окне можно запустить восстановление контроллера из резервной копии (см. зеленую стрелку на скриншоте). Жмем Next:
Контроллер сразу же обнаружит доступные точки доступа, подключенные к сети (если точки доступа присоединены к другому контроллеру, то в этом списке они не появятся). Отмечаем нужные нам точки доступа галочками и жмем Next:
На следующем шаге можно настроить первую WiFi сеть. Вводим ее SSID и ключ доступа. При необходимости можно сразу настроить гостевой доступ (см. зеленую стреку на скриншоте). Жмем Next:
Теперь создаем аккаунт администратора: вводим название учетной записи и пароль дважды. Next:
И завершаем работу мастера нажатием Finish:
Присоединение новых точек доступа к Ubiquiti Unifi Controller
После завершения работы мастера настройки, входим в контроллер под ранее созданной учетной записью администратора:
И попадаем в панель управления контроллером:
Доприсоединим точки доступа к контроллеру. Нужная нам точка доступа находится под управлением другого контроллера. Установим над ней контроль: войдем в меню Devices, кликнем по ней, в появившемся справа окне свойств нажмем Advanced Options:
Введем ее логин и пароль (по умолчанию — ubnt/ubnt) и нажмем Adopt:
Спустя полминуты точка доступа присоединится к нашему контроллеру:
Новые точки доступа, подключенные к сети, подключаются аналогичным образом, только для них не нужно вводить логинов и паролей — достаточно просто скомандовать Adopt.
Теперь между точками доступа уже работает роуминг клиентов. WiFi-сеть уже вещается, клиенты могут переходить из зоны покрытия одной точки доступа в зону покрытия другой, при этом не теряя соединение.
Легкий тюнинг
Если у вас есть план помещений/местности, где будет развернута беспроводная сеть, то его можно использовать полезным для обслуживания сети образом. Зайдем в меню Map, кликнем на Sample в правом верхнем углу, затем на Configure Maps:
В появившемся окне нажмем Add a map:
Откроется диалоговое окно проводника Windows, где можно выбрать графический план помещения. После подтверждения выбора мы окажемся в окне Add Map. Вверху вводим название и жмем Done:
Теперь на нашей карте размещен наш план. Раскидаем по нему точки доступа. Жмем по кнопке .. Unplaced Devices и перетягиваем точки доступа из открывшегося окошка на план:
Вверху плана можно включить отображение зоны покрытия точек доступа (кнопка Coverage) и частотный диапазон. Сами точки доступа кликабельны. Жмем на одну из точек доступа, затем на шестеренку. Справа откроются ее свойства. В меню Configuration можно задать Alias (название, которое будет отображаться в списке устройств и на плане местности). Наша первая точка доступа получила имя «1 этаж — офисный блок»:
В свойствах Radios можно выбрать каналы WiFi, частотный спектр и мощность передатчика:
В свойствах WLAN выбираются WLAN-группы, а также назначаются WiFi-сети, которые будут вещать точки доступа (для двухдиапазонных точек доступа наподобие Ubiquiti Unifi AP Pro, будет 2 набора опций для обоих частотных диапазонов). Нажмем Override:
Тут можно отключить вещание сети на точке доступа и задать VLAN:
Вернемся в режим конфигурации точки доступа и заглянем в секцию Network. Тут можно задать способ получения сетевых настроек точки доступа: статические или получаемые по DHCP. Нас вполне устраивает вариант с DHCP:
Обзор настроек Ubiquiti Unifi Controller
Посмотрим, что таится в глубинах конфигурации контроллера. Внизу слева кликнем по Settings:
В появившемся окне настроек есть 9 секций. Начнем с Site. Тут:
1. задается название т.н. «сайта». Параметр носит косметический характер. Для удобства администрирования мы предпочитаем использовать наши внутренние наименования локаций. Свой «сайт» мы назовем «Офис — Одинцово». Понятное название упрощает управление ИТ-ресурсами: не надо вспоминать, какой конкретно контроллер открыт. Видно сразу. Также точки доступа Ubiquiti Unifi могут «передаваться» между контроллерами (функцией Move). Контроллеры в одном широковещательном домене видят друг друга, видят имена друг друга, что позволяет перемещать точки доступа, не ломая себе голову, куда именно осуществляется перемещение;
2. включается/отключается автоматическое обновление прошивок точек доступа и IP-телефонов Ubiquiti;
3. включаются/отключаются светодиодные подсветки точек доступа;
4. включаются/отключаются email-оповещения;
5. включается/отключается монитор соединений точек доступа и Wireless Uplink;
6. настраивается SNMP и логирование событий на выделенный сервер syslog:
В секции Wireless Networks, как ни странно, осуществляется управление беспроводными сетями. Здесь можно создавать новые SSID и управлять уже созданными. Также тут осуществляется настройка шифрования и ключей безопасности сетей, сокрытие SSID, настройка VLAN, выбор групп, на основе которых можно настраивать политики доступа, о чем мы еще вспомним чуть ниже, и настройка расписаний работы беспроводных сетей:
В секции Networks можно настроить IP-сети. Тут же включаются DHCP, настраиваются WINS, настраиваются сетевые диапазоны IP для гостевых сетей, VPN и VLAN’ы. Для базовой настройки достаточно указать используемую подсеть, а также включить/выключить DHCP (в зависимости от того, есть ли он в вашей сети):
Теперь перейдем в секцию User Groups. Тут можно создавать группы пользователей и управлять ими, а также задавать им ограничения полосы пропускания. Хорошей практикой считается выделение полос пропускания для сотрудников (среднюю), гостей (минимально возможную для комфортного использования браузера и электронной почты) и руководства (максимально возможную):
Перейдем в секцию Controller. Тут можно нужно задать ему hostname или IP, включить его обнаружение на уровне L2 (широковещание), настроить параметры SMTP для отправки уведомлений на почту:
В секции Maintenance скрываются возможности сделать/восстановить резервную копию, а также настроить уровень подробности ведения логов.
На этом, пожалуй, наш мини-обзор можно считать оконченным.
Одно из главных преимуществ решений Ubiquiti в области бесшовного WiFi — это простота их реализации. А в сочетании с более чем доступной ценой оборудования, можно смело говорить о том, что конкурентов по соотношению цена/качество у Ubiquiti не так уж и много. Если они вообще есть.
Установка контроллера и настройка Wi-Fi точки UniFi AP

Содержание:
- Описание беспроводных точек доступа Ubiquiti UniFi AP
- Подключение и монтаж точек доступа UniFi AP
- Установка контроллера и настройка Wi-Fi точки UniFi AP
- Настрйока vLan, HotSpot, ограничение скорости на UniFi AP
- Диагностика и индикаторы состояния работы точек UniFi AP
Установка UniFi контроллера
Контроллер для беспроводного оборудования UniFi представлен в виде мультиплатформенного ПО (Windows, Mac OS, Linux). Для его работы необходимы:
- Java Runtime Environment 1.6 или выше
- Adobe Flash Player
- имя ПК и пользователя, под которым выполняется установка, должны быть на латинице!
- последняя актуальная версия с сайта www.ubnt.com/download
Процесс установки стандартен, не имеет нюансов и не вызывает затруднений.
Подключение точек доступа UniFi к контроллеру в одной подсети
Подключите точку доступа UniFi в одну сеть с контроллером. Когда контроллер ее обнаружит, в верхнем меню появится надпись pending 1. В нижней части на вкладке Alerts появится сообщение, что точка доступа UniFi с таким-то MAC адресом ждет подключения к контроллеру. Чтобы подключить точку, нажмите напротив нее кнопку Adopt.

Если точка доступа определяется как manage by other, значит, она раньше подключалась к другому контроллеру. В этом случае нужно точку UniFi сбросить к заводским настройкам. Зажмите кнопку Reset (на 5 секунд) на корпусе UniFi, пока она не моргнет индикатором. После этого точка сбросится к заводским настройкам и ее можно подключать к контроллеру.
При первом подключении точка доступа будет два раза отключаться от контролера, чтобы установить в себя программное обеспечение и конфигурацию. Отслеживать состояние точек UniFi можно на вкладке Access Points.

Если в настройках контроллера стоит автоматическое обновление прошивки точек UniFi и он определит, что точке требуется обновление, то время подключения точки составит около 3 минут. Поэтому будьте терпеливы. В столбце Status в этом случае будет указано состояние Upgrading.

Когда UniFi подключится к контроллеру, в столбце Status будет указано состояние Connected.

В нижней части в настройках Settings — System есть пункт Connectivity Monitor. В нем указывается адрес шлюза Gateway или конкретный IP адрес Custom, который точки доступа проверяют на доступность. Если указанный IP адрес недоступен, то UniFi переходит в состояние isolated и отключает от себя клиентские устройства. Это позволяет в случае повреждения кабеля не держать на wifi точке клиентов без выхода в интернет, а переключить их на другие соседние wifi точки.

Размещение точек доступа на карте
Контроллер позволяет загружать изображения планов помещения и размещать на них точки доступа UniFi. Это очень удобно для отслеживания проблем в работе точек.
Откройте вкладку Map, нажмете кнопку configure maps, потом Add a Map и выберите картинку с планом помещения.

C помощью ползунка справа выполняется масштабирование картинки. Линейка под ползунком позволяет провести линию на картинке и сообщить системе, сколько в ней метров.

Чтобы расположить точки доступа UniFi на плане помещения, перетащите их с левой панели на карту. Точку можно зафиксировать от случайного изменения нажатием пиктограммы замка.

Если точка доступа отключится от контроллера или станет isolated, то она будет окрашена красным цветом на плане помещения, и на вкладке Alerts появится предупреждение. Таким образом, будет легко понять, у какой точки возникла неисправность.
Для уличных беспроводных сетей вместо графической карты можно подключить сервис Google Maps. Чтобы подключить Google Maps, понадобиться получить лицензию на подключение к серверу карт по этой ссылке http://code.google.com/apis/maps/signup.html.
Подключение точек доступа UniFi к контроллеру из другой подсети
Контроллер позволяет подключать не только точки UniFi, расположенные в одной подсети, но и управлять удаленными точками филиалов. При этом управление всеми беспроводными сетями выполняется централизованно из одного контроллера.
При такой конфигурации трафик Wi-Fi сетей филиалов выходит напрямую в интернет, а на контроллер в центральный офис перенаправляется лишь служебный трафик небольшого объема.
Для подключения удаленных точек к контроллеру, им нужно указать IP адрес контроллера. Это можно сделать тремя способами:
- Определение адреса контроллера через DNS;
- Определение адреса контроллера через DHCP option 43;
- Задание адреса контроллера через специальную утилиту.
Определение адреса через DNS
При наличии в удаленном офисе собственного DNS сервера, на нем указывается соответствие запроса UniFi и адреса удаленного контроллера в центральном офисе.
Определение адреса через DHCP option 43
Если DHCP сервер, установленный в удаленном офисе, поддерживает задание опций, можно передать адрес удаленного сервера в DHCP пакете.
Пример конфигурации для ISC DHCP server:
# …
Option space ubnt;
option ubnt.UniFi-address code 1 = IP-address;class «ubnt» {
match if substring (option vendor-class-identifier, 0, 4) = «ubnt»;
option vendor-class-identifier «ubnt»;
vendor-option-space ubnt;
}subnet 10.10.10.0 netmask 255.255.255.0 {
range 10.10.10.100 10.10.10.160;
option ubnt.UniFi-address 201.10.7.31; ### UniFi Controller IP ###
option routers 10.10.10.2;
option broadcast-address 10.10.10.255;
option domain-name-servers 168.95.1.1, 8.8.8.8;
# …
}
# …
Задание адреса контроллера через утилиту
Самым простым и быстрым способом подключения точек доступа филиалов является задание адреса контроллера вручную.
Подключите компьютер в одну подсеть с точками доступа UniFi и запустите утилиту Unifi-Discover, которая устанавливается вместе с контроллером. Контроллер на компьютере при этом не должен быть запущен. Выберите точку, нажмите manage и введите IP адрес контроллера. Контроллер увидит точку и сможет ее подключить.


После подключения точки UniFi к контроллеру и перезагрузки, нужно заново прописать адрес контроллера.
Настройка точки доступа UniFi репитером (повторителем)
Чтобы настроить точку доступа UniFi репитером (повторителем), откройте в ее параметрах вкладку Configuration — Wireless Uplinks, выберите мастер точку и нажмите Select.

После этого точку-ретранслятор можно отключить от компьютера или роутера, и она будет работать в режиме ретрансляции. На карте помещения рядом с такой точкой будет изображен значок радиоканала.

Если пункта меню Wireless Uplinks нет, то необходимо на выбранной точке нажать кнопку «locate«, после чего необходимый пункт меню появится в настройках.
Однако у такого подключения будут определенные недостатки:
- Упадет пропускная способность, и вырастут задержки, поскольку трафик ретранслируется через опорную точку;
- Ретрансляторы должны находиться в зоне покрытия мастер точки. Из-за этого половина зоны покрытия ретрансляторов будет использоваться не эффективно.
- Точка-ретранслятор подключается только к мастер точке, подключенной по кабелю. Нельзя подключить ретранслятор к такому же ретранслятору.
- На одну мастер точку доступа с кабельным подключением можно подключить не более 4-х точек-ретрансляторов.
Содержание:
- Описание беспроводных точек доступа Ubiquiti UniFi AP
- Подключение и монтаж точек доступа UniFi AP
- Установка контроллера и настройка Wi-Fi точки UniFi AP
- Настрйока vLan, HotSpot, ограничение скорости на UniFi AP
- Диагностика и индикаторы состояния работы точек UniFi AP
Сначала необходимо подключить UniFi к коммутатору и включить его в сеть. Индикатор на устройстве должен гореть оранжевым цветом. Далее необходимо установить программу UniFi controller, которая находится на прилагаемом диске. Сердце системы UniFi — программируемый контролер. Он обеспечивает управление всей сетью, безопасность и роуминг клиентов.
Нажатие на кнопку Launch a Browser to Manage Wireless Network откроет в браузере веб-интерфейс управления. При запуске web-интерфейса возникают проблемы в политике безопасности. Нажимаем Принять.
Далее нас встречает мастер настройки UniFi.
Здесь предлагается выбрать язык и страну нахождения. Язык в списке только английский. В странах большой выбор, есть все, куда поставляются товары UBNT. Нажимаем Next
На следующей вкладке discover нам предлагается выбрать устройства UniFi, которые будут использоваться в данной сети. Нажимаем Next.
* Если в данной вкладке не определились устройства, то вам нужно отредактировать файл system.properties в C:Documents and Settings…..Ubiquiti UniFidata.
#Tue May 03 10:01:39 UTC 2011
portal.https.port=9443
unifi.http.port=8080
uuid=1e930ddd-3f5e-46ed-a8be-429e6c9995a5
is_default=true
portal.http.port=9080
unifi.shutdown.port=8081
unifi.https.port=8443
Можно просто поменять строку unifi.http.port=8080, например, на unifi.http.port=8082 и сохранить файл. После пройденных изменений перезагрузите устройство при выключенном контроллере и уже тогда появится MAC-адрес вашей точки доступа.
Следующая вкладка wireless — обязательна к заполнению. Здесь создается первичная сеть для устройств UniFi. Так же можно создать WiFi-сеть для гостей, с открытым доступом. Количество символов должно быть не меньше 8. Нажимаем Next.
Последняя вкладка finish. Здесь можно увидеть SSID создаваемых WiFi-сетей и логин администратора. Нажимаем Finish.
После этих этапов нас выводит на окно ввода логина.
После ввода логина мы попадаем на web-интерфейс UniFi, где можно загрузить изображение с планом любого здания.
Web-интерфейс контроллера откроется в браузере по умолчанию. Интерфейс полностью на английском языке. Программа предоставляет администратору все необходимые данные о функционировании точек доступа, а также дает возможность гибкой настройки сетей. Здесь можно настроить время обновления отображения инфомации.;
На вкладке Map можно из левой части экрана установить точку присвоить ей имя и отобразить её зону покрытия, как это видно на рисунке. Закладки Labels, Details и Coverage позволяют отобразить на карте названия точек доступа, информацию о MAC-адресах, номерах каналов и режиме работы, о числе подключенных пользователей и гостей. Щелкнув по треугольнику в правой части экрана, можно задать на карте масштаб, а ползунок над ним поможет масштабировать картинку с необходимой степенью детализации.
На вкладке Statistics можно увидеть статистику пользователей и потребляемых ими ресурсов в определённое время.
На вкладке Access Points можно просмотреть статистику точки доступа, её загруженность, потребление ресурсов , а также осмотреть на каком канале она работает. В данном меню можно перезапустить точку доступа и указать её размещение.
На вкладке Users можно посмотреть статистику пользователя, качество его соединения, время подключения к точке доступа и его трафик.
Информацию о точке доступа можно узнать путём выбора, должно открыться данное окно, изображённое на рисунке. Более подробная информация об устройстве. При нажатии кнопки locate точка доступа выделится на карте и начнет мигать светодиодный индикатор. На вкладке Users можно посмотреть информацию о подключённом к данной точке доступа пользователе, которого можно блокировать и принудительно преподключить.
На вкладке Configuration можно узнать MAC-адрес точки доступа, а также выбрать авто режим выбора канала либо вручную выбрать из предоставленных 13 каналов. Также можно выбрать ширину канала в строке Channel и выставить мощность передатчика перейдя в строку Tx Power, где мощность передатчика можно выставить: High (высокая), Low (низкая) Medium (средняя), Auto.
Далее перейдём в настройки, где можно создать сеть, присваивоить ей имя, осуществлять настройку гостевой политики, учётной записи администратора, блокировку устройств, изменение параметров системы.
Перейдем в системные настройки, здесь можно присвоить имя системы, сменить страну, которую указывали в мастере автоматической настройки при установке контроллера. Из сервисных настроек здесь присутствуют: автоматическое обновление системы, возможность скрыть сеть от посторонних устройств и ведение журнала на удаленном сервере.
Гостевая политика у UniFi довольно простая. Все ее настройки направлены на включение/выключение гостевой политики и настройки ограничения подсети. Управление отдельными пользователями осуществляется из вкладки Гости.
Учётная запись администратора не многофункциональна, есть возможность смены логина, пароля. В панели администрирования можно узнать версию контроллера, а также обновить его вручную.
В процессе настройки мы проверили действия роуминга между точками доступа сети UniFi и какие права доступа существуют у гостей. Следует сказать, что роуминг действительно работает, но исходя возможно из технических данных ПК, при подключении клиентского устройства к другой зоне точки доступа мы всё таки замечаем, что система переподключает клиента с задержкой, что, конечно, влияет на процесс загрузки трафика.
01.11.2019
На нашем сайте ранее уже публиковался обзор-инструкция (1, 2, 3, 4) по настройке сети предприятия на основе решений семейства Ubiquiti UniFi®. Данное семейство включает в себя полный комплекс устройств, позволяющих организовать как беспроводную, так и проводную сеть масштаба предприятия. Однако за последнее время появились существенные изменения, как в продуктовой линейке, так и в интерфейсе управления и логике работы контроллера и устройств Ubiquiti UniFi®. Все это потребовало обновления обзора-инструкции, который создан с использованием контроллера последней на октябрь 2019 года версии 5.11.50.
Следует отметить, что UniFi представляет собой модульную систему. Управление всеми типами устройств осуществляется через программный или программно-аппаратный контроллер. В интерфейсе контроллера имеется множество параметров, относящихся к проводной или беспроводной сети. Полностью все эти настройки реализуются при построении сети исключительно на оборудовании UniFi. Однако ничто не мешает использовать сторонние компоненты. Например, маршрутизаторы и/или коммутаторы могут быть стороннего производителя и только точки доступа относиться к линейке UniFi. В этом случае используются только те настройки контроллера, которые соответствуют имеющемуся оборудованию, все сторонние устройства должны настраиваться через собственные интерфейсы. Пункты настройки, относящиеся к сетевой адресации и другим сетевым параметрам для коммутаторов и маршрутизаторов можно просто проигнорировать.
Часть 1. Начальная настройка контроллера и подключение устройств.
Используемое оборудование.
Для создания обзора-инструкции были использованы следующий набор оборудования: программно-аппаратный контроллер UniFi Cloud Key G2, маршрутизатор Ubiquiti UniFi Security Gateway USG, управляемый коммутатор UniFi Switch US-8-150W, точка доступа 1-го поколения UniFi AP PRO, две точки доступа 2-го поколения UniFi AP AC Long Range, точка доступа 3-го поколения UniFi nanoHD, кабели Wirewin SLIM UTP Cat.6
Точки доступа UniFi делятся на три поколения в зависимости от поддерживаемого стандарта Wi-Fi. К первому поколению относятся устройства с поддержкой стандарта 802.11n. Практически все они по-прежнему поддерживаются в последних версиях контроллера UniFi, а некоторые (например, UAP и UAP-LR) до сих пор находятся в серийном выпуске. Формально, к этому же поколению отнесены точки доступа «квадратные» UAP-AC и UAP-AC-Outdoor, поддерживающие 802.11n/ac, однако данные точки были созданы с использованием компонентов, появившихся до официального утверждения стандарта 802.11ac, и имели существенные ограничения по возможностям. Поэтому, они уже сняты с производства и не поддерживаются контроллером версии выше, чем 5.7.
Второе поколение представляет собой наиболее распространенные «бюджетные» двухдиапазонные точки доступа с поддержкой стандарта 802.11n/ac-wave 1.
Третье поколение точек доступа – мощные устройства с поддержкой стандарта 802.11ac-wave2 и таких технологий, как MU-MIMO (Multi-User, Multiple Input) и Beamforming. В основном, они наилучшим образом приспособлены для условий высокой плотности клиентов. Более подробная информация о поколениях точек доступа UniFi доступна на официальном сайте производителя.
Начальное формирование сети и настройка маршрутизатора UniFi Security Gateway.
Для создания первоначальной сети UniFi были взяты маршрутизатор USG, коммутатор с поддержкой PoE US-8-150W, контроллер UCK-G2 и одна точка доступа UAP-AC-LR. WAN-порт маршрутизатора был подключен к внешней сети с поддержкой DHCP, а LAN-порт – к коммутатору US-8-150W. Контроллер и точка доступа были подключены к портам коммутатора. Оба устройства поддерживают PoE стандарта 802.3af, поэтому коммутатор способен автоматически подавать питание. Многие точки доступа предыдущего поколения требуют Passive PoE питания 24 В. Такие устройства требуют предварительной настройки портов коммутатора, что возможно только после окончательной настройки контроллера (или адаптация таких устройств при начальной настройки сети возможна при питании от штатных адаптеров PoE).
Рисунок 1. Схема сети.
Маршрутизатор USG имеет внутренний сетевой адрес по умолчанию: 192.168.1.1. Хотя большая часть настроек должна выполняться уже в интерфейсе контроллера после адаптации всех устройств, USG имеет собственный веб-интерфейс с возможностью минимальной настройки сетевых параметров. Можно изменить тип WAN-соединения (доступны варианты статического адреса, DHCP и PPPoE). Необходимо отметить, что другие типы тоннельных подключений к сети провайдера недоступны. Это надо принимать во внимание в тех случаях, когда провайдер использует, например, L2TP-подключение (в таких случаях необходимо использовать другой тип маршрутизатора). Тут же можно изменить адресацию внутренней сети и включить или выключить встроенный DHCP-сервер.
Рисунок 2. Статус маршрутизатора USG.
Рисунок 3. Настройка типа WAN подключения и параметров внутренней сети.
Подключение и начальная настройка программно-аппаратного контроллера UniFi Cloud Key G2.
Как уже упоминалось, практически все настройки сети UniFi выполняются через программу-контроллер. Наиболее удобно использовать готовый программно-аппаратный контроллер. В данном обзоре использовалось устройство второго поколения UniFi Cloud Key G2. Технически, контроллер представляет собой микрокомпьютер с процессором ARM, 2-мя ГБ оперативной и 32-мя ГБ постоянной памяти. Микрокомпьютер работает под управлением операционной системы на основе Linux Debian и имеет предустановленное программное обеспечение контроллера UniFi Network Controller. В отличие от предыдущей версии, UniFi Cloud Key GEN2 имеет большую мощность и LCD дисплей для информирования о статусе устройства. Также Cloud Key GEN2 имеет встроенную батарею, обеспечивающую питание устройства при отключении электричества. Аппаратные характеристики контроллера позволяют управление до 50 устройств семейства UniFi (зависит от числа пользователей, наличия гостевого портала и требуемого объема журналирования). При необходимости, устройство можно использовать в стоечном варианте с использованием специального переходника Ubiquiti Cloud Key G2 Rack Mount Accessory. Контроллер по умолчанию настроен на автоматическое получение сетевого адреса по DHCP. После включения, адрес отображается на LED дисплее устройства. Если настройка производится удаленно, и нет возможности увидеть дисплей, или используется контроллер первого поколения, есть несколько способов обнаружить Cloud Key в сети.
Рисунок 4. Адрес устройства на LED дисплее UniFi Cloud Key GEN2.
Первый способ – использовать приложение Ubiquiti Device Discovery Tool, доступное в магазине приложений Google Chrome. Необходимо отметить, что именно этот браузер рекомендуется использовать для настройки UniFi.
Рисунок 5. Приложение Ubiquiti Device Discovery Tool.
После запуска утилиты необходимо нажать кнопку «Find Cloud Key».
Рисунок 6.
Второй способ также требует использования Google Chrome. Необходимо войти в свой аккаунт на облачном портале UniFi https://unifi.ubnt.com (необходимо создать аккаунт если он отсутствует) и включить обнаружение «Discover Cloud Key». Устройство появится в списке.
Естественно, что можно также обнаружить Cloud Key при помощи сетевого сканера или (при использовании стороннего DHCP-сервера) в списке выданных адресов. Но эти способы менее удобны, чем перечисленные два.
Рисунок 7. Обнаружение Cloud Key с помощью облачного портала UniFi.
UniFi Cloud Key G2 имеет два интерфейса управления. Один относится непосредственно к контроллеру сети UniFi, второй к Cloud Key как к компьютеру с собственной операционной системой. Интерфейсы имеют различные параметры авторизации (логин и пароль). На данном этапе было выполнено подключение к «компьютерному» интерфейсу «Cloud Key G2 Settings».
Рисунок 8. Начальная страница настройки со ссылками на два интерфейса управления.
Имя пользователя для данного интерфейса root, пароль по умолчанию ubnt.
Рисунок 9. Подключение к «компьютерному» интерфейсу Cloud Key.
После первого входа система требует сменить пароль на более надежный. Поскольку Cloud Key это фактически компьютер под управлением операционной системы Linux, к нему возможен удаленный доступ по протоколу SSH. Данные логин и пароль могут быть использованы для такого доступа. Для других устройств семейства UniFi (USG, свитчи, точки доступа) также возможно SSH-подключение, но логин и пароль для этого задаются уже в настройках сетевого контроллера UniFi.
Рисунок 10. Смена пароля «по умолчанию» на надежный.
На следующем шаге необходимо настроить часовой пояс системы и выполнить обновление программного обеспечения. Оборудование «с завода» может быть произведено от нескольких месяцев до года и больше назад и версия ПО может быть серьезно устаревшей. В старых версиях прошивок Cloud Key возможно раздельное обновление прошивки самого устройства и управляющего контроллера UniFi. Поскольку обновление прошивки ведет с собой и обновление контроллера, выбираем этот вариант. Обновление возможно онлайн (при наличии интернет подключения) или из заранее скачанного файла прошивки.
Рисунок 11. Выбор временной зоны и обновление прошивки устройства.
Рисунок 12. Подтверждение обновления прошивки.
Рисунок 13. Загрузка программного обеспечения.
Рисунок 14. Перезагрузка устройства при обновлении.
Рисунок 15. Индикация на LED-дисплее в процессе обновления.
Наконец, через несколько минут, Cloud Key получил актуальную на текущий момент версию прошивки. Интерфейс пользователя достаточно сильно изменился.
Рисунок 16. Экран аутентификации в новой версии прошивки 1.1.0.
После аутентификации в новой версии ПО первым открывается экран общего состояния системы с информацией о версии прошивки, IP адресе, статусе интернет подключения и контроллера UniFi.
Рисунок 17. Общее состояние UniFi Cloud Key.
После Следующая закладка – «Performance» позволяет получить данные о производительности устройства, температуре и размере свободного места хранения. При учете размера хранилища нужно учитывать, что (как и для смартфонов) часть из 32 ГБ пространства накопителя расходуется на операционную систему и приложения.
Рисунок 18. Информация о производительности устройства.
Закладка «Controllers» позволяет увидеть версию контроллера UniFi, остановить или запустить его, а также выполнить восстановление настроек из резервной копии (только контроллера UniFi). В устройстве UniFi Cloud Key G2 в данном разделе можно также получить информацию о контроллере видеокамер UniFi Protect.
Рисунок 19. Информация о контроллере UniFi.
В разделе Network можно изменить сетевые настройки устройства. По умолчанию используется автоматическое назначение адреса по DHCP. В данном тестовом сценарии настройка изменяться не будет, но в «боевом» варианте для столь важного компонента сети желательно установить статическую адресацию. Если сделать такую настройку на этом этапе, то статический адрес будет применен непосредственно к сетевому интерфейсу Cloud Key. Выполнить привязку адреса можно и позже уже в интерфейсе контроллера UniFi (устройство как клиент сети UniFi), но в этом случае это будет привязка в DHCP-сервере на маршрутизаторе USG.
При использовании DHCP-адресации устройству также назначается «отказоустойчивый» статический адрес для доступа в отсутствии DHCP-сервиса (например, при прямом подключении к компьютеру для настройки и решения проблем).
Рисунок 20. Сетевые настройки Cloud Key.
В разделе «Settings» можно изменить имя устройства, временную зону. В пункте «Hardware» выполняются задачи обслуживания, такие как перезагрузка, отключение или заводской сброс.
Рисунок 21. Настройки временного пояса.
Рисунок 22. Обслуживание устройства. Аппаратная часть.
В версии ПО 1.1.0. доступно теперь только обновление прошивки Cloud Key и убрана возможность отдельного обновления контроллера UniFi. Такое обновление можно выполнить уже из интерфейса контроллера.
Рисунок 23. Обслуживание устройства. Прошивка.
Итак, аппаратная часть UniFi Cloud Key G2 готова к дальнейшей работе, версия прошивки обновлена, сеть работает нормально. На следующем этапе можно переходить к настройке контроллера UniFi.
Начальная настройка сетевого контроллера UniFi и подключенных устройств.
После перехода по ссылке для доступа к контроллеру UniFi запускается мастер настройки. На первом этапе можно указать имя контроллера или восстановить настройки из резервной копии.
Если используется программный контроллер на компьютере под управлением системы Windows, то настройка будет выполняться так же. Однако нужно помнить, что инсталляция контроллера должна выполняться под учетной записью с привилегиями администратора и имя пользователя должно содержать только латинские символы. Также, если ранее на компьютере был установлен, а затем удален контроллер UniFi и при удалении был выбран вариант сохранения настроек, то новый контроллер унаследует настройки предыдущего.
Рисунок 24. Наименование контроллера. Восстановление резервной копии.
На следующем этапе выбирается вариант аутентификации для администратора контроллера. По умолчанию предлагается использование «облачного» аккаунта Ubiquiti UniFi. При этом один и тот же логин и пароль будут использоваться как для «облачного», так и для локального доступа.
Рисунок 25. Доступ с «облачным» аккаунтом Ubiquiti.
Если необходимо использовать различные аккаунты для «облачного» и локального доступа или использовать только локальное администрирование, в мастере надо переключиться на расширенные настройки. В данном случае создается только локальный администратор, подключение к «облаку» будет выполнено в дальнейшем в интерфейсе контроллера.
Рисунок 26. Расширенные настройки аккаунта.
При создании пользователя крайне важно указать корректный адрес электронной почты пользователя. Для «облачного» аккаунта такая привязка подразумевается автоматически. Для локального нужно убедиться, что адрес электронной почты рабочий и будет доступен в течение значительного промежутка времени, поскольку отправка сообщения на почтовый адрес это единственный способ восстановить забытый пароль к контроллеру UniFi.
Рисунок 27. Создание локального пользователя.
Базовые настройки контроллера позволяют сразу использовать ряд оптимизированных параметров сети и настроить периодическое резервное копирование конфигурации.
Рисунок 28. Базовые настройки.
На следующем этапе производится настройка первой Wi-Fi сети. Сети для диапазонов 2.4 и 5 ГГц могут иметь как одинаковое, так и различное имя (SSID).
Рисунок 29. Настройка Wi-Fi сети.
Если на данный момент в сети уже имеются подключенные, но не адаптированные устройства UniFi, можно выполнить их подключение к контроллеру. В данном случае это маршрутизатор USG, коммутатор US-8-150 и точка доступа UAP-AC-LR.
Рисунок 30. Первоначальная адаптация устройств.
На последнем этапе производится окончательная проверка настроек и указывается регион и часовой пояс для контроллера UniFi. Региональные настройки очень важны, поскольку в соответствии с ними ограничивается частотный диапазон и максимальная мощность радиомодулей для соответствия локальному законодательству.
Рисунок 31. Настройка страны, времени и окончательная проверка.
После подтверждения настроек и их применения контроллер готов к работе.
Рисунок 32. Применение настроек контроллера.
Первый экран интерфейса – экран суммарной информации (Dashboard»). Немедленно после настройки он показывает, что в работе имеются проблемы. Причина в том, что подключенные устройства еще не работают штатным образом, так как нуждаются в обновлении прошивок.
Рисунок 33. Экран суммарной информации.
Для контроля обновления необходимо перейти к списку устройств. Последние версии поддерживают два режима отображения устройств – крупными иконками или табличный (традиционный для предыдущих версий контроллера UniFi). Для каждого устройства можно видеть статус обновления. По завершении процесса каждое устройство автоматически перезагружается и через несколько минут сеть готова к работе.
Рисунок 34. Список устройств – крупные иконки. Обновление прошивок.
Рисунок 35. Обновление прошивок устройств завершено.
После завершения настройки на LED-экране Cloud Key можно увидеть статус контроллера. В данном случае видно, что имеется одна точка доступа, 3 клиентских устройства, контроллер не подключен к облачной системе UniFi.
Рисунок 36. LED экран Cloud Key – статус контроллера UniFi.
После обновления всех устройств экран суммарной информации показывает штатную работу сети UniFi.
Рисунок 37. Экран суммарной информации – устройства подключены и обновлены.
При желании, можно переключить отображение списка устройств на традиционный табличный вид. Этот вариант более удобен при большом числе устройств. Для увеличения числа отображаемых полей нужно перейти к их выбору – иконка в виде трех точек справа.
Рисунок 38. Список устройств – табличный вид. Настройка отображаемых полей.
Рисунок 39. Список устройств – табличный вид с дополнительными полями.
Адаптация дополнительных устройств.
На следующем этапе необходимо завершить формирование сети. Адаптация точек доступа UniFi возможна как в проводном, так и в беспроводном варианте. Однако для беспроводной адаптации нужно выполнить ряд настроек. Во первых, активировать поле «Uplink Connectivity Monitor» в настройках сайта.
Рисунок 40. Активация возможности беспроводного подключения точек доступа на уровне сайта.
Во вторых, хотя бы одна точка должна быть способна принимать беспроводное соединение от других точек и служить базой для подключения. Для этого в настройках уже адаптированной точки UAP-AC-LR в разделе конфигурация – Radio необходимо активировать переключатель «Allow meshing from another access point».
Рисунок 41. Включение возможности беспроводного подключения на адаптированной точке.
В сеть добавляются три точки доступа. UAP-Pro и UAP-nanoHD подключены кабелем к коммутатору US-8-150. Вторая из точек доступа UAP-AC-LR подключена кабелем к PoE-порту штатного адаптера питания, но не имеет кабельного подключения к сети. При этом она находится в пределах Wi-Fi приема первой точки UAP-AC-LR, уже адаптированной к контроллеру. В списке устройств видно, что обе «проводные» точки получили IP-адреса и готовы к адаптации и обновлению. В данном случае обновление прошивки можно производить и до адаптации. В некоторых случаях точки доступа (например, долго хранившиеся на складе) могут иметь настолько устаревшую версию прошивки, что адаптация до обновления невозможна. В этом случае нужно первоначально обновить прошивку и только потом провести адаптацию. «Беспроводная» точка еще не имеет адреса, ее можно только адаптировать.
Рисунок 42. Обнаружение точек доступа UniFi в сети.
Точки доступа, подключенные к «проводной» сети автоматически получают обновление прошивок при адаптации. «Беспроводная» точка получила IP-адрес, но требует теперь запуска обновления вручную.
Рисунок 43. Адаптация и обновление «проводных» точек.
Рисунок 44. Обновление точки с беспроводным подключением к сети.
Наконец, после адаптации и обновления всех точек доступа сеть окончательно сформирована. В поле статуса можно видеть информацию о типе подключения. Например, «беспроводная» точка доступа имеет статус «Connected (Wireless)».
Рисунок 45. Все устройства адаптированы и обновлены.
Изначально в качестве имен устройств используется MAC адрес (он же серийный номер). Это не слишком удобно, особенно в большой сети. Поэтому, желательно переименовать устройства в зависимости от их типа, назначения или расположения. Сделать это можно перейдя в настройки каждого устройства, далее в пункт General, и указать новое имя в поле Alias.
Рисунок 46. Переименование устройств.
Рисунок 47. Все устройства переименованы.
Дополнительные настройки контроллера и интерфейса управления.
Прежде чем переходить к более подробному рассмотрению настроек сети UniFi, стоит обратить внимание на некоторые параметры внешнего вида и отображения информации. По умолчанию, интерфейс контроллера использует «светлую» тему оформления для экрана суммарной информации, отображения списка устройств и статистики и «темную» тему для настроек. Тема для первой группы может быть изменена переключателем в верхнем правом углу экрана.
Рисунок 48. Темная тема оформления для экрана общей информации.
Тема для экрана настроек может быть изменена в закладке Settings – User Interface. Там же можно изменить ряд важных параметров. В частности, перейти к отображению времени в формате 24 часа. Также важным может быть изменение временной зоны для экранов статистики. Первоначально, независимо от установки временной зоны контроллера, время для статистических данных отображается по поясу UTC (Гринвич или нулевой меридиан). Это может быть полезным в распределенной сети с устройствами в разных поясах, но для стандартной установки контроллера желательно привести время статистики к реальному. Среди доступных вариантов выбора языка интерфейса есть русский, но, к сожалению, перевод крайне неполный и не всегда точный (бета-версия). Поэтому, до появления полноценного перевода рекомендуется использовать английский интерфейс.
Рисунок 49. Светлая тема оформления для экрана настроек. Настройка пользовательского интерфейса. Настройка отображаемого времени для данных статистики.
Поскольку текущая сеть настроена для целей тестирования и написания обзора, важно обеспечить быстрое обновление информации в интерфейсе контроллера. Для этого служат несколько настроек пользовательского интерфейса. Пункт выбора «Refresh rate» определяет частоту обновлений данных. Пункт «Remember all refresh rates» позволяет зафиксировать выбранную частоту обновлений. Иначе, при закрытии и последующем открытии интерфейса частота обновлений вернется к стандартной – раз в 2 минуты. Высокая частота обновлений полезна при начальном создании сети, однако может отрицательно сказываться на производительности в больших сетях. В таких случаях желательно использовать более длительные интервалы, а если нужно немедленное получение данных, можно включить переключатель «Enable refresh button». Кнопка обновления появится в верхнем правом углу экрана.
Рисунок 50. Дополнительные настройки пользовательского интерфейса.
Беспроводные точки доступа Ubiquiti UniFi имеют ряд функций, позволяющих улучшить производительность сети. Среди них возможность принудительного отключения клиентов со слабым сигналом, предпочтительное использование диапазона 5 ГГц и ряд других. Подробнее об этих функциях будет рассказано в следующих частях обзора-инструкции. Активируются эти возможности выбором опции «Enable advanced features».
Рисунок 51. Включение дополнительных возможностей.
Для оценки качества связи с Интернетом в состав контроллера включен инструмент проверки скорости соединения «Speed test». Кроме запуска по требованию, возможен периодический запуск инструмента. Тут же в меню настроек более подробно расписаны функции автоматической оптимизации сети, которые были активированы в процессе начальной настройки (Рисунок 28).
Рисунок 52. Настройки сайта. Продолжение.
Наконец, очень важный пункт – аутентификация устройств. Маршрутизаторы, коммутаторы и точки доступа UniFi поддерживают удаленный доступ по SSH. Это может быть полезным для решения проблем, удаленного сброса или перезагрузки устройств, обновления прошивок, переподключения на другой контроллер. Ранее (в старых версиях контроллера) логин и пароль доступа совпадали с логином и паролем администратора. В новых версиях пароль по умолчанию генерируется автоматически. Сменить его может главный администратор сайта. Просмотр и смена пароля доступны в разделе «Device authentication». Этот раздел появляется в списке при активации дополнительных возможностей — «Enable advanced features».
Рисунок 53. Настройки сайта. Параметры SSH аутентификации для устройств UniFi.
Настройки обслуживания позволяют указать, какие данные, и за какой период времени будут храниться. Все данные сохраняются в базе данных. Cloud Key имеет 32-битную архитектуру и размер базы данных для него ограничен 2 Гб. При достижении этого размера возможны проблемы в работе. Поэтому, желательно ограничивать время и глубину сохраняемых событий при большом числе устройств и пользователей. В большинстве случаев это не составляет серьезной проблемы. Но если необходимо долгосрочное журналирование и большое число пользователей (больше нескольких сотен), желательно использовать программный контроллер UniFi, установленный на компьютере с 64-битной операционной системой.
Рисунок 54. Обслуживание контроллера.
При начальной настройке Cloud Key было выполнено обновление прошивки. Вместе с ним была обновлена версия контроллера UniFi. Однако, «минорные» обновления контроллера не всегда сопровождаются обновлением всей прошивки. Для их установки можно воспользоваться интерфейсом контроллера.
Как видно на рисунке ниже, прошивка уже имеет актуальную версию, но контроллер имеет версию 5.11.39 при актуальной 5.11.50. Это изменение не затрагивает настройки и версии прошивок устройств UniFi, а служит в основном для исправления ошибок и улучшения стабильности работы. После загрузки и установки обновлений контроллер перезагружается и система полностью готова к дальнейшей настройке и эксплуатации.
Рисунок 55. Обслуживание контроллера. Обновление версий ПО Cloud Key и контроллера UniFi.
Рисунок 56. Подтверждение обновления.
Рисунок 57. Контроллер обновлен.