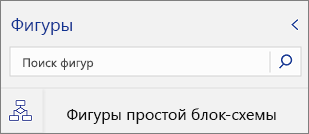- Remove From My Forums
-
Общие обсуждения
-
Добрый день!
Windows 10 свеже установленая на новом ПК с последними обновлениями не хочет искать файлы по контенту, а именно файлы .vsd visio 2007. Все другие файлы ищет без проблем кроме файлов vision.
пробовал запустить в ручную индексацию файлов но увы не помогло.
Подскажите что можно сделать чтобы исправить данную проблему.
-
Изменен тип
Anton Sashev Ivanov
30 октября 2018 г. 12:20
Обсуждение
-
Изменен тип
Все ответы
-
Здравствуйте,
Можете попробовать установить:
2007 Office System Converter: Microsoft Filter Pack
вот и похожая ситуация ранее обсуждаемая на форуме:
Visio 2007
Если Вам помог чей-либо ответ, пожалуйста, не забывайте жать на кнопку «Предложить как ответ» или «Проголосовать за полезное сообщение» Мнения, высказанные здесь, являются отражение моих личных взглядов, а не позиции
корпорации Microsoft. Вся информация предоставляется «как есть» без каких-либо гарантий. -
Спасибо за ссылки, но не помогли. В пункте где нужно вы самом висио выбрать Manually — Open the Tools / Options
dialog, select the Shape Search tab, click on Visio Local Shapes and then click the «Properties» button, ensure the option «Yes, enable Indexing Service» is selected.Выборка не доступна, серым цветом помечено и изменить нельзя.
- Remove From My Forums
-
Question
-
I have auto recovery set for every 5 minutes. I have been working on a file that has been saved several times a day. Today when just moving a shape Viso 2010 crashed after I had been working on the file for over 2 hours. Auto recovery popped
up every 5 minutes indicating it was saving the file. After the crash the ony file I could find was the file as it was when I first opened it this AM. None of the work done today was saved.Did auto recovery completely fail? Where can I look for the auto recovery file?
I have not done a reboot because I am afraid that if the file exits it will be gone for sure if I reboot. Any suggestions are welcome.
There must be a temp file or something that I can look for but not sure what the extension would be or the location.
Hopefully someone here can help.
thanks,
greg
Greg J Wilson
Answers
-
were you able to find the AppData directory? Normally that’s one of the hidden ones that has to be turned on explicitly under Folder options to be visible. In any case it shows up on mine.
al
If this answer solves your problem, please check Mark as Answered. If this answer helps, please click the Vote as Helpful button. Al Edlund Visio MVP
Hi,
Yes, I had my folder view options set to show everything. I did finally find the solution. On my system there is no autorecover11.ini or any other autorecover.* file so I decided to do a search for all files modified on 7/25/11 and I found several
files in sequence called (and I am guessing at the name because i didn’t write it down) vob<number>.vxd. Each of these files was one of the «saves» done by the auto save function. Since they have the proper Visio extension they open properly
and are complete and fully functional unlike some sort of backup file that you can’t really do anything with. So I was able to restore to wihin 2 or 3 changes — saved 3 weeks of work!The question now is why didn’t Visio offer up the files for recovery? They are clearly the files created by auto save/recovery but there was no way to know they were even available — there is no way to force the application to show the possible recovery
files. The fatal error/ application crash is shown in the event viewer and the application gave a error message that it had crashed so I don’t understand why auto recovery is not working — it used to work.I also notice that my «Recent» list in Visio 2010 is not showing the recently opened files. The list shows 9 documents but is not adding the latest document and removing the one at the bottom of the list. It seems to be stuck and is not refreshing
— I wonder if it is all part of the same problem.In any event I consider the application to be unreliable with very poor help files and support. I have not installed any applications since installing Visio 2010 except the service pack for office 2010 — $20 says the service pack is the problem.
Greg J Wilson
-
Marked as answer by
Tuesday, July 26, 2011 6:47 PM
-
Marked as answer by
Содержание
- — Куда устанавливается MS Visio?
- — Как отдельно установить Visio?
- — Где хранятся шаблоны Visio?
- — Где хранятся временные файлы Visio?
- — Как открыть Visio Viewer?
- — Как запустить программу Визио?
- — Как добавить шаблон в Визио?
- — Где сохраняются временные файлы Power Point?
- — Где сохраняются файлы автосохранения в Word?
- — Как восстановить Файл который не сохранил?
Куда устанавливается MS Visio?
Визио 2007 по умолчанию ставится в папку «C:Program FilesMicrosoft OfficeOffice12″ и там должен лежать файл visio.exe.
На домашней странице Office выберите Установка Office. На портале account.microsoft.com выберите Службы и подписки в заголовке. Найдите версию Visio, которую необходимо установить, и выберите Установить.
Где хранятся шаблоны Visio?
Стандартные рабочие папки Microsoft Office Visio — это расположения (или пути к файлам) на компьютере, в которых Visio по умолчанию ищет и сохраняет файлы. В них есть документы, шаблоны, файлы справки и надстройки.
Где хранятся временные файлы Visio?
Файл автосохранения. ini будет создан в следующей папке: %userprofile%Application DataMicrosoftVisioВ создаваемом файле автовосстановления хранятся сведения о файлах, которые открываются экземпляром приложения Visio.
Как открыть Visio Viewer?
Скачайте последнюю версию Visio Viewer из Центра загрузки Майкрософт.
…
Просмотр документа с помощью Visio Viewer
- Щелкните и перетащите документ в окне браузера. …
- Чтобы увеличить определенную область документа, нажмите клавиши CTRL + SHIFT и растяните рамку вокруг области, которую требуется увеличить.
Как запустить программу Визио?
Чтобы создать ярлык для запуска Visio с рабочего стола Windows, выполните следующие действия:
- Щелкните правой кнопкой мыши любое место на рабочем столе Windows, выберите команду Создать и пункт Ярлык.
- Щелкните команду Обзор, чтобы найти файл Visio.exe. …
- Щелкните файл Visio.exe и нажмите кнопку ОК.
Как добавить шаблон в Визио?
Откройте меню Файл и выберите команду Создать. В списке Категории выберите новое из существующего. В диалоговом окне выберите создать. В диалоговом окне Новое из существующего рисунка перейдите к нужному настраиваемого шаблону и нажмите кнопку Открыть.
Где сохраняются временные файлы Power Point?
Когда вы открываете или запускаете файл PowerPoint, Office также создает временный файл. Обычно он хранится в каталоге Windows Temp. И вы можете легко вернуть свои презентации из временных файлов.
Где сохраняются файлы автосохранения в Word?
Если в Word не производились изменения расположения файлов, то автосохраняемые файлы сохраняются в скрытой папке AppData, полный путь к папке автосохранения: C:UsersИмя_ПользователяAppDataRoamingMicrosoftWord посмотрите и в этой папке.
Как восстановить Файл который не сохранил?
Восстановление предыдущих версий файла Office
- Откройте файл, с которым вы работали.
- Перейдите в папку «>».
- В области «Управление книгой»или «Управлениепрезентацией» выберите файл с меткой (при закрытии без сохранения).
- На панели в верхней части файла выберите «Восстановить«, чтобы переписать сохраненные ранее версии.
Интересные материалы:
Почему при блокировке экрана отключается музыка?
Почему сама отключается индукционная плита?
Почему самопроизвольно отключается ноутбук?
Почему телевизор сам отключается в чем причина?
Почему в компьютере отключается экран?
Почему видеорегистратор сам отключается?
Protect как отключить на андроиде?
Режим для слабовидящих как отключить?
Режим штурман Android как отключить на htc?
Screen share lg как отключить?
Для того, чтобы продолжить работу с ранее созданным документом, необходимо открыть соответствующий файл. Сделать это можно несколькими способами, самый простой из которых — дважды щелкнуть левой кнопкой мыши на значке файла в окне Проводника Windows. При этом автоматически запустится Microsoft Visio, а указанный вами документ будет открыт в нем для редактирования.
Файлы Visio легко узнать по характерным значкам синего цвета, кроме того, если вы работаете с Windows 7, в окне Проводника будут представлены уменьшенные копии находящихся в файлах схем и диаграмм (рис. 2.8). Если приложение Visio уже запущено и готово к работе, то открыть существующий документ можно при помощи команды Файл → Открыть или кнопки Открыть, расположенной на панели инструментов.
Рис. 2.8. В окне Проводника Windows отображаются уменьшенные копии схем и диаграмм, подготовленных в Microsoft Visio
Вызвав эту команду или нажав на кнопку, вы увидите на экране окно выбора документа, представленное на рис. 2.9. Перейдите в нужную папку, щелчком левой кнопки мыши выделите нужный документ и нажмите кнопку Открыть.
Рис. 2.9. Окно открытия файла в Microsoft Visio
Если в выбранной вами папке находится множество различных файлов, можно «отфильтровать» файлы нужного типа при помощи раскрывающегося списка, расположенного в правом нижнем углу окна. По умолчанию в этом списке выбран пункт Все файлы Visio, позволяющий вывести на экран только файлы полностью поддерживаемых этой программой форматов.
Если на вашем компьютере установлена операционная система Windows Vista или 7/8, то для поиска файла вы можете ввести часть его имени в поле Поиск, расположенное в верхней части окна.
Подобно кнопке Сохранить (см. рис. 2.6), кнопка Открыть снабжена меню, команды которого позволяют выбрать режим работы с документом (рис. 2.10).
Рис. 2.10. Открывая документ, вы можете выбрать режим работы с ним
Выбрав пункт Открыть или Открыть оригинал, вы можете начать работу с файлами в обычном режиме. Изменения, вносимые в документ в процессе редактирования, будут сохраняться в этом же документе. Если вы не хотите, чтобы изменения затронули исходный документ, выберите команду Открыть как копию. В этом случае документ сразу же после открытия получит новое имя, и его редактирование не отразится в исходном файле. Копия документа с новым именем будет находиться в оперативной памяти компьютера. Для того чтобы записать ее на диск воспользуйтесь командой Файл → Сохранить или Файл → Сохранить как.
Еще один способ обезопасить исходный файл от случайного сохранения в измененном виде — открыть его только для чтения. Сделать это можно при помощи команды Открыть для чтения из меню кнопки Открыть (см. рис. 2.10). При попытке сохранить отредактированный документ, вам будет предложено выбрать для него новое имя.
Лучший способ защитить важные документы от случайного изменения или повреждения — своевременно создавать их резервные копии. Если такие копии хранятся вне компьютера, например на компакт-дисках, то они будут надежно защищены не только от неосторожного редактирования, но и от поломки оборудования или заражения компьютерными вирусами.
Рис. 2.11. Visio сохраняет сведения о недавно редактировавшихся документах и используемых шаблонах
Для еще большего комфорта пользователей Microsoft Visio хранит сведения о недавно редактировавшихся документах, а также об используемых для создания новых диаграмм шаблонах. Список из трех недавно использовавшихся шаблонов представлено в центральной части окна программы на рис. 2.11. В правой части окна находится список недавно открывавшихся для редактирования документов. Кроме того, список недавно открывавшихся документов находится в меню Файл (см. рис. 2.12). Используя соответствующую команду, вы можете быстро открыть нужный документ.
Рис. 2.12. В меню Файл вы можете найти команды, позволяющие быстро открыть один из недавно открывавшихся в Visio документов
Если вам нужно больше фигур, чем определенный Visio шаблоне, у вас есть несколько вариантов в зависимости от того, какую версию Visio вы используете.
Если вы используете версию подписки Visio, новые наборы элементов и шаблоны регулярно добавляются и автоматически добавляются в приложение.
Поиск фигур и наборов элементов в Visio, план 2
Вы можете искать фигуры и наборы элементов, которые являются локальными для вашего устройства. Вы также можете найти другие наборы элементов в Интернете, созданные третьими лицами или корпорацией Майкрософт.
-
В поле поиска в верхней части области Фигуры введите ключевое слово или фразу (например, «треугольник»).
Примечание: Если поле поиска не отображается, возможно, его необходимо активировать. На вкладке Вид нажмите кнопку Области задач и выберите пункт Фигуры. Все еще не видите поле поиска? В левом верхнем углу экрана рядом с линейкой щелкните символ >.
-
На вкладке Локальные отображаются результаты поиска по категориям в зависимости от названия соответствующего набора элементов Visio.
-
В разделе Интернет (который доступен при подключении к Интернету) вы увидите фигуры в Интернете других компаний, включая Майкрософт. Чтобы получить доступ к этим фигурам, сделайте следующее:
А. Щелкните набор элементов для предварительного просмотра.
Б. Чтобы поместить набор элементов в папку Мои фигуры, нажмите кнопку Скачать.
В. После скачивания нажмите кнопку Открыть , чтобы отобразить набор элементов в области Фигуры .
-
-
Чтобы сбросить результаты поиска в области Фигуры, удалите строку поиска в поле поиска, чтобы в нем отображалось приглашение Поиск фигур.
Примечание: Если вы не видите текстовое поле Поиск фигур на панели «Фигуры» над другими фигурами, необходимо проверка область «Показать поиск фигур» в разделе «Параметры > файлов» > «Расширенный > поиск фигур«.
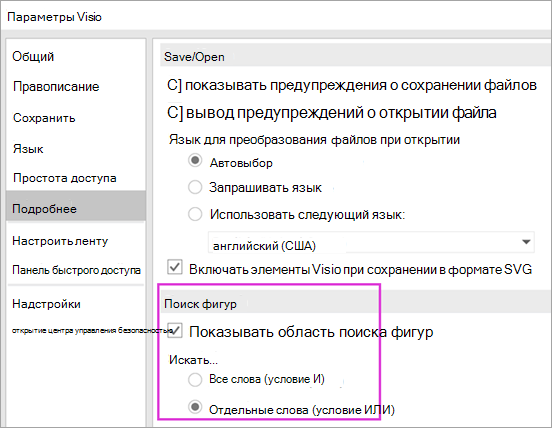
По умолчанию для поиска используется поиск текста, соответствующего всем словам (AND). Несмотря на то, что в поиске не учитывается регистр, он совпадает с целыми словами. Например, «Air Cond» не найдет фигуру «Кондиционер», если это выбранный параметр.
Однако если параметр изменен на Любое из слов (OR), фигура «Кондиционер» будет совпадать, так как ее имя содержит слово «Air».
Если выбрать одну из найденных фигур master в локальных результатах и перетащить ее на страницу, копия фигуры master сначала добавляется в набор элементов документа. Вы можете перетащить фигуру master оттуда, а не искать ее снова.
Установите флажок Фигуры > Другие фигуры > Показать набор элементов документа, чтобы просмотреть master фигуры, используемые в документе.
Поиск также проверяет ключевые слова фигур. Например, поиск слова «Плитка», как представляется, ошибочно совпадает с «Квадратный камень», однако при анализе ключевых слов фигуры master видно, что она содержит слово «плитка».
Выпуски Microsoft Visio с онлайн-подпиской также могут искать фигуры в ряде сторонних наборов элементов, размещенных корпорацией Майкрософт. Например, поиск слова «Плитка» показывает, что оно также находится в онлайн-наборе элементов, который затем можно выбрать и скачать. Будет загружен весь набор элементов в папке «Мои фигуры » во вложенную папку с именем стороннего поставщика. Эти наборы элементов и все master фигуры в них сразу же доступны для использования в текущем и последующих сеансах. Эти наборы элементов были проверены корпорацией Майкрософт и безопасны для использования.
Поиск других фигур в Интернете
Если у вас есть подключение к Интернету, вы можете найти фигуры или наборы элементов Visio в Центре загрузки Майкрософт. Некоторые фигуры, которые можно скачать:
-
Новые фигуры Microsoft Office
-
Формы сетевого оборудования
-
Формы облака и ИИ Azure
Фигуры Visio также создаются людьми и компаниями за пределами Корпорации Майкрософт. Если вы ищете некоторые очень конкретные или необычные фигуры, вы можете попробовать поставщиков сторонних производителей, таких как:
-
Производители оборудования Фигуры, представляющие определенное оборудование, часто можно найти на веб-сайте его изготовителя.
-
Самые ценные профессионалы (MVP)MVP
Visio — это эксперты Visio, которые свободно отвечают на вопросы и предлагают решения, советы и предложения, чаще всего в группах обсуждения Visio. Часто наборы элементов фигур можно найти на их веб-сайтах. -
Другие внешние сайты Некоторые веб-сайты (например, наборы элементов Visio NetZoom и Visio Cafe), управляемые независимыми пользователями Visio и организациями, предлагают фигуры и другие загрузки.
Дополнительные сведения см. в статьях Импорт загруженных наборов элементов и Создание, сохранение и совместное использование настраиваемых наборов элементов.
Исправление поиска фигур в классическом приложении Visio на Windows 11
В настоящее время (в начале 2022 г.) поиск фигур не работает правильно на Windows 11. Ниже приведено исправление, которое можно применить к компьютеру, который устраняет эту проблему.
-
Откройте приложение Службы. В алфавитном списке служб найдите Поиск Windows.
-
В окне Свойства на вкладке Общие измените тип запуска на Вручную. Нажмите кнопку ОК.
-
В алфавитном списке щелкните правой кнопкой мыши Поиск Windows и выберите Остановить.
-
Откройте редактор реестра (regedit.exe).
-
В представлении дерева слева перейдите по адресу: HKEY_LOCAL_MACHINESOFTWAREMicrosoftWindows SearchPluginResourceData
-
Добавление нового ключа DWORD (32-разрядной версии) с именем : ShutoffThreshold
-
Дважды щелкните элемент ShutoffThreshold, чтобы изменить его. Задайте для параметра Значение значениязначение ffffffffff, а затем нажмите кнопку ОК.
-
В представлении дерева слева перейдите по адресу: HKEY_LOCAL_MACHINESOFTWAREMicrosoftWindows SearchPluginResourceData{FAEA5B46-761B-400E-B53E-E805A97A543E}
-
Дважды щелкните элемент PenaltyBox , чтобы изменить его. Задайте для параметра Значение значениязначение 0, а затем нажмите кнопку ОК.
-
Закройте редактор реестра.
-
Назад в приложение «Службы». В алфавитном списке служб найдите Поиск Windows. Измените тип запуска обратно на Автоматически. Затем щелкните правой кнопкой мыши Windows Search и выберите Пуск.
-
На панели задач выберите Поиск
, а затем в поле поиска введите Параметры индексирования. В разделе Лучшее соответствие выберите панель управления Параметры индексирования.
-
В диалоговом окне Параметры индексирования нажмите кнопку Дополнительно. Затем в разделе Устранение неполадок выберите Перестроить.
После завершения индексирования поиск фигур снова должен начать правильно работать.
См. также
Выпуски Visio «Стандартный» и «Профессиональный»
Поиск фигур и наборов элементов в Visio 2016 и Visio 2019
Вы можете искать фигуры и наборы элементов, которые являются локальными для вашего устройства. Вы также можете искать наборы элементов, которые находятся в Интернете, созданные сторонними разработчиками или корпорацией Майкрософт.
-
В поле поиска в верхней части области Фигуры введите ключевое слово или фразу (например, «треугольник»).
Примечание: Если поле поиска не отображается, возможно, его необходимо активировать. На вкладке Вид нажмите кнопку Области задач и выберите пункт Фигуры. Все еще не видите поле поиска? В левом верхнем углу экрана рядом с линейкой щелкните символ >.
-
На вкладке Локальные отображаются результаты поиска по категориям в зависимости от названия соответствующего набора элементов Visio.
-
В разделе Online (если они доступны) вы увидите фигуры в Интернете других компаний, включая Майкрософт. Чтобы получить доступ к этим фигурам, сделайте следующее:
А. Щелкните набор элементов для предварительного просмотра.
Б. Чтобы поместить набор элементов в папку Мои фигуры, нажмите кнопку Скачать.
В. После скачивания нажмите кнопку Открыть , чтобы отобразить набор элементов в области Фигуры .
-
-
Чтобы сбросить результаты поиска в области Фигуры, удалите строку поиска в поле поиска, чтобы в нем отображалось приглашение Поиск фигур.
По умолчанию для поиска используется поиск текста, соответствующего всем словам (AND). Несмотря на то, что в поиске не учитывается регистр, он совпадает с целыми словами. Например, «Air Cond» не найдет фигуру «Кондиционер», если это выбранный параметр.
Однако если параметр изменен на Любое из слов (OR), фигура «Кондиционер» будет совпадать, так как ее имя содержит слово «Air».
Если выбрать одну из найденных фигур master в локальных результатах и перетащить ее на страницу, копия фигуры master сначала добавляется в набор элементов документа. Вы можете перетащить фигуру master оттуда, а не искать ее снова.
Установите флажок Фигуры > Другие фигуры > Показать набор элементов документа, чтобы просмотреть master фигуры, используемые в документе.
Поиск также проверяет ключевые слова фигур. Например, поиск слова «Плитка», как представляется, ошибочно совпадает с «Квадратный камень», однако при анализе ключевых слов фигуры master видно, что она содержит слово «плитка».
Поиск фигур в Интернете
Если компьютер подключен к Интернету, можно выполнить поиск фигур в Интернете.
Фигуры можно найти , выполнив поиск фигур Visio в Центре загрузки Майкрософт.
Фигуры Visio также создаются людьми и компаниями за пределами Корпорации Майкрософт. Если вы ищете некоторые очень конкретные или необычные фигуры, вы можете попробовать поставщиков сторонних производителей, таких как:
-
Производители оборудования Фигуры, представляющие определенное оборудование, часто можно найти на веб-сайте его изготовителя.
-
Самые ценные профессионалы (MVP)MVP
Visio — это эксперты Visio, которые свободно отвечают на вопросы и предлагают решения, советы и предложения, чаще всего в группах обсуждения Visio. Часто наборы элементов фигур можно найти на их веб-сайтах. -
Другие внешние сайты Некоторые веб-сайты (например, наборы элементов Visio NetZoom и Visio Cafe), управляемые независимыми пользователями Visio и организациями, предлагают фигуры и другие загрузки.
Дополнительные сведения см. в статьях Импорт загруженных наборов элементов и Создание, сохранение и совместное использование настраиваемых наборов элементов.
Исправление поиска фигур в классическом приложении Visio на Windows 11
В настоящее время (в начале 2022 г.) поиск фигур не работает правильно на Windows 11. Ниже приведено исправление, которое можно применить к компьютеру, который устраняет эту проблему.
-
Откройте приложение Службы. В алфавитном списке служб найдите Поиск Windows.
-
В окне Свойства на вкладке Общие измените тип запуска на Вручную. Нажмите кнопку ОК.
-
В алфавитном списке щелкните правой кнопкой мыши Поиск Windows и выберите Остановить.
-
Откройте редактор реестра (regedit.exe).
-
В представлении дерева слева перейдите по адресу: HKEY_LOCAL_MACHINESOFTWAREMicrosoftWindows SearchPluginResourceData
-
Добавление нового ключа DWORD (32-разрядной версии) с именем : ShutoffThreshold
-
Дважды щелкните элемент ShutoffThreshold, чтобы изменить его. Задайте для параметра Значение значениязначение ffffffffff, а затем нажмите кнопку ОК.
-
В представлении дерева слева перейдите по адресу: HKEY_LOCAL_MACHINESOFTWAREMicrosoftWindows SearchPluginResourceData{FAEA5B46-761B-400E-B53E-E805A97A543E}
-
Дважды щелкните элемент PenaltyBox , чтобы изменить его. Задайте для параметра Значение значениязначение 0, а затем нажмите кнопку ОК.
-
Закройте редактор реестра.
-
Назад в приложение «Службы». В алфавитном списке служб найдите Поиск Windows. Измените тип запуска обратно на Автоматически. Затем щелкните правой кнопкой мыши Windows Search и выберите Пуск.
-
На панели задач выберите Поиск
, а затем в поле поиска введите Параметры индексирования. В разделе Лучшее соответствие выберите панель управления Параметры индексирования.
-
В диалоговом окне Параметры индексирования нажмите кнопку Дополнительно. Затем в разделе Устранение неполадок выберите Перестроить.
После завершения индексирования поиск фигур снова должен начать правильно работать.
См. также
Выпуски Visio «Стандартный» и «Профессиональный»
Поиск фигур в Visio 2013
Чтобы найти фигуры, установленные вместе с Visio, вы можете воспользоваться полем поиска. Поле поиска находится в окне Фигуры на отдельной вкладке (не на той, где расположены наборы элементов).
Примечание: Если поле поиска не отображается, возможно, его необходимо активировать. На вкладке Вид нажмите кнопку Области задач и выберите пункт Фигуры. Все еще не видите поле поиска? В левом верхнем углу экрана рядом с линейкой щелкните символ >.
Быстрые задачи
|
Задача |
Действия |
|---|---|
|
Сохранить результаты поиска в виде нового набора элементов |
Правой кнопкой мыши щелкните заголовок набора элементов в списке результатов поиска и выберите команду Сохранить как. Введите имя для набора элементов и сохраните его в папке Мои фигуры. |
|
Сохранить отдельную фигуру в наборе элементов Избранное или другом наборе элементов |
В представлении Наборы элементов в окне Фигура правой кнопкой мыши щелкните фигуру и выберите команду Добавить к моим фигурам. Затем щелкните пункт Избранное, чтобы добавить фигуру в набор элементов Избранное. Также можно выбрать команду Добавить в новый набор элементов, чтобы создать набор элементов, содержащий только эту фигуру, или команду Добавить в существующий набор элементов, чтобы выбрать набор элементов (например, из папки Мои фигуры). |
|
Открыть сохраненный набор элементов |
В окне Фигуры выберите команду Дополнительные фигуры, выберите пункт Мои фигуры и щелкните имя набора элементов. |
|
Расширить или сузить область поиска |
Вы можете выбрать, использовать ли при поиске фигур все введенные слова или любое из них. Например, если ввести «офисное кресло» в качестве поиска в окне Фигуры , поиск может выполняться для фигур, связанных как с «офис» и «стул», либо для фигур, связанных с «офис» или «стул» (или и то , и другое). Выберите первый тип поиска (И), если нужны только результаты, связанные со всеми введенными словами. Выберите второй тип поиска (ИЛИ), если необходимо просмотреть больше результатов поиска и соответствие всем словам не требуется. Настройка параметров поиска
Совет: Функция «Поиск фигур» использует для поиска фигур на компьютере службу Windows Search, так что если вы не получаете результатов, вероятно, служба Windows Search отключена. В панели управления выберите Программы, щелкните Включение или отключение компонентов Windows, а затем в поле Компоненты Windows установите флажок Windows Search. |
Поиск фигур в Интернете
Если компьютер подключен к Интернету, можно выполнить поиск фигур в Интернете.
Фигуры можно найти, выполнив поиск в Центре загрузки Майкрософт по запросу «Скачивание фигур Visio». Вот некоторые из фигур, которые можно загрузить:
-
Фигуры географической карты
-
Формы сетевого оборудования
-
Фигуры для образовательных учреждений
-
Microsoft Exchange Server фигуры
-
Набор символов и значков microsoft Azure Cloud и ИИ
Фигуры Visio также создаются людьми и компаниями за пределами Корпорации Майкрософт. Если вы ищете некоторые очень конкретные или необычные фигуры, вы можете попробовать поставщиков сторонних производителей, таких как:
-
Производители оборудования Фигуры, представляющие определенное оборудование, часто можно найти на веб-сайте его изготовителя.
-
Самые ценные профессионалы (MVP)MVP
Visio — это эксперты Visio, которые свободно отвечают на вопросы и предлагают решения, советы и предложения, чаще всего в группах обсуждения Visio. Часто наборы элементов фигур можно найти на их веб-сайтах. -
Другие внешние сайты Некоторые веб-сайты (например, наборы элементов Visio NetZoom и Visio Cafe), управляемые независимыми пользователями Visio и организациями, предлагают фигуры и другие загрузки.
Сохранение загруженных наборов элементов
После загрузки набора элементов скопируйте его в папку Мои фигуры. По умолчанию папка Мои фигуры находится в стандартной папке Документы. Затем откройте набор элементов в Visio, перейдя к папке Мои фигуры.
Открытие набора элементов, сохраненного в папке «Мои фигуры»
-
В окне Фигуры выберите команду Дополнительные фигуры, выберите пункт Мои фигуры и щелкните имя набора элементов.
Исправление поиска фигур в классическом приложении Visio на Windows 11
В настоящее время (в начале 2022 г.) поиск фигур не работает правильно на Windows 11. Ниже приведено исправление, которое можно применить к компьютеру, который устраняет эту проблему.
-
Откройте приложение Службы. В алфавитном списке служб найдите Поиск Windows.
-
В окне Свойства на вкладке Общие измените тип запуска на Вручную. Нажмите кнопку ОК.
-
В алфавитном списке щелкните правой кнопкой мыши Поиск Windows и выберите Остановить.
-
Откройте редактор реестра (regedit.exe).
-
В представлении дерева слева перейдите по адресу: HKEY_LOCAL_MACHINESOFTWAREMicrosoftWindows SearchPluginResourceData
-
Добавление нового ключа DWORD (32-разрядной версии) с именем : ShutoffThreshold
-
Дважды щелкните элемент ShutoffThreshold, чтобы изменить его. Задайте для параметра Значение значениязначение ffffffffff, а затем нажмите кнопку ОК.
-
В представлении дерева слева перейдите по адресу: HKEY_LOCAL_MACHINESOFTWAREMicrosoftWindows SearchPluginResourceData{FAEA5B46-761B-400E-B53E-E805A97A543E}
-
Дважды щелкните элемент PenaltyBox , чтобы изменить его. Задайте для параметра Значение значениязначение 0, а затем нажмите кнопку ОК.
-
Закройте редактор реестра.
-
Назад в приложение «Службы». В алфавитном списке служб найдите Поиск Windows. Измените тип запуска обратно на Автоматически. Затем щелкните правой кнопкой мыши Windows Search и выберите Пуск.
-
На панели задач выберите Поиск
, а затем в поле поиска введите Параметры индексирования. В разделе Лучшее соответствие выберите панель управления Параметры индексирования.
-
В диалоговом окне Параметры индексирования нажмите кнопку Дополнительно. Затем в разделе Устранение неполадок выберите Перестроить.
После завершения индексирования поиск фигур снова должен начать правильно работать.
См. также
Выпуски Visio «Стандартный» и «Профессиональный»
Поиск фигур, установленных вместе с Visio 2010
Функция «Поиск фигур» использует для поиска установленных на компьютере наборов элементов Visio службу поиска Windows. Для быстрого поиска служба поиска Windows должна быть запущена.
При первом запуске Visio поле Поиск фигур скрыто, чтобы освободить больше места для фигур.
-
В окне Фигуры нажмите кнопку Дополнительные фигуры и выберите пункт Поиск фигур.
-
В поле Поиск фигур введите одно или несколько слов, которые описывают нужную фигуру. Слова можно разделять пробелами, запятыми или точками с запятой.
Например, чтобы найти фигуры, которые представляют офисные стулья, введите офисный стул.
-
Щелкните значок лупы и нажмите клавишу ВВОД.
Результаты будут добавлены в набор элементов с результатами поиска.
Быстрые задачи
|
Задача |
Действия |
|---|---|
|
Сохранить результаты поиска в виде нового набора элементов |
Щелкните правой кнопкой мыши строку заголовка набора элементов результатов поиска и выберите команду Сохранить как. Введите имя набора элементов и сохраните его в папке Мои фигуры. |
|
Сохранить отдельную фигуру в наборе элементов Избранное или другом наборе элементов |
Щелкните фигуру правой кнопкой мыши, выберите команду Добавить к моим фигурам, а затем выберите пункт Избранное, чтобы добавить фигуру в набор элементов Избранное. Также можно выбрать команду Добавить в новый набор элементов, чтобы создать набор элементов, содержащий только эту фигуру, или команду Добавить в существующий набор элементов, чтобы выбрать набор элементов (например, из папки Мои фигуры). |
|
Открыть сохраненный набор элементов |
В окне Фигуры выберите команду Дополнительные фигуры, выберите пункт Мои фигуры и щелкните имя набора элементов. |
|
Расширить или сузить область поиска |
Задайте параметры поиска Visio.
Например, чтобы найти только офисные стулья, а не любые другие виды стульев, выберите в разделе Искать параметр Все слова (условие И) и нажмите кнопку ОК. Затем введите в поле «Поиск фигур» текст офисный стул. Если необходимо найти столы и стулья, выберите в разделе Искать параметр Отдельные слова (условие ИЛИ) и нажмите кнопку ОК. Затем введите в поле «Поиск фигур» текст стул стол. |
Поиск фигур в Интернете
Если компьютер подключен к Интернету, можно выполнить поиск фигур в Интернете.
Фигуры можно найти, выполнив поиск в Центре загрузки Майкрософт по запросу «Скачивание фигур Visio». Вот некоторые из фигур, которые можно загрузить:
-
Фигуры географической карты
-
Формы сетевого оборудования
-
Фигуры для образовательных учреждений
-
Microsoft Exchange Server фигуры
-
Набор символов и значков microsoft Azure Cloud и ИИ
Фигуры Visio также создаются людьми и компаниями за пределами Корпорации Майкрософт. Если вы ищете некоторые очень конкретные или необычные фигуры, вы можете попробовать поставщиков сторонних производителей, таких как:
-
Производители оборудования Фигуры, представляющие определенное оборудование, часто можно найти на веб-сайте его изготовителя.
-
Самые ценные профессионалы (MVP)MVP
Visio — это эксперты Visio, которые свободно отвечают на вопросы и предлагают решения, советы и предложения, чаще всего в группах обсуждения Visio. Часто наборы элементов фигур можно найти на их веб-сайтах. -
Другие внешние сайты Некоторые веб-сайты (например, наборы элементов Visio NetZoom и Visio Cafe), управляемые независимыми пользователями Visio и организациями, предлагают фигуры и другие загрузки.
Сохранение загруженных наборов элементов
-
После загрузки набора фигур скопируйте его в папку Мои фигуры. По умолчанию папка Мои фигуры находится в папке [диск]:Пользователиимя_пользователяДокументыМои фигуры.
-
Чтобы открыть набор элементов, в окне Фигуры нажмите кнопку Дополнительные фигуры, выберите пункт Мои фигуры и щелкните имя набора элементов.
Исправление поиска фигур в классическом приложении Visio на Windows 11
В настоящее время (в начале 2022 г.) поиск фигур не работает правильно на Windows 11. Ниже приведено исправление, которое можно применить к компьютеру, который устраняет эту проблему.
-
Откройте приложение Службы. В алфавитном списке служб найдите Поиск Windows.
-
В окне Свойства на вкладке Общие измените тип запуска на Вручную. Нажмите кнопку ОК.
-
В алфавитном списке щелкните правой кнопкой мыши Поиск Windows и выберите Остановить.
-
Откройте редактор реестра (regedit.exe).
-
В представлении дерева слева перейдите по адресу: HKEY_LOCAL_MACHINESOFTWAREMicrosoftWindows SearchPluginResourceData
-
Добавление нового ключа DWORD (32-разрядной версии) с именем : ShutoffThreshold
-
Дважды щелкните элемент ShutoffThreshold, чтобы изменить его. Задайте для параметра Значение значениязначение ffffffffff, а затем нажмите кнопку ОК.
-
В представлении дерева слева перейдите по адресу: HKEY_LOCAL_MACHINESOFTWAREMicrosoftWindows SearchPluginResourceData{FAEA5B46-761B-400E-B53E-E805A97A543E}
-
Дважды щелкните элемент PenaltyBox , чтобы изменить его. Задайте для параметра Значение значениязначение 0, а затем нажмите кнопку ОК.
-
Закройте редактор реестра.
-
Назад в приложение «Службы». В алфавитном списке служб найдите Поиск Windows. Измените тип запуска обратно на Автоматически. Затем щелкните правой кнопкой мыши Windows Search и выберите Пуск.
-
На панели задач выберите Поиск
, а затем в поле поиска введите Параметры индексирования. В разделе Лучшее соответствие выберите панель управления Параметры индексирования.
-
В диалоговом окне Параметры индексирования нажмите кнопку Дополнительно. Затем в разделе Устранение неполадок выберите Перестроить.
После завершения индексирования поиск фигур снова должен начать правильно работать.
См. также
Выпуски Visio «Стандартный» и «Профессиональный»
В Веб-приложение Visio предлагается множество схем и фигур. Чтобы найти определенную схему или фигуру, можно использовать поиск. Введите слово или фразу, чтобы найти имена схем, фигуры или имена, текст и данные фигур, связанные со схемой.
Поиск схем на начальной странице Веб-приложение Visio
-
Откройте целевую страницу Visio с помощью средства запуска приложений
.
-
В поле Поиск в верхней части страницы введите ключевое слово или фразу.
Веб-приложение Visio будет предлагать результаты при вводе. Результаты появятся в области «Коллекция».
-
Выберите схему, чтобы открыть ее.
-
Чтобы вернуться в представление «Коллекция», щелкните < Результаты поиска.
Поиск фигур при редактировании схемы
Вы можете искать фигуры, которые хотите добавить на схему. Например, может потребоваться выполнить поиск определенных фигур, не в наборе элементов, таких как поля заголовков, стрелки, математика, диаграммы, поля, звезды и символы.
-
Откройте схему для редактирования.
-
В поле Поиск в верхней части страницы палитры «Фигуры» введите ключевое слово или фразу.
Веб-приложение Visio будет предлагать результаты при вводе. Результаты появятся в палитре «Фигуры».
-
Чтобы открыть фигуру, выберите ее.
-
Чтобы вернуться к просмотру наборов фигур, щелкните значок в области вкладок «Фигура».
Поиск фигур при просмотре схемы
Вы можете искать фигуры на схеме.
-
Откройте схему для просмотра.
-
Выберите Показать дополнительные команды (…), а затем щелкните Найти (CTRL+F).
-
Введите слово или фразу. Результаты появятся в области Найти.
-
Чтобы увидеть, где находится фигура, выберите ее.
-
Чтобы закрыть область Найти, нажмите кнопку Закрыть (X).
См. также
Справка Visio для Интернета
Просмотр, создание и изменение схем в Visio для Интернета







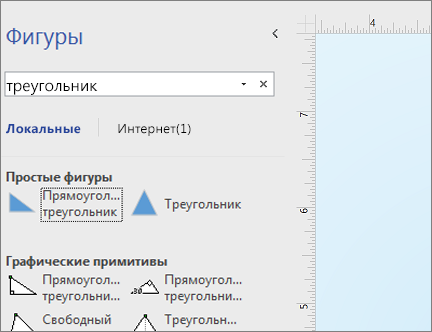
 , а затем в поле поиска введите
, а затем в поле поиска введите 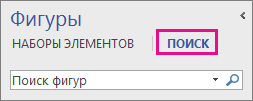
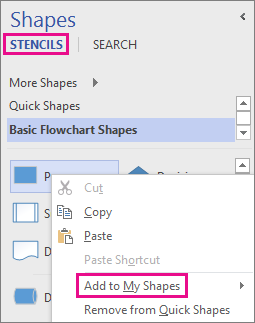
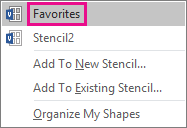
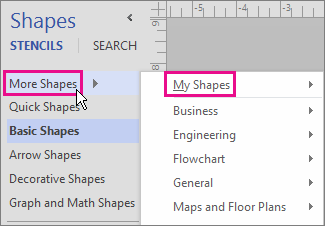
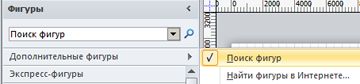
 .
.