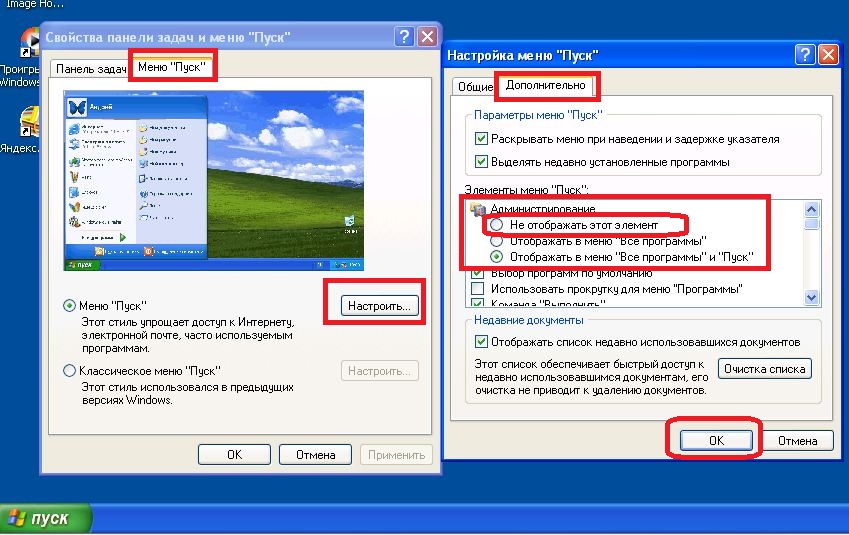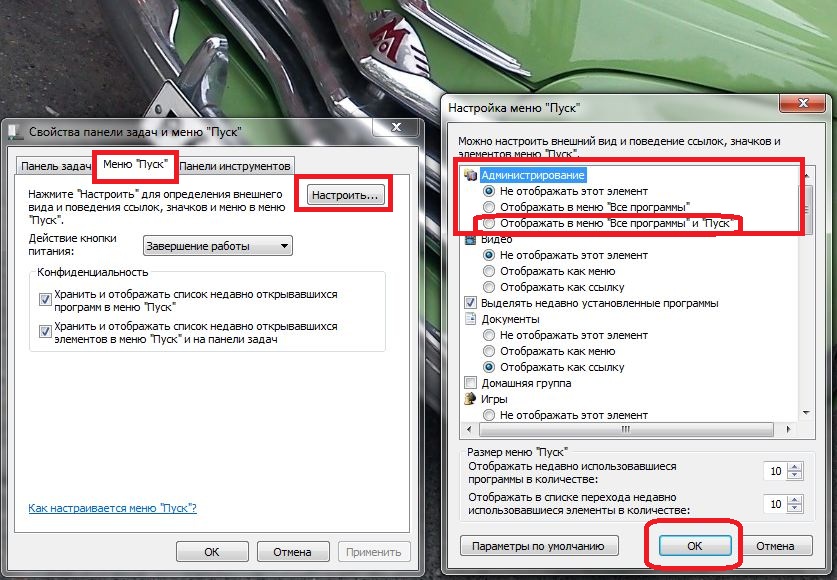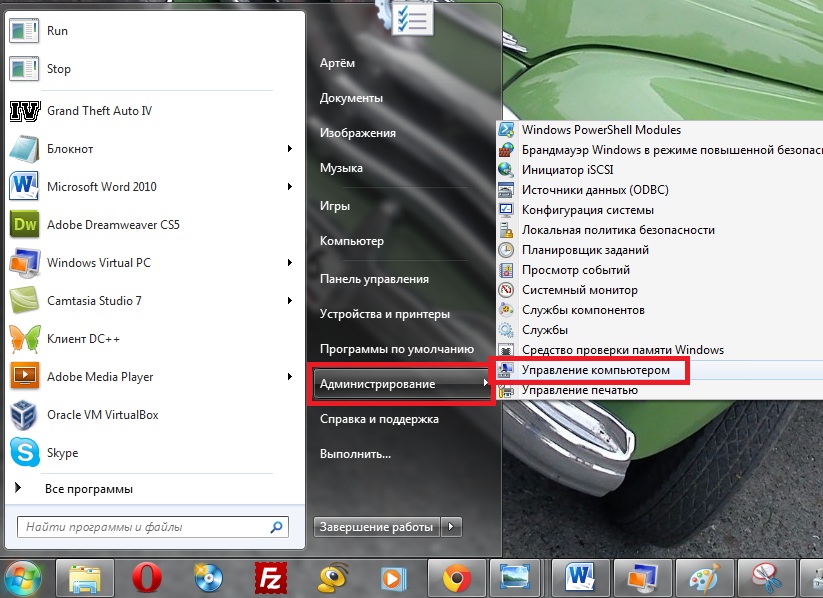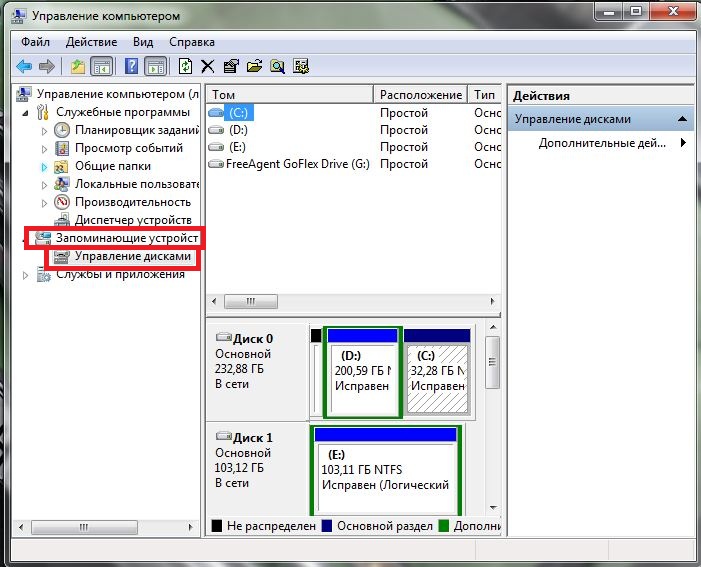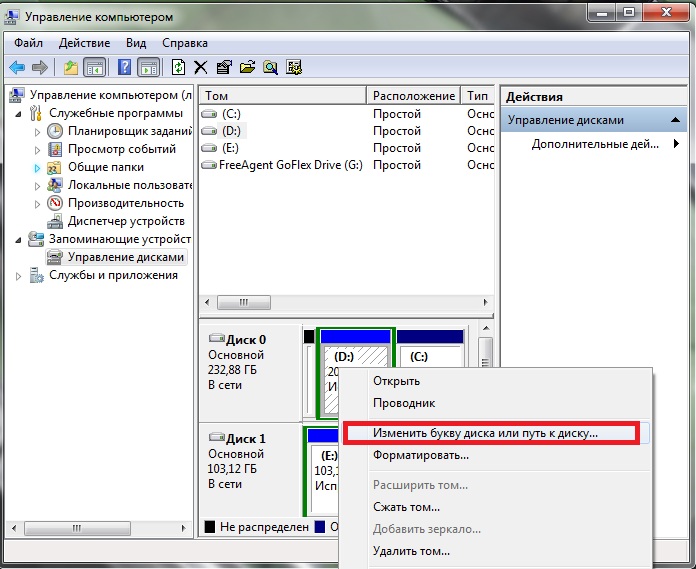Большинство пользователей для своего удобства создают разделы на жестком диске. Они обычно называются C, D и т.д., и их полезность нельзя отрицать ни в коем случае. Допустим, на один том у вас записана операционная система, а на второй все остальные пользовательские файлы (музыка, фотографии, фильмы). При переустановке ОС раздел с вашими файлами даже не будет затронут, что позволит сохранить данные и продолжить пользоваться ими уже в новой Windows.
Одна из крайне распространенных неполадок, с которой достаточно часто сталкиваются пользователи – компьютер не видит разделы жесткого диска и не может их найти. Данная проблема возникает неожиданно и может быть вызвана целым рядом причин, влияющих на работу винчестера. Давайте разберемся, что делать в сложившейся ситуации и как решить возникшую неполадку.
Если вдруг у вас не просто исчез нужный том, но при этом изменился формат на RAW, то для решения проблемы рекомендую ознакомиться с отдельной статьей.
Содержание статьи
- Присвоение буквы
- Создание нового тома
- Создание нового раздела
- Восстановление раздела
- Видео: как решить проблему не распределенного пространства в Windows 10
- Комментарии пользователей
Присвоение буквы
Если ваш ПК или ноутбук не видит один из разделов жесткого диска, то первым делом необходимо зайти в специальное меню управления и проверить, отображается ли он в соответствующем списке. Если он там есть, то ему нужно присвоить букву.
Давайте разберем процесс по порядку:
- Заходим в меню «Панель Управления» — «Администрирование».
- В новом окне находим пункт «Управление компьютером» и щелкаем по нему дважды.
- Откроется еще одно окно, в его левой области находим и открываем «Управление дисками».
Запрошенная информация будет мгновенно отображена на экране. Необходимо просмотреть локальные диски, и если есть исчезнувший, то нужно задать букву.
Чтобы сделать это, нужно:
- Щелкнуть правой кнопкой по пустой области, и в контекстном меню выбрать «Изменить букву… или путь …».
- В появившемся окне щелкаем «Добавить».
- Выбираем подходящую букву из списка и сохраняем изменения.
- Дальше вы увидите уведомление о том, что установленные программы могут прекратить свою работу. Нажимаем «Да».
Чтобы внесенные изменения успешно применились, нужно перезагрузить компьютер. Как только операционная система прогрузиться, проверьте, виден ли раздел, он должен появиться под указанной вами буквой.
Создание нового тома
Вполне вероятно, что зайдя в меню управления вы не найдете пропавшую область, вместо нее будет присутствовать не распределенная часть, которой нельзя присвоить букву, можно только создать новый том:
- Для этого нажмите по нему правой мышкой, в выпадающем меню выберите «Создать простой том» и следуйте указаниям «мастера».
- На последнем шаге при создании раздела, его нужно отформатировать в NTFS, только так он доступен для чтения и записи.
Но при этом, вы полностью потеряете хранящиеся на нем файлы. Поэтому если вы ими не дорожите, то смело используйте данный способ, в других случаях рекомендую использовать способ разобранный ниже.
Все процессы разобраны на примере Windows 7, однако в других версиях, Windows XP/8/10 они будут аналогичны.
Создание нового раздела
Если первый способ не помог и компьютер по-прежнему не видит разделы жесткого диска, то проблема может быть в том, что сама ОС не может его увидеть из-за потери файловой системы, как часто бывает, при этом данные на нем все равно сохранятся.
В этом случае для исправления ситуации, мы будет использовать один очень эффективный инструмент, а именно программу Acronis Disk Director. С ее помощью мы распознаем исчезнувший локальный раздел жесткого диска, отделим от него небольшую часть, из которой мы сделаем новую область с файловой системой NTFS, а затем просто объединим их.
Некоторым это может показаться очень сложным, но если придерживаться следующей инструкции, которая подробно описывает, что делать в сложившейся ситуации, вы легко справитесь с этой задачей:
- Скачиваем программу с официального сайта или любого другого проверенного ресурса и устанавливаем на компьютер.
- Создаем в ней загрузочную флешку или CD диск.
- Заходим в настройки BIOS.
- Переходим в «Advanced BIOS Features» и в графе «First Boot Device» указываем созданный ранее загрузочный диск или флешку. В зависимости от версии BIOS, названия пунктов могут немного отличаться.
- Сохраняем настройки (обычно используется клавиша F10) и выходим из биоса.
- После загрузки компьютера заходим в интерфейс программы Acronis.
- В главном окне программы будут отображены все существующие разделы, как и тот, который у вас исчез, так и другие, с не распределенной областью.
- В левом меню основного окна выберите инструмент «Разделить том».
- Укажите новый размер и нажмите «ОК».
- Для применения изменений в верхней части окна нажмите кнопку «Применить ожидающие операции».
- На следующем этапе необходимо щелкнуть «Продолжить» чтобы запустить процесс.
После того как вы создадите раздел, остается только объединить проблемный и новый разделы, воспользовавшись функцией «Объединить».
Теперь нужно сохранить проведенные изменения и перезагрузить систему. Для этого нужно снова войти в БИОС и вернуть загрузку на прежнее место – с Hard Disk. Выйдя из BIOS, система автоматически загрузится под ОС Windows. Снова проверяем раздел диска, теперь он точно должен правильно отображаться.
Восстановление раздела
Практически во всех случаях, когда пропадает логический раздел жесткого диска, его можно вернуть. Для восстановления мы будем использовать все тот же Acronis Disk Director.
Итак, как это сделать:
- Не буду повторяться и расписывать, как создать загрузочный носитель и запуститься с него, об этом вы можете прочитать выше в предыдущем пункте.
- Заходим в интерфейс утилиты и в меню слева выбираем «Recovery Expert».
- Нажимаем «Далее» и выбираем ручной режим, затем опять «Далее».
- Выбираем незанятое пространство (выделяется зеленым) и нажимаем «Далее».
- В окне «Метод поиска» рекомендую указывать «Полный», но в большинстве случаев и быстрого бывает достаточно.
- После того как пропавший раздел будет найден, кстати не смущайтесь, если у него будет указана другая буква, Acronis часто путает названия, выделяем его и нажимаем «Далее».
- Ждем пока в графе «Состояние» изменится статус на «Восстановлен», отмечаем его и жмем дальше.
- В окне «Восстановленные тома» помечаем наш раздел и двигаемся дальше.
- Остается нажать на кнопку «Продолжить», чтобы процесс начался.
- По завершению процедуры выходим из LiveCD и запускаем компьютер с помощью установленной ОС Windows.
Процедура восстановления информации из раздела, который ПК перестал видеть, может занять значительное количество времени. Длительность процесса зависит от количества и объема данных, имеющихся на диске. Поэтому стоит быть готовыми к тому, что возможно компьютер будет работать достаточно долго.
Надеемся, что перечисленные нами способы решения проблемы просты в исполнении, и вы сможете с их помощью исправить возникшие неполадки.
Видео: как решить проблему не распределенного пространства в Windows 10
Вопрос от пользователя
Здравствуйте.
У меня раньше на компьютере было два диска: «C:» и «D:». Теперь приобрела новый компьютер, но на нем есть только один диск «C:», другого ничего нет. Сейчас хочу перенести файлы со старого ПК на новый, но побаиваюсь, т.к. раньше они у меня хранились на «D:»…
Не подскажите, куда пропал диск «D:», и как его вернуть?
Здравствуйте.
Скорее всего дело в том, что у вас раньше жесткий диск был разбит на 2 раздела:
- «C:» — под систему;
- и «D:» — под файлы и документы.
Однако, сейчас новые устройства часто идут с одним разделом «C:», на котором и предполагается размещение системы и файлов… (согласен с вами, что это не всегда «безопасно» для документов пользователя, т.к. при «проблемах» с системой — можно случайно повредить системные папки…)
В общем, ниже в заметке приведу неск. способов, как «вернуть» диск «D:» на свое «законное» место.
*
Содержание статьи
- 1 Как найти и добавить диск «D»
- 1.1 Способ 1
- 1.1.1 Вариант 1. Сжать том «C» и освободившееся место отдать «D»
- 1.1.1.1 Создание тома и формат.-е
- 1.1.2 Вариант 2. Присвоить букву диску, у которого ее нет
- 1.1.3 Вариант 3. Создать том на не распределенном пространстве
- 1.1.1 Вариант 1. Сжать том «C» и освободившееся место отдать «D»
- 1.2 Способ 2
- 1.1 Способ 1
→ Задать вопрос | дополнить
Как найти и добавить диск «D»
Способ 1
Итак…
Для начала нужно посмотреть все накопители (и разделы на них), которые подключены к компьютеру (дело в том, что стандартный проводник показывает далеко не все диски…).
Сделать это можно с помощью спец. утилит — одна из них 📌«Управление дисками», которая встроена в Windows. Чтобы ее открыть — достаточно сделать ПКМ по меню ПУСК, а затем выбрать требуемое в меню… 👇
Щелчок ПКМ по меню ПУСК — управление дисками
Далее (вероятно) вы увидите 1 из 3 вариантов развития событий (я их все показал):
- вариант 1: у вас один диск, и он полностью отдан под системный раздел (помечается буквой «C:»); 👇
- вариант 2: у вас есть еще один диск (раздел), идущий после системного «C:», но у него нет буквы (т.е. она не назначена). Такие диски, кстати, в проводнике не отображаются!👇👇
- вариант 3: у вас есть диск или раздел, помечаемый черным цветом со статусом «Не распределен».👇👇👇
Весь диск отдан под раздел с Windows… (можно сжать)
Управление дисками. Этот раздел диска не отформатирован (в редких случаях — файловая система не поддерживаемая Windows)
📌 Важно!
Если у вас в управлении дисками отображается только «Диск 0» (как у меня на скринах выше), хотя физических дисков подключено несколько (например, один SSD и один HDD) — вероятно есть какая-то тех. проблема. Что проверить — подсказывал тут.
*
Вариант 1. Сжать том «C» и освободившееся место отдать «D»
Эта операция (грубо говоря) «отщипнет» свободное место на системном диске и из него мы создадим диск «D». Вообще, она происходит достаточно быстро и без потери данных, однако на всякий случай я бы вам настоятельно рекомендовал сделать бэкап (резервную копию).
*
Итак…
Допустим у вас (как и у меня) раздел «C:» расположен на всем объеме диска. Чтобы «забрать» у него часть свободного пространства (без потери данных) — в 📌управлении дисками сделайте правый клик мыши по этому разделу, и выберите опцию «Сжать том». См. скрин ниже. 👇
Сжать том
Далее нужно указать размер «забираемого» пространства… (оно не может превышать свободное место на этом разделе).
Указываем размер сжимаемого пространства
После сжатия у вас появится не распределенное место на диске. Чтобы им можно было начать пользоваться — нужно на нем создать том и отформатировать его.
Появилось не распределенное место
Создание тома и формат.-е
Для этого (всё также в управлении дисками) следует сделать ПКМ по этому не распределенному пространству и выбрать опцию «Создать простой том». 👇
Важно: при этой операции все данные на этом пространстве (которое помечено как не распределенное) будут удалены! Просто в некоторых случаях Windows так помечает диски с незнакомой файловой системой (например, после их форматирования на ТВ, устройствах под Linux и пр.).
Создать простой том
После указать место под том (можно не менять, оставить по умолчанию), и нажать «далее». 👇
Указываем размер (можно не менять) — управление дисками в Windows 11
В следующем шаге нужно будет указать букву диска — выбрать можно только свободную (в моем случае это «D»).
Выбираем букву, в моем случае D
Ну и последний штрих: задать файловую систему (например, NTFS) и метку тома (пример ниже 👇).
Файловая система — управление дисками
Далее останется только согласиться с введенными настройками…
готово — том будет создан
После проведения операции — у вас должен появиться исправный новый том, у меня он с буквой «D:«.
Теперь диск будет виден в моем компьютере, проводнике
*
Вариант 2. Присвоить букву диску, у которого ее нет
Если у вас 📌в управлении дисками есть том, у которого нет буквы (а такие в проводнике не отображаются) — просто кликните по нему правой кнопкой мыши и в меню выберите «Изменить букву диска или путь к диску…». 👇
Далее останется лишь указать любую свободную букву и подтвердить операцию. Как только буква будет назначена — диск должен появиться в проводнике.
Изменить букву диска
*
Вариант 3. Создать том на не распределенном пространстве
Не распределенное пространство у вас может быть либо на всем диске, либо на отдельной его части (см. пару скринов ниже 👇). Также следует сказать об одной важной ремарке: управление дисками может помечать как не распределенное пространство тот диск, на котором используется незнакомая ей файловая система (т.е. на этом диске могут быть какие-нибудь данные, и прежде чем что-то делать — уточните это).
*
Так вот, чтобы использовать это нераспределенное пространство — сделайте правый клик по нему, и выберите опцию «Создать простой том…». 👇 Далее можно действовать согласно примеру выше.
Всего лишь 71 ГБ из 467 ГБ на диске не распределены! Создать простой том
Диск с полностью не распределенным пространством!
*
Способ 2
Если предыдущее вам показалось сложным и запутанным — то добавить второй диск «D» к существующему «C» можно гораздо проще. Речь веду о 📌внешнем жестком диске… (цены на которые сегодня весьма демократичны, можно найти диски аж от 1500 руб.)
Представляет он из себя небольшую коробочку (примерно как мобильный телефон), которую можно подключить к USB-порту (работать может как с ноутбуками, так и с классическими ПК). См. фото ниже. 👇
Внешний жесткий диск
Ну а далее он автоматически должен появиться в «Моем компьютере» (если Windows корректно работает — она сама назначит ему букву, чаще всего «D:»). Если диск не появится — нужно зайти в 📌управление дисками и вручную его отформатировать и назначить букву. Выше показал, как это делается…
📌 В помощь!
Жесткий диск не отображается в моём компьютере, что делать — https://ocomp.info/zhestkiy-disk-ne-otobrazhaetsya.html
Диск «Д» на месте, в моем компьютере
*
За сим откланяюсь. Дополнения по теме — лишними не будут!
Успехов!
👋


Полезный софт:
-
- Видео-Монтаж
Отличное ПО для создания своих первых видеороликов (все действия идут по шагам!).
Видео сделает даже новичок!
-
- Ускоритель компьютера
Программа для очистки Windows от «мусора» (удаляет временные файлы, ускоряет систему, оптимизирует реестр).
Руководство по управлению дисками в Windows 10
По умолчанию в операционную систему Windows 10 интегрированы инструменты, которые позволяют полноценно управлять HDD/SSD. Знать, как правильно взаимодействовать с разделами и томами накопителей должен каждый пользователь компьютера или ноутбука. Именно поэтому в данной статье мы расскажем обо всех действиях, которые можно выполнять с дисками на «десятке».
Управление дисками в Windows 10
Для начала отметим, что все описываемые в статье действия будут выполняться в интегрированной утилите «Управление дисками», которая присутствует в каждой редакции Windows 10. Для ее запуска нажмите по кнопке «Пуск» правой кнопкой мышки. Затем из контекстного меню выберите одноименную строку.
Из основных действий, которые можно выполнить, мы выделили следующие – инициализация, форматирование, расширение, сжатие, изменение буквы и удаление. В дополнение к этом расскажем об управлении виртуальными HDD в Windows 10. Теперь обо всем поподробнее.
Сжатие тома
Данная функция подразумевает под собой разделение одной области на несколько частей. Единственным условием является наличие свободного места на разделяемом носителе. Перед тем, как приступить к сжатию, рекомендуется провести дефрагментацию. Как это выполнить, мы писали в отдельном руководстве.
Операция по сжатию тома выглядит следующим образом:
- Запустите средство «Управление дисками». В верхней области окна находится список всех подсоединенных к компьютеру накопителей и разделов на них. Внизу отображается аналогичная информация, только в виде блоков.
Нажмите ПКМ на диске, который вы хотите разделить. Из открывшегося меню выбирайте пункт «Сжать том».
Спустя некоторое время появится новое окно. В нем будет цифрами отображен максимально допустимый объем памяти, а также поле для указания желаемого значения. Введите нужное число, после чего нажмите кнопку «Сжать».
Создание тома
В некоторых ситуациях, например после сжатия раздела, в списке появляется сектор, отмеченный черным цветом. Это значит, что память на HDD под том выделена, но он не используется. Соответственно, его не будет в перечне накопителей и использовать его нельзя. Необходимо в отведенной области создать новый раздел.
- Откройте окно «Управление дисками». На участке, отмеченном черной полосой, нажмите правой кнопкой мышки. Из контекстного меню выберите строку «Создать простой том».
Запустится «Мастер создания тома», в нем нажмите «Далее».
В следующем окне необходимо указать размер тома, который будет создан. Обратите внимание, что тут же будет отображен и максимально допустимый объем памяти. Введи свое значение, после чего нажмите «Далее».
Теперь необходимо присвоить будущему разделу букву. Для этого поставьте отметку возле показанной на скриншоте ниже строки, а затем из выпадающего меню напротив выберите любую букву. Нажмите «Далее» для продолжения.
Следующим шагом будет выбор параметров форматирования создаваемого раздела. Укажите желаемую файловую систему и присвойте тому любое понравившееся имя. Затем снова нажмите «Далее».
В завершении появится окно «Мастера создания тома», в котором будет отображена вся сводная информация о создаваемом разделе. Нажмите «Готово» для подтверждения.
В результате в перечне вы увидите новый том. Теперь его можно использовать, как и другие разделы HDD.
Изменение буквы раздела
Если вам по каким-то причинам не нравится буква, которая присвоена разделу жесткого диска, тогда просто смените ее.
Обратите внимание, что подобным образом можно изменить и букву системного тома. По умолчанию он отмечен буквой «C». Однако делать это не рекомендуется без должных знаний, так как в дальнейшем могут возникнуть проблемы с использованием операционной системы.
Для смены буквы сделайте следующее:
- В окне «Управление дисками» кликните ПКМ на разделе, для которого хотите сменить букву. В контекстном меню выберите строчку, отмеченную на скриншоте ниже.
Выберите одиночным кликом ЛКМ из списка том, после чего нажмите кнопку «Изменить».
Появится другое окошко. В нем выберите новую букву, которая будет впоследствии присвоена тому, после чего нажмите кнопку «OK».
Вы увидите предупреждение о возможных последствиях. Нажмите в этом окне кнопку «Да» для продолжения операции.
Сделав это, вы увидите в списке раздел под другой буквой. Это значит, что все прошло успешно.
Форматирование раздела
Иногда возникает необходимость полностью стереть всю информацию на разделе накопителя. Сделать это несложно.
В средстве «Управление дисками» данная операция выполняется следующим образом:
- В окне уже знакомой вам утилиты нажмите ПКМ по разделу, который хотите отформатировать. Из появившегося контекстного меню выберите одноименный пункт.
В следующем окне укажите имя, которое будет присвоено тому после операции. Тут же задайте тип файловой системы диска и метод форматирования (обычное или быстрое). Затем нажмите «OK» для продолжения.
На экране увидите предупреждение об удалении всей информации в процессе операции. Нажмите «OK» в этом окне.
Удаление тома
Эту функцию используют в тех случаях, когда хотят объединить между собой два и более раздела HDD. Она подразумевает под собой полное удаление тома из отведенного места. Делается это очень просто:
- В средстве «Управление дисками» кликните ПКМ на нужном разделе. Затем выберите пункт «Удалить том» из контекстного меню.
На экране появится небольшое окно с уведомлением о том, что все данные будут уничтожены после удаления. Нажмите «Да» для продолжения операции.
Процесс протекает достаточно быстро, поэтому буквально через несколько секунд в окне «Управление дисками» вы увидите пустую нераспределенную область.
Расширение тома
Использовав данную функцию, вы сможете объединить между собой два и более раздела. Обратим ваше внимание на тот факт, что сперва необходимо удалить те тома, которые будут присоединяться к основному разделу. Процесс объединения выглядит так:
- В средстве «Управление дисками» кликните ПКМ по разделу, к которому будут присоединены остальные. Теперь из контекстного меню выбирайте строчку «Расширить том».
Появится окно утилиты «Мастер расширения тома». В нем кликните «Далее».
В левой половине нового окна будет находиться список разделов, которые можно добавить к выбранному сегменту. Выберите их левой кнопкой мышки и нажмите кнопку «Добавить».
Затем эти же разделы будут перенесены в правую часть окна. Кликнув по такому тому, вы сможете указать конкретный объем памяти, который следует «забрать» у донорского раздела. Для удобства тут же вы найдете максимально допустимое значение. Используйте его, если хотите полностью провести слияние. Для продолжения нажмите «Далее».
На экране появится последнее окно «Мастера расширения». В нем вы увидите информацию о тех разделах, которые были присоединены к выбранному кластеру. Нажмите «Готово».
В перечне разделов в окне «Управление дисками» появится уже один том, который можно использовать. Обращаем ваше внимание, что в результате операции данные с основного раздела удалены не будут.
Инициализация диска
У многих пользователей возникают проблемы с отображением разделов накопителя. Особенно часто подобная ситуация возникает с новыми устройствами. Решение в данном случае очень просто – нужно лишь правильно инициализировать весь жесткий диск или конкретный раздел. Данной теме мы посвящали отдельное руководство, в котором детально описали процесс.
Виртуальные диски
Некоторые пользователи для своих нужд создают виртуальные жесткие накопители. По сути, это специальный файл, на котором хранится вся скопированная информация. Однако нужно правильно создать такой виртуальный накопитель, а после этого и подключить его. Все это легко реализуется в среде «Управление дисками». Об остальных подробностях вы узнаете из отдельной статьи:
Таким образом, вы узнали обо всех основных методах управления жесткими дисками и их разделами в Windows 10. В качестве заключения мы хотели бы напомнить вам о том, что утерянную информацию можно восстановить с накопителя, даже если он поврежден.
Источник
Как настроить новый жесткий диск в Windows 10
В прошлый раз мы показывали, как самостоятельно установить и подключить винчестер в системный блок компьютера. Сегодня мы расскажем, что нужно сделать, чтобы начать пользоваться новым HDD.
Как мы уже писали, после подключения диска вы не увидите его ни в Проводнике, ни в Total Commander, ни в любом другом файловом менеджере.
Удостовериться, что винчестер определяется Windows, вы можете через Диспетчер устройств > Дисковые устройства . Теперь нам нужно его разметить.
Шаг 1
Через глобальный поиск Windows находим и запускаем служебное приложение Управление компьютером . Выбираем вкладку Запоминающие устройства > Управление дисками .
Шаг 2
При переходе в эту вкладку у меня возник вопрос об инициализации Диска 1. Я сразу нажал на ОК, так как на компьютере стоит только Windows 10 и ставить параллельно более старые версии Виндоус не собираюсь.
Как видим, у меня три диска. Диск 2 — SSD-диск, Диск 0 — используемый HDD, Диск 1 — новый HDD.
Диск 1 имеет объем 931,51 Гб, его область не распределена (закрашена диагональными полосками). Щелкаем правой кнопкой мыши по неразмеченной области.
Шаг 3
Откроется Мастер создания простых томов. На первом экране выбираем Далее, на втором выбираем размер создаваемого локального диска (раздела).
Я решил разбить винчестер на два раздела с примерно одинаковым объемом, поэтому выбрал 500 000 Мб. Вы можете выбрать любое количество разделов — хоть один, хоть десять. Но помните, что у каждого раздела должна быть буква, а в английском алфавите всего 26 букв (и некоторые уже заняты).
В третьем окне нужно выбрать букву диска из доступных вариантов. Если к компьютеру подключены флешки или кардридеры, можете их заранее отключить, чтобы у нового жесткого диска буквы шли после разделов текущих дисков. Я не стал заморачиваться и выбрал буквы P и Q.
В последнем окне меняем только метку тома (название будущего раздела). Это тоже необязательно, но удобнее разным разделам присваивать разные имена. Потом нажимаем Далее и через несколько секунд получаем новый раздел на диске.
Источник

Одна из крайне распространенных неполадок, с которой достаточно часто сталкиваются пользователи – компьютер не видит разделы жесткого диска и не может их найти. Данная проблема возникает неожиданно и может быть вызвана целым рядом причин, влияющих на работу винчестера. Давайте разберемся, что делать в сложившейся ситуации и как решить возникшую неполадку.
Если вдруг у вас не просто исчез нужный том, но при этом изменился формат на RAW, то для решения проблемы рекомендую ознакомиться с отдельной статьей.
Присвоение буквы
Если ваш ПК или ноутбук не видит один из разделов жесткого диска, то первым делом необходимо зайти в специальное меню управления и проверить, отображается ли он в соответствующем списке. Если он там есть, то ему нужно присвоить букву.
Давайте разберем процесс по порядку:
- Заходим в меню «Панель Управления» — «Администрирование».
- В новом окне находим пункт «Управление компьютером» и щелкаем по нему дважды.
- Откроется еще одно окно, в его левой области находим и открываем «Управление дисками».
Запрошенная информация будет мгновенно отображена на экране. Необходимо просмотреть локальные диски, и если есть исчезнувший, то нужно задать букву.
Чтобы сделать это, нужно:
Не удалось устранить проблему? Обратитесь за помощью к специалисту!
- Щелкнуть правой кнопкой по пустой области, и в контекстном меню выбрать «Изменить букву… или путь …».
- В появившемся окне щелкаем «Добавить».
- Выбираем подходящую букву из списка и сохраняем изменения.
- Дальше вы увидите уведомление о том, что установленные программы могут прекратить свою работу. Нажимаем «Да».
Чтобы внесенные изменения успешно применились, нужно перезагрузить компьютер. Как только операционная система прогрузиться, проверьте, виден ли раздел, он должен появиться под указанной вами буквой.
Создание нового тома
Вполне вероятно, что зайдя в меню управления вы не найдете пропавшую область, вместо нее будет присутствовать не распределенная часть, которой нельзя присвоить букву, можно только создать новый том:
- Для этого нажмите по нему правой мышкой, в выпадающем меню выберите «Создать простой том» и следуйте указаниям «мастера».
- На последнем шаге при создании раздела, его нужно отформатировать в NTFS, только так он доступен для чтения и записи.
Но при этом, вы полностью потеряете хранящиеся на нем файлы. Поэтому если вы ими не дорожите, то смело используйте данный способ, в других случаях рекомендую использовать способ разобранный ниже.
Все процессы разобраны на примере Windows 7, однако в других версиях, Windows XP/8/10 они будут аналогичны.
Создание нового раздела
Если первый способ не помог и компьютер по-прежнему не видит разделы жесткого диска, то проблема может быть в том, что сама ОС не может его увидеть из-за потери файловой системы, как часто бывает, при этом данные на нем все равно сохранятся.
В этом случае для исправления ситуации, мы будет использовать один очень эффективный инструмент, а именно программу Acronis Disk Director. С ее помощью мы распознаем исчезнувший локальный раздел жесткого диска, отделим от него небольшую часть, из которой мы сделаем новую область с файловой системой NTFS, а затем просто объединим их.
Не удалось устранить проблему? Обратитесь за помощью к специалисту!
Некоторым это может показаться очень сложным, но если придерживаться следующей инструкции, которая подробно описывает, что делать в сложившейся ситуации, вы легко справитесь с этой задачей:
- Скачиваем программу с официального сайта или любого другого проверенного ресурса и устанавливаем на компьютер.
- Создаем в ней загрузочную флешку или CD диск.
- Заходим в настройки BIOS.
- Переходим в «Advanced BIOS Features» и в графе «First Boot Device» указываем созданный ранее загрузочный диск или флешку. В зависимости от версии BIOS, названия пунктов могут немного отличаться.
- Сохраняем настройки (обычно используется клавиша F10) и выходим из биоса.
- После загрузки компьютера заходим в интерфейс программы Acronis.
- В главном окне программы будут отображены все существующие разделы, как и тот, который у вас исчез, так и другие, с не распределенной областью.
- В левом меню основного окна выберите инструмент «Разделить том».
- Укажите новый размер и нажмите «ОК».
- Для применения изменений в верхней части окна нажмите кнопку «Применить ожидающие операции».
- На следующем этапе необходимо щелкнуть «Продолжить» чтобы запустить процесс.
После того как вы создадите раздел, остается только объединить проблемный и новый разделы, воспользовавшись функцией «Объединить».
Теперь нужно сохранить проведенные изменения и перезагрузить систему. Для этого нужно снова войти в БИОС и вернуть загрузку на прежнее место – с Hard Disk. Выйдя из BIOS, система автоматически загрузится под ОС Windows. Снова проверяем раздел диска, теперь он точно должен правильно отображаться.
Восстановление раздела
Практически во всех случаях, когда пропадает логический раздел жесткого диска, его можно вернуть. Для восстановления мы будем использовать все тот же Acronis Disk Director.
Итак, как это сделать:
- Не буду повторяться и расписывать, как создать загрузочный носитель и запуститься с него, об этом вы можете прочитать выше в предыдущем пункте.
- Заходим в интерфейс утилиты и в меню слева выбираем «Recovery Expert».
- Нажимаем «Далее» и выбираем ручной режим, затем опять «Далее».
- Выбираем незанятое пространство (выделяется зеленым) и нажимаем «Далее».
- В окне «Метод поиска» рекомендую указывать «Полный», но в большинстве случаев и быстрого бывает достаточно.
- После того как пропавший раздел будет найден, кстати не смущайтесь, если у него будет указана другая буква, Acronis часто путает названия, выделяем его и нажимаем «Далее».
- Ждем пока в графе «Состояние» изменится статус на «Восстановлен», отмечаем его и жмем дальше.
- В окне «Восстановленные тома» помечаем наш раздел и двигаемся дальше.
- Остается нажать на кнопку «Продолжить», чтобы процесс начался.
- По завершению процедуры выходим из LiveCD и запускаем компьютер с помощью установленной ОС Windows.
Процедура восстановления информации из раздела, который ПК перестал видеть, может занять значительное количество времени. Длительность процесса зависит от количества и объема данных, имеющихся на диске. Поэтому стоит быть готовыми к тому, что возможно компьютер будет работать достаточно долго.
Надеемся, что перечисленные нами способы решения проблемы просты в исполнении, и вы сможете с их помощью исправить возникшие неполадки.
Не удалось устранить проблему? Обратитесь за помощью к специалисту!
Видео: как решить проблему не распределенного пространства в Windows 10
Профессиональная помощь
Если не получилось самостоятельно устранить возникшие неполадки,
то скорее всего, проблема кроется на более техническом уровне.
Это может быть: поломка материнской платы, блока питания,
жесткого диска, видеокарты, оперативной памяти и т.д.
Важно вовремя диагностировать и устранить поломку,
чтобы предотвратить выход из строя других комплектующих.
В этом вам поможет наш специалист.
Это бесплатно и ни к чему не обязывает.
Мы перезвоним Вам в течении 30 мин.
Вступление
Все последние версии операционной системы Windows при установке создают специальный скрытый раздел. Вы можете заметить это во время выбора раздела накопителя, а особенно при его создании. Кроме того, эта информация отображается в утилите управления дисками. Если в двух словах, это специальное место Windows, которое зарезервировано системой для восстановления. Как просмотреть его содержимое на своём ноутбуке или компьютере? Можно ли сделать его открытым? Как самому создать скрытый раздел жёсткого диска? Обо всём этом в нашем обзоре.
Для чего нужен скрытый раздел
Вы можете спрятать свои секретные файлы в скрытом разделе и их никто не найдет
Если вы используете свой компьютер лишь для того, чтобы поиграть или посмотреть фильмы да почитать сайты в интернете, эта тема вам может и не понадобиться. Если же вы пользуетесь им более глубоко и частенько вникаете в тонкости его настройки и работы, рано или поздно вы попадёте в утилиту управления дисками, где обнаружите скрытый раздел жёсткого диска, место в котором зарезервировано для восстановления. Что самое интересное, место занято, а в Проводнике Windows накопитель не отображается.
Главным предназначением является хранение необходимых файлов для резервного восстановления компьютера. Но ни в коем случае не стоит путать их с образом восстановления, ведь его размер будет гораздо больше выделенных от 100 до 500 мегабайт, зависимо от версии Windows. Чем новее операционка, тем больше пространства занимается. Кроме того, сами производители, в особенности ноутбуков, могут снабжать свои устройства небольшим скрытым разделом, для того, чтобы можно было безболезненно сбросить его к заводским настройкам с возможностью восстановления. Таким образом, на каждом ноутбуке будет отображено два скрытых тома: резервировано системой и восстановления. Чаще всего их объём будет практически идентичен.
Что такая возможность даёт рядовому пользователю?
- Во-первых, данные скрытого тома хранятся отдельно от общедоступных файлов, поэтому на них не могут повлиять различные операции с файлами и накопителями, например, форматирование или сжатие. В связи с этим вы сможете избежать некоторых ошибок, связанных с работой Windows, а также при определённых знаниях и навыках гораздо легче сможете восстановить операционную систему вместо её переустановки.
- Во-вторых, наличие подобных скрытых разделов для восстановления поможет гораздо проще решить вопрос с одновременной работой нескольких операционок.
- В-третьих, самые жизненно необходимые процессы будут надёжно защищены от действий неопытных пользователей. К примеру, в Windows 7 загрузчик хранился на системном диске и поэтому его можно было довольно легко удалить, что приводило к потере работоспособности компьютера. Теперь же, чтобы это сделать, нужно хорошенько постараться, ведь эти файлы хранятся в разделе с пометкой «Зарезервировано системой».
- И напоследок, если вы беспокоитесь о сохранности некоторых файлов и документов, вы можете в настройках скрыть определённые тома; таким образом злоумышленник либо просто слишком любопытный товарищ не сможет получить доступ или случайно удалить важные данные.
Как найти скрытый раздел системы
Найти имеющийся скрытый раздел накопителя можно довольно легко. Для этого вам необходимо запустить встроенную утилиту управления дисками, с помощью которой вы сможете просмотреть всю нужную информацию и выполнить необходимые операции. Как в неё попасть?
- На Windows 10 или 8 на кнопке Пуск кликните правой кнопкой мышки и выберите «Управление дисками».
- На версиях постарше нажмите Пуск — Компьютер — правой кнопкой мыши — Управление — Управление дисками.
- На всех версиях нажмите Win + R, а затем скопируйте отсюда и вставьте в строку поиска diskmgmt.msc.
После того как запустится утилита, вы увидите как минимум 4 строки: диски C и D, раздел восстановления и резервировано системой. Каждый из них может иметь следующие атрибуты:
- Система — раздел, на котором содержатся файлы, требуемые для загрузки и нормальной работы системы;
- Активен — BIOS определяет его как загрузочный;
- Основной раздел — позволяет выбраться его для размещения файлов системы и загрузки.
Если с первыми двумя всё ясно, то с «Раздел восстановления» и «Зарезервировано системой» стоит разобраться детальнее. В первом случае он будет отображаться лишь в утилите управления дисками, а сделать его видимым стандартными средствами невозможно. Второй из них вы сможете открыть, просто присвоив ему букву, после чего он станет отображаться в Проводнике.
Как создать скрытый раздел
При автоматическом создании во время установки системы
Устанавливая Windows с нуля, можно создать скрытый раздел восстановления. В новых версиях ОС он будет создан автоматически. Для этого должны быть выполнены ряд условий:
- Установка с внешнего носителя (диск, флешка).
- Не более трёх созданных томов; в противном случае файлы будут скопированы на уже существующий активный раздел.
- Верхний по счёту раздел, куда проводится установка.
- Разметка накопителя с нуля, а не установка в существующий раздел.
Дойдя до этапа выбора места установки, отформатируйте встроенный накопитель, после чего требуется удалить все существующие разделы, а затем создайте как минимум два новых, которые в итоге будут отображаться как диск C или D. Если вы хотите скрыть очень важную информацию от посторонних глаз, советуем вам создать три тома, один из которых будет иметь не очень большой размер, к примеру, 25–30 гигабайт. Практически во всех случаях вы сможете заметить, как самым первым в списке станет «Зарезервировано системой» с объёмом от 100 до 500 мегабайт. Что самое интересное, можно при переустановке удалить и этот раздел, но он будет создан повторно. Если же удалить только диск C или D, а скрытый раздел отставить на месте, то данные будут перезаписанные в существующий том «Зарезервировано системой». Если же вы хотите сохранить данные на диске D, и не удалять существующие тома, информация также будет перезаписан в скрытый раздел.
Перейдя в утилиту «Управление дисками», вы сможете увидеть как основные тома, так и скрытые. Чтобы скрыть нужный раздел:
- Кликните правой кнопкой мышки по нужному и выберите «Изменить букву диска или путь к диску».
- В открывшемся окошке наведите курсор на букву и выберите «Удалить».
Теперь в проводнике этот накопитель отображаться не будет, так как он скрытый.
Если во время установки скрытый раздел создан не был
К примеру, вы попользовались компьютером и поняли со временем, что вам нужно создать новый раздел жёсткого диска. Но сделать это стандартными средствами Windows невозможно. Поэтому рекомендуем вам воспользоваться отличной программой Acronis Disk Director. С её помощью вы можете производить практически любые операции с вашим винчестером: изменять размер, разделять, копировать, клонировать, объединять тома, делать их скрытыми и многое другое. Программа стоит денег, причём немалых, но это того стоит. Кроме того, в нашем сознании редко возникнут угрызения совести, если воспользоваться пиратской копией. Итак, найдя и установив программу Acronis Disk Director, выполните следующие действия:
- Первым делом нужно открыть основное окно программы, где вы увидите список всех своих томов, включая раздел восстановления и «Зарезервировано системой».
- Выберите том, размер которого вы хотите изменить, один раз кликнув по нему мышкой.
- В левом столбике вы увидите список операций, которые можно выполнить с выделенным томом.
- Выберите «Разделить том», после чего запустится окошко распределения места на винчестере.
- Введите размер каждого из томов вручную либо автоматически, передвинув ползунок регулировки.
- Дождитесь окончания операции, и нажмите кнопку «Применить ожидающие операции».
- В случае надобности перезагрузите компьютер.
- Далее следует повторно открыть программу и выделить нужный вам том.
- Выберите «Сделать скрытым», после чего он в Проводнике отображаться не будет.
Таким образом вы сможете менять нужные разделы и делать их скрытыми, когда вам это будет нужно.
Заключение
Как видите, создать скрытый раздел диска совсем несложно, нужно лишь выполнить несколько несложных операций. Тем не менее, если у вас остались вопросы о тонкостях процедуры или о том, для чего нужен раздел «Зарезервировано системой», задавайте их в комментариях.
Здравствуйте Мой Уважаемый Друг.
Совсем недавно переустанавливал операционную систему на одном из компьютеров.
После переустановки исчез один из разделов на диске. То есть остался только один системный раздел и всё. На самом деле причин, почему так произошло много. Однако в моём случае эта проблема оказалась не критична. Всё очень просто восстановилось с помощью стандартных средств Windows без установки дополнительных программ.
Для этого я воспользовался инструментами администрирования системы.
Когда я зашёл в этот инструмент, то обнаружил, что система просто на просто не дала разделу никакой буквы! Поэтому он и не отображался в системе.
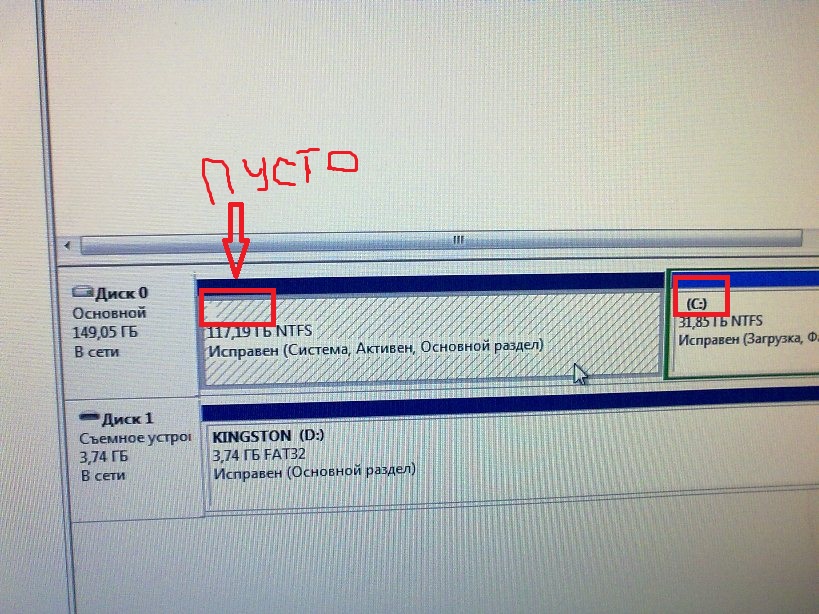
Найти их можно в меню пуск либо в панели управления. Однако по умолчанию в меню пуск они не отображаются.
Настройки для Windows XP:
Для этого вам нужно правой кнопкой мыши щёлкнуть на кнопке меню пуск и зайти в свойства. Затем перейдите на вкладку «Меню пуск» справа будет кнопка настроить, щёлкайте по ней. Затем перейдите во вкладку дополнительно и там найдите надпись администрирование и выберите «Отображать в меню Все программы и меню Пуск». Затем ок. Теперь администрирование отображается в меню пуск.
Настройки для Windows 7:
Для этого вам нужно правой кнопкой мыши щёлкнуть на кнопке меню пуск и зайти в свойства. Затем перейдите на вкладку «Меню пуск» справа будет кнопка настроить, щёлкайте по ней. Затем найдите надпись администрирование и выберите «Отображать в меню Все программы и меню Пуск». Затем ок. Теперь администрирование отображается в меню пуск.
Настройки практически одинаковы. В семёрке просто нет кнопки дополнительно и добраться до нужной опции намного быстрее.
Затем зайдите в Меню пуск – Администрирование – Управление компьютером. Либо зайти в свойства “Моего Компьютера” и там также будет данный пункт.
Затем перейдите в Запоминающие устройства – Управление дисками.
Затем я нашёл раздел который потерялся. И просто назначил ему букву диска. Щёлкнул правой кнопкой мыши на нём. Выбрал пункт Изменить букву диска или путь к диску. Затем нажал добавить.
На этом шаге я выбрал понравившуюся мне букву диска и нажал ок.
В результате чего диск стал, виден в системе.
Возможно, вам поможет этот простой совет.
Обязательно оставляйте свои комментарии ниже и делитесь этой статьёй в социальных сетях. Чем больше людей обо мне узнает тем больше полезных уроков получат люди.