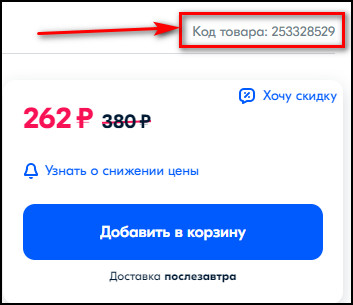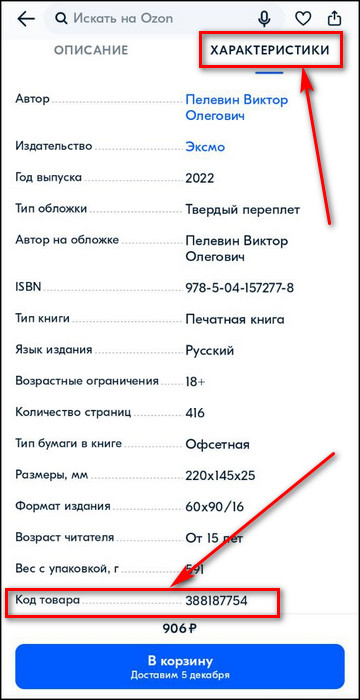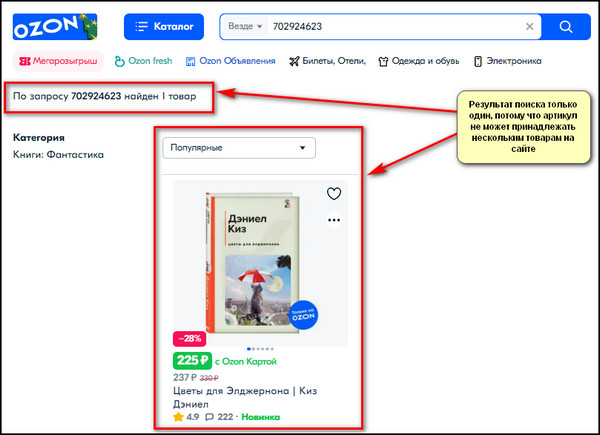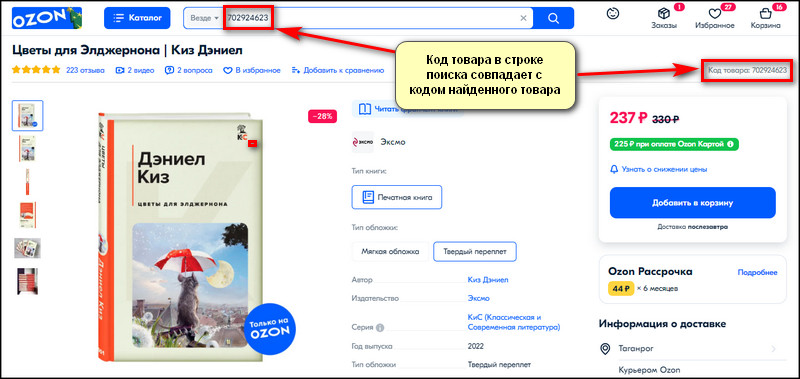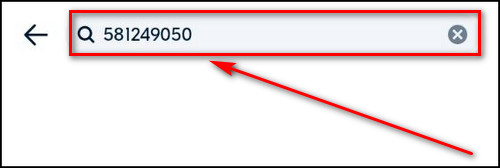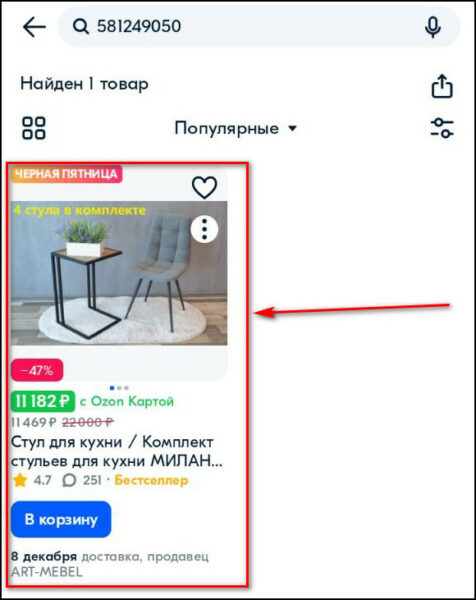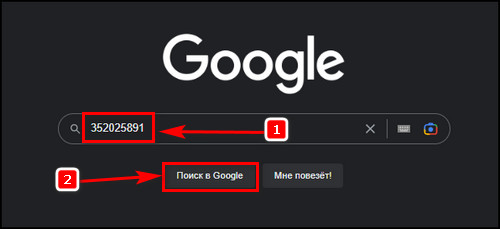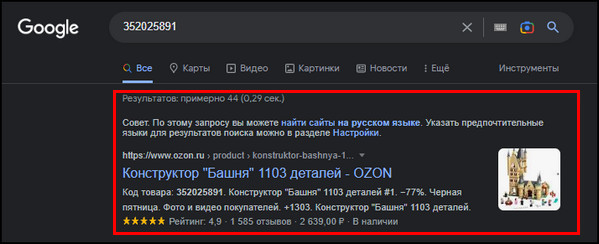Маркетплейсы – это каналы продаж или сбыта продукции, то есть если селлер выходит на несколько площадок, то увеличивает число каналов с аудиториями в миллионы покупателей. Если селлер уже разобрался с продажами на Wildberries и решил начать продавать на Ozon, то это может занять достаточно большое количество времени.
Когда добавляем новый товар, необходимо создать карточку товара индивидуально для каждого маркетплейса, совершая тысячи одинаковых операций. Но это на первый взгляд.
Ведь, есть способ перенести карточки товаров с одного маркетплейса на другой и максимально упростить процесс заведения товаров на маркетплейсы, создав карточку товара единожды.
Если вы решили перенести карточки товаров из Wildberries на Ozon, предлагаем вам перенести их с помощью инструмента автоматизации продаж.
LK.MARKET позволяет переносить карточки товара с маркетплейса на маркетплейс в один клик, либо создать карточку и перемещать ее между основными маркетплейсами Российского рынка. По сути, этот единый личный кабинет для маркетплейсов – инструмент для построения ониканальности на их базе.
Порядок подготовки перемещения карточки товара
В нашем случае, карточки товара уже размещены на маркетплейсе Wildberries.
Чтобы их перенести на Ozon, необходимо подключить личные кабинеты продавца на этих маркетплейсах к сервису LK.MARKET.
Начнём с Wildberries:
- Войдите в личный кабинет WB, в разделе «Мой профиль» откройте вкладку «Доступ к API» и сгенерируйте ключи статистики. Их получится 2, для дальнейшей работы скопируйте второй – x64.
- Во вкладке «Доступ к новому API» сгенерируем токен и скопируем его, название ему можно придумать любое.
- В личном кабинете LK.MARKET нажмите кнопку «Подключить» рядом с наименованием маркетплейса, в нашем случае – Wildberries. На открывшейся странице укажите сгенерированные токен и ключ для работы с API x64. Сохраните данные.
- Войдём в личный кабинет продавца на Ozon. В настройках личного кабинета откройте пункт «API ключи», укажите тип токена Администратор, придумайте название ключа и нажмите «Создать ключ». Скопируйте его.
- В личном кабинете LK.MARKET откройте вкладку «Маркетплейсы», выберите подключение к Ozon. Введите значения поля Client Id и API ключ, созданный на предыдущем шаге, сохраните данные.
Готово – Ozon подключен!
После того, как карточки импортированы в LK.MARKET, их необходимо подготовить для выгрузки на Ozon.
Выгрузка на Ozon
Загрузка карточек на Ozon имеет ряд особенностей, связанных с определением категории товара и заполнения дополнительных полей. Она осуществляется через подготовку XLSX-шаблона и сопоставление категорий.
- Для этого перейдите во вкладку «Продукты» и выделите товары, которые планируется переместить на Ozon. Скачайте категории в XLSX. В соответствующие поля столбца Категория Ozon проставьте категории с маркетплейса Ozon.
- Шаблон с установленными категориями импортируем в LK.MARKET через инструмент «Импорт из шаблона», выбрав местом для импорта «Поля для Ozon». Обратите внимание, что необходимо сопоставить поля ID LK.MARKET и Категория Ozon.
- Теперь для товаров, подготовленных к Импорту и загруженных продуктов в LK.MARKET появятся «Поля связанные с категорией».
- Для завершения подготовки продуктов необходимо заполнить обязательные поля, отмеченные звездочкой. Полные правила заполнения есть в Личном кабинете LK.MARKET.
- Заполненный шаблон загрузите в LK.MARKET, сопоставив поля: ID LK.MARKET, Категория, Поля связанные с категорией, Цена и Штрих-код.
На этом подготовка карточек продуктов для выгрузки в Ozon завершена.
Перед окончательной выгрузкой на Ozon, подготовим прайс-лист, сделаем это через кнопку «Предложения» в списке карточек товаров. В открывшейся вкладке «Проставить цены» зададим индивидуальные для каждого маркетплейса цены или установим их по умолчанию.
Теперь на странице «Продукты» осталось выделить товары для Экспорта и нажать на «Выгрузку на маркетплейс», выбрав из предложенного списка интересующий нас Ozon.
В целом, схема переноса карточек товаров с одного маркетплейса на другой схожа для всех площадок, однако, у каждой из них есть нюансы, которые технически отражаются на процессе переноса, но не усложняют его. Их просто нужно учитывать.
Эти несложные действия перенесли наши товары с Wildberries на Ozon.
Зачем использовать систему онмиканальности?
Если селлер испытывает сложности с поддержанием большого ассортимента продуктов на маркетплейсах, сервис автоматизации продаж повысит эффективность работы.
Продавцам, которые уже размещают свои товары на маркетплейсах или только планируют выход в сферу e-commerce, рекомендуем сразу заводить карточки товаров в едином окне управления торговлей на маркетплейсах, так проще избежать технических ошибок и однотипной работы за счёт быстрого копирования и создания карточек товара из шаблонов на несколько площадок сразу.
Помимо удобства работы с карточками, поставщик получает возможность следить за заказами со всех маркетплейсов на одном экране и получать преимущество по скорости их обработки; отслеживать остатки товаров и прогнозировать объёмы и частоту поставок.
Облачный сервис способствует увеличению заработка продавца, путём высвобождения времени на аналитические маркетинговые работы.
LK.MARKET
LK.MARKET — это облачная платформа для автоматизации бизнес-процессов продаж на маркетплейсах. С ней загрузка карточек товаров на маркетплейс станет заметно проще.
Успешного выхода на новые маркетплейсы!
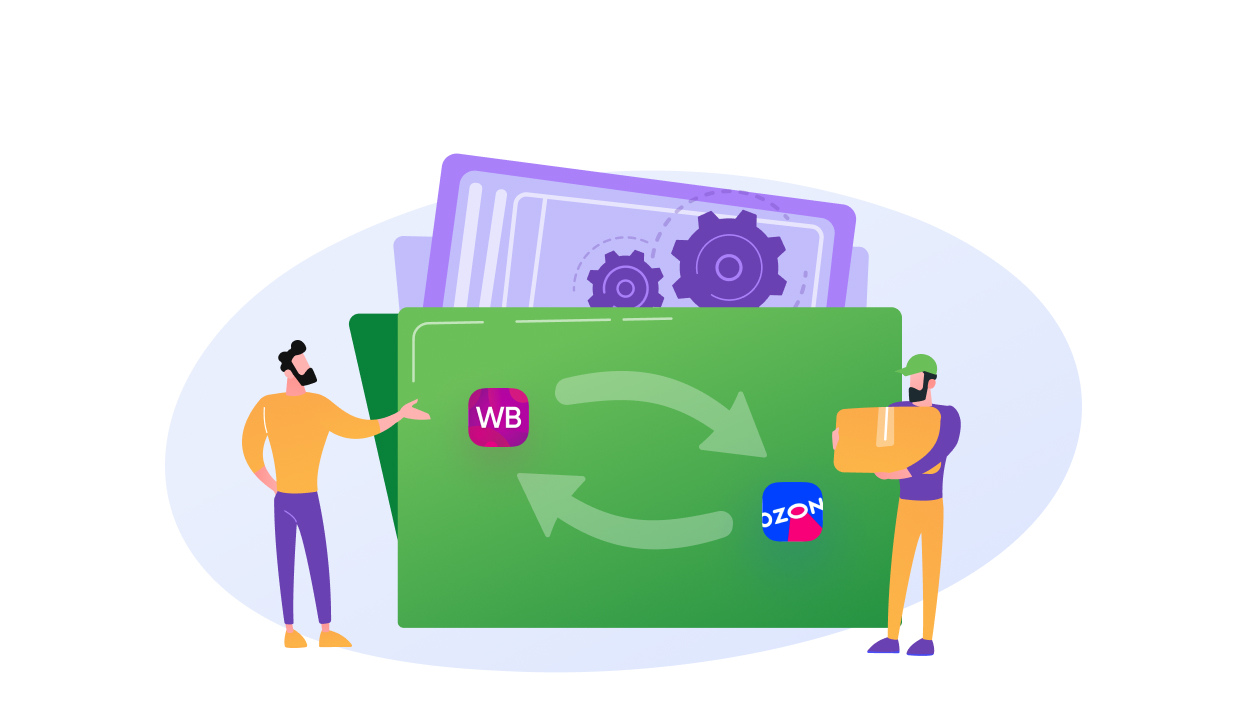
Маркетплейс Wildberries с прошлого года закручивает гайки для старых и новых селлеров. Площадка ввела платную регистрацию, увеличила комиссию за услуги и плату за хранение. Селлеры закономерно переходят на Ozon: исследования Tinkoff Data показали, что этот маркетплейс впервые обогнал WB по числу новых продавцов. Как по заказу Ozon разработал упрощенную процедуру переноса карточек товаров с WB на свой сайт — о ней сегодня и расскажем в новой статье нашего блога.
Как было раньше
Очень просто: все товары, которые вы хотели перенести с WB на Ozon, нужно было добавлять вручную. Продавцам, которые работали через «костыли» — сервисы продаж на маркетплейсе в режиме одного окна, было чуть проще. Там товары заводились сначала в личный кабинет, а затем их можно было добавить на любой маркетплейс.
А еще есть несколько сторонних сервисов для импорта товара с WB на Ozon. Это специальные программы, которые могли массово переносить товары с маркетплейса на маркетплейс. Кроме того, такую услугу оказывали различные агентства.
Читайте также: Как создать карточку товара на Ozon
Как бы то ни было, импорт товаров с Wildberries на Ozon был той еще болью и приключением. Ровно до того момента, пока…
…Ozon не научился распознавать XLS-шаблоны с товарам Wildberries
Как вы знаете, добавлять товары на WB можно несколькими способами: поштучно, массово при помощи таблицы (онлайн), либо скачав XLS-шаблон, заполнив его и загрузив в личном кабинете. Мы остановимся именно на последнем способе — именно на нем и строится экспорт товаров с WB на озон.

Ozon также позволял массово загружать товары при помощи excel-таблицы в виде XLS-файла. Но вот беда: форматы шаблонов у маркетплейсов разные. Если объяснять примитивно, то если бы вы взяли, скачали шаблон WB, заполнили его товарами и попытались загрузить на Ozon, ничего не получилось бы. Система просто не распознала бы такие товары.
Но в Ozon поступили грамотно и теперь так можно. Правда, пока не для всех товаров и категорий.
Читайте также: Как продавать на Ozon
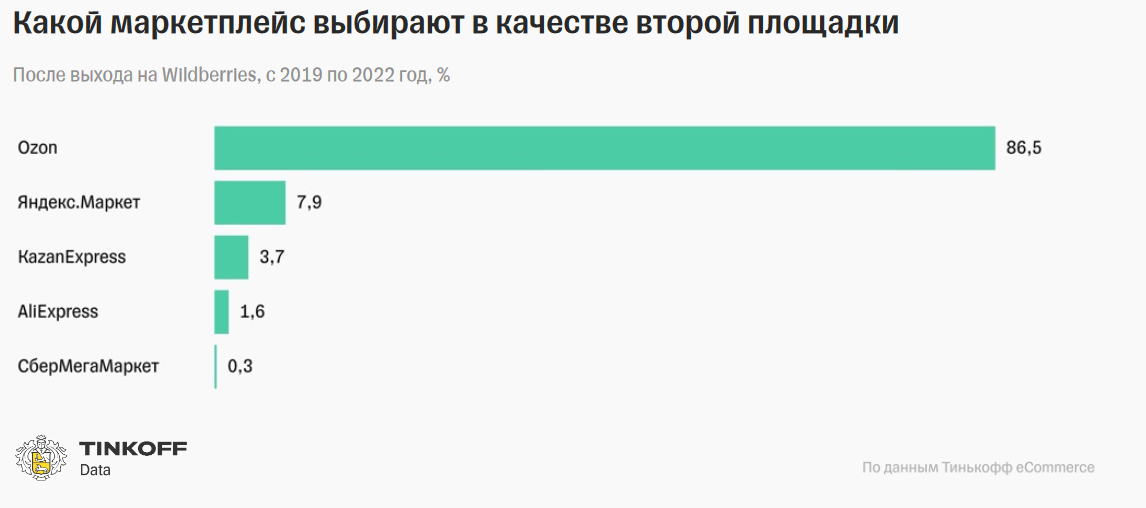
Что можно перенести с Wildberries на Ozon
Здесь пока небольшая засада и дело в том, что на данный момент алгоритмы «Озона» распознают только шаблоны в категориях:
-
Одежда (белье, одежда для малышей, головные уборы, спортивная одежда).
-
Обувь (и спортивная обувь).
-
Красота.
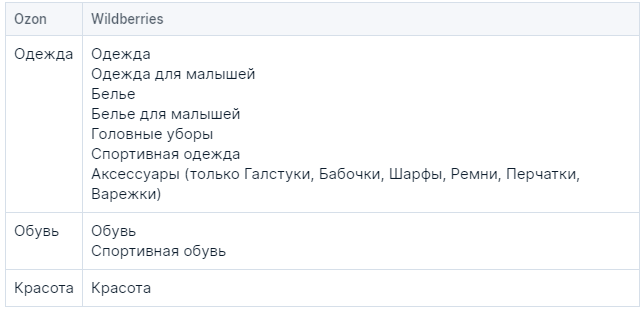
В дальнейшем Ozon планирует расширить список товарных категорий и появится возможность переносить другие товары при помощи шаблонов
Что с брендами
На Ozon можно добавить только те бренды, которые есть в справочнике системы. Если их нет, придется подавать заявку на добавление нового бренда, а это тот еще квест. В разрезе переноса товаров с Wildberries все работает точно так же. В случаях, когда вы продаете на WB бренды, которых нет на Ozon, придется их добавлять. Если бренды есть, ничего делать не нужно.
Читайте также: Где взять сертификаты и декларации для маркетплейсов
Напомним, как подать заявку на добавление нового бренда в личном кабинете. Это можно сделать при создании новой карточки товара в личном кабинете. Заходим в раздел «Товары и цены» и нажимаем кнопку «Добавить товар»:
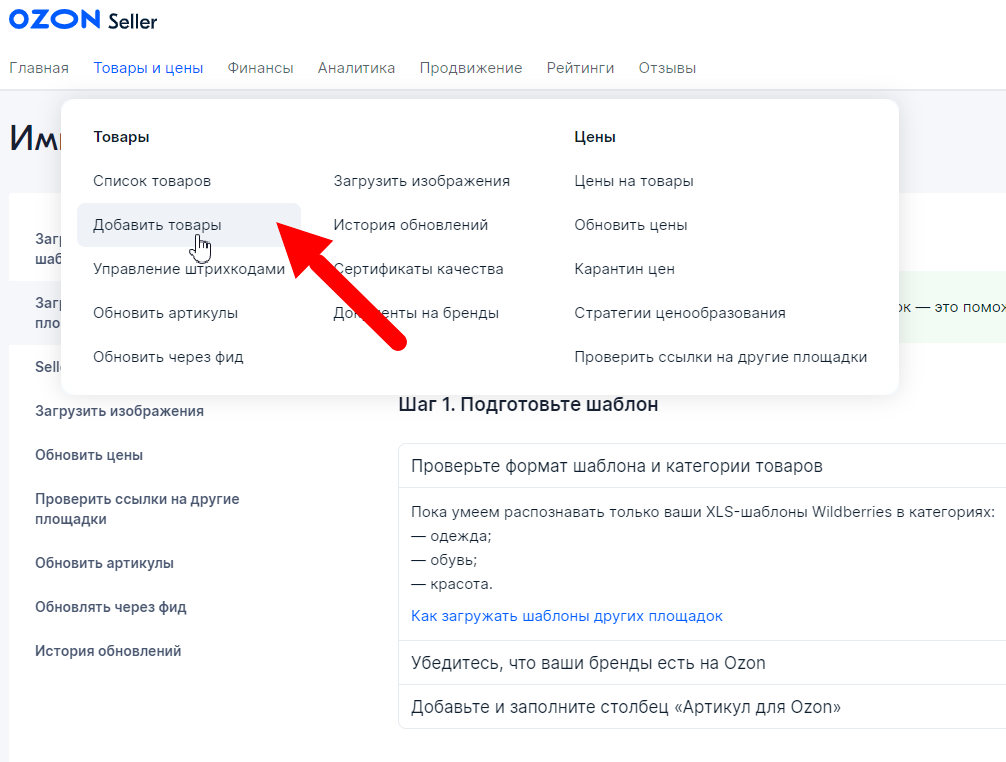
Открывается меню, где можно выбрать варианты добавления товара: массово, поштучно и так далее:
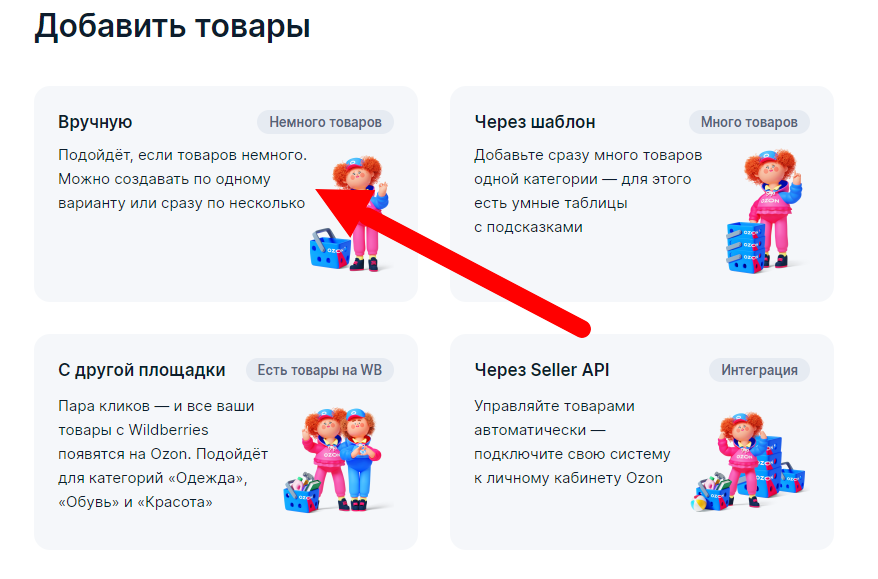
Нам нужен раздел «Вручную»: там можно подать заявку на добавление нового бренда:
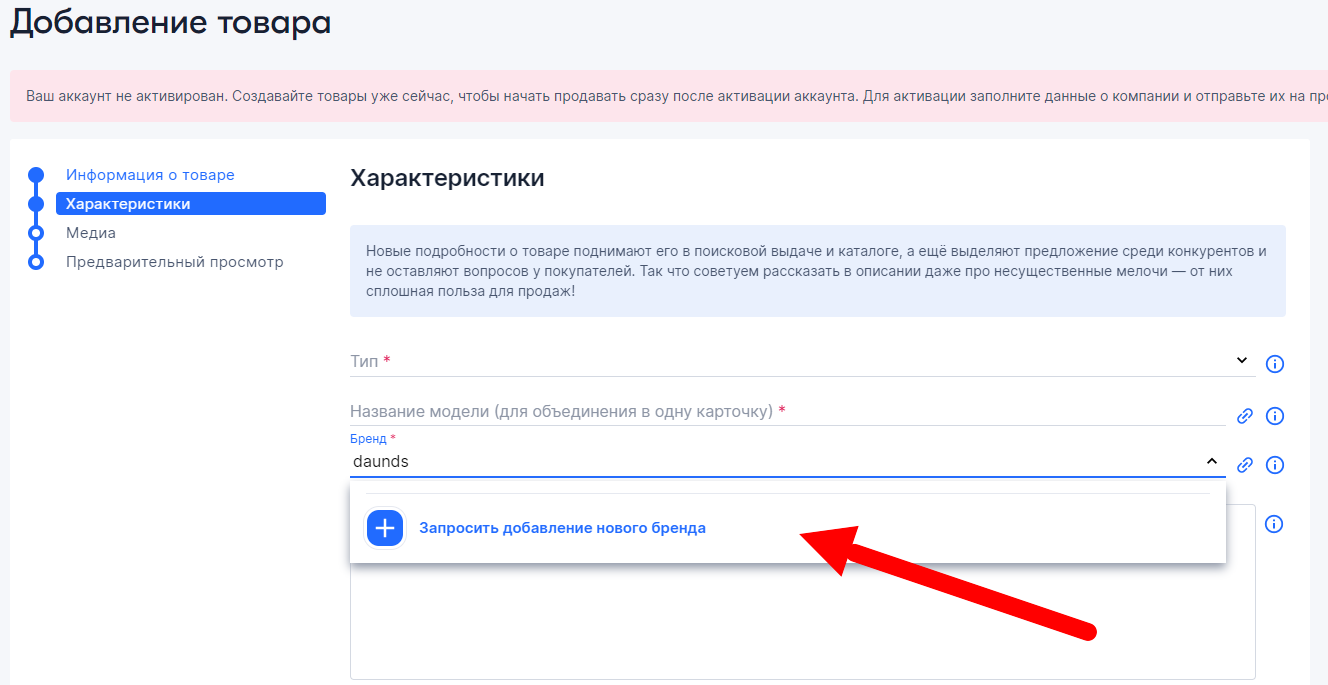
После нажатия кнопки «Запросить добавление нового бренда» открывается меню:
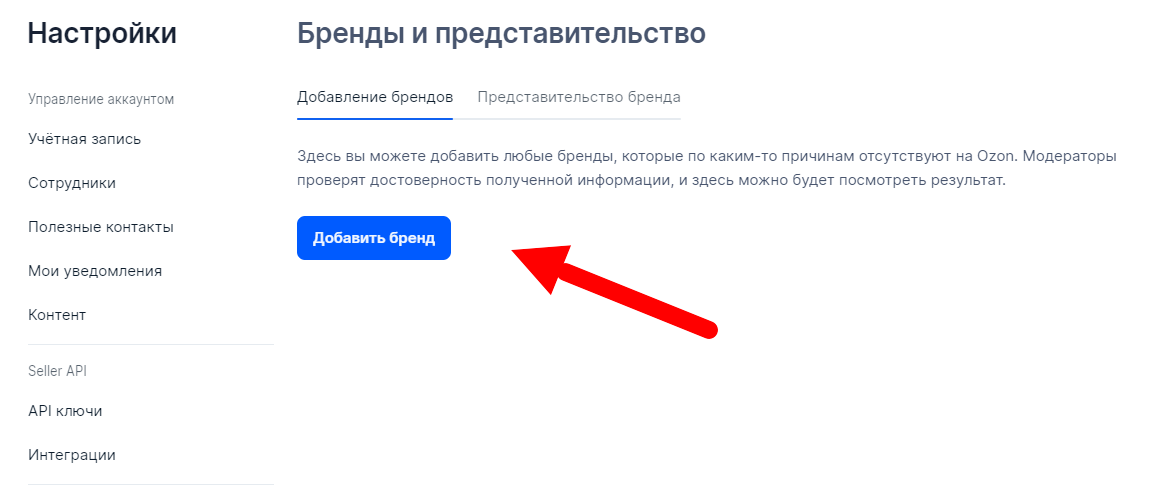
Нажимаем «Добавить бренд» и переходим к заполнению информации. Здесь нужно указать название, категорию, загрузить логотип и фото товара, на котором четко виден логотип.
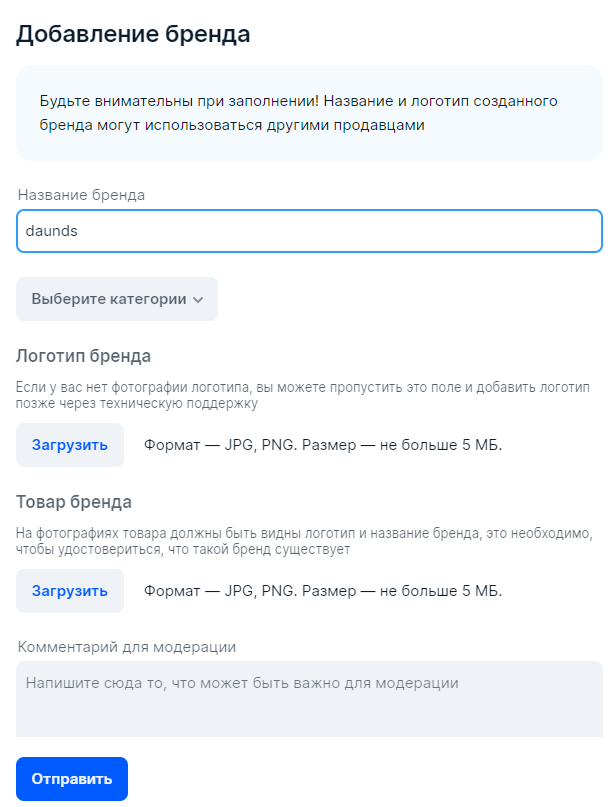
Как только данные будут загружены, можно отправлять все на модерацию. Если все в порядке, через некоторое время бренд появится в общем списке.
Импорт товара с Wildberries на Ozon пошагово
Итак, со всеми подготовительными работами мы разобрались и теперь переходим непосредственно к переносу товара с WB на Ozon.
Перед работой мы скачиваем в личном кабинете Wildberries Excel-таблицу с товарами (или одним товаром). Это можно сделать так: открываем раздел с товарами, выбираем функцию массового редактирования и скачиваем файл XLS на компьютер. Если на Ozon все будет без изменений, оставляем документ как есть. Если хотите поменять цену, модели и любую другую информацию, файл надо редактировать. Но это можно сделать и потом, когда товар будет загружен на Ozon.
Самое главное — добавить к таблице и заполнить новый столбец «Артикул на Ozon».
Теперь в разделе «Добавить товары» личного кабинета появился специальный раздел именно по эти цели. Для импорта при добавлении товара нужно выбрать вариант «С другой площадки»:
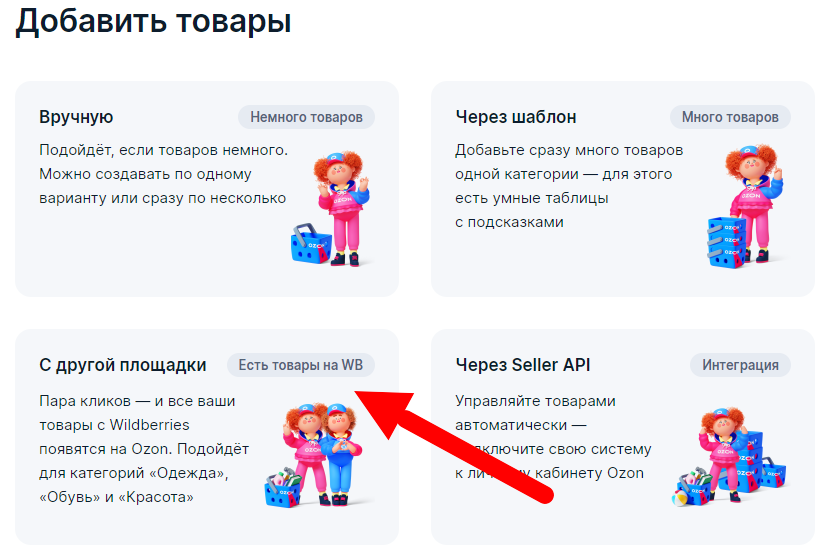
Открываем подраздел. Выглядит он так:
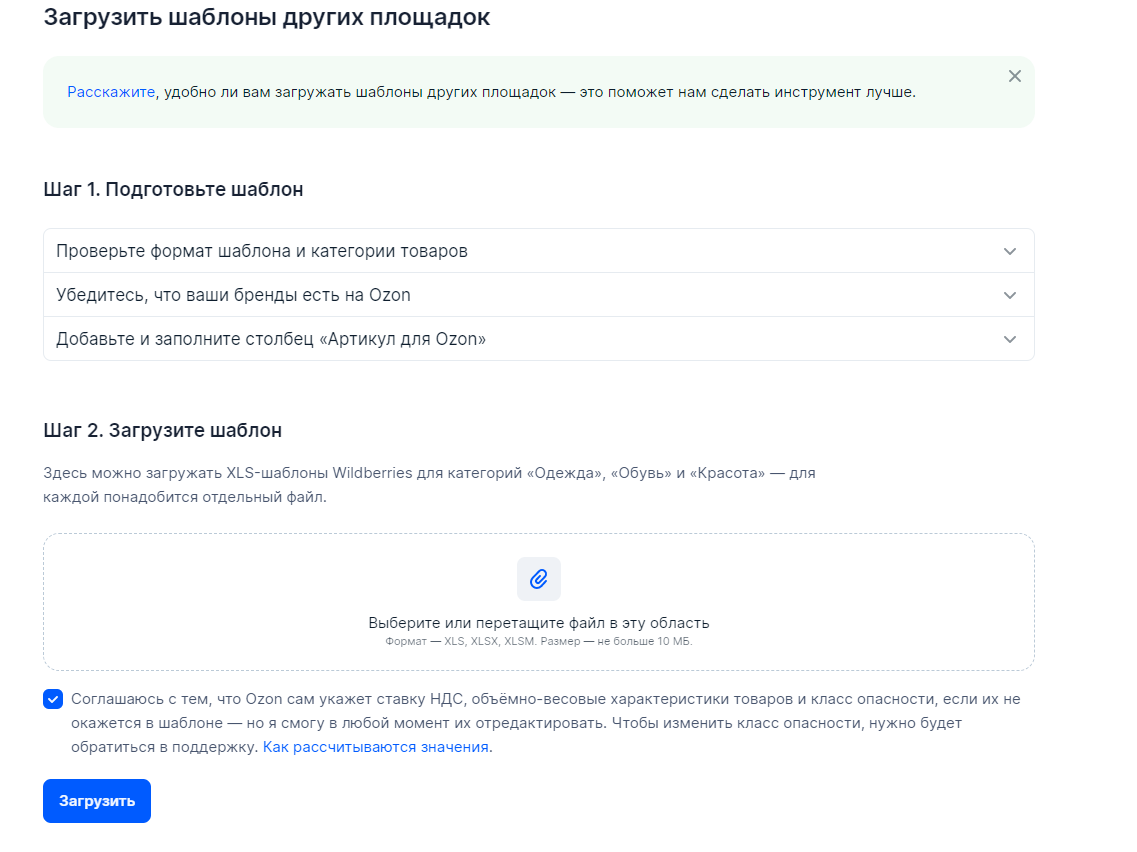
Собственно, дальше все просто и логично: выбираем файл с шаблоном на ПК, нажимаем «Открыть» и он загружается в личный кабинет:
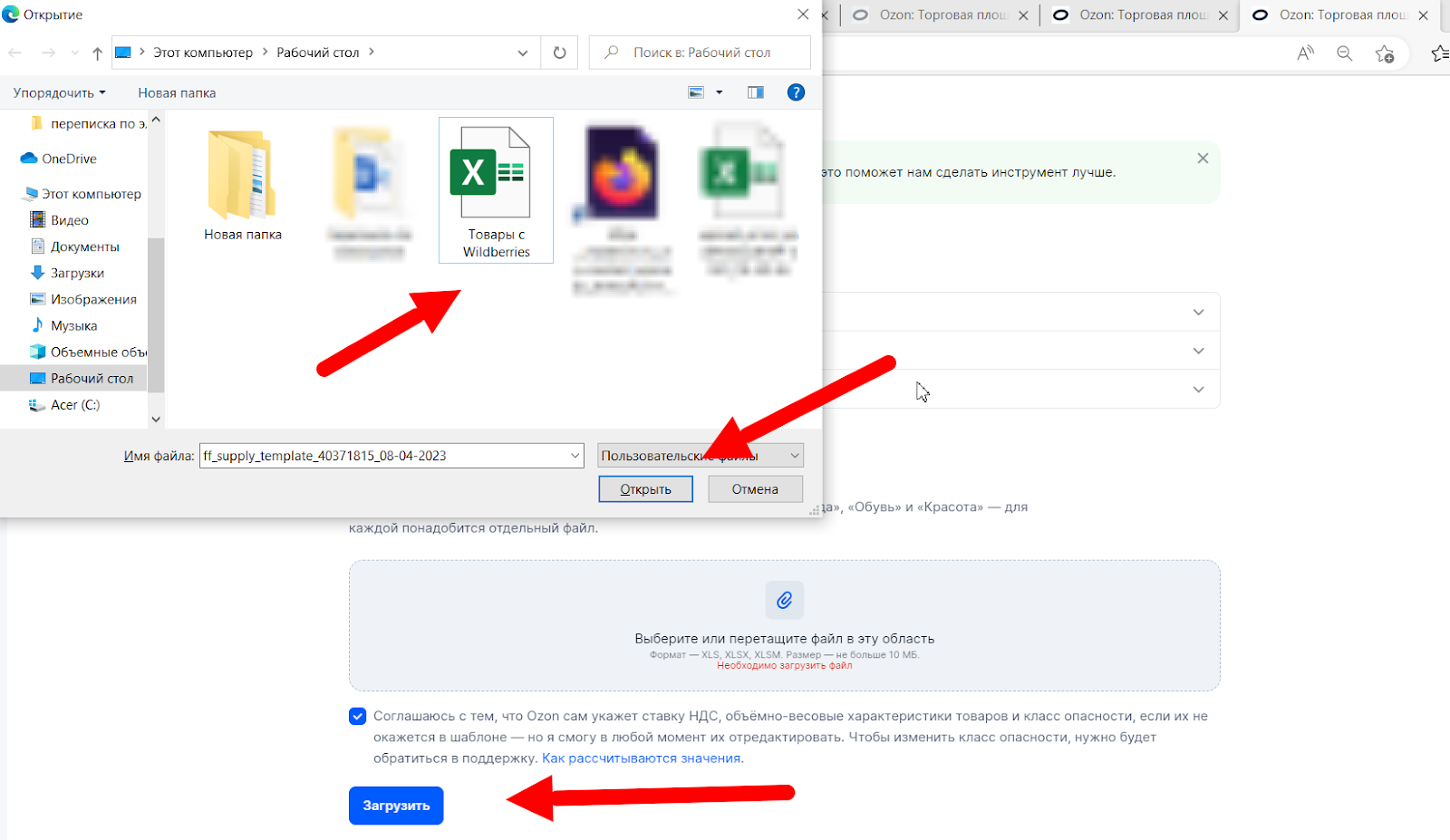
А вот как это выглядит пошагово:
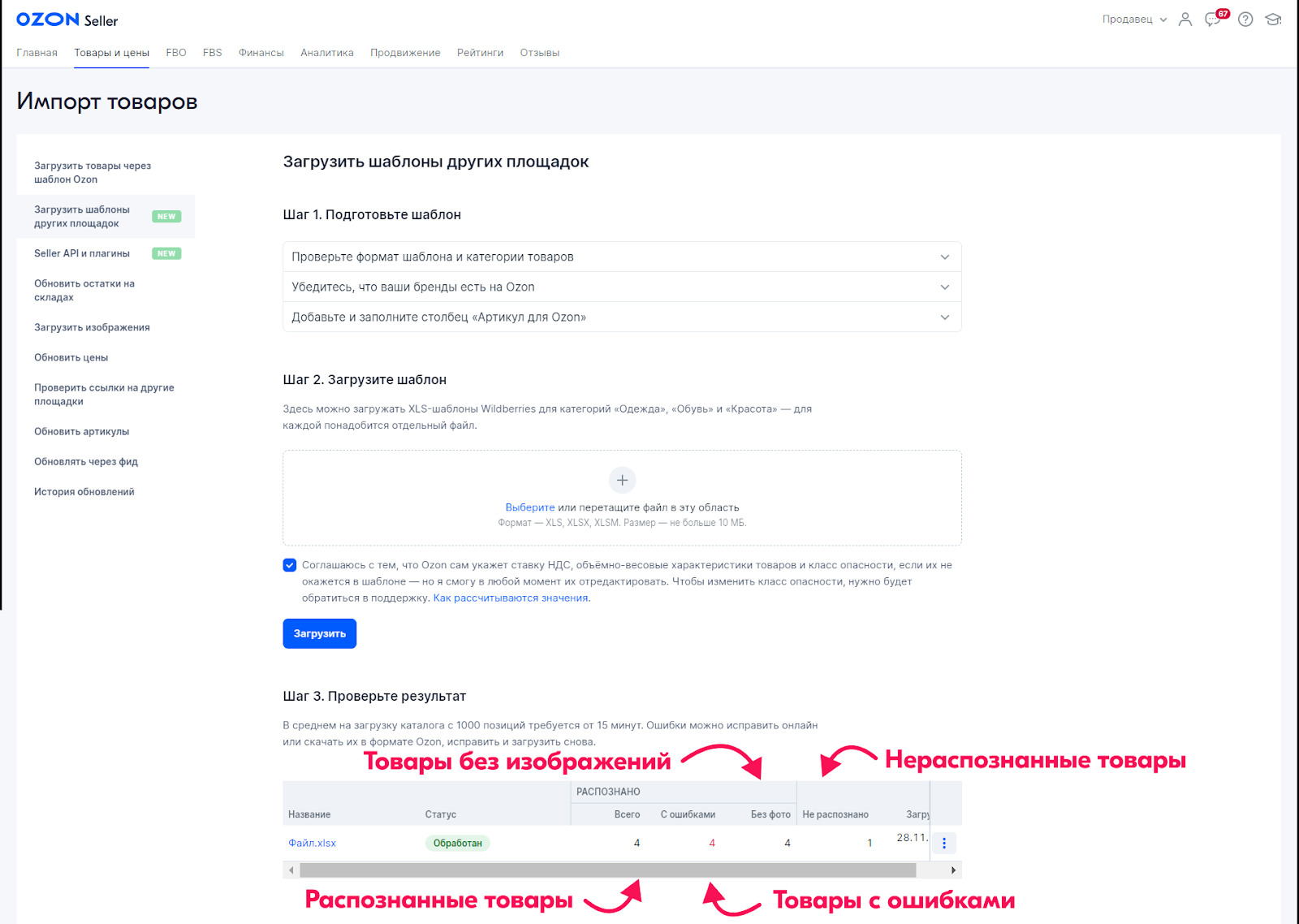
После загрузки шаблона он некоторое время обрабатывается. Если все в порядке, документ получит статус «Обработан» и ваши товары появятся на витрине Ozon.
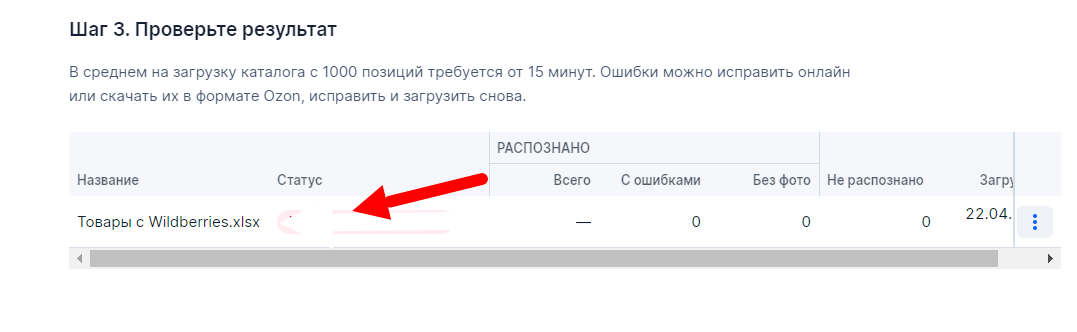
А у нас все! При работе с Ozon и другими маркетплейсами вам могут понадобиться услуги логистики и складского хранения. Компания Кактус — это фулфилмент-оператор полного цикла: мы работаем по схемам FBO и FBS. С нашими сервисами вы можете продавать на популярных маркетплейсах централизованно, с одного склада и в едином для всех площадок личном кабинете.
А еще мы помогаем селлерам в регистрации личного кабинета, создании карточек товара на маркетплейсах, делаем видеосъемку процесса упаковки и продвигаем магазины на популярных площадках.
Все новости нашего блога и актуальную информацию о работе на маркетплейсах вы можете узнать в нашем Телеграм-канале. Подписывайтесь и будьте в курсе.
При поступлении нового товара обычно приходится создавать карточку товара на каждом маркетплейсе по отдельности, делая одни и те же действия. Ecomcom позволяет создать карточку товара только один раз и перемещать ее между площадками, заполняя только недостающие характеристики. Так же данная инструкция актуальна и для размещения уже существующих карточек товаров на одном из маркетплейсов и перемещении их на другие.
Разберем пример перемещения созданной карточки на другую площадку:
Откройте страницу «Товары». На данной странице вы увидите каталоги товаров, которые размещены на подключенных к системах источниках — маркетплейсах, интернет магазинах, системах учета.
- Выберите вкладку «Мой каталог», на ней собраны все товары по площадкам и показано, на каких площадках размещена эта карточка.
- Отметьте галочками товары, которые хотите переместить с одного маркетплейса на другой. В данном примере карточка уже размещена на вайлдберриз и мы будет публиковать ее на озон. Для других площадок действия абсолютно одинаковые.
- Нажмите кнопку «Опубликовать на маркетплейсе».
4. Во всплывающем окне выберите площадку, на которую хотите опубликовать товар. В нашем случае перемещения с вб на озон мы должны выбрать Ozon. Нажимаем кнопку «Продолжить»
5. Далее вам необходимо выбрать категорию товаров на озоне, в которую вы хотите разместить товар.
6. Перед вами откроется таблица-шаблон характеристик товаров на озон. Красным отмечены обязательные характеристики, а серым остальные. Мы рекомендуем вам заполнить как можно больше характеристик, так как на их основании маркетплейсы делают фильтры и ключевые слова, при поиске товара клиентами. Чем больше характеристик вы заполните, тем выше будут ваши продажи.
7. После заполнения характеристик нажмите «Опубликовать». В реальном времени вы увидите статус выгрузки и сможете отредактировать ошибки заполнения, в случае их возникновения.
Вот так, за 7 простых шагов, мы переместили товары с wildberries на ozon. Если у вас возникнут вопросы, наши менеджеры всегда рады помочь вам. Удачных продаж!

Регистрируйтесь до 29.05 и успейте получить
персональное предложение
00дней
00часов
00минут
00секунд
Регистрируйтесь до 29.05 и успейте получить
персональное предложение
00дней
00часов
00минут
00секунд
Регистрируйтесь до 20.06 и успейте получить
персональное предложение
00дней
00часов
00минут
00секунд
Содержание
- Что такое код товара на Ozon
- Как найти товар по коду
- На сайте
- В приложении
- Через поиск в браузере
- Другие способы поиска товара на Ozon
Один из самых простых способов найти нужную вещь на сайте или в приложении ретейлера – это поиск по коду товара на Ozon. О том, что он из себя представляет и как работает, а также об альтернативных способах искать вещи в магазине, рассказываем ниже.
Что такое код товара на Ozon
Код товара на Озон (он же артикул) – это комбинация букв, символов и цифр, присваиваемая всем вещам, продаваемым на сайте ретейлера. Она всегда уникальна и не может повторяться у двух, трех или более разных позиций.
Артикул или товарный код используется в разных ситуациях. Например, вы сделали покупку, а другой человек попросил вас показать, где вы ее нашли. Скопировав код, отправьте его знакомому. Указав его в поисковой строке, человек моментально найдет нужную вещь. Альтернативный вариант – самому скопировать эту комбинацию и отправить ее другому пользователю, чтобы показать, какая вещь вас заинтересовала.
Товарный код не является изобретением Ozon. Он применяется и у других ретейлеров, например, на Вайлдберриз. Указав артикул при загрузке своей продукции, продавцы получают возможность комфортно работать со своим ассортиментом, а покупатели, используя артикул, могут быстро находить нужную позицию в магазине.
Используя артикул, вы можете объяснить сотрудникам техподдержки ретейлера, какой вещи касается ваш вопрос, сократив время на ее идентификацию и быстрее получить ответ.
Товарными артикулами часто пользуются продавцы, чтобы показать клиенту варианты своей продукции, подходящие под его запросы.
Посмотреть товарный код вы можете на странице выбранной вещи. На сайте он указан чуть выше цены.
Чтобы увидеть артикул в приложении, перейдите во вкладку «Характеристики», а затем нажмите «Все характеристики». Комбинация цифр будет указана в нижней строке, над ценой.
Как и на других площадках, на Озон часты случаи, когда один товар продают разные магазины. По коду вы найдете нужную вам вещь у того продавца, который создал эту комбинацию цифр и букв, а затем присвоил ее своей продукции. Это позволит вам купить ее на тех же условиях, что и раньше, например, со скидкой, по акции, с промокодом, баллами от продавца и т.д. В других магазинах эта же позиция будет иметь совершенно иное обозначение, поэтому путаницы возникнуть не может.
Как найти товар по коду
Искать по артикулу на Ozon вы можете на сайте ретейлера, в приложении или через любую поисковую систему.
На сайте
Инструкция для сайта:
- Откройте Озон, авторизуйтесь, нажмите на поисковую строку и введите артикул.
- Результат появится на экране.
- Перейдите на обнаруженную страницу и убедитесь, что код действительно принадлежит найденной вещи.
В результате поиска всегда будет только одна позиция, потому что каждый артикул может принадлежать только одной вещи.
В приложении
Инструкция для телефона:
- Откройте приложение, в поисковой строке введите товарный код.
- Результат появится на экране.
Как и на сайте, вы можете перейти на страницу вещи и убедиться, что код совпадает с тем, что вы ввели в поисковой строке.
Через поиск в браузере
Найти товар на Ozon по артикулу можно и через любую поисковую систему в вашем браузере:
- Откройте браузер (в нашем примере – Google), в строке поиска укажите товарный код.
- Результат появится на экране.
Обычно товар на Озон, соответствующий введенной комбинации цифр, букв и символов, — это первый результат среди всех найденных. В редких случаях он находится ниже, но, в любом случае, нужная вам вещь будет обнаружена.
Другие способы поиска товара на Ozon
Помимо поиска товара по коду, найти нужную вам вещь на сайте можно и другими способами.
Первый – по названию. Он удобен, если вы знаете максимально точное название вещи, например, модель смартфона. Однако в таких случаях тоже возможны ошибки, потому что мобильные устройства могут отличаться количеством оперативной или постоянной памяти, цветом и т.д. В этом случае поиск по артикулу удобнее, т.к. он позволяет максимально точно найти товар, соответствующий запрошенному с учетом всех его особенностей.
Мнение эксперта
Евгения
Специалист по работе с маркетплейсами.
Второй вариант поиска – по фото. На самом Озон такой инструмент отсутствует (в отличие, например, от Wildberries, где найти товар по изображению можно через приложение или сайт), однако вы можете обратиться к сторонним сервисам. Подробно об этом рассказано в отдельном материале.
Поиск по фото тоже не дает точных результатов, потому что зачастую сервисы находят не ту вещь, которая нужна человеку, а похожие на нее. Однако удобство этого способа в том, что вы можете найти по изображению на Ozon товары, которые привлекли ваше внимание на других сайтах, например, чтобы сравнить цены или быстроту и способы доставки.
В случае с одеждой это может быть еще актуально по причине необходимости примерки. Известно, что на Вайлдберриз возврат товара надлежащего качества платный, в то время как на Озон с вас деньги не списываются в случае отказа от покупки. Вы можете выбрать товар на Wildberries, а затем по изображению найти его на Ozon и купить, чтобы в случае, если он вам не подойдет, вернуть его и не оплачивать обратную доставку.
Поиск по товарному коду (или артикулу) – это удобный и простой способ найти товар на сайте Ozon. Вставьте его в поисковую строку в приложении или на сайте и через мгновение нужная вам вещь будет обнаружена. Поиск по названию или по фото не дает такой точности. Искать по артикулу можно и в любом поисковике: как правило, нужная вам вещь будет под одной из первых найденных ссылок.
Маркетплейсы – это каналы продаж или сбыта продукции, то есть если селлер выходит на несколько площадок, то увеличивает число каналов с аудиториями в миллионы покупателей. Если селлер уже разобрался с продажами на Wildberries и решил начать продавать на Ozon, то это может занять достаточно большое количество времени.
Содержание статьи:
- Порядок подготовки перемещения карточки товара
- Выгрузка на Ozon
- Зачем использовать систему онмиканальности?
Когда добавляем новый товар, необходимо создать карточку товара индивидуально для каждого маркетплейса, совершая тысячи одинаковых операций. Но это на первый взгляд.
Ведь, есть способ перенести карточки товаров с одного маркетплейса на другой и максимально упростить процесс заведения товаров на маркетплейсы, создав карточку товара единожды.
Если вы решили перенести карточки товаров из Wildberries на Ozon, предлагаем вам перенести их с помощью инструмента автоматизации продаж.
LK.MARKET позволяет переносить карточки товара с маркетплейса на маркетплейс в один клик, либо создать карточку и перемещать ее между основными маркетплейсами Российского рынка. По сути, этот единый личный кабинет для маркетплейсов – инструмент для построения ониканальности на их базе.
Порядок подготовки перемещения карточки товара
В нашем случае, карточки товара уже размещены на маркетплейсе Wildberries.
Чтобы их перенести на Ozon, необходимо подключить личные кабинеты продавца на этих маркетплейсах к сервису LK.MARKET.
Начнём с Wildberries:
- Войдите в личный кабинет WB, в разделе «Мой профиль» откройте вкладку «Доступ к API» и сгенерируйте ключи статистики. Их получится 2, для дальнейшей работы скопируйте второй – x64.
- Во вкладке «Доступ к новому API» сгенерируем токен и скопируем его, название ему можно придумать любое.
- В личном кабинете LK.MARKET нажмите кнопку «Подключить» рядом с наименованием маркетплейса, в нашем случае – Wildberries. На открывшейся странице укажите сгенерированные токен и ключ для работы с API x64. Сохраните данные.
На этом завершается этап подключения Wildberries к LK.MARKET.
Далее подключим Ozon к LK.MARKET:
- Войдём в личный кабинет продавца на Ozon. В настройках личного кабинета откройте пункт «API ключи», укажите тип токена Администратор, придумайте название ключа и нажмите «Создать ключ». Скопируйте его.
- В личном кабинете LK.MARKET откройте вкладку «Маркетплейсы», выберите подключение к Ozon. Введите значения поля Client Id и API ключ, созданный на предыдущем шаге, сохраните данные.
Готово – Ozon подключен!
Чтобы перенести карточки с одного маркетплейса на другой, импортируем карточки с Wildberries в LK.MARKET, нажав на кнопку «Импорт из маркетплейса».
После того, как карточки импортированы в LK.MARKET, их необходимо подготовить для выгрузки на Ozon.
Выгрузка на Ozon
Загрузка карточек на Ozon имеет ряд особенностей, связанных с определением категории товара и заполнения дополнительных полей. Она осуществляется через подготовку XLSX-шаблона и сопоставление категорий.
- Для этого перейдите во вкладку «Продукты» и выделите товары, которые планируется переместить на Ozon. Скачайте категории в XLSX. В соответствующие поля столбца Категория Ozon проставьте категории с маркетплейса Ozon.
- Шаблон с установленными категориями импортируем в LK.MARKET через инструмент «Импорт из шаблона», выбрав местом для импорта «Поля для Ozon». Обратите внимание, что необходимо сопоставить поля ID LK.MARKET и Категория Ozon.
- Теперь для товаров, подготовленных к Импорту и загруженных продуктов в LK.MARKET появятся «Поля связанные с категорией».
- Для завершения подготовки продуктов необходимо заполнить обязательные поля, отмеченные звездочкой. Полные правила заполнения есть в Личном кабинете LK.MARKET.
- Заполненный шаблон загрузите в LK.MARKET, сопоставив поля: ID LK.MARKET, Категория, Поля связанные с категорией, Цена и Штрих-код.
На этом подготовка карточек продуктов для выгрузки в Ozon завершена.
Перед окончательной выгрузкой на Ozon, подготовим прайс-лист, сделаем это через кнопку «Предложения» в списке карточек товаров. В открывшейся вкладке «Проставить цены» зададим индивидуальные для каждого маркетплейса цены или установим их по умолчанию.
Теперь на странице «Продукты» осталось выделить товары для Экспорта и нажать на «Выгрузку на маркетплейс», выбрав из предложенного списка интересующий нас Ozon.
В целом, схема переноса карточек товаров с одного маркетплейса на другой схожа для всех площадок, однако, у каждой из них есть нюансы, которые технически отражаются на процессе переноса, но не усложняют его. Их просто нужно учитывать.
Эти несложные действия перенесли наши товары с Wildberries на Ozon.
Зачем использовать систему онмиканальности?
Если селлер испытывает сложности с поддержанием большого ассортимента продуктов на маркетплейсах, сервис автоматизации продаж повысит эффективность работы.
Продавцам, которые уже размещают свои товары на маркетплейсах или только планируют выход в сферу e-commerce, рекомендуем сразу заводить карточки товаров в едином окне управления торговлей на маркетплейсах, так проще избежать технических ошибок и однотипной работы за счёт быстрого копирования и создания карточек товара из шаблонов на несколько площадок сразу.
Помимо удобства работы с карточками, поставщик получает возможность следить за заказами со всех маркетплейсов на одном экране и получать преимущество по скорости их обработки; отслеживать остатки товаров и прогнозировать объёмы и частоту поставок.
Облачный сервис способствует увеличению заработка продавца, путём высвобождения времени на аналитические маркетинговые работы.
LK.MARKET — это облачная платформа для автоматизации бизнес-процессов продаж на маркетплейсах. С ней загрузка карточек товаров на маркетплейс станет заметно проще.
Успешного выхода на новые маркетплейсы!
Чтобы начать автоматизацию и управление продажами на торговых площадках через единый Личный Кабинет, пожалуйста, оставьте заявку и получите бесплатный пробный период
Автор:
Контент менеджер
Редактор блога LK.MARKET