Поиск товара по наименованию в версии 3.0 отличается от поиска в предыдущих версиях.
Рассмотрим поиск в справочниках и журналах документов.
Для поиска по наименованию необходимо установить курсор в колонку Наименование. Затем воспользоваться кнопкой Еще – Расширенный поиск
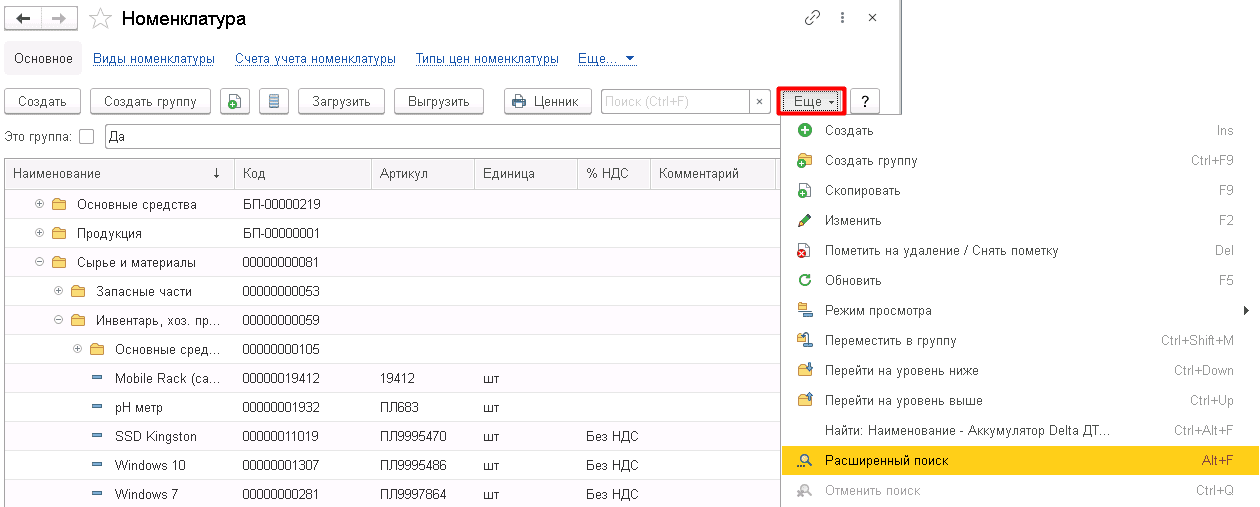
Для быстрого перехода можно воспользоваться комбинацией Alt+F с клавиатуры.
В открывшемся окне поиска указываем Что искать и Как искать
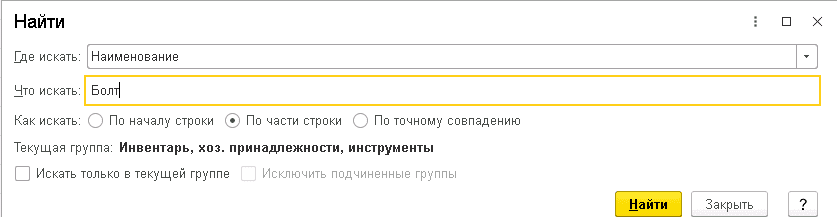
Нажимаем кнопку Найти и программа выбирает элементы по заданным параметрам
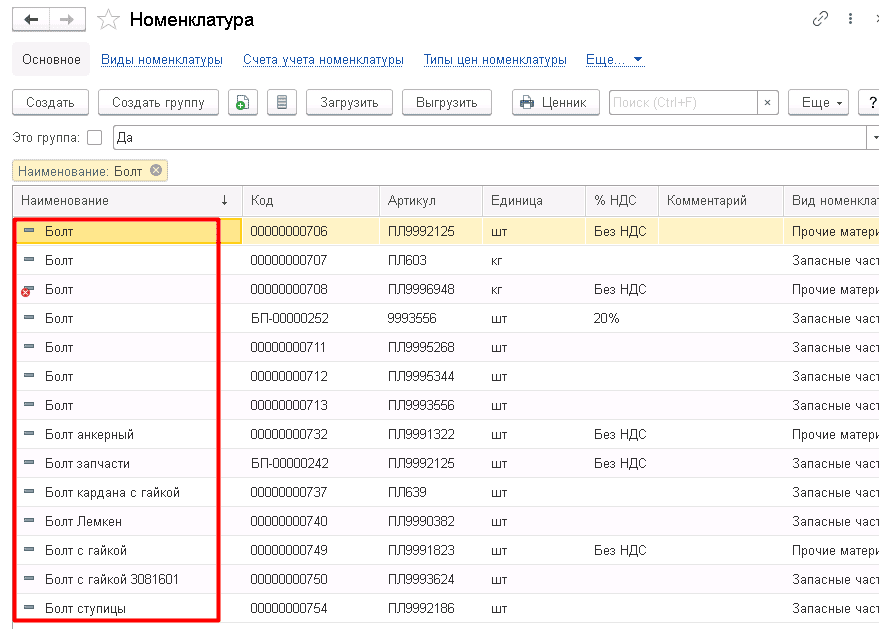
В версии 2.5 поиск устанавливал курсор на первый элемент списка, удовлетворяющий условиям поиска. В версии 3.0 поиск отбирает и выводит все элементы, удовлетворяющие условиям поиска.
Аналогичным способом осуществляется поиск элементов в журналах документов. Для поиска устанавливаем курсор в колонку, по которой будем искать и задаем параметры отбора по кнопке Еще – Расширенный поиск (Alt+F).
Поиск товара по наименованию в версии 3.0 отличается от поиска в предыдущих версиях. Рассмотрим поиск в справочниках и журналах документов. Для быстрого перехода можно воспользоваться комбинацией Alt+F с клавиатуры. В версии 2.5 поиск устанавливал курсор на первый элемент списка, удовлетворяющий условиям поиска.
- Поиск товара по наименованию в версии 3.0 отличается от предыдущих версий
- Сочетание клавиш Ctrl + F автоматически устанавливает курсор в поле «Поиск»
- Для быстрого перехода к результатам поиска используйте комбинацию Alt + F
- Расширенный поиск доступен через кнопку со значком лупы или сочетанием клавиш Alt + F
- Для поиска по всем видам номенклатуры сразу, снимите флаг «Виды и свойства» в меню НСИ и администрирование — НСИ — Номенклатура
- Для просмотра поступления товаров от поставщика войдите в раздел «Покупки/Поступления (акты, накладные)» и создайте новый документ
- Отчет о движении товаров находится в меню «Руководителю — Склад — Движение товаров»
- Чтобы посмотреть номенклатуру без продаж, выберите период и условие «Количество продано = 0»
- Чтобы посмотреть заказы для оформления документов реализации, откройте меню Продажи — Оптовые продажи — Накладные к оформлению
- Для просмотра движения товара в 1С Управление торговлей откройте раздел НСИ и администрирование — НСИ — Номенклатура и выберите интересующую позицию, затем нажмите кнопку «Отчеты» на верхней панели.
- Как найти определенный товар в 1С
- Как быстро найти товар в 1С
- Как в 1С быстро найти товар по названию
- Как найти поступление товара в 1С
- Как в 1С посмотреть приход и расход товара
- Как в 1С посмотреть товар который не продается
- Как в 1С посмотреть заказы
- Как в 1С 10.3 посмотреть движение товара
- Как в 1С 7 посмотреть движение товара
- Как сделать заказ покупателя в 1С
- Как поставить товар на приход в 1С
- Как добавить строку поиска в 1С
- Где в 1С посмотреть отгрузку товара
- Как в 1С указать Прослеживаемый товар
- Как узнать код товара в 1С
- Как в 1С посмотреть свободные остатки
- Как в 1С 8.3 найти документы по определенной номенклатуре
- Как в 1С посмотреть зарезервированный товар
- Как найти накладную в 1С
- Как настроить поиск контрагента в 1С
- Как посмотреть задачи в 1С
- Как в 1С найти товар по штрихкоду
Как найти определенный товар в 1С
Сочетание клавиш «Ctrl» и «F» автоматически устанавливает курсор в поле «Поиск». Начните набирать текст и поиск будет запущен автоматически. По кнопке со значком лупы (или сочетанием клавиш «Alt» и «F») можно выбрать «Расширенный поиск» и установить параметры поиска (рис.
Как быстро найти товар в 1С
Для быстрого перехода можно воспользоваться комбинацией Alt+F с клавиатуры. В версии 2.5 поиск устанавливал курсор на первый элемент списка, удовлетворяющий условиям поиска. В версии 3.0 поиск отбирает и выводит все элементы, удовлетворяющие условиям поиска.
Как в 1С быстро найти товар по названию
Для того чтобы в справочнике номенклатуры выполнить поиск по наименованию сразу по всем видам номенклатуры, необходимо сделать следующее:
- Меню: НСИ и администрирование — НСИ — Номенклатура.
- Снимите флаг «Виды и свойства».
- Введите ключевое слово для поиска и нажмите «Найти» (рис. 1).
Как найти поступление товара в 1С
Для отображения процесса поступления товаров и услуг от поставщика в программе 1С:Бухгалтерия предусмотрен раздел «Покупки/Поступления (акты, накладные)». Пользователю необходимо войти в него, предварительно создав новый документ. Так же в указанном выше разделе потребуется выбрать журнал документов поступления.
Как в 1С посмотреть приход и расход товара
Отчет находится в меню «Руководителю — Склад — Движение товаров».
Как в 1С посмотреть товар который не продается
Например достаточно просто выбрать период и условие Количество продано = 0. Выйдет вся номенклатура без продаж. Также можно добавить к этому остатки = 0.
Как в 1С посмотреть заказы
Для того чтобы посмотреть заказы, по которым можно оформлять документы реализации, необходимо выполнить следующие действия:
- Меню: Продажи — Оптовые продажи — Накладные к оформлению.
- В открывшемся списке отображены все документы, по которым не было отгрузки или она не была завершена.
Как в 1С 10.3 посмотреть движение товара
Как посмотреть движение товара в 1С Управление торговлей Откройте раздел НСИ и администрирование → НСИ → Номенклатура. Выберите интересующую позицию. Нажмите кнопку Отчеты на верхней панели.
Как в 1С 7 посмотреть движение товара
Откройте раздел НСИ → Номенклатура. Выберите интересующую позицию из номенклатуры. Нажмите на кнопку Отчеты на верхней панели и кликните по строке Анализ движений.
Как сделать заказ покупателя в 1С
Раздел: Продажи — Заказы покупателей. Создайте новый документ «Заказ покупателя» по кнопке «Создать». Заполните обязательные поля документа: «Организация» (продавец), «Покупатель», «Договор» (с покупателем) и «Отгрузка» (планируемая дата отгрузки) (рис. 1).
Как поставить товар на приход в 1С
Зайдите в раздел «Покупки» (1) и кликните на ссылку «Поступления (акты, накладные)» (2). Откроется окно с ранее созданными поступлениями. В открывшемся окне нажмите кнопку «Поступление» (3) и кликните на ссылку «Товары (накладная)» (4). Откроется форма накладной для заполнения.
Как добавить строку поиска в 1С
Создаем на форме (в командной панели) «Дополнение элемента формы»:
- Идем в его свойства. Устанавливаем вид — «Отображение строки поиска» Источник- наша ТЧ — строка поиска
- Строка поиска появляется в командной панели:
Где в 1С посмотреть отгрузку товара
Открыть отчет и посмотреть движение товара в 1С 8.3 Бухгалтерия можно из раздела Руководителю — Склад — Движение товаров. Отчет Движение товаров в 1С формируется на основании данных БУ (счета 10, 21, 41, 43).
Как в 1С указать Прослеживаемый товар
В графе «Маркировка и контроль» нужно указать, что это прослеживаемый товар, заполнить страну происхождения, и в графе «ТН ВЭД» подобрать соответствующий код. После заполнения документа его необходимо провести и при необходимости зарегистрировать счёт-фактуру в подвале документа.
Как узнать код товара в 1С
Открыв по кнопке «Еще» список команд, в самом низу найдем «Изменить форму». В открывшейся форме нам представлены все реквизиты справочника, которые можно вывести на экран. Установив соответствующий флажок, например «Код» и «Артикул» мы получим список номенклатуры, в котором отображены и код и артикул.
Как в 1С посмотреть свободные остатки
В программе существует сразу несколько отчетов, по которым можно посмотреть, остатки в различных разрезах. Следует зайти в: «Главное» — «Отчеты» — «Склад и доставка». В окне вы сможете выбрать один из доступных отчетов по складу.
Как в 1С 8.3 найти документы по определенной номенклатуре
Чтобы просмотреть все документы нужно открыть в главном меню пункт «Операции» и выбрать подпункт «Поиск ссылок на объекты». В открывшейся форме добавляем необходимую номенклатуру и нажимаем кнопку «Найти».
Как в 1С посмотреть зарезервированный товар
Откройте документ «Заказ покупателя», для которого нужно проверить резервы и обеспечение. На закладке «Товары, услуги» переключите таблицу в режим отображения «Показать остатки и резервы» с помощью кнопки. В колонке «В резерв» отображается количество товаров, зарезервированное текущим документом.
Как найти накладную в 1С
Зайдите в раздел «Продажи» (1) и нажмите на ссылку «Реализация (акты, накладные)» (2). Откроется окно со списком товарных накладных, которые были созданы раньше. В открывшемся окне нажмите кнопку «Реализация» (3) и кликните на ссылку «Товары (накладная)» (4). Откроется форма для заполнения накладной.
Как настроить поиск контрагента в 1С
Найти контрагента в 1С — это простая и быстрая процедура. Необходимо войти во вкладку «Контрагенты». Затем включается режим просмотра «Список» (активируется с помощью правой кнопки мыши или через меню команд «Все действия»). Здесь поиск контрагента в 1С активируется через вкладку «Режим просмотра».
Как посмотреть задачи в 1С
Чтобы просмотреть выполненные задачи необходимо в группе команд «Еще» выбрать «Показать выполненные». К списку новых задач добавятся выполненные, они будут отмечены разными цветами в зависимости от результата выполнения. Чтобы скрыть обратно выполненные задачи, необходимо повторно выбрать настройку.
Как в 1С найти товар по штрихкоду
Просто откройте обработку в любой конфигурации 1С:Предприятия (тонкий клиент). Введите в поле «Штрих код» штрихкод товара и нажмите кнопку «Найти товар». Ввод штрих кода производится вручную или с помощью сканера штрихкодов, который работает в разрыв клавиатуры.
Оставить отзыв (1)
- Где найти Товары в 1С
- Как быстро найти товар в 1С
- Как в 1С Предприятие Найти товар по названию
- Как в 1С найти список контрагентов
- Как в 1С найти товар по наименованию
- Как в 1С посмотреть товар который не продается
- Как посмотреть наличие товара в 1С
29 сентября 2016
Приветствую читатели, коллеги и те. кто решил изучать 1С Управление торговлей 11. 23 сентября 2016 года фирма 1С выпустила новую редакцию торговли 11.3.1. И я теперь уже можно сказать «как всегда» начинаю освещать изменения в этом релизе. Так же как это было с редакциями УТ 11.2.2 и 11.2.3. Подробное оглавление всех изменений можно увидеть на этой странице. И если вы пользуетесь ещё УТ 11.1. то вам необходимо посетить вышеперечисленные разделы и ознакомиться с отличиями и изменениями редакций УТ 11.2 от УТ 11.1, а их очень много (31 статья у меня вышла по изменениям).
Кстати. если вы подписаны на рассылку статей, то в разделе История релизов я всегда выкладываю информацию о выходе новых редакций Управления торговлей и описание изменений. Соответственно вы получите письмо о выходе новой версии.
Начнем.
Но начну я не со списка изменений, который опубликовала 1С (посмотреть можно здесь), а с изменений в системе поиска. Началось все с того, что мне в скайп написал знакомый, который иногда консультируется у меня. Пишет обновился и у него все сломалось, поиск не работает, покупатели стоят, а он не может найти товар. Заглянул я в 1 с программу и правда слегка все поменялось. Вот чтобы быть готовым к новому поиску в 1С и я пишу эту статью для вас.
НСИ и Администрирование УТ 11.3
Настройка поиска в 1С Управление торговлей 11 настраивается в разделе НСИ и Администрирование. Заходим, и внимательные пользователи 1С сразу увидят изменения, хотя в глаза они не бросаются. Сначала приведу скриншоты, а потом опишу, что поменялось.

Так выглядел раздел в редакции 11.2

А так раздел выглядит сейчас.Главное я выделил.
Вверх вынесли Начальное заполнение и Корректировку регистров. Про начальное заполнение — это верное решение, с этого все и начинают, а вот корректировки регистров, раньше даже в интерфейсе не было и правильно, программисты и так найдут, а пользователям я бы не доверил корректировать регистры.
Ссылку на справочник номенклатуры переместили вниз,удобнее искать вроде стало.
А вот что мне понравилось — это настройку параметров системы выделили в раздел Администрирование. До этого я постоянно путался, теперь стало удобнее.
Появился раздел 1С:Маркировка — об этом я думаю ещё напишу.
И появилось 2 интересных раздела Обновление до 1С:ERP Управление предприятием 2 и Обновление до 1С:Комплексная автоматизация 2.0. Хотя сейчас процесс обновления не запускается на релизе УТ 11.3.1.109, но думаю позже появится возможность обновить Управление торговлей до старших редакций. Думаю это будет полезным.
Поиск в 1С
Ну наконец-то дошли до поиска.
Настройка поиска осуществляется там же НСИ и Администрирование — Настройка НСИ и разделов — Номенклатура — Настройка поиска и подбора.

Расширенный поиск не изменился, изменился стандартный поиск. Его мы и рассмотрим.
Кстати расширенный поиск это не полнотекстовый поиск. Чтобы заработал полнотекстовый поиск его ещё нужно дополнительно включить в разделе НСИ и Администрирование — Поддержка и обслуживание — Регламентные операции.

Продолжаем с «обычным» поиском. Откроем справочник номенклатуры и сравним изменения в форме списка.

Так справочник номенклатуры выглядел в УТ 11.2.

А так он стал выглядеть в редакции 11.3.
Изменения совсем не большие. Убрали кнопку Найти, а в место неё добавили поле поиска. Такая кнопка поиска уже появлялась и раньше, например в регистрах 1С. Но это не главное изменение, главное изменение в сомом механизме поиска.
Раньше поиск осуществлялся по части только одного слова, теперь поиска осуществляется по частям всех слов. Как это работаем сейчас рассмотрим.
В демонстрационной базе 1С есть продукты молоко 2х производителей. «Останкинское» и «Домик в деревне2.

Если мы хотим найти все молоко, то в обоих версиях достаточно будет ввести в поиск строку «Моло» и будет отображено то, что на изображении выше.
А вот если мы хотим отобрать только молоко «Останкинское», то в УТ 11.2 нам это не удастся. Можно конечно ввести подстроку «Ост», но в списке будет лишний товар, содержащий это фразу.
А вот в версии 11.3, достаточно ввести в поле поиска две части слова через пробел «моло ост» и 1С отберет только Молоко «Останкинское».

Причем части слов будут выделены зеленым цветом. Очень мне понравилось. Выходит, что поиск в 1С приблизился к поиску в интернете или офисе от Майкрософт.
Если полнотекстовым поиском пользоваться было сложно и он не получил должного распространения, то новый поиск решает обе проблемы. Он и позволяет искать в нескольких словах и прост в использовании.
И ещё поиск осуществляется сразу по всем видимым колонкам списка. Плюс теперь меньше нужно действий, кликов мыши, чтобы найти товар. В предыдущей системе поиска после нажатия кнопки Найти появлялось дополнительное окно ввода, что конечно было менее удобным и отнимало время.

Есть конечно и минусы — поиск стал работать дольше, т.е. возрастают требования к производительности компьютера на котором работает 1С, чтобы работа с большим объемом данных оставалась такой же комфортной, как раньше.
Но если вы захотите воспользоваться прежним окном поиска, то его не убрали и можно вызвать через команду Расширенный поиск.

Или нажать комбинацию горячих клавиш ALT+F. Будет открыто окно «старого поиска» только по одной колонки и по части одного слова. Т.е. функционал расширен и сохранен прежний — всегда бы так!
Новый поиск работает теперь везде и в подборе и в списках документов. Посмотрите, как удобно мне удалось отобрать нужные документы по наименованию клиента и сумме:

От автора:
В итоге я в новом поиске от 1С нашел только плюсы. И убедил запаниковавшего товарища, что теперь ему будет только удобнее работать. И ещё поиск порадовал меня тем, что в компании в которой я сейчас работаю специально был доработан подбор, чтобы была возможность искать по нескольким словам. Номенклатура у нас близится к 60 тысячам и поиск только по части одного слова было конечно недостаточно. А теперь это решено на уровне самой 1С. Осталось только протестировать скорость такого поиска. Если дойдут руки обязательно напишу об этом.
До новых встреч.
Как найти товар в 1с 8.3 по названию
1С. Наименования товаров, количество, цены, штрихкоды
Как найти товар с помощью поиска?
1С Подбор номенклатуры
1С. Справочники. Поиск и отбор. Доп. возможности.
Устали от поиска данных в 1С? Как быстро найти любую информацию в 1С!
Отборы, поиск и сортировка списков в 1С
Найти товары с отрицательными остатками на складе и исправить ситуацию в программе 1С!
Поиск данных по справочнику Номенклатура
1С управление торговлей. Пошаговая схема работы в 1С управление торговлей
Также смотрите:
- Система электронного документооборота 1С документооборот
- Найти код контрагента в 1С 8 3
- 1С таблица config
- Демо версия 1С бюджетирование
- Настройки учетной политики 1С 8 2
- 1С зуп компенсация дополнительного отпуска при увольнении
- Внешний отчет для 1С бухгалтерия 3 0
- Нужен ли антивирус на сервере 1С
- 1С бухгалтерия 8 экспорт накладной
- Перевести базу 1С 7 7 на sql
- 1С 8 3 универсальная свертка базы
- Регистрационный номер программы 1С где посмотреть
- Интеграция итс проф и 1С бухгалтерия 8
- Проводка в 1С реализация товаров и услуг
- 1С локальная версия
Вы наверняка знаете о назначении такого товарного реквизита как «Артикул«. Вспомним, что «Артикул» — это техническая информация о товара (его характеристики) записанная в сокращенной форме. (За подробностями см. видеокурс «Как именовать товар» skladuchet). Чтобы понять что зашифровано в артикуле, необходимо воспользоваться каким либо техническим документом (паспортом и т.п.) на изделие. Значение артикула трудно переоценить, так как являясь сокращенным аналогом наименования товара он нам очень помогает в деле борьбы с товарной пересортицей! И, действительно, торговые предприятия пользуются артикулом как неким идентификатором товара для быстрого поиска.
Далее необходимо вспомнить, что для сохранения реквизита артикул в 1С имеется отдельное поле «Артикул»:
Однако не во всех конфигурациях это поле присутствует, например, его нет в «Бухгалтерии Предприятия»:
Появилось поле «Артикул» только в новой 3 редакции этой конфигурации:
Чтобы обойти это ограничение (когда нет реквизита) пользуются таким приемом: записывают артикул перед названием товара: например, «123 краска масляная«. Когда же надо найти товар по артикулу в списке, начинают набирать артикул и программа позиционируется на искомом товаре. Это достаточно удобно для тех кто помнит наизусть артикулы. (Причем, это настолько распространенный способ, что его используют даже там где реквизит «Артикул» присутствует, а он был изначально во всех «Торговлях» и теперь уже и в «Бухгалтерии предприятия».)
А представим теперь, что пришел новый сотрудник, который не знает этих самых артикулов. В своей работе ему надо производить поиск товара в программе. И вот необходимо найти определенный товар… Пользователь пытается найти товар по наименованию и он вводит в строке поиска «Краска ма..» (ведь он не знает артикула) — и позиция «123 краска масляная» будет программой проигнорирована. Правильный способ поиска — это воспользоваться универсальным фильтром, но это достаточно медленный путь — им при оперативной работе практически никто не пользуется. После неудачного быстрого поиска можно воспользоваться обычным визуальным поиском: просто попытаться отыскать глазами нужную позицию. Но опять же искать он будет позиции начинающиеся на слово «Краска …«, а искомая позиция «123 краска масляная» «уехала» в начало списка. В результате скорее всего данный сотрудник посчитает, что эта позиция отсутствует и внесет новую запись в справочник. Вот вам и дубль! Или же сотрудник находит похожую запись начинающуюся на «Краска масляная«, но под ней понимался другой артикул — вот вам и пересортица — не важно что он делал: оприходовал товар или реализовывал.
Как же избежать ошибочных ситуаций при работе с артикулом? Все очень просто — артикул необходимо записывать в соответствующий реквизит, а в последствии, если необходимо искать товар по артикулу — то искать именно в этом поле. Что же делать с «Бухгалтерией Предприятия», спросите вы… Ведь в БП (до 3 версии) данного поля нет. Но подумайте: возможно оно там и не нужно вовсе… Это же не оперативная программа — бухгалтеру совсем не обязательно знать артикул. В большинстве случаем хватит обычного наименования.
Теперь вернемся в Управление Торговлей… Есть еще один вопрос: что делать, если артикула товара нет, а очень хочется? А хочется его вполне обоснованно — увеличить скорость поиска товара. Тут есть несколько вариантов плохих и хороших.
- Один из плохих: писать в артикул код поставщика. Никогда его не используйте! Лучше не вписать никакой, чем код поставщика, ибо это верный путь к пересортице.
- Один из приемлемых вариантов: использовать в качестве артикула кусок ШК EAN-13 (если есть).
Кстати, EAN переводится как Европейский артикульный номер.
Но брать надо не все 13 символов, а только код товара который находится так: возьмем цифровой код SSSPPPPPPGGGX — и выделим из нее «GGG» — это и есть код (артикул) товара. Но опять же относиться к использованию ШК надо аккуратно — подробности использования вы найдете в курсе «Эффективное использование ШК». (skladuchet.ru)
Завершим статью небольшим обзором средств , быстрого поиска товара в новых (и не очень) конфигурациях «УТ» и «БП»
- В Управление Торговлей 10.3 при быстром поиске товарных позиций необходимо было выбрать где (в каком реквизите) мы будем искать какую-либо информацию (наименование, артикул, код):
- В Бухгалтерии Предприятия 1.6 и 2.0 быстрый поиск примерно такой же убогий как и в 1С:Предприятие 77:
Перед тем как вводить информацию с клавиатуры, вы должны понять в каком реквизите необходимо ее искать, затем убедиться что именно по этому реквизиту установлена сортировка (в заголовке должен быть символ треугольника см. рис.) и только затем начинать собственно поиск. Кстати, устанавливать сортировку (и, следовательно, искать) можно только в реквизитах «Код» и «Наименование». Не густо, не правда ли…
- Зато в УТ 11 и БП 3 механизм быстрого поиска сделали универсальным, что не может не радовать:
Здесь не нужно предварительно задавать никаких вариантов поиска или реквизитов — вы просто начинаете набирать текст при открытой форме списка справочника. При этом на экран будет выведена форма показанная на рисунке — здесь вы и уточните что искать (какую информацию ) и где (в каком реквизите).
Вот вкратце и все, что касается средств быстрого поиска в справочниках. Что же касается поиска вообще — мы не рассмотрели одно мощное средство — «Отбор и сортировка». Но это тема отдельного разговора, мы к этому вернемся вскоре.
Если же вам удобнее смотреть данный урок в видео-формате — пожалуйте сюда:
Успехов в учете.






