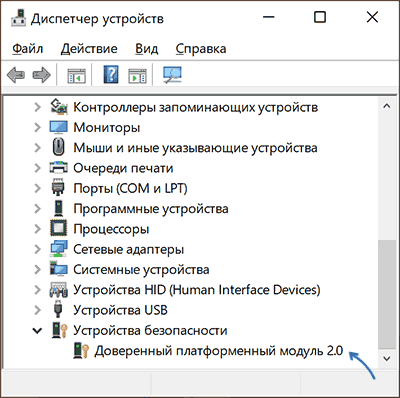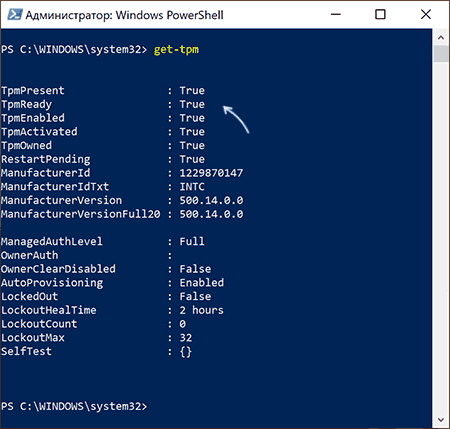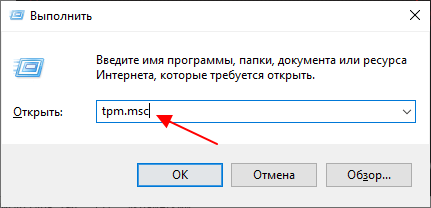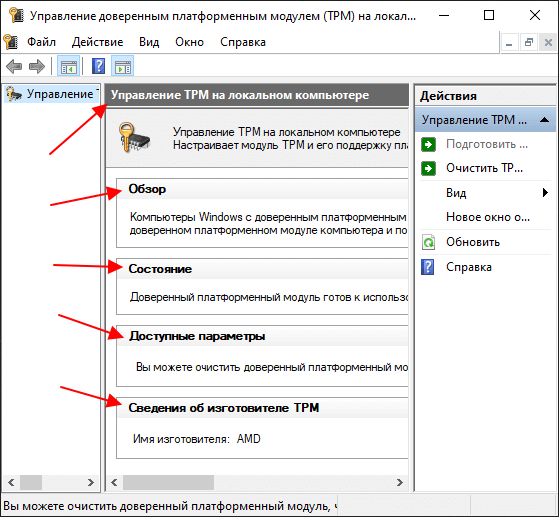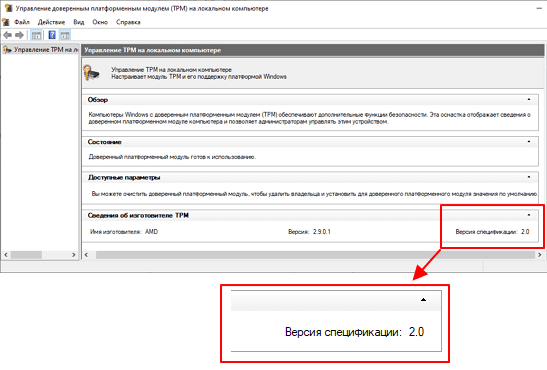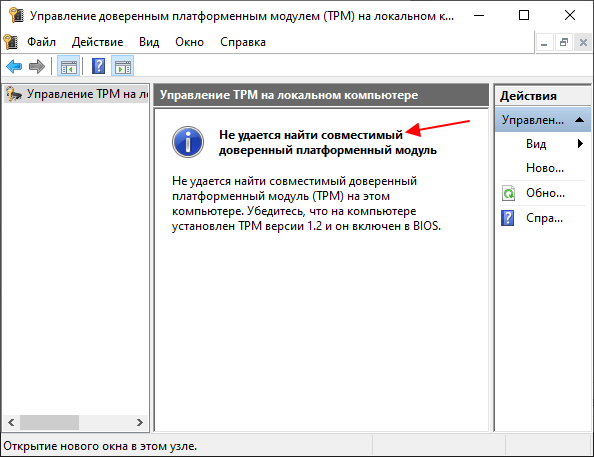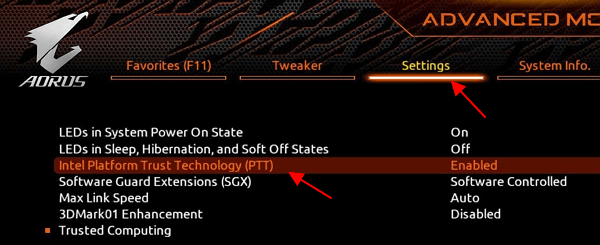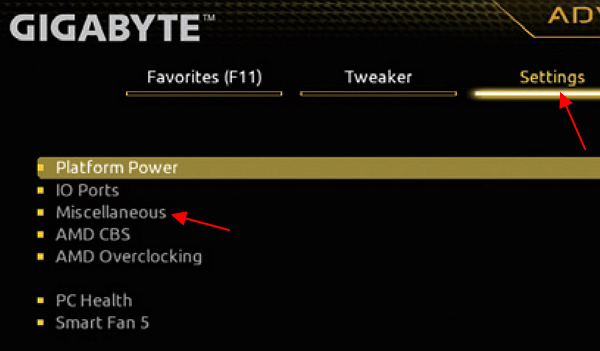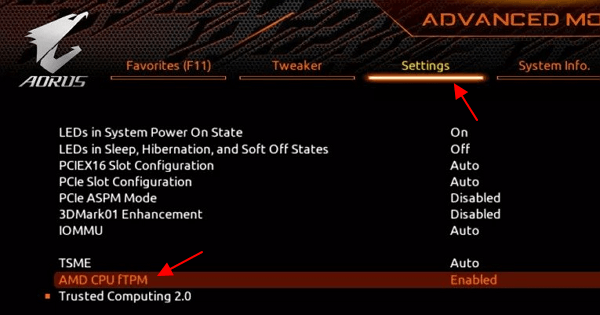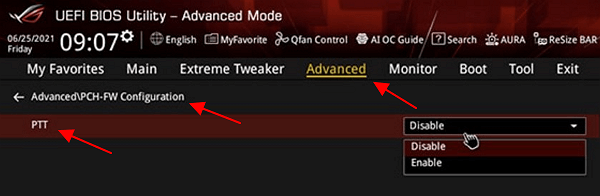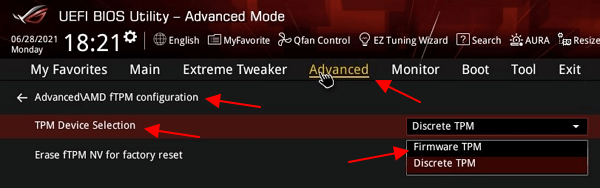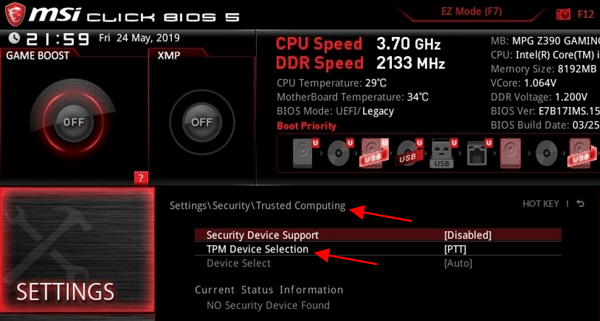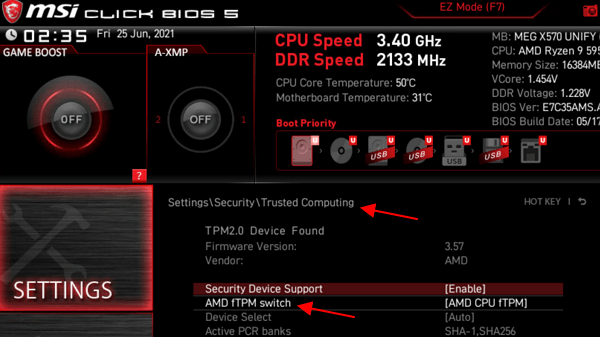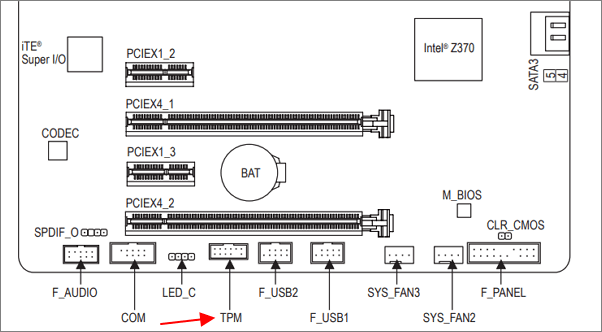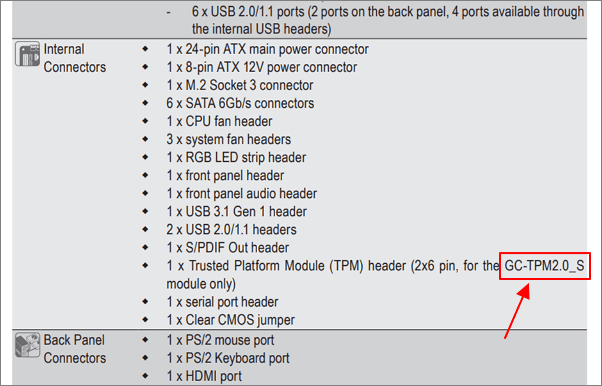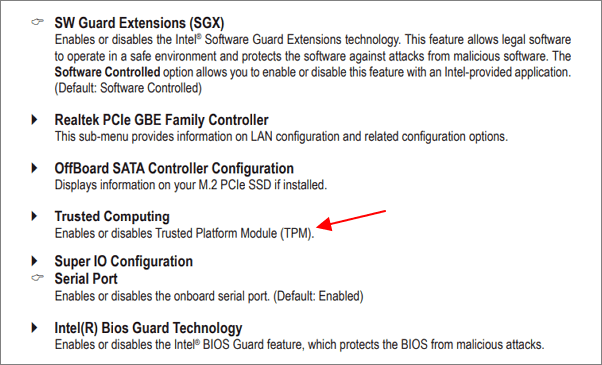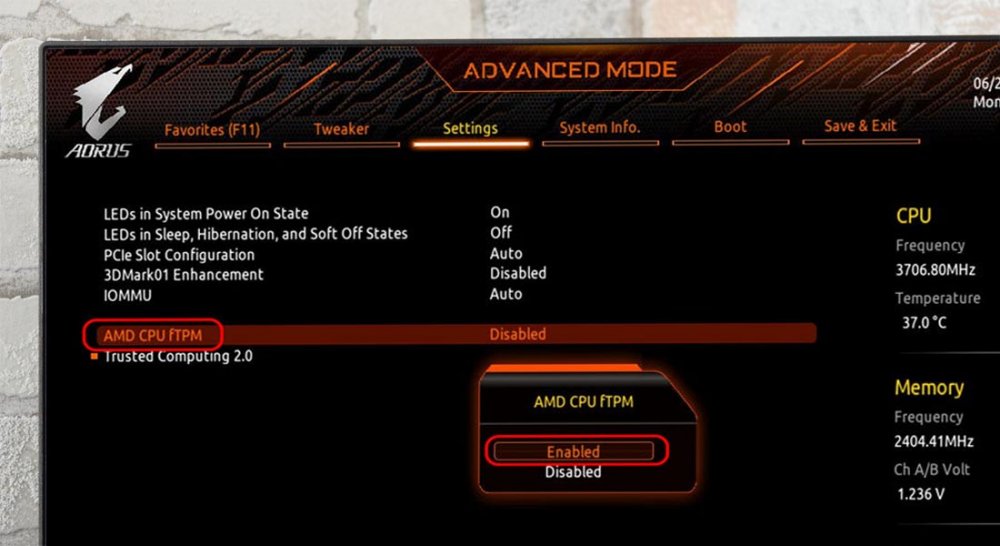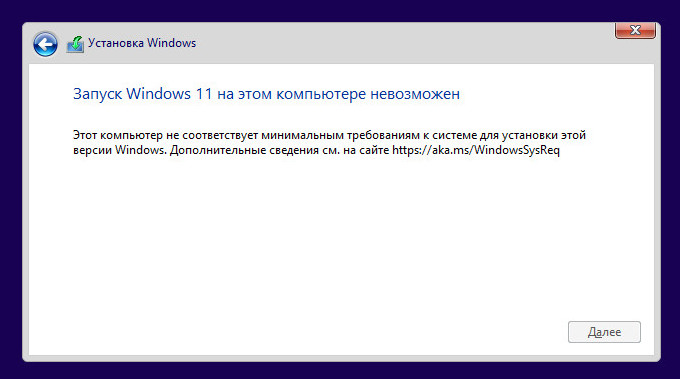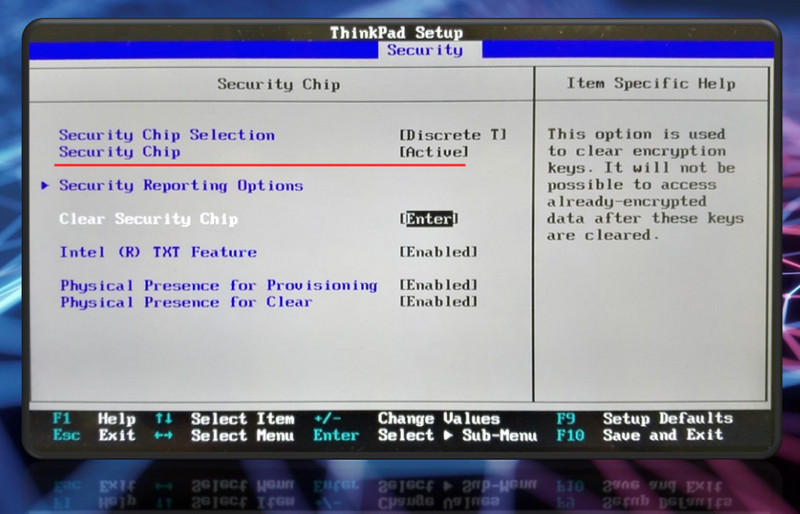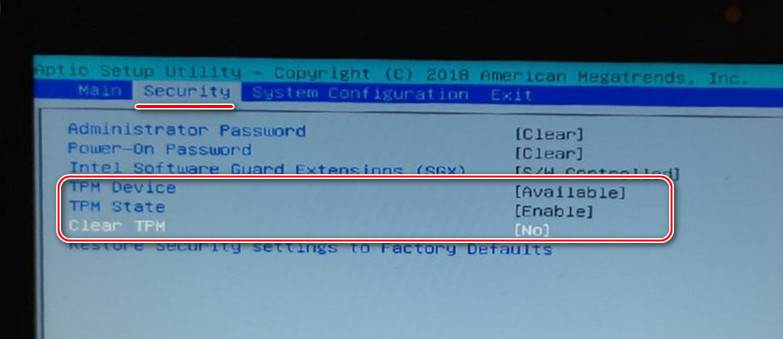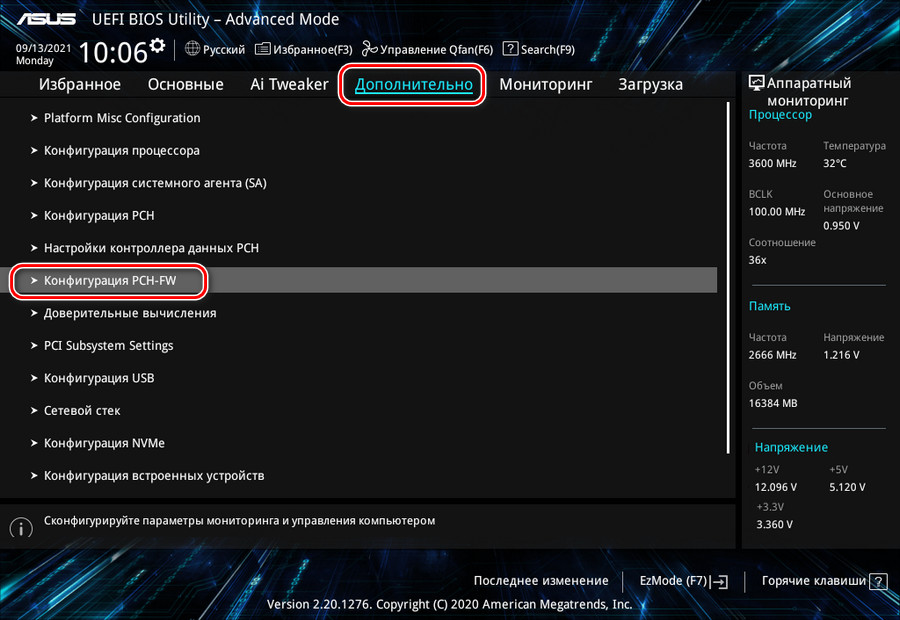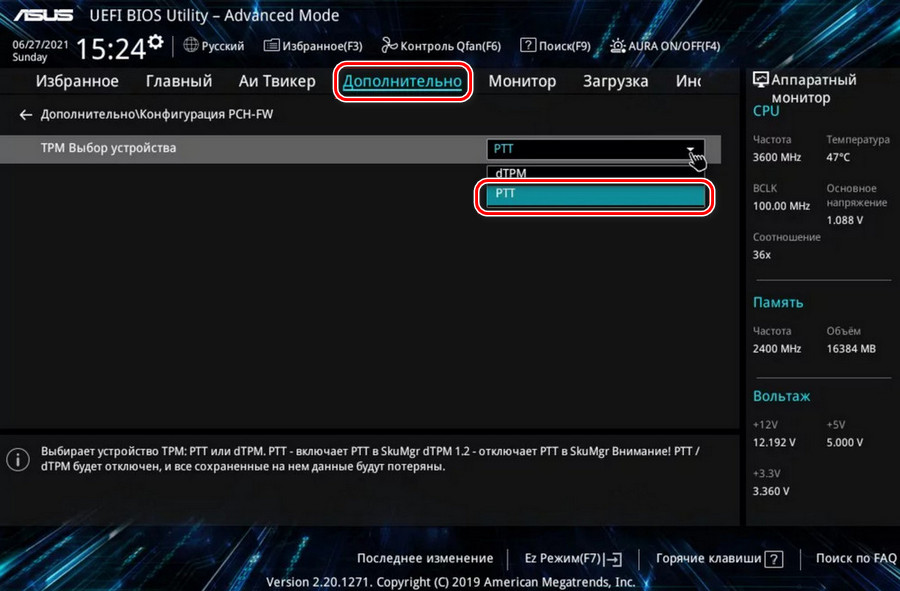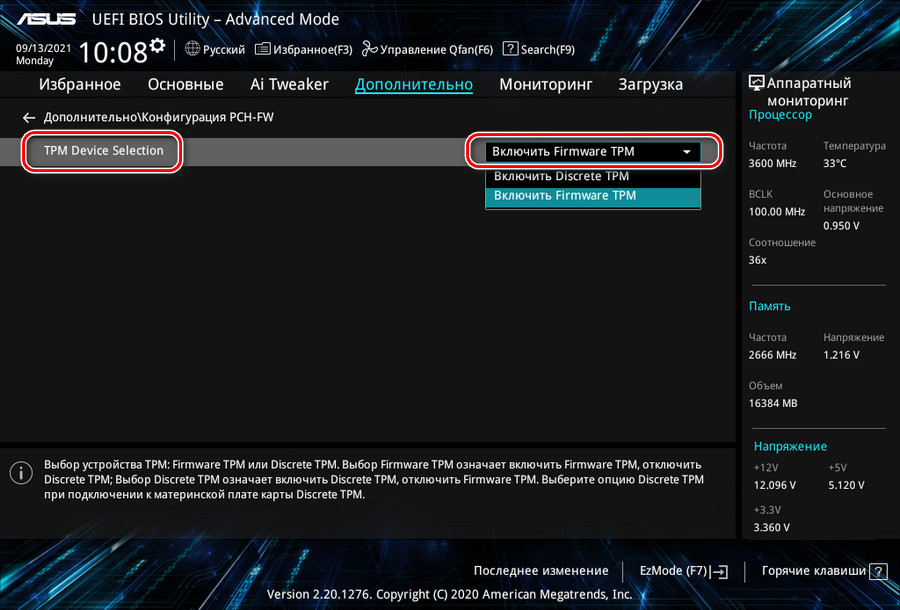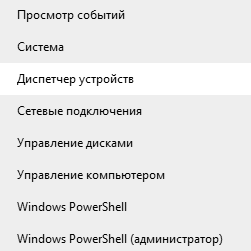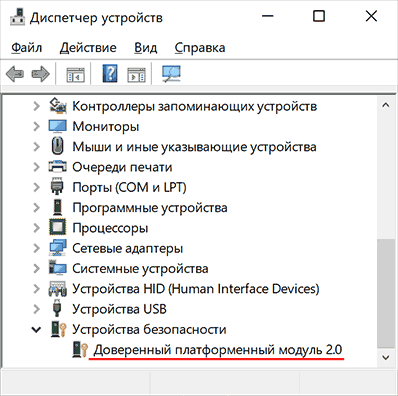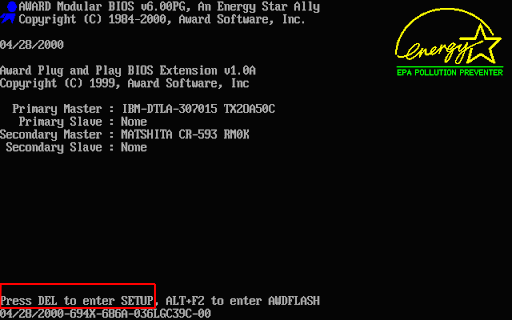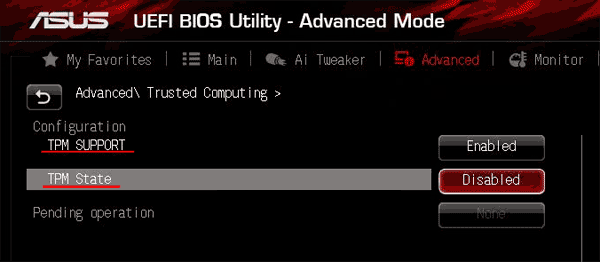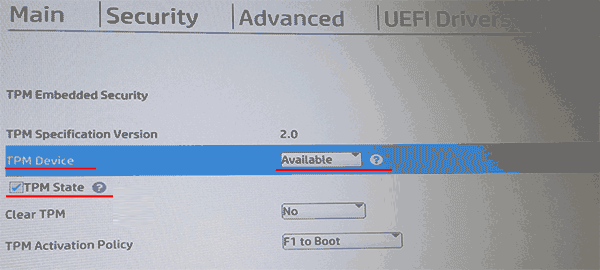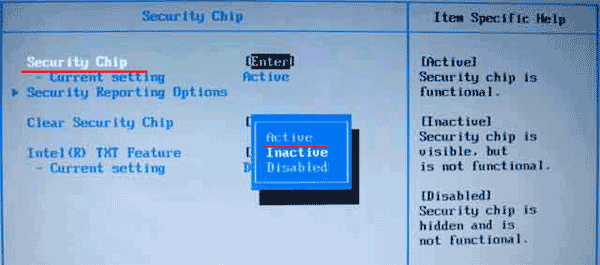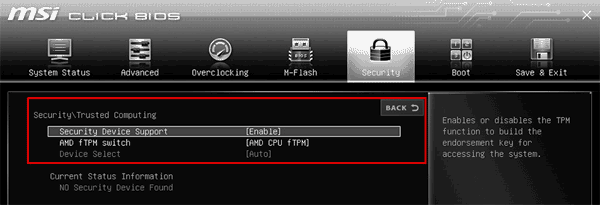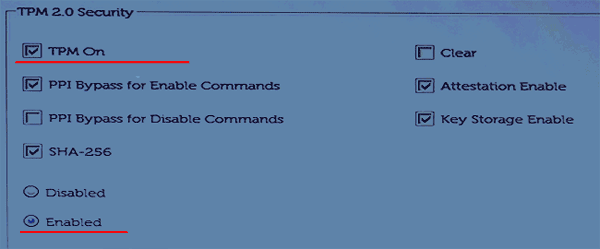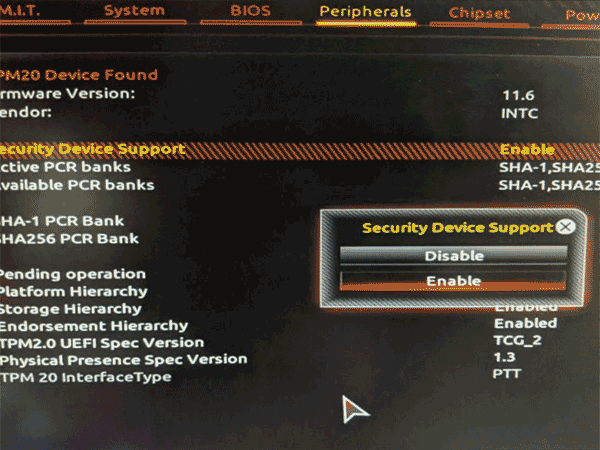В этой простой инструкции несколько примеров включения модуля TPM (Trusted Platform Module) в БИОС/UEFI ноутбуков и компьютеров при его наличии в системе. Если вы не можете включить TPM 2.0 или он отсутствует на компьютере, а задача — обновление до Windows 11, вы можете обновиться до Windows 11 без доверенного платформенного модуля TPM 2.0
- Проверка включения TPM модуля
- Как включить TPM в БИОС (UEFI)
- Видео инструкция
Проверяем: возможно, TPM уже включён
Прежде чем выполнять далее описываемые действия, рекомендую заглянуть в диспетчер устройств, привожу пример для Windows 10:
- Нажмите правой кнопкой мыши по кнопке Пуск и выберите пункт «Диспетчер устройств» в контекстном меню.
- В диспетчере устройств обратите внимание на наличие раздела «Устройства безопасности» и на его содержимое.
Если такой раздел есть, а в нем вы видите «Доверенный платформенный модуль», то что-либо включать не требуется, TPM на вашей системе уже включён и, судя по всему, работает.
Дополнительно вы можете:
- Использовать команду get-tpm в PowerShell (от имени Администратора) чтобы получить сведения о модуле TPM.
- Нажать клавиши Win+R и ввести tpm.msc для перехода в консоль управления TPM, где также присутствуют сведения о его готовности к работе.
В случае, когда доверенного платформенного модуля TPM не наблюдается, но вы уверены, что на вашем ноутбуке или ПК он в наличии, вероятнее всего, он отключен в БИОС и его можно включить.
Включение модуля TPM в БИОС/UEFI
В зависимости от производителя материнской платы или ноутбука, включение модуля TPM 2.0 (или иной версии) может располагаться в разных разделах настроек БИОС, как правило — в Security, Advanced, в подразделах, связанных с Trusted Computer или Trusted Platform Module (TPM).
Во всех случаях сначала нужно зайти в БИОС (Как зайти в БИОС или UEFI в Windows 10), а после нахождения нужного раздела настроек — убедиться, что Trusted Platform Module (TPM) включён (Enabled). Если нужный пункт отсутствует, есть вероятность, что ваша система не оснащена этим устройством.
Далее — несколько примеров для некоторых устройств, по аналогии можно будет найти нужный пункт и в других версиях БИОС (UEFI):
Видео
Надеюсь, инструкция помогла. В случае же, если ваше устройство не оснащено модулем TPM, а цель включения — установка Windows 11, не торопитесь менять компьютер, не исключено что доверенный платформенный модуль вам не потребуется.
Опубликовано в августе 2021 г.
Эта статья предназначена для пользователей, которые не могут выполнить обновление до Windows 11, так как их компьютер в настоящее время не включен с TPM 2.0 или его компьютер поддерживает работу доверенного платформенного модуля 2.0, но не настроен для этого. Если вы не знакомы с этим уровнем технических сведений, рекомендуем обратиться к сведениям о поддержке производителя компьютера для получения дополнительных инструкций, относящихся к вашему устройству.
Большинство компьютеров, отгруженных за последние 5 лет, могут работать с доверенным платформенным модулем версии 2.0 (TPM 2.0). TPM 2.0 требуется для запуска Windows 11 в качестве важного стандартного блока для функций, связанных с безопасностью. TPM 2.0 используется в Windows 11 для ряда функций, включая Windows Hello для защиты идентификации и BitLocker для защиты данных.
В некоторых случаях компьютеры с поддержкой TPM 2.0 не настроены для этого. Если вы планируете выполнить обновление до Windows 11, проверка убедиться, что TPM 2.0 включен на вашем устройстве. Большинство розничных системных плат, используемых пользователями, создающие собственный компьютер, например, поставляются с доверенным платформенный платформенный модуль, отключенный по умолчанию, несмотря на то, что он почти всегда доступен для включения.
Вариант 1. Использование приложения Безопасность Windows
-
Запуск параметров > обновление & безопасности> Безопасность Windows безопасности > устройств
-
Если на этом экране не отображается раздел «Процессор безопасности«, на компьютере может быть отключен доверенный платформенный модуль. Дополнительные сведения см. в разделе Включение доверенного платформенного платформенного модуля или проверка сведения о поддержке изготовителя компьютера для получения инструкций. , чтобы включить TPM. Если вы можете включить TPM, выполните следующий шаг, чтобы убедиться, что это TPM 2.0.
-
Если в разделе Обработчик безопасности отображается параметр Сведения о обработчике безопасности, выберите его и убедитесь, что версия спецификации — 2.0. Если значение меньше 2.0, устройство не соответствует требованиям Windows 11.
-
Вариант 2. Использование консоли управления (Майкрософт)
-
Нажмите [Клавиша Windows] + R или выберите Запустить > Выполнить.
-
Введите «tpm.msc» (не используйте кавычки) и нажмите кнопку ОК.
-
Если отображается сообщение «Не удается найти совместимый доверенный платформенный модуль», возможно, на вашем компьютере отключен доверенный платформенный модуль. Дополнительные сведения см. в статье Включение доверенного платформенного платформенного модуля или проверка сведения о поддержке изготовителя компьютера для получения инструкций по включению доверенного платформенного модуля. Если вы можете включить TPM, выполните следующий шаг, чтобы убедиться, что он является TPM 2.0.
-
Если появится сообщение о том, что TPM готов к использованию, проверка версию спецификации в разделе Сведения об изготовителе доверенного платформенного модуля, чтобы убедиться, что версия версии 2.0. Если значение меньше 2,0, ваше устройство не соответствует требованию Windows 11.
-
Включение доверенного платформенного платформенного модуля
Если необходимо включить TPM, эти параметры управляются с помощью UEFI BIOS (встроенное ПО компьютера) и зависят от устройства. Чтобы получить доступ к этим параметрам, выберите Параметры > Обновить & безопасность > Восстановление > Перезапустить сейчас.
На следующем экране выберите Устранение неполадок > Дополнительные параметры > параметры встроенного ПО UEFI > Перезапустить , чтобы внести изменения. Иногда эти параметры содержатся в подменю в UEFI BIOS с метками Advanced, Security или Trusted Computing. Параметр для включения доверенного платформенного модуля может быть помечен как Устройство безопасности, Поддержка устройств безопасности, Состояние доверенного платформенного модуля, коммутатор AMD fTPM, AMD PSP fTPM, Intel PTT или Технология intel Platform Trust Technology.
Если вы не знаете, как внести необходимые изменения в параметры доверенного платформенного модуля, рекомендуется проверка сведения о поддержке изготовителя компьютера или обратиться в службу поддержки. Ниже приведены ссылки на сведения от некоторых производителей компьютеров, которые помогут вам приступить к работе:
Asus
Dell
HP
Lenovo
Microsoft Surface
См. также
требования к системе Windows 11
Использование приложения проверки работоспособности компьютера
Защита устройств в Безопасность Windows
Windows 11 и безопасная загрузка
Способы установки Windows 11
Активация Windows
Нужна дополнительная помощь?
Нужны дополнительные параметры?
Изучите преимущества подписки, просмотрите учебные курсы, узнайте, как защитить свое устройство и т. д.
В сообществах можно задавать вопросы и отвечать на них, отправлять отзывы и консультироваться с экспертами разных профилей.
TPM 2.0 – является одним из основных требований операционной системы Windows 11, которая была недавно представлена компанией Microsoft. Без TPM 2.0 и Secure Boot установка или обновление до Windows 11 будет невозможно.
Поэтому многих пользователей заинтересовало, как включить TPM 2.0 в BIOS материнской платы и что для этого необходимо. В данной статье мы расскажем, как проверить включен ли TPM на компьютере, как его включить в BIOS и как подобрать и установить внешний TPM модуль для материнской платы.
Как проверить включен ли TPM на компьютере
Перед тем, как что-либо предпринимать, стоит уточнить текущее состояние TPM на вашем компьютере. Возможно, уже все включено и работает. В этом случае для обновления до Windows 11 ничего делать не придется.
Чтобы узнать включен ли TPM на компьютере нужно воспользоваться программой «Управление доверенным платформенным модулем на локальном компьютере», которая входит в состав операционной системы Windows 10. Для этого нужно открыть меню «Выполнить» (комбинация клавиш Win-R) и ввести команду «tpm.msc».
Если модуль включен и все работает, то вы увидите несколько блоков с информацией:
- Обзор;
- Состояние;
- Доступные параметры;
- Сведения об изготовителе.
Также в правой части окна будут кнопки «Подготовить» и «Очистить».
Самым интересным здесь является блок «Сведения об изготовителе». В нем должна быть указана версия спецификации, которой соответствует ваш TPM модуль. Для работы Windows 11 нужна версия 2.0.
Если же у вас нет TPM модуля или он отключен, то в окне будет отображаться ошибка «Не удается найти совместимый доверенных платформенный модуль».
Наличие данной ошибки означает, что компьютер пока не готов к установке Windows 11. Вам нужно установить внешний модуль либо включить эмуляцию TPM в BIOS материнкой платы.
Подробнее в статье:
- Как узнать есть ли TPM 2.0 на компьютере
Как включить эмуляцию TPM в BIOS
Если у вас относительно новый компьютер (до 4-х лет), то есть большая вероятность, что ваша материнская плата поддерживает программную эмуляцию TPM 2.0. В BIOS данная функция называется:
- Intel PTT (Platform Trust Technology) — на платах для процессоров Intel;
- AMD fTPM (Firmware-based Trusted Platform Module) — на платах для AMD.
При наличии такой функции ее можно просто включить в настройках BIOS, без установки внешних модулей.
Процесс включения эмуляции TPM очень отличается в зависимости от производителя. Поэтому для получения точной информации необходимо обращаться к инструкции к материнской плате. Ниже мы рассмотрим несколько примеров, которые помогут сориентироваться с включением эмуляции TPM 2.0 на материнских платах GIGABYTE, ASUS и MSI.
GIGABYTE
На платах GIGABYTE программная эмуляция доступна на материнских платах с чипсетами Intel X299, C621, C236, C232, C246, 200, 300, 400 и 500, а также платах с чипсетами AMD 300-й, 400-й, 500-й и TRX40-й серии. Ниже показано, как включить программную эмуляция TPM 2.0 на разных материнских платах GIGABYTE и GIGABYTE AORUS.
Intel
Peripherals – Intel Platform Trust Technology (PTT)
Settings – Intel Platform Trust Technology (PTT).
AMD
Settings – Miscellaneous – AMD CPU fTPM.
Settings – AMD CPU fTPM.
Подробнее в статье:
- Как включить TPM на GIGABYTE
ASUS
На материнских платах ASUS программная эмуляция модуля работает на материнских платах с чипсетами Intel 300, 400, 500, X299, C246, C422, C621, W480, а также AMD 300, 400, 500, TRX40 и WRX80. Ниже примеры включения TPM 2.0 на разных материнских платах от ASUS.
Intel
Advanced – PCH-FW Configuration – PTT.
AMD
Advanced – AMD fTPM configuration – Firmware TPM.
Подробнее в статье:
- Как включить TPM на ASUS
MSI
На платах от MSI программная эмуляция модуля поддерживается материнскими платами с чипсетами Intel 100, 200, 300, 400, 500, X299, а также AMD 300, 400, 500, TRX40 и X399. Ниже показаны примеры включения TPM 2.0 на разных материнских платах от MSI.
Intel
Settings – Security – Trusted Computing – TPM Device Selection – PTT.
AMD
Settings – Security – Trusted Computing – AMD fTPM switch – AMD CPU fTPM.
Подробнее в статье:
- Как включить TPM на MSI;
- Как включить TPM на ASRock
Внешний TPM модуль для материнской платы
Если ваша материнская плата не поддерживает эмуляцию TPM, то единственным вариантом остается установка внешнего модуля. В этом случае также необходимо обращаться к инструкции к материнской плате.
В инструкции будет указано, где находится разъем для установки модуля, какие модули поддерживаются и как они включаются в BIOS. Для примера рассмотрим инструкцию к материнской плате GIGABYTE Z370P D3. Здесь на странице с информацией о разъемах указано расположение разъема TPM.
На странице с характеристиками платы указано название TPM модуля, который поддерживается данной платой.
А на странице о настройках BIOS указано расположение и название опции, которая отвечает за включение внешнего TPM модуля.
Таким образом, из инструкции к материнской плате можно получить всю необходимую информацию об установке и включении TPM модуля в BIOS.
Возможно вам будет интересно:
- Как включить Secure Boot в BIOS
Посмотрите также:
- Как проверить совместимость компьютера с Windows 11
- Программа для проверки совместимости с Windows 11
- AMD CPU fTPM Switch: что это в BIOS
- TPM 2.0: как узнать если ли он на компьютере
- Запуск Windows 11 на этом компьютере невозможен
Привет, друзья. В этой публикации рассмотрим, как включить TPM в БИОС. TPM – это компьютерный криптомодуль безопасности, он и даром не нужен был большинству из нас до недавнего времени, пока компания Microsoft в конце июня этого, 2021 года не презентовала новую операционную систему Windows 11, для официального использования которой необходим TPM версии 2.0. У Windows 11 ужесточённые системные требования, нацеленные на ПК и ноутбуки только с современным железом, и вот одно из требований касается наличия на компьютере TPM 2.0 — аппаратного, либо эмулируемого технологиями материнки. Если у вашего компьютера есть устройство TPM или технология его эмуляции, обычно эти вещи по умолчанию отключены в БИОС. Давайте рассмотрим, что вообще такое TPM 2.0, и как его включить в БИОС.
Друзья, ужесточённые системные требования Windows 11 делают невозможным официальное использование операционной системы на ПК и ноутбуках, выпущенных ранее 2017 года. В перечне поддержки новой Windows значатся процессоры не ранее 2017 года выпуска. Немногим старше нижней планки поддерживаемых процессоров версия 2.0 спецификации TPM: этот стандарт стал обязательным для поддержки аппаратными модулями и эмуляцией процессорами в 2015 году, а массово сертифицированные компанией Microsoft OEM-устройства с TPM 2.0 на борту на рынке стали появляться начиная с 2016 года. Друзья, если хотите, можете посмотреть полный разбор системных требований Windows 11 – детально о них всех, об их значимости для работы с новой операционной системой – в статье сайта «Запуск Windows 11 на этом компьютере невозможен». Что же касается конкретно TPM 2.0, если его нет, если нет именно версии 2.0, в таком случае Windows 11 обычным способом с использованием установочного носителя не установится. В процессе обычной установки столкнёмся с ошибкой.
TPM (абрр. Trust Platform Module) – это криптографический модуль безопасности, служащий для защиты данных, он есть в современных смартфонах, планшетах, ноутбуках. Являет собой небольшой чип, хранит в своей микросхеме криптоключи шифрования. Имея уникальный идентификатор, обеспечивает подлинность доступа на компьютерном устройстве, защищает от буткитов и руткитов на уязвимом этапе до загрузки Windows. Обеспечивает функции с использованием биометрических данных типа Windows Hello, доступа с использованием сканера отпечатков пальцев. Обеспечивает возможность электронной подписи документации. TPM может быть реализован:
- Как аппаратное устройство и интегрирован в ноутбук, моноблок и прочий тип компьютерного устройства;
- Как аппаратное устройство и интегрирован в материнскую плату ПК, но это редчайшие случаи, таких материнок немного;
- Как потенциальная возможность установки в материнскую плату ПК, предусматривающую разъём под TPM-модуль. Такой разъём есть только на современных материнках, совместимое аппаратное устройство TPM 2.0 необходимо приобретать отдельно и устанавливать в материнку;
- Программмо, путём эмуляции TPM технологиями материнки, точнее её чипсетом. Эмулировать TPM 2.0 могут современные материнки
- на чипсетах Intel и AMD начиная с их 300-х серий.
И аппаратный модуль TPM, и технология его эмуляции обычно не активны по умолчанию, и при необходимости включаются в БИОС.
Друзья, если ваш ПК или ноутбук 2016 года выпуска и новее, можете побороться за право установки Windows 11 официально. Не факт, но возможно, что TPM 2.0 у вас есть, и его необходимо только активировать в БИОС. Но прежде давайте проверим, возможно, у вас модуль TPM уже активен.
Дабы узнать, есть ли и включён ли у вас на компьютере TPM 2.0, можете использовать утилиту проверки совместимости компьютеров с Windows 11 WhyNotWin11, это бесплатная утилита, взять её можно на GitHub. Запустите её и посмотрите, какой вердикт она выдаст насчёт TPM. Если у вас есть и включён TPM 2.0, в последней графе таблицы утилиты увидите отметку зелёным маркером этого компонента и констатацию его обнаружения. Если TPM 2.0 не активен, либо отсутствует, утилита констатирует это и отметит этот компонент красным маркером.
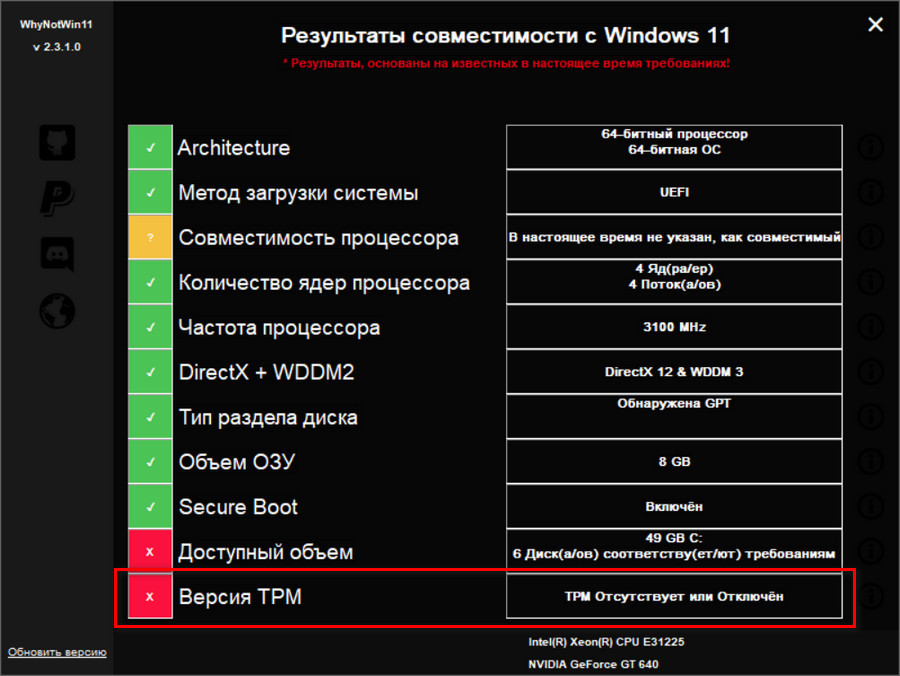
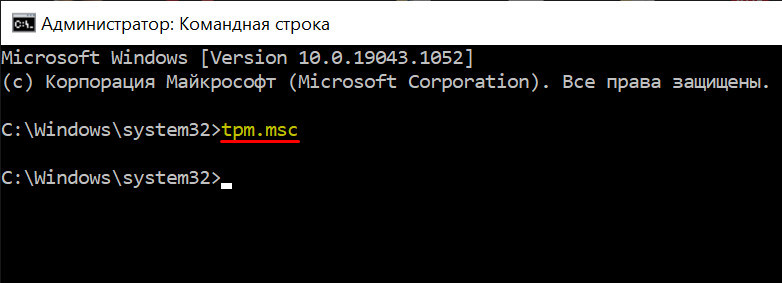
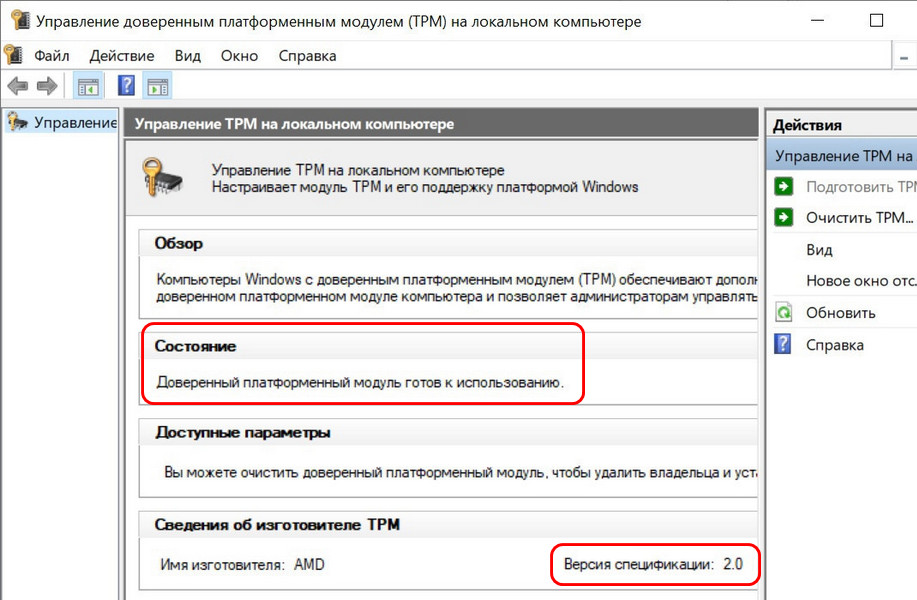
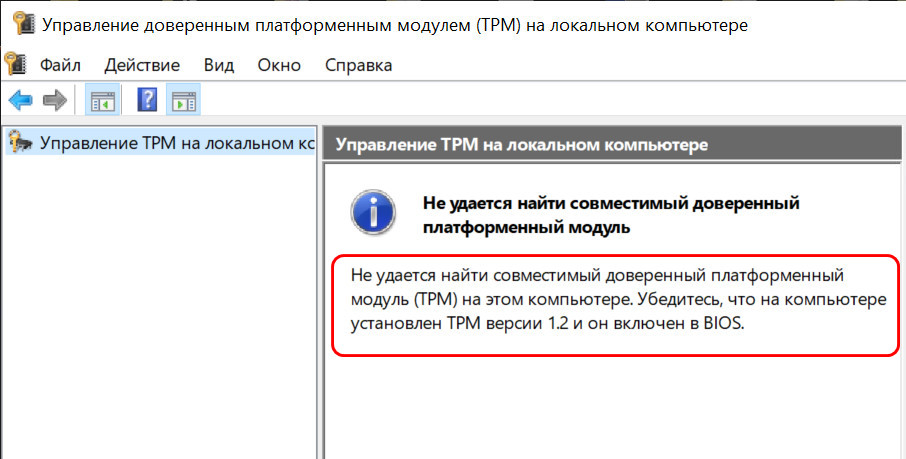
В БИОС ноутбуков аппаратный TPM 2.0 искать нужно по разделам настроек безопасности или расширенным, и искать нужно по фигурировании в названии опции «TPM» — TPM Device, просто TPM, TPM Support и т.п. Может быть опция с полным наименованием модуля — Trusted Platform Module, а может быть опция с названием Security Chip. Ищем и выставляем активной эту опцию.
Другой пример, как включить TPM 2.0 на ноутбуке – выставленные настройки активности модуля и отключённая настройка его очистки. Устанавливаем для настройки «TPM Device» значение «Available», для настройки «TPM State» – значение «Enable», а для настройки «Clear TPM» – значение «No».
На десктопах можно включить реализацию TPM 2.0 программной технологией в BIOS материнской платы. Если у вас компьютер на базе AMD, здесь технология будет носить название fTPM. Ищите такую опцию в расширенных настройках БИОС, у меня, например, на материнке Gigabyte она по пути «Setting > Miscellaneous».
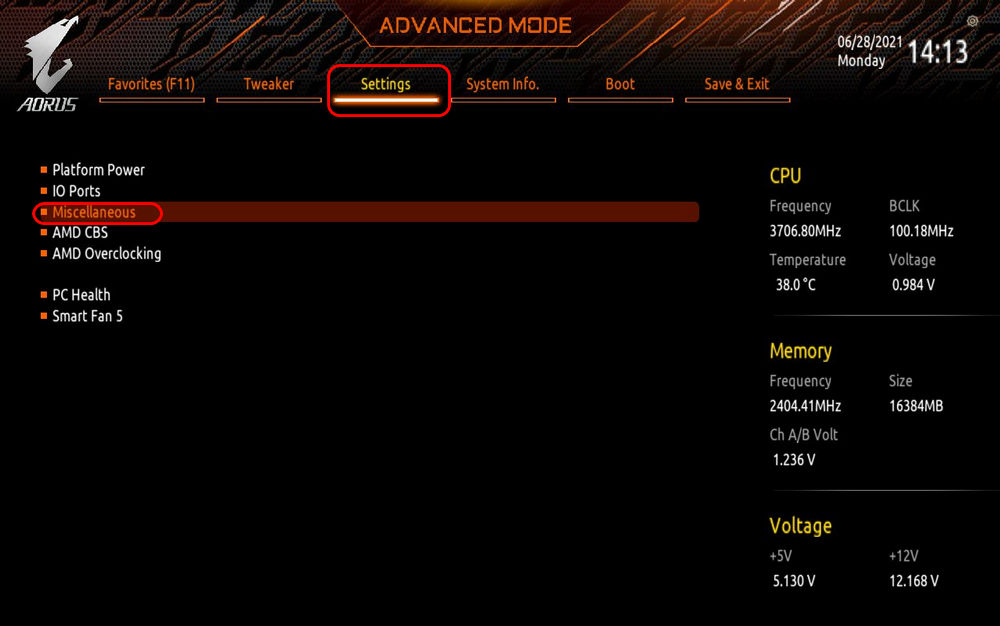
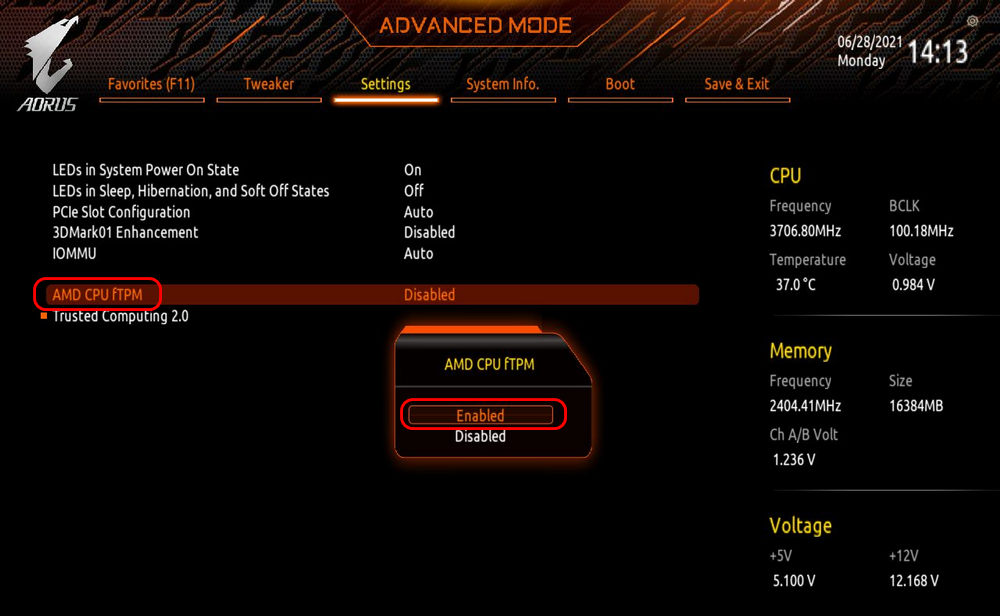
Здесь необходимо выставить для опции «TPM выбор устройства» значение технологии PTT.
Либо для опции «TPM Device Seletction» нужно выставить значение «Включить Firmware TPM».
Друзья, принципиально модуль безопасности TPM не нужен для Windows 11. Он используется в отдельных её функциях, которые многим из нас не нужны. Об этих функциях можете почитать на сайте документации Microsoft.
Друзья, если у вас нет TPM 2.0, вряд ли стоит заморачиваться его отсутствием. Оно не играет никакой роли непосредственно в работе новой операционной системы. Windows 11 требует модуль безопасности, как и Secure Boot и UEFI, только на этапе своей установки или в процессе обновления до новой версии. При установке Windows 11 альтернативными способами никаким требованиям соответствовать не нужно. Детально об этих альтернативных способах смотрите статью «Как установить Windows 11 без TPM 2.0, Secure Boot и UEFI». А как обновиться до Windows 11 с предыдущих Windows или в самой Windows 11 до новой её версии, если у вас нет TPM 2.0, смотрите в статье «Как обновиться до Windows 11 на не отвечающих системным требованиям компьютерах».
В этой статье мы рассмотрим, как включить TMP модуль на вашем компьютере.
Содержание
- Что такое TPM модуль и для чего он используется?
- Как проверить включен ли TPM модуль на вашем компьютере?
- Как включить TPM модуль в BIOS/UEFI?
- Как узнать больше сведений об TPM модуле?
- Что делать если в компьютере нет TPM модуля?
- Что делать если были утеряны важные данные?
Windows 11 получила много интересных нововведений, начиная от дизайна и заканчивая другими удобными функциями. В то же время, чтобы повысить уровень безопасности Windows 11 использует чип TMP 2.0.
Соответственно сразу же после презентации возник вопрос – как проверить наличие TPM и включить его. Несмотря на то, что в интернете все чаще можно встретить информацию, что TPM модуль вовсе не обязателен для использования и можно обойти это требование – какой смысл создавать себе проблемы и рисковать безопасностью конфиденциальных данных, если можно просто включить модуль TPM и сделать все как надо.
Что такое TPM модуль и для чего он используется?
TPM (Trusted Platform Module) – это специальный модуль, который встроен в материнскую плату компьютера и отвечает за криптографическое шифрование персональных данных. Каждый TPM чип имеет уникальный идентификатор, который является ключом шифрования и его нельзя подделать.
Тут может возникнуть вопрос – зачем нужен TPM модуль, если шифровать данные можно при помощи функции BitLocker?
Да, это так, однако в случае использования BitLocker все операции шифрования выполняет центральный процессор, в то время, как при использовании модуля TPM процессор не занят шифрованием и может выполнять другие задачи пользователя.
Помимо прочего, TPM модуль можно использовать в качестве идентификатора пользователя в сети, TPM модуль может служить подтверждением компьютера в разносторонних сервисах, предотвращать несанкционированные изменения конфигурации компьютера, а также защищать компьютер от некоторых видов вирусов, которые запускаются еще до загрузки операционной системы (bootkit и rootkit).
Фактически TPM модуль — это своеобразный паспорт вашего компьютера, который нереально подделать.
На сегодняшний день последней версией чипа безопасности является TPM 2.0.
Как проверить включен ли TPM модуль на вашем компьютере?
Иногда неопытные пользователи пытаются включить TMP модуль на компьютере, хотя на самом деле он уже включен. Чтобы проверить включен ли TPM модуль в вашем компьютере выполните:
Шаг 1: Щелкните правой кнопкой мышки по «Пуск» и выберите «Диспетчер устройств»
Шаг 2: Посмотрите есть ли в открывшемся окне раздел «Устройства безопасности». Если да – проверьте его содержимое. В нем будет отображаться надпись «Доверенный платформенный модуль». Это означает, что в вашем компьютере присутствует модуль TPM, и он включен.
То есть вам не нужно проводить никаких манипуляций, и вы можете сразу же приступать к обновлению до Windows 11.
Если же раздел «Устройства безопасности» отсутствует – значит либо TPM модуль не активирован, либо его вовсе нет в вашем компьютере.
Как включить TPM модуль в BIOS/UEFI?
Если после проверки оказалось, что TPM модуль выключен – вы можете включить его в настройках BIOS/UEFI. Чтобы это сделать выполните:
Шаг 1: Перезагрузите ваш компьютер.
Шаг 2: Сразу же после включения компьютера нажмите кнопку входа в BIOS. В зависимости от производителя материнской платы это может быть Del, F2, F1 или F12.
Чтобы узнать, какую именно кнопку нужно нажать обратите внимание на подсказку, при включении компьютера.
Шаг 3: После того, как вы зашли в BIOS/UEFI вам нужно найти пункт меню, в котором находятся настройки TPM модуля и включить его. Обычно для этого нужно использовать вкладки «Security» или «Advanced». Вот несколько конфигураций для различных производителей:
- Для материнских плат от ASUS используется вкладка «Advanced» —> «Trusted Computing», в которой нужно включить сразу два параметра: «TPM Support» и «TPM State»;
- Фирма HP разместила настройки TPM модуля в разделе «Security». Для его активации нужно сначала активировать TPM устройство, а затем поставить галочку возле «TPM state» для перевода TPM модуля в активное состояние.
- Также, как и HP, компания Lenovo разместила настройки TPM в разделе «Security». Для активации чипа TPM нужно перейти в подпункт «Security Chip» а установить значение «Active»;
- На компьютерах MSI настройки TPM находятся в разделе «Trusted Computing». Для активации TPM модуля установите значение «Enabled» для пункта «Security Device Support»;
- В компьютерах Dell для активации чипа TPM нужно открыть раздел «Security» и установить галочки возле «TPM On» и «Enabled» подразделе «TPM 2.0 Security»;
- Фирма Gigabyte разместила настройки TPM в разделе «Peripherals». Для активации TPM нужно установить значение «Enabled» для пункта «Security Device Support»;
Если вашего устройства нет в списке – поищите настройки TPM самостоятельно. Раздел, отвечающий за настройки TPM может также называться TPM, PTT, Intel Platform Trust Technology, чип безопасности или fTPM, однако принцип включения примерно одинаковый у всех производителей.
Как узнать больше сведений об TPM модуле?
Если вы нашли и включили TPM модуль, однако обновиться до Windows 11 все равно не получается – вам нужно проверить какая версия чипа используется в вашем компьютере. Дело в ном, что для перехода на Windows 11 нужен именно TPM 2.0 и если у вас чип предыдущего поколения обновиться не получится.
Для того, чтобы проверить версию TPM модуля выполните:
Шаг 1: Откройте меню «Пуск» и нажмите «пробел» на клавиатуре. Перед вами откроется окно поиска (его также можно открыть нажав по иконке лупы, возле иконки «Пуск»).
В открывшемся окне, в поле поиска введите запрос «Безопасность Windows» и щелкните на соответствующем результате.
Шаг 2: В правой части открывшегося окна щелкните по «Безопасность устройства»
Перед вами откроется окно отвечающее за безопасность устройства. В поле «Спецификации» вы можете проверить версию TPM модуля, встроенного в ваше устройство. В нашем случае это версия TPM 2.0
Если вы увидели надпись «Стандартная безопасность оборудования не поддерживается» значит модуль TPM отсутствует, или он отключен в настройках BIOS.
Попробуйте его включить используя инструкцию из предыдущего пункта этой статьи.
Что делать если в компьютере нет TPM модуля?
Если в вашем компьютере отсутствует чип TPM, либо используется устаревшая его версия – у вас есть два варианта:
1) Установить чип TPM 2.0 в вашем компьютере. Тут все несколько неоднозначно и обусловлено особенностями именно вашего компьютера. Дело в том, что в настольном компьютере для установки TPM 2.0 используется специальный разъем на материнской плате. То есть вы просто покупаете чип и вставляете его в материнскую плату. Однако в ноутбуках, из-за малых размеров чип TPM впаян в материнскую плату. Соответственно установить его самостоятельно не получится. Даже если в вашем ноутбуке есть соответствующий разъем – вам придется обратится в сервисный центр.
Кроме того, многое зависит от того, когда именно была выпущена ваша материнская плата. Дело в том, что первый чип TPM появился в 2003 году и если ваш компьютер был выпущен раньше – установка модуля TPM не представляется возможной ввиду отсутствия разъёма для его установки. В такой ситуации стоит использовать следующий метод.
2) Отсутствие модуля TPM 2.0 еще не повод отказаться от использования Windows 11. Во-первых, совсем недавно появилась информация, что Microsoft представит специальную версию Windows 11, в которой наличие TPM 2.0 не будет обязательным. Во-вторых, если вы не хотите ждать, вы можете установить Windows 11 на компьютере без TPM 2.0. О том, как это сделать – вы можете прочесть в статье «Как исправить ошибку «Запуск Windows 11 на этом компьютере невозможен»?»
Ну а если вы не хотите проводить лишние манипуляции – тогда придется дождаться официальной версии Windows 11, которая не будет требовать TPM 2.0. Но сколько времени пройдёт до ее выхода пока не известно.
Что делать если были утеряны важные данные?
Часто попытки установить новую операционную систему могут закончится неудачей. Особенно когда речь заходит об обновлении системы на более свежую версию.
Дело в том, что конфигурация у каждого компьютера разная и предугадать как себя поведет та или иная машина физически невозможно. Компания Microsoft предоставляет официальный способ обновления Windows 10 до Windows 11, однако стопроцентной гарантии, что все пройдет успешно никто дать не может. Соответственно, перед тем, как проводить любые манипуляции делайте резервные копии важных файлов.
Если же вы по какой-то причине потеряли важные данные – немедленно воспользуйтесь программой RS Partition Recovery. На сегодняшний день это лучшее средство для восстановления утерянных данных.
RS Partition Recovery не требовательна к ресурсам компьютера, поддерживает ВСЕ современные файловые системы, а сам процесс восстановления данных происходит практически в несколько кликов. Никаких лишних манипуляций.
Помимо прочего, в RS Partition Recovery встроен режим глубокого сканирования, который позволяет восстанавливать файлы, утерянные даже несколько месяцев тому назад.
Чтобы восстановить важные данные выполните несколько простых шагов:
Шаг 1. Установите и запустите программу RS Partition Recovery.
Шаг 2. Выберите носитель или раздел диска, с которого необходимо восстановить данные.
Шаг 3. Выберите тип анализа.
Быстрый анализ стоит использовать, если файлы были удалены недавно. Программа проведет анализ и отобразит данные доступные для восстановления.
Полный анализ позволяет найти утерянные данные после форматирования, перераспределения диска или повреждения файловой структуры (RAW).
Шаг 4. Просмотр и выбор файлов для восстановления.
Шаг 5. Добавление файлов для сохранения в «Список Восстановления» или выбор всего раздела для восстановления.
Стоит отметить, что в качестве места для записи восстановленного файла лучше всего выбрать другой диск или раздел чтобы избежать перезаписи файла.
Часто задаваемые вопросы
TPM (Trusted Platform Module) – это специальный модуль, который встроен в материнскую плату компьютера и отвечает за криптографическое шифрование персональных данных. Он используется для шифрования данных, идентификации компьютера в сети и облачных сервисах, предотвращает несанкционированные изменения конфигурации системы и во многих других случаях, связанных с безопасностью системы.
Да. Можно. Процесс установки детально описан на нашем сайте. В будущем компания Microsoft планирует выпустить специальную версию Windows, которая не будет требовать наличия модуля TPM 2.0.
Установите операционную систему заново, а затем воспользуйтесь программой RS Partition Recovery. Она проста в использовании и позволяет восстановить утерянные данные после случайного удаления файлов, форматирования накопителя и во многих других случаях.
Скорее всего у вас более старая версия чипа TPM. Для установки Windows 11 нужен TPM не ниже версии 2.0. Кроме того, для обновления до Windows 11 должна быть включена функция Secure Boot и соответствующий процессор. На нашем сайте вы можете найти инструкция как обойти эти ограничения.
Теоретически можно. Однако на практике нет смысла устанавливать TPM 2.0 модуль ради установки Windows 11. Лучше воспользоваться любым из методов описанным на нашем сайте, чтобы обойти это ограничение. Кроме того, установка чипа TPM на ноутбуке практически невозможна из-за компактных размеров.