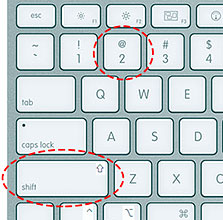Евгений Николаевич Беляев
Эксперт по предмету «Математика»
Задать вопрос автору статьи
Скобки в математике играют очень важную роль: с помощью них задаётся порядок действий с выражением, обозначаются границы промежутков и необходимость выполнения какого-либо действия над выражением. Также с помощью скобок обозначаются вектора и матрицы и действия с множествами.
Использование круглых скобок в математике
Круглые скобки в математике встречаются наиболее часто, и они используются для множества целей.
Первое применение.
С помощью круглых скобок устанавливается порядок действий для вычисления алгебраического выражения. Выражение, которое стоит в скобках, вычисляется первым, за ним следует вычисление всех остальных.
Например, выражение $2+3cdot 2$ не равносильно выражению $(2+3)cdot 2$. Для первого выражения сначала вычисляется произведение, а затем сумма, для второго же выражения сначала вычисляется сумма, так как она стоит в скобках, и лишь затем произведение.
Сдай на права пока
учишься в ВУЗе
Вся теория в удобном приложении. Выбери инструктора и начни заниматься!
Получить скидку 3 000 ₽
В случае же если в выражении скобок много и одна находится внутри другой — первыми вычисляются скобки с максимальной глубиной вложенности.
Второе применение.
Скобками выделяют отрицательные числа в выражениях для того чтобы избежать путаницы. Например, выражение $(-5) cdot 2 + (3 cdot 12)$. Однако, если отрицательное число стоит в выражении на первом месте, оно может и не выделяться скобками.
Третье применение.
Круглые скобки также используются для обозначения действий, которые необходимо совершить над всем выражением, стоящим в скобках. Под действием здесь имеются в виду возведение в степень, взятие производной или вычисление подинтегрального выражения.
$(x+2)^2; int_1^5 (x^2+5x)dx; f’(x)= (5x^2 + 1)’$
Четвёртое применение.
Круглыми скобками обозначаются отрезки, границы которых не включены интервал. Интервал с круглыми скобками вида $(-a;+a)$ можно иначе записать как строгое неравенство вида $-a$
Пятое применение.
Скобки также используются при необходимости записи зависимости какой- либо функции от аргумента, например, $f(x)=5x+3$.
«Скобки в математике» 👇
Пятое применение.
С помощью скобок записываются координаты точек, например, , запись «точка, с координатами $(1; 2)$» обозначает, что по оси абсцисс координата точки равна единице, а по оси ординат — двум.
Квадратные скобки в математике
Что же означают квадратные скобки в математике и для чего они используются?
Квадратные скобки в математике встречаются реже чем круглые, но всё же их можно встретить довольно часто.
Первое применение.
Квадратные скобки иногда используются при записи выражений наряду с круглыми для того, чтобы было проще различить скобки и, соответственно, задаваемый ими порядок действий. Часто с такой целью квадратные скобки используются для записи формул физики и других технических наук.
Пример 1
$[(5+2) cdot 2] cdot(25-3+(-5))$
Здесь первым действием вычисляется выражение $(5+2)$, затем результат умножается на $2$ и а после вычисляется часть выражения в скобках $(25-3+(-5))$. В конце результат, полученный в квадратных скобках умножается на то, что получилось после вычисления выражения $(25-3+(-5))$.
Второе применение.
Другим распространённым применением квадратных скобок является обозначение нестрогих интервалов. Например, интервал вида $[-a;+a]$ иначе можно записать в виде нестрогого неравенства $-a≤x≤a$, что иными словами значит, что $x$ может находиться на промежутке от $-a$ включительно, до $a$ включительно. Иногда можно встретить одновременное использование в математике круглых и прямых скобок, это значит, что на конце отрезка, рядом с которым стоит круглая скобка, равенство строгое, а на том, где скобка квадратная — равенство нестрогое. Например, интервал вида $(-5;5]$ иначе можно записать в виде неравенства $5
Третье применение.
С помощью квадратной скобки записывают совокупности. Совокупности — это системы уравнений, для которых справедливы все множества решений для каждого уравнения, входящего в совокупность.
Пример 2
$left [ begin{array}{cc} x +32=2y \ y^2-12=0 \ end{array}right.$
Фигурная скобка в математике
Первое применение.
С помощью символа фигурной скобки обозначают систему уравнений, решением которой являются корни, подходящие для всех уравнений, включённых в систему.
$begin{cases} x +32=2y \ y^2-12=0 \ end{cases}$
Второе применение.
Очень часто с помощью знака фигурных скобок обозначают координаты векторов, например: $vec{m}={1;2;3}$.
Третье применение.
В фигурные скобки заключаются множества, например, ${a,b,c}$ обозначает множетво, которому принадлежат элементы $a,b$ и $c$.
Треугольные скобки
Треугольные скобки — это обозначение, использующееся в таком математическом разделе математики, как теория групп. Например, запись вида $langle a rangle !,_n$ обозначает циклическую группу порядка $n$, порождённую элементом $a$.
Находи статьи и создавай свой список литературы по ГОСТу
Поиск по теме
Всем доброго здравия!
Многие пользователи (как я смотрю) часто недооценивают такой знак, как кавычки (и ставят их очень редко).
Меж тем, они позволяют не только выделить прямую речь (цитату) или название предприятия, но и показать иной смысл слова… 🙂 (например, можно как-то иронично пошутить).
Кстати, в Мире существует более десятка кавычек! Однако, в заметке я хочу остановиться только на тех, которые наиболее часто встречаются у нас:
- «Ёлочки» — двойные треугольные кавычки, направленные в противоположные стороны (наиболее общеупотребительные);
- „Лапки” — двойные запятые с двух сторон выделенного текста (часто используют в рукописях);
- «Компьютерные кавычки» — двойная засечка (кстати, знаки открытия и закрытия кавычек не отл. друг от друга). Наиболее часто используются при работе на ПК (отсюда и название);
- ‘Марровские кавычки’ — выделяются одинарной запятой с каждой из сторон. Употребляются редко и не всегда (можно встретить, например, при переводе (пояснении) иностранных слов). Кстати, вместо них иногда ставят одинарные кавычки в виде ‘засечек’.
Собственно, ниже покажу как можно проставить тот или иной вид кавычек. Заметка относится к справочным, рекомендую в закладки. 👆
*
Содержание статьи
- 1 Способы простановки кавычек
- 1.1 Елочки
- 1.1.1 О двойных кавычках
- 1.2 Лапки
- 1.3 Компьютерные
- 1.4 Марровские (одинарные) кавычки
- 1.5 📌 На телефоне под Android
- 1.1 Елочки
→ Задать вопрос | дополнить
Способы простановки кавычек
Елочки
- Можно просто выделить мышкой🖱️и скопировать эти «Ёлочки» с моей странички;
- Нажать Win+R, ввести команду charmap.exe — из появившейся таблицы найти нужные символы (их там будут сотни…). «Елочки» находятся где-то вверху, кстати говоря;
Таблица символов
- В MS Word можно набрать «ab» и (не вводя пробел) нажать Alt+X (или набрать «bb» и нажать Alt+X); либо перекл. раскладку на рус. язык и нажать Shift+2;
Word — проставляем елочки
- Кстати, в MS Word можно воспользоваться разделом «Вставка» и вкладкой «Символы»; 👇
MS Word — вставка — символы
- Если у вас на клавиатуре есть цифровой блок — то можно зажать клавишу Alt и нажать на нем 0171 (или Alt + 0187).
Alt+0171 — цифровой блок
*
О двойных кавычках
Если в тексте (взятом в кавычки) встречается слово, которое тоже нужно обрамить в кавычки — делать это рекомендуется другим видом кавычек (извиняюсь за тавтологию).
Пару примеров:
- ЗАО «Издательский дом «Другие планеты»»
- Работа В. И. Антипова «Юмор и сатира на рубеже «переходного цикла»».
*
Лапки
- Способ 1: выделить 🖱️и скопировать к себе в документ „лапки”;
- Способ 2: воспользоваться сочетанием Win+R, и командой charmap.exe. В таблице искомое есть!
Таблица символов
- Способ3: если есть цифровой блок на клавиатуре справа — то зажать Alt и нажать 0132 для левой кавычки-лапки, и 0147 для правой;
Alt+0171 — цифровой блок
- Способ 4: зайти в MS Word, ввести 201e (или 201c) и (не нажимая пробела) нажать Alt+X.
Ввести 201e и нажать Alt+X (MS Word)
*
Компьютерные
С этими видами кавычек, как правило, никаких проблем не возникает (по умолчанию, в большинстве приложений при печати на клавиатуре — именно они и проставляются, разве только за исключением MS Word)! Поэтому сильно на них не зацикливаюсь…
*
- Способ 1: зажать Shift и нажать клавишу «2″. Также можно воспользоваться клавишей «Э» (рядом с Enter);
- Способ 2: можно просто выделить 🖱️и скопировать с этой «странички»;
- Способ 3: воспользоваться таблицей символов (нажать Win+R, и ввести charmap.exe).
*
Марровские (одинарные) кавычки
Самые редко-используемые из вышеперечисленных.
- Способ 1: скопировать из любой статьи, например, ‘здесь’;
- Способ 2: воспользоваться встроенной таблицей символов в Windows (Win+R, charmap.exe);
- Способ 3: если есть цифровой блок (справа) на клавиатуре — то можно зажать клавишу Alt и нажать на нем: 0145 или 0146;
- Способ 4: приглядитесь к клавиатуре — на одной из клавиш может быть эта самая кавычка (например, на «Э» рядом с Enter. Вводить в англ. раскладке);
Клавиша Э с одинарной кавычкой
*
📌 На телефоне под Android
Вообще, на телефоне «заморачиваться» с кавычками приходиться гораздо реже, чем на ПК. Однако, на всякий случай решил тоже включить в заметку…
*
1) Чтобы можно было добавлять нужные нам символы и знаки (и делать это легко) — нужна норм. клавиатура (ее можно установить на Android дополнительно). Мне в этом плане импонирует 📌Яндекс-клавиатура, в ней есть все, что нужно!
После ее установки— не забудьте в настройках Android (в разделе «Общие настройки») указать ее, как клавиатуру по умолчанию! 👇
Общий настройки на Android — по умолчанию ставим Яндекс-клавиатуру
2) Далее необходимо запустить нужное приложение и проверить, что активна клавиатура по умолчанию (т.е. продукт от Яндекса, который мы установили).
Перепроверяем, что выбрана она в нужном приложении
3) Теперь останется лишь нажать на клавиатуре «ABC» и поставить нужный вид кавычек. Они все здесь представлены на одной панели… 👇👇
Пишем любые виды кавычек
*
Дополнения по теме — можете оставить в комментариях к записи (см. ниже).
Я же за сим откланяюсь, удачи!
👋


Полезный софт:
-
- Видео-Монтаж
Отличное ПО для создания своих первых видеороликов (все действия идут по шагам!).
Видео сделает даже новичок!
-
- Ускоритель компьютера
Программа для очистки Windows от «мусора» (удаляет временные файлы, ускоряет систему, оптимизирует реестр).
Парный знак препинания в основном используется для передачи иронического смысла или для выделения цитат, прямой речи и отсылок. Бывает, что автор заключает слова или фразы в кавычки, так как термин, употребляемый им не всем известен, или пытается подчеркнуть смысл фразы в необычном значении, тем самым, вероятно, высмеивая какого-то героя из своего рассказа. В вариациях ниже, пользователь сможет выбрать соответствующий способ написания знака препинания и с легкостью поставить кавычки в Ворде. Есть несколько видов, которые имеют индивидуальные названия и имеют место быть в любом текстовом документе.
Виды кавычек
Данные виды парного знака являются основными:
- «Французские» — называются ещё «Треугольными», больше всего известны под термином «Ёлочки», иногда носят имя «Угловых кавычек»;
- “Английские двойные” или ‘Одиночные’ – известны как “лапки”, расположенные в верхней части.
- „Немецкие“ – имеют второе название — „развёрнутые лапки“;
Иногда «слово» заключают в верхние ровные символы.
Одиночный и двойной знак — «Ёлочка»
Работая с текстовым редактором, зачастую приходится ставить разные символы и знаки препинания. Считается, что в документации в обязательном порядке должны применяться печатные кавычки, а в рукописном документе уже в виде двойных запятых. Не всегда с первого раза получается поставить кавычки в Ворде, хотя если один раз правильно запомнить комбинацию клавиш, то в следующий раз, к примеру, вставить кавычку ёлочку, не окажется столь затруднительным делом.
Вариант 1: Одинарные угловые кавычки
Ставятся посредством сочетания клавиш Shift + «Б» и «Ю». Чтобы сделать открытую:
- Сменить на английскую раскладку клавиатуру «Shift+Alt»;
- Удерживая кнопку «Shift» нажать на букву «Б»;
- Написать необходимое слово.
Чтобы добавить закрытую:
- Сменить раскладку клавиатуры на английскую;
- Зажать кнопку «Shift» нажать на букву «Ю»;
- Добавлены одиночные угловые знаки.
- Сменить раскладку на русскую и продолжать работу.
Вариант 2: Парный знак препинания «Ёлочка»
Поставить «елочку» можно следующими способами:
Способ 1
Самый легкий и быстро запоминающийся способ это комбинация клавиш «Shift+2». Нужно:
- Установить указатель мыши на нужное место;
- Переключить метод ввода букв на русскую клавиатуру (если это необходимо), комбинацией «Shift +Alt»;
- Зажать клавишу «Shift» и нажать на цифру «2» на верхней цифровой панели клавиатуры.
- Ввести соответствующее слово и повторить 2 и 3 пункт.
Примечание! Обратите внимание на курсор, он должен быть отделен от предыдущего слова пробелом, иначе получится не открывающаяся кавычка елочка, а закрывающаяся.
Ставить пробелы и проверять их на наличие обязательно.
Способ 2
Парные кавычки «елочки» можно поставить посредством кода. Обязательно надо включить кнопку «Num lock».
1) Чтобы открыть двойную кавычку надо:
« — удерживать кнопку «Alt» и набрать четыре цифры «0171». Работать с цифровой клавиатурой, которая расположена справа от буквенной клавиатуры.
Внимание! Не забудьте активировать кнопку «Num LOCK».
2) Чтобы закрыть знак:
» — также удерживать «Alt» и напечатать «0187».
Разница заключается только в кодах, главное не перепутать и тогда двойные елочки легко можно напечатать.
Способ 3
Этот способ написания двойных треугольных кавычек довольно прост. Посредством функции «Символ» в Ворде вставляется огромное количество символов и треугольный знак препинания не исключение. Выполните следующие действия:
- Открыть в главном меню раздел «Вставка», нажать по кнопке «Символ» и «Другие символы»;
- Во всплывающем окне «Символ», указать в поле «Набор» — «Дополнительная латиница-1»;
- Выбрать нужную двойную кавычку и нажать на «Вставить»;
- Готово!
Способ 4
Если захотелось удивить окружающих, тогда этот способ точно для вас. Необходимо:
- Переключиться на английскую раскладку (Shift+Alt);
- Напечатать буквы «ab» и нажать одновременно кнопки «Alt» и «X» — в итоге получится открывающийся символ («);
- Закрывающийся символ ставится так: «bb» и нажатие кнопок «Alt» и «X» — в итоге (») символ готов.
Прописные одиночные и двойные кавычки “Лапки”
Традиционными кавычками в русской письменности считается парный знак препинания похожий на “лапки”. Если нужно указать значение слова, перевод с другого языка или отрывок из цитаты – в помощь верхние и нижние запятые. А как поставить такие знаки рассмотрим немного ниже. Сделать кавычки запятыми в Ворде можно двумя способами:
Вариант 1: ‘Одинарные лапки’
Одинарные ‘кавычки-запятые’ делаются следующим образом:
- Ставите указатель мыши туда, где нужен одиночный символ;
- Переключаетесь на английский ввод букв (Shift+Alt);
- Включаете «Num LOCK»;
- Удерживаете «Alt» и вводите цифры (0145) – открыть кавычку, а закрыть (0146). Используйте цифровую панель для набора цифр.
- Результат на картинке ниже.
Вариант 2: “Двойные”
Осуществить можно несколькими способами:
Способ 1.
Нужно знать код знака и добавить совсем чуть -чуть манипуляций с сочетанием клавиш. Следуйте по шагам:
- Установить курсор мыши в нужном месте;
- Включить английскую раскладку комбинацией (Shift+Alt);
- Удерживая кнопку «Alt» наберите, чтобы открыть “0147” и закрыть “0148”.
- Получатся верхние “кавычки-запятые”.
Внимание! Нужно работать с цифровой клавиатурой, которая расположена правее буквенной.
Способ 2.
Научимся вставлять кавычки запятыми посредством буквы «Э». Для этого нужно:
- Установить курсор мыши в нужном месте;
- Включить английскую раскладку комбинацией (Shift+Alt);
- Удерживать «Shift» и кликнуть по букве «Э». При повторном нажатии на букву «Э» добавится закрывающаяся кавычка в виде запятых.
- Готово! Сравните результат с картинкой ниже.
Вариант 3. Развёрнутые
Есть еще один легкий путь как сделать в Ворде кавычки запятыми. Только получатся они в развёрнутом друг от друга положении. Открываться символ будет снизу, а закрываться сверху. Вот что надо для этого:
- Поставить указатель мыши в соответствующее место;
- Найти и включить «Num LOCK» (смотрите на картинку, если не знаете её расположение на клавиатуре);
- Удержать «Alt» и на цифровой панели напечатать число «0132» — открыть кавычку, «0147» — закрыть кавычку.
- Вот что должно было получиться.
Прямые кавычки
Часто перед пользователем встает такая задача, заменить кавычки «треугольные» на «прямые». Всё очень просто:
- Устанавливаете указатель мыши там, где нужен прямой знак препинания;
- Переключаетесь на русский ввод букв (Shift+Alt);
- Удерживаете « Shift» и нажимаете число «2» – появится знак («);
- И сразу нажимаете на «Ctrl+Z»;
- Результат на картинке ниже.
Как включить и выключить «Автозамену»
В версиях Ворда 2007, 2010, 2013 и 2016 включить данную функцию можно так:
1) Перейти в «Файл» или «кнопка MS Office» для 2007 Ворда – далее «Параметры»;
2) Указать на пункт «Правописание» и нажать на «Параметры автозамены»;
3) В открывшемся окне выполните действия:
— Открыть вкладку «Автоформат при вводе»;
— В разделе «Заменять при вводе» убрать или добавить галочку напротив строки «»прямые» кавычки «парными»».
Кавычки – это символ, знак препинания, который обязательно имеет пару. Он выделяет цитаты из общего текста, слова взятые из других текстов, или отрезки слов. Употребляется также для выделения ироничности или переносного смысла слова, его необычности, отсылки к чему-нибудь.
Если же в цитате употребляется еще одно выражение заключенное в эти символы, то последние будут другого вида. Например: Я получил телеграмму: «Приезжаю сегодня вечером. Остановлюсь в гостинице “Троицк”».
В пунктуации существует несколько типов подобных знаков препинания:
- «Елочки» или «Французские» они же типографические;
- „Лапки” или „немецкие”;
- “Английские двойные” и ‘одиночные’ (такой знак препинания редко употребляется в русской литературе и письме).
«Елочки» используются в основном для печати. „Лапки” – в текстах, написанных рукой человека. Существуют еще «компьютерные» или машинописные, в них рисунок открывающих и закрывающих кавычек совершенно не отличается друг от друга. Они набираются с помощью клавиатуры на компьютере.
В Microsoft Word по умолчанию используются французские и английские.
Как поставить елочки, лапки и другие кавычки с клавиатуры
Поставить кавычки на клавиатуре ноутбука или персонально компьютера при наборе текста в любой версии Ворд (в том числе 2010/2013/2016) или другом месте можно несколькими способами.
«Елочки»
В этом случае используется сочетание клавиш «Shift» + «2». Этот метод сработает, если раскладка на клавиатуре русская, а также когда нужны «Елочки»:
- зажимаете «Shift» и кликаете по кнопке «2»;
- повторяете нажатие;
- получаете открывающие и закрывающие кавычки елочки;
- вписываете слово между ними.
Есть еще один метод для печати этого знака. Способ не так часто практикуют, но его лучше тоже знать. Меняем раскладку на английскую и печатаем две буквы «ab», затем кликаем одновременно по кнопкам «Alt» + «Х». Получится открывающий символ, а противоположный делается также, как и открывающий, но прописываем «bb».
“Английские”
Если же печатаем на английском языке, то для выделения слова следует использовать «Shift» + «Э»:
- зажимаете «Shift» и кликаете по клавише «Э». Раскладка на клавиатуре английская;
- повторяете сочетание и на экране появятся открывающийся и закрывающийся символы.
Чтобы сделать одиночные угловые кавычки следует придерживаться инструкции:
- изменяем язык на английский;
- зажимаем «Shift» и кликаете по букве «Б» — получится открытая угловая;
- для того, чтобы закрыть ее, зажимаем «Shift» и кликаем по кнопке «Ю»;
- затем меняем раскладку на русский и вписываем необходимое слово между ними;
- продолжаем набор текста.
Кавычки „лапки“
Такой вид нельзя установить с клавиатуры, только используя автозамену или ASCII код. Об этом поговорим далее.
Используем ASCII код
Для установки таких знаков можно использовать специальную таблицу символов, которых нет на клавиатуре. Ниже картинка и пояснение к ней.
Чтобы ей воспользоваться следует:
- если нужно поставить открывающийся выделяющий знак препинания, то зажимаем кнопку «alt» и одновременно набираем на клавиатуре комбинацию следующих чисел: «0171». Это будет выглядеть следующим образом:
- для закрытия слова тем же символом, зажимаете «alt» и нажимаете по очереди «0187»;
- для установки «Лапок» зажимаем снова «alt» и в следующей последовательности нажимаем цифры: «0132»;
- закрывающий тип – зажимаем «alt» и кликаем следующие числа «0147». Этот символ также может выступать в роли открывающей английской двойной;
- закрывающие двойные прописываются следующим образом: «alt» + «0148»;
- одиночная открывающая ставится так: «alt» + «0145»;
- закрывающая одиночная: «alt» + «0146».
Внутри кавычек вписываются необходимые слова.
Символы в Word
В документе word кавычки можно установить еще одним способом. Во вкладке «Вставка» существует пункт «Символ».
Он находится в правом верхнем углу сразу под пунктом «Уравнение».
Для использования этого способа необходимо:
- кликнуть по пункту «Символы» левой кнопкой мыши и в выпавшем окне выбираете пункт «Другие символы»;
- в появившейся таблице находим необходимый знак и выделяем его левой кнопкой мыши. Затем нажимаем «Вставить»;
- он появится в том месте, где в это время стоял курсор;
- те же самые действия повторяем для закрывающей. Затем нажимаете кнопку «Закрыть»;
- вписываем слово, которое необходимо или целое предложение.
Таблица символов
Воспользоваться таблицей символов можно не только в Word, чтобы это сделать необходимо запустить ПУСК и перейти в Программы – Стандартные – Служебные. В Windows 10 достаточно в ПУСКе найти раздел Стандартные.
Дальнейшее использование аналогично работе в Word.
Кавычки в HTML
Для html страниц используются отдельные мнемоники:
В HTML языке есть еще один тег. Благодаря ему весь текст, который будет заключен внутрь этого тега, обрамляется кавычками. Тегом является маленькая буква латинского алфавита «q».
А вид их будет зависеть от атрибута «lang», который будет введен в корне компонента HTML. Когда атрибут «lang» имеет такой вид – «lang=”ru”», на экран в конечном документе выведутся «елочки».
Помните, что все коды устанавливаются в то место гипертекстовой разметки, где они должны появиться в браузере. Многие браузеры не поддерживают зависимость вывода определенных символов от атрибута. Рекомендуется использовать CSS верстку.
Использование автозамены – как поменять кавычки в Ворде
Для подобных знаков препинания можно сделать автозамену, чтобы не отвлекаться на переключение клавиатуры во время печати. Автозамена способствует увеличению скорости печати текста. Для этого необходимо воспользоваться инструкцией ниже:
- открыть страницу Word;
- кликнуть по вкладке «Файл» и перейти в пункт «Параметры»;
- в Параметрах кликнуть по «Правописание» и нажать на клавишу «Параметры автозамены»;
- в пункте «Автоформат при вводе», который увидите в открывшемся окне поставить галочку над строкой «Заменять при вводе прямые кавычки парными».
Поставить кавычки «ёлочки» в Word и других офисных программах можно как специальной комбинацией клавиш, так и без использования клавиатуры. Рассмотрим способы, которые позволят ускорить набор текста и избавят от необходимости копирования кавычек из других мест.
Быстрый способ вставить кавычки елочки
Описанный ниже способ является простым и удобным, но при этом рабочим. Итак, нажимаем одновременно клавишу «Shift» и цифру «2». Двойку необходимо зажать на верхней цифровой панели клавиатуры. Раскладка должна быть русскоязычной. Вводим нужную фразу и повторно нажимаем эту комбинацию клавиш. Должна появиться закрывающаяся кавычка ёлочка.
Таким образом нажимая Shift + 2 получаем « и второй раз ».
Используем код кавычки елочки
Зажимаем клавишу «Alt». Не отпуская её, на цифровой клавиатуре (справа) набираем код открывающейся или закрывающейся кавычки:
Alt + 0171 = «
Alt + 0187 = »
После набора кода отпускаем «Alt». Появится нужный знак. Вводить код нужно цифрами, которые расположены справа на клавиатуре, а не сверху. При этом должен гореть индикатор «NumLock». Если он выключен, то включите его, нажав одноименную клавишу.
Вставка кавычек елочек без клавиатуры
Если по каким-то причинам клавиатура не работает, а поставить символы ёлочек нужно, то воспользуйтесь вставкой символов из панели верхнего меню. Нажимаете — «Вставка» > вкладка «символы» > «Символы».
Применяем ALT-код
Это был не последний способ, как сделать на клавиатуре квадратные скобки при помощи кода. В этот раз мы будем использовать так называемый ALT-код. Работать с ним легче, да и, в общем, он является универсальным, его вводить можно будет не только в программе «Ворд», но и за ее пределами.
На изображении сверху вы увидите таблицу с некоторыми ALT-кодами, но нас интересуют лишь квадратные скобки, а, как видно, их код 91 и 93. К слову, название «ALT-код» дано неспроста. При использовании этого метода вам необходимо зажать клавишу ALT и, удерживая ее, ввести те цифры, которые соответствуют нужному символу.
Однако здесь есть некоторые нюанс: цифры необходимо вводить не на верхней цифровой клавиатуре, а на той, которая размещена справа, иначе ничего не выйдет.
Как поставить кавычки елочки на клавиатуре
Самый простой вариант, который работает в большинстве программа, связан с использованием NUM-кода. У этого способа есть два минуса:
Читайте также: 2022 (+80 фото) Темно пепельный цвет волос
- Нужно запомнить комбинацию;
- Не на всех клавиатурах есть NUM-блок.
Напомним, что NUM-коды можно использовать только когда на клавиатуре активирована кнопка NUM LOCK.
Чтобы поставить кавычки елочки с клавиатуры при помощи NUM-кодов, убедитесь, что NUM LOCK включен. После этого зажмите любой ALT на клавиатуре и введите нужную комбинацию:
- ALT + 0171, чтобы получить «
- ALT + 0187, чтобы получить »
Этот способ можно использовать в Word, Excel, Google Docs, браузере и во многих других программах. Данный способ можно считать универсальным.
Ввод с клавиатуры
[функция] замена обычных кавычек на кавычки-ёлочки «» для 1с: предприятие 8.x
Существуют альтернативные раскладки клавиатуры, оптимизированные для ввода типографских символов, в том числе кавычек (см., например, типографскую раскладку Ильи Бирмана, официальные и неофициальные версии которой доступны для различных операционных систем). В большинстве текстовых редакторов, таких как проприетарный Microsoft Office, свободные OpenOffice и LibreOffice и многих других, возможна настройка автоматического преобразования «простых кавычек» в «ёлочки» или „лапки“.
X Window System
В X Window System (которая часто применяется в UNIX-подобных операционных системах, в частности — в основанных на ядре Linux) для набора символа французских кавычек следует нажать сначала Compose, затем два раза < или два раза >, в зависимости от того, в какую сторону кавычки должны быть направлены.
Windows
В Windows нужно включить Num Lock, после чего работает набор на цифровой клавиатуре Alt+0171, Alt+0187 для « »
, и Alt+0132, Alt+0147 для
„ “
соответственно. Для набора английской двойной закрывающей кавычки (
”
) используется Alt+0148, для одиночных (
‘ ’
) — Alt+0145 и Alt+0146 соответственно.
В некоторых европейских раскладках ввод ёлочек возможен с помощью сочетаний AltGr+ и AltGr+ (американская международная), AltGr+z и AltGr+x (канадская международная).
Mac OS X
В стандартной русской раскладке Mac OS X кавычки набираются следующими сочетаниями клавиш:
| открывающая ёлочка | ⌥ Option+⇧ Shift+= | |
| закрывающая ёлочка | ⌥ Option+= | |
| открывающая лапка | „ | ⌥ Option+⇧ Shift+ |
| закрывающая лапка | “ | ⌥ Option+ |
Работа с командами «Копировать» и «Вставить»
Перед тем как изучать подобные приемы, стоит обратить внимание на еще один. Речь идет об использовании опций «Копирование» и «Вставка». Они могут включаться при помощи клавиатуры.
Чтобы напечатать тот или иной спецсимвол, пользователю потребуется:
- Найти готовый текст с нужным знаком.
- Выделить соответствующий символ. К примеру, при помощи клавиши «Шифт» и стрелок на клавиатуре.
- Нажать Ctrl + C. Эта опция отвечает за копирование символа в буфер обмена ПК.
- Поставить курсор-указатель набора текста в нужное место.
- Зажать «Контрол» + М (русскую). Подобное сочетание отвечает за вставку из буфера обмена.
Такой подход не слишком часто встречается на практике. Чтобы им воспользоваться, приходится искать готовые тексты с символами. Это не так просто, как кажется.
Все способы, как в «ворде» поставить квадратные скобки
Еще один способ введения кавычек – окно с символами в текстовом процессоре «Word». Здесь, при наборе текста, можете воспользоваться описанным выше образом. Одно отличие: если активирован русский язык – появятся «елочки», а при английском – «лапки». Однако можно воспользоваться и другим методом введения. Для этого нужно совершить такие шаги:
- Если у вас открыто окно «Word», то перейдите в нем на вкладку «Вставка».
Если у вас открыто окно «Word», то перейдите в нем на вкладку «Вставка».
- Найдите поле «Символ», а в нем выпадающее меню с таким же именем.
Найдите поле «Символ», а в нем выпадающее меню с таким же именем.
- Здесь выберите подпункт «Другие символы».
Здесь выберите подпункт «Другие символы».
- При помощи навигационных клавиш отыщите необходимый вид символа и выделите их с помощью маркера.
- Жмите на клавишу «Tab» пока выделенный символ не переместится на кнопку «Выполнить» и нажмите «Ввод».
- Надавливая на клавишу «Tab» перейдите на кнопку «Закрыть» и вновь нажмите «Ввод».
Данный метод ввода кавычек является самым сложным. Помимо этого, для такого введения необходимо специальная программа – текстовый процессор «Word». Однако это дает возможность пользователю выбирать виды символа.
Использование автозамены – как поменять кавычки в Ворде
Для подобных знаков препинания можно сделать автозамену, чтобы не отвлекаться на переключение клавиатуры во время печати. Автозамена способствует увеличению скорости печати текста. Для этого необходимо воспользоваться инструкцией ниже:
- открыть страницу Word;
- кликнуть по вкладке «Файл» и перейти в пункт «Параметры»;
- в Параметрах кликнуть по «Правописание» и нажать на клавишу «Параметры автозамены»;
- в пункте «Автоформат при вводе», который увидите в открывшемся окне поставить галочку над строкой «Заменять при вводе прямые кавычки парными».
Используем клавиатуру
Youtube глючит и лагает в yandex браузере: причины и способы устранения неисправности
Квадратные скобки на клавиатуре стандартных размеров находятся в правом верхнем ее углу. Справа от них выведена клавиша Enter, а слева – привычные буквы. Ввести данный символ можно только при включенной латинской раскладке. В русской же левой квадратной скобке соответствует буква «х», а правой – «ъ». Поэтому для их набора необходимо перейти в английский язык.
Алгоритм набора квадратных скобок в этом случае такой:
- Переключаем раскладку системы ввода до тех пор, пока не появится английский язык. При этом на языковой панели будет присутствовать сокращение En. Наиболее просто данный этап выполнить с помощью мышки. Но также можно задействовать специальное сочетание клавиш, которое задается в настройках системного софта. Это может быть, например, Alt + Shift или же Ctrl + Shift.
- Далее устанавливаем курсор в то место интерфейса, где нужно набрать рассматриваемый в рамках материала элемент.
- На следующем этапе просто нажимаем те кнопки на периферийном устройстве ввода, которые соответствуют вводимому символу. После этого он появится в поле набора информации.
Символы в Word
В документе word кавычки можно установить еще одним способом. Во вкладке «Вставка» существует пункт «Символ».
Он находится в правом верхнем углу сразу под пунктом «Уравнение».
Для использования этого способа необходимо:
- кликнуть по пункту «Символы» левой кнопкой мыши и в выпавшем окне выбираете пункт «Другие символы»;
- в появившейся таблице находим необходимый знак и выделяем его левой кнопкой мыши. Затем нажимаем «Вставить»;
- он появится в том месте, где в это время стоял курсор;
- те же самые действия повторяем для закрывающей. Затем нажимаете кнопку «Закрыть»;
- вписываем слово, которое необходимо или целое предложение.
Коды кавычек
| Вид | Функция | Юникод | HTML (мнемоника либо числовой код) | Compose | |||
| В русском | В английском | Название | Код | ||||
| hex | dec | ||||||
| открывающая | — | left-pointing double angle quotation mark | 00AB | 0171 | Compose + < + < | ||
| ‹ | открывающая | — | single left-pointing angle quotation mark | 2039 | 8249 | ‹ | Compose + . + < |
| закрывающая | — | right-pointing double angle quotation mark | 00BB | 0187 | Compose + > + > | ||
| › | закрывающая | — | single right-pointing angle quotation mark | 203A | 8250 | › | Compose + . + > |
| „ | открывающая | — | double low-9 quotation mark | 201E | 8222 | „ | Compose + , + » Compose + » + , |
| ‚ | открывающая | — | single low-9 quotation mark | 201A | 8218 | ‚ | Compose + , + ‘ Compose + ‘ + , |
| “ | закрывающая | открывающая | left double quotation mark | 201C | 8220 | “ | Compose + < + » Compose + » + < |
| ‟ | — | открывающая | double high-reversed-9 quotation mark | 201F | 8223 | ‟ | Комбинации клавиш по умолчанию нет, но можно настроить свою. |
| ‘ | закрывающая | открывающая | left single quotation mark | 2018 | 8216 | ‘ | Compose + < + ‘ Compose + ‘ + < |
| ‛ | — | открывающая | single high-reversed-9 quotation mark | 201B | 8219 | ‛ | Комбинации клавиш по умолчанию нет, но можно настроить свою. |
| ” | — | закрывающая | right double quotation mark | 201D | 8221 | ” | Compose + > + » Compose + » + > |
| ’ | — | закрывающая | right single quotation mark | 2019 | 8217 | ’ | Compose + > + ‘ Compose + ‘ + > |
| ⹂ | — | — | double low-reversed-9 quotation mark | 2E42 | 11842 | ⹂ | Комбинации клавиш по умолчанию нет, но можно настроить свою. |
| » | универсальная | quotation mark | 0022 | 0034 | » или " | Набирается непосредственно с клавиатуры. |
Используем формулу
Итак, с тем, как сделать на клавиатуре квадратные скобки, мы уже закончили, однако это не последний способ их ввода. Сейчас мы поговорим о самом редко используемом, о том, который используется при наборе формул в «Ворде».
Из заголовка сразу понятно, что изначально необходимо начать создание той самой формулы. Это сделать можно с помощью горячих клавиш ALT+»+». Появится поле для ввода формул, а на панели сверху откроется конструктор формул. В нем вам нужно нажать на кнопку «Скобка», и в выпадающем меню выбрать квадратные скобки. Теперь в квадратике между ними вы можете вводить текст или же набирать какой-то пример.
Как вставить на телефоне?
Клавиатура на телефоне отличается от привычной раскладки для ПК и ноутбуков, потому имеет много скрытых функции, позволяющих оперировать большим количеством знаков.
Iphone
Горячие клавиши на айфоне активируют длительным нажатием на соответствующее поле клавиатуры. Для получения необходимого символа следует открыть цифровую панель, зажать кнопку. Выбрать елочки в открывшемся меню символов.
Андроид (Самсунг и тд)
Прикоснуться и удерживать поле прямых кавычек. Дополнительный набор включает елочки.
Используем ALT-код
Сейчас будет разобран самый универсальный способ, он позволяет ставить квадратные скобки не только в программе «Ворд», но и за ее пределами, в отличие от предыдущих методов. Сейчас поговорим, как поставить квадратные скобки в «Ворде» 2010 года. Однако данная версия будет приведена в качестве примера, а все проделанные манипуляции подойдут абсолютно ко всем.
Для начала уточним сами коды этих двух символов:
- для открывающей — 91;
- для закрывающей — 93.
Зная код, можно смело начинать его вводить. Сначала установить курсор в нужное место, после, зажав клавишу ALT, начните вводить код. После того как вы отпустите ALT, появится нужный символ.
Быстрый способ
Начнем мы, конечно, с самого простого и легкодоступного способа, как вставить кавычки елочкой в «Ворде». Этот метод знают практически все, но для новоиспеченных покорителей такой страшной машины, как компьютер, этот метод необходимо знать.
Заключается он в простом действии. Вам нужно нажать сочетание двух клавиш — это SHIFT и 2. Следует запомнить, что двойку необходимо нажимать на верхней цифровой клавиатуре.
Просто перед тем как вы собираетесь печатать слово в кавычках, нажмите SHIFT + 2, и после того как его закончите, тоже нажмите SHIFT + 2.
Однако такой метод не всегда сработает, и могут напечататься другие кавычки, все это зависит от настроек программы. Если у вас кавычки ставятся неверно, то переходим к следующему способу.
Используем шестнадцатеричный код
Шестнадцатеричный код позволит намного быстрее поставить нужный символ, в отличие от предыдущего способа. Но его использование может кому-то показаться более сложным, но главное — во всем разобраться. Сейчас как раз разберемся, как в «Ворде» поставить квадратные скобки с помощью шестнадцатеричного кода.
На самом деле в статье мы уже говорили о нем, когда мы совершали поиск нужного знака в таблице символов. Тогда необходимо было написать код знака — 005B или 005В. Это и есть шестнадцатеричные коды открывающей и закрывающей квадратной скобки. Сейчас нужно объяснить, как их вводить в сам документ.
Итак, сначала определитесь, где вы будете открывать скобку. Установив в том месте курсор, введите соответствующий код. После этого остается нажать нужное сочетание клавиш — ALT+X. Чтобы поставить закрывающую скобку, нужно проделать те же манипуляции, только указать другой код.
С помощью символов
Способ, который сейчас будет представлен, является не самым быстрым, но зато эффективным, тем более если вы забываете вышеупомянутые коды.
В «Ворде» вам нужно открыть специальную таблицу символов. Чтобы это сделать, следуйте инструкциям:
- Перейдите на вкладку «Вставка».
- В правой части панели нажмите кнопку «Символы».
- В меню выберете «Символ».
- В выпадающем меню нажмите «Другие символы. «.
После этого откроется нужное нам окно. В выпадающем списке «Набор», выберите «Дополнительная латиница-1» и в основном поле символов отыщите нужные кавычки. После этого нажмите кнопку «Вставить».
Как можно заметить, данный способ вставки кавычек занимает довольно много времени. По этой причине он считается наименее популярным, но все же он есть, поэтому в нашей статье обойти его никак нельзя.
Литература
В Викисловаре есть статья «кавычки»
- Кавычки // Энциклопедический словарь Брокгауза и Ефрона : в 86 т. (82 т. и 4 доп.). — СПб., 1890—1907.
- Зализняк А. А.
// Труды Международного семинара Диалог’2007 по компьютерной лингвистике и её приложениям. — М., 2007. - Касевич В. Б.
Введение в языкознание. 3-е изд. — М.: Издат. , 2012. — 240 с. — ISBN 978-5-7695-9013-9. - Мильчин А. Э., Чельцова Л. К.
Справочник издателя и автора: Редакционно-изд. оформление издания. — М.: Олимп: ООО «Фирма „Изд-во АСТ“», 1999. — 688 с. — ISBN 5-237-02942-6.Мильчин А. Э., Чельцова Л. К. Справочник издателя и автора. Редакционно-издательское оформление издания. — 2-е изд., испр. и доп. — М.: ОЛМА-Пресс, 2003. — 800 с. — ISBN 5-224-04565-7.
- Норман Б. Ю.
Теория языка. Вводный курс. 3-е изд. — М.: Флинта; Наука, 2009. — 296 с. — ISBN 978-5-02-002994-1.
Про одинарные и двойные кавычки
Tl;dr
Почти в каждом языке мира для «кавычек» и «кавычек внутри других кавычек» используются разные обозначения, в том числе в русском.
русский: снаружи «ёлочки» — AltGr и , внутри „лапки“ — AltGr+Shift и
Кавычки на раскладке
| Юникод | Ввод с клавиатуры | Описание |
| U+2018Left Single Quotation Mark | + | Используется в английском языке как открывающая кавычка внутри других кавычек. |
| U+2019Right Single Quotation Mark | + | Помимо апострофа (см. таблицу выше) символ используется в английском языке как закрывающая кавычка внутри других кавычек. |
| U+2032Prime | + | Штрих. Используется как угловые минуты, производная, знак фута. |
| U+2033Double Prime | + + | Двойной штрих. Используется как угловые секунды, вторая производная, знак дюйма. |
| U+201EDouble Low-9 Quotation Mark | + + или + | Русский язык — открывающие кавычки внутри других кавычек. Английский язык — не используется. |
| U+201CLeft Double Quotation Mark | + + или + | Русский язык — закрывающие кавычки внутри других кавычек. Английский язык — открывающие кавычки. |
| U+201DRight Double Quotation Mark | + | Русский язык — не используются. Английский язык — закрывающие кавычки. |
| U+00ABLeft-Pointing Double Angle Quotation Mark | + | Левая французская «кавычка-ёлочка». Стала традиционной открывающей кавычкой в русском языке. |
| U+00BBRight-Pointing Double Angle Quotation Mark | + | Правая французская «кавычка-ёлочка». Стала традиционной закрывающей кавычкой в русском языке. |
| U+0022Quotation Mark | + | Универсальная двойная кавычка, иногда называется машинописной или программистской. Находится на втором слое стандартной английской раскладки. Суррогат, который появился во времена печатных машинок, его использовали вместо всех двойных кавычек. |
Кавычки в русском языке
Имеют названия следующие виды кавычек:
- Французские кавычки «ёлочки».
- »Шведские кавычки«.
- Немецкие кавычки „лапки“, Внешне похожие на 9966 — двойное 96 — как U-96 и Ил-96.
- Английские “двойные” и ‘одиночные’ кавычки. Внешне похожи на 6699 и 69 — как Вудсток.
- „Польские кавычки”. Внешне похожи на 9999 — крупнейшее четырёхзначное десятичное число — «Poland strong!».
В русском языке традиционно применяются французские «ёлочки», а для кавычек внутри кавычек и при письме от руки — немецкие „лапки“.
В особом случае, в русских текстах употребляются английские одиночные кавычки. В такие кавычки берётся текст, указывающий значение некоторого слова или словосочетания (обычно иноязычного).
При прямой речи в конце предложения точка выносится за кавычки, а вопросительный и восклицательный знаки, многоточие, наоборот, остаются внутри. В других случаях (не прямая речь — цитаты, названия произведений, слова в ироническом смысле и тому подобное) обычно используются все знаки:
Кавычки в мире
- Начиная с 1960х в британском английском появляется тенденция замены порядка кавычек: ‘вот “так” вот’. Также в английском языке (особенно в его американском варианте) точка зачастую ставится перед закрывающей кавычкой, а не после, как в русском.
- Традиционно в белорусских и украинских типографиях использовались «французские» и „немецкие“ кавычки. Сейчас как в частном использовании, так и в СМИ нет единого общепринятого варианта кавычек, однако: «Закон Рэспублiкi Беларусь аб Правiлах беларускай арфаграфii i пунктуацыi», он же «Правапіс-2008» предписывает использовать в белорусском языке «французские кавычки» снаружи и “английские двойные” внутри.
- Український Правопис (2015), одобренный национальной академией наук Украины, предписывает использовать в украинском языке «французские кавычки» снаружи и „немецкие“ внутри.
Как писать кавычки в предложении?
Если прямая речи разрывается словами автора, то кавычки ставятся
в начале и в конце предложения, а слова автора с двух сторон отделяются от прямой речи знаками тире. Обратите внимание, что после первого отрывка прямой речи стоит запятая, а слова автора пишутся с маленькой буквы и после них ставится точка.
Интересные материалы:
Как узнать поддерживает ли компьютер 5G? Как узнать свой ID на компьютере для 10? Как узнать свою учетную запись Майкрософт на компьютере? Как узнать всех пользователей компьютера? Как в компьютере указываются диски? Как вернуть курсор на компьютере? Как вести себя при работе с компьютером? Как влияет мощность блока питания на компьютер? Как войти в облако Huawei с компьютера? Как войти в облако с компьютера?
Способ 1: Ввод с клавиатуры
Английские кавычки на клавиатуре находятся на клавише с русской буквой «Э», вводить их нужно в английской раскладке.
Для того чтобы получить «палочки», необходимо нажать комбинацию клавиш «Shift+Э», а для одинарных – только «Э». Первое нажатие добавляет открывающую кавычку, второе – закрывающую. Если же запись символов производится перед и после уже написанного слова, их тип будет определен автоматически.
Немецкие парные кавычки вводятся так же, как и французские – привычные для нас «елочки» — одновременным нажатием клавиш «Shift+2» (в верхнем цифровом блоке).
Только делать это нужно не в русской, а в немецкой раскладке, поэтому если таковая в системе отсутствует, ее сначала потребуется добавить через «Параметры» или «Панель управления», в зависимости от версии Windows.
Существует еще один тип кавычек, которые визуально хоть и не похожи на запятые (по крайней мере, на большинстве популярных шрифтов), все же относятся к «палочкам», коими являются рассмотренные выше английские и немецкие. Для того чтобы ввести их, необходимо отменить замену на «елочки», которая в Word происходит автоматически.
Отключение автозамены кавычек “палочек” на «елочки» Прямые парные кавычки, в отличие от рассмотренных выше английских и немецких, выглядят одинаково, то есть нет разницы между открывающей и закрывающей. Если вы хотите по умолчанию использовать именно эти символы, можно отключить их автоматическую замену на «елочки». Делается это в «Параметрах» Word по следующему алгоритму:
- Используя меню «Файл» на верхней панели программы, откройте ее «Параметры».
Перейдите в раздел «Правописание» открывшегося окна.
В блоке опций «Параметры автозамены» кликните по одноименной кнопке.
Перейдите в новом окне ко вкладке «Автоформат при вводе».
В блоке «Заменять при вводе» снимите галочку напротив опции ‘‘прямые’’ кавычки «парными» и нажмите «ОК» для того, чтобы внесенные изменения вступили в силу.
С этого момента вводимые в русскоязычной раскладке в Ворд кавычки будут иметь вид парных «палочек» и не заменяться на «елочки».
Обзор способов вставки«ёлочек»
Варианты для Word и других офисных приложений
Самый простой способ поставить кавычку «ёлочку» в Microsoft Word и других офисных приложениях — нажать клавиши Shift и «2». В этом случае будет поставлена открывающая или закрывающая кавычка в зависимости от контекста. Этот способ работает только при включенной русской раскладке клавиатуры.
Большие тексты мы обычно набираем на русском языке, поэтому этот способ для россиян самый удобный. К сожалению, он будет работать только в офисных приложениях.
Если вам удобнее ставить «ёлочки» при наборе на английском языке, напишите латинские буквы «ab» и нажмите клавиши Alt и «X». После этого вместо «ab» появится открывающая кавычка «ёлочка». Чтобы поставить закрывающую, вместо «ab» напишите «bb».
Также можно вставить «ёлочку» через интерфейс без использования клавиатуры. Для этого:
- Перейдите на вкладку «Вставка» в меню сверху.
- Нажмите на иконку «Символ» в правом верхнем углу окна.
- Нажмите на кнопку «Другие символы».
- В списке «Набор:» выберите «Знаки пунктуации».
- Найдите в списке «ёлочку» и нажмите на нее.
Ставим «ёлочки» в любых приложениях
Для вставки «ёлочки» в браузере или любом другом приложении, действуйте по инструкции:
- Включите кнопку Num Lock. На любой современной клавиатуре есть индикатор, который загорается, когда режим Num Lock включен.
- Зажмите кнопку Alt и наберите на цифровой клавиатуре (она справа, правее стрелок) 0171, отпустите Alt. Будет напечатана открывающая кавычка.
- Повторите предыдущие действия, но наберите 0187 для вывода закрывающей «ёлочки».
Если у вас нет цифровой клавиатуры, воспользуйтесь вторым способом, для его использования клавиатура не нужна.
Нажмите на лупу рядом с кнопкой «Пуск» и напишите в строке поиска «Таблица символов», нажмите на появившемся в результатах поиска приложении:
Нажмите на «ёлочке», и она появится в тексте.
Вариант для мобильного телефона Android
Большинство клавиатур Android позволяют выбрать тип кавычек, для этого удерживайте палец на кнопке с кавычкой до появления всплывающего окна:
Если ваша клавиатура не предоставляет такую возможность, вы всегда можете ее заменить на любую другую, установив ее из Google Play. Рекомендую попробовать GBoard или Hacker’s keyboard, это очень удобные и функциональные клавиатуры.
Если вы привыкли к своей клавиатуре и не хотите ее менять, но она не позволяет ставить «ёлочки», то есть альтернативный способ:
1. Установите приложение Шаблоны из Google Play, оно бесплатное и не содержит рекламы:
2. Войдите в него, нажмите на кнопку «Новая фраза»:
3. Скопируйте открывающую «ёлочку» из текста этой статьи и нажмите «ОК».
4. Повторите добавление фразы с закрывающей.
Теперь, когда вам необходимо поставить «ёлочки» на телефоне Android, потяните сверху шторку-меню и выберите там приложение «Шаблоны», оно всегда будет висеть в уведомлениях. Выберите нужную «ёлочку» и нажмите на нее. После этого вы автоматически вернетесь в исходное приложение, и «ёлочка» будет вставлена последней в набираемом тексте.
Буфер обмена
Еще один универсальный способ набора – это буфер обмена. При его использовании пользователь должен совершить такие действия:
- Запускаем браузер и переходим на сайт любой поисковой системы.
- Далее в строке ввода нужно набрать описание интересующего элемента – «квадратная скобка». Затем запускаем операцию поиска с помощью Enter.
- После окончания предыдущего этапа сайт выдаст соответствующие результаты. Причем в них обязательно будет присутствовать нужный элемент.
- На следующем этапе необходимо его выделить и скопировать с применением контекстного меню или же комбинации Ctrl + С.
- Затем необходимо запустить второе приложение, в рабочей области которого нужно данный символ набрать.
- С помощью манипулятора активируем соответствующее поле набора.
- В конце нажимаем Ctrl + V. После этого появится нужный символ, который ранее был скопирован.
Вводим кавычки через АСКИ-коды
Можно также ввести кавычки при помощи АСКИ-кодов. В этом случае кавычки ставятся с помощью специальных цифровых комбинаций. Для этого производим такие действия:
- Нажимаем клавишу Num Lock (должен загореться светодиод, который скажет, что ключ активирован).
- Выжимаем и удерживаем клавишу «Alt».
- На клавиатуре ввода цифр введите код кавычек.
- Прежде чем вводить код из чисел нажмите «+» и «0». Код для «лапок» – «34». Коды для «елочек» следующие: открываем кавычки – «171», а закрываем «187».
- Все сделано. Можем отпускать клавишу «Alt».
Все сделано. Можем отпускать клавишу «Alt».
Данный прием достаточно прост. Кроме того вы сможете выбрать вид кавычек. Единственный минус этого способа – нужно запомнить коды символа. А это иногда обременительно.
Кавычки, используемые в русском языке
Вложенные кавычки
В русском языке традиционно применяются французские «ёлочки», а для кавычек внутри кавычек и при письме от руки — немецкие „лапки“.
Пример со вложенными кавычками:
Правильно:
«„Цыганы“ мои не продаются вовсе», — сетовал Пушкин.
Неправильно:
««Цыганы» мои не продаются вовсе», — сетовал Пушкин.
Если по техническим причинам невозможен набор кавычек другого рисунка, кавычки одного рисунка рядом не повторяются. Поэтому допустим (хотя и нежелателен — лучше выделить цитату каким-либо способом, позволяющим снять внешние кавычки) следующий вариант:
Допустимо:
«Цыганы» мои не продаются вовсе», — сетовал Пушкин.
Кавычки в конце предложения
Если при цитировании взятый в кавычки текст заканчивается точкой, то её выносят из текста и ставят после закрывающей кавычки. Если текст заканчивается многоточием либо вопросительным или восклицательным знаком, причём цитата является самостоятельным предложением (а не членом предложения, в которое включена), то точка после кавычки не ставится. Например:
А. Н. Соколов пишет: «Непонимание есть отсутствие объединения».Печорин признавался: «Я иногда себя презираю…»
Английские одиночные кавычки
Особый случай представляет собой употребление в текстах на русском языке английских одиночных
(иногда их называют
марровскими
) кавычек. В такие кавычки, согласно принятым в лексикологии правилам, берётся текст, указывающий значение некоторого слова или словосочетания (обычно иноязычного). Многочисленные примеры применения английских одиночных кавычек можно найти в «Лингвистическом энциклопедическом словаре» (статьи «Лексика», «Словосочетание», «Имя», «Аффикс» и др.), а также в научной и учебной лингвистической литературе. Иногда (особенно, в старых научных изданиях) левая открывающая кавычка имеет другой контур, чем в стандартных английских кавычках — ‛: ‛язык’. Часто именно такое сочетание именуется
марровскими кавычками
в узком смысле.
Пример на указание этимологии русского слова:
Дама высшего света, обнажавшая лодыжку, бросала обществу XVII в. более сильный вызов, чем сегодняшняя молодая особа, появляющаяся на пляже топлес (от англ. topless ‘без верха’), т. e. в купальном костюме из одной только нижней части.
Допустимо также разделять слово и текст в английских одиночных кавычках посредством тире:
Лингвистика, от лат. lingua — ‘язык’.
Не является обязательным предварять такое слово указанием на язык, если это и так вытекает из контекста:
В немецком языке элементы
frieden
‘мир’ и
kampf
‘борьба’ сочетаются как морфемы. При необходимости по-немецки можно различить… цветовые оттенки, скажем, при помощи определений
himmelblau
‘небесно-голубой’ и
dunkelblau
‘тёмно-синий’.
Разъяснение значения слова может быть текстуально отделено от него:
Пациент не может, например, идентифицировать слово
carrot
, но без затруднений даёт дефиницию слову
knowledge
, определяя его как ‘making oneself mentally familiar with a subject’.
Пример на совместное использование обычных и английских одиночных кавычек:
Фраза «Вы выходите?» в автобусе или в троллейбусе означает ‘дайте, пожалуйста, пройти’.
Кавычки в кавычках и другие особые правила
Если в тексте необходимо поставить слово в кавычках во фразу, которая сама по себе уже тоже “закавычена”, лучше придерживаться следующего правила:
Наружные кавычки нужно делать «ёлочками», а внутренние – „лапками” или “компьютерные”,
Пример цитаты:
«Вчера был отмечен сотый юбилей газеты „Труженик копирайтинга”».
«Авторы текста благодарят “тех случайных парней из рекламного отдела”, которые помогли им с креативными идеями».
Но что же делать, если мы ограничены в технических возможностях и располагаем только одним, «ёлочным» типом кавычек? Так как одинаковые по написанию кавычки рядом не ставятся, мы просто упраздняем их:
Пример цитаты:
«Неужели никто не отстановит сторонников движения «Белки против хомяков».
Есть случаи, когда кавычки не используются вовсе, и таких исключений несколько — их нужно просто принять во внимание:
- когда слову (или словосочетанию) предшествует фраза “так называемый” (здесь мы не берем в расчет понятия, употребляемые в данный момент в ироническом или нестандартном значении);
- когда названия или наименования пишутся на латинице (исключением будет несколько слов на латинице, написанных подряд, когда понимание текста может быть неоднозначным: монитор Monitor “Glass” (производитель и название модели);
- когда название содержит именное уточнение (имени или памяти кого-либо, чего-либо): библиотека имени Козьмы Пруткова, ярмарка памяти Плюшкина.
Надеемся, теперь вы лучше понимаете, где, когда и как вставлять разные виды кавычек в тексте.
Добра вам!
Инфоцентр
Информационно-образовательный центр проекта “Панда-копирайтинг”
5
Когда используется?
Наиболее часто, как было отмечено ранее, данный символ используется при наборе формул. Например, при оформлении математических вычислений с его помощью можно сгруппировать различные элементы и определить приоритет выполнения вычислений. Аналогичным образом его можно применить и в физических уравнениях. При этом в химии его появление позволяет выделить сложное вещество.
Но не только в составе формул можно встретить рассматриваемый элемент. Например, слова в квадратных скобках записываются при фонетической транскрипции выражений на английском языке.
Также нередко такую скобку можно встретить и в программном коде. Она позволяет переопределить порядок расчетов. В некоторых случаях она может входить в состав оператора, а в другой среде разработки организовывает ввод комментария.
Отдельно нужно отметить еще и тот момент, что данный символ является парным. То есть если введена левая открывающая скобка, то и правая должна находиться далее по тексту. В противном случае теряется смысл использования таких элементов.
Что означают треугольные скобки?
При обозначении диапазона чисел круглые скобки обозначают
, что числа, которые находятся по краям множества не включаются в это множество. То есть запись А = (1;3)
означает
, что в множество включены числа, которые 1(открытый) интервал.
Интересные материалы:
Какой орган чувств различает цвет? Какой самый модный цвет в 2019 году? Какой самый универсальный цвет сумки? Какой цвет блонд? Какой цвет бровей должен быть у блондинки? Какой цвет бровей должен быть у русых? Какой цвет бровей подходит для русых волос? Какой цвет бровей подходит русым девушкам? Какой цвет бровей подходит темно русым? Какой цвет бровей подойдет к каштановым волосам?
Применяем шестнадцатиричный код
Продолжая тему изощренных методов, как сделать на клавиатуре квадратные скобки, мы переходим к шестнадцатеричному коду. Хоть по названию так и не скажешь, но суть его проста до боли. Сейчас как раз о ней и поговорим.
Помните, для быстрого поиска символа вы вводили код 005B — именно он и является шестнадцатиричным кодом. Вместо того чтобы открывать панель символов и искать его там — что занимает достаточно много времени — вы можете прописать его напрямую в текст.
Начните набирать код в том месте, где хотите открыть скобку, после этого нажмите сочетание клавиш ALT+X и вы увидите, как код превратится в открывающую квадратную скобку. Кстати, код закрывающей — 005D.
Кавычки елочки в офисных приложениях
В каждом офисном приложении есть свои нюансы, но мы рассмотрим только самые популярные программы и приложения, которые используются для набора текста.
Word
Если на компьютере установлена современная лицензионная версия текстового редактора Word, можно воспользоваться очень простым способом поставить кавычки «елочки».
Для этого нужно нажать и удерживать кнопку Shift, а затем нажать на цифру 2 на верхней панели. Этот способ работает только при включенной русской раскладке, поэтому для русскоязычным пользователям такой вариант отлично подходит.
Если текст набирают на английском языке, чтобы поставить кавычки «елочки», пишут латинские буквы ab, а потом нажимают на сочетание клавиш Alt+X. После введения этой комбинации, буквы трансформируются в открывающую кавычку. Чтобы закрыть ее, вводят аналогичную комбинацию, но вместо букв ab вводят bb.
Android
Некоторые пользователи предпочитают набирать тексты в редакторе на мобильном устройстве Андроид.
Оглавление
- Виды кавычек
- Одиночный и двойной знак — «Ёлочка»
- Прописные одиночные и двойные кавычки “Лапки”
- Прямые кавычки
- Как включить и выключить «Автозамену»
Парный знак препинания в основном используется для передачи иронического смысла или для выделения цитат, прямой речи и отсылок. Бывает, что автор заключает слова или фразы в кавычки, так как термин, употребляемый им не всем известен, или пытается подчеркнуть смысл фразы в необычном значении, тем самым, вероятно, высмеивая какого-то героя из своего рассказа. В вариациях ниже, пользователь сможет выбрать соответствующий способ написания знака препинания и с легкостью поставить кавычки в Ворде. Есть несколько видов, которые имеют индивидуальные названия и имеют место быть в любом текстовом документе.
Виды кавычек
Данные виды парного знака являются основными:
- «Французские» — называются ещё «Треугольными», больше всего известны под термином «Ёлочки», иногда носят имя «Угловых кавычек»;
- “Английские двойные” или ‘Одиночные’ – известны как “лапки”, расположенные в верхней части.
- „Немецкие“ – имеют второе название — „развёрнутые лапки“;
Иногда «слово» заключают в верхние ровные символы.
Одиночный и двойной знак — «Ёлочка»
Работая с текстовым редактором, зачастую приходится ставить разные символы и знаки препинания. Считается, что в документации в обязательном порядке должны применяться печатные кавычки, а в рукописном документе уже в виде двойных запятых. Не всегда с первого раза получается поставить кавычки в Ворде, хотя если один раз правильно запомнить комбинацию клавиш, то в следующий раз, к примеру, вставить кавычку ёлочку, не окажется столь затруднительным делом.
Вариант 1: Одинарные угловые кавычки
Ставятся посредством сочетания клавиш Shift + «Б» и «Ю». Чтобы сделать открытую:
- Сменить на английскую раскладку клавиатуру «Shift+Alt»;
- Удерживая кнопку «Shift» нажать на букву «Б»;
- Написать необходимое слово.
Чтобы добавить закрытую:
- Сменить раскладку клавиатуры на английскую;
- Зажать кнопку «Shift» нажать на букву «Ю»;
- Добавлены одиночные угловые знаки.
- Сменить раскладку на русскую и продолжать работу.
Вариант 2: Парный знак препинания «Ёлочка»
Поставить «елочку» можно следующими способами:
Способ 1
Самый легкий и быстро запоминающийся способ это комбинация клавиш «Shift+2». Нужно:
- Установить указатель мыши на нужное место;
- Переключить метод ввода букв на русскую клавиатуру (если это необходимо), комбинацией «Shift +Alt»;
- Зажать клавишу «Shift» и нажать на цифру «2» на верхней цифровой панели клавиатуры.
- Ввести соответствующее слово и повторить 2 и 3 пункт.
Примечание! Обратите внимание на курсор, он должен быть отделен от предыдущего слова пробелом, иначе получится не открывающаяся кавычка елочка, а закрывающаяся.
Ставить пробелы и проверять их на наличие обязательно.
Способ 2
Парные кавычки «елочки» можно поставить посредством кода. Обязательно надо включить кнопку «Num lock».
1) Чтобы открыть двойную кавычку надо:
« — удерживать кнопку «Alt» и набрать четыре цифры «0171». Работать с цифровой клавиатурой, которая расположена справа от буквенной клавиатуры.
Внимание! Не забудьте активировать кнопку «Num LOCK».
2) Чтобы закрыть знак:
» — также удерживать «Alt» и напечатать «0187».
Разница заключается только в кодах, главное не перепутать и тогда двойные елочки легко можно напечатать.
Способ 3
Этот способ написания двойных треугольных кавычек довольно прост. Посредством функции «Символ» в Ворде вставляется огромное количество символов и треугольный знак препинания не исключение. Выполните следующие действия:
- Открыть в главном меню раздел «Вставка», нажать по кнопке «Символ» и «Другие символы»;
- Во всплывающем окне «Символ», указать в поле «Набор» — «Дополнительная латиница-1»;
- Выбрать нужную двойную кавычку и нажать на «Вставить»;
- Готово!
Способ 4
Если захотелось удивить окружающих, тогда этот способ точно для вас. Необходимо:
- Переключиться на английскую раскладку (Shift+Alt);
- Напечатать буквы «ab» и нажать одновременно кнопки «Alt» и «X» — в итоге получится открывающийся символ («);
- Закрывающийся символ ставится так: «bb» и нажатие кнопок «Alt» и «X» — в итоге (») символ готов.
Прописные одиночные и двойные кавычки “Лапки”
Традиционными кавычками в русской письменности считается парный знак препинания похожий на “лапки”. Если нужно указать значение слова, перевод с другого языка или отрывок из цитаты – в помощь верхние и нижние запятые. А как поставить такие знаки рассмотрим немного ниже. Сделать кавычки запятыми в Ворде можно двумя способами:
Вариант 1: ‘Одинарные лапки’
Одинарные ‘кавычки-запятые’ делаются следующим образом:
- Ставите указатель мыши туда, где нужен одиночный символ;
- Переключаетесь на английский ввод букв (Shift+Alt);
- Включаете «Num LOCK»;
- Удерживаете «Alt» и вводите цифры (0145) – открыть кавычку, а закрыть (0146). Используйте цифровую панель для набора цифр.
- Результат на картинке ниже.
Вариант 2: “Двойные”
Осуществить можно несколькими способами:
Способ 1.
Нужно знать код знака и добавить совсем чуть -чуть манипуляций с сочетанием клавиш. Следуйте по шагам:
- Установить курсор мыши в нужном месте;
- Включить английскую раскладку комбинацией (Shift+Alt);
- Удерживая кнопку «Alt» наберите, чтобы открыть “0147” и закрыть “0148”.
- Получатся верхние “кавычки-запятые”.
Внимание! Нужно работать с цифровой клавиатурой, которая расположена правее буквенной.
Способ 2.
Научимся вставлять кавычки запятыми посредством буквы «Э». Для этого нужно:
- Установить курсор мыши в нужном месте;
- Включить английскую раскладку комбинацией (Shift+Alt);
- Удерживать «Shift» и кликнуть по букве «Э». При повторном нажатии на букву «Э» добавится закрывающаяся кавычка в виде запятых.
- Готово! Сравните результат с картинкой ниже.
Вариант 3. Развёрнутые
Есть еще один легкий путь как сделать в Ворде кавычки запятыми. Только получатся они в развёрнутом друг от друга положении. Открываться символ будет снизу, а закрываться сверху. Вот что надо для этого:
- Поставить указатель мыши в соответствующее место;
- Найти и включить «Num LOCK» (смотрите на картинку, если не знаете её расположение на клавиатуре);
- Удержать «Alt» и на цифровой панели напечатать число «0132» — открыть кавычку, «0147» — закрыть кавычку.
- Вот что должно было получиться.
Прямые кавычки
Часто перед пользователем встает такая задача, заменить кавычки «треугольные» на «прямые». Всё очень просто:
- Устанавливаете указатель мыши там, где нужен прямой знак препинания;
- Переключаетесь на русский ввод букв (Shift+Alt);
- Удерживаете « Shift» и нажимаете число «2» – появится знак («);
- И сразу нажимаете на «Ctrl+Z»;
- Результат на картинке ниже.
Как включить и выключить «Автозамену»
В версиях Ворда 2007, 2010, 2013 и 2016 включить данную функцию можно так:
1) Перейти в «Файл» или «кнопка MS Office» для 2007 Ворда – далее «Параметры»;
2) Указать на пункт «Правописание» и нажать на «Параметры автозамены»;
3) В открывшемся окне выполните действия:
— Открыть вкладку «Автоформат при вводе»;
— В разделе «Заменять при вводе» убрать или добавить галочку напротив строки «»прямые» кавычки «парными»».
4) Нажать на «Ок».