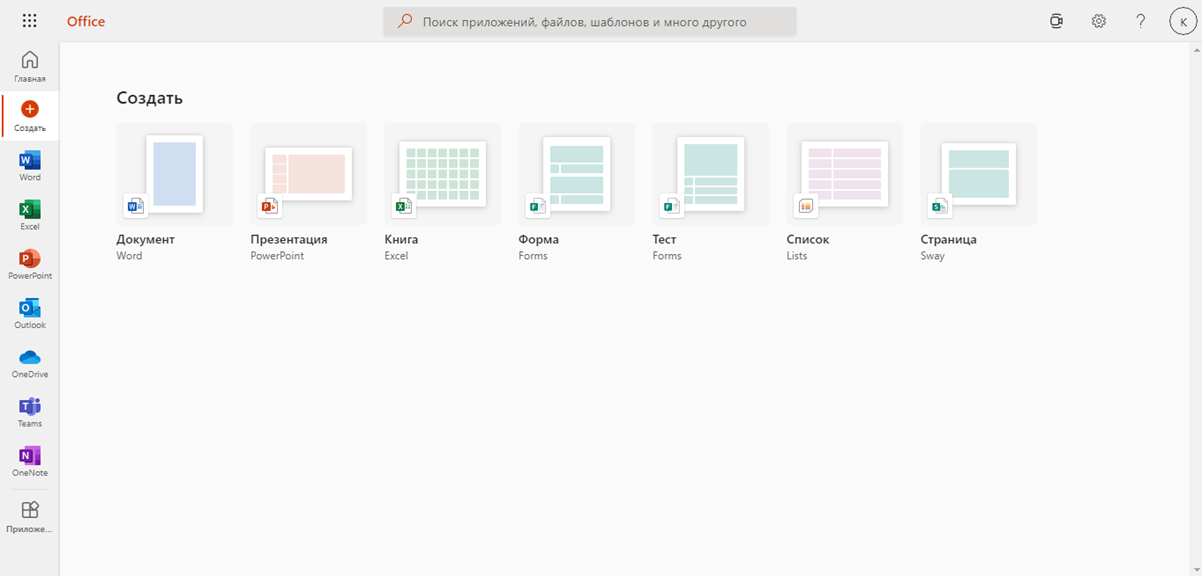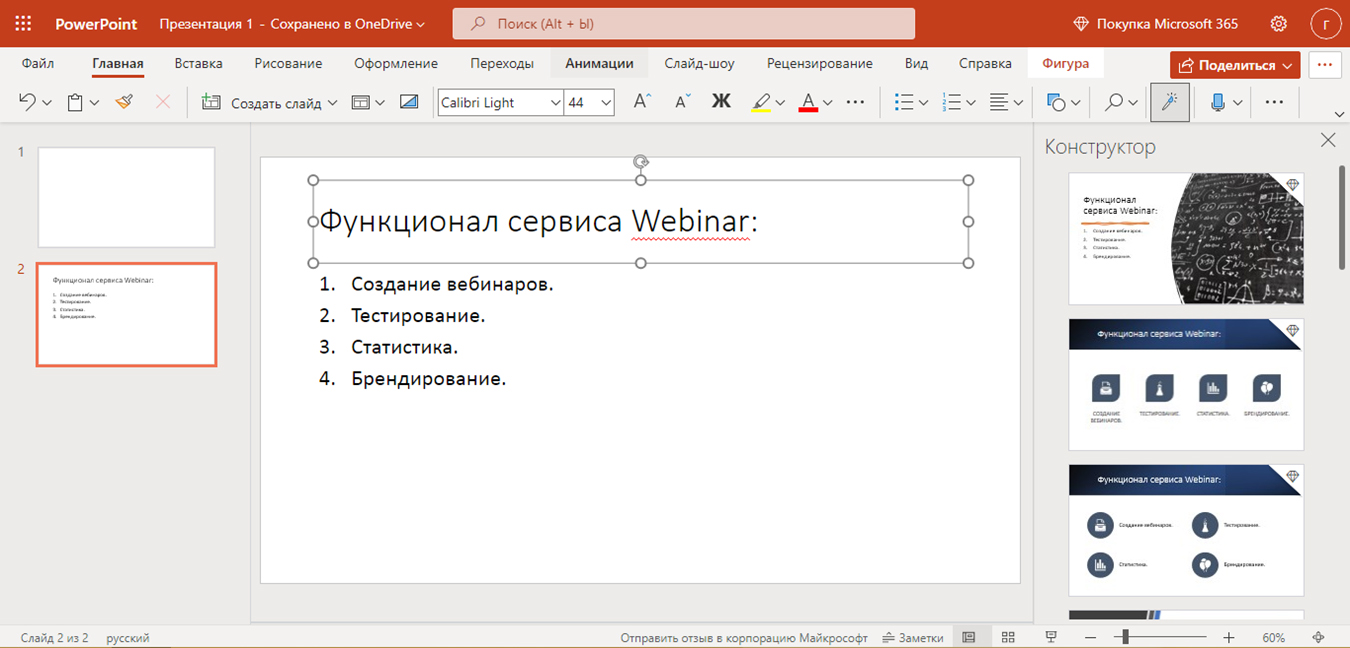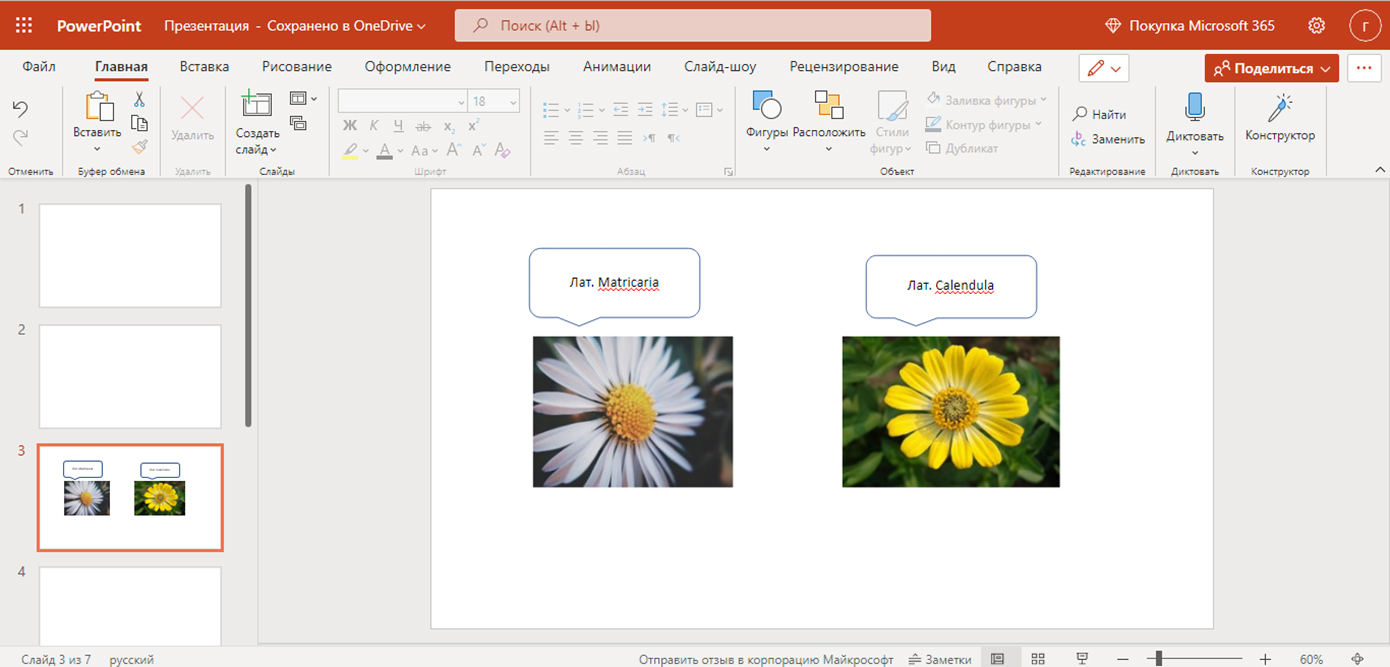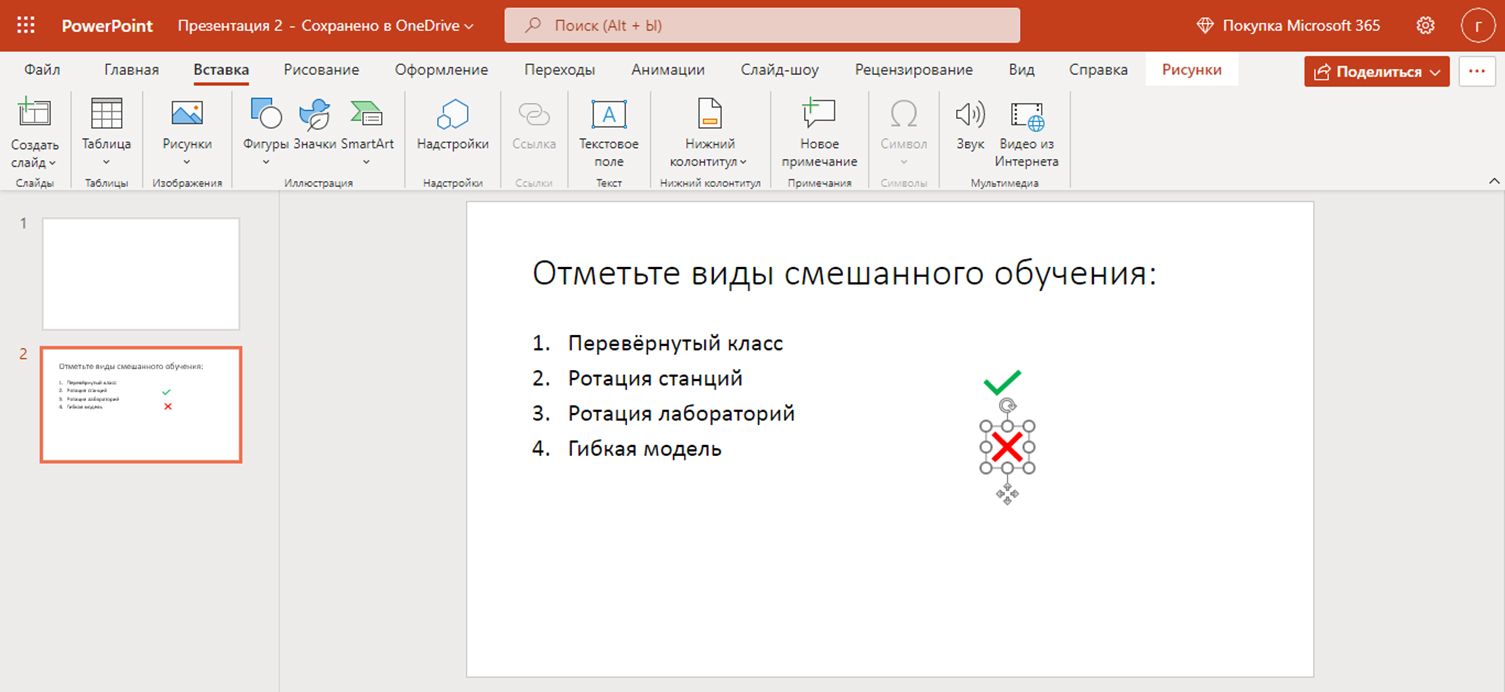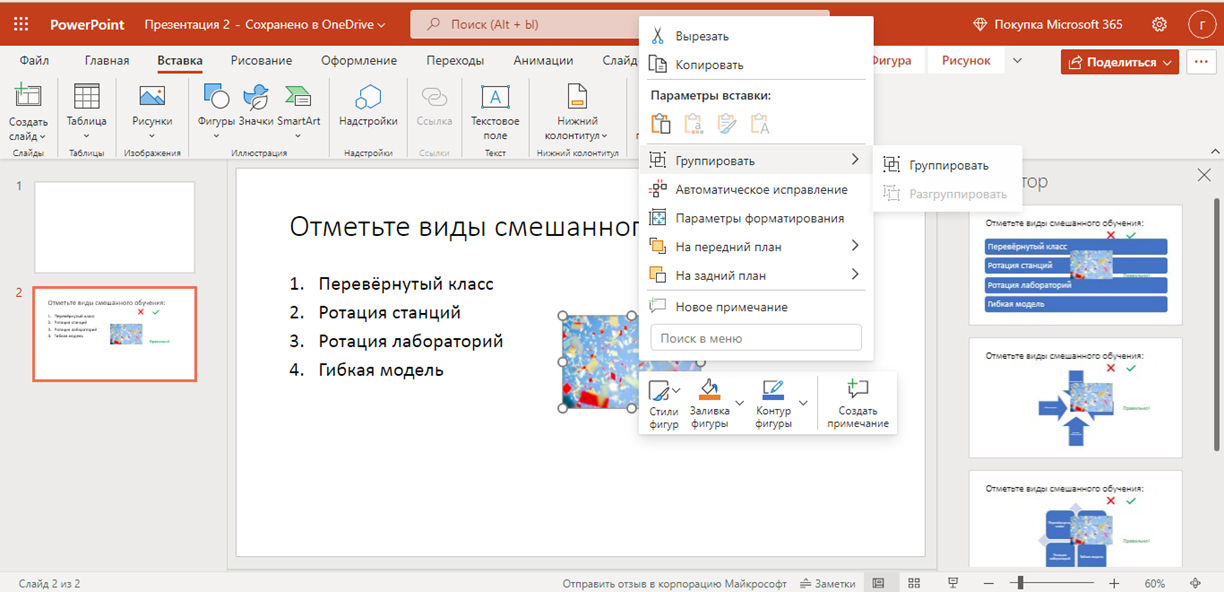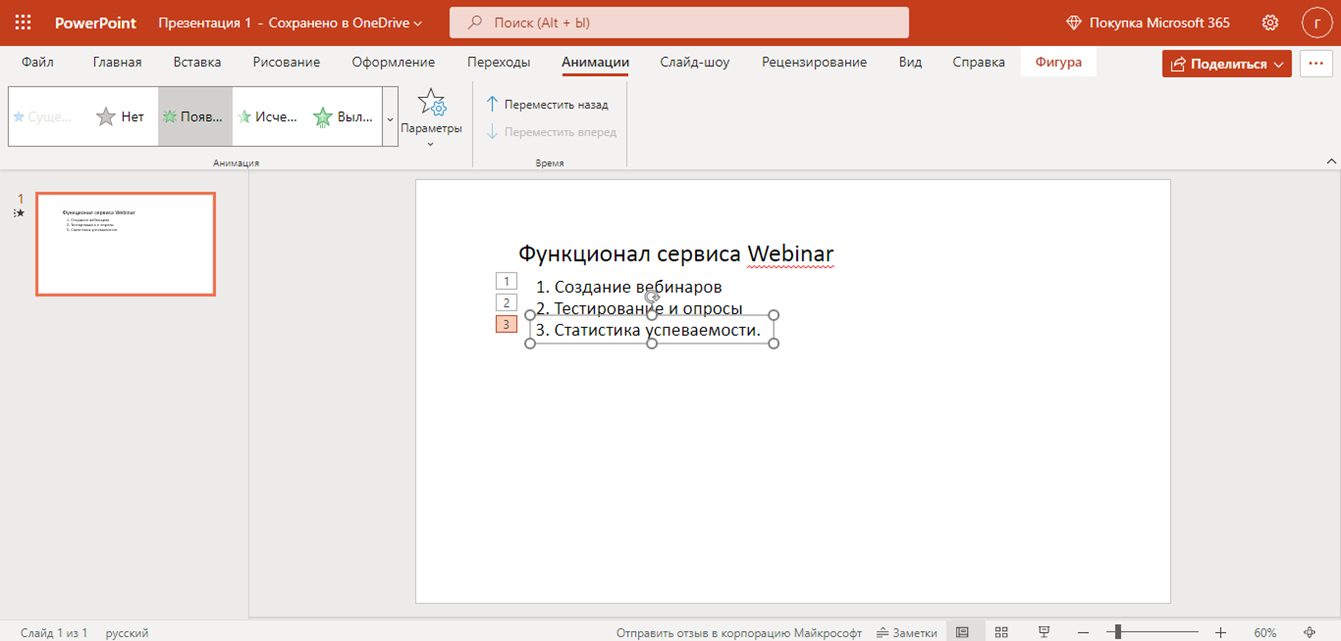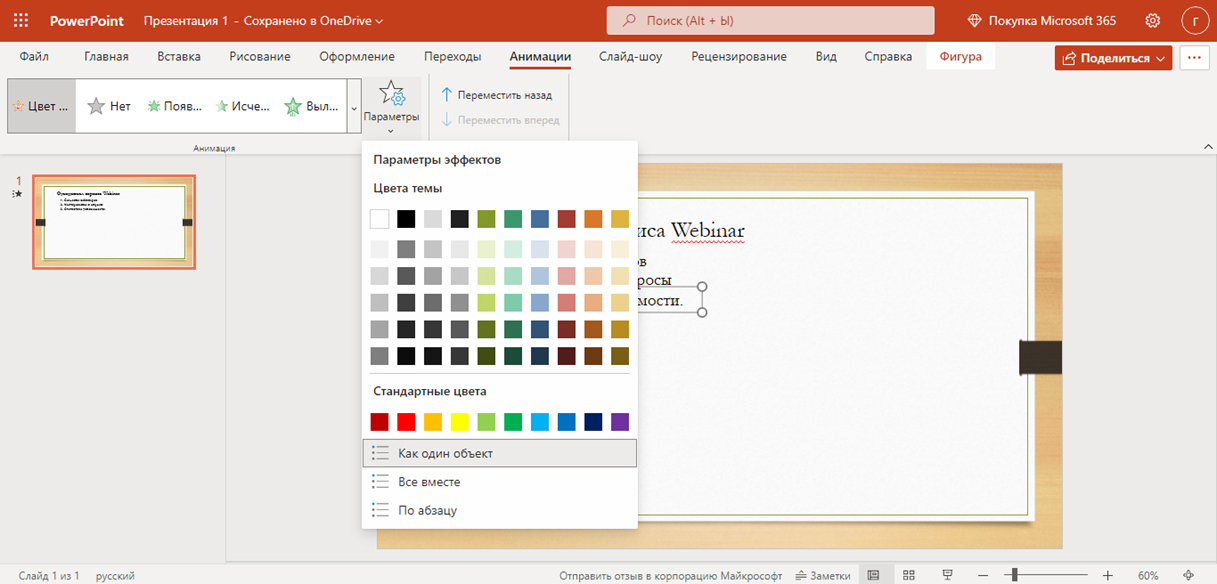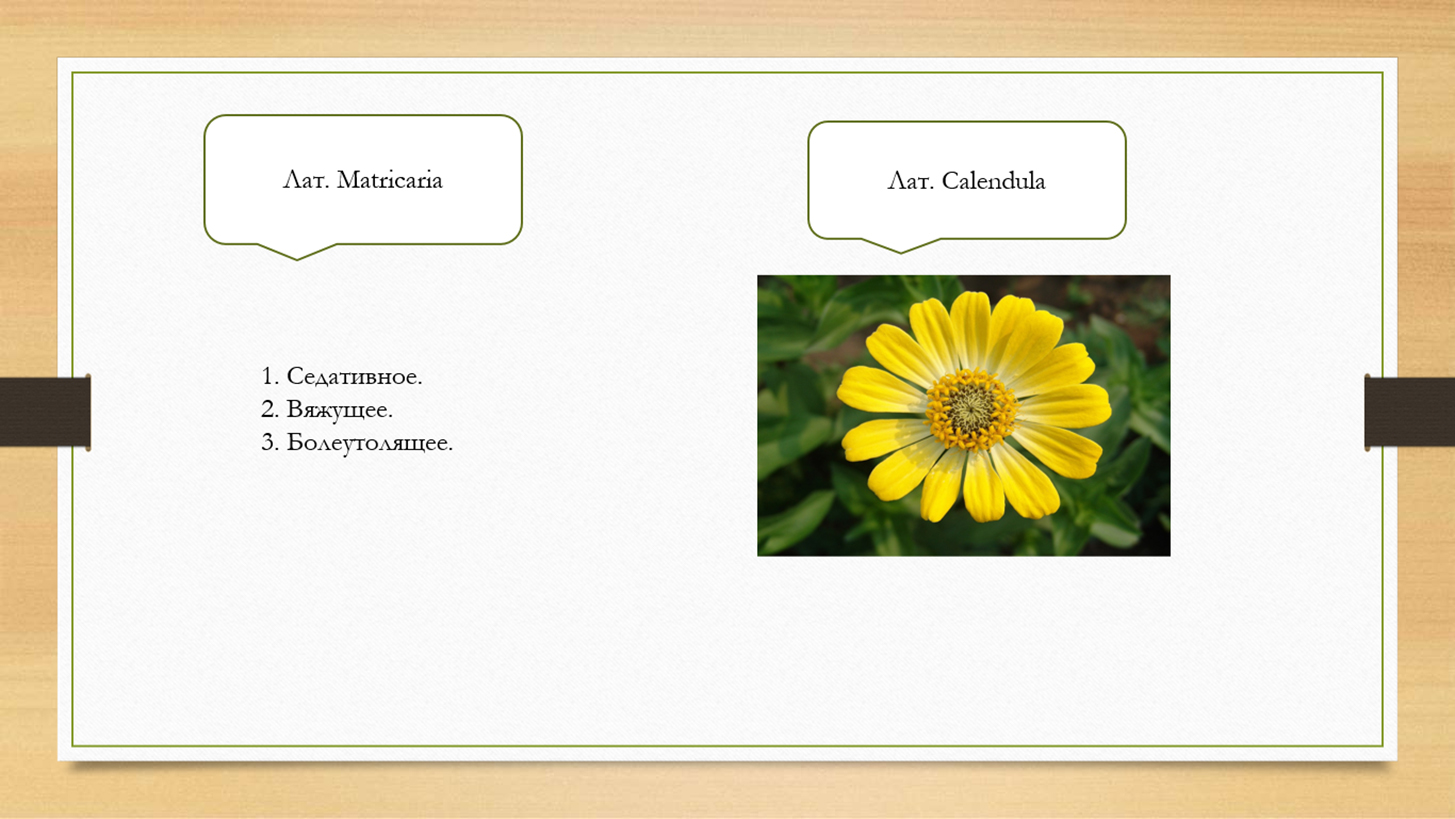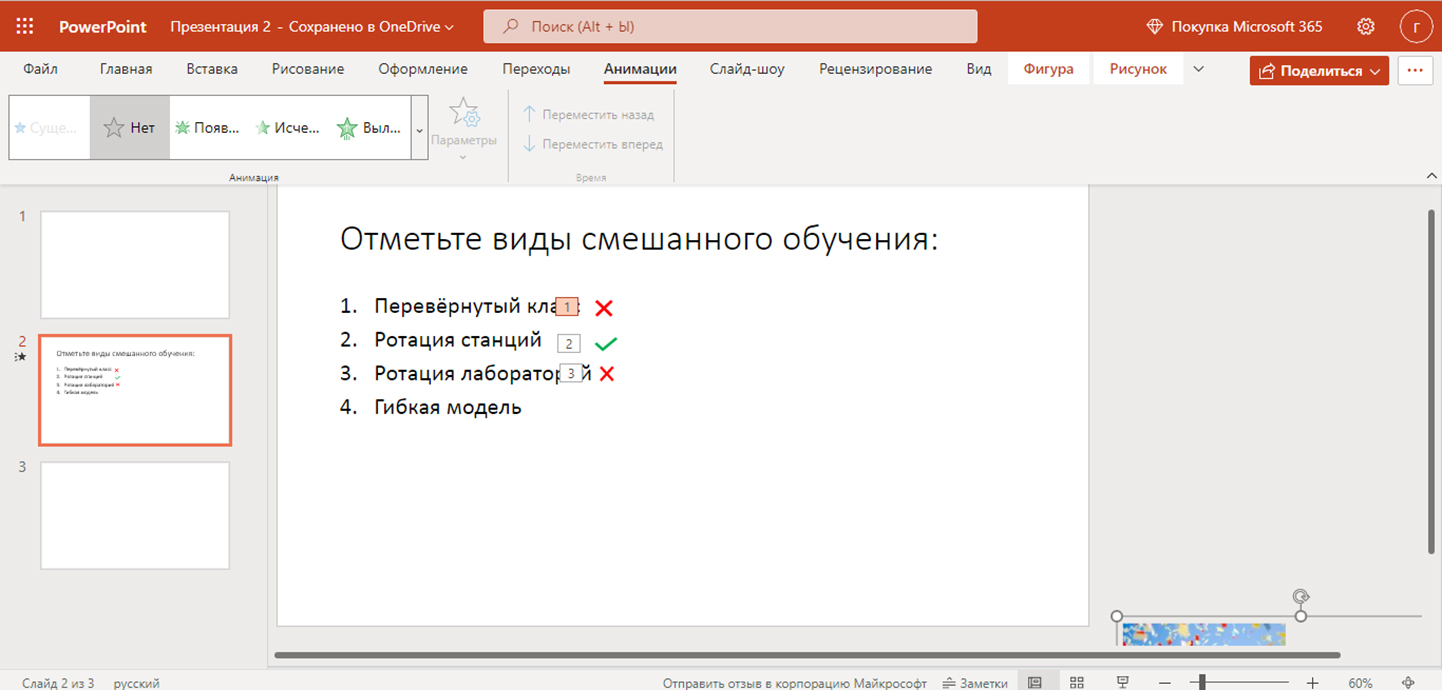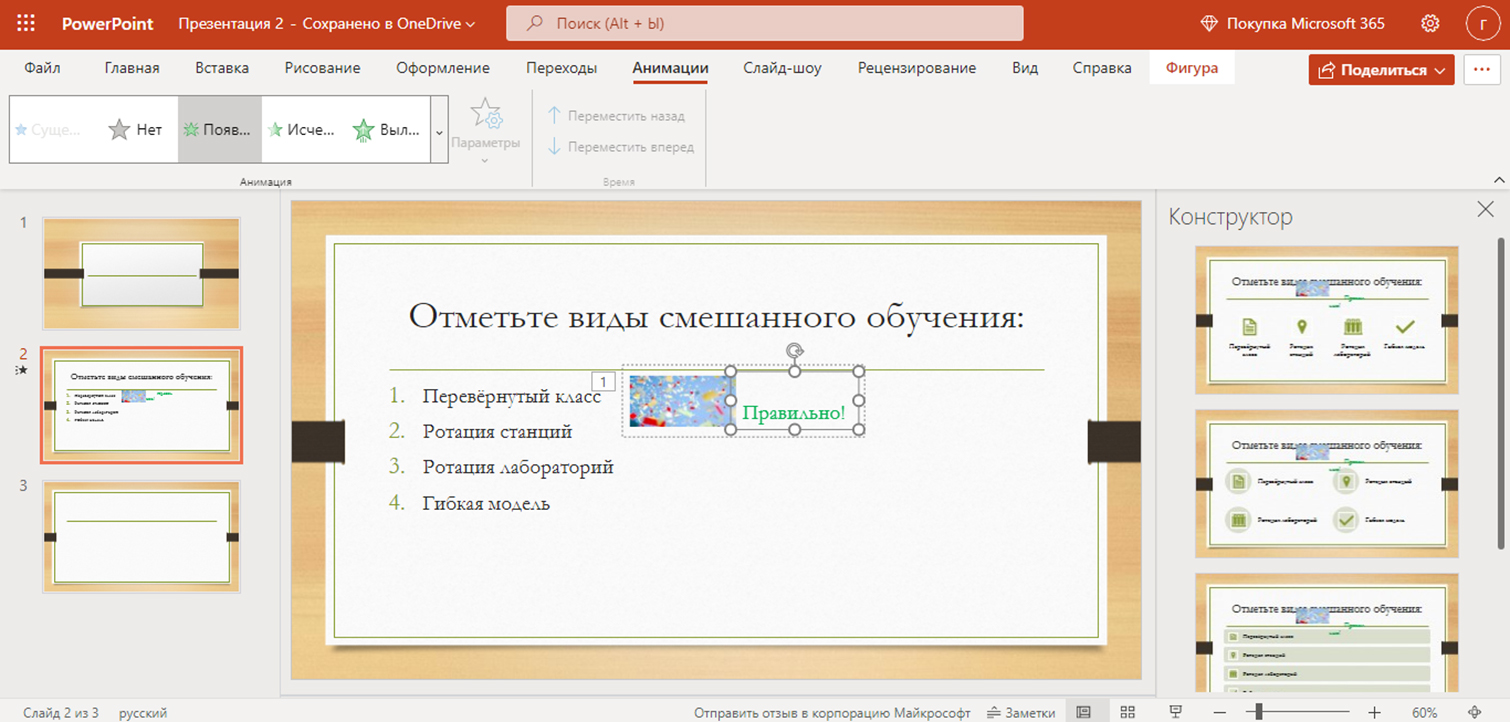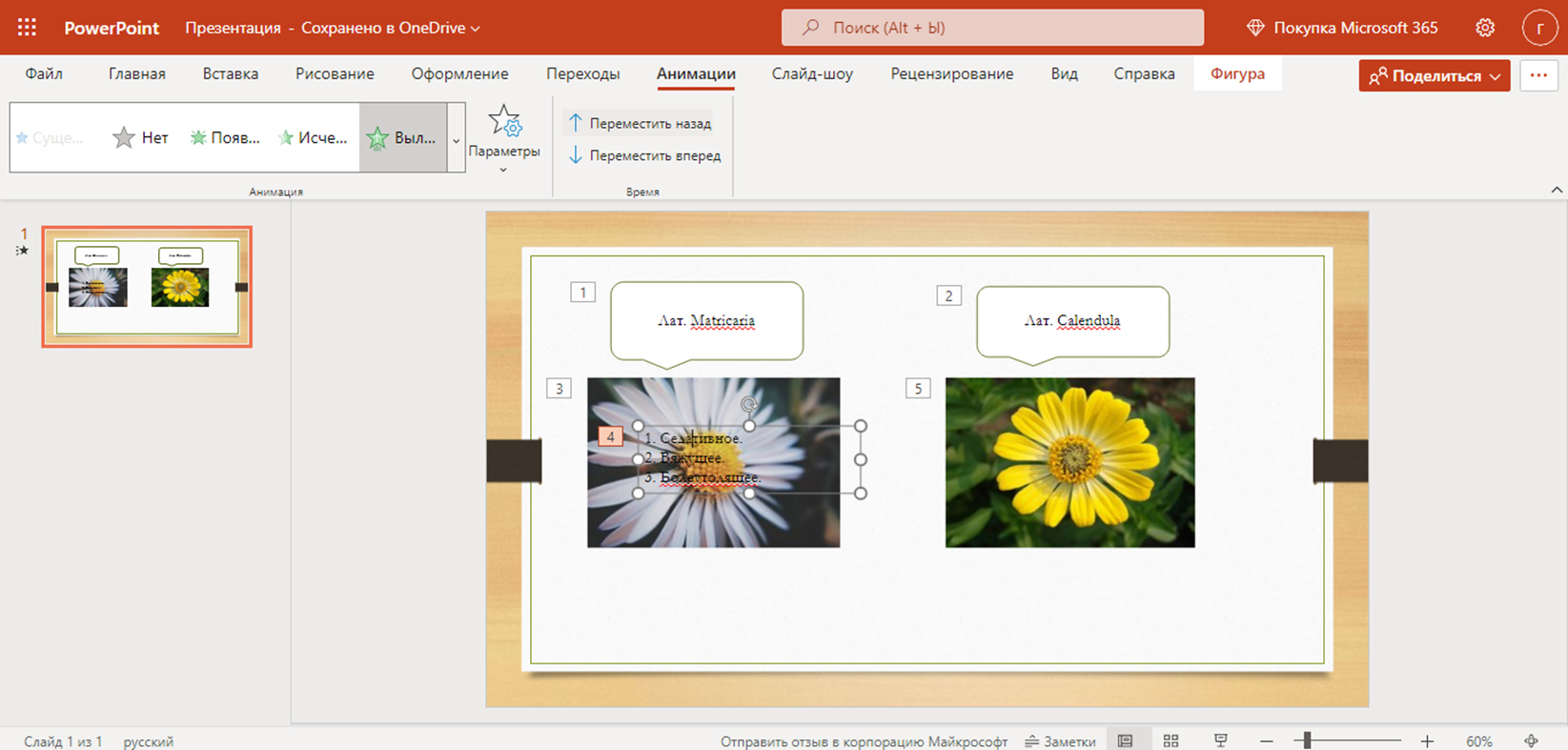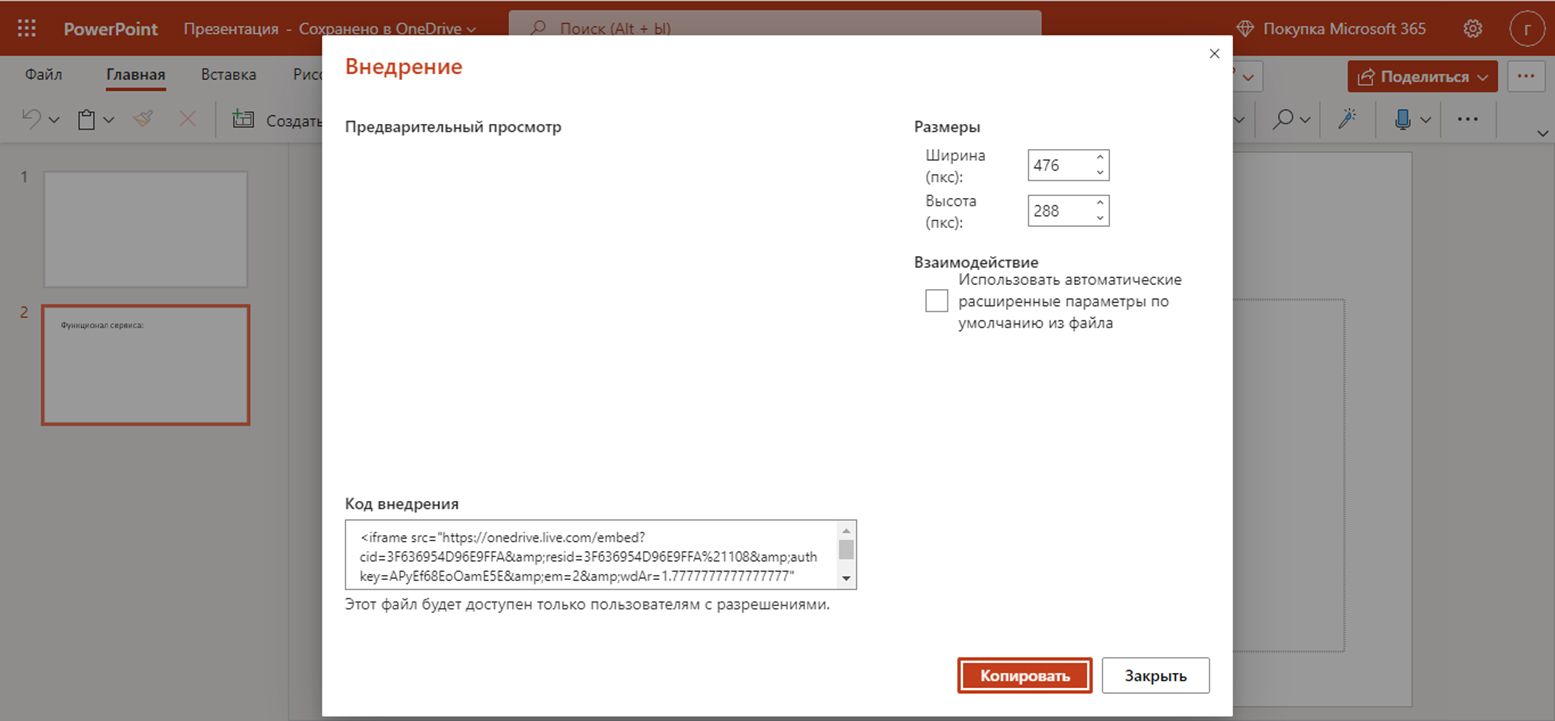В этой статье мы расскажем, как вставить триггеры в PowerPoint-презентацию, сделать с их помощью игру, загрузить ее в блог или отправить по email всему классу.
Триггер в PowerPoint — это инструмент, который позволяет создать «горячую клавишу» для запуска анимации, аудио- и видеоэффектов.
Один клик мышью — и выбранный объект (картинка, фигура, отдельное слово) приходит в движение на слайде. Исчезает, выезжает справа или слева, меняет цвет — действует по заданному сценарию. Например, вот так:
Как сделать триггер в презентации
Посмотрите нашу короткую видеоинструкцию:
Рассмотрим на конкретном примере, как сделать триггер в PowerPoint. Мне нужно, чтобы при нажатии на портрет Пушкина всплывала подсказка — окошко с фамилией и инициалами поэта. А при нажатии изображения Лермонтова появлялся текст «М.Ю. Лермонтов». Итак, цель задана. Рассмотрим создание триггеров в презентации пошагово.
1. Создаем пустой слайд
Запускаем PowerPoint. В нашем случае это версия 13-го года. Перед нами первый слайд с графами Заголовок и Подзаголовок. Для удобства сделаем его пустым. Наведите курсор на свободное место на слайде, кликните по нему один раз правой кнопкой мыши, выберите пункт Макет и Пустой слайд.
2. Добавляем изображения для анимации
Для этого на вкладке Вставка в группе Изображения нажмите кнопку Рисунки.
В открывшемся диалоговом окне найдите нужное изображение, выберите его и нажмите кнопку Вставить.
СОВЕТ: если вы хотите одновременно вставить несколько рисунков, выберите необходимые файлы, удерживая клавишу CTRL.
3. Вставляем подсказки
Для этого выбираем меню Вставка — Фигуры — Выноска.
После вставляем в фигуру текст с подсказкой. Выполняем данные действия для двух фото. Должно получиться так:
4. Создаем анимацию
Для этого выделяем фигуру с текстом, выбираем меню Анимация — Добавить анимацию — Появление.
5. Настраиваем триггер
Для этого выделяем подсказку, далее Анимация — Область анимации — Триггер — По щелчку — Рисунок 3.
Для второй подсказки применяем ту же схему. Только в конце выбираем Рисунок 4. В итоге должно получиться следующее:
Точно так же можно поставить триггеры на другие объекты слайда: надписи, рисунки, автофигуры, добавить анимацию, аудио- и видеоэффекты. Именно триггеры «прокачают» вашу PowerPoint-презентацию до уровня:
- игры «Лабиринт»;
- игры «Интеллектуальный тир»;
- игры «Времена года»;
- игры «Силуэты»;
- игры «Найди 10 отличий»;
- викторины с «эффектом наведения мыши»;
- викторины «Столицы мира»;
- тренажера по правилам дорожного движения «Светофор».
Как поделиться интерактивной презентацией с учениками
Вы создали презентацию с триггерами, курс или тест и хотите поделиться ими с учениками. Можно провести урок в компьютерном классе или показать презентацию через проектор. А можно расширить «географию». Например, залить материал в интернет и скинуть ссылку школьникам соцсетях или по почте. Тогда дети смогут ознакомиться с презентацией в удобное время.
Простой способ поделиться презентацией в интернете — загрузить материалы в «облачный» сервис iSpring Cloud. Программа предлагает четыре удобных варианта распространения презентаций, которые можно будет открыть на любом компьютере:
- Короткая ссылка — вы можете просто скопировать ссылку и отправить ее ученикам по смс, через Skype или любой другой сервис для обмена сообщениями. Вставьте ссылку в рекламный баннер или промо материалы.
- Email — укажите адрес электронной почты получателя, и из iSpring Cloud придет приглашение к просмотру материала.
- Социальные сети — делитесь презентацией с учениками в социальных сетях (Facebook, Twitter, LinkedIn, Вконтакте).
- Embed-код — скопируйте код и разместите презентацию на сайте или в блоге.
В iSpring Cloud можно не только делиться курсами, но и смотреть по ним статистику: кто открывал, сколько слайдов просмотрено, сколько в среднем тратят времени на изучение.
Никто не испортит вашу презентацию. В iSpring Cloud она защищена от редактирования. Сохранить авторские права помогут настройки приватности: установите пароль, и доступ к материалам смогут получить только те пользователи, кому вы доверяете.
Читайте подробную инструкцию о том, как поделиться презентацией с помощью iSpring Cloud.
Если вам понравилась статья, дайте нам знать — нажмите кнопку Поделиться.
А если у вас есть идеи для полезных статей на тему электронного обучения — напишите нам в комментариях, и мы будем рады поработать над новым материалом.
Что такое триггер?
В русском языке «триггер» — это пусковая схема. В презентации триггер — это объект на слайде (надпись, фигура), при нажатии на который запускается анимация одного или нескольких объектов. Таким образом, использование триггеров в презентации позволяет запускать анимацию объектов в произвольном порядке, а не по очереди, как это происходит обычно.
Как вставить триггер в презентацию?
Чтобы ответить на этот вопрос, удобнее обратиться к простому примеру.
Шаг 1. Создадим на слайде два объекта: круг и прямоугольник.
Поставим перед собой задачу настроить презентацию так, чтобы при ее запуске круг сразу появлялся на слайде, а прямоугольник появлялся только при нажатии на круг (то есть создадим триггер, который запрограммирует появление одной фигуры по щелчку по определенной другой фигуре).
Шаг 2. Добавление эффекта входа
Для начала, до создания триггера, добавим анимацию входа на прямоугольник. Для этого выделим его. А далее:
Если мы создаем презентацию в PowerPoint 2007, то на панели Риббон (расположена вверху) открываем вкладку Анимация и выбираем Настройка анимации.
Если же мы создаем презентацию в PowerPoint 2010, то на панели Риббон (расположена вверху) открываем вкладку Анимация и выбираем Настройка анимации.
В обеих версиях программы справа откроется область задач Настройка анимации (2007) или Область анимации (2010).
Для версии 2007 в области Настройка анимации откроем список эффектов (треугольник рядом с Добавить эффект) и выберем Вход — Другие эффекты.
В версии 2010 на вкладке Анимация выберем Добавить эффект —Дополнительные эффекты входа.
Откроется новое окно, в котором легко выбирать эффекты, просматривая каждый по очереди.
Чтобы посмотреть, что собой представляют эффекты, установите флажок Просмотр эффекта. Выбрав эффект, нажмите ОК.
В случае, если мы выбираем эффект из предложенного набора (следующий скриншот), то сколько из них мы будем просматривать, столько добавится к выделенному на слайде объекту. Это неудобно, лучше открывать дополнительное окно.
Шаг 3. Создаем триггер в презентации
После того как мы добавили анимацию входа на объект, настроим триггер.
Для удобства откроем еще одну область задач — Выделение и видимость. В ней перечислены все объекты, находящиеся на слайде. Эта область упрощает работу при создании триггеров. Если объектов много, мы можем их переименовать, чтобы было понятно, какому объекту мы назначаем триггер.
Для того, чтобы эту область открыть, переходим на вкладку Главная — группа Редактирование — Выделить — Область выделения.
Мы получим еще одну область справа:
Если в этой области мы выберем Прямоугольник 4, то можем заметить, что на слайде выделился прямоугольник.
Щелкнем левой кнопкой мыши еще раз по надписи Прямоугольник 4 (пока эта надпись не выделится), переименуем в Прямоугольник. Аналогично поступим и с другим объектом, переименовав его в Круг.
Настраиваем триггер
В области Настройка анимации выделим эффект анимации, который мы добавляли для прямоугольника, раскроем список (треугольник справа от эффекта) — Время.
В окне настройки параметров эффекта раскроем Переключатели, сделаем активной радиокнопку Начать выполнение эффекта при щелчке и выберем из раскрывающегося списка триггер Круг.
То есть выбранный на первом этапе эффект анимации Вход (появление на слайде) будет запускаться при щелчке на объекте Круг.
Теперь при запуске презентации на слайде будет находиться круг, при наведении указателя мыши на него указатель изменит вид на ладошку, что означает, что на этой фигуре создан триггер. Если мы щелкнем по кругу, то появится прямоугольник (выполнится «запрограммированный» эффект анимации).
Таким образом, мы создали простейшую презентацию с триггером. Точно так же можно устанавливать триггеры на другие объекты слайда: надписи, рисунки, автофигуры. Смотрите, как сделать презентацию-тест на основе триггеров.
Кратко об авторе:

Спасибо за Вашу оценку. Если хотите, чтобы Ваше имя
стало известно автору, войдите на сайт как пользователь
и нажмите Спасибо еще раз. Ваше имя появится на этой стрнице.
Как создать триггеры в презентации

Темы, на которые пишет автор:
Внедрение онлайн-технологий в обучение
Опыт работы в нише:
2 года
Дата обновления:
11.04.2023
Триггером в презентации называют анимацию, которая запускается после клика по объекту на слайде. Например, при нажатии на картинку появляется текстовая подсказка, появляется движение или меняется цвет. Такие эффекты делают слайды интерактивными. Помогают акцентировать внимание на важной информации и дополняют смысл текста. В статье расскажем, как делать триггеры в PowerPoint и как ими пользоваться.
- Как создать триггеры в презентации
- Как сделать триггеры в презентации PowerPoint
- Открываем слайд
- Вставляем объекты для анимации
- Создаем эффекты анимации
- Как сделать триггеры в презентации PowerPoint
- Как управлять триггерами в PowerPoint, если перепутался порядок эффектов
- Правила использования анимации в презентациях
- Как поделиться интерактивной презентацией с учащимися
- Блок FAQ
Как сделать триггеры в презентации PowerPoint
1. Открываем слайд
В статье мы рассматриваем создание презентации в онлайн-версии программы, но по аналогии можно работать и в приложении. После запуска PowerPoint нажимаем «Создать» и «Презентация». В открывшемся документе выбираем нужный слайд или создаем новый.
2. Вставляем объекты для анимации
Для примера возьмем три варианта объектов: список, изображение и тест. Чтобы сделать список, создайте презентацию и пустой слайд. Заполняем его текстовыми полями через меню «Вставка — Текстовое поле». Форматируем текст так, чтобы получился список. Каждая строка при этом должна быть отдельным полем.
На следующем этапе настроим объект так, чтобы строки появлялись на экране по очереди. Такой прием оживляет презентации спикеров. Они пошагово раскрывают тему, слушатель не отвлекается на следующие пункты, а вновь подключившиеся сразу видят на каком этапе лекция.
Чтобы вставить изображение, в меню «Создать слайд» выбираем вариант «Пустой». Загружаем свой или стоковый рисунок. К нему мы будем добавлять эффект — всплывающую подсказку, которая появляется по щелчку.
Для этого нужно открыть меню «Вставка — Фигуры» и выбрать форму. Например, из предложенных выносок. Выравниваем выноску над изображением и добавляем текст. В нашем примере на экране появятся фото цветов с подсказками — названиями.
Для создания интерактивных тестов в презентациях, выбираем слайды с текстовым полем и заголовком или пустые слайды. Добавляем вопросы, варианты текста и объекты, которые будут появляться при верном и неверном ответе. В нашем примере это будет галочка и крестик. Их можно выбрать через меню «Вставка — Значки».
Если вам не нравится идея со значками, используйте рисунок для иллюстрации ответа. К нему можно добавить текстовое поле с фразами «Правильно!» или «Ошибка. Повторите теорию». Изображения и текст добавляют через меню «Вставка».
Затем объекты группируют, чтобы при запуске триггера они появлялись вместе. Для этого нужно зажать Shift, выделить обе области, щелкнуть правой кнопкой мыши и выбрать «Группировать». Теперь рисунок и текст будут действовать как одно целое.
Объекты будут отображаться отдельно, если их не сгруппировать
3. Настраиваем анимацию
Когда слайды подготовлены, можно переходить непосредственно к выбору эффектов. Начнем со списка. Выделяем по очереди пункты списка и в разделе «Анимация» кликаем по нужному эффекту. В нашем случае — это Появление. В результате рядом с каждым пунктом появится очередность.
Когда вы уйдете из раздела с эффектами, цифры исчезнут, но схема будет работать. Запуск анимации начнется по щелчку при показе слайдов. Если вы неправильно выбрали эффект для одной из строк, выделите ее и нажмите «Нет» в списке анимаций.
Настройка анимации завершена когда присвоен номер каждому пункту
Также вы можете добавить эффект выделения цветом одного или всех пунктов. Цвет будет меняться перед переходом к следующем пункту.
Как сделать триггер с цветом:
- Нужно нажать на объект и зайти в раздел «Анимация».
- Выбрать «Цвет текста».
- Настройте цвет в меню «Параметры».
- Проверить правильность отображения в слайд-шоу.
Как сделать триггером в презентации цвет
Готово, вы добавили триггеры к списку. Теперь расскажем, как сделать анимированный элемент в презентациях с картинками.
С изображениями нужно действовать аналогичным образом. По задумке подсказка всплывает при щелчке по картинке. Что нужно для этого сделать:
- Выделить подсказку.
- Зайти в раздел «Анимация».
- Выбрать эффект.
Мы выбрали «Подъем». Форма с текстом будет всплывать снизу вверх. Здесь также можно выбрать цвет контура подсказки, заливку фигуры и текста. Рядом со списком эффектов есть меню «Параметры». Через него настраивают не только цвет, но и направление движения анимации. Например, в эффекте «Появление» форма может выплывать сверху, снизу, слева и справа.
Дополнительно можно создать триггеры к изображениям. Это удобно, если нужно рассказать про объект на картинке, не перегружая слайд и не переходя на следующую страницу. Для примера представим, что хотим перечислить свойства каждого растения.
Как настроить триггер для изображений в этом случае:
- Выделить первую картинку и выбрать для нее анимацию «Исчезновение».
- Затем на этом же слайде создать список в текстовом поле.
- Настроить для списка подходящий эффект, например, «Вылет».
- Переместить текстовое поле в центр картинки.
Затем нужно проделать те же действия со вторым изображением. В итоге получится как на скриншоте. По первому и второму щелчку появятся подсказки. По третьему — исчезнет фото ромашки, по четвертому на его место встанет текст. И так далее.
Как создать эффект для второго объекта на слайде
Если спикер останавливается на каждом свойстве отдельно, пункты списка оформляются в отдельном поле с отдельным эффектом. Этот алгоритм мы рассматривали в первом примере со списком.
Описанный прием с картинками позволяет сократить количество слайдов — нам уже не придется создавать следующий с описанием характеристик. Таким образом вы делаете презентацию интерактивнее и короче. Пользователи не успеют заскучать или устать за просмотром.
Как сделать триггер к интерактивному тесту с галочкой и крестиком:
- Выделить по очереди объекты.
- Присвоить обоим одинаковый эффект.
- Перенести соответственно правильным и неправильным ответам в списке.
- Выровнять по размеру и расположению.
Когда учащийся щелкнет по ответу, рядом появится либо галочка, либо крестик.
Триггер в PowerPoint для списка
Можно добавить к этим объектам текст, сгруппировав их вместе. Например, дописать рядом с крестиком «Вторая попытка». Покажем на примере с изображением и текстовым полем.
Как сделать триггеры в PowerPoint к тесту:
- Выделите сгруппированные объекты.
- Присвойте им подходящую анимацию входа.
- Расположите напротив верного ответа.
- Проверьте в слайд-шоу правильность отображения информации.
Как сделать триггером в PowerPoint картинку с текстом
Как управлять триггерами в PowerPoint, если перепутался порядок эффектов
В разделе анимации рядом с каждым объектом отображается номер. Следите за тем, чтобы они шли по порядку. Иногда счет может сбиваться, но это легко исправить. Достаточно щелкнуть по нужному триггеру в презентации и с помощью команды «Переместить» настроить показ правильно. На скриншоте ниже эти переключатели видно рядом с меню «Параметры». Проверить отображение презентации можно в разделе «Слайд-шоу».
Как настроить триггер в PowerPoint, если сбилась последовательность
Правила использования анимации в презентациях
Эффекты улучшают презентацию только если использовать их в меру и правильно. Вот несколько советов о том как пользоваться триггером:
Определите ключевые моменты темы для анимирования
Например, если вы показываете график, стоит выделять только те моменты, о которых будете говорить подробно. Эффектов должно быть не больше 20% от общего количества слайдов.
Используйте простые эффекты по схеме один слайд-один или два эффекта
Чем лаконичнее триггер, тем проще воспринимается информация. Старайтесь добавлять один или два одинаковых эффекта на протяжении всей презентации.
Следите за смысловым соответствием анимации и слайда
К примеру, анимация с подчеркиванием и выделением должна сопровождать только важные для повествования фразы. Так на слайде с ежемесячным графиком выручки можно выделить самый прибыльный месяц.
Как показать интерактивную презентацию учащимся
Итак, теперь вы знаете что такое триггер в «Повер Поинте» и сможете создать свой эффект в этом или аналогичном редакторе. Готовую презентацию можно показать на выступлении спикера с помощью проектора или распространить другими способами. Например:
- Скопировать ссылку через команду «Поделиться» в правом верхнем углу и отправить получателям в мессенджере.
- Поделиться через эту же команду по электронной почте, настроив доступ и написав поясняющее сообщение.
- Добавить на страницу сайта через скопированный HTML-код в меню «Файл — Общий доступ — Внедрить».
- Вставить в вебинар или курс на образовательной платформе.
Как создать код для вставки на сайт
Триггеры позволяют «запрограммировать» реакцию презентации на конкретные действия пользователей: щелчки по определенным кнопкам, месту на экране и проч. Такая презентация становится более интерактивной, нежели с использованием обычных кнопок и ссылок, и отлично подходит для работы на интерактивное доске или для индивидуальной работы пользователя.
Татьяна Николаевна ШамаринаУчитель физики, информатики и ИКТ, автор и преподаватель дистанционных курсов по основам компьютерной грамотности, офисным программам.
FAQ
Что такое триггер в презентации PowerPoint?
Это анимационные эффекты, которые пользователь запускает кликом по объекту на слайде: заголовку, изображениям или таблице.
Как сделать триггеры в PowerPoint?
Загрузить на новый слайд объект для триггера, выделить его и присвоить эффект из раздела «Анимация». Если были использованы фигуры из меню «Вставка», также выделить их, и в разделе «Анимация» выбрать нужный эффект.
Читайте также:
Содержание
- 1 Как сделать триггер в презентации
- 1.1 1. Создаем пустой слайд
- 1.2 2. Добавляем изображения для анимации
- 1.3 3. Вставляем подсказки
- 1.4 4. Создаем анимацию
- 1.5 5. Настраиваем триггер
- 2 Как поделиться интерактивной презентацией с учениками

На самом деле создать презентацию с триггерами не так уж и сложно. Тут самое главное четко усвоить алгоритм действий. Если вы сделаете работу несколько раз, то доведете свои действия просто до автоматизма. Останется только приложить фантазию и из под Ваших рук будут выходить шедевры обучающих презентаций и тренажеров с помощью триггеров.
Итак, начнем. Откройте программу PowerPoint и шаг за шагом повторяйте действия, которые показаны в моих скриншотах.
Я проведу свой мастер-класс с помощью скриншотов. Не пугайтесь, что они такие маленькие. Щелкните на картинку и она увеличится (все картинки на моем сайте увеличиваются так же и их можно сохранить на свой компьютер).
Проведем подготовку.
Сначала спрашиваем себя: «А что я хочу сделать?» Я хочу, чтобы в примере ответ появился только при щелчке на нужную цифру из нижнего ряда предложенных вариантов ответа. А ещё хочу, чтобы картинка при выборе правильного ответа поменялась.
Итак, цель задана. Идем к её осуществлению.
Вставим на слайд запись (у меня это цифры). Вставляем одну цифру, можно выбрать ей любой цвет и желательно сделать рамку (щелкаем на вставленную запись-цифру, дальше выбираем вкладку «Средства рисования» — «Контур фигуры», выбираем цвет контура и его ширину, если надо). Цифру копируем и вставляем на слайд столько раз, сколько надо. У меня — это три варианта ответа, ответ в примере, ну и сам пример, который Вы просто потом допишите).
Начнем с ряда чисел, которые являются вариантами ответов. Будем устанавливать анимацию. Выбираем вкладку «Анимация» — «Настройка анимации»:
Выставляем анимацию для цифры 1: по задуманному мной плану цифра 1 — это неправильный ответ и она должна исчезнуть при щелчке на неё. Поэтому я выставляю следующую анимацию: «Выход — Выцветание».
Около цифры 1 в верхнем левом уголке появляется номер заданной анимации. В боковой колонке смотрим «Начало — по щелчку», здесь всё так и оставляем. Смотрим ниже «Скорость — средне». Можно скорость заменить, я обычно выставляю «быстро».
А вот теперь мы установим к цифре 1 триггер. В боковой колонке щелкаем на стрелочку, выходит окно. Здесь выбираем «Время»:
Выходит следующее окно. Здесь выбираем «Переключатели» — «Начать выполнение эффекта при щелчке», в окошке выбираем TextBox 4: 1 (у меня он так называется) — далее «ok».
Всё, для цифры 1 триггер выставлен и при щелчке именно на эту цифру, исчезнет только эта цифра. Теперь в верхнем уголке рамки с цифрой появилась ладошка.
Сделаем сразу ещё один важный шаг, чуть не забыла о нем. В главном меню находим вкладку «Смена слайдов», здесь убираем все галочки.
При использовании триггеров переход на следующий слайд может осуществляться только по гиперссылке. Для этого необходимо установить управляющую кнопку. Как установить управляющую кнопку на слайд и сделать её красивой, читайте здесь:
Идем дальше. Точно также проделываем все с цифрой 2, потому что в моем примере — это тоже неправильный ответ.
Когда выставляем триггер будьте внимательны: по щелчку — переключатели — начать выполнение действия по щелчку — TextBox 6:2
А вот цифра 3 — правильный ответ. Для неё я выбираю анимацию «Выделение — мигание», дальше выставляем триггер так же, как и с предыдущими цифрами, только не забываем, что начало действия при щелчке (с этой цифрой TextBox 5: 3).
Теперь поработаем с цифрой 3 (которая должна появиться ответом в примере. У меня это TextBox 7: 3. Я хочу, чтобы ответ появился в том случае, если будет выбран правильный ответ из нижнего ряда чисел. Итак, задаем анимацию для этой цифры 3: вход — выцветание. Дальше устанавливаем триггер: с предыдущим (т. е. ответ появится в то время, как Вы щелкните на выбранную цифру 3 в нижнем ряду), идем в «Переключатели». Здесь опять выбираем «Начать выполнение эффекта при щелчке и в прямоугольном окошечке выбираем TextBox 5: 3 (это и есть предыдущий).
Теперь осталось установить триггеры на картинки. Можно и не делать этого. Но Вам, наверно, захочется так же как и мне внести элемент занимательности в презентацию, чтобы привлечь внимание ученика. Итак, я хочу, чтобы при щелчке на правильный ответ первая картинка исчезла и появилась ей на смену другая.
1 картинка: устанавливаем анимацию «Выход — выцветание», дальше устанавливаем триггер. Всё так же как и с цифрами.
Будьте внимательны с переключателем: с предыдущим — начать выполнение эффекта при щелчке — TextBox 5: 3 — ok;
2 картинка: устанавливаем анимацию «Вход — выцветание», дальше — триггер: после предыдущего — начать выполнение эффекта при щелчке — TextBox 5: 3 — ok;
Накладываю вторую картинку на первую. Смотрим что получилось в режиме просмотра. Кстати, каждое действие лучше сразу проверять в режиме просмотра.
Вот то, что получилось у меня:
Не отчаивайтесь, если сразу не получилось. Лично я несколько раз начинала работу заново, когда училась устанавливать триггеры. Если возникнут вопросы по мастер-классу, пишите в комментарии, я часто на сайте и отвечу быстро.
Если Вам понравилась статья, кликните на социальные кнопки, поделитесь с друзьями. Это лучшая благодарность автору.
В этой статье мы расскажем, как вставить триггеры в PowerPoint-презентацию, сделать с их помощью игру, загрузить ее в блог или отправить по email всему классу.
Триггер в PowerPoint — это инструмент, который позволяет создать «горячую клавишу» для запуска анимации, аудио- и видеоэффектов.
Один клик мышью — и выбранный объект (картинка, фигура, отдельное слово) приходит в движение на слайде. Исчезает, выезжает справа или слева, меняет цвет — действует по заданному сценарию. Например, вот так:
Как сделать триггер в презентации
Рассмотрим на конкретном примере, как сделать триггер в PowerPoint. Мне нужно, чтобы при нажатии на портрет Пушкина всплывала подсказка — окошко с фамилией и инициалами поэта. А при нажатии изображения Лермонтова появлялся текст «М.Ю. Лермонтов». Итак, цель задана. Рассмотрим создание триггеров в презентации пошагово.
1. Создаем пустой слайд
Запускаем PowerPoint. В нашем случае это версия 13-го года. Перед нами первый слайд с графами Заголовок и Подзаголовок. Для удобства сделаем его пустым. Наведите курсор на свободное место на слайде, кликните по нему один раз правой кнопкой мыши, выберите пункт Макет и Пустой слайд.
2. Добавляем изображения для анимации
Для этого на вкладке Вставка в группе Изображения нажмите кнопку Рисунки.
В открывшемся диалоговом окне найдите нужное изображение, выберите его и нажмите кнопку Вставить.
СОВЕТ: если вы хотите одновременно вставить несколько рисунков, выберите необходимые файлы, удерживая клавишу CTRL.
3. Вставляем подсказки
Для этого выбираем меню Вставка — Фигуры — Выноска.
После вставляем в фигуру текст с подсказкой. Выполняем данные действия для двух фото. Должно получиться так:
4. Создаем анимацию
Для этого выделяем фигуру с текстом, выбираем меню Анимация — Добавить анимацию — Появление.
5. Настраиваем триггер
Для этого выделяем подсказку, далее Анимация — Область анимации — Триггер — По щелчку — Рисунок 3.
Для второй подсказки применяем ту же схему. Только в конце выбираем Рисунок 4. В итоге должно получиться следующее:
Точно так же можно поставить триггеры на другие объекты слайда: надписи, рисунки, автофигуры, добавить анимацию, аудио- и видеоэффекты. Именно триггеры «прокачают» вашу PowerPoint-презентацию до уровня:
- игры «Лабиринт»;
- игры «Интеллектуальный тир»;
- игры «Времена года»;
- игры «Силуэты»;
- игры «Найди 10 отличий»;
- викторины с «эффектом наведения мыши»;
- викторины «Столицы мира»;
- тренажера по правилам дорожного движения «Светофор».
Как поделиться интерактивной презентацией с учениками
Вы создали презентацию с триггерами, курс или тест и хотите поделиться ими с учениками. Можно провести урок в компьютерном классе или показать презентацию через проектор. А можно расширить «географию». Например, залить материал в интернет и скинуть ссылку школьникам соцсетях или по почте. Тогда дети смогут ознакомиться с презентацией в удобное время.
Простой способ поделиться презентацией в интернете — загрузить материалы в «облачный» сервис iSpring Cloud. Программа предлагает четыре удобных варианта распространения презентаций, которые можно будет открыть на любом компьютере:
- Короткая ссылка — вы можете просто скопировать ссылку и отправить ее ученикам по смс, через Skype или любой другой сервис для обмена сообщениями. Вставьте ссылку в рекламный баннер или промо материалы.
- Email — укажите адрес электронной почты получателя, и из iSpring Cloud придет приглашение к просмотру материала.
- Социальные сети — делитесь презентацией с учениками в социальных сетях (Facebook, Twitter, LinkedIn, Вконтакте).
- Embed-код — скопируйте код и разместите презентацию на сайте или в блоге.
В iSpring Cloud можно не только делиться курсами, но и смотреть по ним статистику: кто открывал, сколько слайдов просмотрено, сколько в среднем тратят времени на изучение.
Никто не испортит вашу презентацию. В iSpring Cloud она защищена от редактирования. Сохранить авторские права помогут настройки приватности: установите пароль, и доступ к материалам смогут получить только те пользователи, кому вы доверяете.
Читайте подробную инструкцию о том, как поделиться презентацией с помощью iSpring Cloud.
Если вам понравилась статья, дайте нам знать — нажмите кнопку Поделиться.
А если у вас есть идеи для полезных статей на тему электронного обучения — напишите нам в комментариях, и мы будем рады поработать над новым материалом.
Алгоритм
создания триггера
Триггер — средство
анимации, позволяющее задать условие действия или времени выделенному элементу.
При этом анимация запускается по щелчку.
Вот общий алгоритм
создания триггера в программе PowerPoint.

Вначале нужно на слайде разместить объекты и продумать, каким образом к ним
будет применена анимация и триггер.
• (задание:
выбрать дерево, которое не растет в тайге).
• На слайде
деревья: сосна, дуб, кедр, лиственница.
• Дети
«кликают» мышью по дереву. Если ответ верный, то дерево исчезает)
2. Задать
выбранную анимацию. Для этого на верхней панели выбрать вкладку «Анимация» открыть
«Область анимации». Кнопкой мыши выделить нужный объект (например: Дуб). В
области задач щелкнуть по кнопке «Добавить анимацию», задаем анимацию «выход» —
«выцветание»,
3. Привязать
эффект анимации к объекту, чтобы он запускался по щелчку на слайде. Для этого
используются переключатели. В «области анимации» нужно щелкнуть стрелку рядом с
эффектом, чтобы открыть раскрывающееся меню, и выбрать команду «Время», нажать
кнопку «Переключатели» в левой нижней части окна. Выбрать параметр «Начать
выполнение эффекта при щелчке», а затем нужный элемент (рисунок 12 в нашем
примере) из предложенного списка.
4. Обязательно
уберите «галочку» в верхнем углу «Смена слайдов». Ваши слайды с триггером
должны сменяться при щелчке на фигуру «переход на следующий слайд».
Использование
гиперссылок
1. Кнопкой
мыши выделить нужный объект, при нажатии на который будет происходить переход
на нужный слайд.
2. На
вкладке «Вставка» щелкнуть «Гиперссылка». Затем в меню справа выбрать «место в
документе» и выбрать нужный слайд из списка (в нашем примере слайд «кедр»)