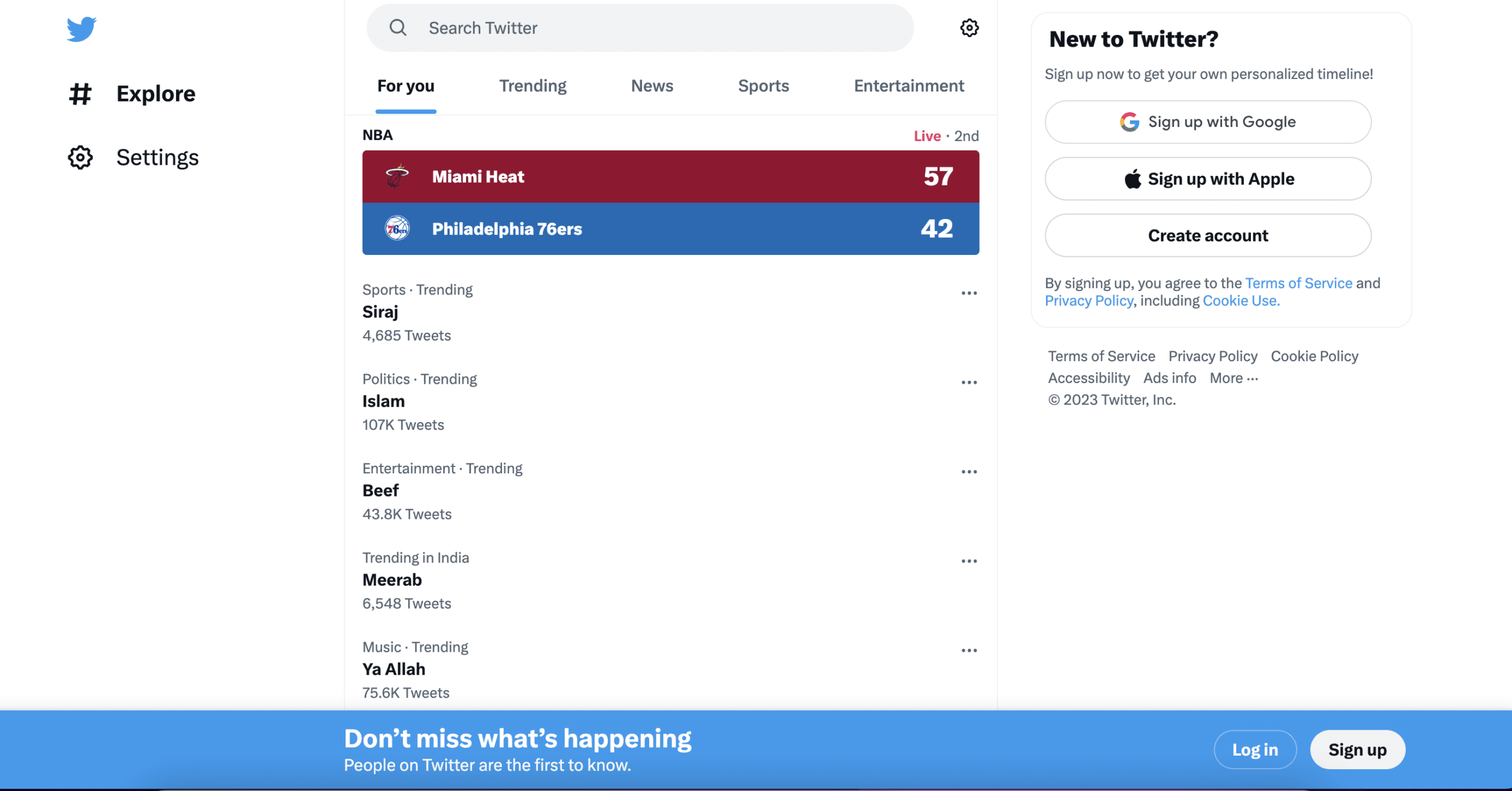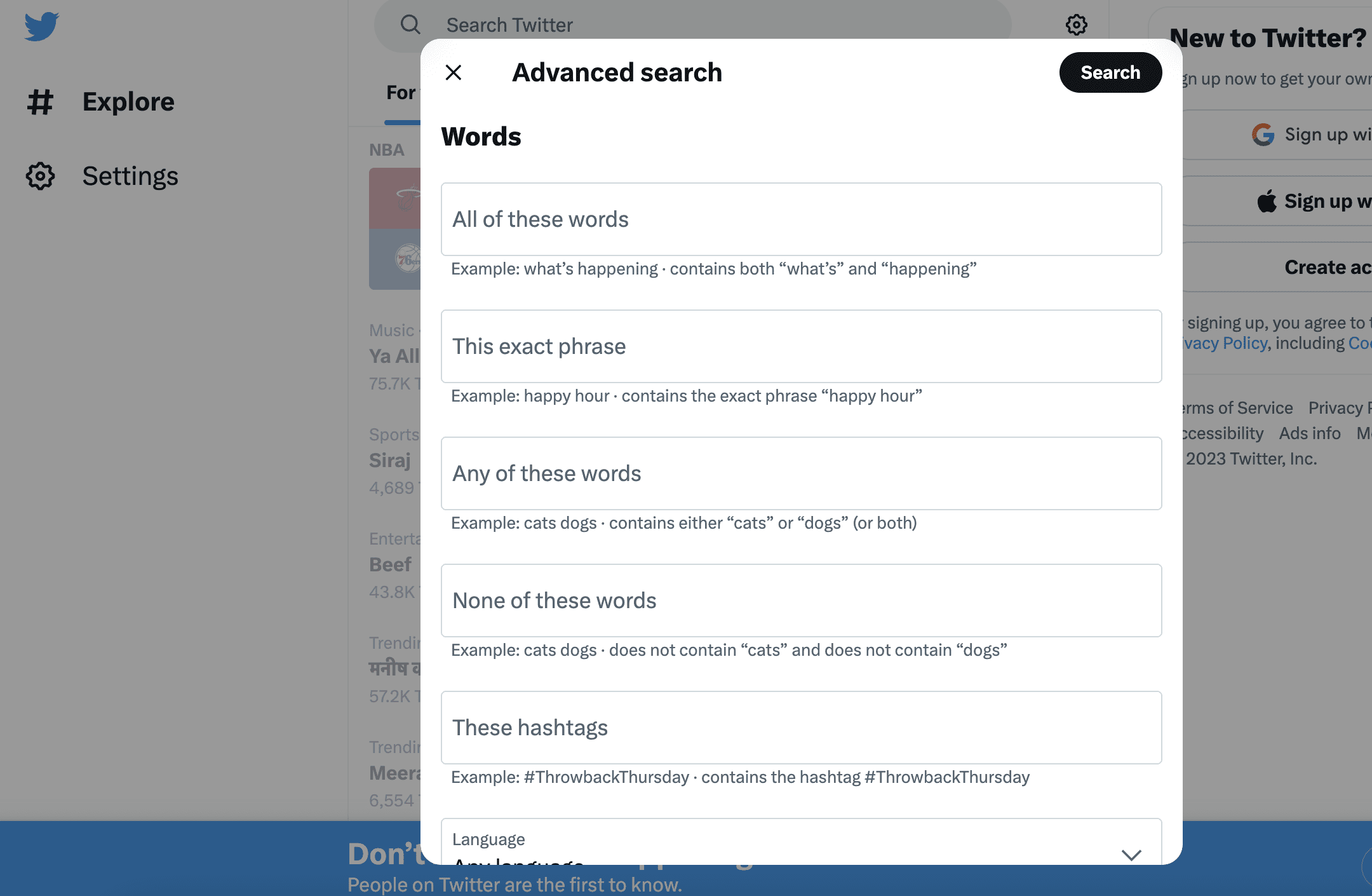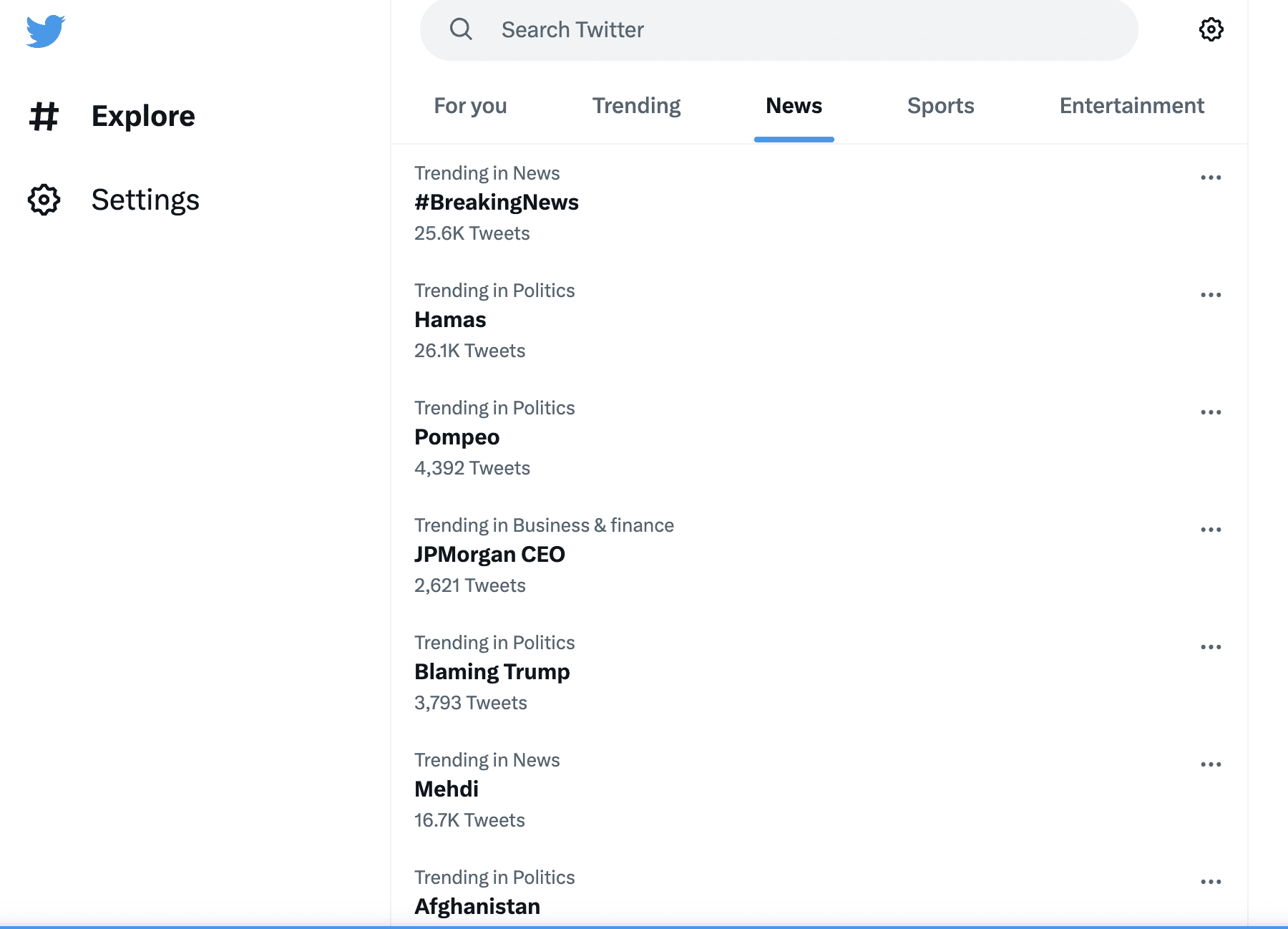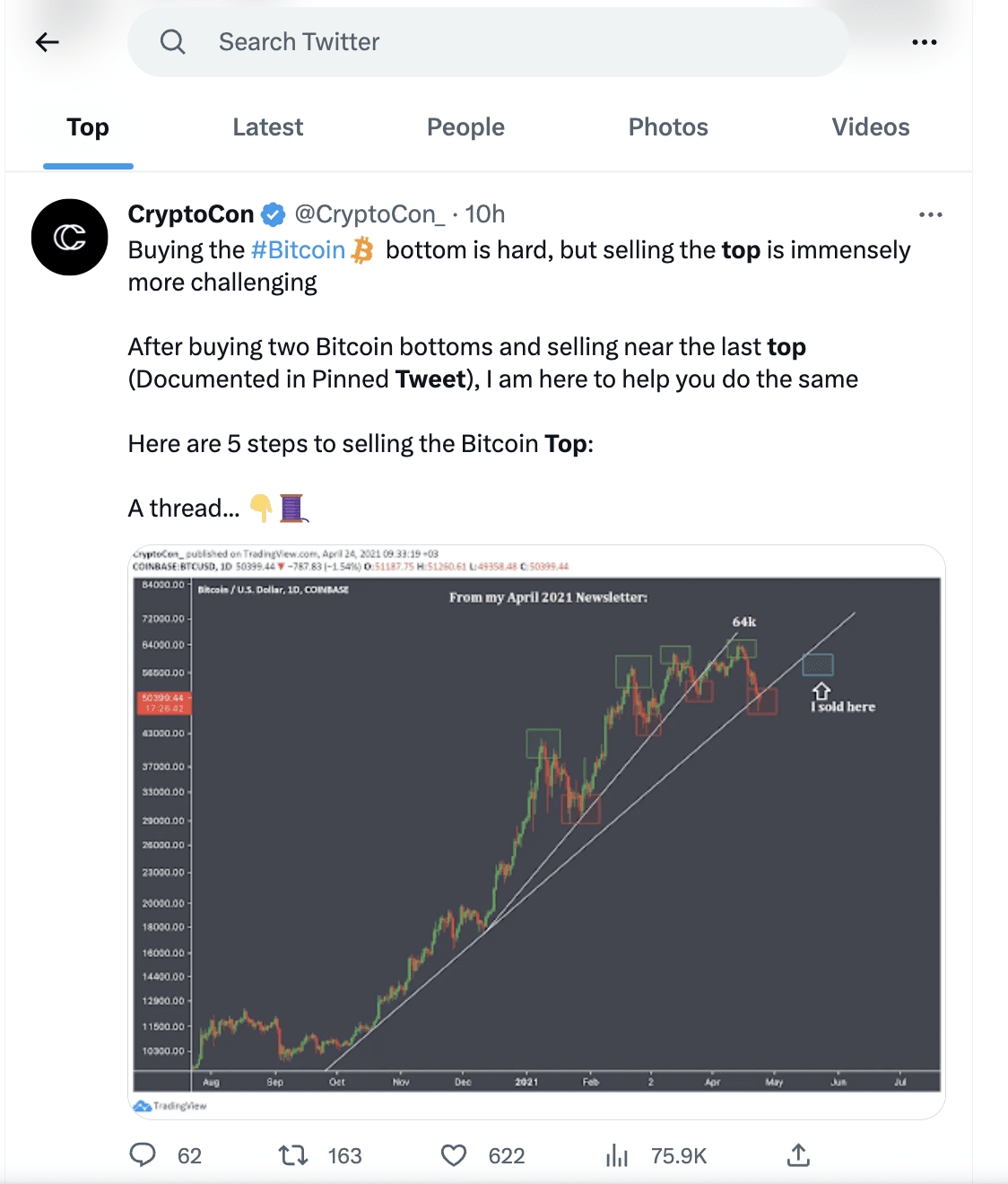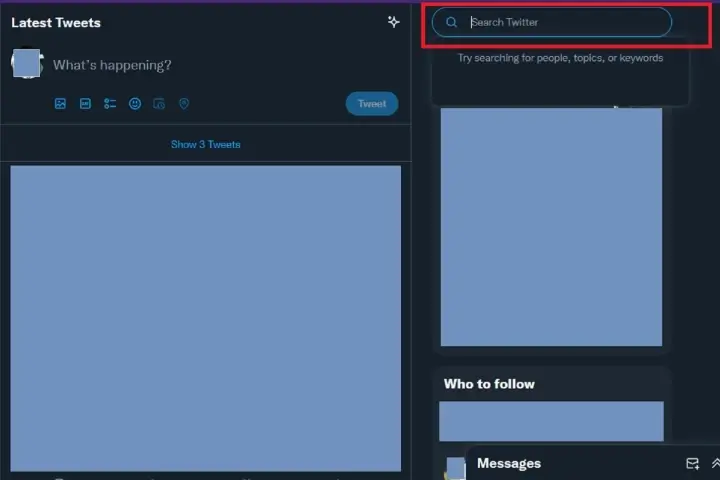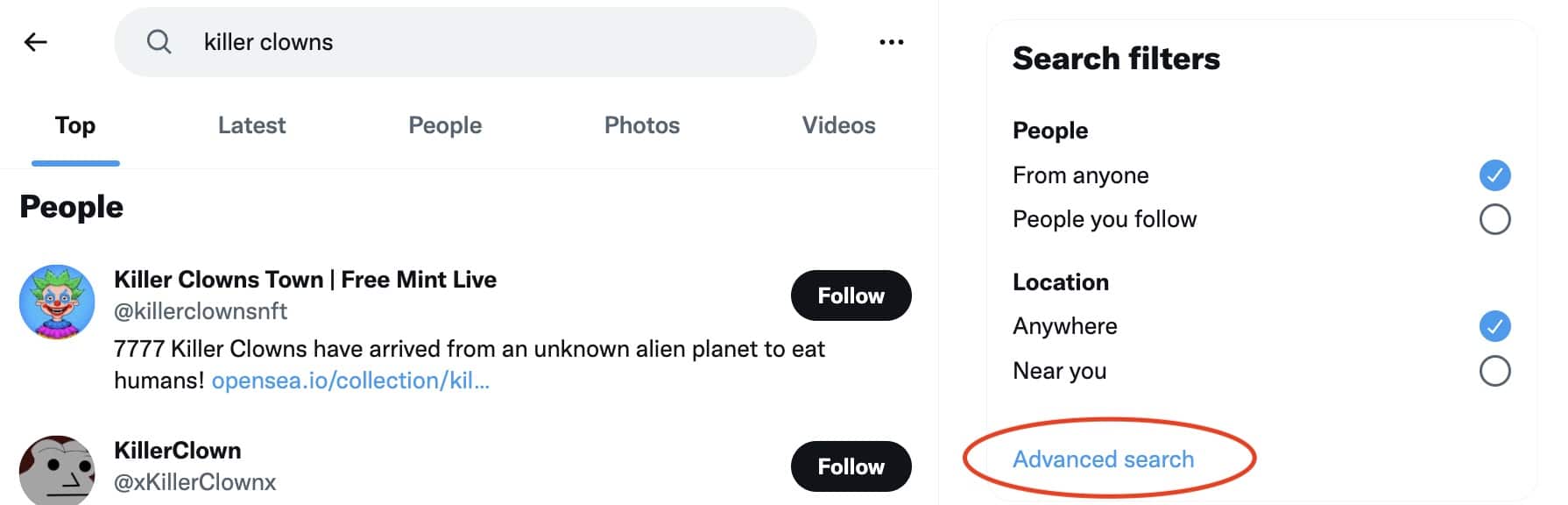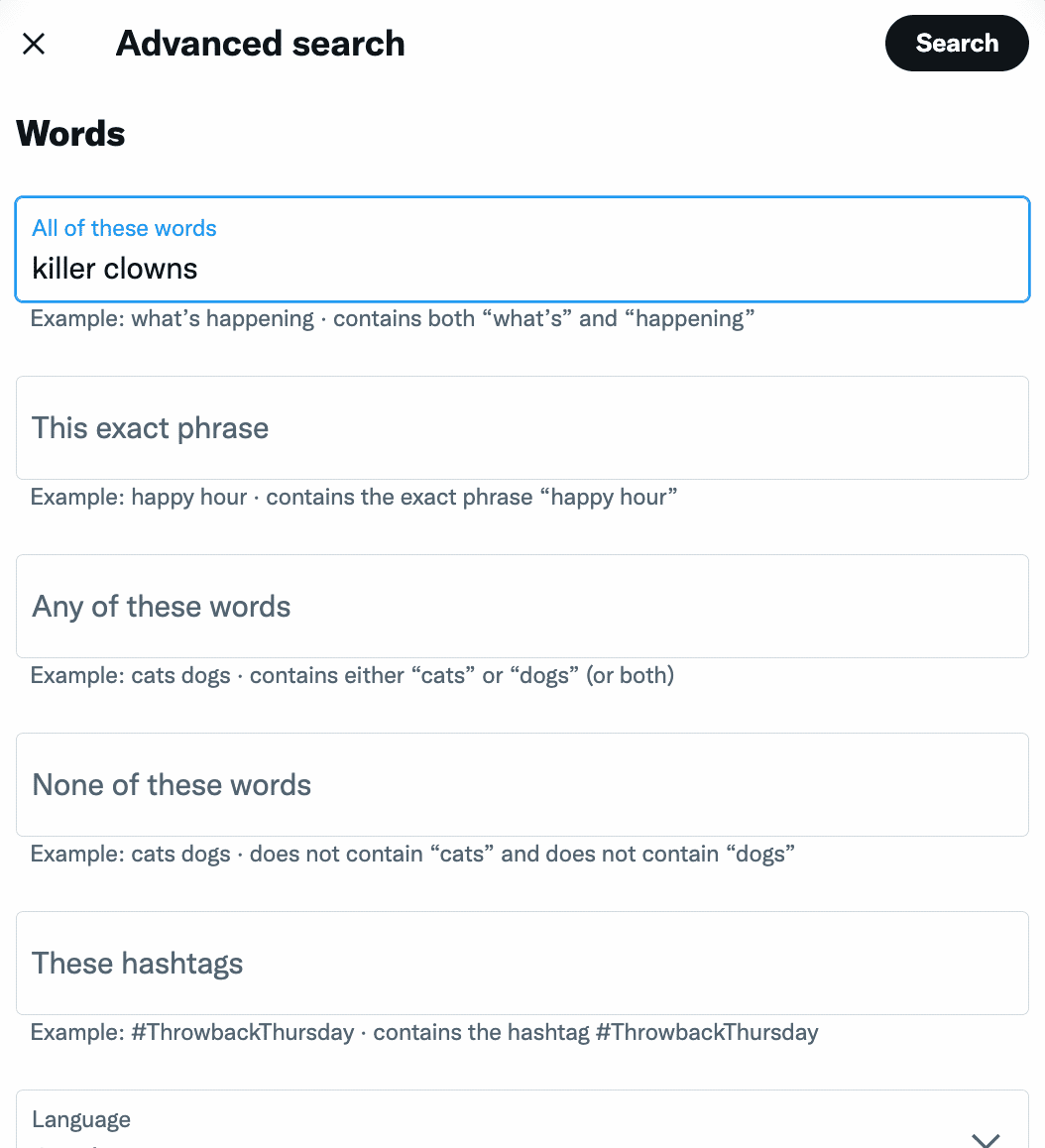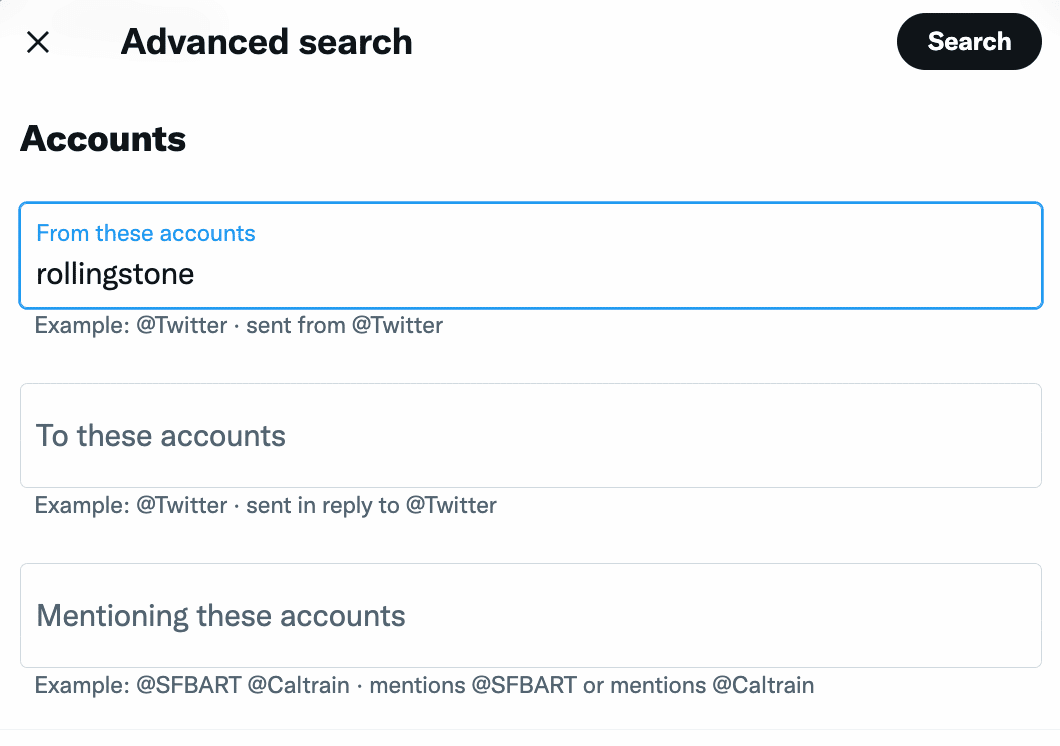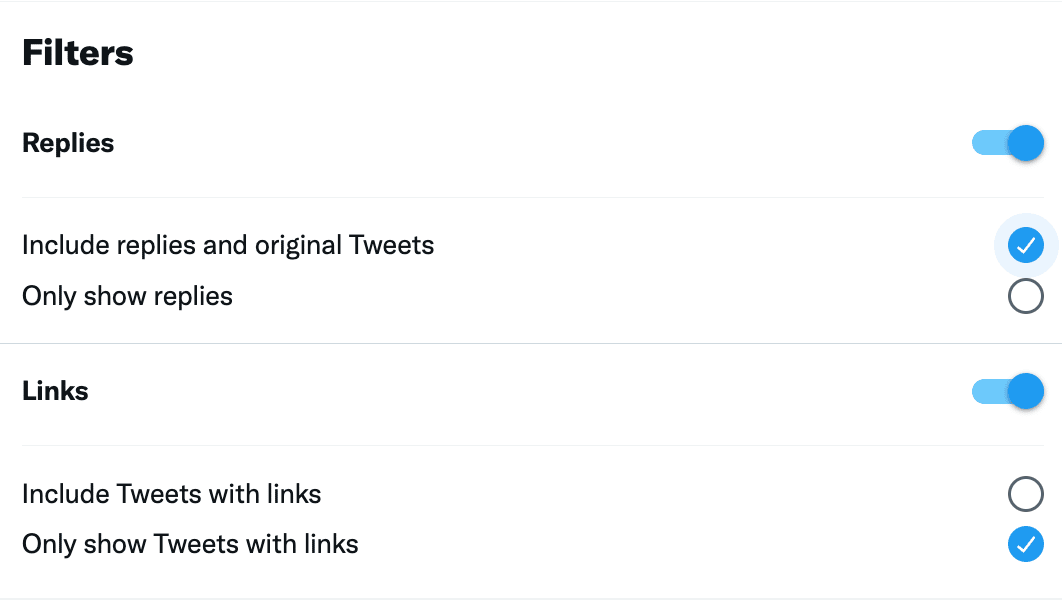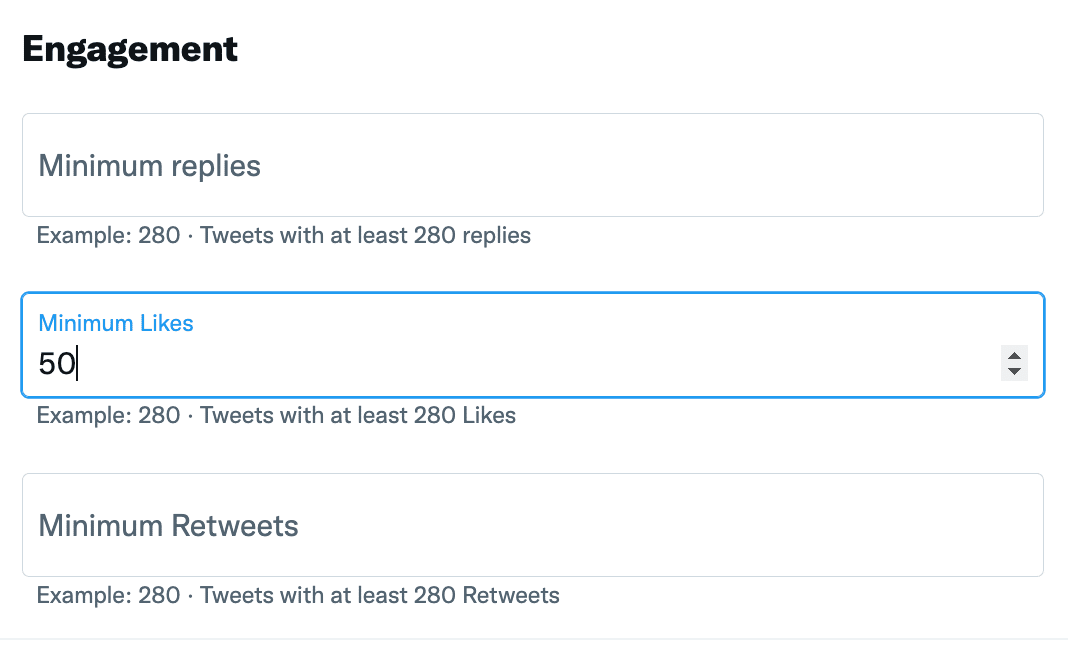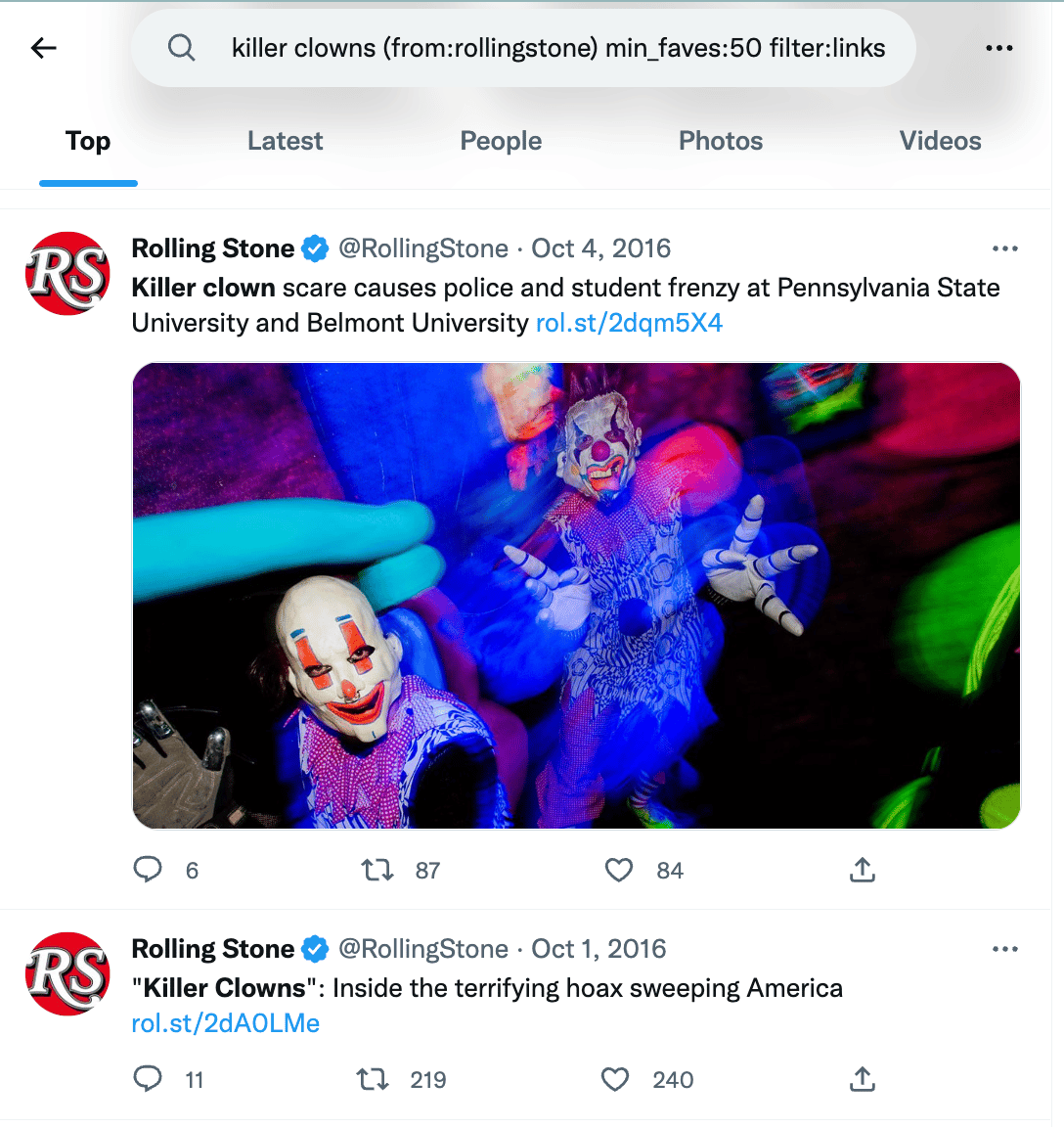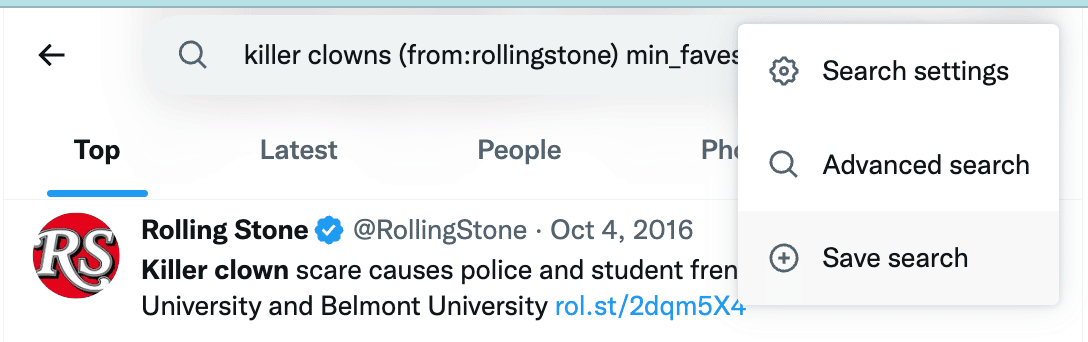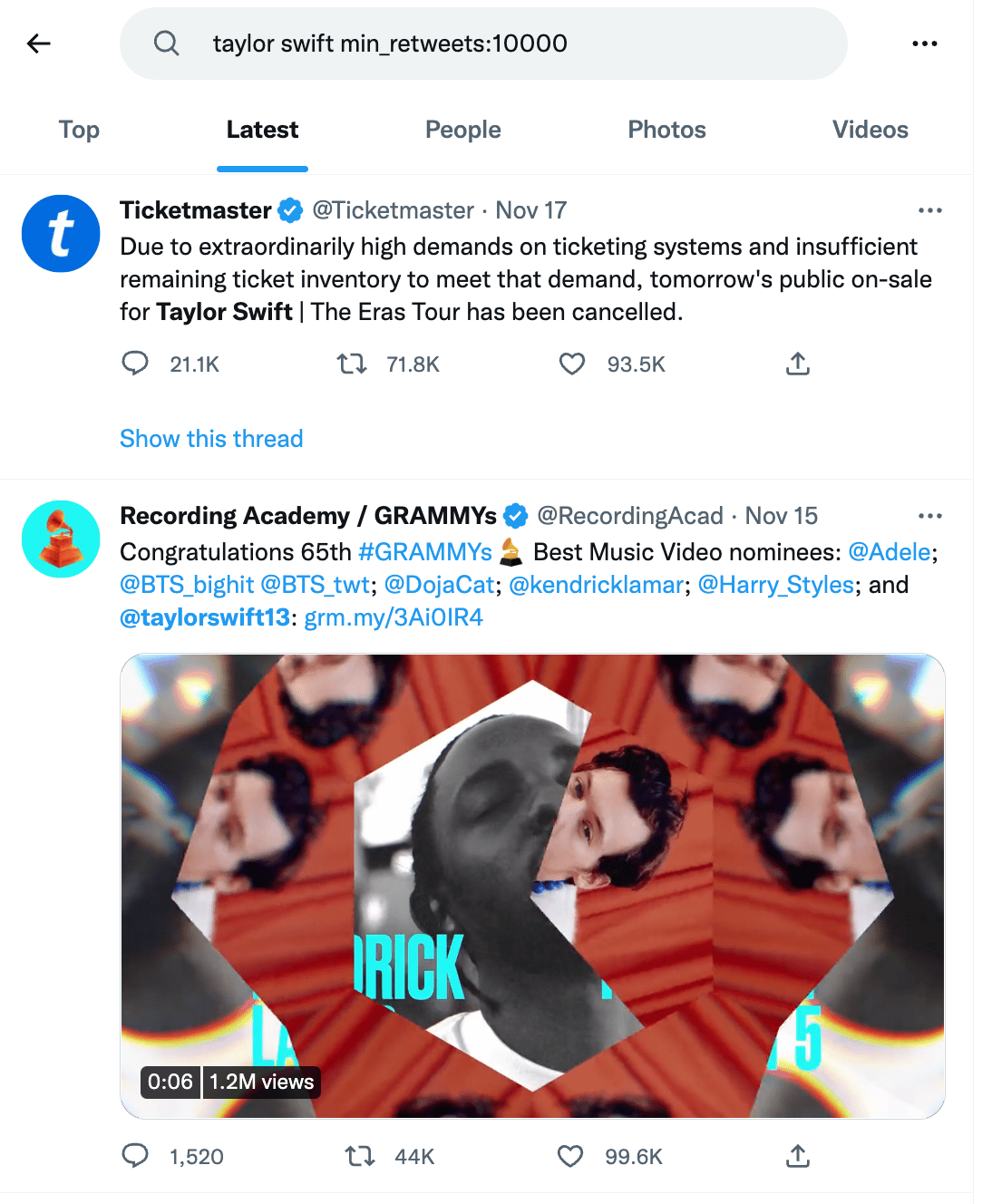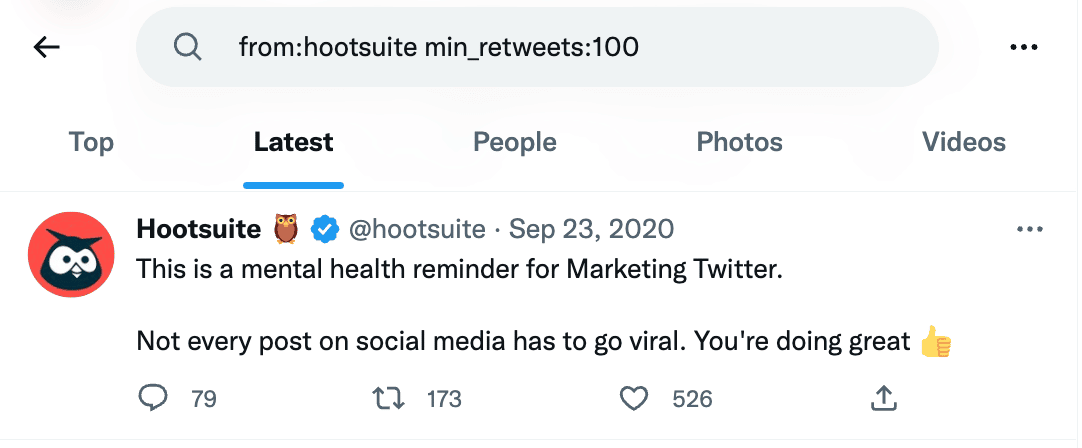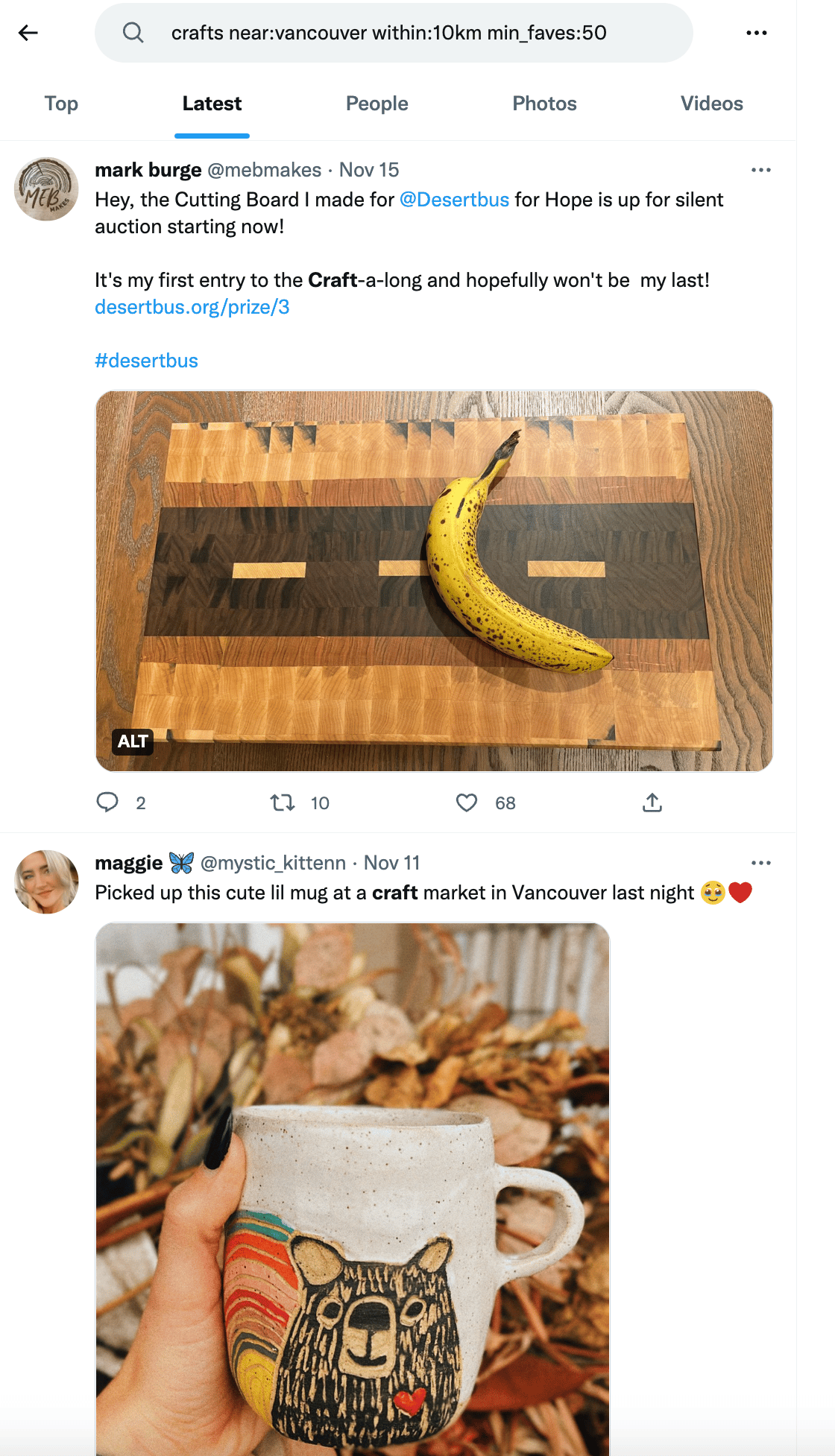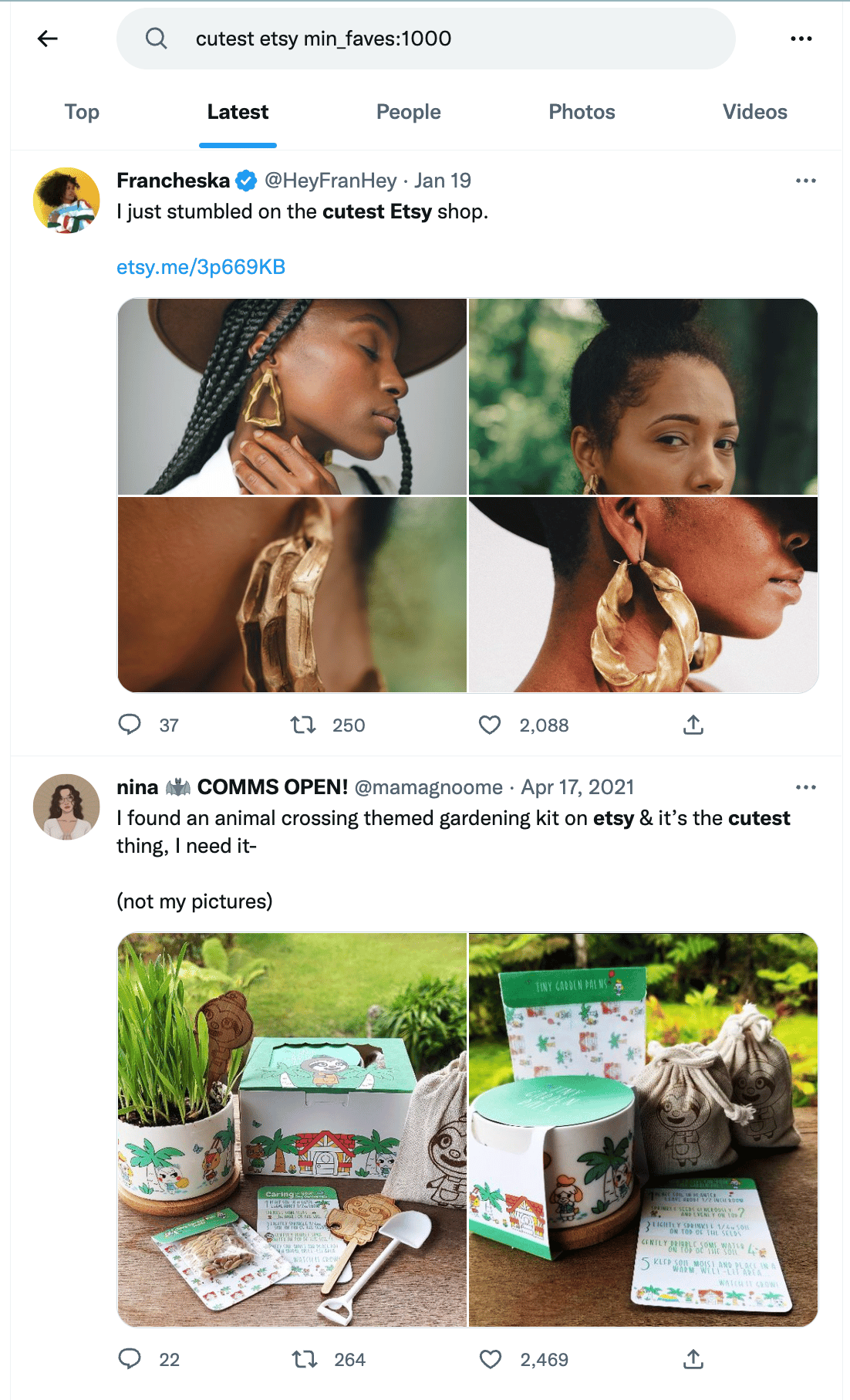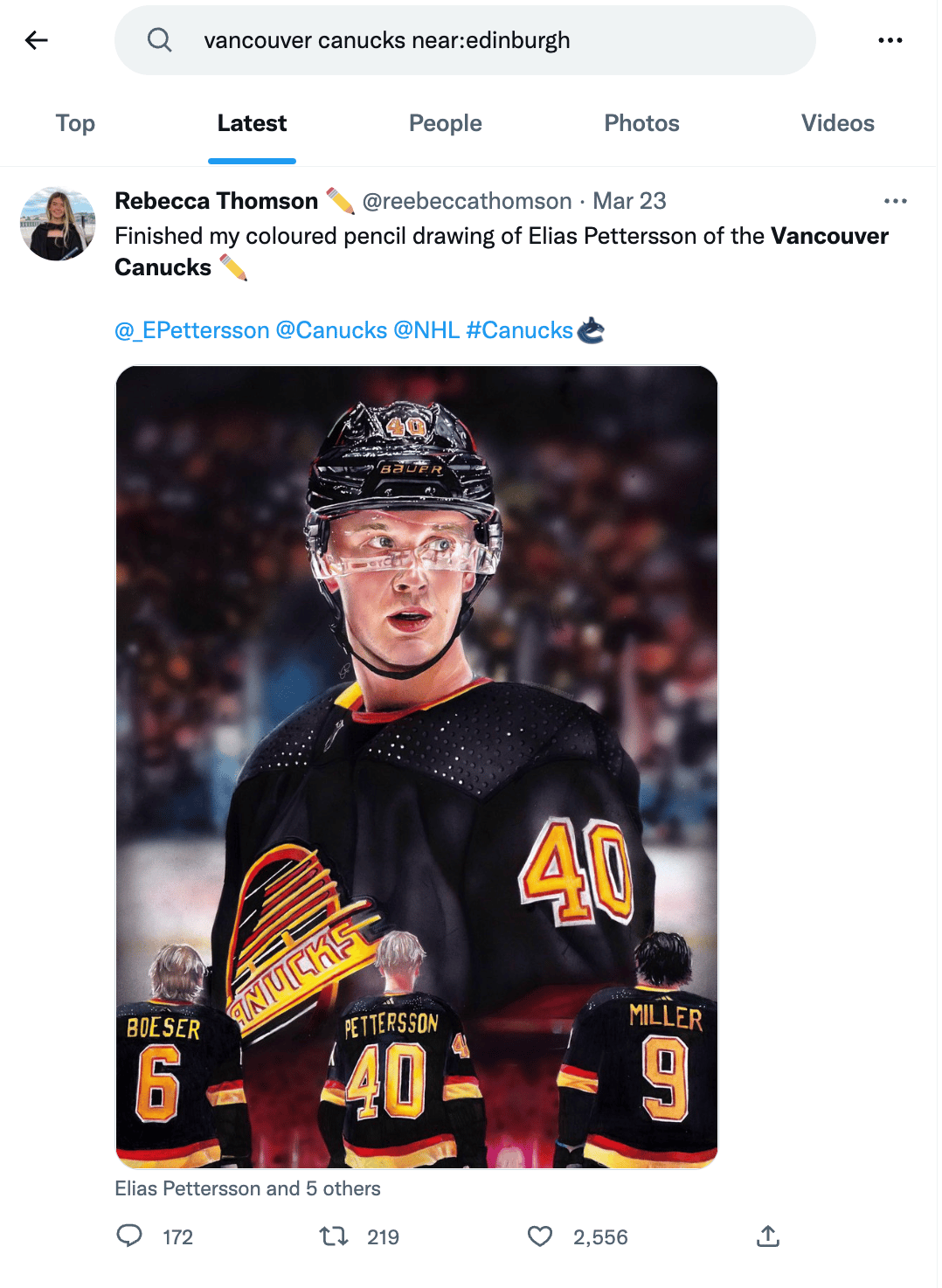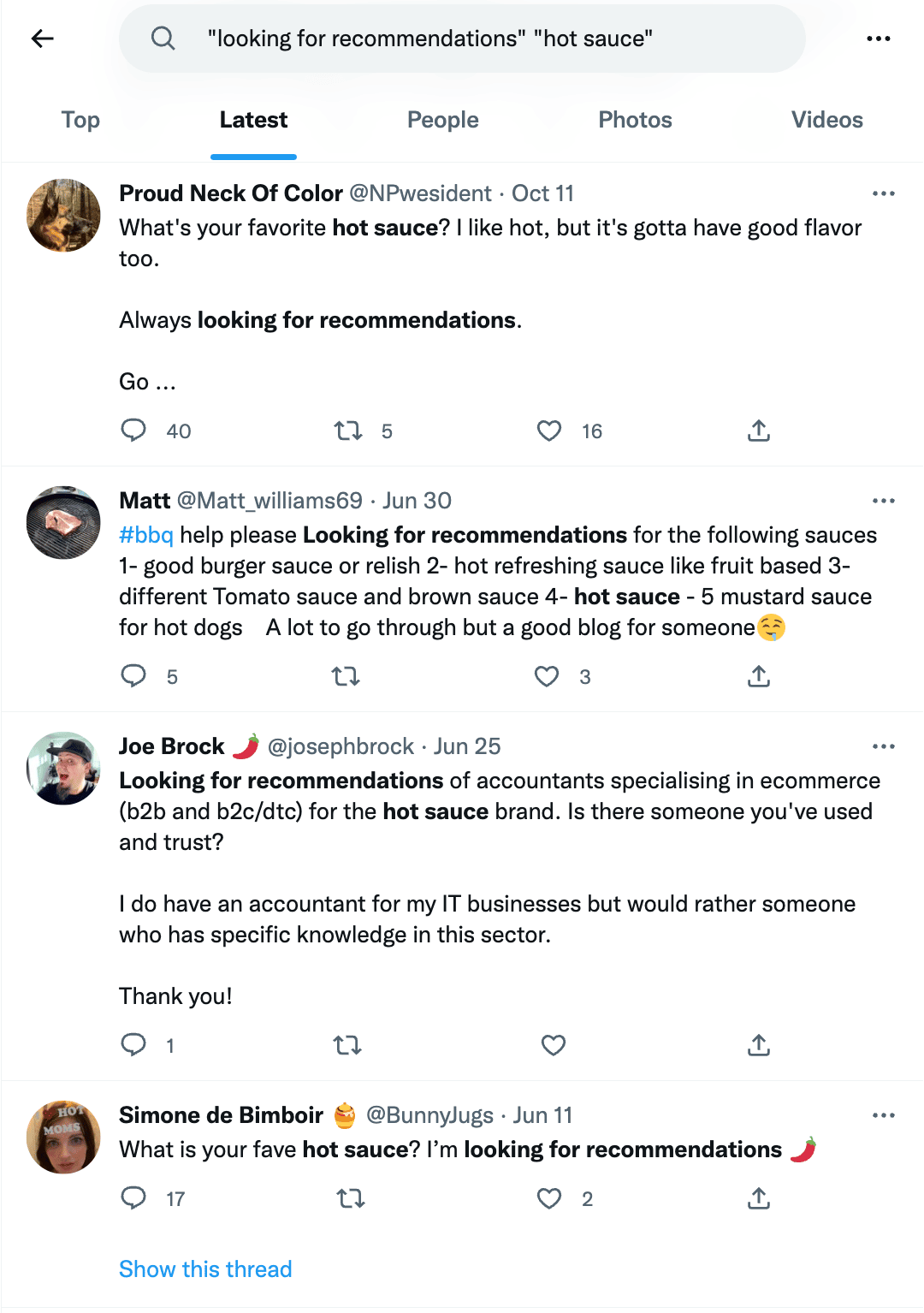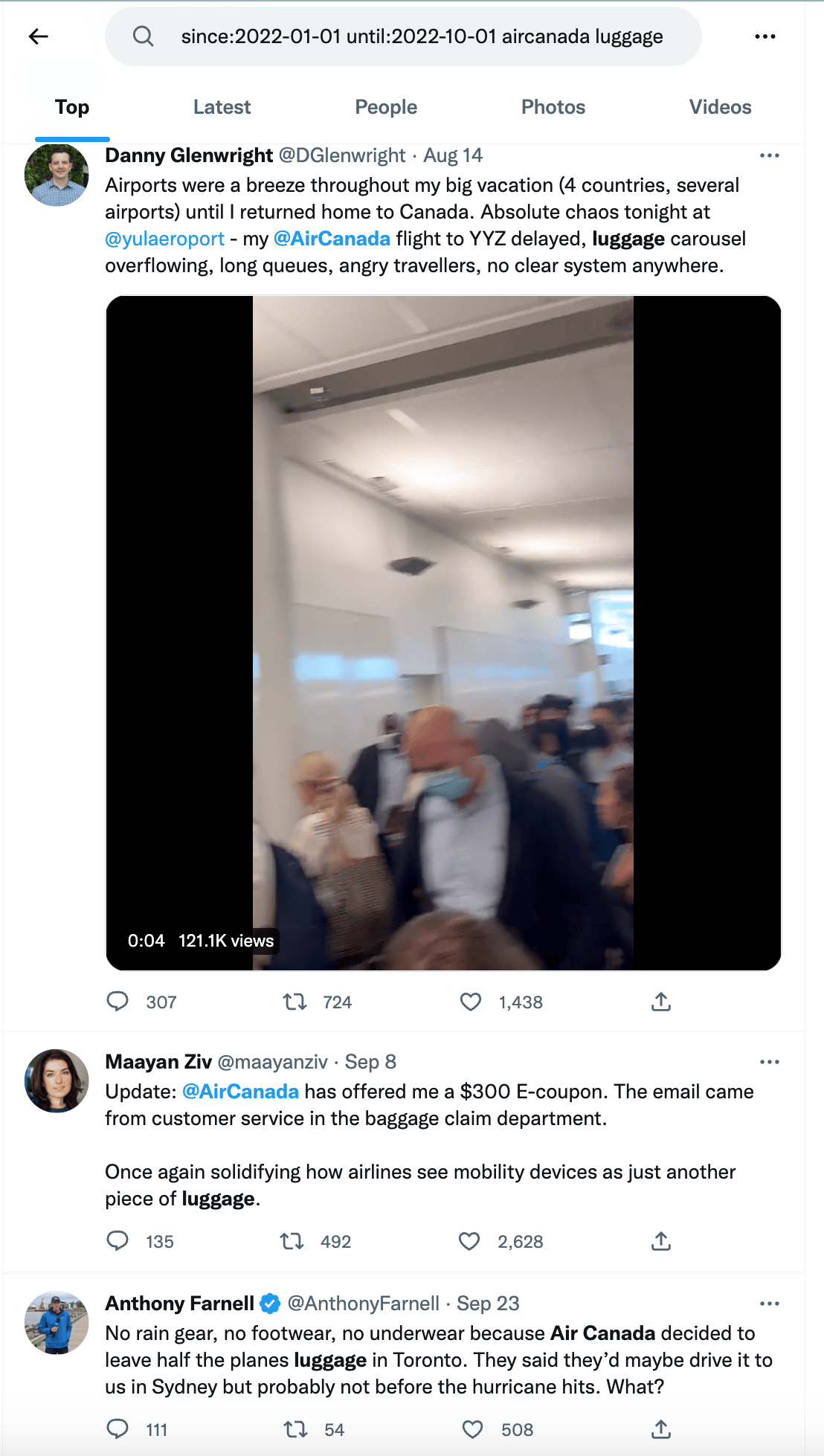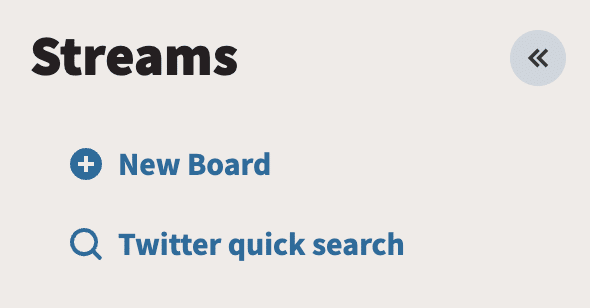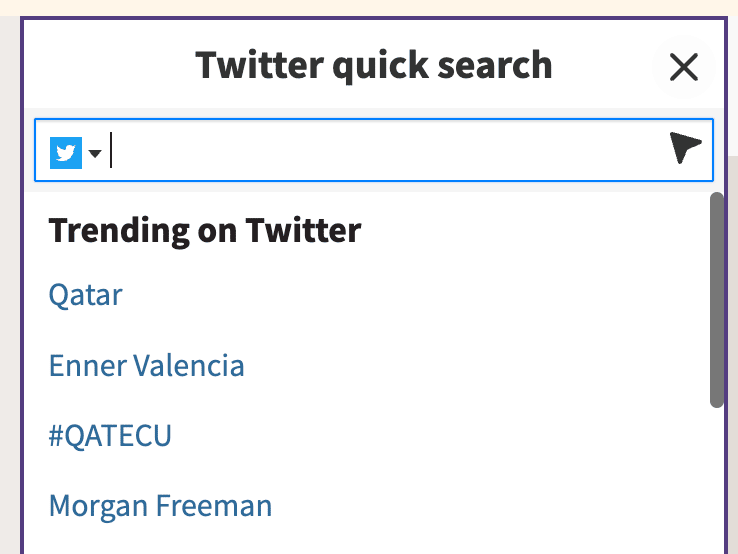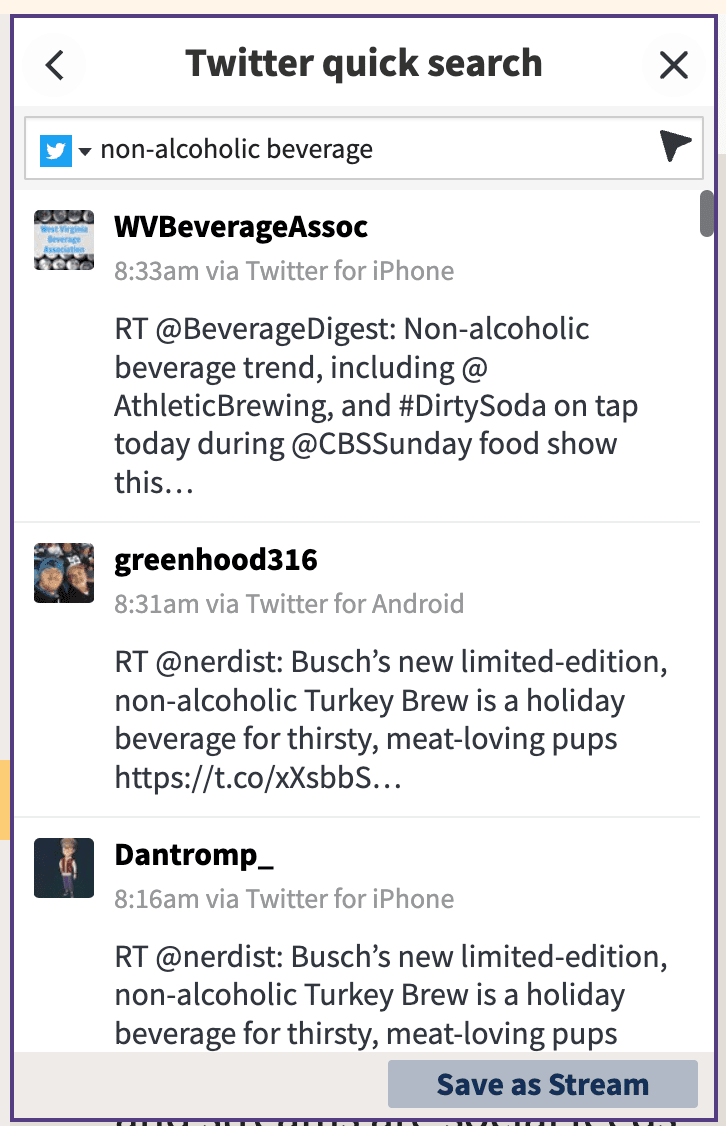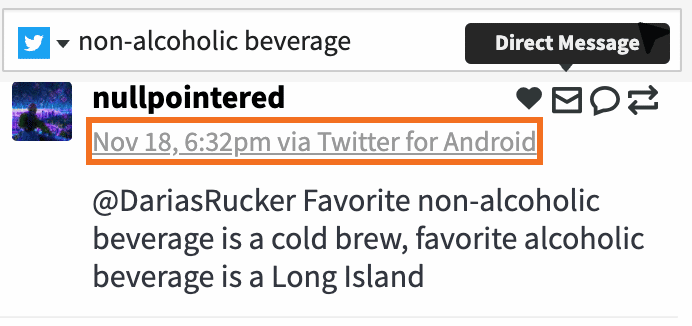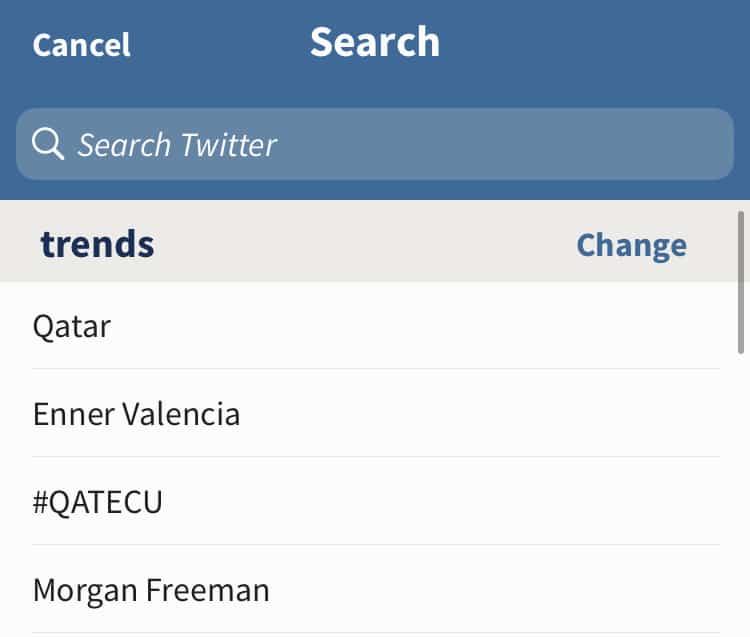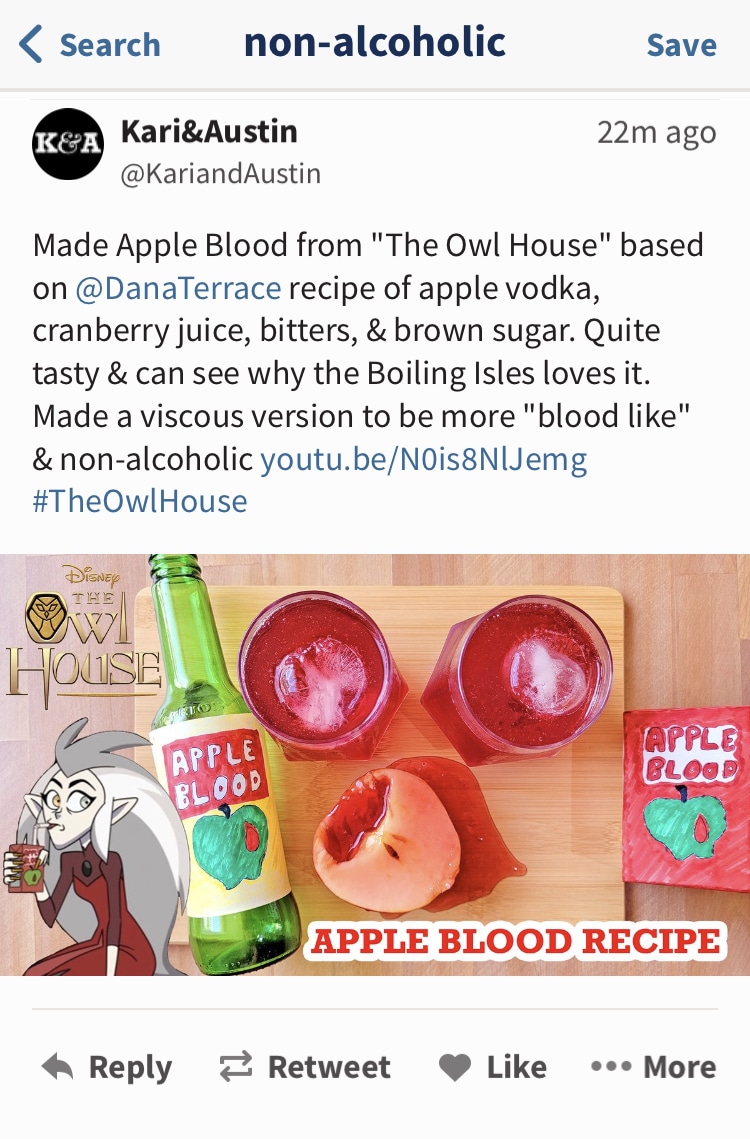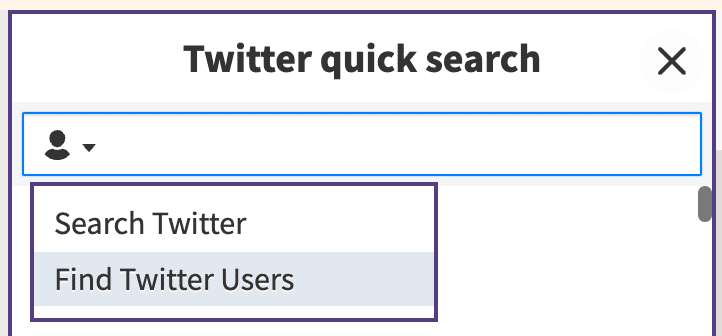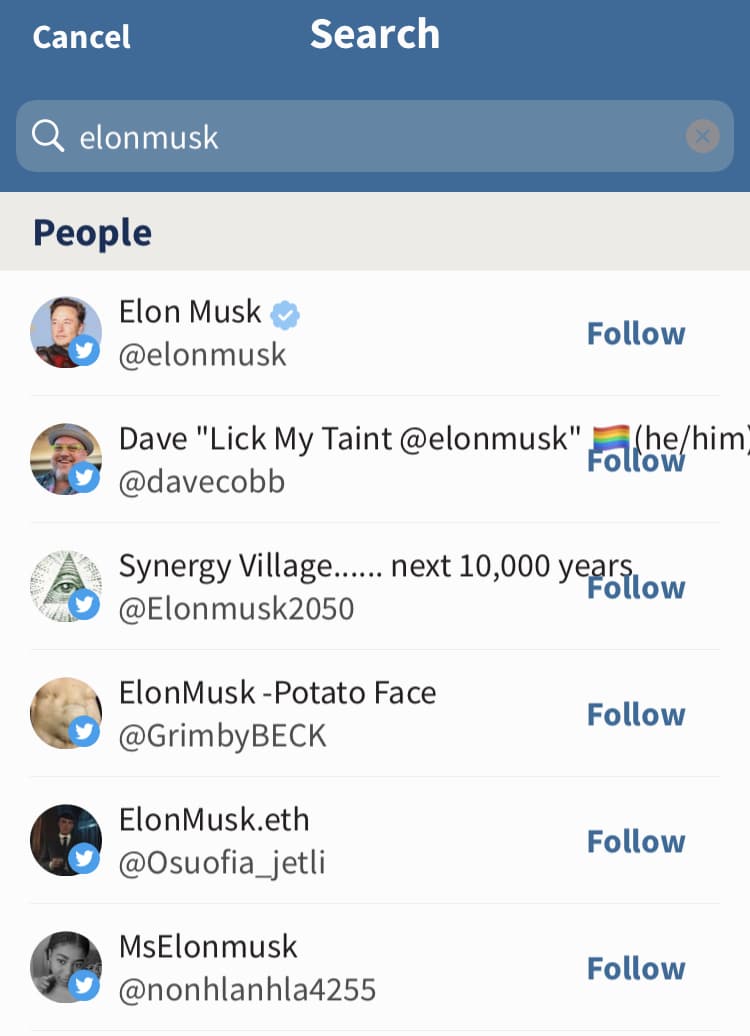Twitter — это мощная платформа социальных сетей, которую можно использовать для различных целей, в том числе быть в курсе текущих событий, общение с единомышленниками, и общение с профессионалами в вашей отрасли.
Однако из-за того, что каждый день отправляются миллионы твитов, может быть трудно найти конкретную информацию, которую вы ищете.
Вот где расширенный поиск в твиттере появляется функция. Этот мощный инструмент позволяет выполнять поиск по определенным ключевым словам, хэштегам, именам пользователей и другим параметрам, облегчая поиск необходимой информации.
Как вы можете использовать функцию расширенного поиска Twitter в своих интересах
Шаг 1: Войдите в свою учетную запись Twitter и перейдите на панель поиска Twitter.
Для доступа расширенный поиск в твиттере функция, вам необходимо войти в свою учетную запись Twitter. После входа в систему перейдите к строке поиска Twitter, расположенной в верхней части экрана.
Шаг 2: Нажмите на три точки справа от строки поиска и выберите «Расширенный поиск».
Чтобы получить доступ к функции расширенного поиска Twitter, вам нужно нажать на три точки справа от строки поиска. Появится меню, в котором вы можете выбрать «Расширенный поиск».
Шаг 3. Введите определенные ключевые слова, хэштеги или фразы, чтобы сузить результаты поиска.
Когда вы окажетесь на странице расширенного поиска, вы увидите несколько полей, в которые вы можете ввести определенные ключевые слова, хэштеги или фразы, чтобы сузить результаты поиска. Вы также можете использовать поле «Точная фраза» для поиска точного совпадения определенной фразы.
Например, если вы хотите узнать больше о социальный маркетинг СМИ, вы можете ввести такие ключевые слова, как «маркетинг в социальных сетях», «социальные медиа-стратегии,» или «цифровой маркетинг», чтобы узнать, что люди говорят на эти темы в Твиттере.
Шаг 4: Используйте поле «Из этих учетных записей» для поиска твитов с определенных учетных записей.
Если вы ищете твиты от определенного пользователя, вы можете использовать поле «Из этих учетных записей», чтобы сузить результаты поиска.
Например, если вы хотите узнать больше о маркетинге в социальных сетях от определенного влиятельного лица, вы можете ввести его имя пользователя в это поле.
Шаг 5: Используйте поле «Для этих учетных записей» для поиска твитов, отправленных на определенные учетные записи.
Если вы ищете твиты, отправленные определенному пользователю, вы можете использовать поле «Для этих учетных записей», чтобы сузить результаты поиска.
Например, если вам интересно узнать, что люди говорят о конкретном бренде, вы можете ввести в это поле их псевдоним в Твиттере.
Шаг 6: Используйте поле «Упоминание этих учетных записей» для поиска твитов, в которых упоминаются определенные учетные записи.
Если вы ищете твиты, в которых упоминается конкретный пользователь, вы можете использовать «Упоминание этих аккаунтов» поле, чтобы сузить результаты поиска.
Например, если вам интересно узнать, что люди говорят о вашем собственном бренде, вы можете ввести в это поле свой никнейм в Твиттере.
Шаг 7: Используйте поле «Хэштеги» для поиска твитов, содержащих определенные хэштеги.
Если вы ищете твиты, содержащие определенный хэштег, вы можете использовать поле «Хэштеги», чтобы сузить результаты поиска.
Например, если вам интересно узнать, что люди говорят о конкретном событии, вы можете ввести хэштег этого события в это поле.
Шаг 8: Используйте поле «Язык» для поиска твитов на определенном языке.
Если вы ищете твиты на определенном языке, вы можете использовать поле «Язык», чтобы сузить результаты поиска.
Например, если вам интересно узнать, что люди говорят по определенной теме на испанском языке, вы можете выбрать «Испанский».
Шаг 9: Используйте поле «Даты» для поиска твитов за определенный диапазон дат.
Если вы ищете твиты за определенный период времени, вы можете использовать поле «Даты», чтобы сузить результаты поиска. Вы можете ввести дату начала и дату окончания, чтобы увидеть твиты, опубликованные за этот период времени.
Шаг 10: Используйте поле «Тип поиска», чтобы указать тип контента, который вы ищете.
Функция расширенного поиска Twitter позволяет указать тип контента, который вы ищете, например, твиты, фотографии или видео.
Вы также можете выбрать просмотр только твитов от проверенных учетных записей или твитов, которые были ретвитнуты определенное количество раз.
Шаг 11: Используйте поле «Места» для поиска твитов из определенного места.
Если вам интересно узнать, что люди говорят о конкретном месте, вы можете использовать поле «Места», чтобы сузить результаты поиска. Вы можете указать город, штат или страну, чтобы увидеть твиты из этого места.
Шаг 12: Используйте поле «Отношение» для поиска твитов с определенным настроением.
Функция расширенного поиска Twitter также позволяет искать твиты с определенным настроением, например положительным, отрицательным или нейтральным. Это может быть полезно, если вам интересно узнать, что люди говорят о конкретной теме или бренде.
Шаг 13: Используйте поле «Вовлеченность» для поиска твитов с определенным уровнем вовлеченности.
Если вы заинтересованы в просмотре твитов с определенным уровнем вовлеченности, например с определенным количеством лайков или ретвитов, вы можете использовать поле «Вовлеченность», чтобы сузить результаты поиска.
Шаг 14. Используйте логические операторы для уточнения поиска.
Функция расширенного поиска Twitter также позволяет использовать логические операторы, такие как «И», «ИЛИ» и «НЕ», для уточнения поиска.
Например, если вы ищете твиты о маркетинге в социальных сетях, но хотите исключить твиты, содержащие слово «Facebook», вы можете ввести «маркетинг в социальных сетях, НЕ Facebook» в поле «Слова».
Как функция расширенного поиска Twitter может вам помочь?
Функция расширенного поиска в Твиттере может помочь отдельным лицам и компаниям различными способами, и вот несколько примеров:
1. Поиск отзывов клиентов:
Многие компании используют Twitter в качестве инструмента обслуживания клиентов, а функция расширенного поиска может помочь им быстро найти твиты, содержащие название их бренда и отзывы клиентов.
Согласно опросу Twitter, 80% запросов на обслуживание клиентов в Твиттере поступают с мобильных устройств, поэтому функция расширенного поиска может помочь компаниям быстро выявлять потребности клиентов и реагировать на них.
2. Выявление влиятельных лиц:
Функция расширенного поиска в Твиттере может помочь компаниям найти влиятельных лиц в своей отрасли, выполнив поиск твитов, содержащих определенные хэштеги или ключевые слова.
Это может помочь предприятиям определить потенциальных сотрудников или партнеров, которые могут помочь в продвижении их продуктов или услуг.
3. Изучение конкурентов:
Используя функцию расширенного поиска, компании могут искать твиты, содержащие названия брендов их конкурентов или ключевые слова, относящиеся к их отрасли.
Это может помочь им собрать информацию о стратегиях, продуктах и услугах своих конкурентов.
4. Мониторинг репутации бренда:
Функция расширенного поиска может помочь компаниям отслеживать репутацию своего бренда в Твиттере, выполняя поиск твитов, содержащих название их бренда, название продукта или отраслевые ключевые слова.
Это может помочь компаниям быстро реагировать на негативные отзывы и устранять любые проблемы.
Согласно Twitter, Каждый день отправляется 500 миллионов твитов, а функция расширенного поиска может помочь отдельным лицам и компаниям преодолеть шум и найти нужную им информацию.
Кроме того, исследование, проведенное Hubspot обнаружил, что твиты, содержащие хэштеги, получают 12.6% больше участия чем без него, что подчеркивает важность использования хэштегов при поиске в Твиттере.
Быстрые ссылки:
- Как повысить вовлеченность в Твиттере
- Лучшее время для публикации в Google+, Facebook, Twitter, Linkedin и Pinterest
- Лучшие инструменты Twitter для быстрой отписки от ваших подписчиков
- Лучшие прокси для Twitter
Заключение: Расширенный поиск Twitter 2023
В заключение, функция расширенного поиска Twitter — это мощный инструмент, который можно использовать для поиска конкретной информации на платформе.
Используя определенные ключевые слова, хэштеги, имена пользователей и другие параметры, вы можете сузить результаты поиска и легче найти нужную информацию.
Следуя этим советам и используя логические операторы, вы сможете осуществлять более целенаправленный поиск в Твиттере и находить информацию, необходимую для достижения успеха.
Загрузить PDF
Загрузить PDF
В Twitter можно искать твиты определенного пользователя. Также можно искать ключевое слово в определенном аккаунте.
-
1
Перейдите в Twitter. Авторизуйтесь с помощью имени пользователя/адреса электронной почты и пароля.
-
2
-
3
Введите имя пользователя. Введите имя искомого пользователя (например, wikihow) в строке «От этих пользователей».
-
4
Прокрутите вверх и нажмите «Поиск».
-
5
Готово. Отобразятся твиты искомого пользователя.
Реклама
-
1
Перейдите в Twitter. Авторизуйтесь с помощью имени пользователя/адреса электронной почты и пароля.
-
2
Введите From:имя_пользователя (например,From:wikiHow) в строке поиска Twitter.
-
3
Готово. Чтобы найти твит конкретного пользователя с определенным словом, введите это слово после «From:имя_пользователя» (например, «From:wikiHow Жизнь»).
Реклама
Об этой статье
Эту страницу просматривали 23 252 раза.
Была ли эта статья полезной?
Бывают случаи, когда вы можете встретить твит, который вы хотели бы проверить самостоятельно. Это может быть скриншот твита, который вы видели в чужом статусе WhatsApp. Или вы могли видеть это на другой платформе социальных сетей.
в последнее время многие люди могут публиковать поддельные твиты, чтобы вводить в заблуждение других людей. Возможно, снимок экрана был отредактирован или твит исходил не от того человека, чье имя вы видели в твите.
Чтобы проверить достоверность этого твита, большинство людей заходят в Твиттер, ищут имя человека и начинают просматривать свои твиты один за другим. Не стесняйтесь, если вы стали жертвой этого. Как писатель, я сделал это гораздо больше, чем вы.
Я понял, что это пустая трата времени и сил. Во многих случаях вы даже не найдете то, что искали. Таким образом, все время, которое вы потратили на поиски этого конкретного твита, было потрачено впустую.
Я нашел способ выполнить простой поиск в Twitter
Это никогда не будет вашим случаем больше после прочтения этой статьи. Потратив много драгоценного времени, пытаясь найти определенные твиты в Твиттере. Наконец-то я нашел более простой и быстрый способ найти любой твит на всей платформе Twitter.
Если вы используете этот метод и все еще не можете найти твит, который искали, это означает только одно. Что конкретный твит, который вы ищете, удален или вообще никогда не публиковался.
Этот инструмент помогает вам искать всю коллекцию Twitter, используя различные факторы, термины и фильтры, включая дату. И, конечно же, это лучше, чем прокручивать закладки или полагаться на панель поиска Twitter.
Если вы хотите научиться искать твиты, такие как Proтогда просто продолжайте читать.
Что может искать расширенный поиск Twitter
Инструмент расширенного поиска в Твиттере в основном фокусируется на том, как сузить область поиска твитов на платформе Твиттера. Инструмент расширенного поиска может даже облегчить вашу работу, если вы включите больше ключевых слов. Или вы также можете сосредоточиться на твите из определенной учетной записи Twitter.
Ниже я перечислю еще несколько способов, которыми вы можете даже лучше использовать инструмент Twitter Advanced.
- Добавляя хэштеги
- Путем поиска твита на определенном языке
- По ответам на определенный аккаунт
- По упоминаниям определенного дескриптора учетной записи Twitter
- Используя даты
Вы также можете сузить свои фильтры до ответов на твиты, ссылок или даже действий, таких как количество ответов, количество лайков и твитов.
Как запустить расширенный поиск Twitter на ПК
Выполнение поиска в Твиттере с помощью инструмента расширенного поиска лучше всего работает, когда вы используете ПК. Давайте пройдемся по шагам сейчас.
- Откройте любой хороший веб-браузер на своем ПК и перейдите к Twitter.com в строке поиска браузера. После открытия домашних страниц Twitter войдите в свою учетную запись. Если вы уже вошли в свою учетную запись, то этого делать не нужно.
- После входа в систему вы сможете получить доступ к инструменту расширенного поиска Twitter, выполнив одно из следующих действий:
Сначала запустив простой поиск с помощью панели поиска
После того, как вы вошли в систему, наведите указатель мыши на строку поиска в правом верхнем углу. Введите поисковый запрос и нажмите Enter (Возврат на Mac). Вы увидите некоторые результаты для вашего поискового запроса. Но это не то, что мы пытаемся сделать. Итак, справа от поискового запроса в строке поиска вы найдете три точки.
Нажав на три точки, вы увидите некоторые элементы списка. Найдите расширенный поиск среди этих элементов списка (он должен быть третьим).
Гизчина Новости недели
Вы также можете использовать прямую ссылку
Вместо того, чтобы проходить долгий процесс входа в систему и поиска инструмента расширенного поиска, вы можете просто скопировать и вставить эту ссылку. https://twitter.com/search-advanced. Это должно привести вас прямо на страницу инструмента расширенного поиска.
Инструмент расширенного поиска предлагает вам заполнить форму. Это помогает сузить все, что вы ищете. Итак, просто дайте ему всю имеющуюся у вас информацию о твите, который вы ищете. Также отфильтруйте его с помощью другой информации, такой как дата и т. д.
После того, как все сказано и сделано, вы готовы к расширенному поиску. Нажмите кнопку «Поиск» в правой части формы расширенного поиска.
Твиттер быстро выполнит поиск по параметрам, которые вы указали при заполнении формы. Затем он представит вам несколько результатов, которые соответствуют вашим параметрам. Просто попробуйте, вы обязательно получите именно то, что ищете.
Как сделать расширенный поиск в Twitter с помощью смартфона
Как и все остальные, вы также можете чаще использовать приложение Twitter на своем смартфоне. Собственно говоря, у всех так. Поскольку пользоваться приложением Twitter намного проще и удобнее, оно имеет некоторые ограничения.
Такие ограничения включают использование этой функции расширенного поиска. Функция поиска в основном приложении Twitter помогает только в поиске общих твитов. Он недостаточно мощный, чтобы помочь вам сузить область поиска.
Таким образом, чтобы иметь возможность использовать функцию расширенного поиска, вам, возможно, придется сделать это с помощью браузера вашего мобильного телефона. Просто выполните следующие действия, чтобы сделать это.
- Откройте ваш любимый веб-браузер на вашем смартфоне. введите twitter.com в строке поиска и войдите в свою учетную запись.
- Выберите значок проводника на кнопке вашей страницы в Твиттере. и введите поисковый запрос.
- Нажмите «Поиск» или «Ввод» на виртуальной клавиатуре, чтобы просмотреть результаты поиска.
- Нажмите на три точки справа от строки поиска, чтобы открыть всплывающее окно. Вы должны увидеть всплывающие элементы в нижней части экрана телефона.
- Выберите «Расширенный поиск» во всплывающем списке. Это выведет форму. Просто заполните форму со всеми параметрами поиска.
- После заполнения формы просто нажмите кнопку «Поиск» вверху. Твиттер будет основываться на ваших параметрах в форме, чтобы предоставить вам наилучшие результаты поиска.
Twitter isn’t just the birthplace of cutting-edge humor or the top place to find breaking news. Thanks to Twitter’s advanced search features, it’s also a surprisingly robust search engine.
Twitter’s advanced search capabilities are some of the app’s most well-kept secrets. Still, if you master the tool, you can dig deep and revisit some favorite or forgotten posts — or study your competition’s social media strategy.
From searching Twitter usernames and mentions to finding the most popular tweets from any user (including yourself), we’ll teach you the ins and outs of Twitter’s semi-secret, super-powerful advanced search tool.
Bonus: Download the free 30-day plan to grow your Twitter following fast, a daily workbook that will help you establish a Twitter marketing routine and track your growth, so you can show your boss real results after one month.
What is Twitter’s advanced search?
Twitter advanced search is a tool you can use to filter tweets by highly specific criteria.
You can search for tweets based on location, user, date, popularity, and much more. It’s perfect for hacking your social strategy and finding fantastic old tweets.
Twitter advanced search is the best thing about this platform, and almost nobody uses it
— David Perell (@david_perell) August 30, 2020
Twitter advanced search has different powers across different platforms — you will have a different experience using it on mobile vs. desktop, for example. And if you learn certain key phrases, you can perform advanced searches directly in the search bar.
Finally, apps like Hootsuite Streams can add even more power to your Twitter search arsenal. But we’ll get into that shortly.
How to advance search on Twitter
Searching Twitter on desktop
Twitter’s desktop site has its own built-in advanced search field, which is a great place to start your sleuthing.
Here’s how to use it:
1. Perform a simple search in the bar on the top corner of the Twitter app.
2. Under the Search filters bar, navigate to the menu that says Advanced search.
3. Use the Words fields to start your search. You can choose words, exact phrases or hashtags, and you can also choose words or phrases you’d like to exclude from the search. You can also specify the language you want to search in.
4. Using the Accounts tab, you can search for tweets that come from specific accounts, mention those accounts, or reply to those accounts.
5. Filters allow you to determine whether you want to see replies or original tweets only. You can also choose to show tweets either with or without links.
6. Using Engagement, you can get even more precise. You can search for tweets with more than a certain number of replies, likes or retweets.
7. With the Dates tool, you can add a specific day or range of dates to search.
8. Once you’ve used these parameters to narrow down your search, click Search. You can view results by popularity (Top), chronology (Latest), person (People) or media (Photos or Videos).
You can also click Advanced Search again to adjust the search parameters.
9. If your search is something you’d like to check in on again in the future, just save the parameters by clicking Save search. Twitter users can save up to 25 searches per account.
If the advanced search options feel overwhelming, don’t worry: all of these fields are optional.
Searching Twitter on mobile
First, the bad news: Twitter doesn’t currently offer an advanced search function on its mobile app.
But there’s a great workaround. Just learn and use the relevant search operators from the desktop version and apply them to your search (or, better yet, bookmark this page).
The following are some helpful phrases to use while searching. Many of these can be combined to narrow your search even further.
| Type this into the Twitter search bar… | …to return these results |
|---|---|
| “exact phrase” | Searches for the exact phrase in quotation marks |
| exact OR phrase | Searches for the words “exact” or “phrase” (or both) |
| coin -crypto | Searches for “coin” but not “crypto” |
| min_retweets:1000 | Searches for tweets with a minimum of 1,000 retweets |
| min_faves:1000 | Searches for tweets with a minimum of 1,000 likes |
| filter:verified | Shows results from verified users. (This does not currently include users who were verified via Twitter Blue.) |
| from:hootsuite | Searches tweets from the Hootsuite account |
| to:hootsuite | Searches all tweets written in reply to the Hootsuite account |
| @hootsuite | Searches for Twitter mentions of the Hootsuite account |
| cheeseburger near:vancouver within:10km | Searches for any posts about cheeseburgers within 10 kilometres of Vancouver. (And don’t worry, you can use miles instead by switching “km” to “mi”) |
| influencer filter:media | Searches for the word “influencer” and an image or video |
| influencer -filter:retweets | Searches for the word “influencer” and filters out retweets |
| hootsuite filter:links | Searches for tweets with the word “hootsuite” that link to an URL |
| social url:hootsuite | Searches for tweets with the word “social” and a URL with the word “hootsuite” within it |
| hootsuite since:2015-12-21 until:2016-01-21 | search for tweets with the word “hootsuite” between December 21, 2015 and January 21, 2016.
You can use the since: and until: parameters independent of each other, too. |
As you can see, you can achieve a near C.I.A.-level of precision when searching the Twitter app. But why on earth would you want to?
There are plenty of reasons why you may want to use advanced Twitter search to help with your brand’s Twitter or overall social strategy.
Here are 11 reasons to use advanced Twitter search:
1. Monitor your mentions, even untagged ones
If your brand is making waves on Twitter, you’ll likely see plenty of people pop up in your mentions tab. But some people might be talking about you or your product without actually tagging you.
Often, these are the most honest users, so setting up a search for your brand’s name is a wise decision. It’s great to know what people really think — and hey, it’s not always bad news!
If you Tweet more than once a day I can’t recommend Hootsuite enough. I can figure out what all I’m tweeting for a day over my morning coffee pic.twitter.com/wdZ4sKCqvF
— Getawesome Gaming (@GetawesomeG) November 20, 2022
2. Find the most popular tweets about a trending topic
If you click a trending hashtag, you might not immediately understand the context. But if you filter your results using search operators, you can quickly determine exactly what’s going on.
Advanced Twitter searches are almost like cheat codes to help you figure out what’s trending and why.
As an easy example, try searching for tweets about Taylor Swift that have a minimum of 10,000 retweets. The results reveal that Ticketmaster may be in some hot water for how they’ve handled sales of her upcoming tour.
3. Find your own popular tweets
Searching your own tweets can also help you find content that performed well in the past. Try limiting your search to 100 likes and see what comes up.
This can be helpful if you’re new to your brand’s social media, establishing brand guidelines or just can’t remember every tweet you’ve ever made.
4. Improve your customer service
Setting up a saved search allows you to keep an eye on what people say about your brand. This kind of monitoring, also known as social listening, means you can level up your customer service when appropriate.
Obviously, don’t be a total creep, but you can still insert yourself into conversations where it feels appropriate.
@UberSupport does a good job of making sure their customers know they care, even if it’s something as small as complaining about cigarette smoke.
We’re sorry to hear about this experience and would like to follow up with you for more information. Please provide us with your email address via DM so we can follow up.
— Uber Support (@Uber_Support) November 20, 2022
5. Engage in risky replies
If you’re an experienced social media manager, you know that risky replies are a delicate dance. But using advanced Twitter search can help you master the art.
With such specific search tools, it’s easy to find “receipts” — internet slang for proof of hypocrisy. You might be able to find your competitor going back on a promise or find something that’s just plain weird.
You can also often find pure hilarity, like this tweet from Space X suggesting Elon Musk’s real account was a fraud. The real Elon Musk even replied to it! My head is spinning.
My fav tweet ever
— Elon Musk (@elonmusk) September 17, 2018
6. Tune into your niche
Hyper-specific search tools are a great way to find like-minded people to follow.
Let’s say you run a DIY craft company in Vancouver, BC. You can use a highly targeted search to find accounts near you with similar interests, then start interacting.
7. Discover trends
Trying to expand your brand or start something new? You can use advanced search terms to discover the most popular items in a specific niche.
For example, Twitter can help you find what people think is the current cutest Etsy product, using just the number of likes on the search term. This could help you market your business, but it’s even helpful earlier in the product development phase.
8. Research specific locations
Twitter advanced search is an excellent tool to do market research. Sure, not everyone is on Twitter — but enough people are that it works as an excellent sample size to research.
The search terms and locations will be specific to your own brand’s needs, but let’s try a little experiment of our own. How many people in Edinburgh, Scotland, care about the Vancouver Canucks?
Well, according to Twitter advanced search — precisely one person. But she’s made a beautiful drawing to prove it.
9. Answer the call
Advanced search can help you find plenty of potential clients looking for exactly what you sell — without being too spammy.
Try out different search terms to see who’s asking for your exact product. Try “looking for recommendations” with hyper-specific keywords, and you’ll likely find a whole world of future customers.
10. Build a case study
There are few social media platforms as brutally honest as Twitter, making it an excellent place to gauge public opinion about a certain topic.
For example, 2022 was notoriously bad for airlines losing luggage due to the post-restriction travel surge.
Using date-specific searches, you can easily gather a general overview of how an airline came across on social media.
11. Throw it back
Finding old tweets can sometimes be a real slog, particularly if you’re manually scrolling back through years of data. Using the date parameters, it’s possible to find specific tweets within seconds.
This can help you find certain milestones from your own history and share them for Throwback Thursday or even key anniversaries. Dig around and see what you can find.
Preparing to launch.
— Hootsuite 🦉 (@hootsuite) November 28, 2008
Pro tip: If you want to learn more about other Twitter tricks and features, check out our blog on the top Twitter hacks.
How to use Hootsuite Streams to streamline your Twitter searches
Not interested in memorizing search operators or jumping through a half-dozen hoops every time you want to search Twitter? Hootsuite Streams is an excellent way to streamline the process.
Once you’ve signed up for an account, it’s incredibly easy to start searching Twitter.
Here’s how to search for keywords or trending topics on desktop:
- Go to Streams, and then select Twitter quick search on the left.
- Choose your search query by selecting a trending topic from the quick search list or entering a keyword. Then select Enter on the keyboard to search by keyword.
- Optionally, select Save as Stream at the bottom of the search results to save the content as a new stream. The stream displays content based on that keyword (not based on location).
- Point to a tweet in the search results to like, reply, retweet, or send a direct message to that Twitter user. Selecting Like allows you to like the tweet from multiple Twitter accounts.
Here’s how to search for keywords or trending topics on mobile:
- Go to Streams.
- Select Search in the top right.
- Choose your search query by selecting a trending topic from the trends list or by selecting Search Twitter, entering a keyword, and then selecting Search.Under the Tweets section of the results list, select Show more to view all results.
- Optional: Select Save in the top right to save the search as a stream.
How to search for Twitter users on desktop:
- Go to Streams, and then select Twitter quick search on the left.
- Select the Twitter icon, and then select Find Twitter Users.
- Enter the username or Twitter account name, and then select Enter on the keyboard.
- Select the name or profile picture to open the user’s profile page, or select the Follow button to follow the user.
Here’s how to search for Twitter users on mobile:
- Go to Streams and select Search in the top right.
- Select Search Twitter, enter a username or other search query, and then select Search on your keypad.
- Scroll down to view the results under the People section. Select Show more to view all results for Twitter users.
Frequently asked questions about Twitter advanced search
Can you search private Twitter accounts?
Twitter does not allow you to search private accounts if you’re not already following the account. There’s no workaround to see tweets from private accounts.
Can you use Twitter advanced search on mobile?
Twitter does not currently offer an advanced search function on its mobile app, but there’s a great alternative. Just learn and use the relevant search operators from the desktop version and apply them to your search.
How do I find someone’s most popular tweets?
While there used to be a site called Favstar that made it easy to see a user’s top tweets, that app no longer exists. Instead, you’ll have to use advanced search to find the top tweets from a specific user or about a specific topic.
Use the advanced searches on Twitter desktop, use the codes “min_retweets:” and “min_faves:” or simply use Hootsuite Streams to take a deep dive.
Can I search Twitter for photos or videos?
If you want to find videos or images related to a certain topic or user, add “filter:media” to your search terms. This will bring up all of the relevant media in your search results.
Is it better to check the Top tab or the Latest tab?
If you’re looking for old tweets, it might feel counterintuitive to search the Latest tab, but it’s still going to give you the most results.
The Top tab uses Twitter’s algorithm to serve you the best, most popular content. But let’s say you’re looking for one of your company’s first tweets, before you had developed a following.
Chances are, the early tweets won’t have much traction, meaning you want all of the tweets in chronological order. That’s where the Latest tab comes in.
Save time by using Hootsuite to manage your Twitter presence alongside your other social channels. You can run contests, share videos, schedule posts, and monitor your efforts — all from one convenient dashboard! Try it for free today.
Get Started
Do it better with Hootsuite, the all-in-one social media tool. Stay on top of things, grow, and beat the competition.
Free 30-Day Trial
Содержание
- Использование поиска в Твиттере
- Поиск определенных твитов, учетных записей или активных переписок
- 1. Понимание результатов твиттер-поиска
- 2. Удалите из результатов поиска ретвиты
- 3. Поиск, основанный на местонахождении
- 4. Ищите твиты с ссылками
- 5. Ищите твиты определенного пользователя
- 6. Позитивные и негативные твиты, вопросы
- 7. Поиск по конкретному периоду времени
- 8. Поиск твитов, отправленных при помощи определенных сервисов
- 9. Используйте расширенный твиттер-поиск
- Twitter: 11 хитростей поисковой строки
- Полезные советы по поиску в Twitter и советы для начинающих
- Поиск в Twitter Советы и хитрости
Использование поиска в Твиттере
Поиск определенных твитов, учетных записей или активных переписок
Существует множество способов использования поиска в Твиттере. Можно искать свои твиты, твиты друзей, местных компаний и кого угодно, от знаменитых артистов до политических лидеров мирового уровня. При помощи поиска по ключевым словам или хэштегам можно читать переписки о важных новостях или личных интересах.
Режим безопасного поиска позволяет управлять представлением результатов поиска. С помощью фильтров можно исключить из результатов поиска контент, который может носить деликатный характер, а также учетные записи, которые вы внесли в список игнорируемых или в черный список. Данную настройку можно отключать и включать в любое время (инструкции приведены ниже).
Если вы выполнили вход в свою учетную запись на веб-сайте, использование поиска немного отличается от поиска в приложении «Твиттер для iOS» или «Твиттер для Android». Инструкции для обоих случаев можно найти ниже.
Перейдите на вкладку Поиск
Введите поисковый запрос в поле поиска в верхней части страницы и нажмите Поиск.
В результатах поиска отображаются твиты, фотографии, учетные записи и многое другое.
Отфильтруйте результаты при помощи вкладок Популярное, Последнее, Пользователи, Фотографии, Видео, Новости или Трансляции (вкладки расположены над результатами поиска).
Нажмите значок фильтра
в поле поиска, чтобы ограничить показ категориями Все пользователи или Читаемые вами пользователи и Везде или Поблизости.
Источник
Каждую секунду в твиттере появляется более 2000 новых твитов, поэтому очень трудно пробраться через это море информации, особенно, когда вы ищите что-то конкретное.
Если вы хотите получить ценные для вас результаты поиска в этой социальной сети, то вот список советов и рекомендаций, которые позволят вам быть более подкованными в этом вопросе.
1. Понимание результатов твиттер-поиска
Результаты поиска делятся на разделы. Слева вы можете переключаться между этими категориями: твиты, люди, видео, изображения.
Результаты поиска определяются алгоритмом, который выявляет самые популярные твиты среди пользователей сети, иначе говоря, в топе находятся те сообщения, которые набрали большее количество ретвитов. Но если вы хотите увидеть все результаты поиска, то вам нужно будет просто перейти на вкладку «Все».
2. Удалите из результатов поиска ретвиты
Если вы ищите оригинальные сообщения, введите в поисковую строку комбинацию -RT, тогда вы сможете получить удовлетворяющие вас результаты
3. Поиск, основанный на местонахождении
Вы можете осуществлять поиск твитов, которые написаны из определенного места или около него.
Для этого введите следующую комбинацию в поисковую строчку: near:Kiev within:5mi, если вы ищите сообщения, написанные в Киеве и в пяти милях от него. Соответственно, если вы ищите твиты из другого места, то заменяйте город на тот, который интересен вам.
4. Ищите твиты с ссылками
Если вы заинтересованы только в твитах, содержащих ссылки, то добавьте filter:links к вашей поисковой фразе.
5. Ищите твиты определенного пользователя
Если вы хотите найти твиты определенного пользователя, то используйте следующую комбинацию в поисковой строке — from:username.
6. Позитивные и негативные твиты, вопросы
Если вы хотите узнать результаты, основанные на настроении, то поставьте в конце смайл 🙁 или 🙂. Если же вам нужны вопросы, то поставьте в конце поисковой фразы вопросительный знак.
7. Поиск по конкретному периоду времени
Есть возможность осуществлять поиск твитов, которые были до или после определенной даты.
Если вы введете после поисковой фразы since:2012-10-07, то в поиске будут только те твиты, которые были написано с 7 октября 2012 года, если добавите к запросу until:2012-10-07, тогда увидите те сообщении, которые были написано после этой даты.
8. Поиск твитов, отправленных при помощи определенных сервисов
Если вам будет вдруг необходимо найти твиты, отправленные при помощи какого-либо твиттер-клиента, то используйте следующую комбинацию source:название сервиса.
9. Используйте расширенный твиттер-поиск
Если вы боитесь, что не запомните все эти хитрые комбинации, то просо обратитесь к расширенному твиттер-поиску, там реализованы многие возможности поиска, о которых мы написали выше.
Источник
Мало кто знает, но популярная социальная сеть Twitter имеет систему внутреннего поиска, практически не уступающую по сложности и функциональности поисковым возможностям Google. Разнообразные поисковые команды позволяют отсеивать твиты по датам, автором, количеству ретвитов и прочим параметрам. Эти расширенные поисковые возможности могут оказаться очень полезными, если вы, к примеру, отслеживаете по социальным сетям какое-то важное и популярное событие, но при этом не хотите утонуть в бесконечном океане малосодержательных сообщений.
Вот список операторов, которые позволят вам использовать все возможности поиска Twitter.
Оператор from: позволяет отыскать все твиты, размещенные определенным пользователем. После двоеточия нужно указать логин этого пользователя. К примеру, по запросу from:elonmusk получаем только те твиты, что Илон Маск писал со своего аккаунта (здесь elonmusk – логин бизнесмена). А по запросу Falcon from:elonmusk получим только те твиты от Маска, где упоминается ракета Falcon.
Оператор to: позволяет отобразить все твиты, адресованные конкретному пользователю. К примеру, to:elonmusk покажет все сообщения, адресованные Илону Маску. Сочетание операторов from: и to: позволяет увидеть все твиты, которые один пользователь адресовал другому.
Оператор youtube.com min_faves:100
Запрос youtube.com min_faves:100 позволяет отыскать все твиты, содержащие ссылки на видеоролики с YouTube, собравшие более сотни лайков. Само собой, вместо цифры 100 можно подставить любое интересующее вас числовое значение.
Оператор min_retweets:10 позволяет отобразить сообщения, которые были ретвитнуты не менее заданного количества раз. В случае с цифрой 10, будут показаны твиты, которые были ретвитнуты не менее 10 раз. Само собой, этот оператор, как и все прочие, можно комбинировать с другими.
Операторы near: и within:
Парные операторы near: и within: позволяют локализовать место, откуда были написаны интересующие вас твиты. К примеру, запрос рестораны near:Kyiv within:3km, найдет все твиты с упоминанием ресторанов, опубликованные пользователями из Киева и в радиусе 3 километров вокруг него. Это полезная функция, если вы хотите найти сообщения от очевидцев какого-то события, и отсеять тех, кто в интересующем вас месте, очевидно, не присутствовал.
Оператор lang: фильтрует твиты по языку. К примеру, запрос с формулировкой lang:en выведет только англоязычные результаты (здесь en – сокращение от English).
Операторы since: и until:
Парные операторы since: и until: позволяют задать временной промежуток для интересующих вас твитов. К примеру, мы знаем, что презентация, на которой был представлен iPhone 7, состоялась 7 сентября. Если мы хотим увидеть, что писали о смартфоне пользователи Twitter во время мероприятия, нужно ограничить запрос этим днем. Правильный запрос будет выглядеть так: iPhone 7 since:2016-09-07 until: 2016-09-07
Операторы AND и OR
Оператор AND задает обязательное условия наличия нескольких слов в твите. К примеру, по запросу iOS AND Andriod будут отображены только те сообщения, в которых встречаются оба эти слова. Оператор OR, наоборот, позволяет выводить твиты, в которых содержится либо первое условие, либо второе, но не оба сразу. Так, по запросу iOS OR Andriod будут показаны твиты, где упоминается либо первая, либо вторая операционные системы.
Оператор filter:images выводит в результаты поиска только твиты с изображениями. К примеру, по запросу смартфон filter:images вы увидите множество фотографий и картинок со смартфонами.
Действие оператора filter:media похоже на работу предыдущего фильтра, только в этом случае выводятся не только изображения, но и видеоролики.
Оператор filter:native_video выводит твиты, в которых содержатся нативные видеоролики (то есть, ролики, загруженные прямо на Twitter, а не на другие видеоресурсы, вроде YouTube).
Оператор filter:news позволяет игнорировать твиты простых пользователей и выводит только статьи от различных новостных изданий.
Оператор filter:safe позволяет установить ограничение на жестокий или неприличный контент. Это может быть полезно, если вы вынуждены проводить поиск в присутствии детей.
Напомним, ранее мы рассказывали, как научиться профессионально гуглить.
Источник
Twitter: 11 хитростей поисковой строки
1. Используйте команду source:имя Twitter-клиента для поиска «твитов», написанных с использованием определенного клиента. Пример: internetno source:tweetdeck найдет сообщения со словом internetno, написанные в «Твитдеке».
2. Команда since:дата служит для поиска «твитов» после указанной даты. Пример: internetno since:2009-11-27 найдет сообщения со словом internetno, написанные начиная с 27 ноября 2009 (используйте формат год-месяц-день).
4. Используйте команду filter:links для поиска «твитов», в которых есть ссылки. Пример: internetno filter:links в результатах выдаст «твиты» со словом internetno и ссылками.
5. Для объединения поисковых результатов используйте команду OR. Пример: internetno OR lifehacker найдет «твиты», содержащие слово internetno, lifehacker или и то, и другое.
6. Команда from:имя Twitter-пользователя выведет «твиты» указанного пользователя. Пример: from:internetno покажет все «твиты», написанные от лица @internetno, так же легко можно найти все упоминания этого пользователя.
7. Заключите ключевые слова в кавычки для точного поиска. Пример: «интернетные штучки» найдет «твиты», содержащие точное указанное словосочетание.
8. В строке поиска можно задавать поиск для хэштега, достаточно написать его с символом #. Пример: #ru_ff найдет «твиты», содержащие хэштег #ru_ff.
9. Для поиска по местоположению укажите команды near:место или почтовый индекс (для США) и within:расстояние. Пример: near:Moscow within:10km найдет «твиты», отправленные внутри участка Москвы радиусом 10 км. Расстояние также можно указать в милях (mi).
10. Используйте команду until:дата для поиска «твитов», отправленных до указанной даты включительно. Пример: internetno until:2009-11-20
найдет «твиты» со словом internetno, написанные до 20 ноября 2009 года.
Как видите, всё достаточно просто. Впрочем, если вам лень писать эти команды, вы всегда можете воспользоваться визуальным конструктором поисковых запросов. По карйней мере, теперь вы знаете, что значат все эти команды. Удачного поиска!
Источник
Полезные советы по поиску в Twitter и советы для начинающих
Твиттер – одна из самых популярных социальных сетей и платформ микроблоггинга, которая, как сообщается, имеет 320 миллионов активных пользователей в месяц и более 1 миллиарда уникальных посетителей в месяц. Twitter всегда развивается с помощью различных новых функций и опций. Если вы заядлый пользователь Twitter и хотите больше узнать об этой платформе, чтобы получить максимальную отдачу от этого, вот отличное решение для вас.
Поиск в Twitter Советы и хитрости
Окно поиска в Твиттере – одно из лучших окон поиска в социальной сети. Он предоставляет так много возможностей быстро найти конкретную вещь. Поэтому вот несколько советов и подсказок по поиску в Твиттере, чтобы вы могли найти что-то быстро и без лишних затрат времени.
1] До командования
Это популярный поисковый термин, который позволит вам искать твиты, которые были написаны в Твиттере раньше определенного времени. Например, вы хотите проверить все твиты кого-то, кто был написан в Твиттере до 31.12.2014. Для этого просто введите следующий поисковый запрос:
Это позволит вам получить все твиты со дня 1 по 31.12.2014. Вместо прокрутки вниз в течение длительного времени после открытия определенного профиля, гораздо лучше использовать этот крошечный термин, чтобы сделать вещи быстрее.
Интересное веб-приложение под названием «Машина Twayback» делает то же самое. Но у него есть только один поисковый запрос. То есть
Дата должна быть изменена вручную после выполнения команды.
2] Поиск твитов на основе ретвитов
Предположим, вы хотите узнать последние новости о том, что сейчас очень актуально в Твиттере. Очевидно, вам нужно будет проверить те твиты, которые были ретвитнуты много раз, потому что люди ретвитят что-то заслуживающее доверия. В этот момент, если вы хотите найти что-то, связанное с Microsoft или Windows или с чем-то еще, которые ретвитятся более 50 раз или около того, вот условие поиска:
«Microsoft» – это ключевое слово, а 50 – количество ретвитов. Вы можете установить его на 100 или что-нибудь. Но термин «min_retweets» довольно чувствителен. Не меняй это.
3] Поиск твитов на основе лайков
Хотя Твиттер заменил кнопку «Избранное» на «Мне нравится», этот следующий поисковый запрос все еще работает. Если вы хотите получать последние и популярные новости, которые понравились более чем определенному числу людей, просто используйте следующий поисковый запрос:
Он покажет вам все твиты, связанные с Microsoft, которые понравились как минимум 50 людям.
4] Поиск твитов в зависимости от местоположения
Когда что-то случается, люди с волнением узнают об этом больше. Twitter позволит им находить наиболее релевантные твиты в зависимости от местоположения. Вы знаете, что Twitter позволяет пользователям добавлять местоположение в профиле, и следующие термины поиска будут использовать это местоположение для показа твитов в зависимости от местоположения. Просто используйте этот последующий термин, чтобы найти твиты в зависимости от местоположения.
Ключевое слово для поиска рядом: название места
Если вы хотите получить уточняющие твиты, основанные на местоположении, используйте следующий термин:
Ключевое слово для поиска рядом: название места в пределах: 25ми
25mi означает 25 миль. Это означает, что он покажет все твиты, которые были твитнуты около места в пределах 25 миль.
5] Искать только изображения
Вы знаете, что Twitter позволяет пользователям загружать изображения. Если вы хотите найти любое изображение вместо текстового твита, используйте этот следующий термин. Он исключит все текстовые твиты и покажет все твиты, содержащие изображения.
Фильтр поиска по ключевым словам: изображения
Очевидно, что это можно переключиться на поиск изображений в Twitter, но это сделает все быстрее.
6] Искать только видео
Точно так же как термин поиска изображения, есть другой термин, названный поиском видео. Как видно из названия, он позволит вам искать только видео. Когда вы хотите посмотреть видео в Twitter, введите следующую команду:
Фильтр поиска по ключевым словам: видео
7] Поиск новостей
Это, вероятно, самая полезная команда, поскольку Twitter популярен для предоставления очень быстрых новостей. Неважно, что тема, но вы можете легко найти все последние новости в Twitter.Поэтому, если вы хотите открыть панель поиска новостей в Твиттере, она позволит вам найти все последние твиты на основе поискового ключевого слова. Эта команда выглядит следующим образом:
Фильтр поиска по ключевым словам: новости
8] Найдите твиты определенного пользователя, в которых упоминается кто-то еще
от: твит-писатель до: упомянутый пользователь
Просто замените твит-писатель на твиттерный дескриптор человека, который что-то написал в твиттере, и замените said-user на твиттерный дескриптор, упомянутый в твите. Другими словами, если вы введете следующий поисковый запрос,
Вы получите все твиты @FourFourTwo, в которых упоминается @ManUtd.
9] Поиск ключевого слова по конкретному пользователю
Подобно поиску в Google, вы можете использовать поиск в Твиттере, чтобы найти все твиты кого-либо, в которых упомянуто определенное ключевое слово. Например, вы хотите получить все твиты @Microsoft, в которых написан термин Windows. Для этого вы должны использовать этот поисковый термин,
от: щебетать ключевое слово для поиска
Просто замените твиттер-дескриптор на реальный дескриптор твиттера кого-то.
10] Фильтровать твиты по языку
Twitter доступен на английском языке в большинстве стран. Но если вы хотите найти твиты на других языках, вы можете использовать этот поисковый термин,
Поисковое ключевое слово lang: language-code
Например, вы хотите найти все связанные с Diwali твиты на хинди. Для этого будет работать следующий поисковый запрос:
Здесь «Привет» – это код языка хинди. Вы можете найти все коды здесь.
11] Поиск твитов по дате
Ключевое слово для поиска с: дата начала до: дата окончания
Например, следующая команда позволит вам найти связанные с Дивали твиты с 01-11-2015 по 15-11-2015,
12] Поиск ссылок в твите
Если будет выпущено что-то интересное, например обновление Windows 10, новый мобильный телефон и т. Д., Люди будут рады узнать о них больше. С другой стороны, большинство компаний сначала пишут новости в Твиттере. Поэтому, если вы хотите узнать больше о чем-либо, вы должны найти ссылки в твите, чтобы получить точную ссылку в блоге или ссылку на пост в блоге, чтобы получить информацию об этих новостях. Чтобы найти ссылку в твите, введите эту команду,
Фильтр поиска по ключевым словам: ссылки
Другие сложные условия поиска в Твиттере
Все упомянутые выше термины очень просты в использовании. Но вы можете смешать их, чтобы уточнить поиск. Например, вы можете использовать такой термин, как
Дивали Ланг: привет рядом: Мумбаи в: 10mi
Microsoft с: 2015-11-11 до: 2015-11-15 фильтр: ссылки
Это позволит вам найти связанные с Microsoft твиты, которые содержат ссылки и твиты между 11/11/2015 и 15/11/2015.
Эти советы и хитрости в Твиттере помогут вам извлечь максимальную пользу из сайта микроблогов – и не забывайте следить за @TheWindowsClub в Твиттере.
Пользователь Quora? Посмотрите на эти советы и рекомендации Quora.
Источник