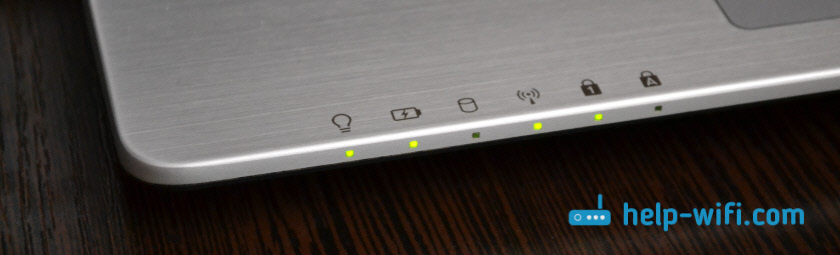На чтение 10 мин Просмотров 16.4к.
Максим aka WisH
Высшее образование по специальности «Информационные системы». Опыт работы системным администратором — 5 лет.
Ноутбуки покупают из-за их удобства и компактности. Главное в этом удобстве – отсутствие большого количества проводов. Поэтому проводной интернет устанавливают на них редко, только когда нужно стабильное соединение. Обычно используется беспроводная связь, так что сегодня рассмотрим, как включить вайфай на ноутбуке, и как проверить, есть ли он вообще.
Содержание
- Проверка наличия модуля
- Кнопка на корпусе
- Сочетание клавиш
- Центр управления сетями
- Windows 10
- Windows 7 и 8
- Центр уведомлений
- Диспетчер устройств
- Проверка функции WLAN
- Обновление драйвера адаптера
- Подключение к сети
- Не получается подключиться
Проверка наличия модуля
Для начала проверьте, есть ли у вас модуль Wi-Fi. Современные модели в обязательном порядке комплектуются модулем для подключения к беспроводной сети. Чтобы убедиться, посмотрите на наклейку своего ноутбука или в технические характеристики. Там будет надпись вроде «IEEE 802.11» ( в конце могут присутствовать буквы a/b/g/n). Обычно есть значок wi-fi на ноутбуке, и это означает, что беспроводная сеть есть и установлена.
Зайдите на сайт какого-нибудь магазина. Там посмотрите характеристики вашего устройства. Даже если ноутбук был куплен давно, в интернете можно без труда найти характеристики, главное знать модель устройства. Должны присутствовать параметры вроде «Стандарт Wi-Fi» или «Сетевые адаптеры».
Также оборудование видно через диспетчер устройств или через диспетчер задач, но этому будет отведена отдельная глава.
Если оказалось, что модуль у вас установлен, то переходите к следующим действиям. Если же его нет, то все бессмысленно. Бывали случаи, когда модуль был установлен, но сгорел от работы. На глаз это никак не определить, так что придется последовательно пытаться включить сеть и только потом обдумывать этот вариант.
Кнопка на корпусе
Кнопка один из самых простых способов включить wi-fi на ноутбуке. Не все производители используют её, но все равно стоит её поискать. Для начала изучите клавиатуру и кнопки над ней. Кнопка включения вайфай модуля на ноуте вынесена отдельно, наверх, над самым первым рядом клавиш. На ней изображена стандартная иконка беспроводной сети. Нажмите на неё для активации модуля. Часто она сопровождается подсветкой, которая помогает понять, работает модуль или нет.
Возможно, что выключатель беспроводной сети расположен на задней или боковой стенке. В этом случае он представляет собой скорее рычажок, который позволяет включить или выключить вайфай адаптер. Убедитесь, что он находится во включенном положении. Если это не так, переключите его.
Сочетание клавиш
Сочетание клавиш – это распространенный способ активировать вайфай или выключить его. У тех, кто не знает об этом сочетании, часто случаются проблемы с внезапным отключением модуля. Правда, не все это понимают, поэтому часто считают, что это просто сеть перестала ловить, хотя на самом деле проблема в случайном нажатии этих кнопок.
У каждого производителя своя комбинация клавиш для включения Wi-Fi на ноутбуке или нетбуке. Проблема в том, что одно и то же сочетание позволяет как запустить вайфай, так и отключить его. Для начала найдите кнопку «Fn», она расположена рядом с пробелом. Иногда она отличается по цвету от остальных клавиш. Например, на некоторых моделях асуса она синяя.
Теперь посмотрите на остальные кнопки. На некоторых тоже есть надписи того же цвета. Значит при нажатии на fn и второй клавиши активируется какое-то действие. Теперь осталось найти значок вайфай на ноутбуке, он расположен на клавишах F1-F12. Активируйте найденное сочетание и проверьте подключение к сети.
Центр управления сетями
Если вы полностью уверены в том, что установлены все нужные драйвера, а сочетания клавиш или кнопка не помогают, проверьте сетевые настройки на компьютере. Они зависят системы, но разница небольшая.
Windows 10
В Windows 10 все немного изменилось, по сравнению с прошлыми версиями системы. Однако и здесь нет ничего сложного.
Сначала нажмите левой кнопкой мыши на Пуск и выберите в выпавшем меню значок шестеренки «Параметры».
Далее перейдите в раздел «Сеть и интернет», откроется окно, в левой колонке которого выберите «Wi-Fi». Теперь нужно перейти в правую часть. Активируйте рычажок сверху и переведите его в положение «Вкл».
Если не получается его найти, можете просто нажать на Пуск левой кнопкой мыши и начать набирать там «Панель управления» или «Параметры адаптера». В большинстве случаев все найдется, останется только кликнуть для перехода к нужному пункту. Дальше можно действовать так же, как и в семерке. Когда дойдет до списка адаптеров, ищите беспроводное подключение. Потом кликайте по нему правой кнопкой мыши и выбирайте «Включить».
Windows 7 и 8
Подробно о том, как включить беспроводную сеть на ноутбуке в Виндовс 7, читайте по ссылке.
Здесь нужно нажать на Пуск и перейти в «Панель управления», из этого раздела перемещайтесь в «Сеть и интернет» и там выбирайте «Центр управления сетями и общим доступом».
Отсюда перейдите в раздел «Изменение параметров адаптера», который находится в колонке слева. Перед вами откроется окно, в котором будут видны все ваши устройства для подключения к сети. Реальные и виртуальные. Найдите подключение, в котором имеется слово wireless или подобное и включите его. Подключение может называться «беспроводная сеть» или любым похожим образом.
Центр уведомлений
На десятке можно все сделать и через центр уведомлений. Иногда для этого достаточно подвести курсор к правому краю экрана. Если не сработало, то ведите его вниз, к часам, справа будет значок сообщения, кликните на него. Откроется колонка справа, в которой перейдите в раздел «Сеть».
В следующем окне просто выберите нужный вайфай и кликните по нему. Модуль и подключение к сети заработают одновременно. Возможно, потребуется ввести код или пароль от вайфай, если они установлены на роутере.
Диспетчер устройств
Может получиться так, что в предыдущих пунктах не было того, что можно активировать. В этом случае стоит проверить, есть ли модуль и установлены ли драйверы на него. Здесь действия одинаковые во всех версиях системы, будет немного отличаться только сам интерфейс.
Нажмите правой кнопкой мыши по значку компьютера на рабочем столе. Если его там нет, то откройте пуск и найдите там компьютер. Клацните по нему ПКМ. В выпавшем меню перейдите к свойствам. Или можно кликнуть на пуск правой кнопкой и выбрать нужный пункт.
Откроется окно, в котором и будут перечислены все свойства системы. Здесь можно посмотреть версию ОС, какое обновление установлено, данные о процессоре, оперативной памяти, а также об активации системы. Посмотрите в левый столбик, там есть строка под названием «Диспетчер устройств». Нажмите на него и подождите, пока полностью откроется новое окно. Это и есть диспетчер устройств windows, в котором отображаются все установленные и подключенные девайсы. В данном случае нас интересует пункт «Сетевые адаптеры». Нажмите на него или на галочку рядом с ним.
Откроется список из некоторого количества пунктов. Это зависит от количества сетевых адаптеров, реальных и виртуальных, которые могут быть установлены в компе. Ищите пункт, в котором упоминается Wireless, это и будет то, что нужно. Если он выглядит как на картинке, то все в порядке, он работает. Если рядом маленький восклицательный знак, то что-то не в порядке, для начала проведите диагностику неполадок. Может быть, в списке неизвестное устройство без описания и значка. Это будет значить, что для девайса не установлены драйверы. Если же ничего из этого нет, то модуль отсутствует или сломался.
Проверка функции WLAN
Перед дальнейшими действиями следует проверить еще один небольшой пункт, который может повлиять на работу адаптеров и их способность подключаться к сети.
Найдите значок компьютера и кликните по нему правой кнопкой мыши. В выпавшем меню выберите «управление», откроется окно с параметрами компа. Здесь идите в самый низ, где есть раздел «Службы и приложения». Откройте его и в выпавшем меню кликните по службам. Туда можно попасть комбинацией Win+R и ввести services.msc.
Теперь нужно смотреть в правую часть окна. Нас интересует только «Автонастройка WLAN». Найдите этот пункт и щелкните по нему дважды. Откроется окно, в котором нужно будет включить wlan, а также режим включения перевести в автоматический.
Обновление драйвера адаптера
Этот пункт стоит проделать, если в диспетчере устройств есть неизвестное устройство или какое-то известное, но с проблемами. Зайдите еще раз в диспетчер устройств, откройте то, которое работает с проблемами (если оно определяется) и нажмите во вкладке «Драйвер» на «Удалить устройство». Подождите, пока процесс завершится.
Теперь скачайте драйвер с сайта производителя ноутбука. Именно оттуда. Если там нет версии для десятки, попробуйте установить последнюю версию. Часто они работают гораздо лучше, чем те, которые рекомендует сама десятка. После установки перезагрузите устройство.
Может быть и такое, что не удается найти нужную модель или программу. В этом случае скачайте driver pack solution. Если хоть какой-то интернет на ноуте в это время работает, то берите маленькую онлайн версию. Если его нет, то придется качать огромную оффлайн версию. Запустите его и подождите, пока он определит все устройства и поставит самые свежие версии драйверов. После этого не должно остаться неизвестных устройств. Если они есть, то проблема может быть уже аппаратной.
Подключение к сети
После включения самого модуля на ноутбуке вам нужно будет перейти в центр уведомлений на виндовс 10. Иногда для этого достаточно подвести курсор к правому краю экрана. Если не сработало, то ведите его вниз, к часам, справа от них будет значок сообщения, кликните на него. Откроется колонка справа, в которой нажимаем на «Развернуть» и выбираем пункт «Сеть».
Далее выбираем вашу сеть, после этого выскочит окно, в котором нужно ввести пароль от вайфая. После этого интернет на ноутбуке подключится.
Можно кликнуть по самому значку беспроводной связи в нижнем правом углу. Там покажется окно, в котором будут перечислены все сети. Останется выбрать одну из них и запустить.
Не получается подключиться
Почему ноутбук не видит вайфай, подробно описано в отдельной статье.
Что стоит проверить в первую очередь:
- Важный пункт, касающийся драйверов. В некоторых случаях, если вы ставите десятку, у вас могут не работать сочетания клавиш или работать как-то не так. Это одна из причин того, что все драйвера следует качать с сайта производителя устройства. У всех они разные и именно по этому пункту легче всего определить то, что установлены не родные драйвера. Они оказываются хороши и достаточны, но это не всегда срабатывает с ноутами.
- Из оставшихся проблем проверьте отсоединение модуля и его поломку. Первое возможно в том случае, если модуль не встроен в плату. Тогда разберите ноутбук и найдите эту маленькую плату-нашлепку. Открутите её и аккуратно достаньте. Протрите все контакты ластиком и спиртом, а потом вставьте обратно. Если ничего не изменилось, то модуль перегорел или сломался. Конечно, можно попробовать полностью снести систему, поставить ту, что предусмотрена производителем вместе с родными драйверами, но это тоже может не помочь. Останется только отнести его на диагностику.
- Стоит приостановить работу антивируса и фаервола. В крайне редких случаях они блокируют работу драйвера. Вероятность мала, но проверить стоит.
Как не странно, но это один из самых популярных вопросов, который приходит ко мне в письмах. При чём часто люди не уточняют и просто пишут: «Что делать если у меня пропал вай фай на ноутбуке или компьютере?». И тут сразу у меня возникает много вопросов, и я не могу дать ответ.
В бородатой голове возникает два образа:
- Пропал или постоянно пропадает значок, иконка WiFi – и его не видно ни в трее, ни в сетевых подключениях;
- Просто подключения есть, но интернета почему нет. Или нельзя и вовсе подключиться к роутеру.
- Пропал интернет и нет связи с внешним миром – если это произошло резко, то сначала посмотрите – «дышит ли роутер». Перезагрузите его, а потом стоит позвонить в техническую поддержку провайдера.
Давайте разберёмся со второй проблемой. Если у вас постоянно пропадает, отваливается вай-фай на любой версии Виндовс, то это скорее всего проблема в роутере. У меня такое было на моём старом D-Link. Первое, что нужно сделать это перезагрузить маршрутизатор. Если интернет и вифи, снова появится, то значит он просто слегка повис.
Если у вас, как и у меня, он пропадает по нескольку раз на дню, то пора менять интернет-центр на новый. Или уменьшить количество подключенных по вайфай устройств. Дело в том, что модуль. который раздаёт по воздуху интернет, перегревается и автоматически виснет или выключается. По первой проблеме мы разберемся чуть поподробнее.
ПРИМЕЧАНИЕ! О решении проблемы: «Почему постоянно пропадает WiFi интернет на ноутбуке» – писал мой коллега Хомяк в этой статье.
Содержание
- Включение модуля
- Инструкция
- Установка драйверов
- Задать вопрос автору статьи
Включение модуля
Очень часто на ноутбуках модуль сам выключается. Тогда включить его можно нажав на сочетание клавиш: Fn + (F2, F3, F5, F12). Как вы знаете ноут работает на аккумуляторной батарее, которая постепенно садится. Поэтому он сам отключает модуль, чтобы не тратить дополнительную электроэнергию. Если кнопки не помогли, то переходим к следующей главе.
Инструкция
- Итак товарищи! Идём в сетевые устройства, для этого одновременно нажимаем две волшебные клавиши + R.
- Прописываем волшебное заклинание «ncpa.cpl».
- И так, тут мы наблюдаем только одно сетевое подключение по кабелю. Если у вас всё же есть беспроводное подключение и оно горит серым, то значит оно просто выключено. Нажмите по нему правой кнопкой и включите его. Если его нет, то идём дальше.
- Скорее всего проблема с драйвером. Надо это проверить. Для этого опять нажимаем на волшебное сочетание клавиш и вписываем другое волшебное заклинание «devmgmt.msc».
- Теперь открываем «Сетевые адаптеры». Как видите там нет ни одного устройства с надписями «Wi-Fi», «Wireless», «802.11». Если зайти в «Другие устройства», то мы можем наблюдать «Неизвестное устройство», которое скорее всего может быть нашим вай-фай адаптером.
А теперь нужно вспомнить из-за чего появилась проблема. Возможно, вы до этого ставили какую-то стороннюю программу, которая просто снесла драйвер адаптера. Также это мог сделать вирус, так что советую проверить весь ноут с помощью антивирусной программы.
Если вы его ранее разбирали или относили в ремонт, то это может означать, что внутренний адаптер повредили или просто забыли подключить к нему антенны. Они выглядят как два провода, подключенные к плате.
Установка драйверов
И так, у нас есть несколько вариантов установить лицензионный софт для вашего железа:
- Найти диск со всеми драйверами на ваш ноутбук. На новых моделях производители делают отдельный раздел диска прям на ноуте – просто откройте «Мой компьютер» и посмотрите нет ли раздела «Drivers».
- Подключиться к роутеру по проводу. Сетевой кабель находится в коробке из под аппарата. Далее драйвера должны автоматом скачаться. Но если этого не произошло – зайдите в диспетчер устройств, нажмите правой кнопкой по тому самому «Неизвестному устройству» и далее выберите «Обновить драйвер».
- Скачать драйвер с официального сайта.
Именно об этом я расскажу в этой главе. Лучше всего скачивать ПО с сайта производителя вашего ноутбука. Я покажу на примере моего ноутбука.
- Просто введите в поисковике «Официальный сайт *Компания, выпустившая ваш ноутбук*». У меня это ASUS. Можно вписать полное название модели и попробовать сразу найти страницу вашего «бука».
- Как только попадёте на сайт, ваша задача найти свой ноутбук. Для этого можно воспользоваться поиском или найти сам продукт. Также часто раздел с драйвера находится в разделе «Поддержка».
- Выбираем раздел с «Драйверами».
- Указываем вид продукта и модель.
- Выбираем версию и битность операционной системы: Windows 7, 8, 10 и т.д.
- Далее скачиваем драйвер «Wireless». После этого устанавливаем его и перезагружаем ноутбук.
Если вы запутались в сайте, скачать драйвера можно от сюда – https://drp.su/ru/foradmin. Там скачивается сразу большая кипа «дров». Также при установке будьте очень внимательны, так дополнительно может установиться не нужный дополнительный софт, который будет грузить систему.
На панели задач в Windows или в меню «Центр управление сетями» нет иконки Wi-Fi? Это не значит, что вышло из строя оборудование. Поломка техники — только одна из вероятных причин. В некоторых случаях можно самостоятельно настроить беспроводное подключение.
Что делать, если нет значка «Беспроводное сетевое соединение».
Причины
Эта проблема появляется, если:
- Не установлен Wi-Fi-адаптер. Такой приёмник встроен почти во все современные ноутбуки. Но во многих стационарных компьютерах его просто нет — доступно лишь подключение по локальной сети.
- Wi-Fi-приёмник неисправен. Его надо починить или вовсе заменить.
- Отсутствует, повреждён или устарел драйвер сетевых устройств. Если Windows автоматически не загрузила нужный софт, установите его вручную.
- Беспроводной модуль неактивен. Поменяйте настройки подключения.
- Ошибки или неправильная конфигурация.
- В системе есть вирусы. Проверьте компьютер на наличие вредоносного ПО.
- Антивирус и брандмауэр тоже могут блокировать сетевые функции. Временно отключите их и посмотрите, будет ли работать интернет.
Есть ли Wi-Fi-приёмник?
Если на компьютере не установлен приёмник, то вы и не увидите значок Wi-Fi-сети. Но как проверить, что у вас за адаптер? Самое простое — посмотреть характеристики ПК. На ноутбуках должна быть наклейка, на которой указаны спецификации устройства. Ещё вариант — узнать модель адаптера и найти о нём информацию. У вас стационарный компьютер? Тогда отыщите на системном блоке порты для подключения модема. Если там установлена антенна, то изделие подходит для работы через Wi-Fi.
И самый простой способ:
- Вам нужна «Панель управления» Windows.
- Откройте «Диспетчер устройств». Он в категории «Оборудование и звук».
- Разверните меню «Сетевые адаптеры».
- Посмотрите, есть ли там модели, в которых указано «Wirelles», «802.11» или «WiFi».
Если таких надписей нет, настроить беспроводное соединение не получится. Но можно приобрести Wi-Fi-модуль или сетевую карту, в которой уже стоит антенна. Также существуют внешние Вай-Фай приёмники.
Драйвер
Обычно Windows самостоятельно подгружает нужный ей софт. Но если драйвер сетевого оборудования отсутствует или повреждён, его надо установить вручную.
- Зайдите в «Диспетчер устройств» через «Панель управления». Это меню можно вызвать и по-другому: откройте «Пуск — Выполнить» и в поле для ввода напишите «devmgmt.msc».
- Рядом с «проблемным» оборудованием должен быть значок в виде жёлтого треугольника с восклицательным знаком.
- Плата будет отмечена как «Неизвестное устройство», если система не смогла определить её модель, или для неё нет подходящего софта. И именно поэтому компьютер не присоединялся к беспроводной сети.
Для подключения надо загрузить ПО. Есть несколько способов. Первый подойдёт, если драйвер был установлен неправильно.
- В Диспетчере кликните правой кнопкой мыши на пункт с жёлтым треугольником.
- Выберите «Удалить» и подтвердите действие.
- Перезагрузите компьютер.
- После запуска Windows «обнаружит» наличие нового устройства.
- Если этого не произошло, снова зайдите в Диспетчер.
- Выделите любой пункт.
- «Действия — Обновить конфигурацию».
Это сработает только с оборудованием, которое устанавливается по принципу «Plug and Play» (что означает «Вставляйте и играйте»). Программное обеспечение для этих девайсов загружается само. Вы можете пользоваться ими сразу после подключения. Если в плате, вообще, нет такой функции:
- Выделите любой пункт в Диспетчере.
- «Действия — Установить старое устройство»
- Откроется окно с пояснениями. Нажмите «Далее».
- Отметьте «Автоматический поиск» или «Вручную».
- Выберите «Сетевые адаптеры».
- Если знаете модель и тип гаджета, найдите его в списке.
- Подождите, пока закончится инсталляция.
Чтобы загрузить апдейт устаревшего софта:
- В Диспетчере щёлкните по устройству правой кнопкой мыши.
- В выпавшем списке нажмите на «Обновить драйвер». Эта опция будет активна, если Windows определила модель оборудования.
- Выберите «Автоматический поиск», чтобы система нашла софт в сети и скачала его.
- Или нажмите «Поиск на компьютере», чтобы указать путь к инсталлятору.
В комплекте с новым Wi-Fi-адаптером или ноутбуком должен идти диск. С него можно загрузить необходимое программное обеспечение. Если у вас нет CD с драйвером, и система сама его не нашла:
- Зайдите на сайт производителя сетевого оборудования.
- В строку поиска скопируйте название модели.
- Откройте страницу с информацией о вашем адаптере.
- Скачайте оттуда ПО. Обычно оно находится в разделе «Поддержка» («Support»), «Загрузки» («Downloads»), «Файлы» («Files») или «Программы» («Programs»).
Существуют специальные приложения для установки системного софта. Например, Driver Booster. Он определяет модель оборудования и загружает для него актуальные версии драйверов.
Настройки
Возможно, у вас неправильно выбрана конфигурация сети. Для подключения к Wi-Fi надо её настроить. Вначале проведите диагностику.
- «Панель управления».
- Категория «Интернет».
- Меню «Центр управления сетями».
- «Устранение неполадок».
- Пункт «Адаптер».
- Выберите «Все адаптеры». Или конкретно «Беспроводное соединение».
- Сервис выявит возможные проблемы. Он устранит их самостоятельно или подскажет, как это сделать.
Для подключения к точке доступа модуль Wi-FI должен быть активен. На ноутбуках им можно управлять, используя сочетание клавиш. Какие кнопки нажимать, зависит от модели гаджета. Например, «Fn+F5», «Fn+F7» или «Fn+F9». На них нарисованы соответствующие изображения. Но иногда пользователи задевают их случайно. Да и на стационарном компьютере Wi-Fi-модуль может быть отключен. Для настройки:
- Кликните правой кнопкой мыши по значку сети на панели уведомлений.
- Откройте «Центр управления». В это же меню можно попасть через «Панель управления» Windows.
- Откройте «Параметры адаптера».
- Неактивные подключения выделены серым цветом.
- Найдите пиктограмму «Беспроводное сетевое соединение». Если её там нет, значит, проблема не в настройках.
- Дважды кликните по ней левой кнопкой мышки.
- Или в контекстном меню выберите пункт «Состояние». Там доступна информация о сети.
Теперь вы сможете восстановить связь «по воздуху», если пропадёт иконка Wi-Fi. Но если сетевая плата всё же сломалась, лучше обратиться к мастеру в сервисный центр.
Содержание
- Что делать пропала кнопка Вай Фай на ноутбуке
- Как вернуть кнопку Вай Фай в Windows 10 и 8.1
- Что отключить, чтобы заработал Wi-Fi?
- Не горит индикатор Wi-Fi на ноутбуке. Что делать?
- Включаем индикатор Wi-Fi клавишами на ноутбуке
- Проверяем статус беспроводного адаптера. Включаем программно
- Драйвер и индикатор беспроводной сети
- На ноутбуке пропал Вай-Фай: что делать и куда бежать за помощью?
- Причины и диагностика неисправности
- Что делать, если на ноутбуке пропал Вай Фай
- Пропал WiFi адаптер
- Пропал Вай Фай, периодически вылетает Интернет
- Соединение был разорвано в момент повышенной нагрузки на сеть
- Указан канал с максимальной загрузкой
- Драйвера
- Электропитание
- Неправильная разборка-сборка
- Что делать, если ничего не помогает
- Пропал Wi-Fi на ноутбуке: расследование интернет-сыщиков
- Включение модуля
- Инструкция
- Установка драйверов
- Пропал значок вай-фай на ноутбуке — Windows 7, 8 и 10
- Причины
- Есть ли Wi-Fi приемник
- Перезапуск проводника
- Включение модуля
- Перезапуск сетевых служб
- Настройки
- Переустановка драйвера Wi-Fi
Что делать пропала кнопка Вай Фай на ноутбуке
Когда прием сети Wifi отсутствует, и по этой причине к ней нет доступа – это логично. Но, когда беспроводная сеть есть, а в Windows 10 или 8 пропала кнопка WiFi, например после обновления – то этот факт заставляет понервничать даже опытных пользователей.
Рассмотрим вероятные причины сбоя и найдем варианты возврата кнопки для выхода в Интернет.
В Windows 10 и 8 для диагностики придется разбираться с такими моментами, как:
Каждая причина может привести к пропаже кнопки Wi-Fi в панели задач на ноутбуке или компьютере, но при правильных действиях удастся все быстро восстановить!
Как вернуть кнопку Вай Фай в Windows 10 и 8.1
Чтобы разобраться с причиной «поломки», придется последовательно проверять каждую версию и смотреть на итоговый результат. Что-нибудь определенно поможет!
Сетевой адаптер – прямой путь к Wi-Fi!
Владельцам ноутбуков надо убедиться в факте включенного сетевого адаптера. Как это сделать?
Активировать работу WiFi с клавиатуры.

Для этого оптимален следующий путь:
Есть и более быстрый путь, если на панели задач есть символ сетевого подключения с красным x- крестиком ошибки. Тогда сделать требуется все то же самое, но переход в «Центр управления» выполнить кликом правой клавишей мыши на символе «отсутствия Интернета». Этим же способом можно запустить и «Диагностику».
При хорошем раскладе все нормализуется автоматически.
Проверяем драйверы сетевого адаптера?
Дело за драйверами. В первом случае обновить, во втором – установить. Для этого на сайте производителя ноутбука или создателя адаптера для ПК найти драйвер под нужную ОС(Windows 10 или 8), скачать и установить. Сторонние программы лучше не использовать.
Некоторым пользователям помогает более простой установочный путь:
Все еще проблема не решена? Идем разбираться далее.
Включение Wi-Fi через систему BIOS.
Для доступа в BIOS потребуется перезагрузить компьютер и в первый 3-5 секунд после запуска активировать систему кнопкой, о которой проинформирует надпись на экране.
В BIOS в блоке Configuration опция работы встроенного Вай Фай должна быть включена. То есть напротив надписи WireLess LAN support (или OnBoard Wireless LAN) должно стоять значение «Enabled».
Что отключить, чтобы заработал Wi-Fi?
Да-да, именно отключить, так как многие режимы и функции автоматически блокируют работу беспроводной системы и отключают кнопку Вай Фай соединения.
В проверке будут нуждаться:
Все еще осталась проблема? Тогда последний путь: откат Windows с последней точки восстановления.
Если кнопка не появилась даже после отката, тогда уже надо искать мастера для тщательной проверки внутренностей вашего ноутбука. Ведь одна из проблем отсутствия WiFi кнопки – поломка сетевой карты. А тут уж без сервиса никак не обойтись!
Источник
Не горит индикатор Wi-Fi на ноутбуке. Что делать?
Решил подготовить отдельную статью с решениями проблемы, когда на ноутбуке не горит индикатор Wi-Fi, который сигнализирует о работе беспроводного модуля на ноутбуке. Не важно, как у вас появилась эта проблема. Сразу после покупки ноутбука, переустановки Windows, или индикатор Wi-Fi перестал гореть внезапно. Думаю, что советы из этой статьи помогут вам исправить эту проблему. Мы рассмотрим решения на примере Windows 10. Но если у вас Windows 7, или Windows 8, то все решения вы сможете применить у себя. Точно так же с ноутбуком. Советы подойдут для разных производителей: ASUS, HP, Lenovo, Acer, Packard Bell и т. д.
Для начал нужно выяснить, какой конкретно случай у вас:
Сам индикатор беспроводных сетей может находится в любом месте на корпусе ноутбука. Все зависит от конкретной модели. Не редко он встроен в кнопку, которая отвечает за включение/отключение беспроводных модулей. На моем ноутбуке ASUS, этот индикатор находится на передней панели.
На фото выше, индикатор не светится только потому, что я включил режим полета в Windows 10. Он у меня включается сочетанием клавиш на ноутбуке. А в Windows 7 происходило управление именно Wi-Fi модулем. После установки соответствующих драйверов и утилит. Так же эта лампочка скорее всего не будет гореть, если на ноутбуке вообще не установлен драйвер беспроводного адаптера. Но обо всем по порядку.
Если у вас такие проблемы с Wi-Fi после переустановки Windows, то вы можете сразу переходить к той части статьи, где я будут рассказывать о проблемах с драйверами и их установке.
Если Wi-Fi перестал работать внезапно, то постарайтесь вспомнить, что вы перед этим делали. Что могло стать причиной.
Несколько статей, которые вам так же могут пригодится:
Включаем индикатор Wi-Fi клавишами на ноутбуке
Да бы не лезть сразу в дебри, давайте попробуем простой способ. Практически на каждом ноутбуке есть комбинация клавиш, которая отвечает за включение и отключение беспроводных модулей. Иногда, это отдельный переключатель на корпусе.
Комбинации для разных производителей:
Для примера, на моем ноутбуке ASUS:
Как видите, на клавише F2 такая же иконка, как возле индикатора. Нажимаем сочетание этих клавиш и смотрим не загорелась ли лампочка, и не заработал ли Wi-Fi. Как я уже писал выше, у меня установлена Windows 10, и сочетание этих клавиш просто включает и отключает режим полета. Когда режим полета включен – индикатор не горит.
Но скорее всего это потому, что у меня не установлена утилита от ASUS, которая отвечает за работу функциональных клавиш. И если бы у меня была установлена Windows 7, то комбинация этих клавиш вообще бы не работала без установки специальной утилиты от производителя. У каждого производителя эта утилита называется по-разному. Ищите их на сайте производителя, в разделе с загрузками для вашего ноутбука.
Проверяем статус беспроводного адаптера. Включаем программно
Нам нужно зайти в «Сетевые подключения» и проверить, включен ли адаптер «Беспроводная сеть», или «Беспроводное сетевое соединение». Для этого делаем так:
Дальше нажмите правой кнопкой мыши на «Беспроводная сеть», и выберите «Включить». Если там есть такой вариант.
После этого беспроводная сеть на ноутбуке должна заработать.
Драйвер и индикатор беспроводной сети
Необходимо открыть диспетчер устройств и посмотреть, есть ли там адаптер, который отвечает за работу соединения по Wi-Fi.
Нажмите сочетание клавиш Win + R, введите (скопируйте) команду mmc devmgmt.msc и нажмите Ok. Или запустите диспетчер устройств другим, удобным для вас способом.
Сразу открываем вкладку «Сетевые адаптеры», и смотрим, есть ли там адаптер в названии которого есть «Wireless», «Wi-Fi», «WLAN». Скорее всего, вы его там не увидите. У меня этот адаптер есть, и выглядит он вот так (название и производитель может быть другой) :
Но в диспетчере устройств будет как минимум одно неизвестное устройство с желтым значком.
Это значит, что нужно установить драйвер Wireless адаптера. Этот драйвер можно скачать с сайта производителя, обязательно для вашей модели ноутбука и версии Windows. Или установить его с диска, если он был в комплекте с вашим ноутбуком.
После установки драйвера Wi-Fi должен заработать, а индикатор будет гореть.
Я не буду подробно расписывать процесс установки драйверов, так как уже есть подробные инструкции:
Думаю, этой информации будет достаточно, чтобы решить проблему с индикатором Wi-Fi сети на вашем ноутбуке. Если что-то не получилось, или появились вопросы, то оставляйте их в комментариях.
Источник
На ноутбуке пропал Вай-Фай: что делать и куда бежать за помощью?
Многие пользователи Сети теряются в ситуации, когда на ноутбуке пропал Вай Фай. Подозрения падают на роутер, провайдера или приемник Интернета. Вопрос в том, что послужило причиной сбоев, и как действовать в подобных ситуациях. Ниже рассмотрим эти нюансы подробнее.
Причины и диагностика неисправности
Ситуация, когда пропало подключение к WiFi на ноутбуке с Windows 7, 8 или 10, как правило, происходит неожиданно. К примеру, все работало нормально, и вдруг после обновления драйверов или Windows, внесения изменений в настройки или установку какой-либо программы происходит сбой. Чтобы разобраться в причине, почему на ноутбуке пропал Вай Фай, важно провести небольшую диагностику.
Перед тем как паниковать и менять встроенный модуль Вай Фай, сделайте такие шаги:
Первоначальная диагностика позволяет сделать предварительные выводы, почему на ноутбуке пропал значок Вай Фай или разорвалось соединение. Сама неисправность может выражаться следующим образом:
Если Интернет постоянно «отваливается» на всех версиях Виндовс, причина, как правило, в маршрутизаторе. Попробуйте перезапустить устройство. Если Вай Фай появится после перезапуска, речь идет о банальном зависании. Если пропало WiFi соединение на ноутбуке и так несколько раз в день, причина может быть в перегрузке устройства. Но обо всем подробнее.
Что делать, если на ноутбуке пропал Вай Фай
После предварительной диагностики можно приступать к устранению неисправности. Но для этого нужно знать, почему на компьютере пропал Вай Фай, и что делать для восстановления доступа к Интернету. Для удобства рассмотрим разные ситуации, с которыми может столкнуться пользователь.
Пропал WiFi адаптер
Одна из самых сложных ситуаций, когда исчез значок Вай Фай на ноутбуке после перезапуска или выполнения иных действий. В таком случае при переходе в раздел управления адаптерами из соединений будет только Подключение по локальной сети и, возможно, Блютуз. В нашем случае необходим WiFi, WLAN или Wireless.
Чтобы разобраться, почему не показывает значок WiFi на ноутбуке, войдите в диспетчер устройств и обратите внимание на наличие или отсутствие необходимого модуля. Если адаптер отсутствует, или возле него стоит восклицательный знак, имеют место проблемы с драйверами.
Если значок вдруг пропал, обратите внимание на раздел Другие устройства. В нем может быть название что-то типа Сетевой контроллер.
Здесь доступно два действия:
Во втором случае, если пропала иконка Вай Фай на ноутбуке, а установка ПО не дала результата, нужно быть готовым к расходам. Если проверка подтвердит неисправность адаптера, его придется менять. Но не стоит торопиться с выводами, ведь в 9 из 10 случаев неисправность WiFi связана с отсутствием драйверов. Если во время установки ПО появляется ошибка, или после инсталляции оборудование не появляется, речь идет об аппаратной неисправности.
Для лучшего понимания приведем инструкцию, что делать, если на ноутбуке пропал Вай Фай. Алгоритм такой:
Это краткая инструкция, что делать, если пропал значок WiFi на ноутбуке с Windows 7 или другой ОС. Если она не помогла, может потребоваться замена адаптера. Но для этого уже придется обращаться к техническим специалистам.
Пропал Вай Фай, периодически вылетает Интернет
Еще одна ситуация, когда пропал Вай Фай на ноутбуке Виндовс 8 или другой ОС, из-за чего нет подключения к Интернету. Выделим основные причины и действия в таких ситуациях.
Соединение был разорвано в момент повышенной нагрузки на сеть
К примеру, пользователь подключил для скачивания торрент файл или запустил игру в режиме онлайн. В таком случае маршрутизатор работает на полную мощность и не справляется с возникшей нагрузкой. После «падения» Интернета останавливается загрузка, закрывается доступ к вкладкам через браузер и т. д. Как только отключаются дополнительные источники, WiFi восстанавливается.
Возникает вопрос, что делать, если на ноутбуке пропал Вай Фай, как подключить его при таких обстоятельствах. Здесь имеется несколько решений:
Приведенные советы дают информацию на случай, если в ноутбуке пропал WiFi, как восстановить подключение. Также не забывайте о важности перезагрузки.
Указан канал с максимальной загрузкой
Иногда проблемы с Вай Фай вызваны ошибочным выбором канала. Как правило, он устанавливается по умолчанию. Может возникнуть ситуация, когда на одном канале работает два-три или более роутеров. В таком случае возникают помехи и возможны обрывы в подключении. Но существует выход в ситуации, если пропал Вай Фай на ноутбуке, и инструкция, что делать на Виндовс 7, 8 или 10.
Для начала выберите свободный канал с помощью программы inSSIDer, а после установите это число в настройках роутера. Вариантов здесь достаточно — от 1 до 13. Помните, что некоторые устройства (в частности, Айфоны) не поддерживают каналы от 11 и выше.
Драйвера
Если после переустановки Виндовс на ноутбуке пропал Вай Фай, причиной может быть отсутствие драйверов. Как проверить наличие ПО для оборудования и скачать софт, мы уже рассматривали выше, поэтому повторяться не будем. После установки перезапустите ноутбук и убедитесь в том, что Интернет нормально работает.
Электропитание
Если вдруг пропал Интернет на ноутбуке через WiFi, а на другом устройстве работает, причиной могут быть неправильные установки в электропитании. Для внесения правок перейдите в Панель управления, войдите в раздел Управление электропитанием, а после этого Электропитание. В секции Дополнительные параметры найдите Параметры адаптера беспроводной сети, а после этого войдите в Режим энергосбережения.
Там выберите максимальную производительность для всех случаев.
Теперь перейдите в раздел Диспетчер устройств и войдите в Свойства Вай Фай адаптера на ноутбуке. Жмите на вкладку Управление электропитанием и уберите отметку по ссылке разрешения отключения устройства для экономии энергии. После внесения изменений перезапустите ПК.
Неправильная разборка-сборка
Если Вай Фай пропал на ноутбуке после разборки для очистки от пыли или замены комплектующих, возможно, адаптер оказался полностью отключен, или нарушена целостность контактов. В таком случае необходимо отнести устройство в сервисный цент для восстановления или сделать работу самому (если чистка проводилась своими руками).
Что делать, если ничего не помогает
Хуже всего обстоит ситуация, если на ноутбуке пропал Вай Фай, а установка драйверов, разгрузка сети или другие методы не дают результатов. В таком случае возникает подозрение на физическую неисправность WiFi адаптера. Отнесите устройство для диагностики в сервисный центр, а при подтверждении версии поломки замените неисправный модуль.
Источник
Пропал Wi-Fi на ноутбуке: расследование интернет-сыщиков
Как не странно, но это один из самых популярных вопросов, который приходит ко мне в письмах. При чём часто люди не уточняют и просто пишут: «Что делать если у меня пропал вай фай на ноутбуке или компьютере?». И тут сразу у меня возникает много вопросов, и я не могу дать ответ.
В бородатой голове возникает два образа:
Давайте разберёмся со второй проблемой. Если у вас постоянно пропадает, отваливается вай-фай на любой версии Виндовс, то это скорее всего проблема в роутере. У меня такое было на моём старом D-Link. Первое, что нужно сделать это перезагрузить маршрутизатор. Если интернет и вифи, снова появится, то значит он просто слегка повис.
Если у вас, как и у меня, он пропадает по нескольку раз на дню, то пора менять интернет-центр на новый. Или уменьшить количество подключенных по вайфай устройств. Дело в том, что модуль. который раздаёт по воздуху интернет, перегревается и автоматически виснет или выключается. По первой проблеме мы разберемся чуть поподробнее.
ПРИМЕЧАНИЕ! О решении проблемы: «Почему постоянно пропадает WiFi интернет на ноутбуке» – писал мой коллега Хомяк в этой статье.
Включение модуля
Очень часто на ноутбуках модуль сам выключается. Тогда включить его можно нажав на сочетание клавиш: Fn + (F2, F3, F5, F12). Как вы знаете ноут работает на аккумуляторной батарее, которая постепенно садится. Поэтому он сам отключает модуль, чтобы не тратить дополнительную электроэнергию. Если кнопки не помогли, то переходим к следующей главе.
Инструкция
А теперь нужно вспомнить из-за чего появилась проблема. Возможно, вы до этого ставили какую-то стороннюю программу, которая просто снесла драйвер адаптера. Также это мог сделать вирус, так что советую проверить весь ноут с помощью антивирусной программы.
Если вы его ранее разбирали или относили в ремонт, то это может означать, что внутренний адаптер повредили или просто забыли подключить к нему антенны. Они выглядят как два провода, подключенные к плате.
Установка драйверов
И так, у нас есть несколько вариантов установить лицензионный софт для вашего железа:
Именно об этом я расскажу в этой главе. Лучше всего скачивать ПО с сайта производителя вашего ноутбука. Я покажу на примере моего ноутбука.
Источник
Пропал значок вай-фай на ноутбуке — Windows 7, 8 и 10
Если пропал значок вай-фай на ноутбуке, не стоит сразу звонить мастеру и тратить деньги на специалиста. Если поломка незначительная, то вернуть связь с мировой паутиной можно самостоятельно, даже если человек не разбирается в компьютерной технике. Перед тем как исправить ситуацию, необходимо выявить, почему система вай-фай работает неправильно. Когда будет определена задача, обязательно найдется решение.

Причины
Если пропал интернет на ноутбуке, а на других устройствах удается подключить сеть, причина кроется не в отсутствии соединения, а в самом оборудовании. Это случается, когда какая-то из программ начинает конфликтовать с другим программным обеспечением ноутбука.
Иногда корень неприятности прячется в сетевых опциях. Если вифи перестал отображаться, могут помочь стандартные мероприятия. Что стоит делать:
Также актуально проводить проверку состояния модуля, параметры электропитания, корректное подключение кабеля. Может неправильно работать адаптер, поэтому, следует проверить эту иконку на компьютере.
Что касается параметров электропитания, их нужно найти в Панели управления. Когда человек войдет в нужную вкладку, следует выбрать режим «Максимальная производительность».
Важно! Если повреждена сетевая карта, то для ее замены лучше привлечь человека из сервисного центра, особенно, если компьютерная техника находится на гарантии.
Есть ли Wi-Fi приемник
Если на ноутбуке нет значка Wi-Fi, важно проверить, присутствует ли приемник в данном устройстве. Есть много моделей ноутбуков старого образца, которые не оборудованы этим адаптером. Он представляет собой небольшую плату, которая устанавливается в специальный разъем, а в некоторой технике приемник встроен в корпус.
Если человек не может подключиться к интернету, следует проверить его наличие. Поиск через компьютерное оборудование:
Если таких строк нет, значит, техника не позволяет соединяться с интернетом. Если не получается воспользоваться инструкцией, выяснить модель своего компьютера можно по наружным надписям. Наклейка с техническими характеристиками располагается на крышке или клавиатуре устройства. Выписать цифровые значения на листок, а затем внести информацию в поисковую строку браузера и ознакомиться с характеристикой прибора.
Еще один действенный метод — в меню ноутбука, в поисковой строке вбить фразу: «интернет или управление сетями». Если система выдаст варианты, значит, через это оборудование можно выходить в сеть.
Важно! Некоторые нерадивые продавцы перед тем, как продать оборудование, вытаскивают адаптер (приемник), если он в этой модели съемный.
Перезапуск проводника
Если нет значка вай-фай на ноутбуке Виндовс 7, возможно, он просто пропал и перезагрузка позволит ему вновь отобразиться. Такое часто случается во время сбоев и зависаний компьютерной техники. Чтобы активировать интернет-функцию, необходимо следовать инструкции:
Если перезапуск проводника и активация приемника не удалось, можно продолжить проверку. С помощью комбинации клавиш Win+R на экране появится поле, в которое нужно напечатать «cmd», затем нажать Enter. Появится командная строка, в которой нужно внести новую команду — «netsh wlan show drivers». Такой программный запрос позволит вывести на экран всю информацию о сетевом подключении в данном устройстве.
В новом окне требуется найти на информационной панели строчку «Поддержка размещенной сети». Если напротив этой фразы стоит слово «Yes», значит, активация не произошла, потому что на ноутбуке не хватает драйверов или есть битые файлы. Тогда запустить интернет не получится, а если и удастся, то он постоянно будет пропадать.
Важно! Оптимальное решение — переустановка драйверов, но не каждый компьютерный пользователь сможет провести эту процедуру самостоятельно.
Перезапуск проводника и активацию приемника можно провести с помощью специальных программ. Большинство из них платные, но у сервиса Aida64 есть бесплатная пробная версия. Ее запуск позволит узнать, есть ли в ноутбуке адаптер, даже если драйвера отсутствуют. Действовать нужно через панель управления. Алгоритм работы в сервисе:
На экране компьютера появится надпись, содержащая слова: Wi-Fi или Wireless.

Включение модуля
Wi-Fi модуль — это устройство, предназначенное для приема и передачи сигнала беспроводной сети. Только адаптер гарантирует стабильное интернет-соединения и возможность раздачи трафика.
Если пропал значок Wi-Fi на ноутбуке, то нужно обратиться к адаптеру. Возможно, он деактивирован. Часто это происходит в автоматическом режиме из-за низкого заряда батареи с целью экономии энергии. Чтобы включить адаптер, нужно одновременно нажать две кнопки на клавиатуре: Fn+F1-F12.
Важно! Из всего списка кнопок F1-F12 выбирать нужно ту, на которой изображен узнаваемый символ Wi-Fi.
Есть современные устройства, которые имеют в наличии отдельную клавишу для активации адаптера. Она располагается сбоку корпуса.
Альтернативный вариант запуска модуля — сочетание клавиш Win + R. Когда откроется всплывающее окно, в нем необходимо прописать «ncpa.cpl». Появятся сетевые подключения, где требуется включить значок «беспроводной сети».
Перезапуск сетевых служб
Если пропал Wi-Fi адаптер из диспетчера устройств, то решить проблему может программист, путем перезапуска сетевых служб. Данным способом решить проблему сможет только специалист. Выход: вызвать мастера по объявлению или пригласить сотрудника провайдера.

Настройки
Иногда проблема глубже, в настройках компьютерной техники. Они могут быть изначально внесены неправильно или произошло нарушение, после системного сбоя. Решение нужно искать в настройках операционной системы или BIOS.
Как восстановить интернет на ноутбуке, если адаптер физически отключен в БИОС:
Если с ноутбуком все в порядке, то перейти в настройки роутера. Здесь важно понять, все ли строчки прописаны или какая-то информация отсутствует.
Провести процедуру не удастся, если у роутера нет возможности работать сразу на несколько устройств. Иногда отсутствие соединение может быть связано с тем, что адрес, к которому проводится подключение, внесен в черный список Mac-фильтра.
Крайний вариант, сбросить настройки роутера до заводских. Для этого нужно нажать клавишу Reset, которая находятся сбоку прибора, и удерживать несколько секунд.
На заметку! Если сделать сброс настроек, то потребуется вновь вносить данные в систему.
Переустановка драйвера Wi-Fi
Когда установлено, что пропала сеть Wi-Fi из списка сетей потому, что отсутствуют драйвера, нужно их переустановить. Для этого требуется найти диск, который предоставляется в коробке с ноутбуком. В современных моделях нужные файлы хранятся в системном диске. Если драйвера не найдены, их необходимо скачать.
Когда установка завершится, система автоматически подключит драйвера, но если этого не произошло, нужно зайти в раздел «Диспетчер устройств», найти и нажать клавишу «Обновить драйвер».

Вай-фай может пропадать по ряду причин. Исправить ситуацию помогут три основных решения: перезагрузка системы или поиск причины через вкладку «Сетевые подключения» или «Диспетчер устройств». Достаточно зайти во вкладку и нажать клавишу «Подключаться». Если это не помогло и интернет продолжает исчезать, возможно, что проблема с драйверами. Тогда требуется их переустановка или рекомендован сброс настроек роутера до заводских.
Источник
Вопрос от пользователя
Здравствуйте.
Подскажите, как на ноутбуке подключиться к беспроводной сети, если в углу рядом с часами нет соответствующего значка. На другом ноутбуке у меня все исправно подключается, Wi-Fi работает.
Честно говоря, проблемный ноутбук не мой, мне его дали на работе (на нем документы, да и как запасной бы пригодился). Вот, хотелось бы разобраться, чтобы был в случае чего использовать его…
[остальное из вопроса вырезано]
Здравствуйте.
Вообще, вопрос достаточно типовой (чаще значок беспроводной сети отсутствует на ПК, где просто-напросто нет адаптера Wi-Fi). В случае же с современном ноутбуком — он разве только мог выйти из строя… (моделей без адаптера беспроводной сети — я не помню, чтобы встречал).
Как бы там ни было, рекомендую для начала пробежаться по нижеприведенным шагам (во многих случаях вопрос решаемый, причем, своими силами и без ремонта 👌).
Нет значка Wi-Fi // пример проблемы (скриншот из ОС Windows 11)
*
Содержание статьи
- 1 Что проверить, если значка Wi-Fi в трее нет
- 1.1 ШАГ 1: есть ли адаптер Wi-Fi, установлен ли драйвер на него
- 1.2 ШАГ 2: включен ли адаптер, разрешено ли использование Wi-Fi
- 1.3 ШАГ 3: попытка подключиться к сети без значка Wi-Fi (с помощью командной строки)
- 1.4 ШАГ 4: альтернативное решение (рекомендуется как минимум для диагностики)
→ Задать вопрос | дополнить
Что проверить, если значка Wi-Fi в трее нет
ШАГ 1: есть ли адаптер Wi-Fi, установлен ли драйвер на него
Итак… Пожалуй первое, что нужно проверить — есть ли на этом компьютере адаптер Wi-Fi, видит ли его устройство (даже, если у вас раньше он корректно работал — все равно рекомендую для начала проверить этот момент, т.к. не исключено, что он мог прийти в негодность).
Посмотреть все сетевые адаптеры (среди которых и должен быть Wi-Fi модуль) на ПК/ноутбуке можно в диспетчере устройств (Win+R, и команда devmgmt.msc). Адаптер Wi-Fi можно отличить от остальных устройств по его названию — в нем (на 99%) должно одно из этих слов:
- Wireless;
- Wi-Fi;
- 802.11.
См. мой пример ниже. 👇
Обратите внимание, если у вас есть устройства с восклиц. желтыми знаками — значит на них у вас в системе 📌не установлены драйвера (а среди них может быть и адаптер Wi-Fi // ну а т.к. нет драйвера — Windows и не показывает никаких значков в трее…).
📌 В помощь!
Как установить, обновить или удалить драйвер Wi-Fi (беспроводной сетевой адаптер)
Диспетчер устройств — сетевые адаптеры
📌 Если среди устройств нет ничего похожего на беспроводной Wi-Fi адаптер (как на скрине выше 👆 — левый вариант) — для начала я бы посоветовал:
- проверить, точно ли есть адаптер Wi-Fi на устройстве установлен (см. другие способы, как это сделать);
- обновить драйвера с офиц. сайта устройства;
- если внутренний адаптер никак не определяется и не реагирует (или его вовсе не оказалось) — посоветовал бы приобрести внешний Wi-Fi адаптер (многие из них сегодня размером с небольшую флешку, и почти никак не мешают при работе хоть на ПК, хоть на ноутбуке).
📌 Доп. в помощь!
Как включить Wi-Fi на ноутбуке и подключиться к сети // Windows 11/10
*
ШАГ 2: включен ли адаптер, разрешено ли использование Wi-Fi
Если драйверы на Wi-Fi адаптер установлены — попробуйте зайти 📌в параметры Windows 11 (10) и включить его. Как правило (если он включится), адаптер сразу же попробует подключиться к предыдущей беспроводной сети, с которой он работал.
Прим: проверьте также вкладку доп. сетевых параметров — расположена в разделе «Сеть и интернет». В ряде случаев адаптер Wi-Fi может быть просто отключен и «находиться» в этой вкладке…
Сеть и интернет — параметры Windows 11
Дополнительные сетевые параметры
📌 Кстати, на ноутбуках стоит проверить спец. кнопки на корпусе устройства (клавиатуре). Не исключено, что на некоторых устройствах — пока физически не будет включен адаптер — никакие настройки в Windows не сработают!
Ноутбук Acer Travelmate 8371 — кнопка Wi-Fi над клавиатурой
Также проверить и включить адаптер можно в сетевых подключениях: чтобы их открыть — нажмите Win+R, и используйте команду ncpa.cpl (универсальный вариант для Windows 7/8/10/11).
Для управления нужным адаптером — просто сделайте правый клик мышки по нему и в контекстном меню выберите опцию «Включить» (и затем «Подключение…»).
Сетевые адаптеры
Если адаптер выключен — он серый
*
ШАГ 3: попытка подключиться к сети без значка Wi-Fi (с помощью командной строки)
Если значка Wi-Fi в трее у вас так и не появилось, а 📌в параметрах системы в разделе «Сеть и интернет / Wi-Fi» не получается найти доступные сети (см. стрелки ниже) — то как вариант: можно попробовать подключиться к сети с помощью командной строки. Это не так удобно, зато спасает в таких вот случаях…
Проверяем вкл. ли адаптер
Что делать:
- запустить 📌командную строку от имени администратора;
- ввести команду netsh wlan show profiles и нажать Enter;
- эта команда покажет все сохраненные профили, использовавшиеся ранее для подключения к Wi-Fi сетям;
- если в списке есть то название сети, к которой вам нужно подключиться — используйте команду netsh wlan connect name=»Asus_wifi5g» (разумеется, название сети выбирайте свое, из списка профилей).
Пробуем подключиться к известному профилю
📌 Если никаких профилей в командной строке не отображается (или среди них нет нужного // не удается к нему подключиться) — создайте профиль вручную! Это не сложно!
Для начала нужно создать текстовый документ (.TXT) с нижеприведенным зеленым текстом (вместо коричневых вставок используйте свое название Wi-Fi сети и пароль). Далее его следует сохранить, расширение переименовать с TXT в XML, и скопировать в папку C:WindowsSystem32. См. скрин ниже. 👇
<?xml version=»1.0″?>
<WLANProfile xmlns=»http://www.microsoft.com/networking/WLAN/profile/v1″>
<name>My_Wifi</name>
<SSIDConfig>
<SSID>
<name>Asus_w</name>
</SSID>
</SSIDConfig>
<connectionType>ESS</connectionType>
<connectionMode>auto</connectionMode>
<MSM>
<security>
<authEncryption>
<authentication>WPA2PSK</authentication>
<encryption>AES</encryption>
<useOneX>false</useOneX>
</authEncryption>
<sharedKey>
<keyType>passPhrase</keyType>
<protected>false</protected>
<keyMaterial>111111111111</keyMaterial>
</sharedKey>
</security>
</MSM>
<MacRandomization xmlns=»http://www.microsoft.com/networking/WLAN/profile/v3″>
<enableRandomization>false</enableRandomization>
</MacRandomization>
</WLANProfile>
Копируем профиль в Windows-System32
Файл тут!
Затем запустить 📌командную строку от имени админа и:
- ввести netsh wlan add profile filename=»111.xml» и нажать Enter (где 111.xml — имя вашего созданного файла);
- после снова ввести команду netsh wlan show profiles и нажать Enter;
- в списке должен появиться созданный нами профиль;
- снова еще раз вводим netsh wlan connect name=»My_wifi» и нажимаем Enter (имя профиля указывайте свое). Если все сделано корректно — компьютер соединится с беспроводной сетью! 👌
Общий ход действий
*
ШАГ 4: альтернативное решение (рекомендуется как минимум для диагностики)
Если все вышеприведенные варианты не дали результата — я бы посоветовал попробовать следующее:
- купить и подкл. 📌внешний адаптер (для диагностики хватит небольшого в виде мини-флешки. Сегодня такие стоят неск. сотен рублей). Процесс подключ. и настройки — можно повторить с самого начала заметки — всё будет аналогично;
Тоже Wi-Fi адаптер (практически не видно)
- проверьте, работает ли у вас служба автонастройки WLAN (для этого нажмите Win+R, и используйте команду msconfig — если служба выкл. — включите ее, и перезагрузите компьютер!).
WLAN
- для перепроверки текущей Windows — я бы посоветовал либо воспользоваться 📌LiveCD, либо попробовать установить 📌другую версию Windows (📌Linux) на диск;
- как временная мера (чтобы не терять доступ к сети) — можно 📌расшарить Интернет с телефона (т.е. сделать его точкой доступа для вашего компьютера);
- если у вас периодически отваливается сеть при использовании 📌2,4 Ghz — попробуйте задействовать 5Ghz (и наоборот…).
*
Если вы решили вопрос как-то иначе — поделитесь пожалуйста в комментариях ниже. Заранее благодарен. Удачи!
👋


Полезный софт:
-
- Видео-Монтаж
Отличное ПО для создания своих первых видеороликов (все действия идут по шагам!).
Видео сделает даже новичок!
-
- Ускоритель компьютера
Программа для очистки Windows от «мусора» (удаляет временные файлы, ускоряет систему, оптимизирует реестр).