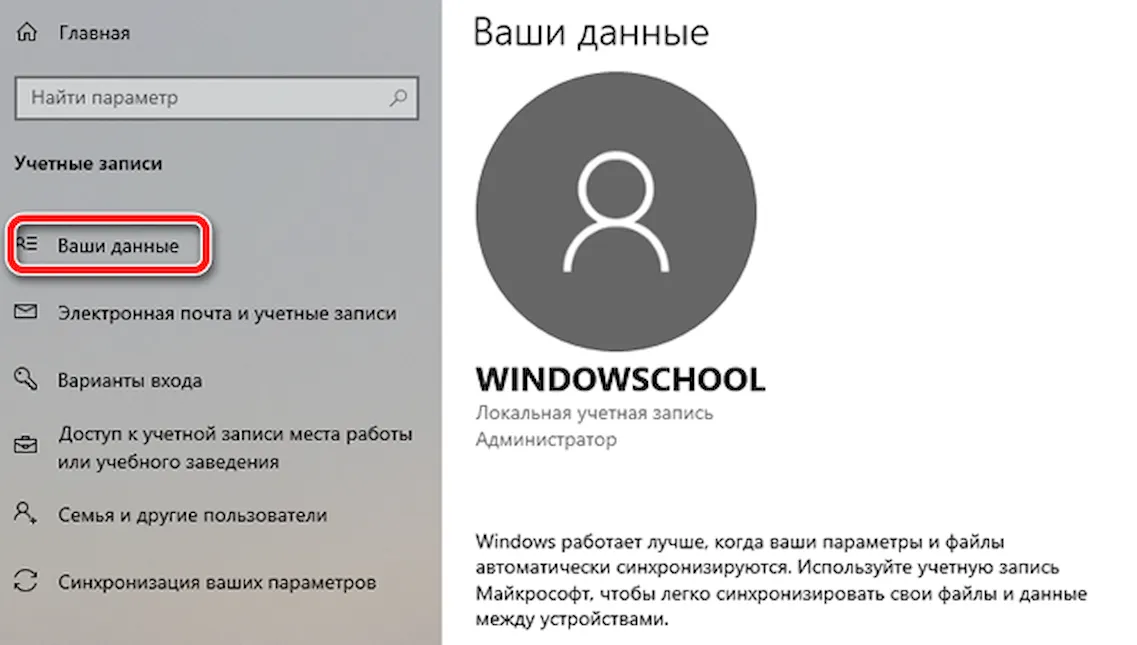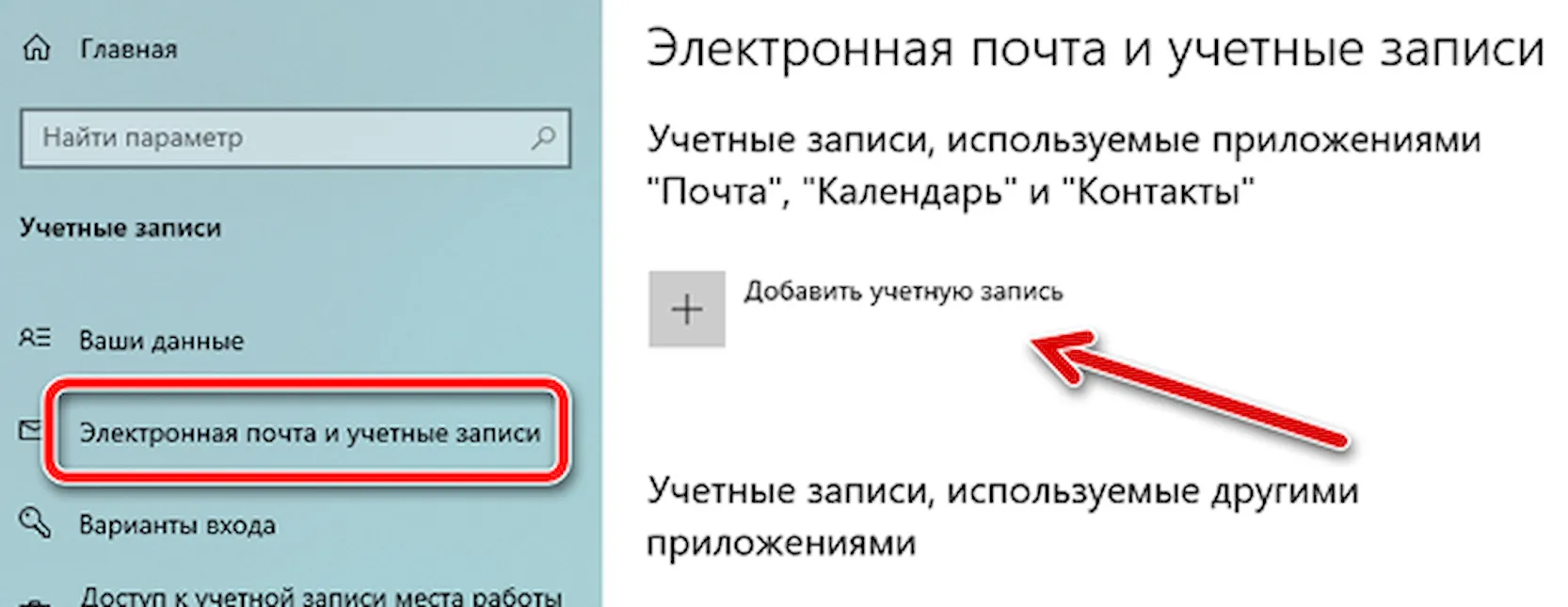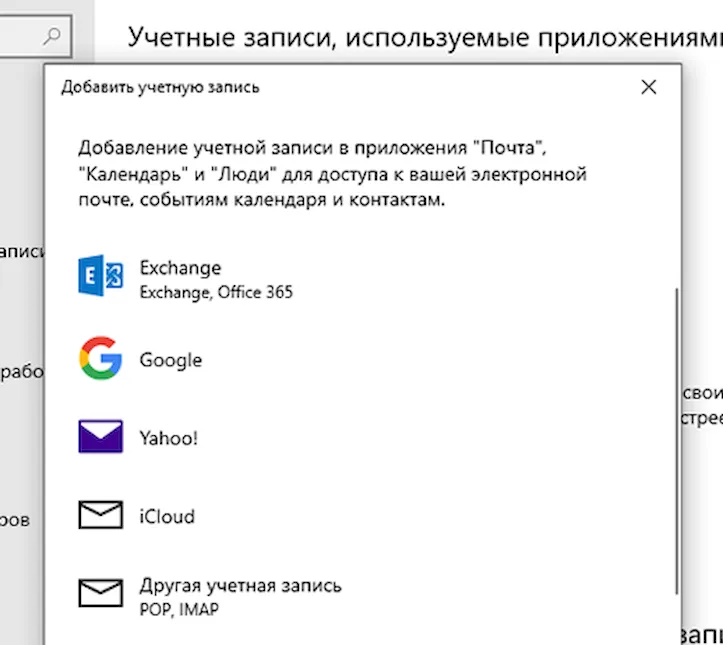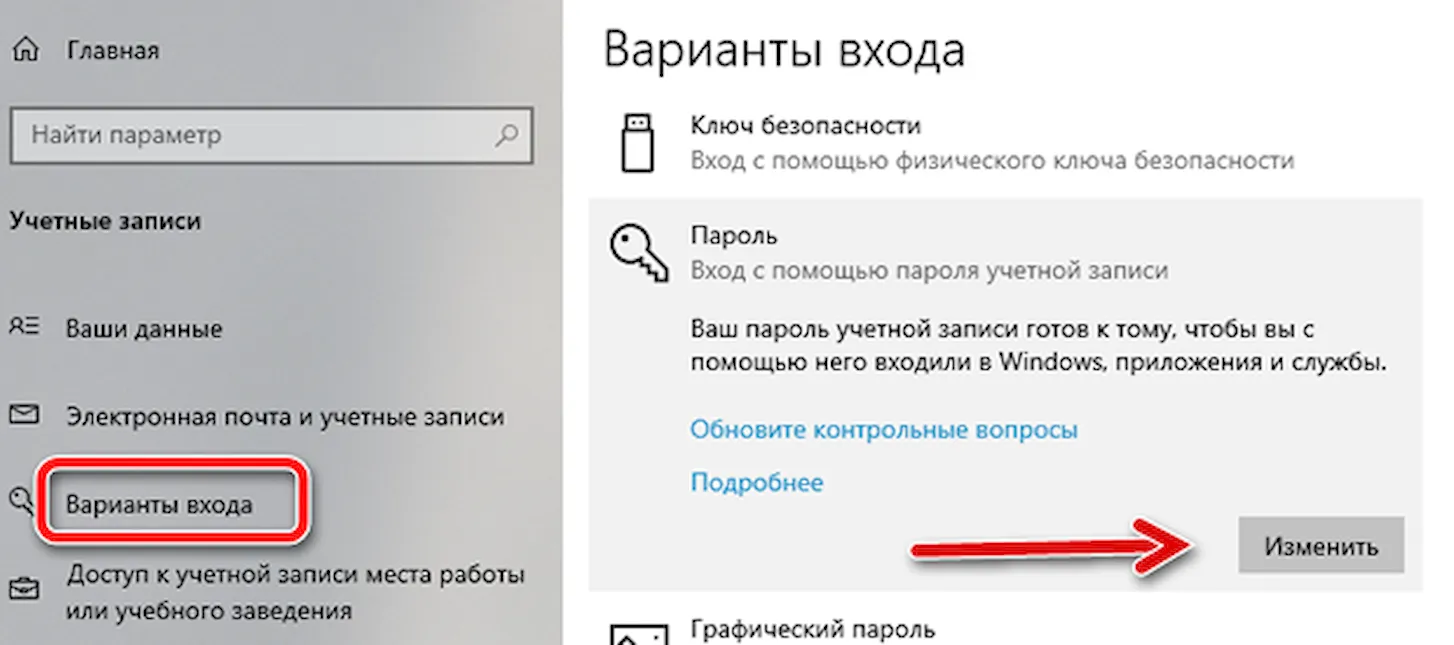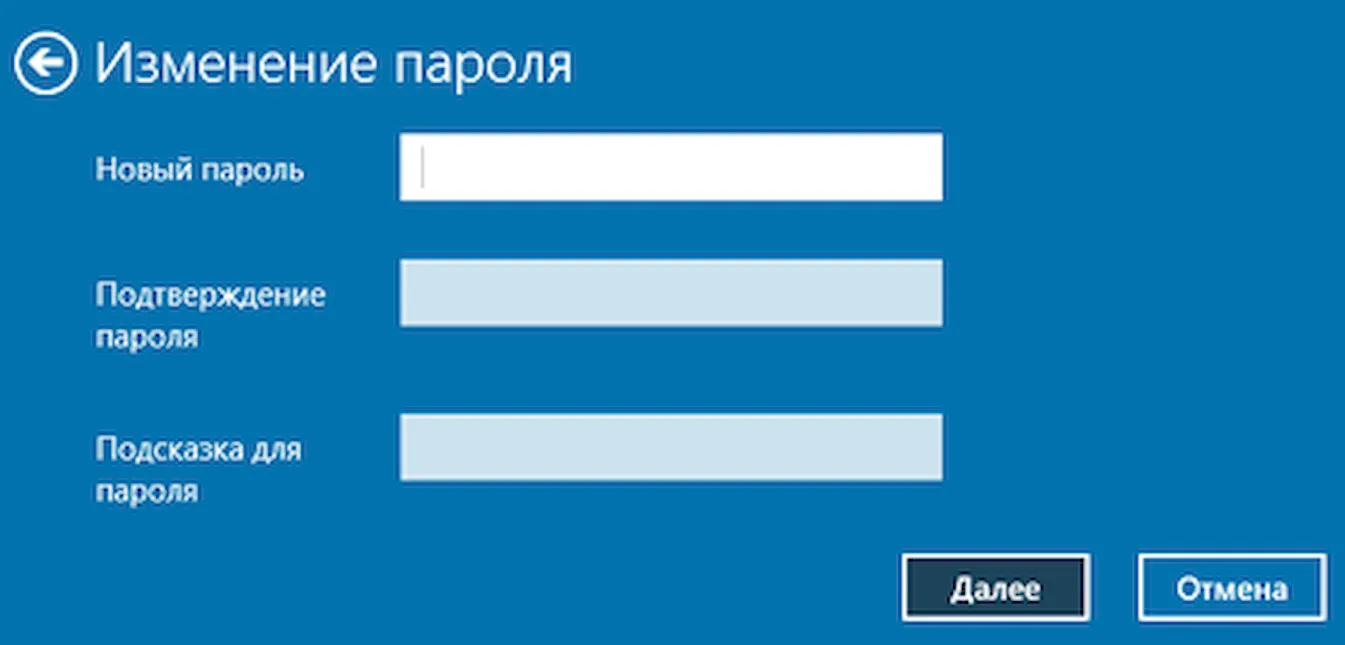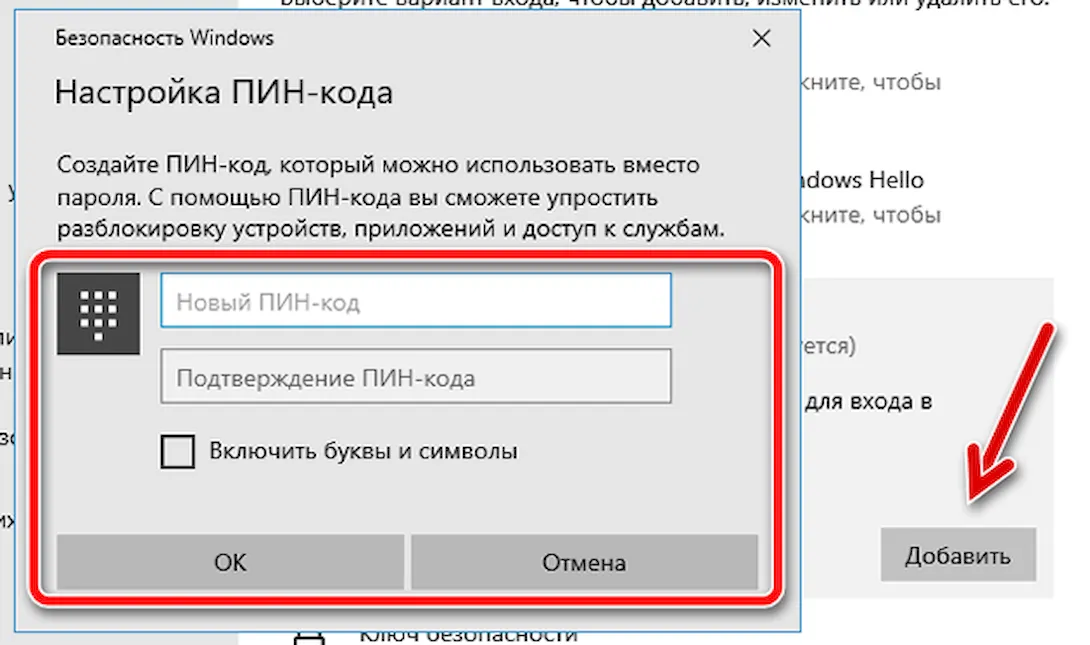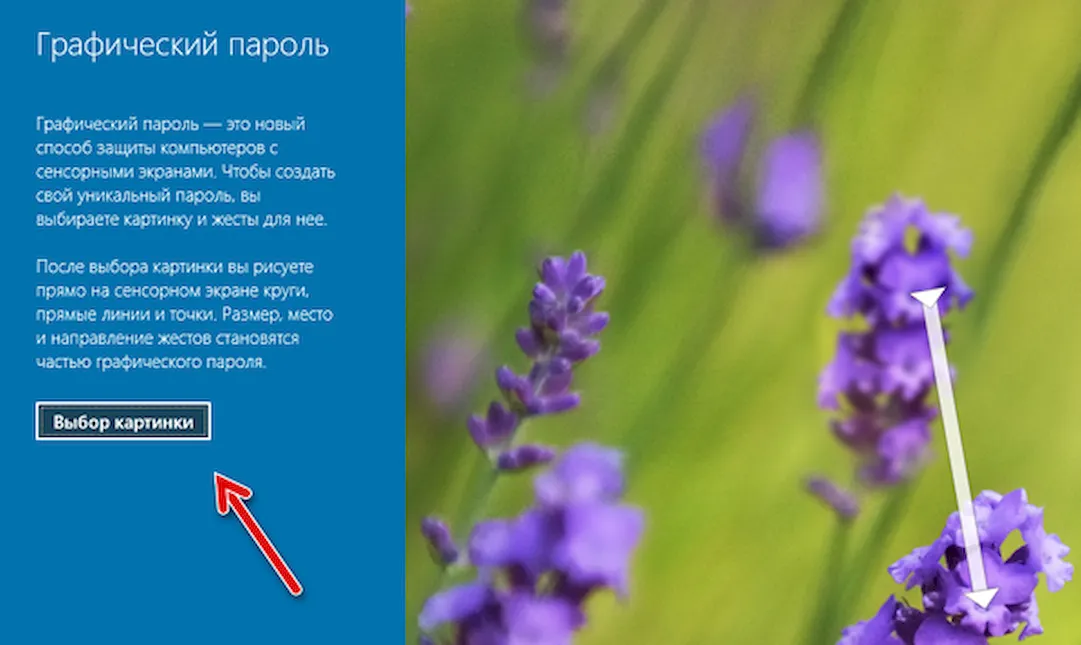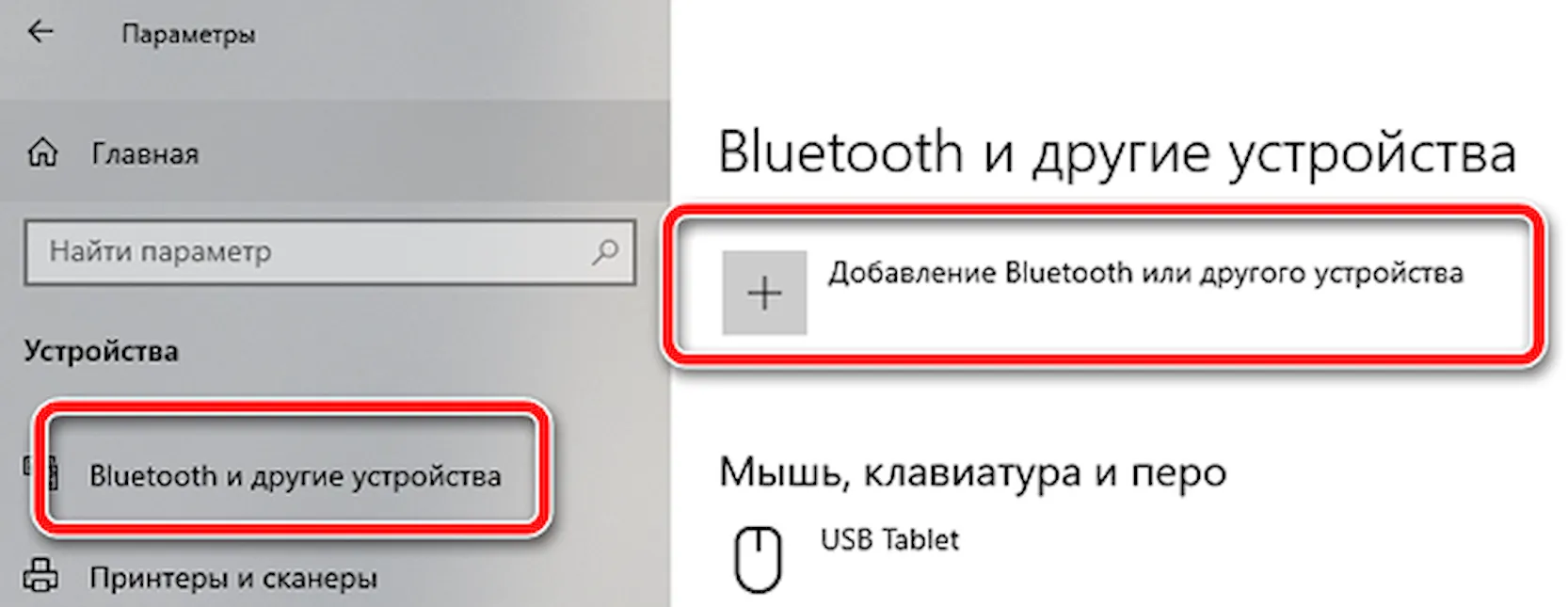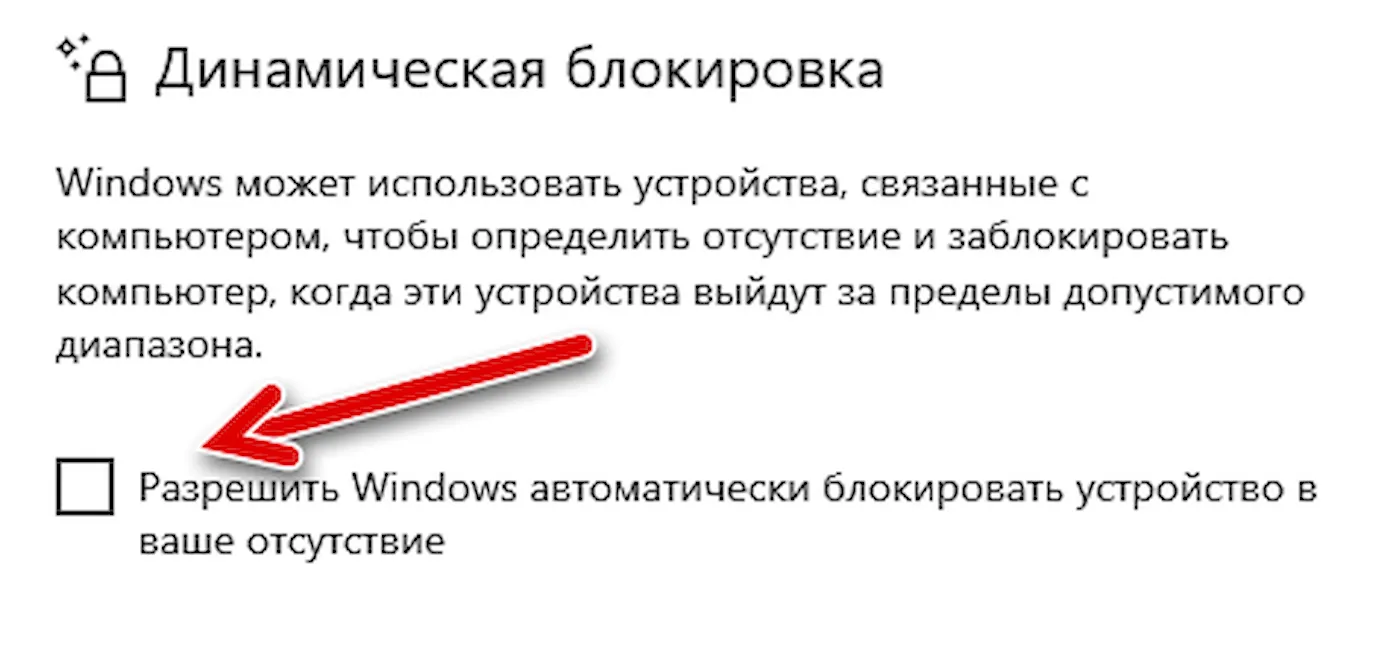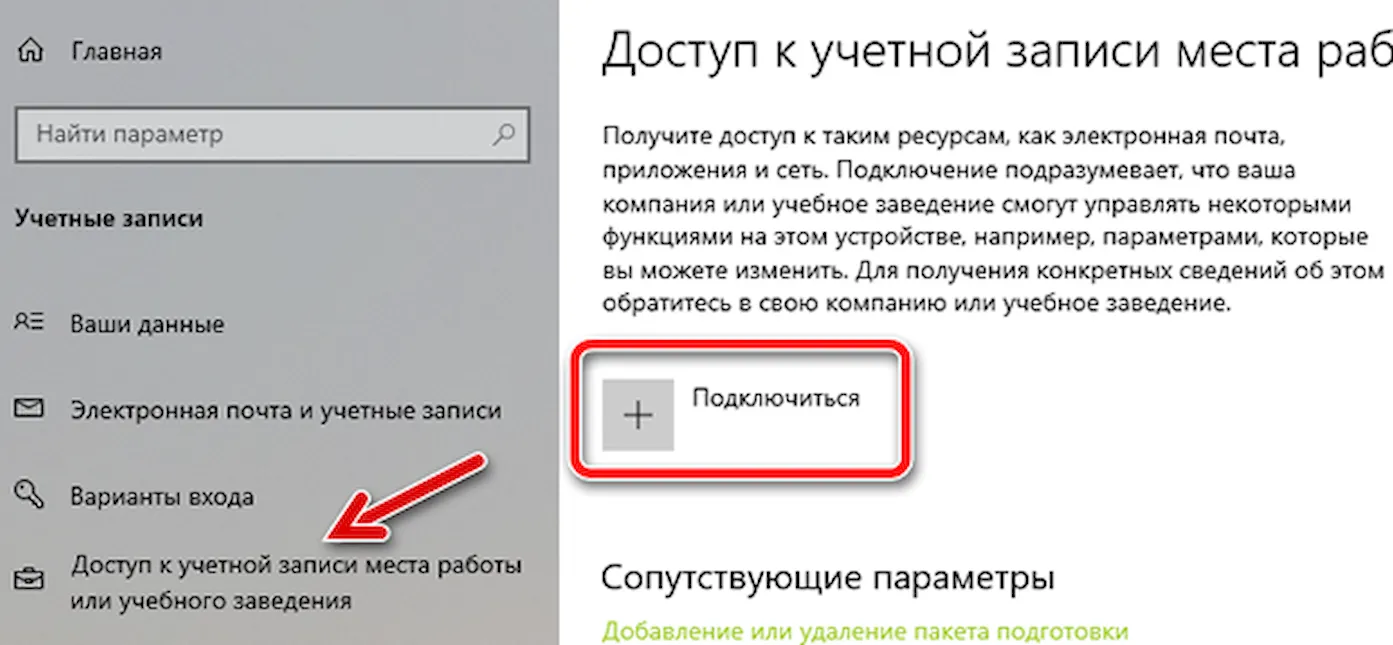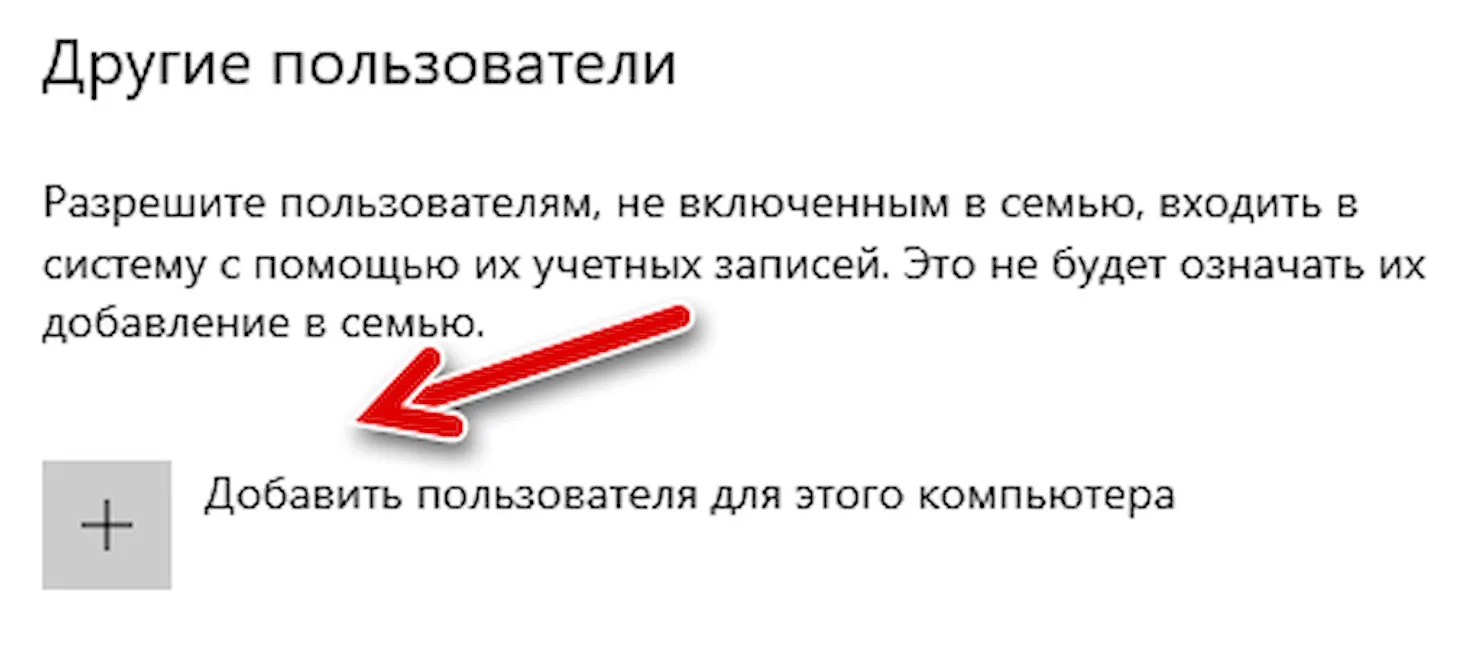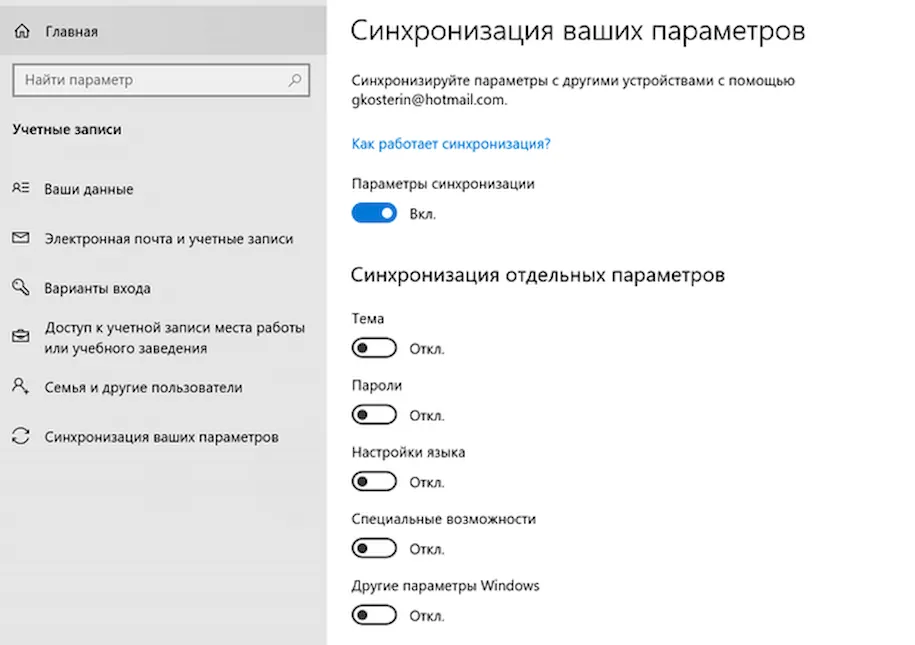Для того чтобы ответить на вопрос, как включить или отключить контроль учётных записей в Windows, нужно понять, что это такое. UAC — это защитная опция операционной системы, поддерживаемая всеми последними версиями Windows (Vista, 7, 8, 10). Независимо от того, какую учётную запись использует пользователь, система выдаёт запрос о разрешении запускаемому приложению внести изменения.
Порядок включения и отключения UAC в Windows 10 имеет свои отличия.
Если владелец ПК Администратор, то он может разрешить или нет этой программе войти в ОС и изменить параметры, лишь нажав кнопки «Да» или «Нет». В ином случае придётся вводить пароль. Причины для отключения контроля учётных данных могут быть разные, но иногда это действительно необходимо.
На что нужно обратить внимание при появлении консоли
При загрузке приложения в появившемся окне уведомления 10 ОС имеется информация об имени программы, её издателе и источнике файла. Всё это даёт полную картину о запускаемом софте. Поэтому, когда приложение не имеет названия, у пользователей должен возникнуть вопрос о его «добропорядочности». Таким образом, вместе с установочным файлом очень часто проникают и вирусы. Если же программа проверена или вы полагаетесь на антивирус, в любом случае есть возможность отключить защиту.
ВАЖНО. UAC в системе Windows 10 включён по умолчанию. После его отключения всегда можно включить контроль заново.
Отключение контрольной функции
Способ 1.
Чтобы вызвать уведомление контроля в Windows 10, можно попробовать загрузить установочный файл любой простой программки, например, Media Player. Для этого у пользователей должен быть доступ к записи Администратором. В нижнем правом углу появившегося сообщения щёлкнуть по «Настройке выдачи таких уведомлений». Отредактировать функцию по своему усмотрению.
Способ 2.
В меню «Пуск» ввести слово «UAC». Далее выбрать «Изменение параметров контроля учётных записей». В настройках сообщения установить селектор на нижний уровень «Никогда не уведомлять».
Способ 3.
В меню «Пуск» найти вкладку «Панель управления». В правой части окна открыть «маленькие значки» и выбрать строчку «Учётные записи пользователей». Затем нажать на пункт «Изменить параметры контроля учётных записей». Также настроить работу опции или вовсе отключить её.
Способ 4.
На клавиатуре набрать Win+R. В открывшейся консоли прописать «UserAccountControlSetting» и ввод. В появившихся параметрах произвести отключение опции.
Способ 5.
Кликнуть по клавишам Win+R. В окне «Выполнить» ввести слово «regedit» и «ок». В левой части редактора реестра найти «Sistem». В открывшейся правой консоли кликнуть двойным нажатием мыши по надписи «EnableLUA». В появившемся окошке поменять значение «1» на «0» и «ок». Для сохранения изменений выскочит уведомление о перезагрузке компьютера.
Для того чтобы включить контрольную защиту в ОС Windows 10, в его настройках следует вернуть селектор в исходное положение. Также можно настроить функцию под свои параметры, где наилучшим вариантом может считаться второе положение селектора сверху.
Что означают 4 положения UAC
- Всегда уведомлять — самый безопасный и оптимальный вариант. То есть любое несанкционированное действие программы будет вызывать появление окна с уведомлением.
- Уведомлять при попытке приложения внести изменения (по умолчанию). Обычно включается при загрузке программы.
- Уведомлять о внесении изменений без затемнения и блокировки экрана. Такое положение не препятствует вторжению троянов.
- Не уведомлять никогда, то есть полное отключение функции.
Если всё же было решено отключить защитную опцию в Windows 10, следует быть готовым к атакам вредоносного ПО. В этом случае нужно быть особо внимательным к запускаемым приложениям, так как они имеют такой же доступ к информации на компьютере, как и у пользователей с правами Администратора. Поэтому, если вы отключили UAC только для того, чтобы он не мешал, то это очень неправильная тактика. В этом случае лучше установить защитную функцию по умолчанию.
Чтобы получить доступ к разным вариантам входа в систему, нажмите кнопку Пуск и выберите Параметры > Учетные записи > Параметры входа.
Или просто нажмите эту кнопку:
Открыть параметры входа
Изменение пароля или ПИН-кода или управление ими
Чтобы изменить пароль или ПИН-код, перейдите в раздел Пуск > Параметры > учетные записи > параметры входа.
-
Выберите ПИН-код (Windows Hello), затем выберите Изменить ПИН-код.
-
Выберите Пароль, а затем — Изменить.
Windows Hello
Функция Windows Hello позволяет осуществлять вход в устройства, приложения, веб-службы и сети путем распознавания вашего лица, радужной оболочки глаза или отпечатков пальцев, а также с помощью ПИН-кода. Вам не обязательно использовать биометрическую функцию Windows Hello, даже если ваше устройство с Windows ее поддерживает. Если вы решите этого не делать, вы можете быть уверены, что информация, позволяющая идентифицировать ваше лицо, радужную оболочку или отпечаток пальца останется только на вашем устройстве. Windows не хранит изображения вашего лица, радужной оболочки глаз и отпечатков пальцев на устройстве или где-либо еще.
При настройке биометрической функции Windows Hello она получает данные от камеры для автопортретов, датчика радужной оболочки или отпечатка пальца и создает представление данных, то есть график, который зашифровывается перед сохранением на устройстве.
Для того, чтобы обеспечить правильную работу, определение и предотвращение мошенничества и продолжить улучшать Windows Hello, мы собираем диагностические данные о том, как люди используют эту функцию. Например, данные о том, осуществляют ли пользователи проверку подлинности с помощью лица, радужной оболочки, отпечатка пальца или PIN-кода и количестве успешных и неудачных попыток проверки подлинности, представляют собой ценную информацию, которая помогает нам улучшить продукт. Данным присваивается псевдоним, в их состав не входят биометрические данные, и они шифруются перед передачей в корпорацию Майкрософт. Вы можете в любой момент времени отключить отправку диагностических данных в корпорацию Майкрософт. Подробнее о диагностических данных в Windows
Включение Windows Hello
-
Перейдите в раздел Параметры начального >> учетные записи > параметры входа.
-
Выберите метод Windows Hello, который требуется настроить.
-
Выберите Настройка.
Если вы не видите пункт Windows Hello в разделе «Варианты входа», эта функция может быть недоступна на вашем устройстве. Windows Hello требуется совместимая камера или сканер отпечатков пальцев.
Удаление Windows Hello и любых связанных с ним биометрических идентификационных данных с устройства
-
Перейдите в раздел Пуск > Параметры > Учетные записи > параметры входа.
-
Выберите метод Windows Hello, который требуется удалить.
-
Нажмите кнопку Удалить.
Биометрические данные останутся на устройстве до тех пор, пока вы не удалите их. Однако после значительного периода Windows Hello бездействия вам будет предложено подтвердить, что вы хотите продолжать хранить биометрические данные. Вы можете в любое время перейти в раздел Параметры и удалить Windows Hello и любые связанные с ними биометрические идентификационные данные. Если вы зарегистрировались с помощью внешнего устройства, например USB-сканера отпечатков пальцев, сначала подключите устройство.
Дополнительные сведения см. в статье Сведения о Windows Hello и его настройке.
Использование ключа безопасности
Ключ безопасности — это аппаратное устройство , обычно в виде небольшого USB-ключа, которое можно использовать вместо имени пользователя и пароля для входа в Интернет. Так как он используется в дополнение к отпечатку пальца или PIN-коду, даже если кто-либо получит ваш ключ безопасности, он не сможет войти в систему без заданного вами PIN-кода или отпечатка пальца.
Ключи безопасности обычно можно приобрести в розничных магазинах, где продаются периферийные устройства для компьютеров. Подробнее о ключах безопасности
Настройка ключа безопасности
-
Перейдите в раздел Пуск > Параметры > Учетные записи > параметры входа.
-
Выберите Ключ безопасности.
-
Выберите Управление и следуйте инструкциям.
Блокировка устройства
Если вам нужно отойти от своего устройства на несколько минут, рекомендуется заблокировать его, чтобы посторонние люди не могли увидеть содержимое вашего экрана или получить к нему доступ. Нажмите клавишу Windows + L, чтобы быстро заблокировать устройство. По возвращении вам потребуется лишь пройти проверку подлинности, и вы сможете продолжить работу с того места, где остановились.
Динамическая блокировка
Windows может использовать устройства, которые связаны с вашим компьютером, чтобы определять, когда вы отошли от компьютера, и автоматически блокировать компьютер сразу после того, как вы выйдете за пределы зоны действия Bluetooth со связанным устройством. Это затрудняет получение доступа к вашему устройству, если вы отойдете от компьютера и забудете его блокировать.
-
На компьютере с Windows 11 нажмите кнопку Пуск и выберите Параметры > Учетные записи > Параметры входа.
-
В разделе Динамическая блокировка установите флажок Разрешить Windows автоматически блокировать устройство в ваше отсутствие.
-
Используйте Bluetooth, чтобы связать телефон с компьютером. Узнайте о том, как связать устройства через Bluetooth
Когда устройства будут связаны и вы решите уйти, возьмите свой телефон с собой и ваш компьютер будет автоматически заблокирован в течение минуты после выхода за пределы диапазона действия Bluetooth.
Другие варианты входа в систему
Управление временем входа в систему
Нажмите кнопку Пуск и выберите Параметры > Учетные записи > Параметры входа. Рядом с параметром В случае вашего отсутствия через какое время Windows должна потребовать выполнить повторный вход? выберите, когда именно система Windows должна потребовать от вас выполнить повторный вход.
Отображение сведений об учетной записи на экране входа в систему
Нажмите кнопку Пуск и выберите Параметры > Учетные записи > Параметры входа. Установите флажок Отображать сведения об учетной записи (например, мой адрес электронной почты) на экране входа.
Автоматическое завершение настройки после обновления
Нажмите кнопку Пуск и выберите Параметры > Учетные записи > Параметры входа. Установите флажок Использовать мои данные для входа, чтобы автоматически завершить настройку после обновления, если нужно использовать ваши данные для входа, чтобы автоматически завершать настройку вашего устройства после обновления или перезапуска.
Расширенная отладка
Требования организации для включения Windows Hello для бизнеса
Администраторы организации могут настроить требования, которым должны соответствовать устройства, прежде чем включать Windows Hello для бизнеса для использования с учетными записями организации. Если эти требования не выполнены, при попытке включить Windows Hello для бизнеса может появиться сообщение об ошибке с сообщением «Это устройство не соответствует требованиям вашей организации для Windows Hello».
Получение более подробной информации
Перейдите в раздел Пуск > Просмотр событий. В дереве навигации слева перейдите в раздел Журналы приложений и служб > Microsoft > Windows > регистрация пользователей > Администратор. Выберите последнее представленное событие; Сведения в этом событии журнала могут указать, почему вы получаете это сообщение об ошибке.
Распространенные проблемы с оборудованием
Один из способов, которым компьютеры могут попасть в этот случай, заключается в том, что на компьютере есть TPM с какой-либо проблемой, например устаревшим встроенным ПО. Чтобы проверка этого, можно использовать TpmTool:
TpmTool GetDeviceInformation
Если сообщается, что «TPM имеет уязвимое встроенное ПО: True», обратитесь к ИТ-поставщику, чтобы установить обновленное встроенное ПО. Дополнительные сведения о TpmTool
Чтобы получить доступ к возможностям входа в систему, выберите Пуск > Параметры > Учетные записи > Варианты входа.
Или просто нажмите эту кнопку:
Открыть параметры входа
Изменение пароля или управление им
Чтобы изменить пароль, выберите Пуск > Параметры > Учетные записи > Варианты входа. Выберите Пароль, а затем — Изменить.
Примечание: Чтобы изменить пароль, если вы используете рабочую или учебную учетную запись, нажмите клавиши CTRL+ALT+DEL и выберите Сменить пароль.
Windows Hello
Функция Windows Hello позволяет осуществлять вход в устройства, приложения, веб-службы и сети путем распознавания вашего лица, радужной оболочки глаза или отпечатков пальцев, а также с помощью ПИН-кода. Вам не обязательно использовать биометрическую функцию Windows Hello, даже если ваше устройство с Windows ее поддерживает. Если вы решите этого не делать, вы можете быть уверены, что информация, позволяющая идентифицировать ваше лицо, радужную оболочку или отпечаток пальца останется только на вашем устройстве. Windows не хранит изображения вашего лица, радужной оболочки глаз и отпечатков пальцев на устройстве или где-либо еще.
При настройке биометрической функции Windows Hello она получает данные от камеры для автопортретов, датчика радужной оболочки или отпечатка пальца и создает представление данных, то есть график, который зашифровывается перед сохранением на устройстве.
Для того, чтобы обеспечить правильную работу, определение и предотвращение мошенничества и продолжить улучшать Windows Hello, мы собираем диагностические данные о том, как люди используют эту функцию. Например, данные о том, осуществляют ли пользователи проверку подлинности с помощью лица, радужной оболочки, отпечатка пальца или PIN-кода и количестве успешных и неудачных попыток проверки подлинности, представляют собой ценную информацию, которая помогает нам улучшить продукт. Данным присваивается псевдоним, в их состав не входят биометрические данные, и они шифруются перед передачей в корпорацию Майкрософт. Вы можете в любой момент времени отключить отправку диагностических данных в корпорацию Майкрософт. Подробнее о диагностических данных в Windows
Включение Windows Hello
-
Перейдите в раздел Пуск > Параметры > Учетные записи > параметры входа.
-
Выберите метод Windows Hello, который требуется настроить.
-
Выберите Настройка.
Если вы не видите пункт Windows Hello в разделе «Варианты входа», эта функция может быть недоступна на вашем устройстве. Windows Hello требуется совместимая камера или сканер отпечатков пальцев.
Удаление Windows Hello и любых связанных с ним биометрических идентификационных данных с устройства
-
Перейдите в раздел Пуск > Параметры > Учетные записи > параметры входа.
-
Выберите метод Windows Hello, который требуется удалить, и нажмите Удалить.
Биометрические данные останутся на устройстве до тех пор, пока вы не удалите их. Однако после значительного периода Windows Hello бездействия вам будет предложено подтвердить, что вы хотите продолжать хранить биометрические данные. Вы можете в любое время перейти в раздел Параметры и удалить Windows Hello и любые связанные с ними биометрические идентификационные данные. Если вы зарегистрировались с помощью внешнего устройства, например USB-сканера отпечатков пальцев, сначала подключите устройство.
Дополнительные сведения см. в статье Сведения о Windows Hello и его настройке.
Использование ключа безопасности
Ключ безопасности — это аппаратное устройство , обычно в виде небольшого USB-ключа, которое можно использовать вместо имени пользователя и пароля для входа в Интернет. Так как он используется в дополнение к отпечатку пальца или PIN-коду, даже если кто-либо получит ваш ключ безопасности, он не сможет войти в систему без заданного вами PIN-кода или отпечатка пальца.
Ключи безопасности обычно можно приобрести в розничных магазинах, где продаются периферийные устройства для компьютеров. Подробнее о ключах безопасности
Чтобы настроить ключ безопасности, выполните
-
Перейдите в раздел Пуск > Параметры > Учетные записи > параметры входа.
-
Выберите Ключ безопасности.
-
Выберите Управление и следуйте инструкциям.
Блокировка устройства
Если вам нужно отойти от своего устройства на несколько минут, рекомендуется заблокировать его, чтобы посторонние люди не могли увидеть содержимое вашего экрана или получить к нему доступ. Нажмите клавишу Windows + L, чтобы быстро заблокировать устройство. По возвращении вам потребуется лишь пройти проверку подлинности, и вы сможете продолжить работу с того места, где остановились.
Динамическая блокировка
Windows может использовать устройства, которые связаны с компьютером, чтобы определить, когда вы находитесь вдалеке, и заблокировать компьютер вскоре после того, как связанное устройство выйдет за пределы диапазона Bluetooth. Это затрудняет получение доступа к вашему устройству, если вы отойдете от компьютера и забудете его блокировать.
-
На компьютере с Windows 10 выберите Пуск > Параметры > Учетные записи > Варианты входа.
-
В разделе Динамическая блокировка установите флажок Разрешить Windows автоматически блокировать устройство в ваше отсутствие.
-
Используйте Bluetooth, чтобы связать телефон с компьютером. Узнайте о том, как связать устройства через Bluetooth
Когда устройства будут связаны и вы решите уйти, возьмите свой телефон с собой и ваш компьютер будет автоматически заблокирован в течение минуты после выхода за пределы диапазона действия Bluetooth.
Другие варианты входа в систему
Управление временем входа в систему
Выберите Пуск > Параметры > Учетные записи > Варианты входа. В разделе Требуется вход выберите подходящий вариант для тех случаев, когда Windows будет требовать от вас снова войти в систему.
Отображение сведений об учетной записи на экране входа в систему
Выберите Пуск > Параметры > Учетные записи > Варианты входа. В разделе Конфиденциальностьвключите первый параметр, если требуется отображать сведения об учетной записи на экране входа.
Автоматическое завершение настройки после обновления
Выберите Пуск > Параметры > Учетные записи > Варианты входа. В разделе Конфиденциальностьвключите второй параметр, если вы хотите использовать данные для входа, чтобы автоматически завершить настройку устройства после обновления или перезапуска.
Расширенная отладка
Требования организации для включения Windows Hello для бизнеса
Администраторы организации могут настроить требования, которым должны соответствовать устройства, прежде чем включать Windows Hello для бизнеса для использования с учетными записями организации. Если эти требования не выполнены, при попытке включить Windows Hello для бизнеса может появиться сообщение об ошибке с сообщением «Это устройство не соответствует требованиям вашей организации для Windows Hello».
Получение более подробной информации
Перейдите в раздел Пуск > Просмотр событий. В дереве навигации слева перейдите в раздел Журналы приложений и служб > Microsoft > Windows > регистрация пользователей > Администратор. Выберите последнее представленное событие; Сведения в этом событии журнала могут указать, почему вы получаете это сообщение об ошибке.
Распространенные проблемы с оборудованием
Один из способов, которым компьютеры могут попасть в этот случай, заключается в том, что на компьютере есть TPM с какой-либо проблемой, например устаревшим встроенным ПО. Чтобы проверка этого, можно использовать TpmTool:
TpmTool GetDeviceInformation
Если сообщается, что «TPM имеет уязвимое встроенное ПО: True», обратитесь к ИТ-поставщику, чтобы установить обновленное встроенное ПО. Дополнительные сведения о TpmTool
См. также
Изменение или сброс пароля для Windows
Активация Windows
Вход в Windows
Нужна дополнительная помощь?
Нужны дополнительные параметры?
Изучите преимущества подписки, просмотрите учебные курсы, узнайте, как защитить свое устройство и т. д.
В сообществах можно задавать вопросы и отвечать на них, отправлять отзывы и консультироваться с экспертами разных профилей.
Хотя учетная запись пользователя Windows 10, обычно, создаётся при настройке нового устройства, существует множество дополнительных параметров, которые вы можете изменить с помощью приложения «Параметры», чтобы получить максимальную отдачу от использования компьютера и сделать вашу учетную запись более безопасной.
Кроме того, Windows 10 позволяет создавать несколько учетных записей пользователей с различными уровнями функциональности в зависимости от того, добавляете ли вы члена семьи, молодого человека или друга. Это позволяет каждому иметь личное пространство со своими настройками, настройками рабочего стола и отдельными файлами в зависимости от конкретных требований.
В этом руководстве по Windows 10 мы расскажем, как настроить учетные записи пользователей на вашем компьютере с помощью приложения «Параметры».
Как посмотреть информацию о вашей учетной записи в Windows 10
Чтобы просмотреть сводную информацию о вашей учетной записи в Windows 10, выполните следующие действия:
- Откройте Параметры (Win + I).
- Нажмите Учетные записи.
- Нажмите Ваши данные.
Страница с вашими данными не включает в себя много опций, которые можно было бы настроить, но даёт ценную информацию.
Например, если вы не уверены, используете ли вы локальную учетную запись или учетную запись Microsoft (MSA), страница «Ваши данные» – это первое место, которое следует просмотреть. Если вы видите «Локальная учетная запись» под своим именем пользователя, то вы используете учетную запись, которая не подключена к MSA.
Если это так, вы можете щелкнуть ссылку Войти с учетной записью Microsoft вместо этого, ввести учетные данные своей учетной записи, и только после этого вы сможете синхронизировать настройки и файлы на разных устройствах.
Совет. Обычно при создании новой учетной записи может потребоваться дополнительная проверка. Если это так, вам придется нажать кнопку Подтвердить, чтобы запустить процесс проверки, и только после ввода кода вы сможете получить полный доступ к учетной записи.
В разделе «Создать аватар» вы также можете изменить изображение своей учетной записи, используя параметр Камера или выбрав фотографию в своей коллекции.
Как добавить дополнительные учетные записи
Вместо того, чтобы повторно вводить одну и ту же информацию об учетной записи каждый раз, когда вы хотите настроить приложение, вы можете использовать страницу Электронная почта и учетные записи, чтобы дополнительно добавить информацию о нескольких учетных записях.
Чтобы зарегистрировать дополнительные учетные записи, сделайте следующее:
- Откройте Параметры (Win + I).
- Нажмите Учетные записи.
- Нажмите на Электронная почта и учетные записи.
- Нажмите кнопку Добавить учетную запись, чтобы зарегистрировать новую учетную запись с доступом к электронной почте, календарю и контактам. Если информация получена от MSA, она также будет указана в разделе «Учетные записи, используемые другими приложениями».
Если вы хотите только добавить учетную запись MSA и будете использовать для подключения других приложений, нажмите ссылку Добавить учетную запись Microsoft. Использование этой опции не добавит информацию в электронную почту, календарь и список контактов.
-
Выберите тип учетной записи.
- Продолжайте согласно инструкциям на экране, чтобы добавить новую учетную запись.
После выполнения этих действий информация об учетных записях будет доступна, когда вам нужно будет подключиться к приложениям Microsoft Store.
Как управлять параметрами входа
На странице параметров входа вы можете быстро управлять многими способами аутентификации в Windows 10. Используя эти настройки, вы можете изменить свой текущий пароль, настроить Windows Hello, используя PIN-код или пароль для доступа к картинке, и даже включить динамическую блокировку, чтобы заблокировать устройство, когда вы уходите.
Смена пароля пользователя
Чтобы изменить текущий пароль, сделайте следующее:
- Откройте Параметры (Win + I).
- Нажмите Учетные записи.
- Нажмите на Варианты входа.
- В разделе «Пароль» нажмите кнопку Изменить.
- Введите свой текущий пароль учетной записи Microsoft.
- Нажмите кнопку Вход.
- Введите свой старый пароль.
- Создайте новый пароль.
- Нажмите кнопку Далее.
Стоит отметить, что если вы используете учетную запись Microsoft, изменение пароля на вашем компьютере также изменит пароль, который вы используете для проверки ваших электронных писем в Интернете, связанных с вашим MSA.
Добавление PIN-кода
Если вы хотите использовать более быстрый и безопасный способ входа в Windows 10, вам следует вместо этого использовать PIN-код, который можно создать, выполнив следующие действия:
- Откройте Параметры (Win + I).
- Нажмите Учетные записи.
- В разделе «PIN-код» нажмите кнопку Добавить.
- Создайте новый PIN-код .
Совет. Вы также можете активировать опцию, разрешающую использование букв и символов в составе вашего PIN-кода, что дополнительно повышает безопасность.
- Нажмите кнопку ОК.
Хотя ПИН-код обычно более безопасен, чем традиционный пароль, поскольку он привязан только к одному устройству и никогда не передается по сети, помните, что он работает только локально. Вы не можете использовать его для удаленного доступа к вашему устройству.
Добавление графического пароля
Вы также можете использовать изображение в качестве пароля. Этот метод аутентификации позволяет использовать сенсорные жесты на изображении для входа в Windows 10. Обычно этот параметр больше подходит для устройств с сенсорным экраном.
Чтобы настроить графический пароль, выполните следующие действия.
- Откройте Параметры (Win + I).
- Нажмите Учетные записи.
- В разделе «Графический пароль» нажмите кнопку Добавить.
- Введите свой пароль, чтобы подтвердить действия.
- Нажмите кнопку Выбор картинки на левой панели.
- После выбора изображения нажмите кнопку Использовать это изображение.
- Нарисуйте три жеста на изображении, включая круги, прямые линии, касания или их комбинацию.
- Повторите жесты для подтверждения.
- Нажмите кнопку Готово.
Завершив настройку графического пароля, просто выйдите из системы и войдите в свою учетную запись, чтобы проверить изменения.
На совместимых устройствах, таких как Surface Book 2 и Surface Pro, вы можете настроить Windows Hello Face для входа на своё устройство, используя только ваше лицо.
Если на вашем ноутбуке или рабочем столе нет биометрической аутентификации, вы всегда можете приобрести сканер отпечатков пальцев или камеру с поддержкой Windows Hello.
Настройка динамической блокировки
Динамическая блокировка – это функция, которая блокирует ваш компьютер, когда вы уходите, добавляя дополнительный уровень безопасности. Эта функция использует бесконтактную технологию, поэтому вам необходимо подключить устройство Bluetooth, например телефон или планшет, прежде чем вы сможете её настроить.
Чтобы настроить динамическую блокировку, сделайте следующее:
- Откройте Параметры (Win + I).
- Нажмите Устройства.
- Нажмите Bluetooth и другие устройства.
- Нажмите кнопку Добавление Bluetooth или другого устройства.
- Нажмите опцию Bluetooth.
- Подготовьте устройство Bluetooth к сопряжению.
- Выберите ваше устройство из списка.
- Продолжайте согласно инструкциям на экране для завершения сопряжения.
- Находясь в настройках, нажмите на Учетные записи.
- Нажмите Варианты входа.
- В разделе «Динамическая блокировка» включите параметр Разрешить Windows автоматически блокировать устройство в ваше отсутствие.
После того, как вы выполнили эти шаги, если вы отойдете вместе с сопряженным устройством, Windows 10 будет ждать 30 секунд, а затем автоматически заблокирует ваш компьютер.
Требование пароля при пробуждении
Используя параметры входа в систему, вы также можете решить, должна ли Windows 10 запрашивать ввод пароля при выходе компьютера из спящего режима, выполнив следующие действия:
- Откройте Параметры (Win + I).
- Нажмите Учетные записи.
- Нажмите Варианты входа.
- В разделе «Требовать пароль» используйте раскрывающееся меню и выберите:
- Никогда – пароль никогда не потребуется после выхода компьютера из спящего режима.
- Когда компьютер выходит из спящего режима – вам нужно будет ввести пароль, когда ваш компьютер выйдет из спящего режима.
Как подключить Windows 10 к сети организации
Страница «Доступ к учетной записи места работы или учебного заведения» позволяет вам подключить ваше устройство к организации для доступа к общим ресурсам, таким как сеть, приложения и электронная почта.
Как правило, если вы работаете в организации, ваш сетевой администратор предоставит информацию, необходимую для добавления вашего устройства в сеть.
Если у вас есть необходимая информация, вы можете подключиться к сети, выполнив следующие действия:
- Откройте Параметры (Win + I).
- Нажмите Учетные записи.
- Нажмите на Доступ к учетной записи места работы или учебного заведения.
- Нажмите кнопку Подключиться.
- Введите данные своего рабочего или студенческого аккаунта.
- Нажмите кнопку Далее.
- Продолжайте согласно инструкциям на экране, чтобы завершить настройку.
Обычно это не те настройки, которые вы будете настраивать на компьютере, который используете дома.
Как добавить несколько учетных записей в Windows 10
Страница «Семья и другие пользователи» – это место, где вы можете добавлять, удалять и управлять учетными записями пользователей.
Добавление учетной записи члена семьи
В разделе «Ваша семья» вы можете разрешить доверенным лицам использовать ваш компьютер со своими учетными записями, настройками, приложениями и отдельными файлами.
Вы можете добавить два типа учетных записей, включая «Ребёнок» и «Взрослый», которые предоставляют разные функции.
Аккаунт ребёнка
Аккаунт для ребёнка предлагает необходимые функции, чтобы держать детей в безопасности в Интернете. Используя эту учетную запись, ребёнок сможет использовать ваш компьютер, персонализировать рабочий стол, использовать приложения, хранить файлы, безопасно просматривать Интернет с помощью Microsoft Edge, а вы сможете контролировать его действия с помощью онлайн-панели управления семейства пользователей Microsoft.
- Откройте Параметры (Win + I).
- Нажмите Учетные записи.
- В разделе «Ваша семья» выберите опцию Добавить члена семьи.
- Выберите вариант Аккаунт ребёнка.
- Введите адрес электронной почты.
- Нажмите кнопку Далее.
- Нажмите кнопку Подтвердить.
- Нажмите кнопку Закрыть.
После того, как вы выполнили эти шаги, член семьи может сразу же войти в систему, но вы не сможете управлять учетной записью, пока новый пользователь не примет приглашение, отправленное во время создания учетной записи.
Только после того, как новый пользователь примет запрос, взрослые пользователи в семье смогут просматривать отчеты об активности, ограничивать время работы, настраивать доступ к контенту, приложениям и играм, давать пользователю деньги на покупки в Магазине Microsoft и многое другое через Панель управления семейства учетных записей Microsoft.
Дочерняя учетная запись технически является стандартной учетной записью с большим количеством функций, это также означает, что пользователь не может изменять настройки безопасности или устанавливать приложения без разрешения.
Аккаунт для взрослых
Аккаунт взрослого очень похож на традиционную учетную запись, но добавление кого-то, как часть вашей семьи позволяет ему управлять аккаунтами детей.
- Откройте Параметры (Win + I).
- Нажмите Учетные записи.
- В разделе «Ваша семья» выберите опцию Добавить члена семьи.
- Выберите Добавить аккаунт взрослого.
- Введите адрес электронной почты.
- Нажмите кнопку Далее.
- Нажмите кнопку Подтвердить.
- Нажмите кнопку Закрыть.
После выполнения этих шагов новый член семьи получит по электронной почте приглашение, которое должно быть принято для использования вашего компьютера и управления настройками родительского контроля с помощью онлайн-панели.
Подобно обычной учетной записи, учетная запись для взрослых использует стандартный шаблон учетной записи, который дает пользователю свободу делать практически всё, но они не могут изменять настройки безопасности, устанавливать приложения или изменять что-либо, что может повлиять на других пользователей.
Конечно, вы всегда можете нажать кнопку Изменить тип учетной записи и установить тип учетной записи «Администратор», чтобы позволить пользователю получить полный контроль над устройством (не рекомендуется).
Добавление учетной записи для не членов семьи
В разделе «Другие люди» вы можете добавить новые учетные записи для людей, которые не являются членами вашей семьи с учетной записью Microsoft или без нее.
С учетной записью Microsoft
Использование учетной записи Microsoft для создания новой учетной записи является рекомендуемым способом предоставления доступа к компьютеру другим пользователям, поскольку её проще настроить, настройки синхронизируются между устройствами и пользователи могут быстро восстановить свой пароль.
Чтобы добавить новую учетную запись с помощью MSA, выполните следующие действия:
- Откройте Параметры (Win + I).
- Нажмите Учетные записи.
- В разделе «Другие пользователи» выберите опцию Добавить пользователя для этого компьютера.
- Введите адрес электронной почты или номер телефона человека, которого вы хотите добавить.
- Нажмите кнопку Далее.
Совет. Нажмите ссылку «У меня нет информации для входа в систему», чтобы создать новый MSA для нового пользователя.
- Нажмите кнопку Готово.
После того, как вы выполнили все шаги, пользователь сможет сразу начать использовать ваш компьютер.
Без учетной записи Microsoft
Также возможно настроить аккаунт без учетной записи Microsoft, который обычно относится к локальной учетной записи. Это более традиционная учетная запись, позволяющая использовать компьютер, но без преимуществ облачной интеграции, таких как настройки, данные приложений и синхронизация файлов на разных устройствах.
Чтобы создать локальную учетную запись в Windows 10, выполните следующие действия:
- Откройте Параметры (Win + I).
- Нажмите Учетные записи.
- В разделе «Другие пользователи» выберите опцию Добавить пользователя для этого компьютера.
- Нажмите на ссылку У меня нет информации для входа в систему.
- Нажмите Добавить пользователя без учетной записи Microsoft.
- Задайте имя пользователя.
- Задайте пароль.
- Создайте подсказку.
- Нажмите кнопку Далее.
После выполнения этих шагов новый пользователь может начать использовать ваш компьютер, используя своё имя пользователя и пароль, которые вы создали.
Как удалить учетную запись в Windows 10
Если учетная запись больше не нужна, вы можете легко удалить её, выполнив следующие действия:
Чтобы удалить учетную запись семьи, выполните следующие действия:
- Откройте Параметры (Win + I).
- Нажмите Учетные записи.
- Нажмите Семья и другие пользователи.
- В разделе «Ваша семья» щелкните ссылку Управление настройками семьи».
- Войдите в свою учетную запись Microsoft (если требуется).
- В разделе «Семейство» нажмите ссылку Удалить из семейства.
Важное замечание: если вы пытаетесь удалить управляемую учетную запись, под именем учетной записи щелкните меню Дополнительные параметры, а затем выберите параметр Удалить из семейства.
- Нажмите кнопку Удалить.
После выполнения этих действий учетная запись также будет удалена с вашего компьютера.
Чтобы удалить учетную запись, не принадлежащую семье, выполните следующие действия:
- Откройте Параметры (Win + I).
- Нажмите Учетные записи.
- Нажмите Семья и другие пользователи.
- Выберите учетную запись, которую вы хотите удалить.
- Нажмите кнопку Удалить.
- Нажмите кнопку Удалить учетную запись и данные.
После выполнения этих действий учетная запись и данные пользователя больше не будут доступны на вашем компьютере.
Как управлять настройками синхронизации
Если вы используете учетную запись Microsoft, вы можете использовать страницу «Синхронизация ваших параметров», чтобы включить, отключить или указать, какие именно настройки должны синхронизироваться с облаком и между устройствами.
Для управления настройками синхронизации сделайте следующее:
- Откройте Параметры (Win + I).
- Нажмите Учетные записи.
- Перейдите к Синхронизация ваших параметров.
На этой странице вы можете включить или выключить переключатель настроек синхронизации, чтобы включить или отключить синхронизацию настроек в облаке и между устройствами, использующими одну и ту же учетную запись Microsoft.
Если опция включена, вы также можете решить, какие конкретные настройки вы хотите синхронизировать, включив или выключив тумблер для каждой настройки.
Используя настройки учетных записей, вы можете быстро настроить и управлять своими и учетными записями других пользователей, и хотя использование учетной записи Майкрософт является предпочтительным способом добавления новых пользователей, всё ещё можно создать локальную учетную запись без каких-либо ограничений. Однако, в конце концов, вы обнаружите, что учетная запись Microsoft является более удобным вариантом, поскольку её проще настраивать, обслуживать, а пользователи получают дополнительные преимущества.
Содержание
- Как узнать сетевой пароль своего компьютера и где его отключить?
- Где можно управлять паролями?
- Как посмотреть?
- Возможная проблема
- Как убрать запрос на ввод кода?
- Как не сохранять?
- Введите сетевые учетные данные в Windows 10 [ЛУЧШИЕ РЕШЕНИЯ]
- Исправить проблемы с сетевыми учетными данными в Windows 10
- Решение 1. Проверьте, правильно ли назначены ваши IP-адреса.
- Решение 2. Введите имя пользователя и пароль своей учетной записи Microsoft
- Решение 3. Введите имя компьютера в поле имени пользователя
- Решение 4. Используйте имя пользователя и пароль для входа в Windows 10
- Решение 5. Добавьте сетевые учетные данные другого ПК в Credentials Manager
- Решение 6 – Изменить расширенные настройки общего доступа
- Решение 7 – Измените ваши политики безопасности
- Решение 8 – Изменить ваши услуги
- Решение 9 – Установите частную связь
- Решение 10 – Создать новую учетную запись пользователя
- Решение 11. Изменение параметров учетной записи пользователя
- Как отключить запрос на ввод сетевых учетных данных?
- Где отключается запрос ввода сетевых учетных данных?
- Вывод
- Ввод сетевых учетных данных Windows 10 где найти логин и пароль?
- Как найти в системе функцию управление паролями?
- Где найти логин и пароль?
- Какие возможны проблемы?
- Убираем просьбу ввести код
- Что сделать, чтобы пароли перестали сохраняться?
- Понравилась статья? Поделитесь с друзьями!
- Управление сетевыми паролями в Windows 10
- Как создать ярлык для сохраненных имен пользователей и паролей
- Сохранение имен пользователей и паролей
- Как убрать запрос на ввод сетевых учетных данных в системе Windows 10
- Как узнать пароль?
- Как убрать запрос на ввод кода?
- Возможные проблемы
- Как не сохранять пароль?
- Как узнать сетевой пароль своего компьютера и где его отключить?
- Где можно управлять паролями?
- Как посмотреть?
- Возможная проблема
- Как убрать запрос на ввод кода?
- Как не сохранять?
- Введите сетевые учетные данные в Windows 10 [ЛУЧШИЕ РЕШЕНИЯ]
- Исправить проблемы с сетевыми учетными данными в Windows 10
- Решение 1. Проверьте, правильно ли назначены ваши IP-адреса.
- Решение 2. Введите имя пользователя и пароль своей учетной записи Microsoft
- Решение 3. Введите имя компьютера в поле имени пользователя
- Решение 4. Используйте имя пользователя и пароль для входа в Windows 10
- Решение 5. Добавьте сетевые учетные данные другого ПК в Credentials Manager
- Решение 6 — Изменить расширенные настройки общего доступа
- Решение 7 — Измените ваши политики безопасности
- Решение 8 — Изменить ваши услуги
- Решение 9 — Установите частную связь
- Решение 10 — Создать новую учетную запись пользователя
- Решение 11. Изменение параметров учетной записи пользователя
Как узнать сетевой пароль своего компьютера и где его отключить?
Здравствуйте, дорогие друзья! Сегодняшняя тема будет для тех, кто пользуется компьютерными локальными сетями. При попытке подключения к любому ПК из группы необходимо постоянно прописывать специальный код – сетевой пароль. Бывают ситуации, когда эти данные забываются. Для такого случая я здесь – наша статья расскажет, как узнать сетевой пароль на самых популярных нынче ОС – Windows 7 и 10.
Где можно управлять паролями?
Например, вам нужно выполнить настройку общего доступа к принтеру в сети, а операционная система при этом запрашивает код доступа. Как узнать сетевой пароль своего компьютера, где вообще его можно найти?
Чтобы получить доступ ко всем паролям на ПК под Windows 7 и 10, нужно:
Здесь можно удалить или поменять данные, добавить учетную запись.
Если у вас Windows XP, команда для «Выполнить» будет другая – control userpasswords2.
Как посмотреть?
Как узнать сетевой пароль от домашней группы (сам код), расскажу на примере Windows 10:
Пока писала, поняла, что у пользователей часто возникают проблемы при просмотре кода. Если у вас тоже не получается узнать пароль от локальной сети по моей инструкции, напишите в комментарии!
Возможная проблема
Бывает такое, что код не установлен, а система все равно его требует. Или выскакивает сообщение, что сетевой пароль указан неверно, хотя он точно правильный. Что делать в таком случае (на примере «семерки»):
Этот способ решения проблемы работает не на всех версиях Windows 7!
Как убрать запрос на ввод кода?
Видео-инструкции по теме раздела смотрите тут:
Если в вашей домашней группе всего несколько устройств, и вы уверены в ее безопасности, ввод кода можно убрать. Как отключить запрос сетевого пароля на Windows 7/10, расскажу сейчас:
Здесь тоже пробежалась по отзывам, оказывается, помогает не всем. Если у вас тоже возникла проблема, напишите нам, подумаем, что можно сделать.
Как не сохранять?
Можно сделать, чтобы операционная система не сохраняла коды. В какой ситуации это может пригодиться, не знаю, но такая инструкция есть (на примере Windows 7):
Вот такая сложная тема. На «десятке» узнать сетевой пароль намного проще, чем на «семерке». У Windows 7 много версий, и что работает на одной, для другой не подходит. Но у вас всегда есть команда WiFiGid, которая постарается решить любой вопрос. Спасибо за доверие!
Источник
Введите сетевые учетные данные в Windows 10 [ЛУЧШИЕ РЕШЕНИЯ]
Если у вас есть локальная сеть, вы, вероятно, делитесь файлами между компьютерами. Чтобы защитить ваш компьютер от несанкционированного доступа, Windows 10 использует сетевые учетные данные.
Это достойная защита, но несколько пользователей сообщали об определенных проблемах, когда их просили ввести сетевые учетные данные в Windows 10.
Исправить проблемы с сетевыми учетными данными в Windows 10
Введите сетевые учетные данные может появиться сообщение о попытке доступа к общим дискам или каталогам и запретить вам доступ к вашим файлам. Говоря об этом сообщении, вот некоторые похожие проблемы, о которых сообщили пользователи:
Решение 1. Проверьте, правильно ли назначены ваши IP-адреса.
В локальной сети вы, вероятно, назначаете всем компьютерам статические IP-адреса, чтобы получить к ним более легкий доступ.
По словам пользователей, ваш IP-адрес может быть установлен на автоматический, и это может иногда вызывать проблемы с сетевыми учетными данными, поэтому обязательно проверьте, установлены ли статические IP-адреса ваших сетевых устройств.
Для установки статических IP-адресов вы всегда можете использовать встроенное программное обеспечение вашего маршрутизатора.
Возникли проблемы со статическим IP-адресом? Посмотрите здесь, чтобы решить это быстро.
Решение 2. Введите имя пользователя и пароль своей учетной записи Microsoft
Windows 10 в значительной степени зависит от вашей учетной записи Microsoft, и, поскольку вы можете использовать свою учетную запись Microsoft для входа в Windows 10, вы также можете использовать ее для доступа к другим сетевым устройствам в вашей локальной сети.
Пользователи сообщили, что вы можете исправить проблемы с сетевыми учетными данными, просто введя имя пользователя и пароль своей учетной записи Microsoft вместо имени пользователя и пароля своей локальной учетной записи.
Не можете войти в свою учетную запись Microsoft? Не паникуйте, у нас есть идеальное решение.
Решение 3. Введите имя компьютера в поле имени пользователя
По словам пользователей, вы можете исправить проблемы с сетевыми учетными данными, введя имя компьютера, к которому вы пытаетесь получить доступ, а затем имя пользователя.
Решение 4. Используйте имя пользователя и пароль для входа в Windows 10
Пользователи сообщили, что вы не можете подключиться к другим сетевым компьютерам, если вы не используете имя пользователя и пароль для входа в систему.
Это ограничение в основном касается пользователей, которые входят в Windows 10 с помощью ПИН-кода, поэтому, если вам нужно получить доступ к другим файлам и поделиться ими с другими, вы можете временно прекратить использование ПИН-кода для входа в систему.
Если ваш PIN-код не работает должным образом, вы можете найти причину проблемы с помощью этой статьи.
Решение 5. Добавьте сетевые учетные данные другого ПК в Credentials Manager
После получения всей этой информации вы можете добавить ее в диспетчер учетных данных, выполнив следующие действия:
После добавления информации о другом компьютере в диспетчер учетных данных вы сможете получить к нему доступ без проблем.
Вся необходимая информация о Диспетчере учетных данных находится здесь!
Решение 6 – Изменить расширенные настройки общего доступа
Немногие пользователи сообщили, что вы можете исправить проблемы с сетевыми учетными данными, изменив расширенные настройки общего доступа. Для этого выполните следующие действия:
Если ваша панель задач не работает, посмотрите здесь.
Несколько пользователей сообщили, что вы можете решить эту проблему, просто изменив следующие дополнительные параметры общего доступа:
После внесения этих изменений проблема должна быть полностью решена.
Решение 7 – Измените ваши политики безопасности
Иногда на вашем компьютере может появиться сообщение Введите сетевые учетные данные из-за политик безопасности. Однако вы можете легко изменить эти политики, если вы являетесь администратором на своем ПК.
Чтобы изменить политики безопасности, вам нужно сделать следующее:
После внесения этих изменений проблема с этим сообщением должна быть полностью решена, и все снова начнет работать.
Решение 8 – Изменить ваши услуги
Как только вы остановите службу, проверьте, решена ли проблема.
Нужна дополнительная информация об услугах и как их отключить? Посмотрите здесь.
Решение 9 – Установите частную связь
В случае, если вы не знакомы, есть два типа подключений, Public и Private, и каждый раз, когда вы подключаетесь к новой сети, вас попросят настроить сеть как Public или Private.
Вместо того, чтобы менять отдельные политики, вы сможете быстро решить эту проблему, изменив тип подключения с открытого на частный. Это довольно просто, и вы можете сделать это, выполнив следующие действия:
После этого проблема должна быть полностью решена. Имейте в виду, что вы должны использовать этот шаг только в защищенных сетях. Если вы находитесь в общедоступной сети, изменение этих настроек может снизить вашу безопасность, так что имейте это в виду.
Решение 10 – Создать новую учетную запись пользователя
После этого у вас будет новая учетная запись на вашем ПК. Переключитесь на новую учетную запись пользователя и проверьте, сохраняется ли проблема. Если проблема не появляется в новой учетной записи, вы можете рассмотреть возможность использования новой учетной записи вместо основной.
Если у вас возникли проблемы с доступом к приложению «Настройки», вы можете посмотреть здесь. Если срок действия вашей учетной записи истек, выполните следующие действия, чтобы возобновить работу.
Решение 11. Изменение параметров учетной записи пользователя
После этого проблема должна быть полностью решена, и настройка защиты паролем будет работать как надо.
Проблемы с сетевыми учетными данными иногда трудно исправить, но мы надеемся, что вам удалось их исправить после использования одного из наших решений.
Если у вас есть еще вопросы, не стесняйтесь оставлять их в разделе комментариев ниже.
ЧИТАЙТЕ ТАКЖЕ
Источник
Как отключить запрос на ввод сетевых учетных данных?
Довольно частым вопросом среди тех, кто пользуется локальными компьютерными сетями, является отключение ввода сетевых учетных данных при попытке подключения к любому компьютеру в сети. Это относится к системам Windows 7 и младше. На Windows XP такого нет.
В данной статье мы расскажем как убрать этот запрос на ввод сетевых учетных данных, благодаря чему вы сможете без проблем заходить в общедоступные папки на других компьютерах в сети.
Где отключается запрос ввода сетевых учетных данных?
Делается это через панель управления. Зайдя в нее, находим там значок “Центр управления сетями и общим доступом” и переходим по нему.
Центр управления сетями и общим доступом
В открывшемся окне слева вверху выбираем “Изменить дополнительные параметры общего доступа”.
Настройка сетевого доступа
Здесь раскрываем подпункт “Все сети” и в самом низу в разделе “Общий доступ с парольной защитой” отключаем его, переведя переключатель в соответствующее положение.
Отключение запроса пароля по сети
Стоит отметить что таким образом можно отключить запрос ввода сетевых учетных данных не только в Windows 10, но также в Windows 7 и Windows 8.1.
Вывод
Как видите избавится от ввода сетевых учетных данных не так уж и сложно. Во всяком случае гораздо проще, чем искать эти самые учетные данные в виде логина и пароля или пытаться их подобрать.
Источник
Ввод сетевых учетных данных Windows 10 где найти логин и пароль?
Добрый день, друзья. В данной статье мы поговорим про локальные учетные данные сети. Когда человек пробует подключиться к какому-нибудь компьютеру, нужно каждый раз вписывать определённый код — сетевой пароль. Частенько бывает, что пользователь эту информацию с успехом забывает. Поэтому, я и решил написать статью на тему: — Ввод сетевых учетных данных Windows 10, где найти логин и пароль?
Как найти в системе функцию управление паролями?
К примеру, пользователю необходимо настроить общий доступ к принтеру, который подключён к сети, а ОС в это время требует внести пароль. Как узнать необходимый код сети на своём компьютере, и вообще, где его искать? Для получения доступа к различным кодам с паролями на компьютере с ОС Виндовс 10, 7 необходимо:
В новом окне вы увидите разнообразные сайты. Кликнув по ним, вы увидите различную информацию, в том числе и пароли от учетных данных этих сайтов. Информацию есть возможность удалить, или даже внести новый профиль.
Где найти логин и пароль?
Как найти пароль от сети домашней группы? Давайте рассмотрим на ОС Виндовс 10:
Какие возможны проблемы?
Иногда случается, что пароль пользователь не установил, но ОС его начинает требовать. Или появляется уведомление, что установленный пароль вы указали неправильно, невзирая на то, что на самом деле он указан правильно. Что при этом можно сделать?
Убираем просьбу ввести код
Если вы уверены в своей домашней группе, и к ней подключено немного приборов, то пароль лучше удалить. Давайте это разберём более подробно:
Что сделать, чтобы пароли перестали сохраняться?
Есть возможность настроить систему так, что она перестанет сохранять пароли. Кому именно понадобится подобная настройка, сказать не могу, но проделать это можно:
Теперь операционная система перестанет сохранять пароли. Хотя, я вам выполнять данную функцию не советую.
Вывод: проблема ввод сетевых учетных данных Windows 10, где найти логин и пароль нами решена. Я думаю, вы всё настроите так, как вам нужно. Успехов!
С уважением, Андрей Зимин 20.06.2022
Понравилась статья? Поделитесь с друзьями!
похожие записи из этого раздела
Управление сетевыми паролями в Windows 10
В этой статье описано, как добавлять, удалять, редактировать, архивировать, восстанавливать, а также как создать ярлык для сохраненных имен пользователей и паролей учетных данных в Windows 10. «Сохранение имен пользователей и паролей» в Windows10 позволяет безопасно управлять именами пользователей и паролями вашего профиля. Он позволяет автоматически вводить сохраненные имена пользователей и пароли для различных сетевых ресурсов и серверов.
Перейти к просмотру
Как создать ярлык для сохраненных имен пользователей и паролей
Кликните правой кнопкой мыши на рабочем столе и выберите «Создать Ярлык» в меню.
В поле расположения объекта, введите следующую команду:
rundll32.exe keymgr.dll, KRShowKeyMgr
В следующем окне укажите имя ярлыка.
После создания ярлыка, можно сменить значок. Для этого нажмите на нем правой кнопкой мыши и выберите «Свойства», а затем нажмите кнопку «Изменить значок» на вкладке «Ярлык»
Если изменить путь на: C:WindowsSystem32keymgr.dll, появятся подходящие значки.
Теперь у вас будет соответствующий ярлыку значок.
При запуску которого, откроется окно «Сохранение имен пользователей и паролей».
Сохранение имен пользователей и паролей
Перейти к просмотру
Чтобы открыть окно «Сохранение имен пользователей и паролей» нажмите Win+X, в результате откроется окно, выберите «Командная строка (администратор)», введите следующую команду:
и нажмите «Enter». Или воспользуйтесь ранее созданным ярлыком.
Подробнее как запустить командную строку смотрите видео нашего канала в YouTube
Перейти к просмотру
Откроется окно «Сохранение имен пользователей и паролей».
Еще один способ открыть это окно можно сочетанием клавиш Win+R, ввести ту же команду:
В нём можно посмотреть сохраненные имена и пароли пользователей. Чтобы добавить новые учетные данные, нажмите кнопку «Добавить» и заполните необходимые данные.
Чтобы удалить сохраненный пароль, выберите учетные данные и нажмите кнопку «Удалить».
Вы увидите окно с просьбой подтверждения.
Для смены пароля, нажмите кнопку «Изменить». В этом окне вы можете отредактировать свой логин и пароль.
Это могут быть учетные данные для входа в систему Windows или пароль для веб-сайта или программы.
Очень полезно создавать резервные копии сохраненных имен пользователей и паролей. Для этого в окне «Сохранение имен пользователей и паролей» нажмите «Архивировать».
И укажите путь куда сохранять архив.
Нажмите «Далее» и следуйте указаниям мастера до его завершения.
Теперь есть возможность, при необходимости, восстановить резервную копию, нажав кнопку «Восстановить». Найти файл можно в папке которой сохраняли ранее.
В случае если вам нужно восстановить данные, на нашем канале Hetman Software в YouTube, есть множество видео инструкций по восстановлению.
Перейти к просмотру
Как убрать запрос на ввод сетевых учетных данных в системе Windows 10
В процессе работы с локальными сетями, соединяющими несколько персональных устройств, могут возникать сложности с введением некоторой информации. Пользователю необходимо знать, как убрать необходимость ввода сетевых учетных данных на Windows 10. Процедура не займет много времени, однако нужно учитывать некоторые нюансы и требования, с которыми важно ознакомиться заранее.
Как узнать пароль?
Для работы с управлением необходимо выяснить, где находятся нужные данные — пароль сетевого типа, позволяющий получить доступ к информации по домашней группе.
Этапы действий юзера:
На мониторе ПК отобразится нужная информация, которую можно записать или скопировать в подходящий файл.
Внимание! Пароли позволяют получить доступ к данным и файлам, которые сохранены на соединенных компьютерах. Кодовые обозначения должны храниться в недоступных посторонним местах.
Как убрать запрос на ввод кода?
Если в домашнюю группу включено немного устройств или есть уверенность в том, что пользователям можно доверить ценные данные, этап ввода паролей можно отключить. Инструкция по разблокировке несложная, подойдет начинающим пользователям. Этапы действий:
Внимание! В некоторых случаях могут различаться наименования элементов или разделов. Например, вместо фразы «Общий профиль» может стоять «Текущий». В подобном случае необходимо внимательно изучить представленные инструкции и находить схожие показатели.
Новые данные нужно сохранить с помощью клавиши «ОК», закрыть текущие окна и перезапустить подключение к сети.
Возможные проблемы
В некоторых случаях кодировка не была установлена, но операционка продолжает запрашивать пароль при попытке осуществить подключение к другому компьютеру. Другой вариант — пользователь вводит корректные данные, но на мониторе отображается сообщение о неправильно написанной кодировке. Чтобы устранить неисправность, нужно выполнить следующие шаги:
Внимание! Работать через редактор можно только в профиле с правами Администратора, иначе изменения не будут сохранены. Использовать данный инструмент не стоит, если нет уверенности в собственных навыках и умениях.
Как не сохранять пароль?
Другой вариант — не сохранять коды доступа к закрепленным в домашней группе ресурсам. Пользователю необходимо выполнить несколько простых шагов:
После выполненных шагов необходимо сохранить новые данные и выполнить принудительный перезапуск доступа.
В определенных ситуациях операционная система запрашивает пароли при подключении к компам, соединенным одной локальной сетью. Данные настройки можно изменить — убрать сохранение кодов, сменить значения. Важно заранее ознакомиться с представленными вариантами действий, чтобы выбрать подходящий.
Как узнать сетевой пароль своего компьютера и где его отключить?
Здравствуйте, дорогие друзья! Сегодняшняя тема будет для тех, кто пользуется компьютерными локальными сетями. При попытке подключения к любому ПК из группы необходимо постоянно прописывать специальный код — сетевой пароль. Бывают ситуации, когда эти данные забываются. Для такого случая я здесь — наша статья расскажет, как узнать сетевой пароль на самых популярных нынче ОС — Windows 7 и 10.
Где можно управлять паролями?
Например, вам нужно выполнить настройку общего доступа к принтеру в сети, а операционная система при этом запрашивает код доступа. Как узнать сетевой пароль своего компьютера, где вообще его можно найти?
Чтобы получить доступ ко всем паролям на ПК под Windows 7 и 10, нужно:
Здесь можно удалить или поменять данные, добавить учетную запись.
Если у вас Windows XP, команда для «Выполнить» будет другая — control userpasswords2.
Как посмотреть?
Как узнать сетевой пароль от домашней группы (сам код), расскажу на примере Windows 10:
Пока писала, поняла, что у пользователей часто возникают проблемы при просмотре кода. Если у вас тоже не получается узнать пароль от локальной сети по моей инструкции, напишите в комментарии!
Возможная проблема
Бывает такое, что код не установлен, а система все равно его требует. Или выскакивает сообщение, что сетевой пароль указан неверно, хотя он точно правильный. Что делать в таком случае (на примере «семерки»):
Этот способ решения проблемы работает не на всех версиях Windows 7!
Как убрать запрос на ввод кода?
Видео-инструкции по теме раздела смотрите тут:
Если в вашей домашней группе всего несколько устройств, и вы уверены в ее безопасности, ввод кода можно убрать. Как отключить запрос сетевого пароля на Windows 7/10, расскажу сейчас:
Здесь тоже пробежалась по отзывам, оказывается, помогает не всем. Если у вас тоже возникла проблема, напишите нам, подумаем, что можно сделать.
Как не сохранять?
Можно сделать, чтобы операционная система не сохраняла коды. В какой ситуации это может пригодиться, не знаю, но такая инструкция есть (на примере Windows 7):
Вот такая сложная тема. На «десятке» узнать сетевой пароль намного проще, чем на «семерке». У Windows 7 много версий, и что работает на одной, для другой не подходит. Но у вас всегда есть команда WiFiGid, которая постарается решить любой вопрос. Спасибо за доверие!
Введите сетевые учетные данные в Windows 10 [ЛУЧШИЕ РЕШЕНИЯ]
Автор Белов Олег На чтение 10 мин. Просмотров 27.9k. Опубликовано 25.07.2019
Если у вас есть локальная сеть, вы, вероятно, делитесь файлами между компьютерами. Чтобы защитить ваш компьютер от несанкционированного доступа, Windows 10 использует сетевые учетные данные.
Это достойная защита, но несколько пользователей сообщали об определенных проблемах, когда их просили ввести сетевые учетные данные в Windows 10.
Исправить проблемы с сетевыми учетными данными в Windows 10
Введите сетевые учетные данные может появиться сообщение о попытке доступа к общим дискам или каталогам и запретить вам доступ к вашим файлам. Говоря об этом сообщении, вот некоторые похожие проблемы, о которых сообщили пользователи:
Решение 1. Проверьте, правильно ли назначены ваши IP-адреса.
В локальной сети вы, вероятно, назначаете всем компьютерам статические IP-адреса, чтобы получить к ним более легкий доступ.
По словам пользователей, ваш IP-адрес может быть установлен на автоматический, и это может иногда вызывать проблемы с сетевыми учетными данными, поэтому обязательно проверьте, установлены ли статические IP-адреса ваших сетевых устройств.
Для установки статических IP-адресов вы всегда можете использовать встроенное программное обеспечение вашего маршрутизатора.
Возникли проблемы со статическим IP-адресом? Посмотрите здесь, чтобы решить это быстро.
Решение 2. Введите имя пользователя и пароль своей учетной записи Microsoft
Windows 10 в значительной степени зависит от вашей учетной записи Microsoft, и, поскольку вы можете использовать свою учетную запись Microsoft для входа в Windows 10, вы также можете использовать ее для доступа к другим сетевым устройствам в вашей локальной сети.
Пользователи сообщили, что вы можете исправить проблемы с сетевыми учетными данными, просто введя имя пользователя и пароль своей учетной записи Microsoft вместо имени пользователя и пароля своей локальной учетной записи.
Не можете войти в свою учетную запись Microsoft? Не паникуйте, у нас есть идеальное решение.
Решение 3. Введите имя компьютера в поле имени пользователя
По словам пользователей, вы можете исправить проблемы с сетевыми учетными данными, введя имя компьютера, к которому вы пытаетесь получить доступ, а затем имя пользователя.
Решение 4. Используйте имя пользователя и пароль для входа в Windows 10
Пользователи сообщили, что вы не можете подключиться к другим сетевым компьютерам, если вы не используете имя пользователя и пароль для входа в систему.
Это ограничение в основном касается пользователей, которые входят в Windows 10 с помощью ПИН-кода, поэтому, если вам нужно получить доступ к другим файлам и поделиться ими с другими, вы можете временно прекратить использование ПИН-кода для входа в систему.
Если ваш PIN-код не работает должным образом, вы можете найти причину проблемы с помощью этой статьи.
Решение 5. Добавьте сетевые учетные данные другого ПК в Credentials Manager
После получения всей этой информации вы можете добавить ее в диспетчер учетных данных, выполнив следующие действия:
После добавления информации о другом компьютере в диспетчер учетных данных вы сможете получить к нему доступ без проблем.
Вся необходимая информация о Диспетчере учетных данных находится здесь!
Решение 6 — Изменить расширенные настройки общего доступа
Немногие пользователи сообщили, что вы можете исправить проблемы с сетевыми учетными данными, изменив расширенные настройки общего доступа. Для этого выполните следующие действия:
Если ваша панель задач не работает, посмотрите здесь.
Несколько пользователей сообщили, что вы можете решить эту проблему, просто изменив следующие дополнительные параметры общего доступа:
После внесения этих изменений проблема должна быть полностью решена.
Решение 7 — Измените ваши политики безопасности
Иногда на вашем компьютере может появиться сообщение Введите сетевые учетные данные из-за политик безопасности. Однако вы можете легко изменить эти политики, если вы являетесь администратором на своем ПК.
Чтобы изменить политики безопасности, вам нужно сделать следующее:
После внесения этих изменений проблема с этим сообщением должна быть полностью решена, и все снова начнет работать.
Решение 8 — Изменить ваши услуги
Как только вы остановите службу, проверьте, решена ли проблема.
Нужна дополнительная информация об услугах и как их отключить? Посмотрите здесь.
Решение 9 — Установите частную связь
В случае, если вы не знакомы, есть два типа подключений, Public и Private, и каждый раз, когда вы подключаетесь к новой сети, вас попросят настроить сеть как Public или Private.
Вместо того, чтобы менять отдельные политики, вы сможете быстро решить эту проблему, изменив тип подключения с открытого на частный. Это довольно просто, и вы можете сделать это, выполнив следующие действия:
После этого проблема должна быть полностью решена. Имейте в виду, что вы должны использовать этот шаг только в защищенных сетях. Если вы находитесь в общедоступной сети, изменение этих настроек может снизить вашу безопасность, так что имейте это в виду.
Решение 10 — Создать новую учетную запись пользователя
После этого у вас будет новая учетная запись на вашем ПК. Переключитесь на новую учетную запись пользователя и проверьте, сохраняется ли проблема. Если проблема не появляется в новой учетной записи, вы можете рассмотреть возможность использования новой учетной записи вместо основной.
Если у вас возникли проблемы с доступом к приложению «Настройки», вы можете посмотреть здесь. Если срок действия вашей учетной записи истек, выполните следующие действия, чтобы возобновить работу.
Решение 11. Изменение параметров учетной записи пользователя
После этого проблема должна быть полностью решена, и настройка защиты паролем будет работать как надо.
Проблемы с сетевыми учетными данными иногда трудно исправить, но мы надеемся, что вам удалось их исправить после использования одного из наших решений.
Если у вас есть еще вопросы, не стесняйтесь оставлять их в разделе комментариев ниже.
Источник
- Как найти в системе функцию управление паролями?
- Где найти логин и пароль?
- Какие возможны проблемы?
- Убираем просьбу ввести код
- Что сделать, чтобы пароли перестали сохраняться?
Добрый день, друзья. В данной статье мы поговорим про локальные учетные данные сети. Когда человек пробует подключиться к какому-нибудь компьютеру, нужно каждый раз вписывать определённый код – сетевой пароль. Частенько бывает, что пользователь эту информацию с успехом забывает. Поэтому, я и решил написать статью на тему: — Ввод сетевых учетных данных Windows 10, где найти логин и пароль?
Как найти в системе функцию управление паролями?
К примеру, пользователю необходимо настроить общий доступ к принтеру, который подключён к сети, а ОС в это время требует внести пароль. Как узнать необходимый код сети на своём компьютере, и вообще, где его искать? Для получения доступа к различным кодам с паролями на компьютере с ОС Виндовс 10, 7 необходимо:
- Вызвать утилиту «Выполнить», кликнув по горячим клавишам Win+R;
- В появившейся строке нужно вписать слово netplwiz;
- У нас появляется окно «Учетные записи…»;
- В ней нас интересует меню «Дополнительно»;
- В новом окне нам нужно кликнуть по кнопочке «Управление паролями», для получения доступа к каждому находящемуся на ПК паролю.
В новом окне вы увидите разнообразные сайты. Кликнув по ним, вы увидите различную информацию, в том числе и пароли от учетных данных этих сайтов. Информацию есть возможность удалить, или даже внести новый профиль.
Где найти логин и пароль?
Как найти пароль от сети домашней группы? Давайте рассмотрим на ОС Виндовс 10:
- В поисковую строку вписываем «Панель…» и переходим по появившемуся элементу;
- Зайдя в «Панель управления», в верхнем правом углу выбираем «Категории»;
- Затем нам нужна ссылка «Просмотр состояния сети и задач»;
- Перейдя по ней, мы видим новое окно, где нам нужно перейти по ссылке в нижнем углу слева «Домашняя группа» (если конечно, у вас создана «Домашняя группа». Если не создана, вы этой ссылки не увидите);
- В новом окошке, нам нужно кликнуть по ссылке «Показать или распечатать пароль домашней группы»;
- Теперь нам необходимо переписать нужную информацию или запомнить.
Какие возможны проблемы?
Иногда случается, что пароль пользователь не установил, но ОС его начинает требовать. Или появляется уведомление, что установленный пароль вы указали неправильно, невзирая на то, что на самом деле он указан правильно. Что при этом можно сделать?
- Применим групповую политику. Для этого, кликнем по клавишам Win+R и введём сочетание gpedit.msc;
- После этого нам нужно пройтись по следующим разделам: «Конфигурация компьютера». Далее нужно выбрать «Конфигурация Windows». После этого выбираем «Параметры безопасности», затем входим в каталог «Локальные политики». После этого «Параметры безопасности»;
- Далее выбираем строку «Сетевая безопасность: уровень проверки подлинности LAN Manager». Кликнем по ней ПКМ и в ниспадающем меню выбираем «Свойства»;
- В новом окошке нам нужно в меню «Параметры безопасности» выбрать в ниспадающем меню команду «Отправлять LM и NTML ответы» (данный метод исправляет проблему не в каждой версии Виндовс 10).
Убираем просьбу ввести код
Если вы уверены в своей домашней группе, и к ней подключено немного приборов, то пароль лучше удалить. Давайте это разберём более подробно:
- В панели управления выбираем «Значки» вверху справа;
- После этого, кликнем по ссылке «Центр управления сетями…»;
- В открывшемся окне выбираем в левой части «Изменить дополнительные параметры…»;
- В новом окошке открываем вкладку «Все сети» и ниже ставим чикбокс над командой «Включить общий доступ…»;
- После этого, прокручиваем окошко до самого низа и ставим чикбокс над командой «Отключить общий доступ…». После этого кликнем по кнопке «Сохранить изменения»;
- Проделав эти действия запрос пароля должен прекратиться.
Что сделать, чтобы пароли перестали сохраняться?
Есть возможность настроить систему так, что она перестанет сохранять пароли. Кому именно понадобится подобная настройка, сказать не могу, но проделать это можно:
- В панели кликнем по ссылочке «Администрирование»;
- В открывшемся окошке справа нам нужно найти строку «Локальная политика безопасности»;
- У нас открывается окошко с этим названием, где нам нужно выбрать каталог «Локальные политики», после этого выбираем папочку «Параметры безопасности»;
- Теперь нам нужно в правом окошке найти строчку «Сетевой доступ: не разрешать хранение паролей…». После этого, нужно кликнуть по данной строке ПКМ и в ниспадающем меню выбрать вкладку «Свойства»;
- У нас открывается новое окошко, где нам нужно поставить чикбокс над командой «Включён».
Теперь операционная система перестанет сохранять пароли. Хотя, я вам выполнять данную функцию не советую.
Вывод: проблема ввод сетевых учетных данных Windows 10, где найти логин и пароль нами решена. Я думаю, вы всё настроите так, как вам нужно. Успехов!
С уважением, Андрей Зимин 20.06.2021
Понравилась статья? Поделитесь с друзьями!
Комментировать
2
5 224 просмотров
похожие записи из этого раздела