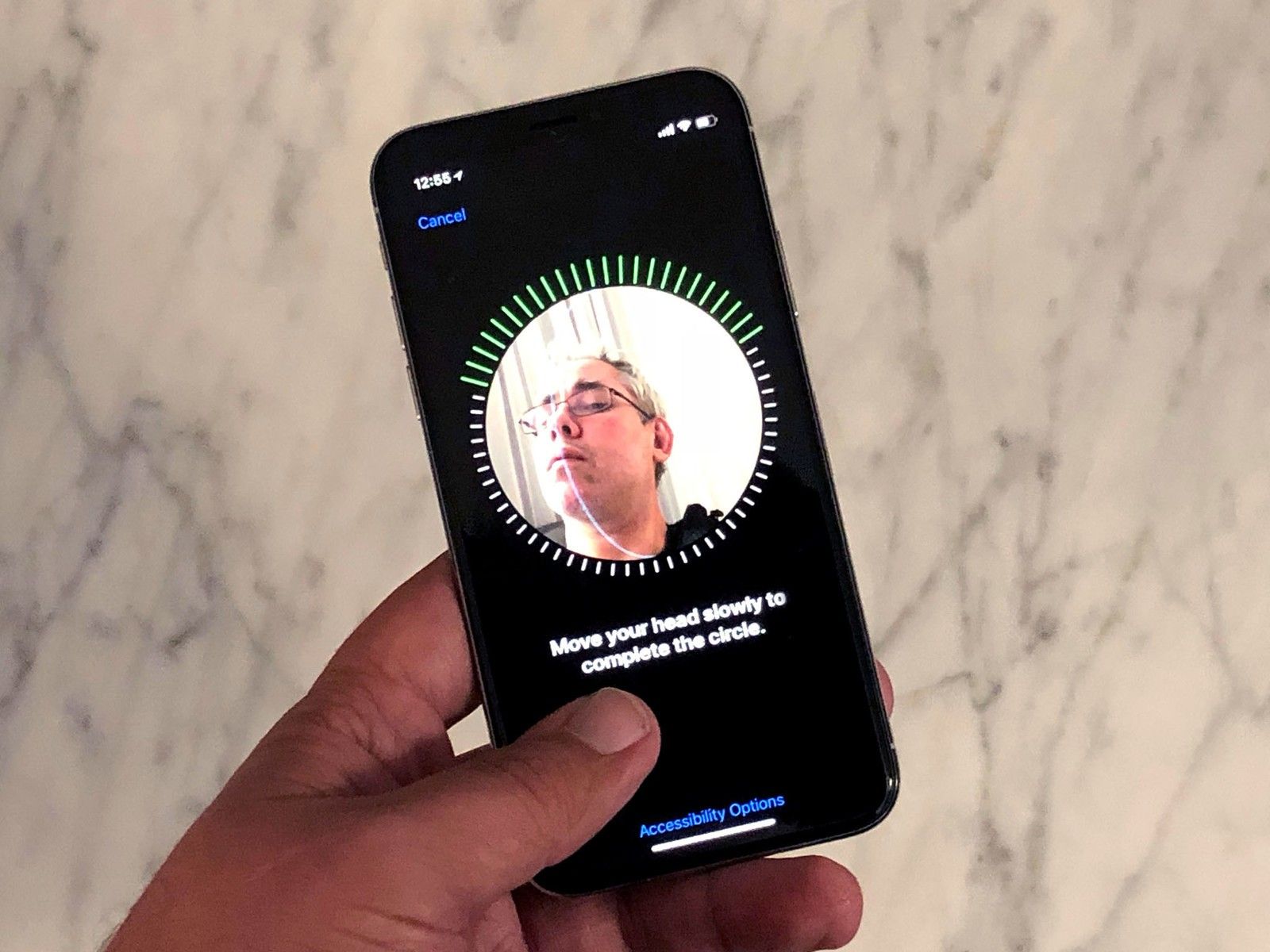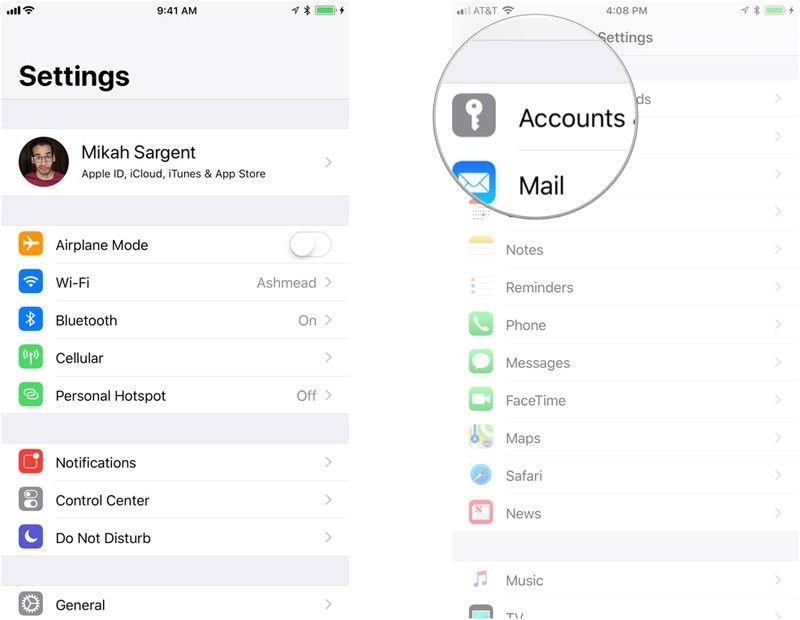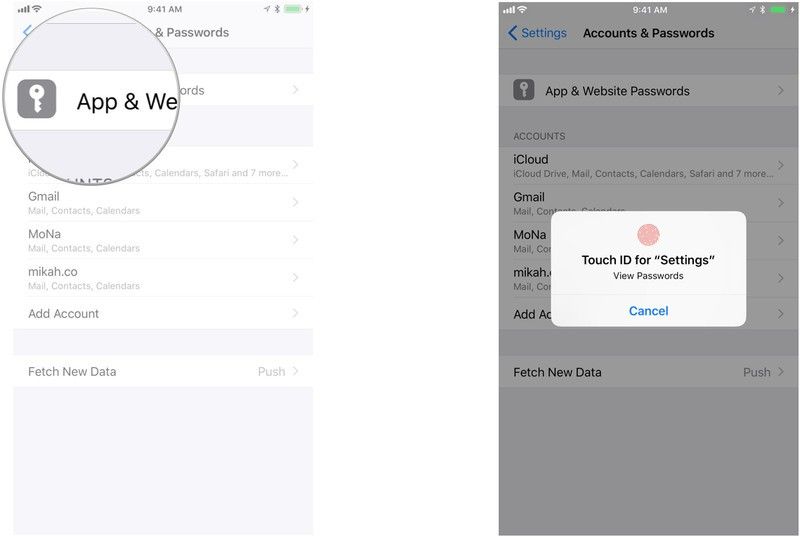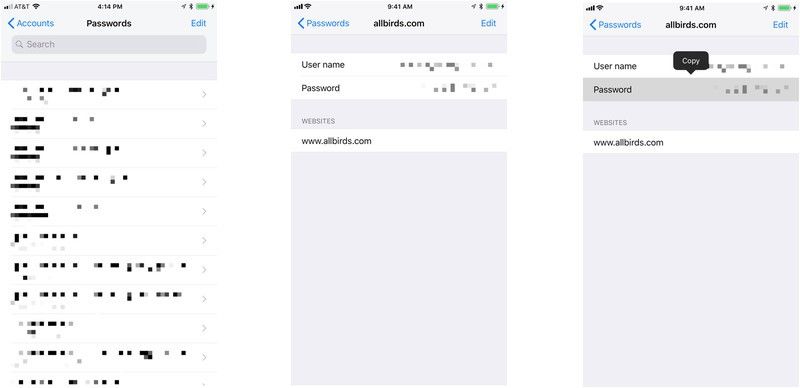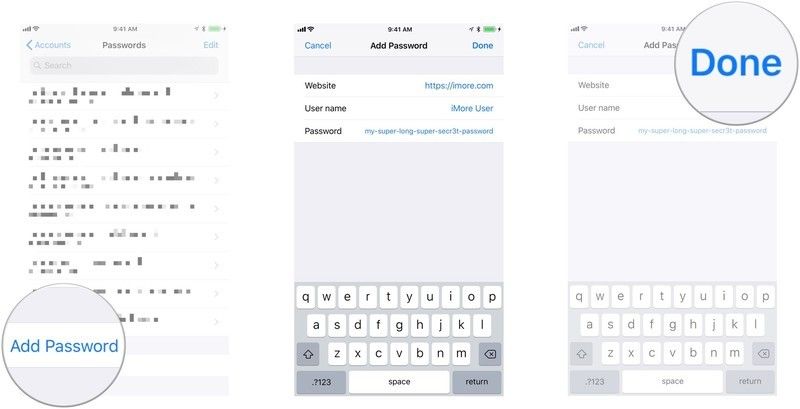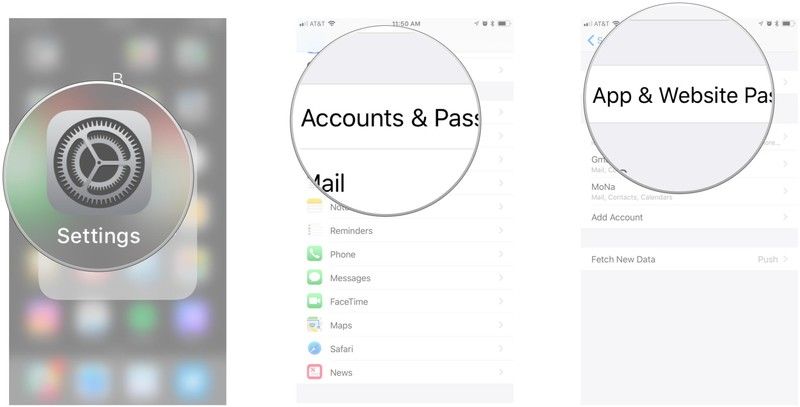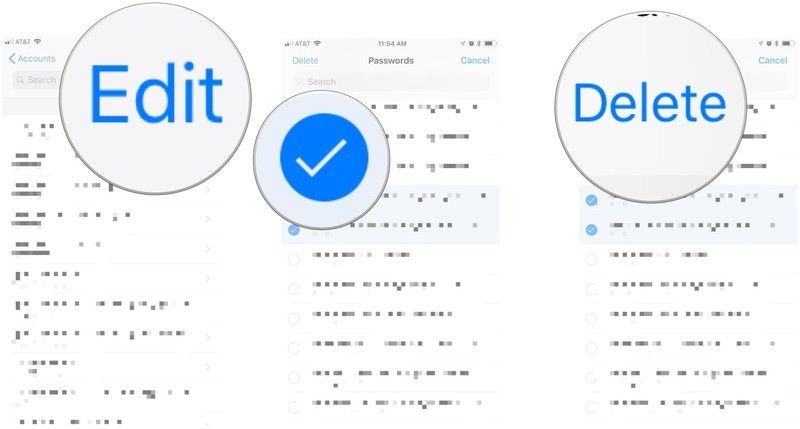Компания Apple сделала некоторые отличные улучшения в iOS, которые позволяют управлять паролями и учетными записями.
В приложениях и на веб-сайтах, использующих поля имени пользователя и пароля, iOS отобразит значок ключа над клавиатурой. Нажатие на ключ даст вам доступ к вашим сохраненным учетным записям и паролям, позволяя вам войти в свою учетную запись несколькими быстрыми нажатиями.
Ниже я расскажу, как можно легко найти свои учетные записи и пароли на iPhone или iPad.
Как найти свои учетные записи и пароли на iOS
1. Запустите приложение «Настройки» (Settings).
2. Прокрутите вниз и нажмите «Учетные записи и пароли» (Passwords & Accounts).
3. Перейдите в меню «Пароли программ и сайтов» (Website & App Passwords).
4. Пройдите аутентификацию с помощью Touch ID или Face ID.
Когда вы получите доступ к своим учетным записям и паролям, вы увидите список сайтов, доступных для поиска. При нажатии на запись появится имя пользователя, пароль и веб-сайт, соответствующий вашей учетной записи. Вы можете нажать и удерживать как на имени пользователя, так и на пароле, чтобы скопировать их содержимое.
Как добавить учетные записи и пароли в iOS
iOS имеет встроенный механизм для добавления учетной записи и паролей в ваш iCloud Keychain. Когда вы начнете создавать учетную запись, Safari предложит вам свой сложный пароль. Если вы решите его использовать, Safari также сохранит ваши данные учетной записи в iCloud Keychain.
Если вы хотите вручную добавить учетные записи и пароли в iOS, вот как это сделать!
1. Запустите приложение «Настройки».
2. Прокрутите вниз и нажмите «Учетные записи и пароли» (Passwords & Accounts).
3. Перейдите в «Пароли программ и сайтов» (Website & App Passwords).
4. Пройдите аутентификацию с помощью Touch ID или Face ID.
5. Нажмите кнопку «Добавить пароль» (Add Password), которая находится в самом низу.
6. Введите веб-сайт, имя пользователя и пароль, которые вы будете использовать для входа в свою учетную запись.
7. Нажмите «Готово» (Done).
Как удалить учетные записи и пароли на iOS
1. Запустите приложение «Настройки» на вашем iPhone или iPad.
2. Перейдите в раздел «Учетные записи и пароли» (Passwords & Accounts).
3. Нажмите на «Пароли программ и сайтов» (Website & App Passwords).
4. Используйте Touch ID или Face ID, чтобы просмотреть ваши пароли.
5. Выберите сайт, для которого вы хотите удалить пароль.
Примечание: Вы также можете нажать «Изменить» в верхнем правом углу, чтобы выбрать несколько учетных записей для удаления.
6. Нажмите «Изменить» (Edit) в верхнем правом углу.
7. Нажмите на сайт внизу, чтобы удалить данные учетной записи (пароль и имя пользователя).
8. Нажмите «Удалить» (Delete).
Пароль будет удален из iCloud Keychain и больше не будет предлагаться при доступе к связанному с ним веб-сайту.
Содержание
- 1 Как найти свои учетные записи и пароли на iOS
- 2 Как добавить учетные записи и пароли на iOS
- 3 Как удалить учетные записи и пароли на iOS
Apple сделала несколько отличных улучшений в управлении паролями и учетными записями в iOS, не в последнюю очередь это возможность доступа к сохраненным учетным записям и паролям при входе в сеть и в приложениях. В приложениях и на веб-сайтах, которые используют поля имени пользователя и пароля, iOS будет отображать значок клавиатуры над клавиатурой. Нажатие на клавишу даст вам доступ к вашим сохраненным учетным записям и паролям, позволяя вам войти в свою учетную запись с помощью нескольких быстрых нажатий. Если вы ищете свои учетные записи и пароли — либо отредактируйте их, либо добавьте к ним — вот где вы их найдете!
Как найти свои учетные записи и пароли на iOS
- Запустите настройки приложение для iOS.
-
Прокрутите вниз и нажмите Пароли учетные записи.
- Нажмите Веб-сайт Пароли приложений.
-
Использовать аутентификацию Touch ID или же ID лица.
Когда вы получите доступ к своим учетным записям и паролям, вы увидите список доступных для поиска записей. При нажатии на запись появится имя пользователя, пароль, и Веб-сайт это соответствует вашей учетной записи. Вы можете нажать и удерживать оба имя пользователя а также пароль запись для копирования их содержимого.
Как добавить учетные записи и пароли на iOS
iOS имеет встроенный механизм для добавления учетной записи и паролей к вашей связке ключей iCloud. Когда вы начнете создавать учетную запись, Safari предложит вам пароль. Если вы решите использовать этот пароль, Safari также сохранит данные вашей учетной записи в iCloud Keychain. Вы можете узнать больше об использовании iCloud Keychain, прочитав следующий пост:
Как использовать iCloud Keychain на iPhone и iPad
Если вы хотите вручную добавить учетные записи и пароли на iOS, вот как!
- Запустите настройки приложение для iOS.
-
Прокрутите вниз и нажмите Пароли учетные записи.
- Нажмите Веб-сайт Пароли приложений.
-
Использовать аутентификацию Touch ID или же ID лица.
- Нажмите Добавить пароль Кнопка в правом верхнем углу экрана (выглядит как знак плюс).
- Введите в Веб-сайт где вы войдете в свою учетную запись.
- Введите в Имя пользователя а также пароль Вы будете использовать для входа в свою учетную запись.
-
Нажмите Готово.
Как удалить учетные записи и пароли на iOS
- Запустите Приложение настроек на вашем iPhone или iPad.
- Нажмите Пароли учетные записи.
-
Нажмите Веб-сайт Пароли приложений.
- использование Touch ID или же ID лица если будет предложено войти, чтобы увидеть ваши пароли.
- Нажмите данные для входа для сайта, для которого вы хотите удалить пароль.
Примечание: Вы также можете нажать редактировать в правом верхнем углу, чтобы выбрать несколько учетных записей для удаления. - Нажмите редактировать в правом верхнем углу.
- Нажмите, чтобы выбрать пароль, который вы хотите удалить.
-
Нажмите удалять в верхнем левом углу.
Пароль будет удален из связки ключей iCloud и больше не будет доступен при доступе к веб-сайту, связанному с ним.
Оцените статью!
Загрузить PDF
Загрузить PDF
Apple ID — важная часть операционных систем iOS и Mac. Это, собственно, тот самый элемент, что связывает все ваши покупки и все ваши устройства воедино, позволяя вам синхронизировать контент и данные на всех устройствах сразу. Если вы потеряли или просто забыли свой Apple ID, то эта статья вам наверняка пригодится.
-
1
Зайдите на сайт My Apple ID. Просто введите адрес «appleid.apple.com» в адресную строку браузера.
-
2
Кликните на ссылку «Find your Apple ID» (Найти ваш Apple ID). Размещена она под кнопкой «Create an Apple ID» (Создать Apple ID) в правой части страницы.
-
3
Введите ваши данные. Указать придется имя, фамилию и адрес электронной почты, привязанный к Apple ID. Можете, конечно, заполнить вообще все поля формы, но это не обязательно.
- Нажмите на кнопку «Next» (Далее), когда закончите с заполнением обязательных полей формы.
- Есть вероятность, что вашим Apple ID окажется ваш же адрес электронной почты.
-
4
Введите дату вашего рождения. Чтобы восстановить Apple ID, без этого никак.
-
5
Выберите способ восстановления. Вариантов у вас, впрочем, всего два: либо вы получите его по электронной почте, либо, ответив на пару проверочных вопросов, увидите прямо в браузере.
- Если выберете первый вариант, то Apple ID уйдет на ваш текущий адрес электронной почты, используемой в системе, а также на все прочие адреса, ранее с вашей учетной записью связанные.
- Если выберете второй вариант, то вам придется отвечать на те проверочные вопросы, которые вы выбрали при создании своего Apple ID.
-
6
Сбросьте пароль. Выбрав вариант ответа на проверочные вопросы, вы увидите свой Apple ID прямо в браузере. Затем же придется создать для него новый пароль. Запросив восстановление Apple ID по электронной почте, вы получите еще и электронное письмо с ссылкой на сброс пароля. И да, получите это письмо вы на тот адрес, который связан с вашим Apple ID.
Реклама
-
1
Зайдите в настройки. Зайти в настройки, если что, можно с главного экрана. Срабатывает в iPhone, iPad и iPod Touch, мы проверяли.
-
2
Щелкните по «iTunes & App Store». Эту опцию вы найдете наверху пятой группы опций, так что придется слегка прокрутить доступные в настройках опции вниз.
-
3
Найдите ваш Apple ID. Если ваше устройство привязано к вашему Apple ID, то в самом верху соответствующего меню вы его и увидите.
-
4
Посмотрите прочие данные, связанные с вашим Apple ID. Щелкните по Apple ID, затем выберите вариант «View Apple ID» (Просмотреть Apple ID). Введите пароль, затем откроется новое окно, в котором вы сможете работать с Apple ID — изменить платежные данные, настроить уведомления или сменить Apple ID для данного устройства.
Реклама
Об этой статье
Эту страницу просматривали 20 475 раз.
Была ли эта статья полезной?
Все ваши купленные приложения и медиа, подписки, данные iCloud и др. привязаны к вашему Apple ID. Если вы только недавно купили себе первый iPhone, iPad или Mac, то вам нужно знать, где искать свой Apple ID.
Ниже мы расскажем, что такое Apple ID, и как его найти. Также расскажем, как узнать, если у вас Apple ID или ещё нет.
- Что такое Apple ID?
- Зачем знать свой Apple ID?
- Apple ID и iCloud – одно и то же?
- Как узнать свой Apple ID на iPhone и iPad
- Как узнать свой Apple ID на Mac
- Как узнать, есть ли у вас Apple ID
Apple ID – ваша учётная запись для iPhone, iPad и Mac. Конечно, вы сможете пользоваться смартфоном и без учётной записи, но вы не сможете скачивать приложения, пользоваться сервисами Apple и т.д.
Все свои устройства Apple можно привязать к одному Apple ID для синхронизации и не только.
Создать Apple ID бесплатно можно на любом устройстве Apple или на этом сайте. Для этого нужен только почтовый ящик и номер телефона. По желанию можно привязать к Apple ID денежную карту или альтернативный метод оплаты.
Интересно, что в некоторых странах вместо почтового ящика для Apple ID можно использовать свой номер телефона. Например, в Индии и Китае.
Создать Apple ID можно даже на устройстве с Android или смарт-телевизоре.
Зачем знать свой Apple ID?
Знать свой Apple ID важно по разным причинам:
- Если вы потеряете устройство, то отследить его через чужое устройство получится только с использованием своего Apple ID.
- Если вы захотите использовать один из сервисов Apple на ПК с Windows или в браузере, понадобится ваш Apple ID с паролем.
- Apple ID используется при настройке новых устройств Apple.
Apple ID и iCloud – одно и то же?
Учётная запись iCloud и Apple ID – это одно и то же. Если точнее, iCloud – один из сервисов, которым можно пользоваться с помощью Apple ID. У Google похожая экосистема. Вы создаёте основную учётную запись Google и с её помощью можете пользоваться сервисами Drive, Gmail, YouTube и т.п.
Как узнать свой Apple ID на iPhone и iPad
- Зайдите в настройки своего iPhone и вверху выберите своё имя.
- Под именем и фотографией профиля вы увидите почтовый ящик. Это и есть ваш Apple ID.
Также читайте: Как поменять e-mail аккаунта Apple ID на почту iCloud
Как узнать свой Apple ID на Mac
- В строке меню нажмите значок Apple и выберите пункт «Системные настройки».
- Выберите секцию «Apple ID».
- Под своим именем и фотографией вы увидите адрес своего Apple ID.
Совет: Если в Safari на Mac, iPhone или iPad открыть сайт iCloud.com, вы увидите свой Apple ID на интерфейсе авторизации.
Как узнать, есть ли у вас Apple ID
Вы можете легко и быстро узнать, есть ли у вас Apple ID.
- Откройте этот сайт в любом браузере.
- Введите своё имя и фамилию.
- Введите свой почтовый ящик (Gmail, Yahoo, Hotmail и т.п.) и нажмите кнопку«Продолжить».
- Если у вас есть Apple ID, он отобразится.
Если вы уже забыли пароль от своего Apple ID, поможет эта статья.
Apple ID

Содержание
- 1 Возможно ли это
- 2 Какие данные можно изменить в Apple ID
- 3 Как сменить Apple ID с разных устройств
- 3.1 Короткая пошаговая инструкция
- 4 Как быстро сменить Apple ID без потери данных
- 5 Как поменять старый или создать новый Apple ID через iTunes
- 6 Поменять идентификатор через App Store или iTunes Store
- 7 Как удалить учетную запись на iPad
- 8 Как изменить свой Apple ID: Видео
Возможно ли это
Сменить ID на девайсе можно, и сделать это не так и сложно. Причин для замены может быть несколько:
- после покупки гаджета с рук;
- после получения девайса в подарок;
- в некоторых странах есть такой контент, который отсутствует в российском App Store, что тоже является мотивом для создания еще одного аккаунта.
Процедура смены несложная, но перед началом нужно учитывать определенные моменты.
Какие данные можно изменить в Apple ID
В «яблочном» аккаунте можно сменить следующие сведения:
- адрес электронной почты;
- пароль;
- платежные данные (поменять способ оплаты или информацию по адресу выставления счетов);
- дату рождения;
- другую контактную информацию.
Как сменить Apple ID с разных устройств
Некоторые пользователи интересуются, как поменять Apple ID на iPad. Для того чтобы сменить адрес электронной почты, которая используется в качестве идентификатора на «яблочных» девайсах, необходимо выполнить определенную последовательность действий.
Короткая пошаговая инструкция
Произвести замену можно двумя путями:
Как быстро сменить Apple ID без потери данных
Изменить данные идентификатора на девайсе с сохранением данных можно всего в несколько шагов. Выполнить это можно двумя путями:
- с помощью приложения iTunes;
- через программы iTunes Store или App Store
Но нужно помнить: если какие-либо программы, игры, музыка, фильмы, рингтоны куплены в зарубежных магазинах, а вам необходимо сменить магазин, к примеру, США на российский, все покупки потеряются.
Как поменять старый или создать новый Apple ID через iTunes
Для сброса старого Apple ID на iPad c целью замены идентификатора на новый ID данным методом надо:
- Открыть приложение и перейти в раздел «Store».
- В меню найти пункт входа («Учетная запись»).
- Пройти процедуру авторизации.
- Во всплывшем подменю перейти в стадию редактирования учетной записи и ввести в поле электронный адрес.
- Кликнуть «Готово», после чего на вышеуказанную почту придет письмо с ссылкой подтверждения.
- Перейти по ссылке и подтвердить изменения.
Создать новый аккаунт на iPad можно также с помощью iTunes:
- Открываем программу.
- Пункт «Учетная запись».
- Подпункт «Войти», во всплывшем окне выбираем «Создать новый Apple ID».
- Заполняем форму и следуем инструкции на экране.
Поменять идентификатор через App Store или iTunes Store
Смену ID можно выполнить и через «яблочный» магазин. Для этого необходимо:
- Авторизоваться.
- Найти в меню раздел «Мой идентификатор».
- Кликнуть по используемому аккаунту из всплывшего списка и указать новую почту.
- Нажать «Готово».
Как удалить учетную запись на iPad
Некоторые пользователи активно интересуются вопросом, как удалить учетную запись на iPad. Перед процедурой надо выйти из iCloud, App Store и iTunes. А затем выполнить всего пару шагов:
- Если на девайсе iOS 10.3 или более поздняя версия, в меню последовательно жмем «Настройки» – «Имя» – «Выйти».
- Если более ранние версии ОС:
«Настройки» – «iCloud» – «Выйти»;
повторно жмем «Выйти» – «Удалить с (девайса)» и вводим пароль;
возвращаемся в «Настройки» – «iTunes Store и App Store» – Apple ID, еще раз кликаем на «Выйти».

.jpeg)