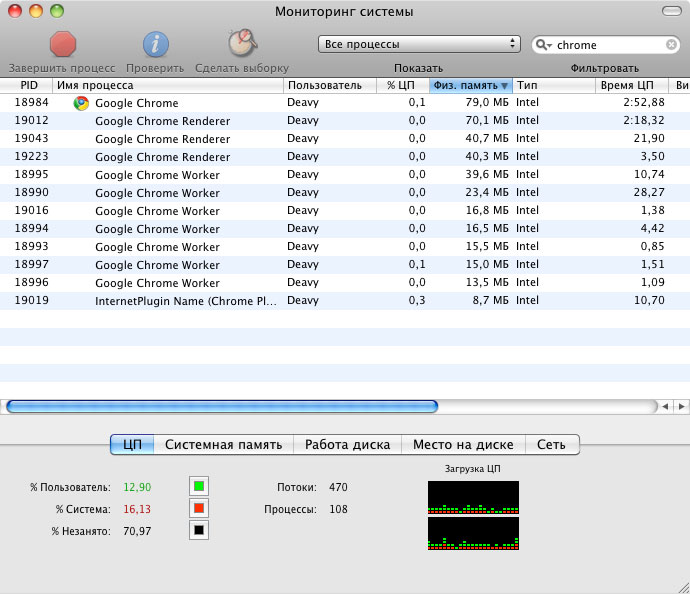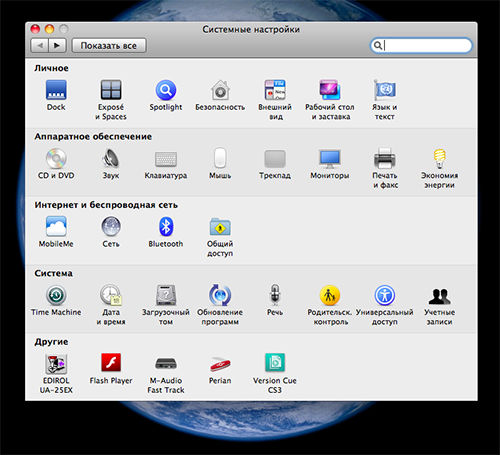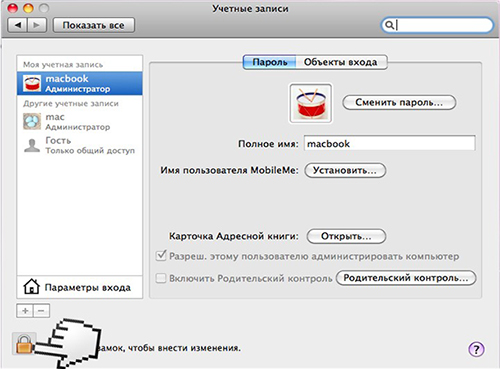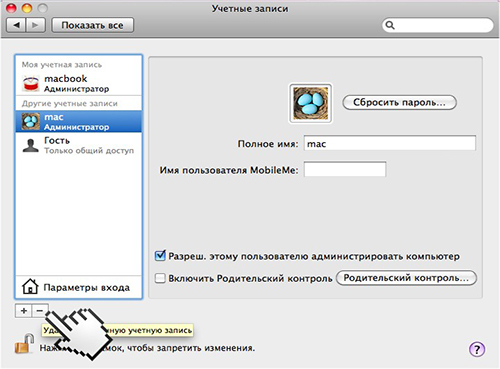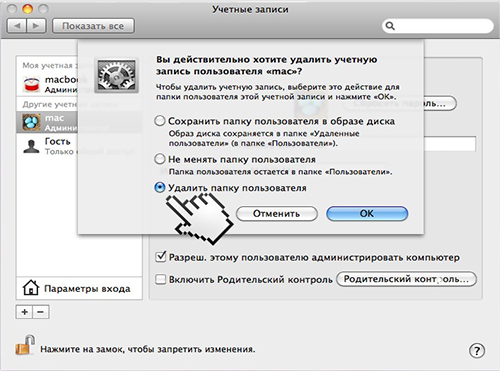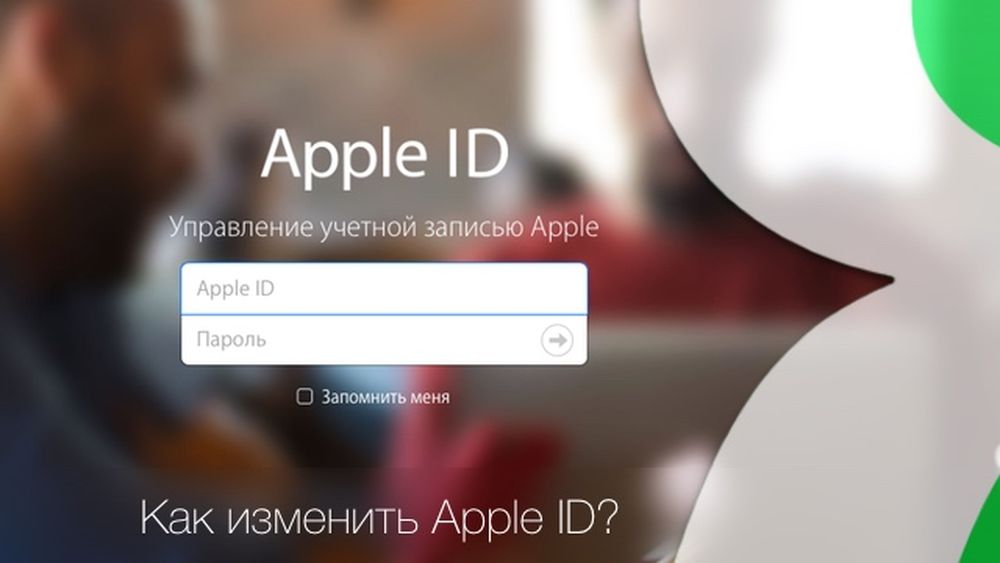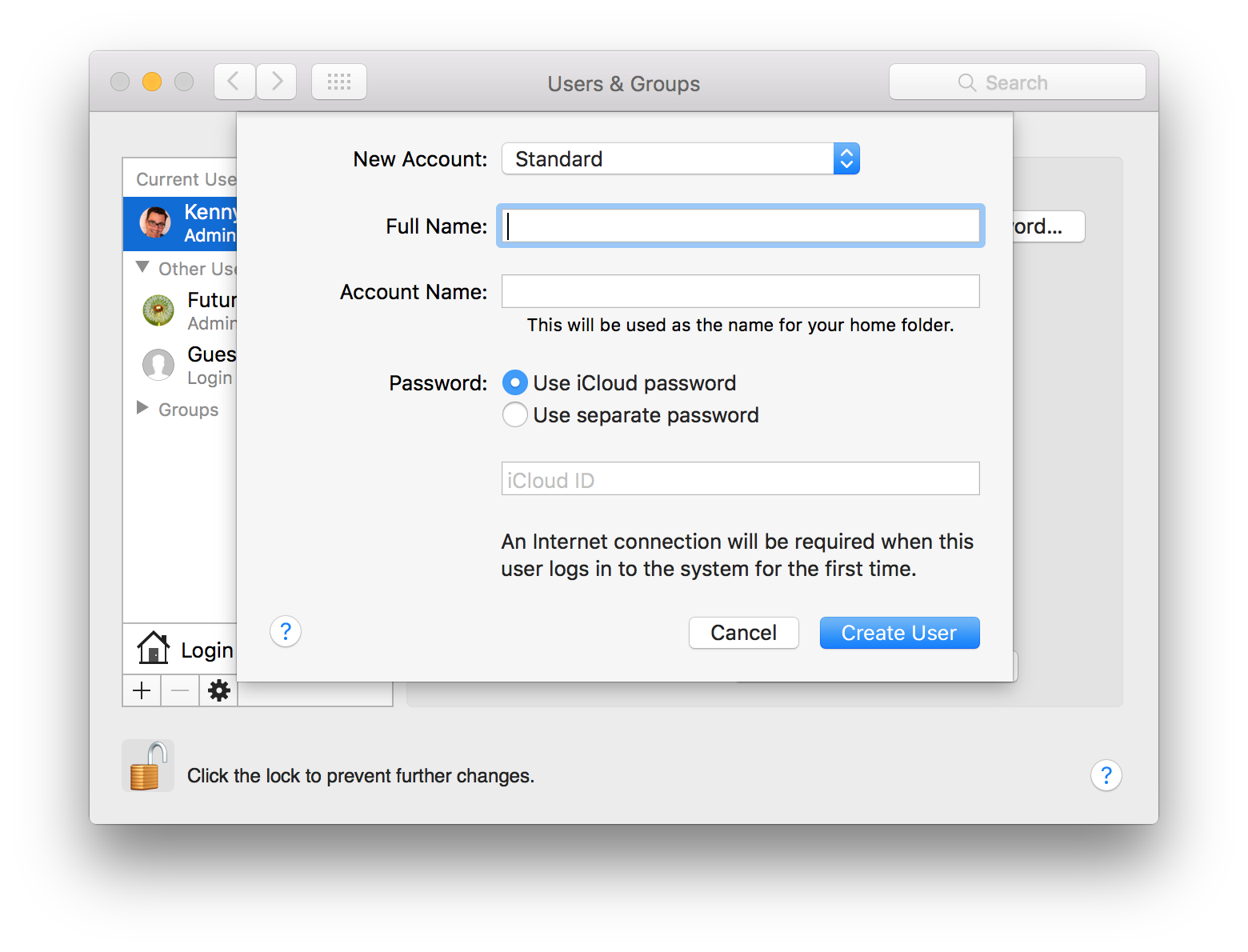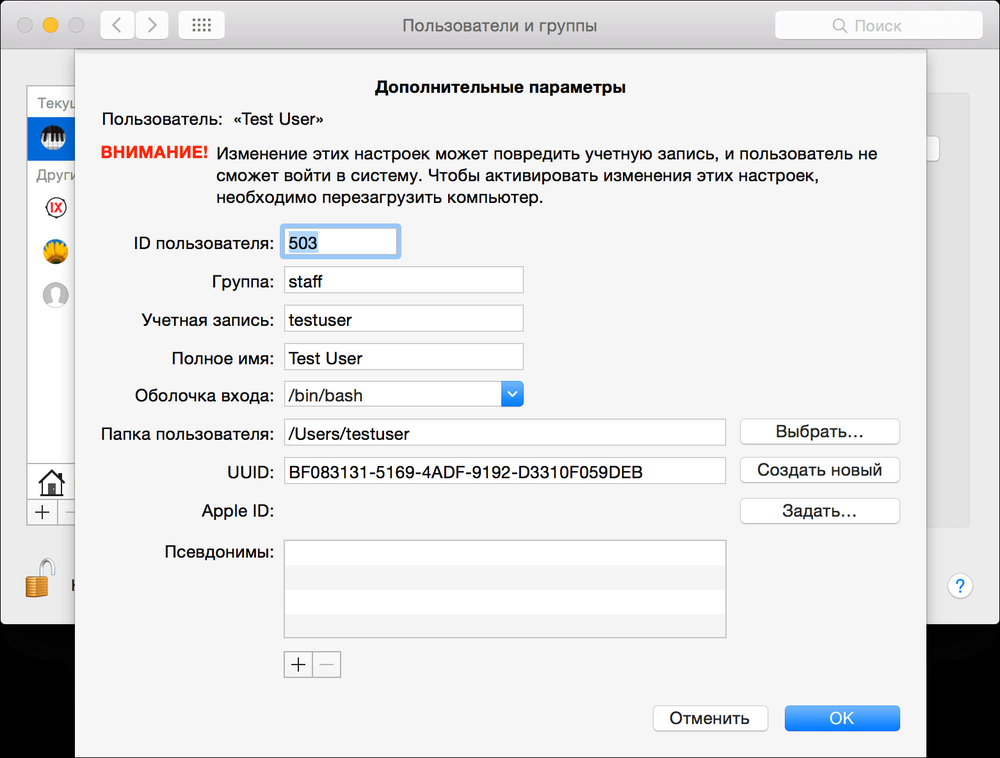Когда вы захотите сменить учётную запись на MacBook, то та, с которой вы выходите, будет продолжать работать в фоновом режиме. В работе это значительно сказывается на производительности устройства. Если вы хотите избавиться от данной проблемы, перед вами возникнет новая. При желании закрыть этот аккаунт система попросит ввести пароль, который вы можете не знать. О том, как этого избежать, читайте далее.
Как управлять учетными записями на MacBook.
Смена профиля при входе без пароля
Для того чтобы изменить пользователя, вам необходимо:
- Откройте «Мониторинг системы». Для этого перейдите в Finder ® Программы ® Утилиты.
- В строке меню выберите «Вид» ® «Все процессы».
- В правом верхнем углу находится строка поиска, где вам нужно набрать «loginwindow». После нажмите Enter.
- Выберите аккаунт, который вы хотите закрыть, кликнув по строке с ним.
- Нажмите на крестик.
- Нажимаем «Завершить принудительно».
Теперь вы знаете, как изменить пользователя на МакБуке.
Удаление
Теперь следует разобраться, как можно удалить профиль пользователя. Ниже будет описан подробный порядок действий.
- Для начала осуществите вход под именем администратора.
- Перейдите в «Системные настройки» ® «Учётные…».
- Кликните на замочек.
- Введите имя и пароль.
- В появившемся списке выберите ту запись, которая вам больше не нужна.
- Кликните на «-» .
- Если вам нужно, чтобы файлы того аккаунта сохранились, то нажимайте «Продолжить», в противном случае нажимайте «Удалить немедленно».
Прочитав статью, вы узнали, как изменить или удалить учётную запись на MacBook. Делается это быстро и без проблем. Главное – не забывать следовать инструкции.
Надеемся, что у вас не осталось никаких вопросов по данной теме. Если же они есть, то задавайте их в комментариях. Также не забывайте ставить лайк и делиться этой информацией со своими друзьями.
Примечание. Следующая статья поможет вам: Я забыл свое имя пользователя Mac! Вот как узнать 3 метода?
Последнее обновление: 2 ноября 2022 г.
Не беспокойтесь, если вы забыли имя пользователя администратора mac, которое вы ищете для авторизации изменений в настройках Mac. К счастью, вы получаете имя пользователя для входа в систему Mac тремя различными способами от вошедшего в систему Mac. Независимо от того, какое приложение, систему, смартфон или устройство вы используете, имя пользователя является ключевой возможностью доступа и защиты системы путем создания имени пользователя и пароля.
Большинство устройств позволяет нам создавать несколько учетных записей пользователей, чтобы ваши личные файлы и папки были отделены от других людей, которым вы разрешили использовать ваше устройство. В наше время забыть имя пользователя — самый большой кошмар для всех, потому что без правильного имени пользователя система не пропустит вас.
Эта статья покажет вам различные способы найти имя пользователя Mac или MacBook. Я видел, как многие пользователи Mac ищут ответы на вопросы о том, как найти имя пользователя и пароль на MacBook, как найти имя пользователя администратора на Mac и т. д. Так что читайте вместе со статьей, чтобы найти имя пользователя Mac.
Как найти имя пользователя и пароль для Mac? [Ventura Updated]
Способ 1: как узнать имя пользователя Mac с помощью приложения Terminal?
Терминальное приложение на вашем Mac — одно из самых удобных приложений для установки и хранения чего-либо в вашей системе, хотя вы должны знать команды терминала для работы с системой. В этой статье мы покажем вам команду терминала для получения и вывода списка всех имен пользователей вашей системы Mac. Итак, какое у меня имя пользователя Mac Terminal? Давайте посмотрим, как его найти.
1→ Используйте поиск Spotlight, чтобы открыть приложение терминаланажмите Command + пробел и найдите Приложение терминала.
В настоящее время введите следующую команду и нажмите клавишу возврата.
2→ Ls /Пользователи После того, как команда выполнена правильно;
В приложении «Терминал» будут перечислены все имена пользователей Mac.
Вот и все.
Способ 2: как проверить имя пользователя Mac с помощью системных настроек/предпочтений?
Примечание. В MacOS Ventura Mac не может видеть сведения о пользователе на Mac в настройках системных настроек.
Забыли имя администратора, Mac? Mac предоставляет администратору полный контроль над добавлением новых учетных записей пользователей и гостевых учетных записей без каких-либо перерывов. Мы будем использовать тот же раздел «Пользователи и группы», чтобы увидеть список всех имен пользователей. Вот как это сделать.
На MacOS Вентура
1→ Перейти к Логотип Apple из верхнего меню > Системные настройки.
2→ Далее нажмите на Пользователи и группы Опция > Щелкните правой кнопкой мыши имя пользователя и Расширенные опции…
3→ Введите пароль для входа на Mac уточнить детали и Разблокировать.
4→ См. Имя пользователя перечислены в винде. используйте его для своего Mac, когда Mac запрашивает подтверждение с именем пользователя и паролем или для подключения к сети.
Выполните следующие шаги для старого имени пользователя,,,
В MacOS Monterey и более ранних версиях
1→ Перейти к Логотип Apple в верхнем меню Mac > Перейти Системные настройки.
2→ Выбрать Пользователи и группы > и разблокировать окно, Нажмите на значок блокировки — введите пароль для входа в Mac..
3→ На боковой панели вы увидите список имен пользователей Mac. Щелкните правой кнопкой мыши пользователя Mac и увидите «Расширенные опции“.
4→ См. Название аккаунта [Username].
Это ваше имя пользователя Mac.
Способ 3: как проверить имя пользователя Mac с помощью верхнего меню
Вы также можете узнать имя пользователя Mac из меню Apple. Несмотря на то, что вы используете любое приложение, меню Apple всегда отображается в верхней строке меню, и когда вы нажимаете значок Apple, последний пункт отображается как Выйти [username]. Это еще один и самый простой способ проверить имя пользователя Mac, если у вас есть доступ к системе.
Также полезно: Забыли пароль для входа в Mac.
Могу ли я изменить имя пользователя на Mac?
К сожалению, имя пользователя Mac нельзя изменить. После того, как вы создали имя пользователя, оно глубоко проникает во всю систему Mac, и это основная причина, по которой имя пользователя нельзя переименовать или изменить в macOS. Судя по всему, Mac позволяет вам изменить полное имя администратора. Посетите наше подробное руководство о том, как изменить имя администратора на Mac.
Почему я не могу изменить свое имя пользователя Mac?
Apple не дает никаких условий для изменения имени пользователя Mac, MacBook, поэтому, если вы каждый раз пытаетесь изменить имя пользователя Mac и терпите неудачу, не тратьте свое драгоценное время; вместо этого вы можете изменить Имя учетной записи.
Как сбросить имя пользователя администратора на Mac?
Путем сброса вы хотите удалить все настройки, связанные с именем пользователя Mac, и я полагаю, вы не беспокоитесь, даже если учетная запись пользователя будет удалена. Итак, если вы хотите сбросить имя пользователя администратора на Mac, то лучше всего создать альтернативную учетную запись пользователя и удалить старую.
Чтобы добавить новую учетную запись пользователя на Mac, нажмите Логотип Apple из верхнего меню Mac > Системные настройки > Пользователи и группы > нажмите кнопку блокировки и введите пароль администратора > нажмите кнопку плюс > введите необходимые данные для создания новой учетной записи пользователя. Вы должны быть администратором Mac, чтобы внести эти изменения.
Чтобы удалить учетную запись пользователя на Mac, выполните те же действия, щелкните учетную запись пользователя и нажмите минус (-), чтобы удалить ее.
Как сменить администратора на моем Mac?
Если вы являетесь администратором Mac, создайте новую учетную запись администратора и удалите старую; это лучшая альтернатива смене администратора на вашем Mac. Вы можете обратиться к разделу выше, чтобы добавить новую учетную запись пользователя и удалить старую.
Еще в macOS Catalina Apple представила новый простой способ доступа и управления информацией в учетной записи Apple ID. Вы можете изменить свое имя, телефон и адрес электронной почты, проверить платежные реквизиты и данные о доставке, а также просмотреть информацию о своих устройствах в одном удобном месте.
💚 ПО ТЕМЕ: Полезные команды Siri для компьютера Mac (macOS) на русском языке.
Вот как получить доступ и управлять данными Apple ID в «Системных настройках» на Mac.
Откройте приложение «Системные настройки» с помощью иконки в док-панели или щелкнув значок Apple → Системные настройки в строке меню.
В главном окне «Системные настройки» появится раздел Apple ID для доступа к информации вашей учетной записи.
💚 ПО ТЕМЕ: Как просмотреть несколько фотографий в режиме Quick Look на Mac.
Разделы управления учетной записью Apple ID
Имя, номер телефона, e-mail. Управление вашей контактной информацией. Измените свое имя, обновите дату рождения, если она неверна, добавьте или удалите номера телефонов и адреса электронной почты, а также отметьте настройки для уведомлений и обновлений.
Пароль и безопасность. Измените свой пароль и посмотрите, когда вы в последний раз меняли его, измените номер доверенного телефона, получите проверочный код для входа на другое устройство и просмотрите детали аутентификации.
Оплата и доставка. Настройте способ оплаты для покупок по умолчанию и измените адрес доставки.
💚 ПО ТЕМЕ: Локатор («Найти друзей» и «Найти Mac») на macOS: как пользоваться.
Управляйте хранилищем iCloud, медиа и покупками
Следующие два раздела навигации позволят вам настроить iCloud, а также позаботиться о медиафайлах и покупках.
iCloud. Вам понадобится переходить сюда для управления своей учетной записью iCloud. Синхронизируйте свои приложения, активировав необходимые переключатели, как раньше. Нажатие кнопки «Управлять» позволит настроить управление хранилищем iCloud.
Контент и покупки. Здесь можно настроить параметры покупок для App Store, магазина книг, бесплатных загрузок и покупок в приложении. Если вы нажмете кнопку «Управлять» для своей учетной записи или подписок, то откроется Магазин приложений в котором и можно будет продолжить работу.
💚 ПО ТЕМЕ: Как сделать клавишу Caps Lock на macOS действительно полезной.
Управление семейным доступом
Если вы – участник семейного доступа, то в этом разделе вы можете просмотреть функции и сервисы (подписки, общие покупки, геолокация), к которым могут получить доступ другие члены семьи.
💚 ПО ТЕМЕ: Как очистить (удалить) кэш на Mac (macOS) вручную и при помощи специальных программ.
Управление устройствами в Apple ID на Mac
Все устройства собраны в едином списке. Щелкните по любому для получения дополнительной информации и возможных действиях.
Например, если вы просматриваете свой iPhone или iPad, то можете увидеть такую информацию, как модель устройства, версию ОС и серийный номер, а также, если включен параметр «Найти iPhone», время создания последней резервной копии и какие карты вы настроили в Apple Pay.
Параметры различаются в зависимости от устройства, но для них тут еще есть полезная кнопка «Удалить из учетной записи» внизу окна. Она не относится к вашему Mac.
🔥 Смотрите также:
- «Просмотр» на Mac (macOS): скрытые возможности редактора фото.
- Размер папок в Finder на Mac: как включить.
- Как быстро открыть недавно закрытые вкладки в Safari на Mac — три способа.
🍏 Мы в Telegram и YouTube, подписывайтесь!
Все ваши купленные приложения и медиа, подписки, данные iCloud и др. привязаны к вашему Apple ID. Если вы только недавно купили себе первый iPhone, iPad или Mac, то вам нужно знать, где искать свой Apple ID.
Ниже мы расскажем, что такое Apple ID, и как его найти. Также расскажем, как узнать, если у вас Apple ID или ещё нет.
- Что такое Apple ID?
- Зачем знать свой Apple ID?
- Apple ID и iCloud – одно и то же?
- Как узнать свой Apple ID на iPhone и iPad
- Как узнать свой Apple ID на Mac
- Как узнать, есть ли у вас Apple ID
Apple ID – ваша учётная запись для iPhone, iPad и Mac. Конечно, вы сможете пользоваться смартфоном и без учётной записи, но вы не сможете скачивать приложения, пользоваться сервисами Apple и т.д.
Все свои устройства Apple можно привязать к одному Apple ID для синхронизации и не только.
Создать Apple ID бесплатно можно на любом устройстве Apple или на этом сайте. Для этого нужен только почтовый ящик и номер телефона. По желанию можно привязать к Apple ID денежную карту или альтернативный метод оплаты.
Интересно, что в некоторых странах вместо почтового ящика для Apple ID можно использовать свой номер телефона. Например, в Индии и Китае.
Создать Apple ID можно даже на устройстве с Android или смарт-телевизоре.
Зачем знать свой Apple ID?
Знать свой Apple ID важно по разным причинам:
- Если вы потеряете устройство, то отследить его через чужое устройство получится только с использованием своего Apple ID.
- Если вы захотите использовать один из сервисов Apple на ПК с Windows или в браузере, понадобится ваш Apple ID с паролем.
- Apple ID используется при настройке новых устройств Apple.
Apple ID и iCloud – одно и то же?
Учётная запись iCloud и Apple ID – это одно и то же. Если точнее, iCloud – один из сервисов, которым можно пользоваться с помощью Apple ID. У Google похожая экосистема. Вы создаёте основную учётную запись Google и с её помощью можете пользоваться сервисами Drive, Gmail, YouTube и т.п.
Как узнать свой Apple ID на iPhone и iPad
- Зайдите в настройки своего iPhone и вверху выберите своё имя.
- Под именем и фотографией профиля вы увидите почтовый ящик. Это и есть ваш Apple ID.
Также читайте: Как поменять e-mail аккаунта Apple ID на почту iCloud
Как узнать свой Apple ID на Mac
- В строке меню нажмите значок Apple и выберите пункт «Системные настройки».
- Выберите секцию «Apple ID».
- Под своим именем и фотографией вы увидите адрес своего Apple ID.
Совет: Если в Safari на Mac, iPhone или iPad открыть сайт iCloud.com, вы увидите свой Apple ID на интерфейсе авторизации.
Как узнать, есть ли у вас Apple ID
Вы можете легко и быстро узнать, есть ли у вас Apple ID.
- Откройте этот сайт в любом браузере.
- Введите своё имя и фамилию.
- Введите свой почтовый ящик (Gmail, Yahoo, Hotmail и т.п.) и нажмите кнопку«Продолжить».
- Если у вас есть Apple ID, он отобразится.
Если вы уже забыли пароль от своего Apple ID, поможет эта статья.
Apple ID
Содержание
- Определение имени и сетевого адреса компьютера на Mac
- Определение имени компьютера
- Определение локального имени хоста компьютера
- Определение сетевого адреса компьютера
- Как узнать имя пользователя и пароль на Mac?
- Как узнать имя пользователя макбук?
- Что делать если забыл имя и пароль администратора на Mac?
- Как узнать имя пользователя и пароль на компьютере?
- Как узнать логин администратора Mac OS?
- Как изменить имя при входе в макбук?
- Как убрать пароль администратора на Mac?
- Как восстановить администратора на Mac?
- Как удалить администратора на макбук?
- Как открыть экранную клавиатуру на Маке?
- Как узнать свое имя пользователя на компьютере?
- Что такое учетная запись на компьютере?
- Как узнать имя учетной записи Windows 10?
- Как переименовать пользователя в macOS, чтобы ничего не сломалось
- Как переименовать пользователя в macOS
- Смена имени пользователя в Mac OS
- Процесс смены имени пользователя Mac OS
- Смена полного имени
- Смена короткого имени
- Изменение имени пользователя в Mac OS
- Введение
- Изменение полного имени учётной записи
- Изменение имени пользователя и папки учётной записи
- Заключение
Определение имени и сетевого адреса компьютера на Mac
Чтобы другие пользователи могли найти Ваш Mac в сети, им необходимо знать его имя или сетевой адрес. Поиск компьютера Mac в сети возможен по нескольким идентификаторам: имя компьютера, локальное имя хоста (или локальное сетевое имя) и сетевой адрес.
Определение имени компьютера
Если Вы включили общий доступ к экрану или файлам Вашего компьютера, пользователи Вашей сети могут найти Ваш Mac по его имени.
На Mac выберите пункт меню «Apple»
> «Системные настройки», затем нажмите «Общий доступ».
Имя компьютера Mac отображается в верхней части настроек общего доступа.
Определение локального имени хоста компьютера
Локальное имя хоста (или локальное сетевое имя) Вашего компьютера отображается в Вашей локальной сети, позволяя другим пользователям сети подключаться к Вашему компьютеру Mac. Оно также идентифицирует Ваш Mac в других приложениях и службах, совместимых с Bonjour.
На Mac выберите пункт меню «Apple»
> «Системные настройки», затем нажмите «Общий доступ».
Локальное имя хоста компьютера отображается под именем компьютера в верхней части настроек общего доступа.
Локальное сетевое имя представляет собой имя компьютера с добавлением .local на конце. Если имя компьютера содержит пробелы, то они заменяются дефисами (-). Например, если имя Вашего компьютера My Computer, то локальное сетевое имя будет My-Computer.local. Локальные сетевые имена не зависят от регистра, поэтому имена my-computer.local и My-Computer.local эквивалентны.
Определение сетевого адреса компьютера
Если Вы предоставляете доступ к своему экрану или файлам, разрешаете удаленный вход или управление, для доступа к этим службам другим пользователям может понадобиться знать не имя, а сетевой адрес Вашего компьютера.
На Mac выберите пункт меню «Apple»
> «Системные настройки», затем нажмите «Общий доступ».
В списке слева выберите службу с установленным флажком «Вкл.».
Сетевой адрес компьютера отображается справа. Например:
Если Вы выбрали «Общий экран», сетевой адрес имеет следующий вид: vnc://10.212.167.33 или vnc://name.example.com.
Если Вы выбрали «Общий доступ к файлам», сетевой адрес имеет следующий вид: smb://10.212.167.33 или smb://name.example.com.
Если Вы выбрали «Удаленный вход», сетевой адрес имеет следующий вид: username@10.212.167.33 или username@name.example.com.
Если Вы выбрали «Удаленное управление», сетевой адрес имеет следующий вид: 10.212.167.33 или name.example.com.
Сетевой адрес компьютера предоставляется сервером DNS, который использует Ваш компьютер. Если Вы не используете службу DNS, сетевой адрес является производным от имени Вашего компьютера.
Источник
Как узнать имя пользователя и пароль на Mac?
Как узнать имя пользователя макбук?
На Mac выберите пункт меню «Apple» > «Системные настройки», затем нажмите «Общий доступ». Локальное имя хоста компьютера отображается под именем компьютера в верхней части настроек общего доступа.
Что делать если забыл имя и пароль администратора на Mac?
Если Вы не знаете имя и пароль администратора, обратитесь за помощью к человеку, который настраивал Ваш компьютер Mac. Если Вы настроили исходного пользователя, но забыли пароль, см. раздел Если Вы забыли пароль для входа в систему Mac.
Как узнать имя пользователя и пароль на компьютере?
Наиболее простой способ узнать имя пользователя — открыть меню «Пуск» и кликнуть на кнопку «Развернуть» — иконку с тремя горизонтальными полосками. Ниже Вы увидите имя пользователя, авторизованного в системе в данный момент.
Как узнать логин администратора Mac OS?
Как изменить имя при входе в макбук?
Как переименовать пользователя в macOS
Как убрать пароль администратора на Mac?
Как включить автоматический вход в macOS?
Как восстановить администратора на Mac?
Сброс пароля администратора на Mac
Как удалить администратора на макбук?
Как правильно удалить пользователя в macOS
Как открыть экранную клавиатуру на Маке?
Включение. На Mac выберите меню Apple > «Системные настройки» > «Универсальный доступ», нажмите «Клавиатура», нажмите «Ассистивная клавиатура», затем выберите «Включить ассистивную клавиатуру». Также можно включить Ассистивную клавиатуру, нажав меню ввода в строке меню, а затем выбрав «Показать панель «Клавиатура»».
Способы разблокировки компьютера Mac
Изменение или сброс пароля учетной записи пользователя macOS
Как узнать свое имя пользователя на компьютере?
Нажимаем комбинацию клавиш Win + R, после чего впечатываем в открывшемся окошке msinfo32. Будет открыто окно с полной информацией о вашей системе. В строке «Имя системы» вы сможете узнать наименование ПК.
Что такое учетная запись на компьютере?
Учетная запись пользователя — перечень сведений, определяющих персональные настройки компьютера, права доступа к файлам и директориям в файловой системе, права пользователя на изменение работы компьютера (глобальные настройки Windows, установка и удаление программ и тому подобное).
Как узнать имя учетной записи Windows 10?
Справа от аватара для каждой прописаны имена.
Источник
Как переименовать пользователя в macOS, чтобы ничего не сломалось
Банальная задача вроде смены имени пользователя в macOS может принести множество проблем и сложностей. Неверные действия приведут к потере пользовательских данных или даже неработоспособности операционной системы.
Сейчас расскажем, как правильно переименовать пользователя, чтобы ничего не сломалось.
Как переименовать пользователя в macOS
1. Переходим в Системные настройки – Пользователи и группы и снимаем блокировку для внесения изменений.
2. Нажимаем “+” в боковом меню для создания нового пользователя.
Изменить все необходимое из своей учетной записи не получится, потребуется еще одна с правами администратора. Если такая учётка уже есть, новую создавать не обязательно.
3. Заполняем имя пользователя, пароль, подтверждение и обязательно указываем тип учетной записи Администратор.
4. Через системное меню Mac авторизуемся в новой учетной записи или перезагружаем компьютер и входим с новыми учетными данными.
5. Возвращаемся в меню Системные настройки – Пользователи и группы и снимаем блокировку для внесения изменений.
6. Выделяем учётку, которую будем переименовывать и из контекстного меню вызываем пункт Дополнительные параметры.
Теперь все поля будут доступны для редактирования.
7. Меняем имя учетной записи и папку пользователя.
Внимание! Данные имена обязательно должны совпадать для корректной работы системы.
8. Теперь потребуется переименовать папку пользователя в Finder, чтобы она называлась, как новое имя переименованного пользователя.
9. Перезагружаем компьютер и авторизуемся в переименованной учетной записи.
10. В меню Системные настройки – Пользователи и группы удаляем временную учетную запись.
Вот так получится переименовать пользователя и не потерять при этом данные и настройки от старой учетной записи.
Источник
Смена имени пользователя в Mac OS
Mac OS – операционная система для компьютеров и ноутбуков от Apple, где есть возможность авторизации для одного или нескольких пользователей. Но что делать, если вам нужно поменять имя пользователя в Mac OS X? Стоит понимать, что в зависимости от версии операционной системы действия могут немного отличаться. Данная инструкция предназначена в основном для современных версий.
Процесс смены имени пользователя Mac OS
Для начала определитесь какое имя пользователя вы хотите изменить. Всего в Маке есть два типа имени пользователей:
Рассмотрим процесс изменения имени для обоих случаев.
Смена полного имени
Этот процесс очень простой, и он не влечёт за собой никаких негативных последствий, если не менять какие-либо настройки, предназначение которых вы не очень хорошо знаете. Перейдём непосредственно к смени полного имени пользователя Mac:

Во время изменения полного имени не рекомендуется трогать другие поля, особенно, если вы не знаете их предназначения. Некоторые изменения (особенно бездумные) в них могут повлечь за собой серьёзные сбои в работе компьютера.
Смена короткого имени
Данная процедура несколько сложнее по сравнению с полным именем, но если вам нужно полностью изменить информацию о пользователе, то короткое имя придётся менять тоже. Оно привязано к папке пользователя, которую нельзя просто так взять и переименовать. В обязательном порядке требуется изменить не только имя папки, но и путь к ней, иначе пользователь может столкнуться тем, что система вообще отказывается запускаться.
Рекомендуется перед началом изменения короткого имени произвести резервное копирование информации из системы. В таком случае даже при допущенной ошибке вы не потеряете своих личных данных.
Преступим к изменению короткого имени пользователя Mac OS:
Перед тем, как вносить какие-либо более-менее серьёзные изменения в операционную систему Mac OS обязательно ознакомьтесь с инструкцией. Не стоит полностью менять имя пользователя, если вы вообще не понимаете, что нужно делать, так как случайно может «сломать» операционную систему.
Источник
Изменение имени пользователя в Mac OS
С выходом новых версий Mac OS меняются интерфейсы, в том числе различных настроек. Как правило, серьёзных изменений не происходит, но бывают обновления, которые «прячут» некоторые функции или переносят их так, что неопытный юзер теряется и не знает, где их искать. Такая ситуация наблюдается с управлением пользователями в новых версиях операционной системы, поэтому нелишним будет разобраться подробнее, как изменить имя пользователя в Mac OS.
В Макбуках учётка тоже может быть красивой
Введение
Сначала необходимо разобраться, что именно вы хотите изменить. Mac делит имя пользователя на полное и короткое. Оба можно использовать для входа в систему, но короткое определяет также название папки пользователя, в которой будут храниться его данные.
Изменение полного имени учётной записи
Как поменять полное имя пользователя на МакБуке? Процесс этой процедуры несложен и обычно не влечёт за собой никаких негативных последствий, если не менять лишних параметров, о чём вы будете предупреждены далее.
С полным именем разобрались, время приступить к короткому. Эта процедура немного сложнее, но ничего страшного в ней нет, если чётко следовать предоставленному алгоритму.
Изменение имени пользователя и папки учётной записи
Как поменять короткое имя пользователя на Mac OS? Оно привязано к папке пользователя, в которой хранятся все необходимые данные. Нельзя просто взять и изменить его, обязательно необходимо менять название папки, а также путь к ней, иначе система откажется работать, причём короткое имя и название папки должны совпадать.
После всех манипуляций не забываем удалить лишнего администратора, если он вам не пригодится, и убеждаемся, что наша целевая учётка работоспособна и прилагающаяся папка доступна.
Заключение
Перед тем как приступать к изменению чего-либо, обязательно прочтите инструкцию полностью и определитесь, что конкретно вы собираетесь менять. Когда вы точно поняли, чего хотите, приступайте к манипуляциям и будьте очень внимательны, игры с системными настройками могут привести к потерям нужных или важных данных. Итак, мы разобрались, как изменить имя пользователя на МакБуке.
Если у вас появились вопросы — задайте их в комментариях.
Источник