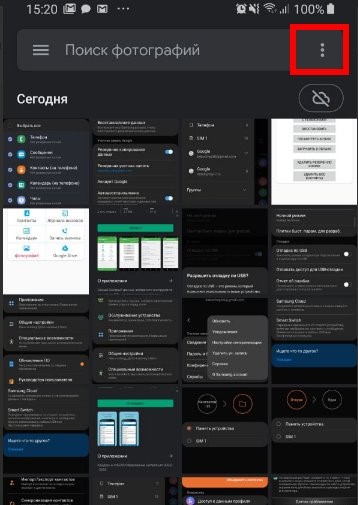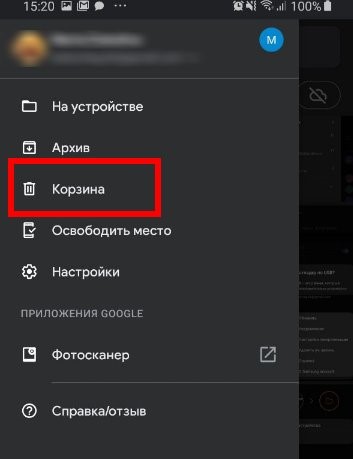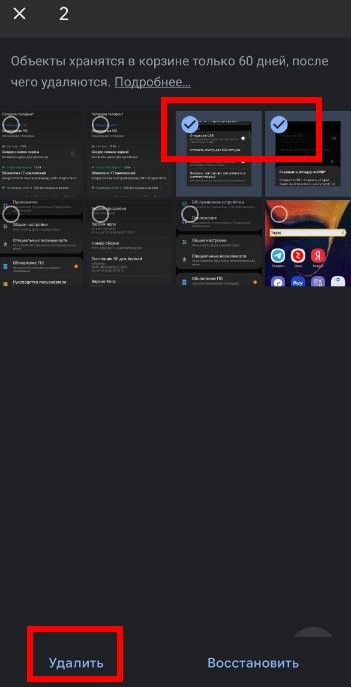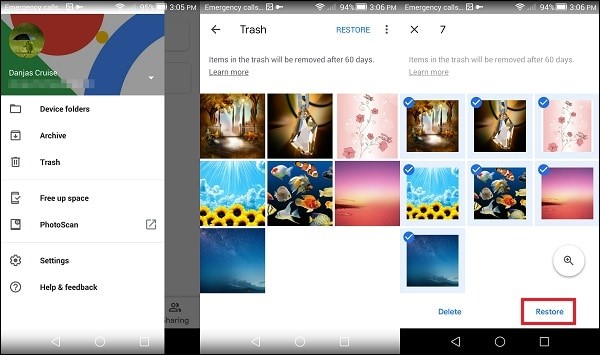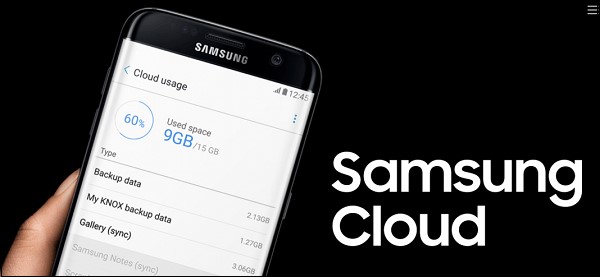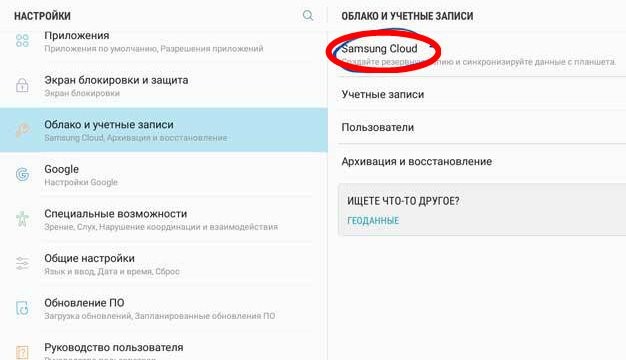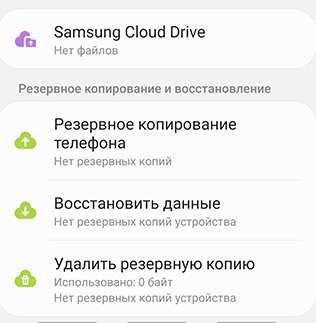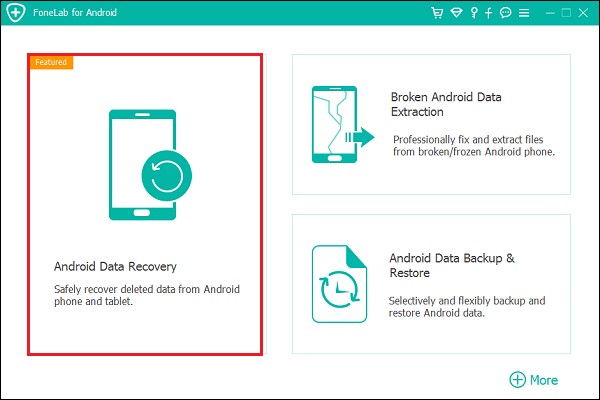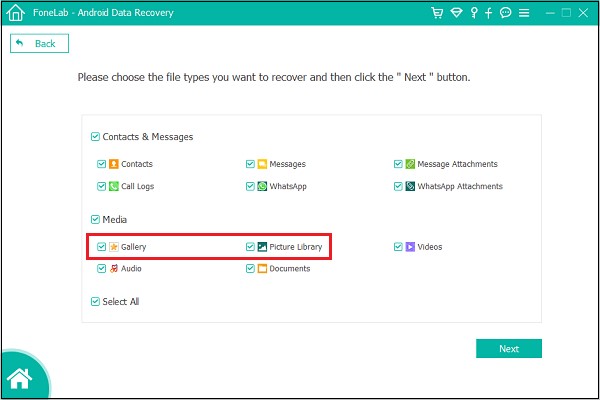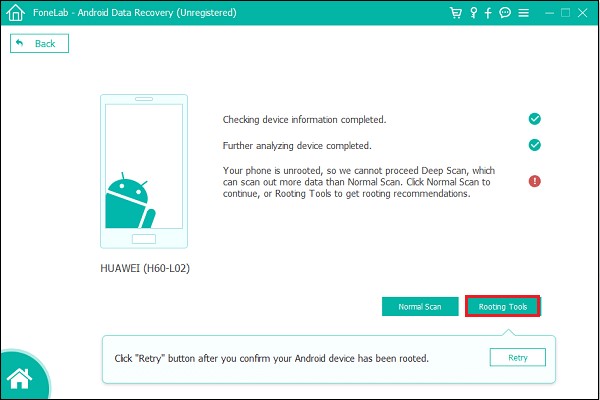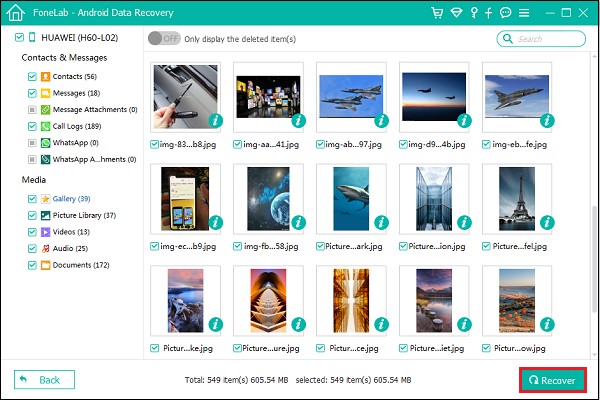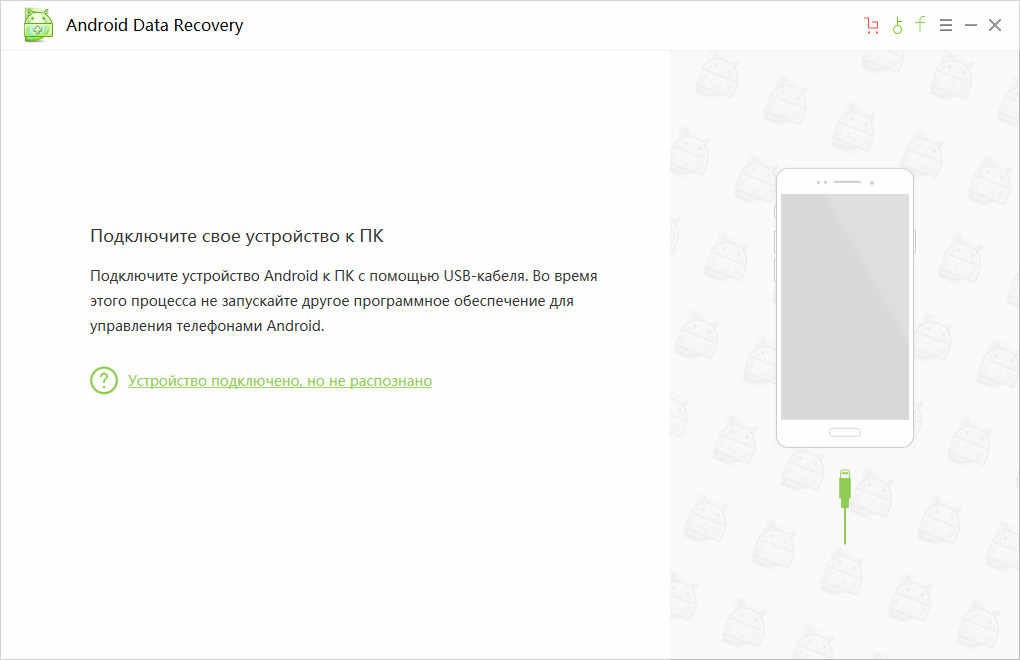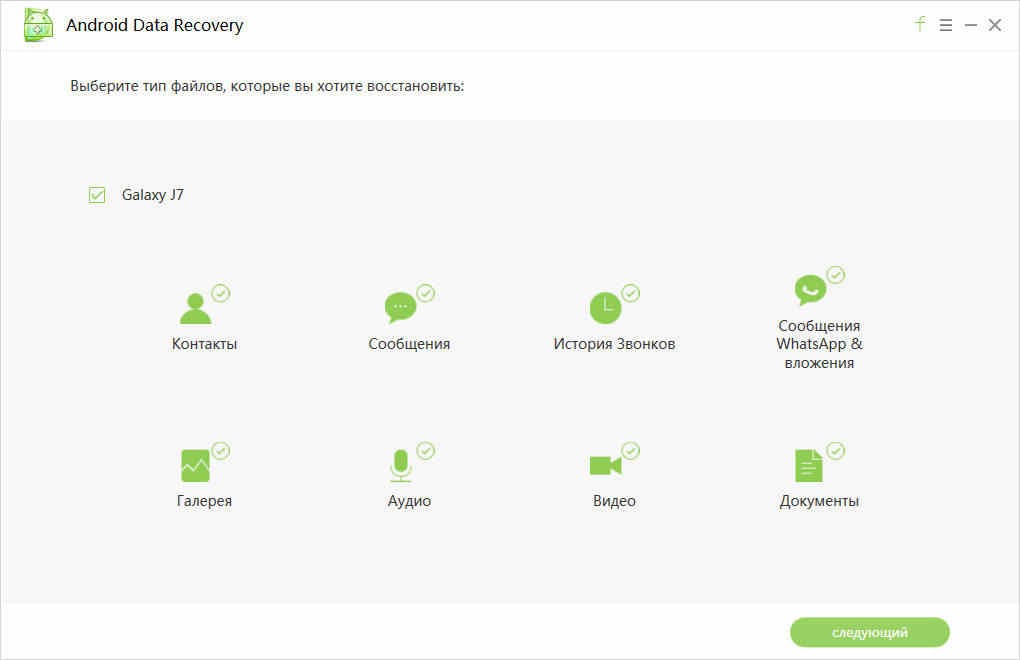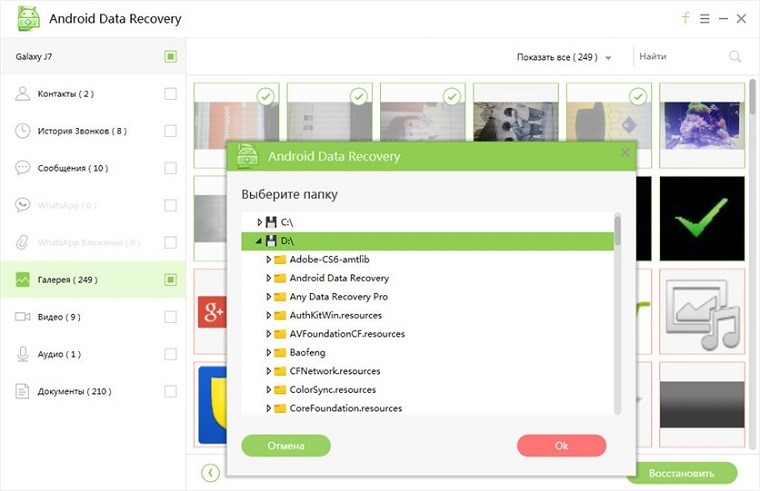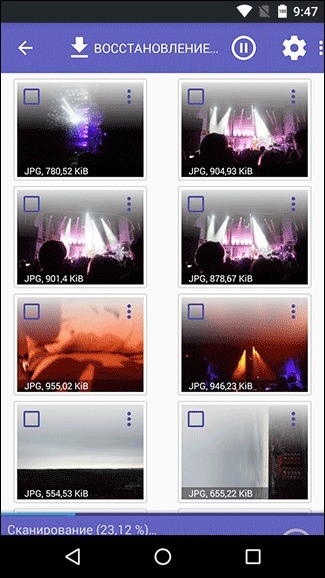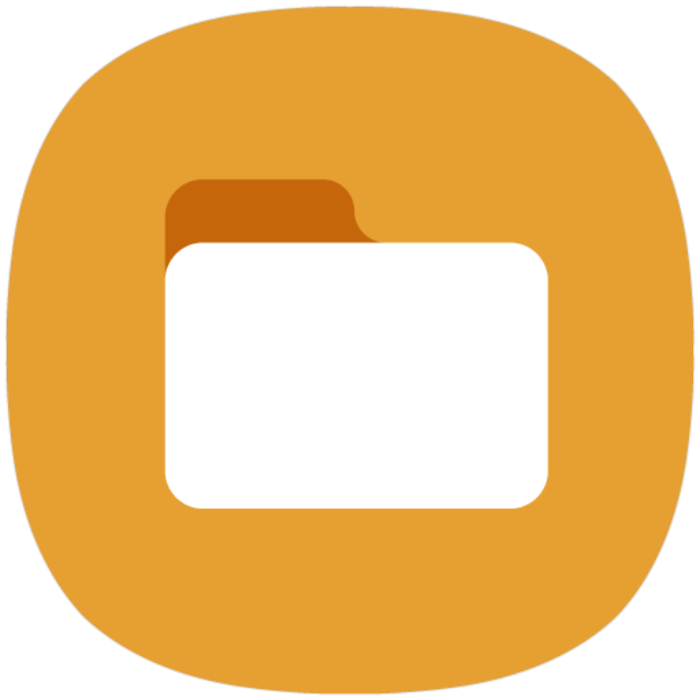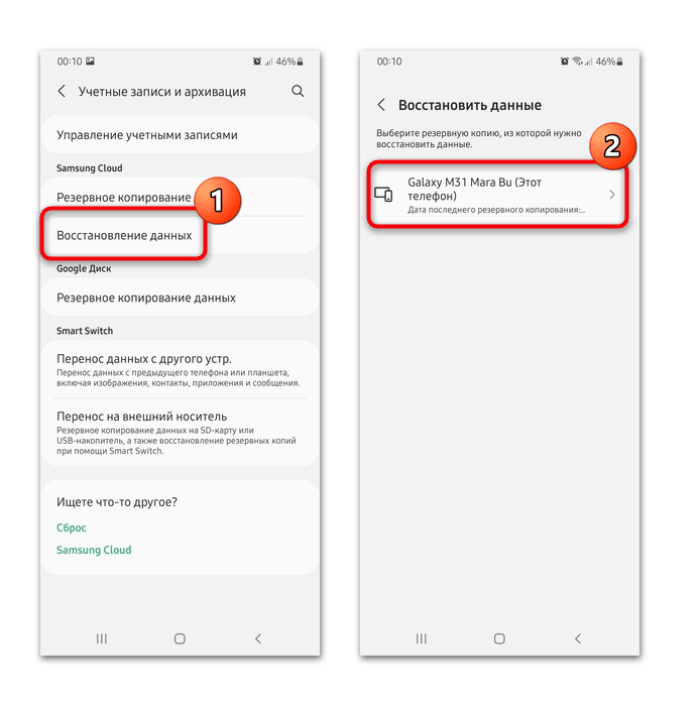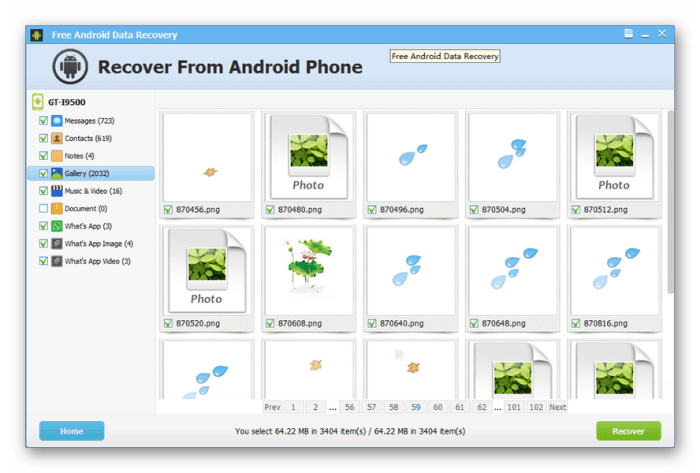Смартфон Samsung Galaxy дает возможность восстанавливать фотографии, которые Вы удалили по ошибке.
Если у вас Android 9-12, можно восстановить фотографии из корзины и резервной копии файлов, если вы делали резервное копирование.
Если у вас более ранняя версия Android, к сожалению, восстановить файлы из корзины нельзя. Однако вы все еще можете воспользоваться резервной копией файлов.
Восстановите фото из корзины
На устройствах на базе Android 9, 10 и 11 удаленные из приложения «Галерея» фотографии попадают в корзину, где хранятся определенное время, в течение которого Вы можете восстановить их или удалить окончательно.
По истечении этого времени фото удаляются автоматически без возможности восстановления.
Срок хранения фото в корзине: для Android 9 и 11 – 30 дней, для Android 10 – 15 дней.
Файлы, удаленные из корзины, к сожалению, восстановить уже не получится.
Восстановите фото из корзины, выполнив следующие действия:
- Откройте приложение «Галерея», нажмите на три точки, выберите пункт «Корзина».
- Выберите нужные файлы, нажмите «Восстановить».
Если не восстанавливаются фото из корзины
Если не удаётся восстановить файлы из корзины, которые были удалены в Галерее, попробуйте восстановить их в безопасном режиме.
Если в безопасном режиме не получается, а также если вы удаляли фотографии через Мои файлы попробуйте восстановить данные через Мои файлы:
- Зайдите в приложение Мои файлы.
- Откройте Опции (три вертикальные точки).
-
Выберите Корзина.
-
Удерживайте нажатие на фото, чтобы выбрать его. Затем нажмите Восстановить
.
-
Если в корзине нет файлов или кнопки восстановления, в Опциях выберите Анализ хранилища.
-
Далее перейдите к разделу Корзина. В нем удаленные фотографии хранятся в папках, из которых они были удалены.
Восстановите фото из резервной копии
Если вы создавали резервную копию ваших фотографий – вы можете восстановить фото из нее.
Подробнее о том, как создать резервную копию Ваших файлов – в соответствующей статье.
Если у вас нет резервной копии – восстановить фото не удастся.
Восстановите фото из приложения Google Фото
Если у вас настроена синхронизация с сервисом Google Фото – восстановите фото оттуда.
- Откройте приложение «Google Фото».
- Проверьте наличие нужных фото на вкладке «Фото».
- Выберите пункт меню «Библиотека», нажмите на «Корзину», проверьте в папках наличие нужных фото.
Бывают случаи, когда при удалении группы фотографий или отдельных фотографий, люди удаляют те из них, которые им нужны, либо могут понадобиться в будущем. Следовательно встает вопрос, каким образом можно восстановить удаленные фотографии? Для этого существует несколько способов, можно восстановить удаленные фотографии на телефоне самсунг. В этой статье мы рассмотрим несколько способов, как это сделать.
- Способ 1. Общие способы для восстановление удаленных фото на самсунге
- Способ 2. Как восстановить удаленные фото самсунг при помощи программы
Способ 1. Как восстановить удаленные фото на телефоне самсунг?
Восстановить удаленные фото на телефоне самсунг с помощью Samsung Cloud?
У устройств Samsung есть специальный функционал, позволяющий вернуть удаленные фотографии при помощи штатного средства под названием Samsung Cloud. Samsung Cloud это облачное хранилище для устройств Samsung, в котором каждому пользователю доступно 15ГБ места, этого более чем достаточно для хранения фотографий. Каждое устройство по умолчанию синхронизировано с этим облачным хранилищем, следовательно, если вы его не отключали, то удаленные фотографии хранятся там. Итак, вот что нам нужно сделать что бы вернуть наши фотографии.
- Так как Samsung Cloud это облачное хранилище, ему требуется подключение к интернету. Поэтому первым делом подключаем наш телефон в сети интернет. Вы можете использовать как WiFi, так и мобильный интернет.
-
В Настройках телефона найдите пункт Облако и учетные записи, затем выберите пункт Samsung Cloud.
-
В разделе указано количество места, доступное пользователю в облаке, степень его использования и опции синхронизации. Вы увидите все данные, которые синхронизируются с Облачным хранилищем. Важный момент – Галерея. Напротив неё должна стоять галочка, которая означает что синхронизация включена и фотографии отправляются в Облачное хранилище.
-
Возвращаемся к Samsung Cloud и выбираем опцию Восстановить. Устройству понадобится некоторое время на поиск копий данных в библиотеке Samsung Cloud. Если устройство найдет фотографии, которые были синхронизированы с Облачным хранилищем, то появится соответствующий пункт. Выбрав его, устройство вернет все синхронизированные фотографии из Облачного хранилища в память телефона.
В новых версиях устройств появилась Корзина, предназначенная для хранения удаленных фотографий, которые хранятся в ней в течении 15 дней с момента удалениях их на телефоне. Что бы ею воспользоваться, необходимо зайти в Галерею устройства, далее в Настройки и перейти в Корзину. После чего остается только выбрать нужные нам фотографии и устройство восстановит их.
Восстановить фото на самсунге с Google Photos после случайного удаления
Если Вы ранее установили программу google photos на свой телефон и вошли в свою учетную запись google, и синхронизировали информацию об изображении, то Вы можете использовать этот метод для восстановления удаленных фотографий.
-
Нажмите на белую иконку с разноцветной вертушкой и откройте Google Фото. Если вы синхронизировали альбом телефона с Google Фото перед удалением фотографий, они можно быть найдены.
-
Нажмите на восстановленное изображение, которое вы хотите, а затем нажмите кнопку «Еще» в правом верхнем углу экрана.
-
Затем нажмите «Сохранить на устройстве». Удаленные фотографии снова появятся в вашем альбоме.
Способ 2. как восстановить удаленные фото с телефона samsung при помощи программы
Восстановить удаленные фото с телефона samsung при помощи UltData for Android без Root
В случае, если первые два способа вам не помогли, то имеет смысл попробовать восстановить ваши фотографии при помощи программы Tenorshare UltData for Android. Данная программа удобна в использовании и обладает хорошим функционалом, в следствие чего достаточно популярна среди людей, часто занимающихся восстановлением утерянной или удаленной информации. Программа является платной. Пробную версию вы всегда можете скачать с официального сайта, но для нас в данный момент подойдет и бесплатная триал-версия продукта. В новых версиях продукта присутствует русский язык, что облегчает работу.

-
Используя USB-кабель, соедините своё Android-устройство и компьютер. Теперь запустите программу Tenorshare Data Recovery и выберите функцию Recover Lost Data (восстановление утраченных данных) из главного интерфейса.
-
Следующий шаг, который вам необходимо предпринять – это включить накопитель USB, что важно для последующих шагов для нахождения удалённых на андройде фото. Для этого последуйте инструкциям, отображённым на экране.
-
Проверьте «Фото», когда вам необходимо выбрать тип файлов для восстановления. Затем снова нажмите «Далее».
-
По завершении сканирования, вы увидите фотографии, которые были потеряны, теперь их можно восстановить. Проверьте фото, которые вы хотите восстановить и нажмите «Восстановить». Все отмеченные фото будут восстановлены через считанные секунды.
Видео руководство

Восстановить удаленные фото на самсунге при помощи DiscDigger
Для устройств Samsung существует множество программ, позволяющих восстановить удаленные фото на телефоне самсунг из галереи, например DiscDigger. Она очень популярна среди пользователей смартфонов, так как хорошо справляется со своей работой. Преимущество этого приложения в том, что оно не требует подключения к ПК, а устанавливается непосредственно на ваше устройство. Итак, скачав приложение, приступим к работе.
-
После запуска программы, она автоматически запустит поиск всех носителей, на которых возможно восстановление данных. После того, как поиск завершен, выберите носитель с которого были удалены фотографии и нажмите кнопку Scan Device. . Если вы знаете формат и хотя бы примерный вес файлов, которые хотите восстановить, перед началом сканирования можно установить фильтр поиска файлов (по умолчанию приложение ищет все файлы с весом 100кб и выше. Это существенно сократит время поиска удаленных файлов и отфильтрует ненужные к восстановлению файлы.
-
После сканирования, приложение покажет вам все файлы, доступные к восстановлению. Вы сможете посмотреть каждый файл перед тем, как его восстановить. Таким образом выбираете нужные вам фотографии и нажимаете кнопку Save, а затем Done.
-
Помимо сохранения фотографий в память телефона или Flash-накопителя, программа так же может отправлять восстановленные файлы на вашу почту. Для этого вам следует нажать кнопку Email, а не Save, после выбора фотографий. В появившемся меню выберете службу, которой вы обычно пользуетесь для отправки писем. Приложение создаст пустое письмо и вложит в него архив под названием DiskDiggerFound.zip, в котором и будут находиться восстановленные фотографии. Эта функция может оказаться очень кстати тем людям, которые собирались перенести восстановленные фотографии на ПК. С помощью письма сделать это будет проще и быстрее.
И напоследок: существует так же ПК-версия этой программы, поэтому если пользоваться мобильным приложением вам неудобно, вы всегда можете скачать ее на ваш ПК.
Лучшая программа для восстановления WhatsApp на Android без рута
- Восстановить удаленные сообщения WhatsApp на Samsung, Huawei, Xiaomi, OPPO без рута
- Восстановить фотографии, контакты, сообщения, видео и все, что вы потеряли
- Предварительный просмотр отдельного файла перед восстановлением данных
- Поддержка большинства телефонов и планшетов Android
Скачать Бесплатно
Скачать Бесплатно
Пользователи Galaxy А5, А3, J3, J5, J7 и других моделей часто спрашивают, как восстановить удаленные фото на Андроиде Самсунг. Это вопрос особенно актуален, если речь идет о важных файлах, которые находятся в единичном экземпляре, не продублированы на других устройствах и не сохранены в облаке. Ниже рассмотрим причины удаления фото и способы, как восстановить удаленные данные на телефонах Самсунг с Андроид. Также приведем полезные советы по резервному копированию, которые помогут избежать проблем в будущем.
Причины удаления фото
План действий по восстановлению нужно разрабатывать с учетом сложившейся ситуации. Выделяется несколько причин уничтожения фото:
- Сбой ПО. Производители смартфонов уверяют, что после обновления прошивки восстановить удаленные фото на телефоне Самсунг Галакси не составит труда. Но в реальности не все складывается по положительному сценарию. Бывают ситуации, когда в процессе апдейта теряются важные данные.
- Отсутствие достаточного места в памяти. Фото пропадают, когда телефону не хватает места для нормальной работы. В таком случае ОС может удалить лишние цифровые файлы. Конечно, разработчики Андроид делают все возможное, чтобы исключить такую ситуацию. Но время от времени она происходит.
- Сбои в работе программ, которые очищают телефон. В Плей Маркете можно найти множество программ, которые очищают память по запросу пользователя. Иногда они убирают файлы, которые давно не открывались человеком, поэтому вместе с мусором могут оказаться и фото, удаленные по определенному критерию. В таком случае нужно знать, как восстановить фотографии на телефоне Самсунг с Андроид после удаления.
- Повреждение или поломка карты памяти. Сбой во флешке может произойти из-за проблем в логистической составляющей или неисправности аппаратной части. В такой ситуации с восстановлением фото могут возникнуть наибольшие трудности.
Нельзя исключать и еще одну ситуацию, когда пользователь случайно удалил фотографию на телефоне Самсунг с ОС Андроид. В таком случае есть шансы восстановить удаленные файлы, как и во всех рассмотренных выше ситуациях.
Как восстановить удаленные фото на Самсунг с Андроид
Эксперты выделяют несколько методов, позволяющих восстановить удаленные фотографии на телефонах Samsung с ОС Андроид. Рассмотрим каждый из способов подробнее.
Стандартные методы
Перед применением сложных способов попытайтесь восстановить фото, удаленные из галереи на Самсунге, стандартными методами.
Облако Samsung Cloud
Благодаря сервису Samsung Cloud, у пользователя смартфона в распоряжении 15 Гб памяти, которую можно использовать для хранения личных данных. В смартфонах Самсунг предусмотрена автоматическая синхронизация видео и фото, поэтому все данные в памяти аппарата дублируются на облаке пользователя. Если владелец смартфона не менял данные, восстановить удаленные фото не проблема. Главное условие, чтобы аппарат был подключен к Сети.
Алгоритм такой:
- Войдите в настройки телефона Самсунг.
- Выберите раздел Облако и учетные записи.
- Перейдите в Samsung Cloud.
- Проверьте, что синхронизация включена и убедитесь, что она работала еще до того, как были сделаны необходимые фото.
- Жмите на Восстановить и дождитесь, пока устройство отыщет последнюю копию.
В появившемся перечне выберите раздел Фотографии и дождитесь окончания процесса. Через некоторое время фото возвращаются на Самсунг с Андроид.
Восстановление из корзины
Если пользователь случайно удалил фото с телефона, вопрос, как их восстановить в Андроид на Самсунге решается за несколько минут. Это актуально для последних телефонов Galaxy, где предусмотрена возможность восстановления через облако. Для работы с удаленными фото предусмотрена корзина в меню Галереи. Чтобы восстановить данные на Андроид, сделайте такие шаги:
- Откройте раздел Галереи и перейдите в меню. Для этого жмите на три точки, которые находятся справа вверху экрана.
- В открывшемся поле выберите Корзину.
- Выберите фотки, которые были удалены (если их еще можно восстановить). Укажите нужное действие.
Учтите, что удаленная фотография хранится в Самсунг не больше 15 дней. По завершении этого срока старые файлы автоматически убираются и восстановлению уже не подлежат.
С помощью приложений
Чтобы восстановить фото на Самсунг с Андроид можно использовать специальные программы. Здесь возможно два режима — с получением прав Суперпользователя или без рут. Рассмотрим каждый из вариантов.
С правами root
Чтобы восстановить фото на смартфоне, важно провести подготовительные работы. Для начала потребуются рут-права, без которых программа не получит доступ к необходимым элементам памяти. Принцип действия для каждого телефона Самсунг с Андроид индивидуален, поэтому не будем подробнее останавливаться на этом вопросе.
Следующим этапом необходимо включить USB-отладку. Для этого:
- Войдите в Настройки.
- Перейдите в раздел Об устройстве.
- Найдите строку Номер сборки и пять раз жмите на нее для перехода в режим разработчика.
- Найдите в настройках Параметры разработчика и войдите в него.
- Перейдите в раздел Отладка USB и активируйте ее путем перемещения отметки в нужное положение.
После этого переходите к скачиванию программы, которая помогает восстановить фото на Самсунг с Андроид. Здесь в распоряжении пользователя множество вариантов:
- Tipard Android Data Recovery;
- 7-Data Android Recovery;
- Remo Recover for Android;
- Wondershare Dr.Fone и другие.
При выборе необходимо смотреть на функционал и необходимость оплаты услуг. Указанные программы не требуют оплаты, поэтому пользуются большим спросом у разработчиков. Рассмотрим принцип восстановления с помощью программы Wondershare Dr.Fone. Алгоритм действий такой:
- Скачайте программу и установите ее на ПК.
- Подключите Самсунг с Андроид с включенной USB-отладкой к ПК с помощью кабеля.
- Дождитесь обнаружения телефона, после чего ПО подсказывает, какие действия необходимо выполнить, чтобы восстановить удаленные фото.
- Жмите на кнопку Data Recovery и согласитесь на подключение ПО к смартфону.
- Поставьте отметки возле данных, которые требуют восстановления (в нашем случае это фото).
- Откройте права Суперпользователя для всех устанавливаемых элементов ПО во время сканирования или получения данных с устройства.
- После окончания поиска войдите в папку Галерея, где можно найти удаленные фото. Выберите и восстановите их.
Помните, что элементы памяти имеют свойство перезаписываться другими сведениями. Это значит, что восстановление лучше делать по горячим следам до момента, пока на телефоне не появились новые файлы. Если упустить момент, на телефоне может уже не оказаться необходимых фотографий. Кроме того, восстановить данные не получится, если ранее Самсунг с Андроид прошел перепрошивку или пользователь выполнил сброс настроек.
Если под рукой нет компьютера, можно использовать другую программу — GT Recovery. Как и в прошлом случае, здесь потребуется получение прав root. Софт предоставляется бесплатно и успешно работает на смартфоне. К слову, в распоряжении пользователей две версии ПО — с требованием рут и без него.
Рассмотрим, как восстановить удаленные фото на Самсунг с Андроид с помощью рут-версии. Алгоритм такой:
- Установите ПО на телефон и запустите его.
- Перейдите к разделу восстановления фото и жмите соответствующую кнопку на дисплее.
- Запустите сканирование и предоставьте программе права root.
- Дождитесь, пока ПО просканирует систему.
- Выберите удаленные фото, которые необходимо сохранить. Если они находились в памяти смартфона, их лучше восстановить на флешку. И наоборот, если данные были на карте памяти, лучше сохранить их в телефоне.
В распоряжении пользователя два варианта восстановления — полный и выборочный. Второй путь подходит для случаев, когда кроме необходимых файлов софт нашел другой «мусор».
Без прав root
В Плей Маркете существует ряд программ, позволяющих восстановить фото с Андроида на Самсунг без прав Суперпользователя. Как вариант, можно использовать программу T2J Photo Recovery. Это бесплатный софт, который поможет вернуть удаленные фото. Запуск программы доступен с карты памяти или с телефона. Инструмент показывает фотографии, которые можно вернуть в полном размере. Преимущества программы — небольшой объем занимаемой памяти, а также эффективность. Для выполнения работы сделайте такие шаги:
- Скачайте и установите программу;
- Запустите ее и дайте команду Начать поиск;
- Посмотрите удаленные файлы, которые удалось отыскать;
- поставьте отметки возле фотографий, которые нужно вернуть, и жмите Восстановить;
- Выберите, куда скопировать нужные файлы.
После завершения работы фото всегда можно найти в галерее. Кроме рассмотренной выше, можно использовать и другой софт с Плей Маркет. Но учтите, что эффективность программы при пользовании без прав рут ниже.
Советы по резервным копиям и восстановлению
Теперь вы знаете, можно ли восстановить фотки на телефоне после удаления в Самсунг на Андроид. В зависимости от обстоятельств можно выбрать стандартный метод или использовать специальное ПО. В дальнейшем во избежание проблем нужно следовать нескольким советам:
- Действуйте как можно быстрее. Помните, что при удалении фото оно не сразу убирается из аппарата, а какое-то время хранится в памяти. Если пространство необходимо под более важные данные, фотки могут быть удалены. Вот почему рекомендуется действовать максимально оперативно.
- Перед тем, как восстановить удаленные фото, проверьте, что файлы сохранились в первичной памяти аппарата или карте памяти. В телефонах с Самсунг на Андроид можно вернуть любые удаленные фотографии.
- Используйте только проверенные приложения для восстановления. При наличии такой возможности откройте права рут. Делайте это в том случае, когда гарантийный срок смартфона уже вышел.
- Установите приложение Корзина, который защитит важный файлы от случайного удаления. В этом случай файлы сначала помещаются в отдельную папку, а после этого удаляются по специальной команде.
- Всегда делайте резервную копию фото и храните их на другом устройстве.
- Включите автоматическое резервное копирование фото и видео на Гугл. В этом случае данные резервируются в облаке и могут быть изъяты в любой момент.
- Используйте другие приложения для создания резервных копий. Как вариант — Dropbox или Flickr.
Теперь вы знаете, как восстановить удаленные фото на Андроиде в Самсунг и спасти свои воспоминания. Во избежание таких ситуаций в будущем лучше все-таки подстраховаться и сделать резервную копию. Кроме того, не лишне включить синхронизацию, чтобы важные данные сохранялись в облаке аппарата.
Все привет! Удаление фото – это нужная опция, без которой галерея захламлялась ненужными или уже не актуальными фотографиями. Порой, при чистке смартфона от ненужных файлов можно случайно удалить то, что важно. Чтобы восстановить удаленные фото на телефоне Самсунг, можно прибегнуть к нескольким способам.
Содержание
- Восстановление из корзины
- Google Фото
- Samsung Cloud
- Через приложения
- Android Data Recovery
- UltData for Android
- DiscDigger
- Задать вопрос автору статьи
Восстановление из корзины
У смартфонов Самсунг есть опция под названием «корзина», помещающая в себя все фото после удаления из галереи. Это достаточно полезное «хранилище», созданное специально для таких случаев, когда необходимо случайно удаленный файл вернуть в строй. Инструкция восстановления, следующая:
- Зайдите в галерею и нажмите на троеточие в верхнем правом углу экрана, чтобы вызвать меню.
- Здесь выберите пункт «Корзина» для перехода.
- Открыв содержимое, отыщите удаленные фото. Выделите нужные файлы и жмите «Восстановить», чтобы они вернулись на место, либо «Удалить» – для окончательного освобождения места в памяти устройства.
Если вы не обнаружили фото в корзине, этому обычно сопутствуют три причины:
- Вы удалили фото не через «Галерею»;
- Прошло более 60 дней после стирания данных (в некоторых устройствах может быть выставлен лимит в 15 дней);
- Вы уже удалили информацию с корзины.
Когда ваша ситуация соответствует первому варианту, читайте далее. Если второму и третьему, переходите к пункту с программами.
Google Фото
Если вы подключили «Google профиль» к телефону, на нем установлено приложение «Google Фото», а в настройках активирована синхронизация данных с облаком Google – есть все шансы вернуть ваши фотографии, поскольку последние должны оставаться на облаке. Чтобы их вернуть:
- Откройте приложение «Google Фото» на устройстве Samsung.
- Кликните кнопку «Меню» в левом верхнем углу.
- Жмите «Корзина».
- Тапайте по фотографиям, которые надо вернуть обратно.
- Затем жмите «Восстановить».
Готово, файлы появятся в «Галерее» Самсунг и будут доступны через «Google Фото».
Samsung Cloud
Экосистема Samsung для пользователей своей продукции предоставляет в каждом зарегистрированном профиле до 15 Гб памяти в облаке Samsung Cloud. В этом сетевом «хранилище» можно беречь свои персональные данные. Плюс, облако отлично интегрировано в оболочку «One UI» – тем самым разрешая прямо в настройках изменять некоторые параметры, включая синхронизацию видео и фото.
По умолчанию, данная опция активирована. Это значит, что все созданные, и хранимые на устройстве фото и видео автоматически синхронизируются с облаком в соответствии с пользовательским соглашением вашего аккаунта Samsung. По сути, на облаке хранятся копии всех сделанных вами фотографий, которые успешно синхронизовались при включенном интернете.
Если вы стерли фотографии с памяти устройства, восстановить удаленные фото в телефоне Самсунг вполне реально через облако:
- Откройте настройки телефона
- Кликните «Облако и учетные записи».
- Переместитесь в «Samsung Cloud».
- Убедитесь, что синхронизация фото и видео сейчас включена. Если это так, велика вероятность, что синхронизация работала в то время, когда фото были сделаны на устройстве Samsung Galaxy j3 или другой модели.
- Кликните «Восстановить» и ждите, пока устройство найдет последнюю резервную копию.
Когда операционная система предложит варианты восстановления, выберите «Фотографии» и дождитесь завершения процесса. Спустя несколько минут, можете проверять, на месте ли ваши удаленные фотографии.
Если вы удалили фото не только что, а несколько дней назад. При этом активно пользовались устройством, откат назад, во время присутствия удаленных фотографий на устройстве может сыграть злую шутку – восстановить необходимые фото, но удалить все, что было создано после. Поэтому, сделайте резервное копирование всех фото что у вас имеются и поместите их в надежное место – например, на жесткий диск ПК.
Через приложения
Если резервной копии нет и фото были удалены безвозвратно, реанимировать их могут программы, специально созданные для восстановления файлов. С их помощью можно выудить данные, которые были стерты на устройстве, но еще не перезаписаны другими файлами.
Таких программ множество. Направлены они на работу выуживания удаленных файлов из смартфонов, планшетов или иных Андроид гаджетов. Лучше всего работают программы, запущенные на компьютере и работающие с телефоном, подключенным к этому компьютеру через USB.
Поскольку цель – восстановить утерянные фото, лучше не использовать версии приложений под Андроид. Они с большой вероятностью не найдут в памяти стертые файлы, или могут навредить своими действиями перезаписать ту часть памяти, в которой находились фото.
Android Data Recovery
Примечательно, что программа, восстанавливает различные типы файлов, из разделов: контакты, сообщения, истории звонков, медиа-файлы и прочие. Чтобы реализовать возможность программы на полную, на телефоне должны быть установлены рут-права (это делается по ходу работы программы):
- Скачайте и установите «Android Data Recovery» на ПК.
- Телефон подключите USB-кабелем к USB-порту компьютера и запустите установленное программное обеспечение.
- Кликните Android Data Recovery (Восстановление информации с устройств на Андроид).
- На телефоне (по запросу или вручную, в меню разработчика), включите опцию отладки по USB (USB Debugging mode).
- На следующей странице выберите тип данных, который нужно восстановить. В данном случае ставьте галку напротив «Галерея» и «Библиотека изображений». Затем жмите «Далее».
- Чтобы начать искать стертые фотографии, следует наделить программу правами суперпользователя. Для этого жмите кнопку «Rooting Tools».
- На телефон загрузится приложение «KingRoot», с помощью которого можно рутировать смартфон. После успешной операции, жмите «Повторить» для дальнейшей работы программы.
- Программа начнет сканирование, которое продлится около 20 секунд.
- После, в окне программы появятся все найденные в памяти устройства фотографии. Ставьте галочки напротив тех, которые нужно будет восстановить. И кликайте соответствующую кнопку.
- В новом окне выберите, в какую папку сохранить восстановленные данные. После, продолжите операцию.
- Готово, фото реанимированы и их можно посмотреть в сохраненном месте на ПК, и в дальнейшем перебросить на смартфон.
UltData for Android
Программа с аналогичными возможностями, но без задействования рут-прав. Отсутствие прав суперпользователя может сковывать работу программы, и та, в следствии, не добудет удаленные фотографии, но попробовать стоит, особенно, если телефон еще на гарантии. Чтобы выудить удаленные данные в бесплатной пробной версии «UltData for Android»:
- Скачайте утилиту и инсталлируйте ее на ПК. Телефон сопрягите с ПК через USB-кабель.
- Программа обнаружит гаджет, затем на экране появится запрос на доступ к рут-правам. Нажмите «Отказ» и продолжите работать с утилитой. Выберите «Галерея» и жмите «Следующий».
- Ожидайте завершения сканирования. Как только вы завершите это, программа выдаст все файлы, которой ей удалось найти по пункту «Галерея». Выбирайте галочками все фото, которые нужно восстановить и жмите «Далее». Выберите место для сохранения, затем кликайте «ОК».
- Готово, можно посмотреть результат.
DiscDigger
Утилита «DiscDigger» разрешает прямо на телефоне восстановить удаленные фото. Из преимуществ программы выделяется то, что наличие ПК для работы приложения не требуется. Для работы:
- Скачайте и установите «DiscDigger» на телефон.
- Зайдите в него, и оно автоматически запустит сканирование всех носителей (постоянная память и SD-карта).
- Выставите фильтры поиска файлов – например, вес файлов более 200 кб, чтобы отсечь миниатюрки из папки Thumbnails.
- По завершению сканирования выберите файлы для сохранения и жмите «Save».
С каждым годом, программ для восстановления данных становится все больше, поскольку это достаточно востребованная тема. Даже если вы будете пользоваться программой с другим названием, алгоритм работы каждой схож друг с другом. Запомните последовательность действий и успехов в восстановлении фотографий.
С появлением телефонов большая часть информации стала превращаться в электронные файлы. У них есть преимущества. Например, оцифрованная картинка не будет выцветать. Но у файлов есть недостаток, который проявляется на Андроиде. Речь идет о чрезвычайно простом алгоритме удаления фотографий. Иногда пользователи случайно удаляют фотографию и пытаются ее вернуть. Расскажем, как восстановить удаленные фото на телефоне Samsung с ОС Андроид.
Восстановление из «Корзины»
Все пользователи смартфонов – люди, а значит, им свойственно ошибаться. Еще никому не удалось побороть человеческий фактор и довести свою жизнь до автоматизма. Разработчики и производители это понимают, а потому добавляют в свои ОС разные инструменты, которые позволяют отменить неудачные действия. Уточним, что приведенные ниже инструкции будут работать только на телефонах с оболочкой One UI, которая по умолчанию используется в телефонах «Самсунг».
Первый способ – это восстановление через встроенную корзину. Это специальная папка в памяти телефона, в которой хранятся все фотографии в течение тридцати дней после удаления. Чтобы открыть ее и восстановить потерянные фото, выполните действия ниже:
- Откройте приложение «Мои файлы». Его можно найти на странице со всеми приложениями.
- Кликните по трем точкам в правом верхнем меню.
- В открывшемся меню выберите пункт «Корзина».
- С помощью чекбоксов (галочки возле файлов) выделите фото, которые необходимо вернуть.
- Нажмите на кнопку «Восстановить».
После этого картинки обратно вернутся в галерею. Примечательно, что файлы в корзине сортируются по дате удаления – от старых к новым.
То есть если пользователь только что удалил картинку, то ее стоит искать в конце, а не начале списка.
Сервис Samsung Cloud
В телефонах бренда «Самсунг» есть специальный инструмент, который позволяет делать резервные копии файлов и приложений на телефоне. Потом эти копии можно скачать из облака на любое устройство. Учтите, что сервис будет полезен только в том случае, если файл существовал на момент создания резервной копии. Алгоритм восстановления:
- Откройте «Настройки».
- Перейдите в раздел «Учетные записи и архивация».
- Выберите подраздел «Восстановление данных», который находится в блоке «Samsung Cloud».
- Выберите точку для отката (архив с копиями).
Этот способ практичен для файлов, которые были удалены месяц назад или даже раньше. В облаке фотографии хранятся до тех пор, пока пользователь сам не удалит их.
С помощью Google Photos
Google понимает важность фотографий для людей, а потому автоматически загружает их в облачное хранилище «Google Фото». Правда это происходит только в том случае, если пользователь разрешает автоматическую синхронизацию в настройках приложения. Для просмотра всех загруженных фотографий достаточно открыть приложение «Google Фото», которое заранее предустановлено на устройстве. Если синхронизация была отключена, то рекомендуем включить ее сейчас, чтобы избежать казусов в будущем. Алгоритм действий:
- Откройте «Google Photos».
- Кликните по значку аватара в правом верхнем углу.
- Нажмите на пункт «Настройки приложения».
- Перейдите в раздел «Автозагрузка и синхронизация».
- Измените положение переключателя «Автозагрузка и синхронизация», чтобы он стал синим.
- По желанию включите загрузку через мобильный интернет в том же меню.
Восстановление через Android Data Recovery
Если ни один из вышеперечисленных способов не помог, то пора переходить к тяжелой артиллерии. Программа из заголовка позволяет сканировать память телефона на наличие еще не утерянных файлов. Алгоритм работы с программой:
- Скачайте программу с официального сайта. Устанавливать нужно на компьютер.
- Запустите ее и подключите телефон к компьютеру через USB-кабель.
- На телефоне разрешите отладку по USB. О том, как это сделать, читайте здесь.
- Запустите сканирование в программе.
- После сканирования откройте вкладку «Gallery» в левом меню.
- Скачайте найденные файлы на компьютер.
Вам помогло? Поделитесь с друзьями — помогите и нам!





 .
.