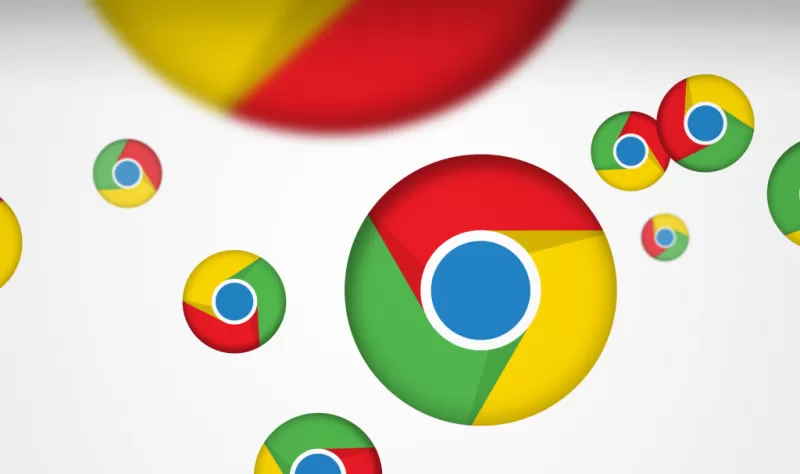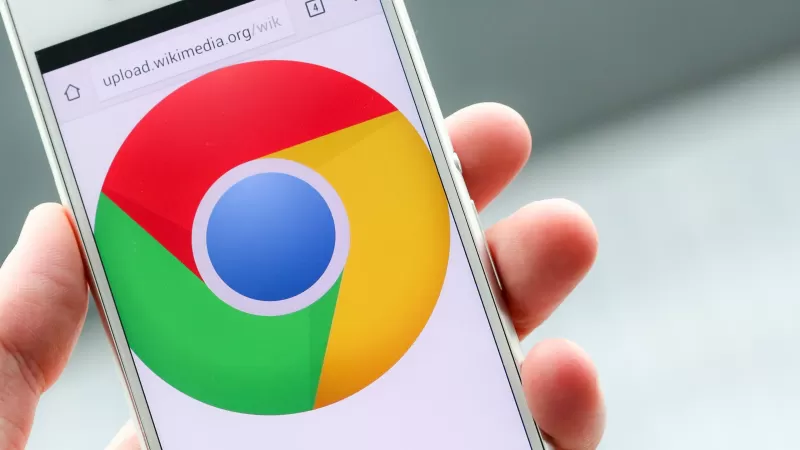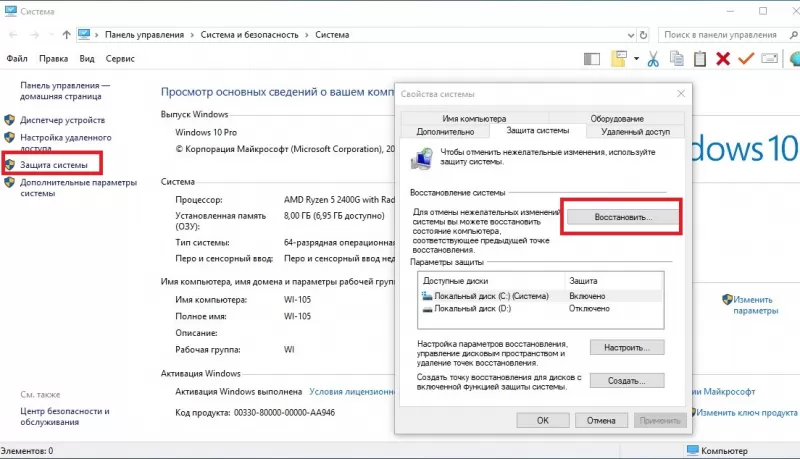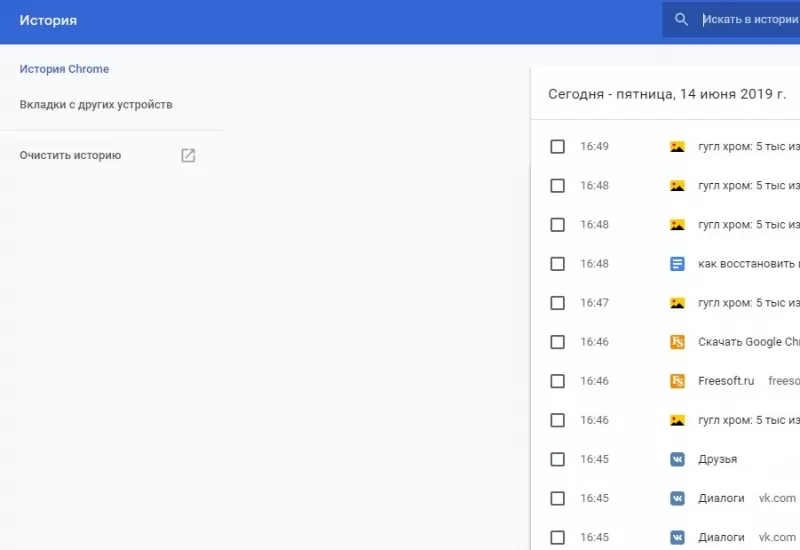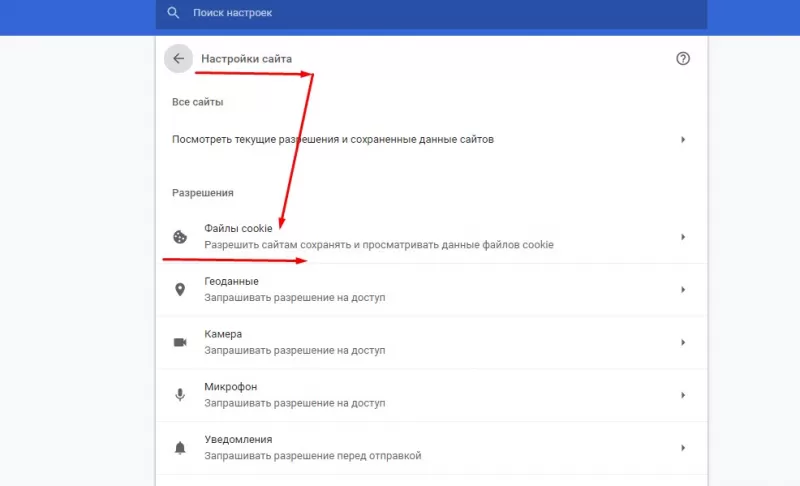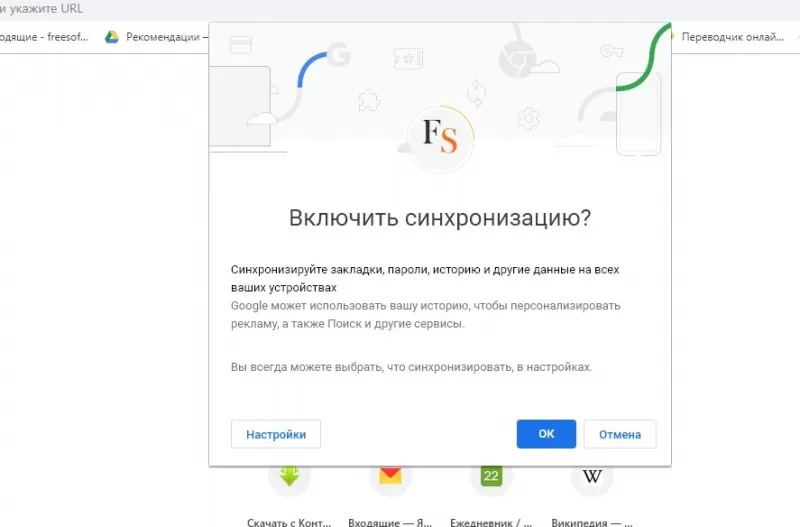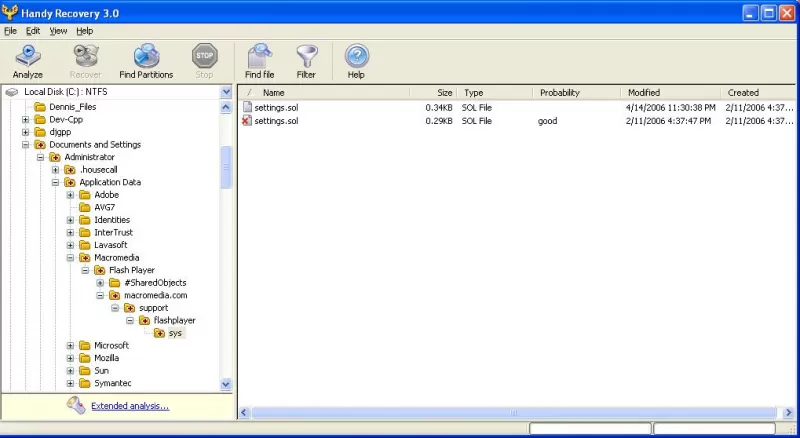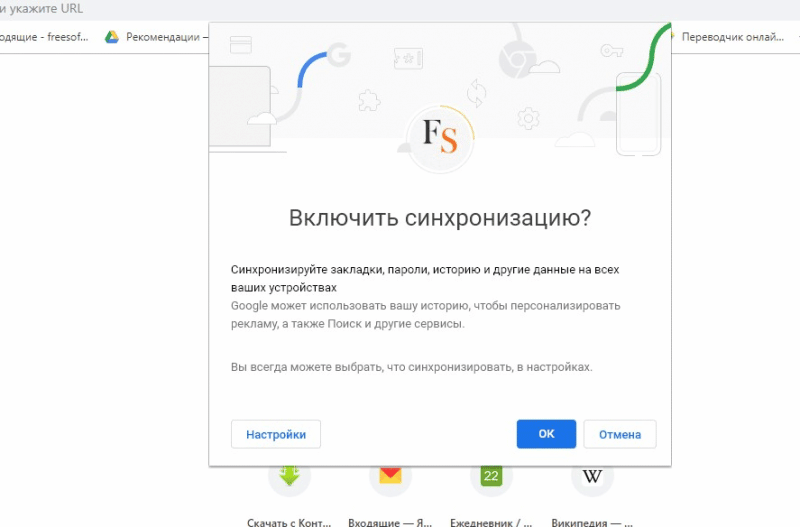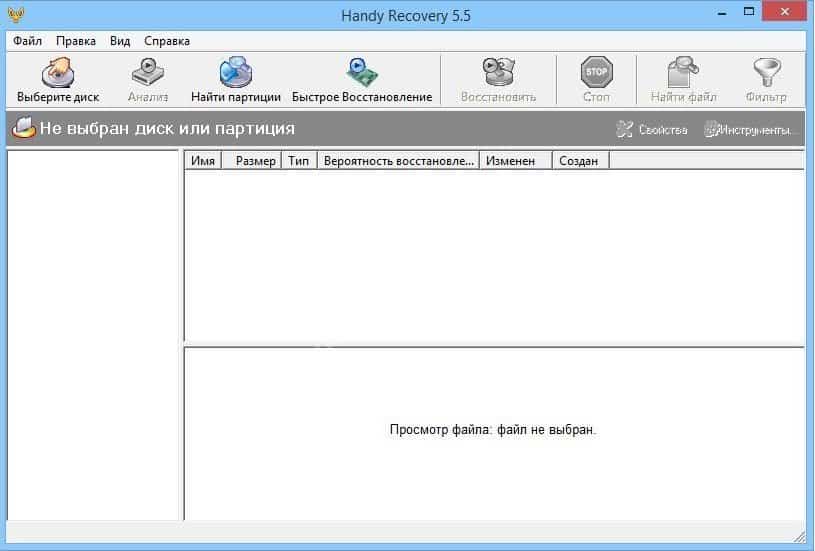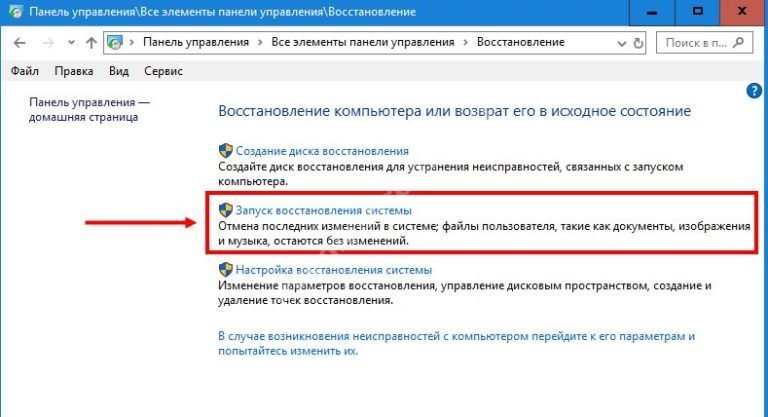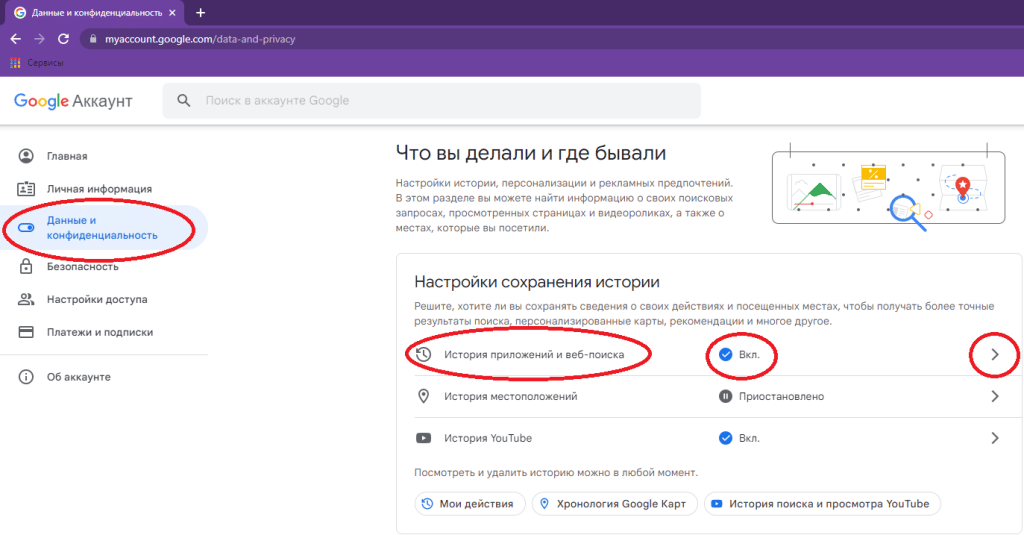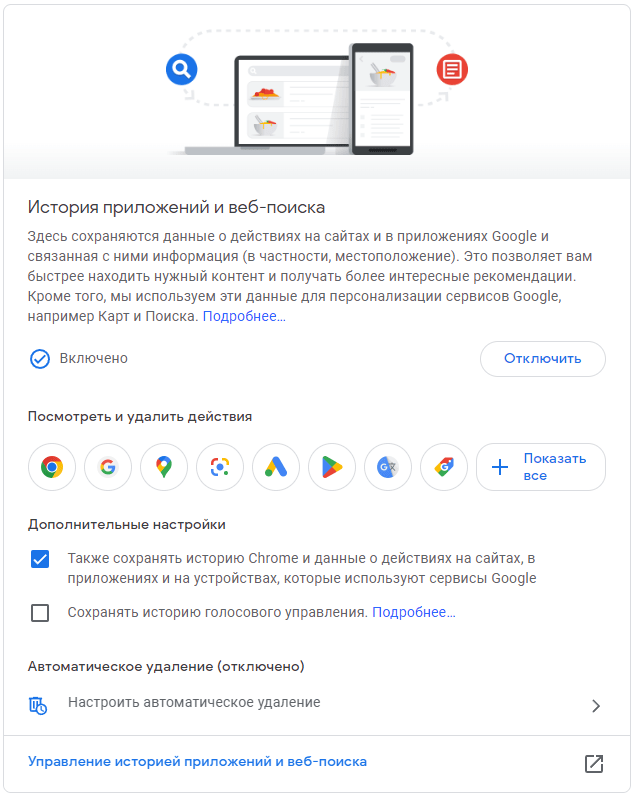Если вы читаете данную статью, то столкнулись с проблемой восстановления истории, и наверняка ищете…
Если вы читаете данную статью, то столкнулись с проблемой восстановления истории, и наверняка ищете ответ на вопрос, как восстановить историю браузера Гугл Хром. Методы, применённые в данной статье, будут схожи с теми, что мы уже описывали в блоге: как восстановить удаленную историю в Яндекс Браузере.
Восстановление (откат) операционной системы
Самый эффективный способ как восстановить удалённую историю браузера Гугл Хром — полный откат системы до прошлой точки восстановления. Это означает, что будут потеряны все изменения, произошедшие на компьютере с последней точки восстановления Windows. Разберёмся с минусами и плюсами данного способа:
Плюсы:
- Лёгкий путь как восстановить историю в google chrome.
- Быстро и не требует специальных действий со стороны пользователя.
- Также будут восстановлены куки, кеш и загрузки браузера.
Минусы:
- Будут потеряны все изменения, произошедшие с момента последней точки восстановления системы.
- На старых машинах и/или переполненных жёстких дисках может занять много времени.
- Точка восстановления Windows может быть отключена пользователем.
Запустить программу восстановления системы Windows можно несколькими способами, однако мы опишем наиболее быстрый:
- Заходим в проводник, в папку «Компьютер» и нажимая правую кнопку мыши, выбираем пункт «Свойства»;
- В открывшемся диалоговом окне кликните «Защита системы»;
- Следующим действием следует выбрать кнопку «Восстановление»;
- Теперь просто следуем указаниям программы восстановления Windows.
После успешно проведённой процедуры восстановления системы все удалённые файлы, в том числе и история браузера, Google Chrome будут восстановлены
Восстановление через браузер
Есть несколько способов восстановить историю Гугл Хром средствами самого браузера.
При помощи Кеш-а
Самый простой на наш взгляд способ как восстановить историю браузера Google Chrome. Вбивая в поисковую строку браузера: chrome:\cache, вы открываете страницу, на которой будут отображаться все страницы, которые вы решили посещать сегодня.
При помощи Cookies файлов
Файлы cookies создаются сайтами для хранения информации о пользователе на его компьютере. Как и восстановление истории браузера Гугл Хром с их помощью – не самый простой и действенный способ, о котором мы, однако, обязаны рассказать. Так как при сохранении Cookie файлов браузер также оставляет записи и о страницах, сохраняющих их, пользователь может «восстановить» историю посещения браузера по ним. Для этого следуйте данной инструкции:
- В правом верхнем углу экрана вы найдёте значок «Настройка и управление Google Сhrome». Нажмите на него и выберите пункт «Настройки».
- Выберите «Дополнительные».
- В разделе «Конфиденциальность и безопасность» нажмите «Настройки сайта».
- Выберите пункт «Файлы cookie», далее — «Все файлы cookie и данные сайта».
Синхронизируя аккаунт Google Mail
Быстрый и удобный способ как восстановить историю в Гугл Хром, но сработает только, если у вас имеется аккаунт Google Chrome, если такового не имеется, советуем создать его. А также для синхронизации необходимо интернет соединение.
- Открывая меню браузера через «Три точки», нажмите «Настройки»;
- Войдите в свой Google аккаунт при помощи одноимённого меню;
- Введите свой логин и пароль;
- После авторизации выдерите пункт «Настройка синхронизации»;
- В окне «Вы вошли в Chrome» перейдите по синей ссылке Settings;
- В открывшемся окне выберите «Синхронизировать всё» и нажмите ОК;
- Теперь, зайдя в браузер, можно посмотреть удалённую историю.
Используя сторонние программы
Также существуют сторонние программы позволяющие произвести восстановление истории Google Chrome.
Приложение Handy Recovery
Полезное приложение, способное восстановить не только потерянные данные журнала просмотров на компьютере.
- Скачайте утилиту, установите и откройте её.
- Кликните кнопку «Выберите диск».
- Укажите директорию браузера. По умолчанию это: C:\ПользователиИмя пользователя AppDataLocalGoogleChromeUser Data. (Вместо «Имя пользователя» введите ваше)
- Восстановите файлы.
- Восстановленные файлы истории следует переместить в папку «UserDataDefault».
- Теперь можно проверять наличие данных об истории посещения сайтов.
Восстановление журнала просмотров на телефоне
Способов восстановления журнала браузера Google Chrome на телефонах не так много, однако, ещё работают способы восстановления при помощи Cookies и Кеш-а браузера, которые уже были описаны раннее.
Как вы могли заметить, имеется множество способов восстановления истории браузера Гугл Хром. А сделать это может каждый пользователь. Также смотрите видео по теме:
Последнее обновление: 17 апреля 2023 г. Джейсон Бен
Я проверяю chrome истории и сделать вывод, что я ежедневно просматриваю страницы 200 и сайты 34. Может быть, вы просматриваете гораздо больше, чем я. Хотя некоторые страницы открываются непреднамеренно, поэтому, если вы не добавили их в закладку, вы, скорее всего, потеряете их в уме.
Удача в том, что Chrome имеет функцию под названием «История», где вы можете получить список всех страниц, которые вы открывали ранее, если вы не очистите свою историю просмотров. Чтобы открыть Вкладка История on Chrome легко. Нажмите на три точки значок в правом верхнем углу и появляется выпадающее меню, где вы можете найти История колонку, наведите на нее курсор и нажмите История в правом меню. Еще один более простой способ открыть История просто нажать Ctrl + H.
На Chrome Вкладка История, вы можете искать свою историю и нажав больше с этого сайта за каждым элементом вы можете получить список всех посещенных страниц с одним и тем же доменом. Что делать, если вы не можете найти свою историю? Вы, возможно, удалили их, вы можете потерять их из-за переустановки, вы можете столкнуться с отказом системы, что может привести к невозможности просмотра вашего chrome история просмотров. Не паникуйте, у вас все еще есть шанс восстановить эти удаленные истории.
Способ 1 — восстановить удаленную историю в Google Chrome просмотрев историю на других устройствах
На Вкладка История, ты увидишь Вкладки с других устройствэто дополнительная функция, с помощью которой вы можете просматривать истории chrome просмотр на других устройствах. Если вы просматриваете на телефоне, просто найдите его, нажав на три точки значок 
Хотя есть две ситуации, в которых вы сможете найти историю предварительного просмотра:
- Ваша требуемая история не была синхронизирована с другими устройствами до того, как вы их удалили.
- Ваше действие удаления было синхронизировано с другими устройствами, что означает, что история была удалена одновременно.
Не можете найти свою историю с помощью этого метода? Тогда вы можете попытаться найти историю в Google Моя активность где вы найдете, что ваши действия отображаются в более организованной форме.
Way 2 — восстановить удаленный Chrome История, просматривая Google Activity
Перейдите на myactivity.google.com в вашем браузере и войдите в свою учетную запись Google. Здесь будут записываться все действия, созданные вами с помощью продуктов Google, которые сортируются по поиску, Gmail, Android, истории посещенных страниц и многому другому. Вы можете найти свою историю по категории, дате или устройствам. И вы можете даже искать свой chrome просмотр истории, которая может быть кратчайшим для вас.
Way 3 — восстановить удаленный Chrome История файла резервной копии из Google Takeout
Google Takeout это служба, которая позволяет загружать содержимое в учетную запись Google для резервного копирования или использования с внешней службой. Вы можете загрузить весь свой контент или только действия на Chrome вместо. Итак, если у вас есть привычка делать резервные копии Chrome данные, загружая данные из Google Takeout регулярно, то вы, безусловно, можете восстановить свои удаленные Chrome История путем просмотра истории в загруженном файле резервной копии.
Way 4 — восстановить удаленный Chrome История с программным обеспечением для восстановления данных
Chrome генерирует файл для хранения истории просмотров в Windows или macOS. Имя файла «История» и выглядит так 
Чтобы восстановить Google Chrome файл истории, вам нужно тщательно выполнить следующие шаги, так как файл очень маленький и хрупкий.
Шаг 1. Установите Восстановление данных на свой Windows или Mac, пожалуйста DO не забудьте установить на диск, отличный от того, на котором хранится файл истории.
Win Download Mac Download Win Download Mac Download
Шаг 2. Запустите программу, выберите Другое как тип файла для сканирования и правильный диск, который хранит Chrome файл истории. щелчок Сканировать кнопку и позволить программе делать свою работу.
Шаг 3. Когда процесс анализа завершится, вы получите тысячи файлов. Для поиска файла введите «история»В окне поиска есть более эффективный способ найти его. Наконец, поставьте галочку в поле под нужным элементом и нажмите Recover.
Затем просто убедитесь, что файл помещен обратно в то место, где Chrome хранить историю. Что касается вашей справки, chrome использует каталоги в Windows и macOS, как показано ниже:
Windows: C: Users [ваше имя пользователя] AppData Local Google Chrome Данные пользователя По умолчанию
MacOS: / Пользователи / $ USER / Библиотека / Поддержка приложений / Google /Chrome/По умолчанию/
Перезапустите Chrome и нажмите Ctrl + H чтобы просмотреть историю просмотров.
Связанные статьи:
Как восстановить закладки Safari и историю Safari на iPhone
Как восстановить удаленную закладку Safari на Mac
Браузер Google Chrome обрел большую популярность во всем мире благодаря практичному интерфейсу и оперативной работе. Конечно, в нем присутствует функция сохранения журнала посещения страниц. Но случается так, что пользователю понадобилось вернуться на сайт, который он посещал ранее, но кто-то подчистил историю. В такие моменты перед встает проблема: как восстановить удаленную историю? Задача трудоемкая, но реальная. Ниже описываются несколько подходов, помогающих решить эту задачу.
Содержание
- Можно ли восстановить историю в Гугл Хром
- Варианты восстановления
- Аккаунт Google Mail
- Кэш браузера
- Программа Handy Recovery
- Файлы Cookies
- Откат системы
- Дополнительные способы восстановления
- Восстановление журнала просмотров на телефоне
Можно ли восстановить историю в Гугл Хром
История браузера позволяет найти сайты, посещенные сегодня, вчера, неделю, месяц или даже несколько месяцев назад. История хранится в хронологическом порядке, пока пользователь сам ее не удалит. Некоторые юзеры очищают ее для конспирации или чтобы освободить место на диске, а иногда она удаляется случайно – почистил компьютер программой CCleaner, забыв убрать галочку с истории Chrome.
На практике существуют несколько методов восстановления истории браузера.
Варианты восстановления
Восстановить историю Гугл Хром можно с помощью возврата операционной системы к более ранней версии, синхронизации аккаунта в Google Mail, просмотра кэша браузера и с помощью специальных программ.
Аккаунт Google Mail
Наиболее простой метод восстановления истории браузера – наличие личного профиля Google mail.
Данный метод сработает в случае синхронизации аккаунта с браузером Google Сhrome.
Если Хром не был синхронизирован до того, как пропала история – придется обратиться к другим методам.
Для включения синхронизации сделать следующее:
- Открыть браузер Гугл Хром;
- В правом верхнем углу нажать на значок человечка;
- Нажать «Включить синхронизацию» и выполнить вход в аккаунт Google.
Кроме того, включать и выключать синхронизацию можно в разделе «Я и Google», который находится в настройках браузера: три точки в правом верхнем углу – «Настройки».
Вся информация сохраняется в облаке. Даже при переустановке браузера пользователь сможет посмотреть удаленную историю в Google Chrome.
Этапы восстановления удаленной истории:
- Запустить браузер;
- Войти в личный аккаунт;
- Нажать на значок своего аккаунта в правом верхнем углу браузера и выбрать «Перейти к настройкам аккаунта Google»;
- Выбрать пункт «Данные и персонализация»;
- Перейти в раздел «Отслеживание действий»;
- При включенной функции «История приложений и веб-поиска» можно просмотреть историю посещений.
Кэш браузера
Данный способ позволит просмотреть только ограниченный список недавних историй. До 66-й версии Chrome можно было просмотреть кэш при помощи команды chrome://cache/. Теперь это не работает.
Для просмотра кэша нужны специальные программы – например, ChromeCacheView или ImageCacheView.
Программа Handy Recovery
Handy Recovery – бесплатная программа, помогающая восстановить историю браузера. Скачать ее можно на официальной странице разработчика бесплатно.
Алгоритм действий:
- Установить скачанный файл с утилитой на компьютер;
- Открыть Handy Recovery;
- Пройти по адресу: C:Usersимя_пользователя AppDataLocalGoogleChrome;
- Выделить папку User Data;
- Нажать на кнопку «Восстановить».
Некоторые из этих папок являются скрытыми, поэтому предварительно откройте Проводник Windows (сочетание клавиш Win+E), откройте в нем вкладку «Вид» и проставьте галочку «Скрытые элементы».
После окончания процесса восстановления истории Google Chrome следует открыть браузер, зайти в раздел «История». В списке отразятся все удаленные ранее посещаемые страницы.
Файлы Cookies
Суть метода схожа со вторым способом восстановления истории, так как получится восстановить только недавние посещаемые страницы.
Алгоритм действий:
- Зайти в меню Хрома, нажав на три точки в правом верхнем углу, и выбрать пункт «Настройки»;
- В разделе «Конфиденциальность и безопасность» нажать на графу «Файлы Cookie и другие данные сайтов»;
- Нажать на стрелку «Все файлы Cookie и другие данные сайта».
Метод действует при условии сохранения файлов cookies и дает весьма скудные результаты. Скорее всего, вы даже не найдете конкретных страниц – только главные страницы посещенных сайтов. Они будут отмечены цветными значками в серой массе технических кукис.
Откат системы
Суть метода в том, что мы возвращаем Windows в состояние до того момента, когда мы удалили историю. Откатываем систему во времени.
Перед проведением процедуры возврата системы, необходимо сделать резервную копию важных файлов.
Ход действий (для ОС Windows 7):
- Перейти в меню «Пуск»;
- Открыть вкладку «Панель управления»;
- Открыть раздел «Восстановление», а затем «Восстановление файлов»;
- В пункте «Выбрать резервную копию для восстановления», кликнуть на кнопку «Далее».
- Во всплывающем окне установить время отката.
- Нажать на кнопку «Готово».
Далее требуется перезагрузить ПК, после чего можно запустить браузер Google Chrome, и проверить наличие удаленной истории.
Инструкция для ОС Windows 10:
- В строке рядом с кнопкой «Пуск» написать «Восстановление»;
- Кликнуть на появившееся соответствие;
- Выбрать пункт «Запуск восстановления системы»;
- Далее выбрать нужную точку отката, запустить загрузку данных;
- После окончания процесса создания копии, перезагрузить ПК.
Следует отметить, что не всегда точки восстановления создаются автоматически. Надо пройти в «Восстановление» и убедиться, что оно вообще включено.
Дополнительные способы восстановления
Приложение Recuva – позволяет восстановить данные всех форматов в любом браузере. Программа доступна для бесплатного скачивания.
Инструкция:
- Запустить программу;
- Зайти в раскладку, нажав кнопку Next;
- Нажать на графу «In a specific location», нажать кнопку Browse;
- Установить место хранения файла — C:UsersИмя ПКAppDataLocalGoogleChromeUser DataDefault;
- После окончания проверки файлов, найти файл History-Journal, после чего нажать на Recover;
- Указать место сохранения файла со списком историй посещений.
Приложение DiscDigger – программа, схожая с утилитой Recuva по алгоритму действия. DiscDigger не нужно устанавливать, достаточно просто распаковать скачанный файл.
Восстановление журнала просмотров на телефоне
Процедура восстановления удаленной истории посещений Google Chrome в смартфоне несколько сложнее, чем для ПК. Ведь возврат операционной системы к предыдущей версии невозможен.
Выхода два:
- Подключить телефон к компьютеру и воспользоваться Handy Recovery.
- Заблаговременно связать аккаунт Google Mail с браузером.
Если синхронизация была выполнена заранее, то восстановить историю Google Сhrome не составит труда.
На чтение 11 мин. Просмотров 2.9k. Опубликовано 12.03.2020
Google Chrome по минутам, часам и дням хранит историю посещения сайтов. Всё чётко налажено. И самое главное – есть URL. При желании можно посмотреть, когда и какая страничка открывалась в браузере. Достаточно лишь нажать в окне Хрома комбинацию клавиш Ctrl+H. А можно и в меню щёлкнуть раздел «История» или набрать в адресной строке – chrome://history/.
Ситуация куда посложней будет, если требуется восстановить удаленную историю в Гугл Хром. То есть требуется посмотреть название сайта, конкретную страничку с прошлой или позапрошлой интернет-сессии, но при этом история журнала веб-обозревателя была полностью удалена.
На первый взгляд, случай такой кажется безнадёжным. Невольно нахлынивает волна неизбежности, бесповоротности событий: что-то типа «нельзя дважды войти в одну и ту же реку» или «ничто не вечно под луной». Но с выводами спешить не стоит. Всё-таки можно попробовать вернуть историю в браузере. Пусть и шансов на успех не всегда наперевес. Способов по выполнению этой процедуры довольно много. Рассмотрим пошагово их выполнение в этой статье.
На компьютере
Через аккаунт Google
Вернуть историю через учётку Google вполне возможно, если ранее в ней синхронизировались данные браузера (вы подключали её через опцию в настройках и в журнале посещенных страниц были записи).
Для восстановления данных из профиля Гугла:
1. Щёлкните в верхней панели Хрома справа иконку «профиль».
2. В панели опции нажмите «Включить синхронизацию».
3. Авторизуйтесь в учётной записи Google: введите логин, затем – пароль.
4. Подтвердите включение синхронизации.
5. После подключения аккаунта загляните в историю (Ctrl + H). Есть ли чего в записях. Если ссылок слишком много. Постарайтесь вспомнить, за какой именно день вам нужна информация. Кроме этого, можно задействовать поисковую строку: запросите слово, словосочетание по искомой тематике или часть названия домена. Это избавит вас от «перелопачивания» всего журнала.
А ещё сохранённые посещенные странички отображаются в особом разделе профиля Гугле – «История приложений и веб-поиска». Но, конечно, при с условии того, что была активирована соответствующая функция.
Загляните, может быть там есть, то что вам нужно:
1. Авторизуйтесь. Кликните в Хроме: иконку учётки → в дополнительной панели «Управление… ».
2. Перейдите в раздел «Данные и персонализация».
3. В блоке «Отслеживание действий… » щёлкните строчку «История… ».
4. Во вкладке подраздела пройдите по ссылке «Управление историей».
5. Теперь смотрите по блокам для каждого дня (число и месяц). Не забудьте просмотреть и самые свежие записи в «Сегодня».
Ну а при большом объёме информации по аналогии, как и в истории, используйте поиск (поле для запросов в верхней части страницы). Или же настройте фильтр (опция под поисковой строкой) – выберите отображение записей только по Chrome.
Заглянуть в кэш
Кэш – это особый контейнер (директория с файлами), где хранятся временные данные онлайн-сессий пользователя. В том числе и ссылки ранее открытых веб-страниц. Что, собственно, и нужно.
Раньше отобразить кэш во вкладке можно было через ссылку – chrome://cache/. Но в поздних версиях Хрома разработчики лишили пользователей такой возможности. В ответ на запрос ссылки увидите только «Не удаётся получить доступ… ». Ну да и бог с ним. Им как авторам видней.
А мы будем действовать по-другому. Представьте себе, такое возможно. Только времени чуть больше понадобится. Ниже приведённый способ работает в релизах браузера от 80 версии:
1. Понадобится специальная утилита для просмотра. Отправляйтесь на страницу – https://www.nirsoft.net/utils/chrome_cache_view.html Прокрутите её немного вниз – до блока «Feedback». Здесь кликните ссылку «Download ChromeCacheView».
2. Начнётся загрузка утилиты. Дождитесь её завершения.
3. Запустите файл ZIP в программе-архиваторе (если есть в системе, сработает автоматически после клика).
4. В панели архиватора активируйте команду «Извлечь в… » укажите папку, где можно разместить утилиту.
5. В разархивированной папке двойным кликом запустите файл – ChromeCacheView.exe.
6. В окне отобразится всё содержимое кэш, которое удалось программе «вытянуть». Безусловно, это не вся история с хронологией по часам и дням. Однако здесь можно отыскать потерявшуюся страничку, сайт в колонке «URL». Просмотрите внимательно.
Примечание. Если требуется указать другую директорию кэша, используйте соответствующую опцию в разделе «File».
Программы для восстановления файлов
Если вы вдруг очистите журнал посещённых страниц, можно попытаться вернуть файл с историей браузера (предыдущую его версию с сохранёнными URL). Для этого дела есть особые программы. Познакомимся с ними поближе.
Disk Drill
Disk Drill – мощный инструмент для восстановления данных на ПК. Продвинутый аналог некогда популярного ПО под названием Handy Recovery. И, кстати, от той же компании.
1. Перейдите на официальный сайт программы – https://www.handyrecovery.ru/
2. На главной страничке воспользуйтесь ссылкой – «Скачать бесплатно». Не бойтесь – подвоха нет. Разработчики действительно предоставляют без оплаты дистрибутив. Ограничение в некоммерческой версии – до 500 Мб восстановленной информации. Но вам этого должно хватить.
3. Установите и запустите Disk Drill.
4. В панели приветствия выберите «Continue… » (продолжить).
5. В строке системного раздела (диск C) щёлкните по надписи «Recover».
6. В колонке слева выберите «All files». А в соседнем блоке откройте директорию «Users» (пользователи).
7. Далее перейдите в папку своей учётной записи. Найдите и отметьте директорию браузера: AppData → Local → Chrome.
8. Кликните правой кнопкой по папке «Chrome».
9. Чтобы восстановить историю в Google Chrome, в контекстном меню программы выберите функцию «Recover».
10. В окне предупреждения выберите «Yes».
Внимание! Если у вас есть важные данные в браузере на момент выполнения процедуры (закладки, текущая история и пр.), то обязательно сделайте их резервную копию. Так как Disk заменяет имеющиеся файлы в директории Хрома на восстановленные.
11. Снова запустите Хром и просмотрите веб-журнал.
Recuva
Recuva – простая в управлении, но действенная утилита от разработчиков популярной программы CCleaner.
1. Откройте раздел программы на официальном сайте – https://www.ccleaner.com/recuva
2. Сделайте клик по кнопке «Download Free Version» (загрузка бесплатной версии).
3. В панели версий снова нажмите «Free… » (первый блок).
4. По окончании загрузки установите и запустите утилиту.
5. В меню установите «All Files» (все файлы). Нажмите «Next».
6. В окне «File location» выберите настройку «In a specific location». Затем – клик по кнопке «Browse».
7. Укажите папку веб-обозревателя: C:Users (или Пользователи)<имя вашей учётной записи в ОС>AppDataLocalGoogle
8. Щёлкните «Next».
9. В следующей панели при необходимости дополнительно включите режим глубокого сканирования дискового пространства (Enable Deep Scan). Нажмите «Start».
10. После того как закончится сканирование, отметьте в списке найденные файлы. Кликните «Recover».
11. Снова укажите директорию Хрома, чтобы заменить текущие данные истории восстановленными. Подтвердите запуск операции.
12. Закройте утилиту. Запустите браузер. Проверьте содержимое раздела «История».
EaseUS Data Recovery Wizard
Data Recovery Wizard – ПО для полного и быстрого восстановления данных на устройствах под управлением ОС Windows. Отрабатывает свыше 100 сценариев потери файлов на носителях (случайное удаление, форматирование и др.) и в большинстве случаев возвращает их. В версии Free (бесплатной) утилита способна восстановить до 2Гб данных.
1. На странице официального сайта https://www.easeus.com/datarecoverywizard/free-data-recovery-software.htm нажмите «Free Download» для загрузки дистрибутива.
2. Подготовьте ПО к работе: инсталлируйте, запустите.
3. В панели управления программы выберите системный раздел.
4. Кликните «Выбрать папку».
5. В окне «Обзор… » укажите директорию Хрома: C:Пользователи<имя вашей учётной записи>AppDataLocalGoogleChromeUser DataDefaultlocal storage
6. Нажмите «Сканирование».
7. По завершении операции активируйте «Фильтр». Настройте отображение найденных файлов по необходимой дате, типу.
8. Найдите в списке директорию «Local Storage». Выберите в ней папку «leveldb» (включая все её элементы).
9. Проверьте, соответствует ли расположение указанной папки директории Хрома (путь к ней отображается в верхней части панели).
10. Нажмите «Восстановить».
11. Укажите путь к папке, который задавали перед началом сканирования.
12. Подтвердите запуск операции.
13. Перезапустите Google Chrome, просмотрите вкладку «История».
Файл cookies
И файлы куки могут помочь восстановить историю браузера Гугл Хром. Пусть и не в полном объёме. Но если есть сохранённые эти данные, можно найти ссылки некоторых веб-ресурсов.
- Вызовите меню Chrome нажатием кнопки «три точки» в верхней панели.
- Перейдите в раздел «Настройки».
- На открывшейся вкладке в блоке «Конфиденциальность и безопасность» щёлкните строку «Настройки сайта».
- В списке «Разрешения» выберите «Файлы cookie и… ».
- В подразделе дополнительно кликните «Все файлы cookie… ».
- Просмотрите адреса веб-ресурсов в файлах. Возможно, здесь есть искомые URL.
Откат системы
Откат системы позволит вернуть данные в браузере. Однако учтите, что эта процедура распространяется не только на Хром, но и на другие программы, глобальные настройки Windows. Её выполнение возможно только при наличии сохранённой точки восстановления. А журнал посещённых страниц удастся вернуть, если он не был удалён из браузера на момент создания копии конфигурации ОС для отката.
Внимание! Перед запуском восстановления системы обязательно сделайте резервное копирование важных данных.
Например, чтобы сделать откат системы в Windows 7, необходимо:
- Открыть системное меню «Пуск».
- В поисковом поле набрать запрос – «восстановление системы».
- Кликнуть одноимённую функцию, появившуюся в панели.
- Выбрать необходимую точку восстановления.
- Нажать «Готово».
По окончании операции компьютер автоматически перезагрузится. И сразу же можно будет проверить содержимое раздела «История» в Гугле Хроме.
Выбор предыдущей версии
(для Windows 10)
В десятой версии Windows есть функция, позволяющая восстанавливать выбранную папку из сохранённой её предыдущей версии. Фактически это точка возврата к ранней конфигурации, но для конкретной директории, программы. То есть не нужно выполнять откат всей системы.
Чтобы задействовать функцию для возвращения истории Хрома:
- Откройте: Диск С (системный раздел) → Пользователи → папка с именем вашей учётной записи → AppData → Local.
- Найдите папку «Google» и кликните по ней правой кнопкой мыши.
- В меню нажмите «Свойства».
- В появившемся окне щёлкните вкладку «Предыдущие версии».
- Если есть ранняя версия директории, выберите её кликом мышки. Затем последовательно нажмите: «Применить» → «ОК».
Кэш DNS
В кэше DNS сохраняются последние запросы веб-ресурсов из браузера и других сетевых приложений. Если вас интересуют удалённые записи предшествующей, текущей онлайн-сессий, этот способ, определённо, может помочь.
1. Вызовите панель «Выполнить» комбинацией клавиш «Win + R».
2. Введите в строку – CMD. Нажмите «Enter».
3. В консоли командной строки наберите команду – ipconfig /displaydns. Нажмите «Enter».
Примечание. Содержимое кэша можно сохранить и в текстовый файл. Для этого нужно набрать команду – ipconfig /displaydns > C:DNScache.txt (где C:DNScache.txt – это директория размещения и название создаваемого файла).
4. Отобразятся данные последних сетевых запросов. Просмотрите адреса сайтов в отчётах.
На телефоне
На мобильных устройствах средств для восстановления удалённой истории в Хроме заметно меньше. Записи веб-журнала после очистки можно вернуть через акканут Google или посредством стороннего ПО. Рассмотрим оба способа.
Способ №1: в учётной записи Гугл
Особенно этот способ действенен на Андроиде, где сервисы и операционная система тесно взаимодействуют с пользовательским аккаунтом Google. Но также он применим в мобильных и с другими ОС, в том случае если в Хроме подключалась учётная запись Гугле для синхронизации.
- На мобильном войдите в Google-профиль, который подключался для сохранения данных в Chrome.
- В аккаунте перейдите в раздел «Данные и персонализация».
- В подразделе «Отслеживание действий» откройте «История приложений и веб-поиска».
- Просмотрите сохранённые записи. Здесь отображаются все посещённые сайты.
Способ №2: Android Data Recovery
(только для Андроид-устройств)
Вам понадобится:
- компьютер или ноутбук;
- USB-кабель для подключения мобильного к ПК;
- программа Android Data Recovery (скачайте с офсайта https://airmore.com/android-data-recovery и установите на ПК).
Последовательно выполните нижеописанные операции:
1. Подключите телефон к компьютеру или ноутбуку через USB-кабель.
2. Активируйте на мобильном режим отладки по USB.
3. Запустите утилиту. Выберите тип сканирования: быстрый или глубокий (более тщательный анализ).
4. Выберите необходимый тип данных. Активируйте восстановление. По умолчанию утилита сохраняет исходный путь размещения файлов. Но при необходимости можно задать и другой.
5. По завершении программа отобразит результаты выполненной операции.
Надеемся, вышеописанные инструкции помогут вам вернуть ссылки из удалённой истории браузера. Если какой-то из способов не дал положительного результата, попробуйте задействовать другой. Не помогают штатные средства системы и браузера (кэш DNS, куки и кэш Хрома), нет подключенного аккаунта Google – используйте стороннее ПО для восстановления файлов.
Google Chrome считается одним из самых быстрых и удобных браузеров. Он имеет в своем арсенале большое количество полезных функций. Вы можете использовать опции, которые на первый взгляд могут показаться невозможными, например, восстановление удаленной истории. Такая необходимость может возникнуть, когда нужно что-то вспомнить, или найти потерянную информацию, или просто просмотреть страницы, которые посещали другие пользователи этого компьютера. Итак, насколько осуществима такая операция, и какими способами можно увидеть удаленную историю браузера?
Содержание
- Можно ли восстановить историю в Гугл Хром
- Варианты восстановления
- Аккаунт Google mail
- Кэш браузера
- Программа Handy Recovery
- Cookies
- Откат системы
- Дополнительные методы восстановления
- Восстановление истории просмотров на телефоне
Можно ли восстановить историю в Гугл Хром
История браузера – это стандартное меню для любого веб-обозревателя, где отражается список посещенных сайтов. Через меню настроек можно сортировать посещенные сайты по дате, времени, найти нужный веб-ресурс и очистить истории. Если вы не проводили очистку истории или cookies, то вы можете легко зайти на любой из сайтов, которые вы посещали ранее. В Гугл Хроме под список открываемых страниц отводится отдельный раздел. Помимо стандартного набора функций, вы можете даже восстановить удаленные сайты из истории и просмотреть их. Однако чтобы восстановить историю, необходимо прибегнуть к хитрым методам, используя сторонние инструменты.
Варианты восстановления
Итак, мы выяснили, что историю в Google Chrome можно восстановить, даже если вы случайно или намеренно удалили ее. Чтобы восстановить ее, необходимо воспользоваться одним из следующих методов.
Аккаунт Google mail
Самый простой и быстрый способ восстановить историю в Google Chrome – это обратиться к своему личному аккаунту Google. Если во время работы в браузере вы вошли в свой аккаунт Gmail, то все ваши действия в Интернете синхронизируются и хранятся на сервере Google. Если вы удалили закладки, историю или сам браузер, а затем переустановили его, вы можете восстановить всю необходимую информацию из облака под своим аккаунтом.
Обратите внимание, что история начинает записываться с того момента, когда вы включили синхронизацию. Если до удаления истории вы никогда не входили в систему и не включали синхронизацию, то восстанавливать будет нечего.
Что вам нужно сделать:
- Запустите Google Chrome.
- Нажмите на значок своего профиля в правом верхнем углу.
- Нажмите «Включить синхронизацию».
- Войдите в свой аккаунт Gmail.
- Снова нажмите на значок своего профиля и выберите «Перейти в настройки аккаунта Google».
- Выберите «Данные и конфиденциальность».
- В «Настройках сохранения истории» включите «Историю приложений и веб-поиска».
Когда вам нужно восстановить какую-то удаленную информацию, просто нажмите кнопку со стрелкой, а затем щелкните на нужный значок: Поиск, Chrome, Google Play и так далее.
Кэш браузера
Этот метод позволит вам просмотреть только ограниченный список последних историй.
До версии 66 Chrome можно было просмотреть кэш с помощью команды chrome://cache/. Теперь это не работает.
Чтобы просмотреть кэш, вам понадобятся специальные программы – например, ChromeCacheView или ImageCacheView.
Программа Handy Recovery
Handy Recovery – это бесплатная программа, которая поможет вам восстановить историю браузера. Вы можете бесплатно скачать ее на официальной странице разработчика.
Порядок действий:
- Установите скачанный установочный файл на свой компьютер;
- Откройте программу Handy Recovery;
- Перейдите в: C:UsersusernameAppDataLocalGoogleChrome;
- Выберите папку User Data;
- Нажмите на кнопку «Восстановить».
Некоторые из этих папок скрыты, поэтому сначала откройте Проводник Windows (сочетание клавиш Win + E), откройте в нем вкладку «Вид» и установите флажок «Скрытые элементы».
После завершения процесса восстановления истории Google Chrome откройте браузер, перейдите в раздел «История». В списке будут отображены все удаленные ранее посещенные страницы.
Cookies
Этим методом можно восстановить только недавно посещенные страницы.
Порядок действий:
- Зайдите в меню Chrome, нажав на три точки в правом верхнем углу, и выберите пункт «Настройки»;
- В разделе «Конфиденциальность и безопасность» нажмите на строчку «Файлы cookie и другие данные сайтов»;
- Нажмите на стрелку «Все файлы cookie и другие данные сайта».
Этот метод работает при условии сохранения файлов cookie и дает очень скудные результаты. Скорее всего, вы даже не найдете конкретных страниц — только основные страницы сайтов, которые вы посещаете. Они будут отмечены цветными значками в серой массе технических cookies.
Откат системы
Суть метода заключается в том, что мы возвращаем Windows в состояние до того момента, когда мы удалили историю. Мы откатываем систему во времени.
Перед проведением процедуры восстановления системы необходимо сделать резервную копию важных файлов.
Порядок действий (для Windows 7):
- Перейдите в меню «Пуск»;
- Откройте вкладку «Панель управления»;
- Откройте раздел «Восстановление», а затем «Восстановление файлов»;
- В разделе «Выберите резервную копию для восстановления» нажмите на кнопку «Далее».
- Во всплывающем окне установите время отката.
- Нажмите на кнопку «Готово».
Далее необходимо перезагрузить компьютер, после чего можно запустить браузер Google Chrome и проверить наличие удаленной истории.
Инструкция для Windows 10:
- В строке рядом с кнопкой «Пуск» напишите «Восстановление»;
- Нажмите на появившуюся надпись;
- Выберите пункт «Запустить восстановление системы»;
- Далее выберите нужную точку отката, начните загрузку данных;
- После завершения процесса создания копии перезагрузите ПК.
Следует отметить, что не все точки восстановления создаются автоматически. Необходимо зайти в раздел «Восстановление» и убедиться, что он вообще включен.
Дополнительные методы восстановления
Приложение Recuva — позволяет восстанавливать данные всех форматов в любом браузере. Программа доступна для бесплатного скачивания.
Инструкция:
- Запустите программу;
- Введите макет, нажав кнопку Next;
- Выделите графу «В определенном месте», нажмите кнопку Обзор;
- Установите место хранения файлов — C:UsersPC NameAppDataLocalGoogleChromeUser DataDefault;
- После проверки файлов, найдите файл History-Journal, затем нажмите на кнопку Recover;
- Укажите место для сохранения файла со списком историй просмотров.
Приложение DiscDigger — это программа, аналогичная утилите Recuva по алгоритму действия. DiscDigger не требует установки, просто распакуйте скачанный файл.
Восстановление истории просмотров на телефоне
Процедура восстановления удаленной истории посещений Google Chrome на смартфоне несколько сложнее, чем на ПК. Ведь вернуть операционную систему к предыдущей версии невозможно.
Есть два способа:
- Подключите телефон к компьютеру и воспользуйтесь программой Handy Recovery.
- Заранее привяжите аккаунт Google Mail к браузеру.
Если синхронизация была выполнена заранее, то восстановить историю Google Chrome не составит труда (см. раздел «Аккаунт Google mail»).
( 6 оценок, среднее 3.67 из 5 )