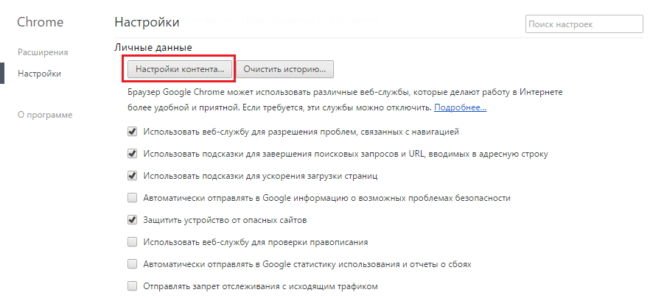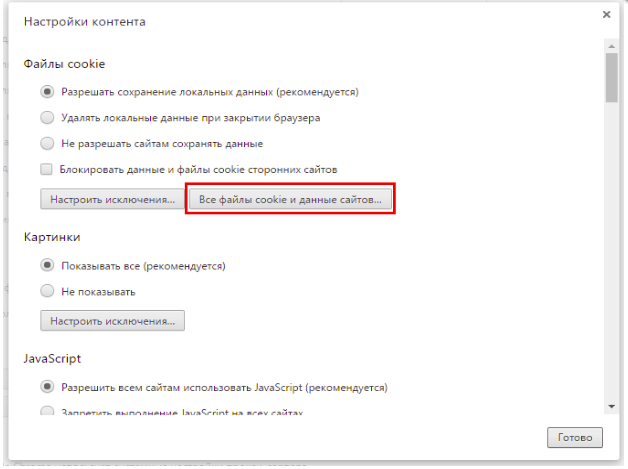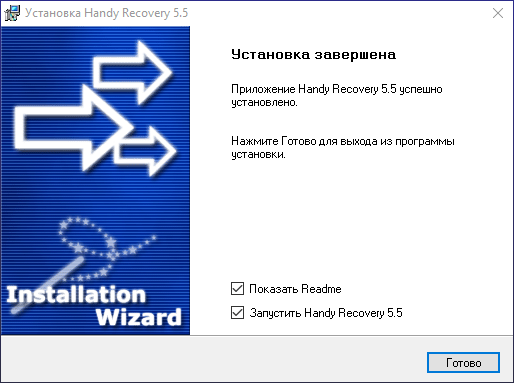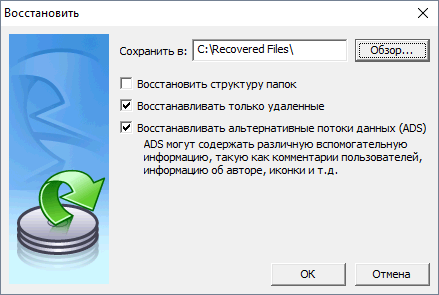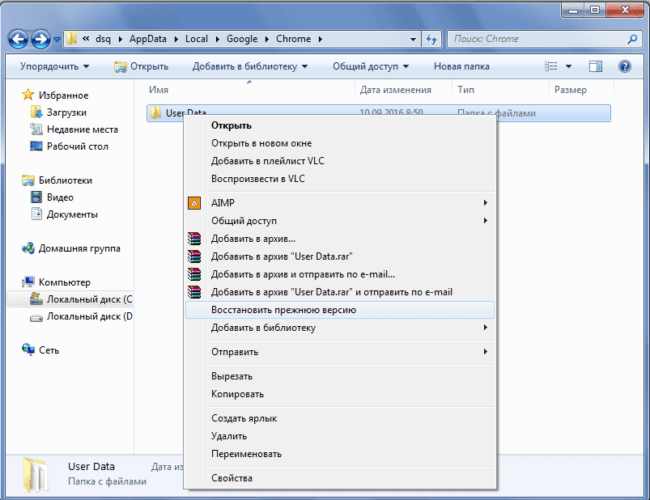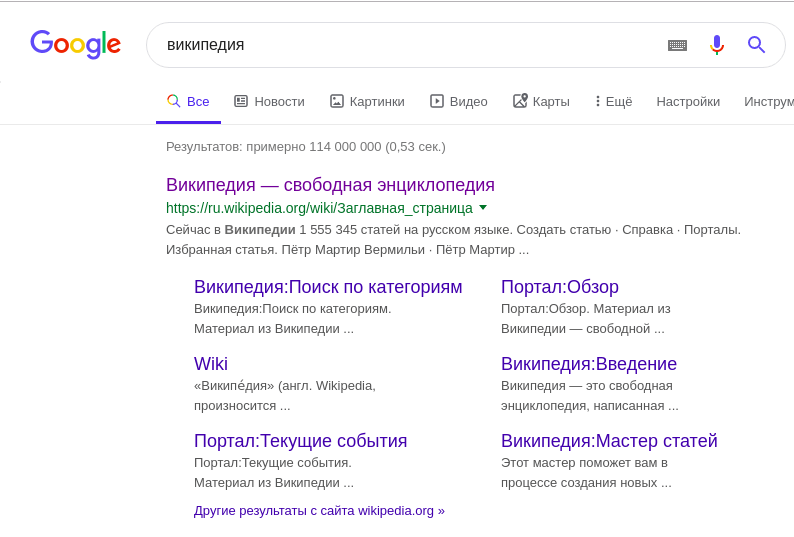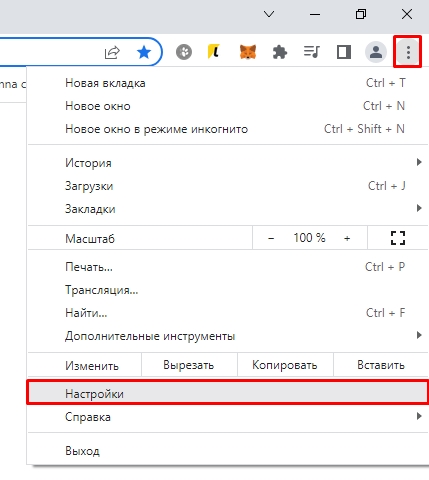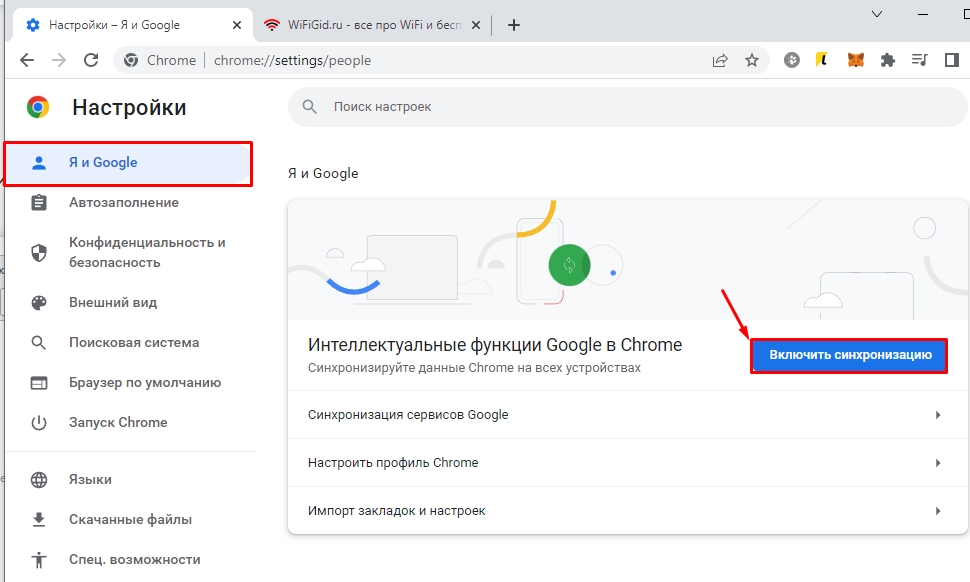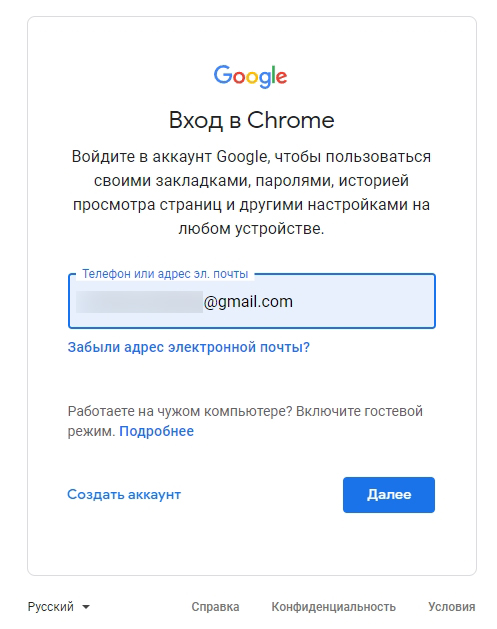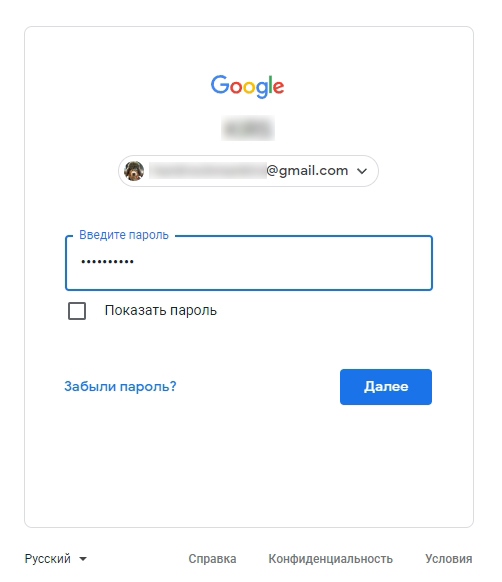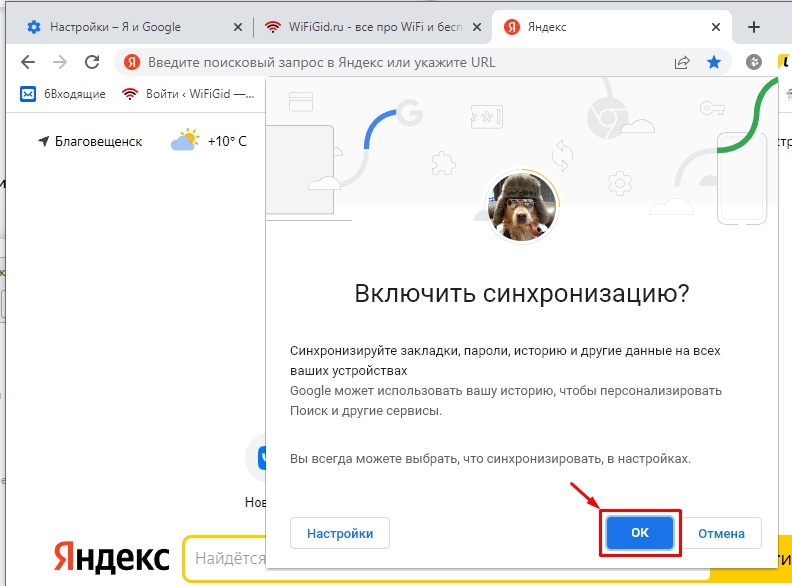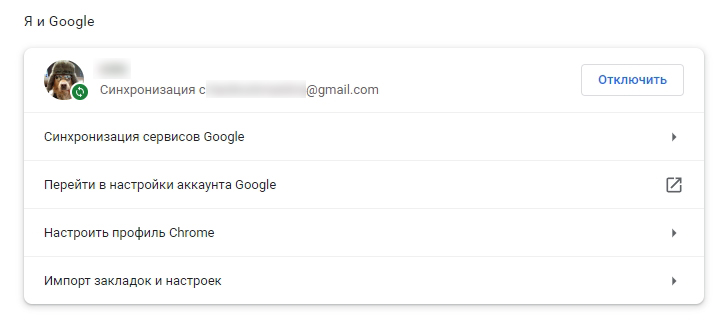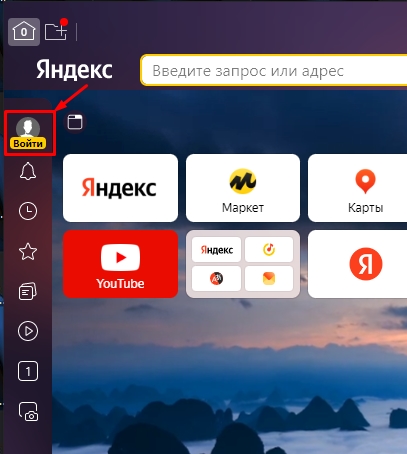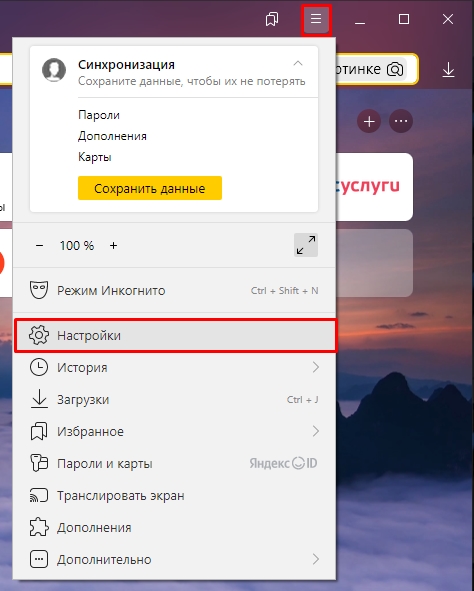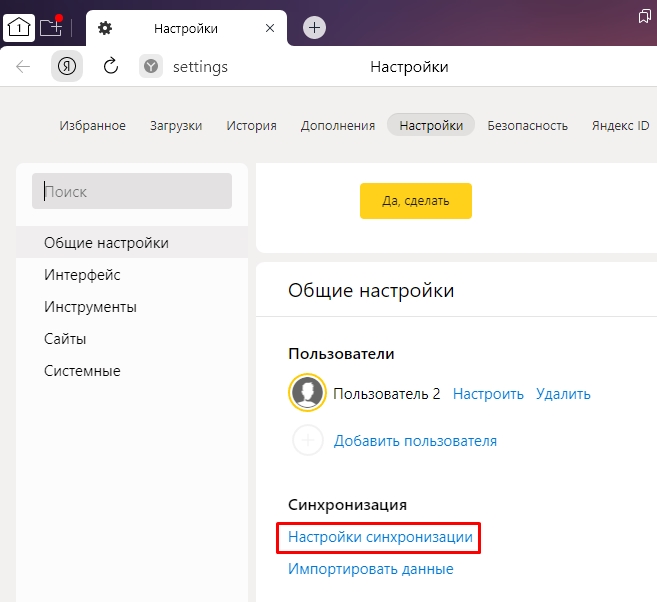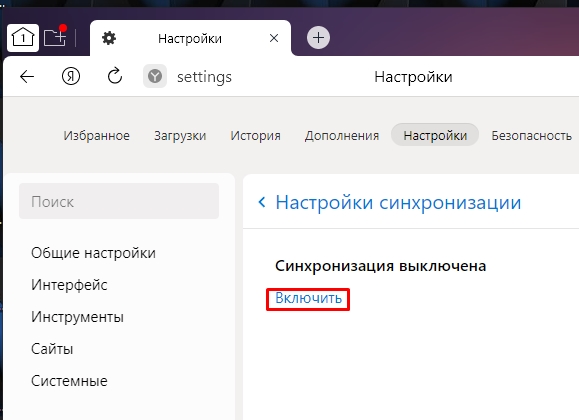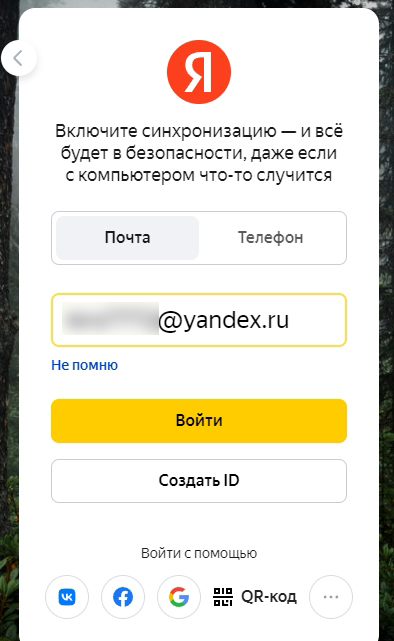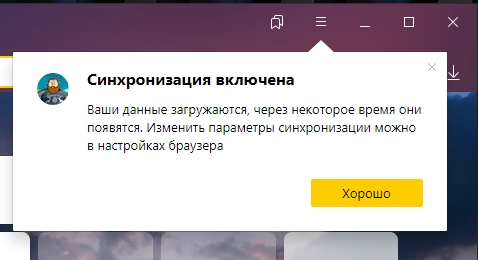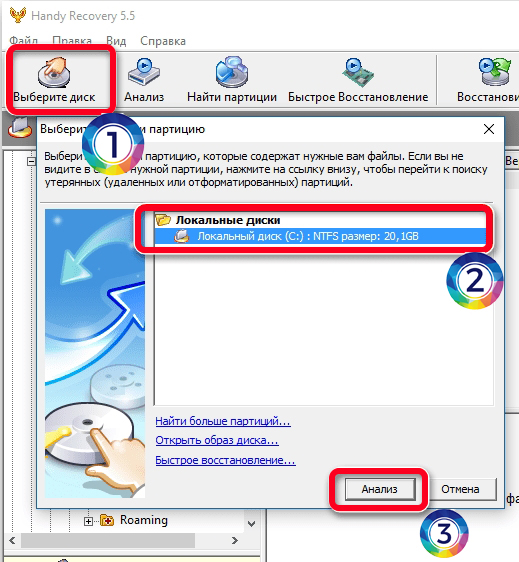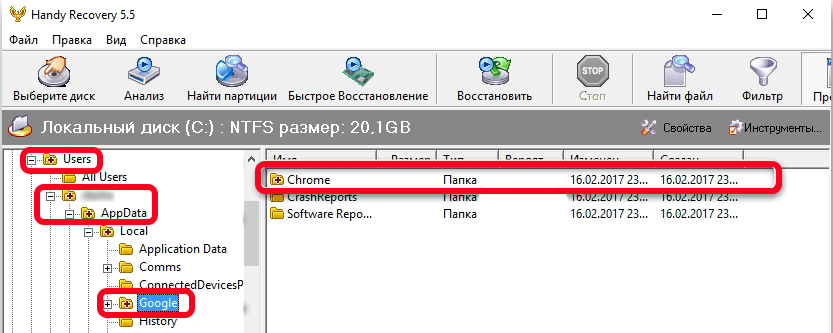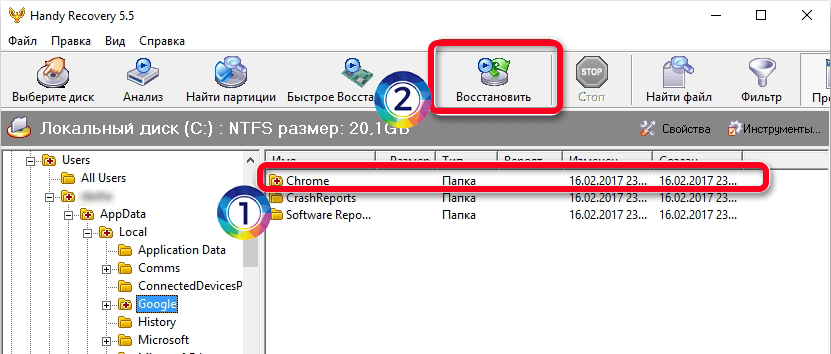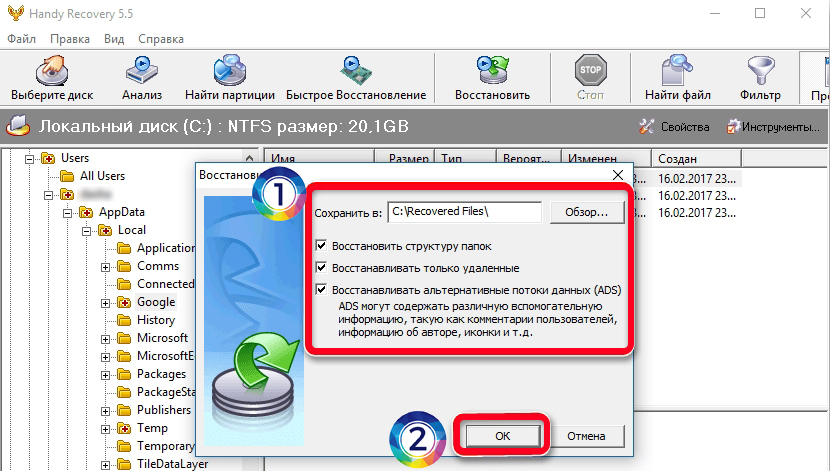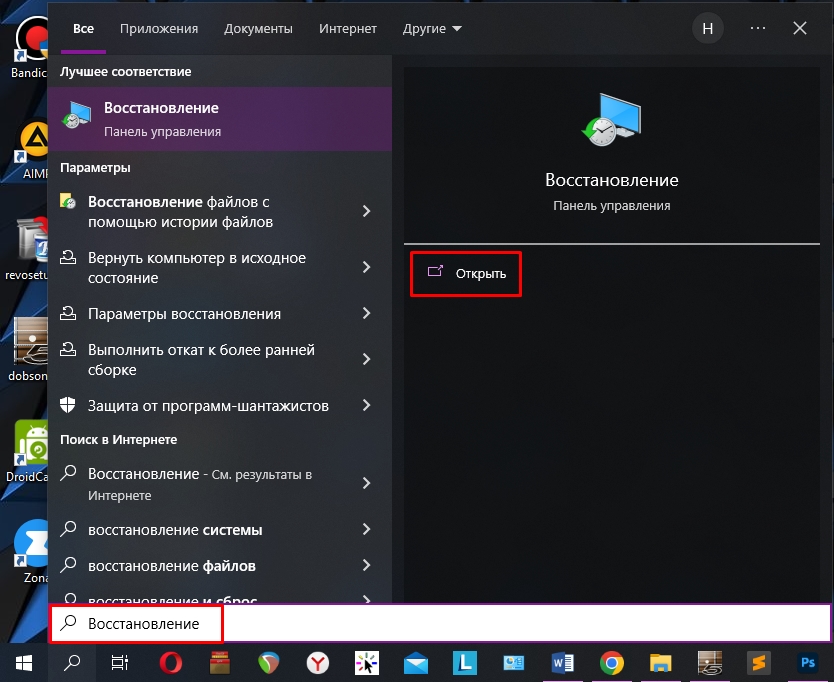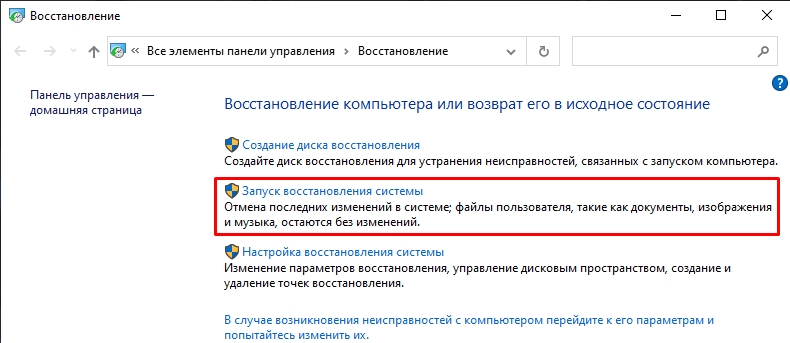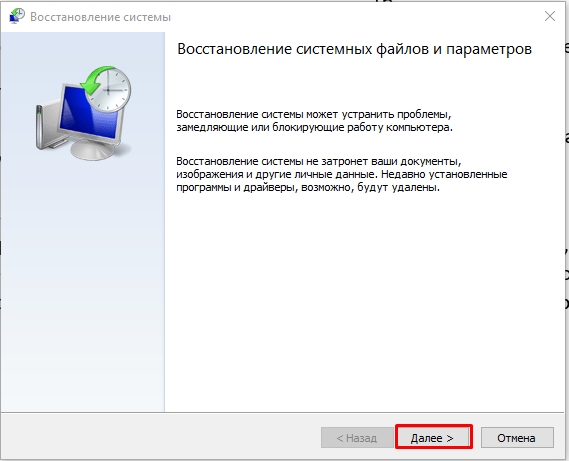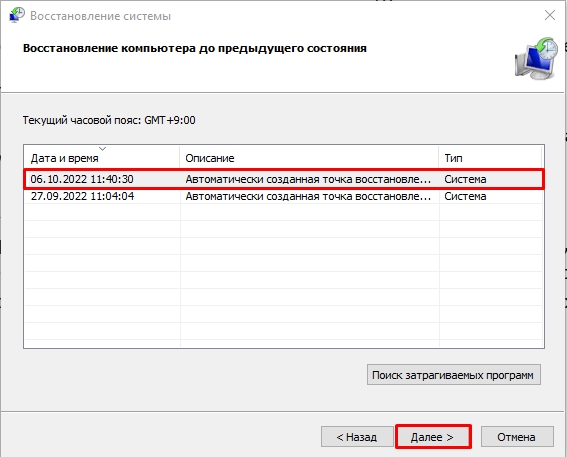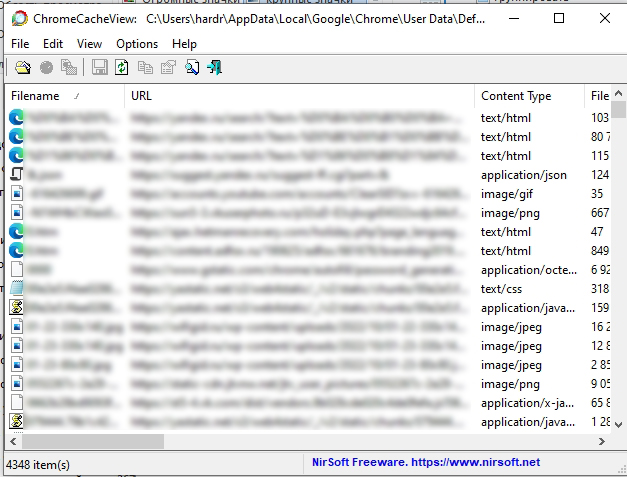История браузера – конфиденциальная информация каждого пользователя, которую можно не записывать, если включить режим “Инкогнито”, записывать для того, чтобы помнить, какие сайты посещал, а также стереть, если компьютером пользуется не один человек и основной пользователь не хочет, чтобы посторонние видели историю поисков.
Но бывают ситуации, когда пользователю самому нужно посмотреть историю, которую он удалил – для того, чтобы восстановить события определенного периода, вспомнить, на каком сайте он видел важную информацию или для других целей. Поводов для восстановления и удаления может быть много, но самое главное, что без полной очистки системы и без удаления всей учетной записи с компьютера никакая информация не удаляется без следа, в случае необходимости, можно вернуть все назад, если постараться и использовать дополнительные программы и расширения.
Как восстановить историю в браузере
Если стерли браузерную историю с важной для вас информацией по посещенным сайтам – не паникуйте, ведь восстановить список просматриваемых страниц можно как на компьютере, так и на телефоне, каким бы браузером вы ни пользовались.
Не хотите постоянно вводить пароль на Windows 10? Читайте нашу инструкцию с популярными способами, как отключить пароль при входе.
Обратите внимание! Если понадобится, чтобы историю нельзя было восстановить или просмотреть – нужно использовать скрытый режим в браузере или удалить кеш с помощью специальных программ.
С помощью cookie и кэш
С этими способами история не восстановится в прежнем объеме, но если вам нужно просто посмотреть, на какие сайты и когда заходили с этого устройства, то это – самый легкий способ.
Чтобы просмотреть cookie в Google Chrome нужно сделать:
- Выбрать в меню“Настройки”, кликнуть мышкой по пункту ”Личные данные”, а после нажать “Настройки контента”.
- Откроется вкладка, в ней нужно выбрать “Файлы cookie”, а потом щелкнуть по надписи “Все файлы cookie и данные сайтов”.
- Изучить меню, которое открылось.
В этом меню будет информация о том, когда пользователь посещал тот или иной сайт, списком.
Кроме того, если давно не чистили кеш, то легко просмотреть историю через него. Для каждого браузера есть своя ссылка на кешированные файлы, которые хранятся до очистки. Вот список ссылок для самых популярных браузеров:
- Google Chrome: chrome://cache/
- Mozilla Firefox: about:cache?device=disk
- Opera: opera:cache
Важно знать! Этот метод сработает только если не удаляли файлы куки и кеш, когда чистили историю в браузере.
С утилитой Handy Recovery
Утилита Handy Recovery – это программа для персонального компьютера, которая позволяет смотреть, что было удалено из системы. Проводник работает похожим образом, но он показывает только файлы и папки, которые сейчас есть на компьютере. Устанавливается легко и можно использовать для просмотра удаленных файлов в каждом из существующих браузеров.
Чтобы восстановить удаленные данные с использованием утилиты, необходимо:
- Скачать и установить на компьютер Handy Recovery. Программа доступна на сервисах раздачи бесплатно, устанавливается быстро, главное – следовать инструкции по установке, которую предлагает сама утилита.
- Запустить программу и подождать около 5-10 минут. За это время программа просмотрит все папки и файлы и найдет удаленную информацию, после покажет вам папку, из которой ее можно восстановить.
- Откройте C:Users.
- Если пользователей у ПК несколько – выберите свое имя.
- Далее – AppDataLocal.
- Выберите папку, в которой сохранились данные вашей записи в браузере. После этого найдите папку User Data.
- Если выбрали папку, станет активной для нажатия кнопка “Восстановить”, после нажатия на эту кнопку выберите, куда нужно перенести восстановленные данные.
С помощью облачных технологий
Для браузера Google Chrome, которым пользуетесь через аккаунт Google, легко восстановить историю в любом случае. Для того, чтобы просмотреть историю этого браузера через облачные технологии, нужно:
- Открыть Настройки.
- Авторизоваться в браузере, если не вошли в аккаунт.
- После – выбрать “Дополнительные настройки синхронизации”.
Если воспользоваться таким методом, можно найти историю до 2,5 месяцев давности.
С помощью точки восстановления системы
Восстановление системы – это откат до прежней версии ПО. Однако у вас должна быть точка восстановления, которая подойдет по дате и времени для того, чтобы просмотреть нужные файлы. Если история была удалена давно – то ее может не быть.
Забыли пароль от точки Wi-Fi? У нас есть статья о том, как восстановить код доступа.
Для того, чтобы откатить систему к предыдущей версии, нужно:
- Найти папку User Data через проводник или поиск по Windows.
- Правой кнопкой мышки нажать на папку, после выбрать пункт, который позволяет вернуться к прошлой версии.
- После – просмотреть историю браузера и найти необходимую для себя информацию.
Восстановить историю браузера на мобильном или планшете
Вариантов, для того, чтобы успешно восстановить историю в браузере на телефоне, меньше, однако можно просмотреть посещенные страницы в кеше. В кеш с телефона можно зайти так же, как в кеш с компьютера, ссылки на кеш для каждого браузера есть в пункте выше.
Также, если пользуетесь одним и тем же браузером в телефоне и в компьютере или ноутбуке и если в оба варианта браузера заходили под одной учетной записью (аккаунт в Гугл или Яндекс, регистрируется на почте), то история с обоих устройств подтягивается. И, удалив историю на телефоне, можно возобновить ее через компьютер с одним из методов, которые предложены в статье выше. При этом будет показано, на какие сайты пользователь заходил с телефона или планшета, а на какие – с компьютера или ноутбука.
Если не подошел ни один из способов, попробуйте вручную поискать посещенные сайты. Вводите запрос, который вводили, когда искали нужную информацию и смотрите, какие сайты имеют синий цвет в надписи, а какие – фиолетовый. Сайты с фиолетовой надписью ранее открывались. Метод занимает много времени, однако, если помнить, как именно был сформулирован запрос, можно легко найти нужный сайт.
Обратите внимание! Сайт будет подсвечен фиолетовым только если при очистке истории не выбирали пункт “Забыть об этом сайте”. Тогда браузер удаляет всю информацию о посещении ресурса и в странице поиска он подсвечивается как такой, на который не заходили.
Рекомендуем добавлять важные сайты в закладки или, если не пользуетесь одним и тем же браузером постоянно, скидывать их в диалог с собой во ВКонтакте или мессенджерах.
Загрузить PDF
Загрузить PDF
Во многих случаях удаленную историю пользования интернетом восстанавливают для того, чтобы узнать, какие сайты открывал предыдущий пользователь, или найти забытый веб-адрес, или просто восстановить удаленную информацию. История пользования интернетом удаляется через веб-браузер, но система Windows кэширует эту информацию, а доступ к кэшу можно получить различными способами. Самый простой способ найти удаленную историю – это воспользоваться аккаунтом Google. Если у вас есть учетная запись Google, которая была использована во время работы в интернете, перейдите к соответствующему методу. Но если вы не пользуетесь Google, процесс немного усложнится. В любом случае, существует системный кэш, с помощью которого можно получить доступ к удаленной истории.
-
1
Нажмите «Пуск» – «Выполнить». В строке поиска введите «cmd» (без кавычек). Нажмите «ОК». Если удалить историю просмотров, она все равно сохранится в кэше DNS. Имейте в виду, что в этом кэше хранится вся информация, связанная с работой в интернете, а не только история просмотров веб-страниц.[1]
-
2
Дождитесь, когда откроется командная строка. Это окно с черным фоном, в котором нужно ввести команду
ipconfig/displaydns. Затем нажмите «Enter». -
3
Восстановите удаленную историю. Когда вы введете команду, на экране отобразится история пользования интернетом.
Реклама
-
1
Найдите хорошую программу для восстановления данных. Рекомендуемой программой является Recuva или Data Recovery Wizard. Когда вы скачаете бесплатное программное обеспечение, запустите его. Здесь описывается программа Recuva, но большинством программ для восстановления данных можно пользоваться аналогичным образом.[2]
-
2
В окне приветствия программы нажмите «Далее», чтобы открыть окно мастера Recuva. Если при запуске программы это окно не открывается, нажмите «Настройки» – «Показать мастер при запуске».
-
3
Выберите тип файлов, которые нужно восстановить. В данном случае нужно выбрать удаленную историю пользования интернетом. Затем нажмите «Далее». Откроется окно «Расположение файла».
-
4
Выберите диск или папку, в которой следует искать файл. Нажмите «Запустить» и дождитесь завершения процесса сканирования, который займет несколько минут.
-
5
Нажмите «Восстановить». Когда сканирование завершится, вы сможете восстановить файлы и выбрать папку для их хранения. Указав папку, нажмите «ОК».[3]
Реклама
-
1
Получите доступ к истории браузера Google. Это самый простой способ, но он применим только в том случае, если вы вошли в свою учетную запись, когда просматривали веб-страницы.
-
2
Войдите в свой аккаунт Google. Откройте страницу www.google.com/history и войдите в аккаунт, в котором вы были во время просмотра веб-страниц.
-
3
Просмотрите историю пользования интернетом. На указанной странице отобразится история просмотров, упорядоченная по времени и дате. Чтобы удалить историю, щелкните по значку в виде шестеренки (в правом верхнем углу экрана) и в меню выберите «Удалить элементы».[4]
Реклама
Об этой статье
Эту страницу просматривали 29 771 раз.
Была ли эта статья полезной?
Как восстановить историю браузера на телефоне или компьютере?
Каждое посещение сайта пользователем сохраняется в истории браузера. Также отображается и время визита, название поиска. Пользователь имеет полный доступ к этой истории и в любой момент может удалить ее как полностью, так и частично. Иногда владелец может случайно удалить все данные. Можно ли это исправить и как восстановить историю браузера? Подробно рассмотрим эти вопросы далее.
Содержание
- Можно ли восстановить историю браузера?
- Как восстановить удаленную историю браузера?
- Способ 1: посмотреть кэш и куки в браузере
- Способ 2: просмотреть онлайн данные
- Способ 3: через другое устройство, на котором синхронизировались данные
- Способ 4: откатить изменения Windows
- Способ 5: воспользоваться кэшем DNS
Можно ли восстановить историю браузера?
Удалить историю можно как через сам обозреватель, так и при помощи специальных программ. В последнем случае восстановить ее невозможно, т. к. удаляются полностью все данные вместе с кэшем и куки. Если же история была удалена через браузер, то можно попробовать ее восстановить.
Как восстановить удаленную историю браузера?
Существуют несколько способов восстановить удаленную историю.
Способ 1: посмотреть кэш и куки в браузере
Этот способ не позволит полностью восстановить всю информацию в прежнем объеме. Но если пользователю нужно посмотреть, когда и куда заходили с этого устройства, то такой способ подойдет. Для того, чтобы просмотреть куки и кэш, нужно:
- Перейти в меню «Настройки» браузера, выбрать «Личные данные», а затем «Настройки контента».
- В открывшейся вкладке нужно выбрать «Файлы cookie» и щелкнуть по «Все файлы cookie и данные сайтов».
- В новом меню появятся сайты, на которые совершались переходы.
Помимо этого, если кэш не чистили довольно давно, то историю можно посмотреть через него. Каждый браузер имеет свою ссылку для просмотра кешированных файлов. Например:
- Google Chrome: chrome://cache/
- Mozilla Firefox: about:cache?device=disk
- Opera: opera:cache
Важно! Такой способ можно использовать только в том случае, если при удалении истории на ноутбуке или ПК не удаляли кеш и куки.
Способ 2: просмотреть онлайн данные
Просмотреть и восстановить историю онлайн на телефоне или компьютере можно также при помощи облачного хранилища. Но, чтобы этот способ помог, у пользователя должен быть аккаунт в Google или Яндекс-браузере. Для просмотра истории таким способом нужно:
- Запустить веб-обозреватель, войти в его меню, а затем в «Настройки».
- После этого нужно авторизоваться, кликнув по надписи «Вход» или «Личный кабинет». Если этих пунктов нет, значит, пользователь не авторизован в системе.
- После нужно выбрать «Дополнительные настройки синхронизации», что восстановит журнал.
В этом облачном хранилище сохраняется история за последние два-три месяца. Более ранние записи автоматически удаляются. Это простой способ узнать информацию, но если у пользователя нет аккаунта в системе, то сделать это не получится.
Еще один способ — воспользоваться Google “Мои Действия”, однако он опять же поможет только, если у пользователя есть аккаунт в системе и он был залогинен во время использования браузера. В «Мои действия» сохраняются все посещенные страницы с любых устройств, подключенных к аккаунту.
Для просмотра информации необходимо:
- Перейти в аккаунт Гугл и выбрать раздел «Мои Действия».
- В этом разделе можно увидеть всю информацию о посещении сайтов и другие действия, которые производились пользователем с момента входа в аккаунт. Удобный фильтр поможет выбрать необходимый период времени для отображения.
Важно! Этот метод также возможен только в случае, если в настройках аккаунта не выключена функция «Отслеживание действий».
Способ 3: через другое устройство, на котором синхронизировались данные
Синхронизация представляет собой специальную функцию, которая позволяет сохранять личные данные на нескольких устройствах. Если она была включена до очистки, то восстановить ее просто. Нужно выполнить несколько легких действий:
- Открыть браузер на компьютере и перейти в раздел «Настройки».
- Проследовать в «Общие настройки» выбрать «Настройка синхронизации».
- В открывшемся разделе кликнуть «Отключить синхронизацию».
- Перезагрузить браузер, снова войти в настройки и «Включить синхронизацию». После этого все данные, которые были загружены давно автоматически подгружаются в браузер.
Важно! Способ поможет только в том случае, если во время удаления истории, второй девайс (смартфон или планшет на Android) были отключены от интернета. Иначе данные удалятся одновременно на двух устройствах и восстановить их не получится.
Этот метод применим сегодня ко всем браузерам: гугл, яндекс, опера.
Способ 4: откатить изменения Windows
Откат системы является универсальным инструментом восстановления Windows. Его используют для того, чтобы вернуть операционную систему в работоспособное состояние. К примеру, если были установлены недоброкачественные программы, драйвера игр и пр., которые повредили системные файлы.
Откат системы после удаления истории обозревателя проходит в несколько этапов:
- Открыть через меню «Пуск» папку «Служебные».
- Щелкнуть правой кнопкой мыши по «Командная строка» и выбрать «Запуск от имени администратора».
- В появившемся терминале необходимо ввести rstrui и нажать Enter. В итоге запуститься программа восстановления, в которой нужно нажать далее.
- Теперь выбирается точка восстановления с датой, предшествующей удалению истории в браузере.
- В зависимости от версии операционной системы восстановление начнется сразу или после нескольких кликов по кнопке «Далее».
- Компьютер перезагрузится и можно будет просмотреть историю обозревателя.
Важно! Способ подойдет только, если была создана точка восстановления, что бывает не всегда.
Способ 5: воспользоваться кэшем DNS
ОС временно сохраняет данные с DNS, а затем удаляет их после перезагрузки ПК. Когда пользователь удаляет историю браузера, кеш не удаляется. Благодаря этому можно просмотреть домены, на которые переходили.
Это не позволит восстановить историю, но этот способ позволяет увидеть сайты, к которым производиломь подключение.
Инструкция:
- Нажать комбинацию Windows + R и в появившемся окне «Выполнить» ввести команду «cmd».
- В ответ откроется терминал командной строки, в котором нужно написать ipconfig /displaydns.
- После этого будут показаны все сайты, куда переходил пользователь. Однако указаны здесь будут только адреса веб-сайта, а не страницы сайтов.
- Чтобы очистить DNS кэш, необходимо в командной строке ввести ipconfig /flushdns и нажать Enter.
Эти несколько способов помогут в том случае, если пользователь удалил историю в браузере и не знает, как восстановить ее. Они не требуют особых знаний, навыков и большого количества времени.
Download Article
Download Article
You may find yourself needing to recover your deleted internet history to determine what a previous user was browsing, to discover a lost URL, or simply to retrieve deleted information. While your internet history may be deleted on your browser, your Windows computer caches this information and it can be accessed in a variety of ways. By far the simplest method to locate your deleted history is through your Google Account. If you have a Google Account and were using it during the session you wish to access, proceed to that method. If, however, you were not using Google the process can be a little more complicated. Luckily, there are caches built into your machine from which you can access your lost history.
-
1
Go to «Start» and select «Run.» In the search bar enter “cmd” without the quotation marks. Select “OK.” While someone may be able to delete their browsing history, the DNS Cache stores this information. It should be noted that this method may be confusing because it saves history from everything connected to the internet, such as apps, and not just your browser.[1]
-
2
Wait for the Command Prompt to open. This will be a black window where you can enter
ipconfig/displaydns. Hit “Enter.”Advertisement
-
3
Recover your deleted history. Once you have entered the command, you will be shown your internet history.
Advertisement
-
1
Search for reliable recovery software. A recommended option is Recuva or Data Recovery Wizard. Once you have downloaded the free software, start the program. In this tutorial, we will walk through using Recuva but most of the software can be navigated in similar ways.[2]
-
2
Click “Next” on the Welcome to the Recuva Wizard page. If this page does not appear after you start the software, go to “Options” and then select “Show Wizard at Startup.”
-
3
Select the type of files you are trying to recover. In this case, deleted Internet history. Once you have done so, hit “Next.” This will prompt the File Location Page to appear.
-
4
Select the location where you want the software to run its search. Click “Start” and then wait for the scan to complete. This may take a few moments.
-
5
Select “Recover.” Once the scan is complete, you will have the option to recover the files and choose a destination for them on your computer. After you have chosen their location, select “OK.”[3]
Advertisement
-
1
Access Google’s Browser History. This is by far the easiest method but it will only work if you were signed in to your account during the browsing session you wish to access.
-
2
Sign in to your Google Account. Go to www.google.com/history and enter the information for the account that you were browsing with.
-
3
Review your browsing history. From this page, you will be able to see your browsing history according to time and date. If you wish to delete your history, simply click on the cog icon in the upper-right hand corner of the screen and select “Remove Items.”[4]
Advertisement
Add New Question
-
Question
How can I find out who accessed my laptop with a Verizon air card?
Reverse the IP address and check out the person.
-
Question
A teenager used my laptop and, when I got it back, I could not use Firefox and found that it was made compatible with XP when it had been Windows 7. I’d like to find what the history of use was at the time the other person used my computer. What can I do?
There is a reset point. Find that option, save all the other stuff that you a added, or made after that data and then let your PC/laptop apply the earlier data for you. Then download Firefox and update it till you get the version that suits your needs and is for you the best option.
-
Question
Where could I find a video file that was recording from Microsoft Lifecam that was interrupted?
Mobile Sensei
Community Answer
It would depend on where you set Lifecam to save videos. By default, videos are saved in the LifeCam folder under «My Pictures» on the C: drive.
See more answers
Ask a Question
200 characters left
Include your email address to get a message when this question is answered.
Submit
Advertisement
Video
Thanks for submitting a tip for review!
About This Article
Article SummaryX
1. Open the command prompt.
2. Type ipconfig /displaydns.
3. Press Enter.
4. Find the list of cached websites in the results.
Did this summary help you?
Thanks to all authors for creating a page that has been read 2,740,905 times.
Is this article up to date?
Всем привет! Сегодня я опишу 4 способа восстановить историю вашего браузера после удаления. Сразу хочу вас предупредить, что 100% вероятности восстановления вам никто не даст, но шанс все же есть. Мы начнем с самого простого способа и будем понемногу улучшать варианты возврата данных. Если в процессе чтения у вас что-то не будет получаться или возникнут дополнительные вопросы – обязательно пишите в комментариях. Мы с портала WiFiGiD.RU рады помочь всем. Не будем отвлекаться и начнем.
Содержание
- Способ 1: Аккаунт
- Google Chrome
- Яндекс Браузер
- Способ 2: Handy Recovery
- Способ 3: Восстановления системы
- Способ 4: Кэш
- Задать вопрос автору статьи
Способ 1: Аккаунт
Чтобы посмотреть удаленную историю браузера, нужно её восстановить. Большинство современных браузеров работают с облаком. Если у вас есть аккаунт от Google для браузеров Chrome, Mozilla Firefox, Microsoft Edge, Opera или Яндекс для их браузера. Если вы до этого использовали аккаунт, то вся история браузера сохраняется там. В таком случае, если вы зайдете в аккаунт в браузере, история загрузится из облака.
Также читаем – что такое облако и для чего оно нужно.
Ниже я покажу на примере двух браузеров Google Chrome и Яндекс. У других браузеров, которые используются гугл аккаунт, все делается по аналогии.
Google Chrome
- В правом верхнем углу откройте меню и зайдите в «Настройки».
- Сразу же на первой вкладке «Я и Google» найдите кнопку «Войти» или «Включить синхронизацию». Если вы видите, что вы уже вошли в аккаунт, но истории нет – перейдите к следующему способу.
- Вас перебросит на страницу авторизации, где вам нужно сразу же ввести телефон или электронный ящик.
- Теперь вводим пароль.
- Вылезет окошко, где вас спросят насчет синхронизации – соглашаемся, нажав по кнопке «ОК».
- Перейдите в настройки и посмотрите, чтобы синхронизация была точно включена.
- Теперь заходим в историю и смотрим, чтобы она сохранилась. Если истории нет – переходим к следующей главе.
Яндекс Браузер
- Откройте браузер и в левом блоке нажмите по кнопке «Войти».
- Есть и второй способ начать авторизацию и синхронизацию – откройте меню и кликните по значку шестеренки.
- В «Общих настройках» находим пункт «Синхронизации» и жмем по ссылке «Настройки синхронизации».
- Кликаем по команде «Включить».
- Вводим почту или номер телефона, который привязан к аккаунту.
- Вписываем пароль или используем приложение «Я.Ключ» на телефоне.
- В конце вы увидите, что синхронизация включалась. Можете проверять историю. Если её нет – смотрим следующий способ в этой статье.
Способ 2: Handy Recovery
Прошлый способ не дал нам результата, потому что, скорее всего, вы до этого не использовали аккаунт, с которым и идет синхронизация (история загружается в облако). История посещения, которую мы хотим просмотреть локально, хранится на жестком диске в том же месте, где находится сам браузер. При удалении эти данные стираются с носителя, но их можно попробовать восстановить с помощью любой программы типа Recovery.
ВНИМАНИЕ! Возможность и успех восстановления истории (да и любых удаленных данных с жесткого диска) зависит от того, насколько скоро вы прибегните к программе по восстановлению. Чем дольше вы пользовались компьютером и браузером после удаления истории, тем меньше шансов восстановить её. Если физически на жесткий диск в месте удаления были записаны хоть какие-то данные, то восстановить их невозможно.
Я покажу на примере программы Handy Recovery, хотя их в интернете огромное множество.
- Скачиваем программу с официального сайта.
- Закройте все браузеры и остальные программы, которые запущены в системе.
- Устанавливаем и запускаем.
- Выбираем раздел, на котором должна находиться удаленная история, для этого в панели сверху жмем по кнопке «Выберите диск» – выбираем системный том «C:». Кликаем по кнопке анализа.
- Слева заходим в папку «Users», найдите там папку вашего пользователя, под которым вы сидите (или сидели ранее). Далее находим раздел «AppData». В конце просто один раз нажмите по разделу «Google». Справа вы увидите папку «Chrome» – именно там и должны остаться данные об истории.
- Выделяем эту папку и жмем «Восстановить».
- Устанавливаем все галочки и запускаем восстановление.
- После того как программа закончит, запускаем Google Chrome.
Вы можете посмотреть и другие варианты восстановления по ссылке ниже.
Читаем – как восстановить удаленные данные.
Способ 3: Восстановления системы
Так как браузер чаще всего устанавливают на системный диск «C:», где и хранится у нас история, мы можем воспользоваться восстановлением системы до выделенной точки. Но будьте готовы, что в таком случае история будет восстановлена только на данный временной отрезок.
- Открываем поисковую строку Виндовс и вводим название функции – «Восстановление». Вы можете также найти этот пункт в «Панели управления».
- «Запуск восстановления системы».
- Если на первом шаге вам будет предложена какая-то из точек – пропустите её и выберите вручную.
- Далее вам нужно ориентироваться по дате – выбираем тот период, в котором история была еще в компьютере.
- Запускаем восстановление. Компьютер один раз будет перезагружен. Ждем пока процедура закончится.
Советую более детально почитать про функцию отката системы.
Способ 4: Кэш
Как еще можно узнать историю браузера, если она удалена? – Есть вероятность, что после удаления истории, вы могли каким-то образом сохранить кэш сайтов. Данный способ может помочь увидеть те web-ресурсы, которые вы посещали вместе с URL страницами. Для этого вам нужно будет использовать программу ChromeCacheView. После запуска вы сразу должны увидеть ваш кеш вместе с URL посещенных страниц.