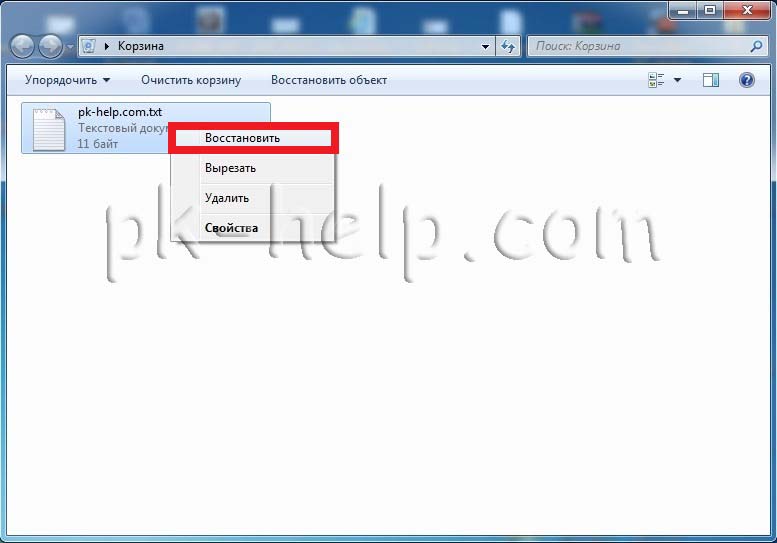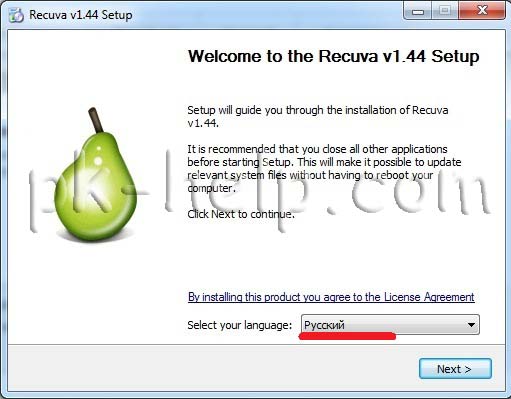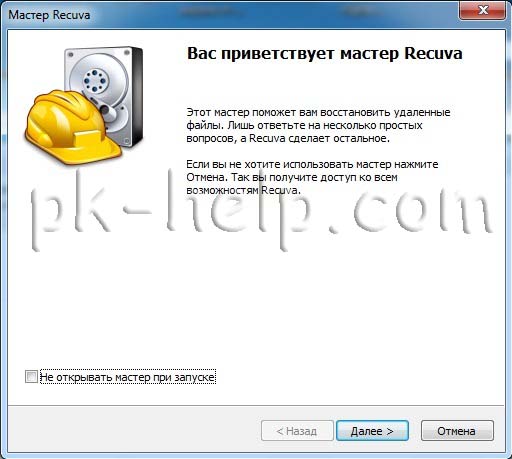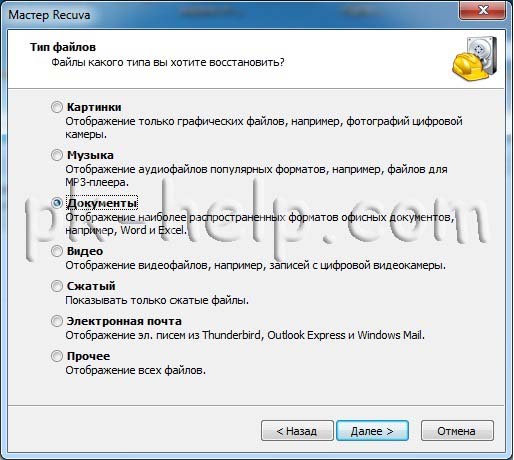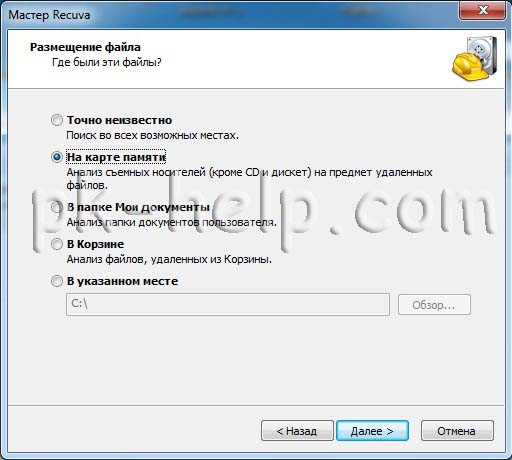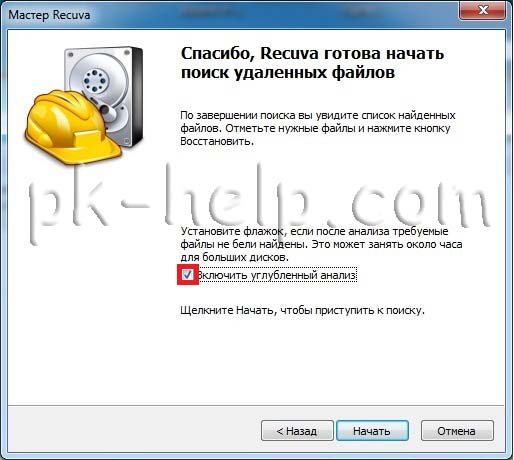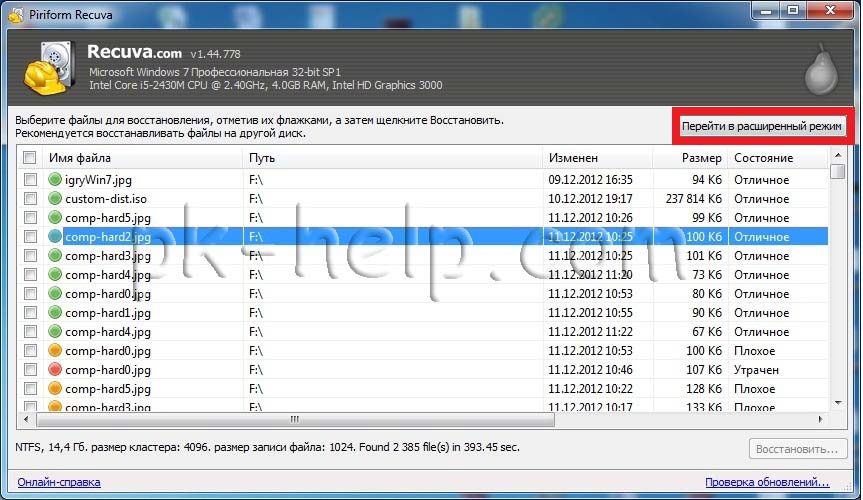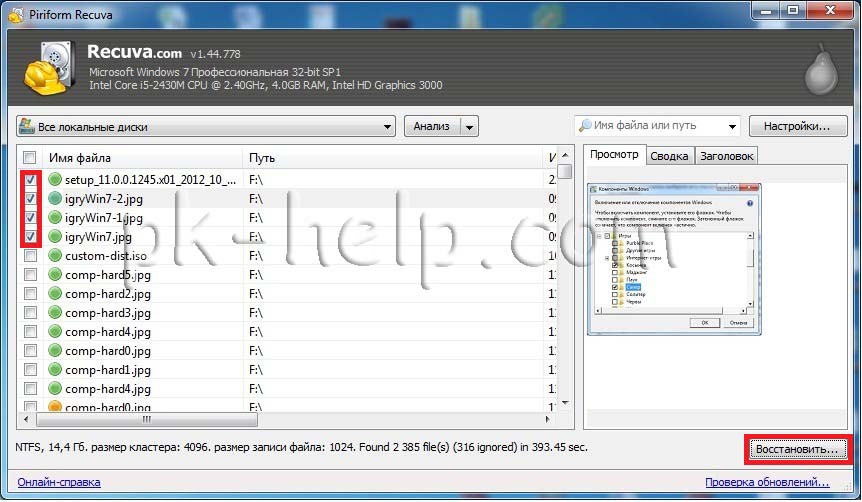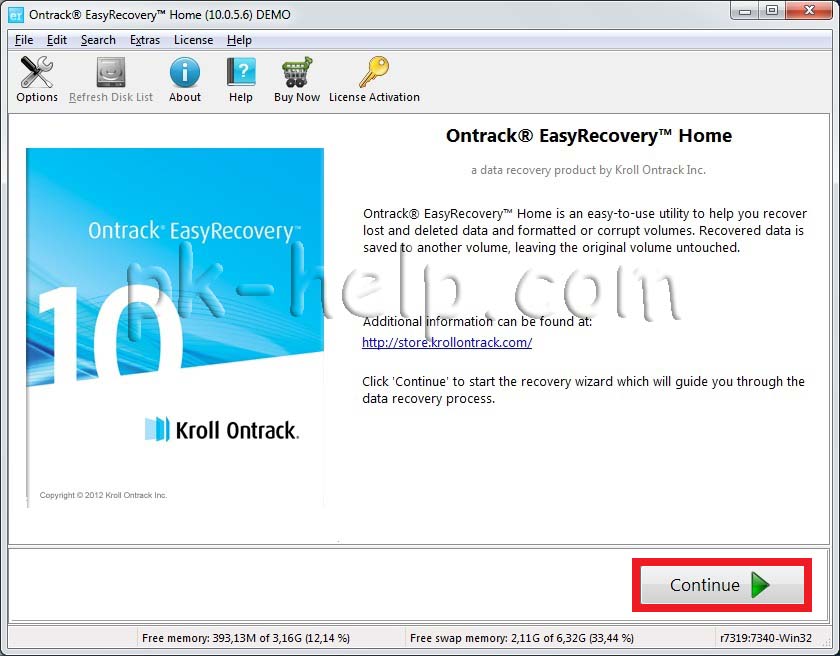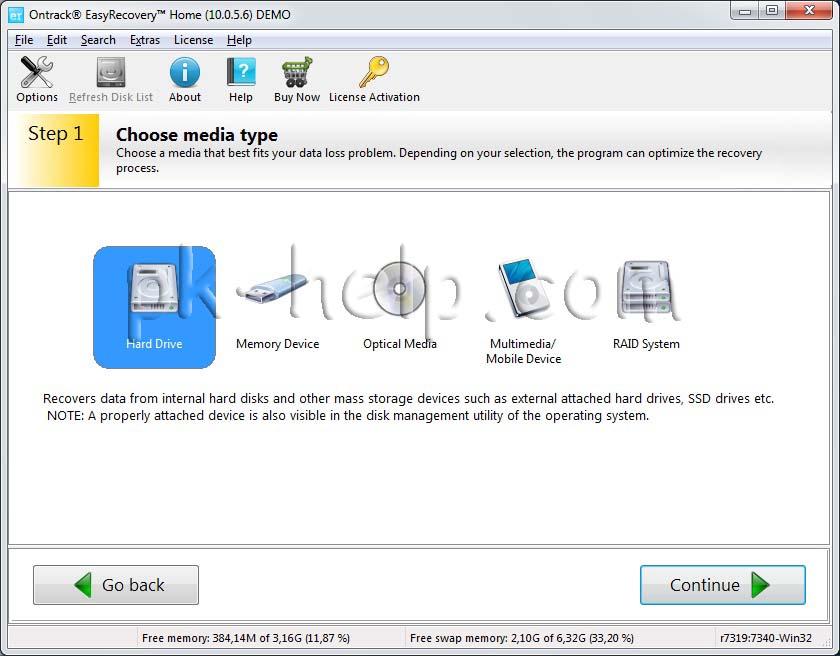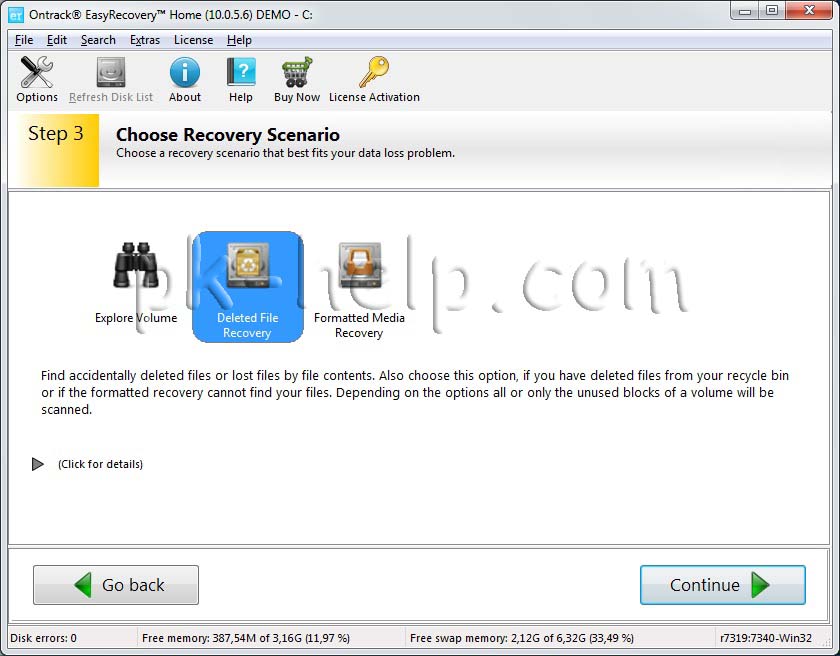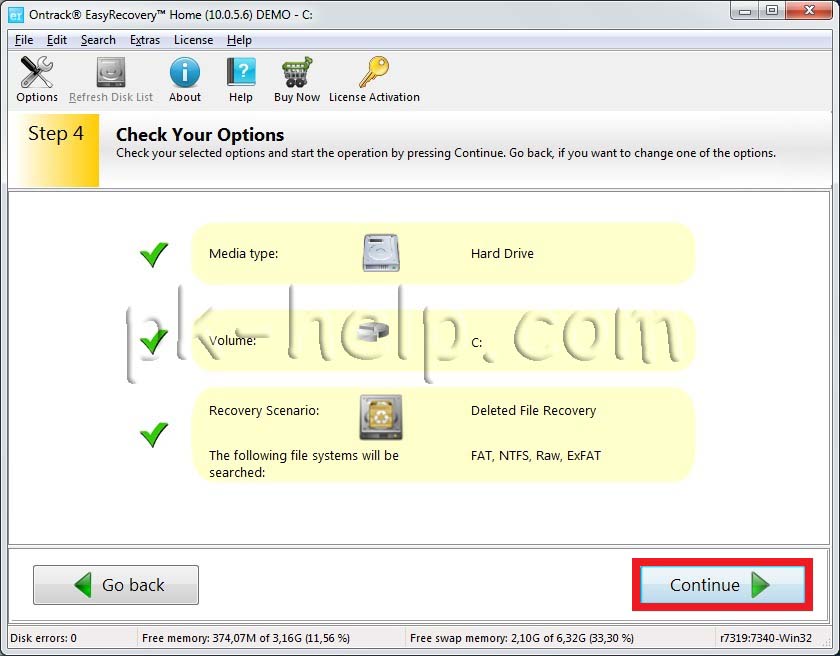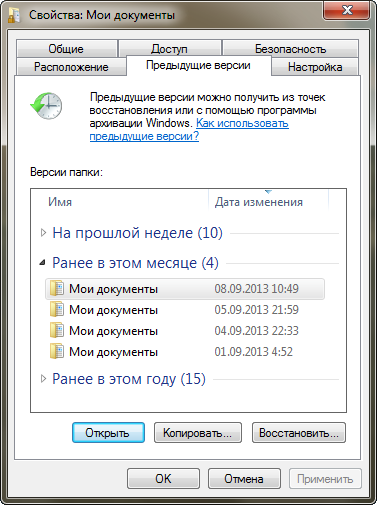Как восстановить удаленные файлы/папки в Windows 10/8/7?
в Восстановление данных 10.12.2018 0 640 Просмотров
Некоторые пользователи, когда они хотят удалить файл или папку с компьютера, любят использовать” Shift + Delete”. Кроме того, некоторые придерживаются привычки регулярно очищать корзину, чтобы очистить её от ненужных файлов. В других случаях люди просто случайно удаляют важные файлы со своего компьютера или внешних устройств хранения данных, таких как флэш-накопители USB, диски pen, карты памяти, SD-карты и т. д.
Папки или файлы, удаленные в этих ситуациях, будут “окончательно” удалены и не могут быть извлечены непосредственно из корзины. Это вызывает проблемы для пользователей компьютеров, которые не могут найти способ найти и восстановить эти файлы. Но волноваться не о чем! Прочтите эту страницу, и у вас будут два способа восстановления безвозвратно удаленных файлов в Windows 10/8/7.
Способ 1. Восстановление с предыдущих версий в Windows
Во-первых, мы введем бесплатный метод для восстановления удалённых файлов при помощи “Shift + Delete”, или удаленные иным образом файлы с помощью встроенного программного обеспечения Windows. Когда вы удаляете папку на рабочем столе с помощью кнопок “Shift + Delete”, вы можете легко получить их, используя предыдущую версию, если вы помните имя удаленного файла или папки.
1. На рабочем столе создайте новый файл или папку и присвойте ему/ей то же имя, что и удаленный файл или папка.
2. Далее, правой кнопкой мыши щёлкните на новый файл и выберите “Восстановить прежнюю версию”. Windows будет искать и перечислять предыдущие версии файлов или папок с этим именем, а также связанные с ними даты.
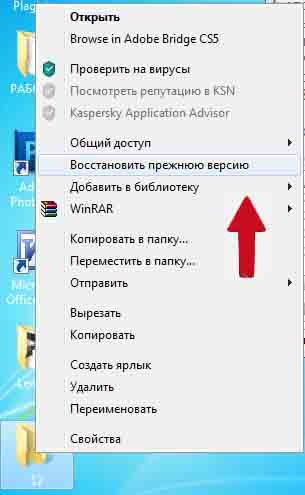
3. Выберите последний из них и нажмите кнопку “Восстановить”, чтобы отменить удаление и получить безвозвратно удаленный файл или папку обратно.
Способ 2. Восстановление с помощью программного обеспечения восстановления данных EaseUS
Первое решение доступно только для людей, которые безвозвратно удалили свои файлы или папки с рабочего стола. Если вы удалили с внешнего устройства или если Вам не удалось получить данные обратно с помощью 1 способа, можно отменить удаление файлов или папок с программой восстановления данных.
Этот профессиональная программа для восстановления данных построена для восстановления утерянных данных с ПК или любого другого съёмного носителя. Это может спасти ваши данные, потерянные из-за удаления, форматирования или по каким-либо другим причинам. Вы можете скачать его и использовать руководство описанное ниже, чтобы восстановить безвозвратно удаленные файлы/папки в Windows 10/8/7 с помощью простых шагов.
Программа Easeus Data Recovery Wizard признана самой известной и быстрой для восстановления файлов, особенно когда дело доходит до восстановления безвозвратно удаленных файлов. В три клика Вы сможете восстановить удаленные файлы в Windows 10/8.1/8/7: location -> scan -> recover – местоположение -> сканирование -> восстановить.
1. Выберите расположение файла
Щёлкните левой кнопкой мыши на диске X: (также поддерживается определенная папка), где вы навсегда удалили файлы.
Нажмите “Scan”.
2 . Scan – Сканирование
Программа автоматически запускает сканирование на выбранном диске. Вскоре, выходит быстрый результат сканирования и отображается в “Удаленные файлы – Deleted files”.
В дополнение к результатам поиска “Удаленные файлы”, проверьте результаты на соответствующем диске Х: или другие разделы после завершения сканирования, особенно в “Дополнительные файлы”, где хранятся файлы, которые, возможно, потеряли имена файлов и путь расположения.
Наконец, выберите нужные файлы и нажмите на кнопку “Восстановить – Recover”.
Источник
Как восстановить удаленные файлы и папки — ТОП программ
Множество пользователей персональных компьютеров сталкиваются с вопросом — «я удалил файлы, как их теперь восстановить?». Нередко эта проблема возникает в связи с удалением информации по ошибке или с со сбоями в работе системы.
Если и у вас возник такой вопрос — не паникуйте, потому что, практически любой удаленный файл или папку можно восстановить, как с самого компьютера, так, например, и с флешки.
Сегодня мы рассмотрим самые популярные и действенные способы восстановления удаленных данных с помощью специализированного софта и не только. А еще совсем недавно мы рассматривали — как удалить неудаляемые файлы.
Что нужно знать, если вы удалили нужные файлы или папки
Пример нечитаемых названий
Ни в коем случае не записывайте никакую информацию на носитель, где хранились удаленные файлы, это существенно снизит вероятность их дальнейшего восстановления. Так, например, если данные были на флешке, постарайтесь не использовать ее до момента восстановления.
Часто при восстановлении файлов при помощи программ, их названия могут меняются в нечитаемые, поэтому, смотрите на папки, где они находились в момент удаления и на их расширения. Также многие программы описываемые в этой статье имеют функцию предпросмотра — используйте ее.
Восстановление удаленных файлов внутренними средствами Windows
1. Восстановление файлов из корзины
Первое, что нужно знать, это, что в системе Windows уже встроена защита от ошибочного удаления данных, называется она — «Корзина». Чтобы вы ненароком не удалили файл или папку «навсегда», они вначале попадают, как раз в «Корзину», откуда их в дальнейшем можно с легкостью восстановить.
Корзина должна находиться на рабочем столе и, если ее там нет, то проделайте следующие действия:
- Кликните мышкой (правой кнопкой) по месту рабочего стола, где ничего нет и из контекстного меню выберите пункт «персонализация»
- В левой колонке открывшегося окна, кликните по ссылке «Изменение значков рабочего стола»
- В последнем окошке найдите пункт «Корзина», поставьте напротив него галочку и примените настройки
- После проделанных действий вы увидите значок корзины на рабочем столе
Чтобы восстановить файлы или папки из корзины, откройте ее и найдите их там, далее, кликните по ним мышкой (правой кнопкой) и выберите пункт «Восстановить» из контекстного меню, они восстановятся в том месте откуда были удалены.
Как включить показ корзины
Восстановить из корзины
Но часто происходит так, что корзина оказывается пустой, и соответственно восстанавливать нечего, если у вас так, то читайте следующий пункт.
2. Восстановление файлов, которые хранились на рабочем столе
Важно! Данный метод работает только при включенной функции «Восстановлении системы» и к сожалению Microsoft отключила такую возможность в графическом интерфейсе Windows 8.
Откройте проводник, в левой колонке перейдите по пункту «Избранное», найдите значок рабочего стола, откройте его «Свойства» кликнув по нему мышкой (правой кнопкой) и выбрав соответствующий пункт контекстного меню.
Откроется окно «Свойства: Рабочий стол», перейдите в нем по вкладке «Предыдущие версии», тут вы увидите все версии отсортированные по времени. Вспомните примерное время удаления ваших файлов и выберите его из списка, далее нажмите на кнопку «Открыть» (смотрите картинку).
Откроются файлы и папки за выбранный период времени, щелкните по необходимым мышкой (правой кнопкой) и выберите пункт «Отправить» из контекстного меню, и выберите нужное вам расположение. Так же, их можно просто скопировать в любую папку или на свой рабочий стол.
Закончим с внутренними средствами Windows для восстановления стертых файлов и перейдем к специализированному софту, т.к. не все файлы можно восстановить описываемыми выше способами, и если они вам не помогли, то читайте далее.
Программы для восстановления удаленных файлов
Recuva
Наверное самая популярная, бесплатная и часто упоминаемая программа по восстановлению удаленных данных.
По умолчанию, после запуска программы, автоматически включается «Мастер Recuva», я бы вам не рекомендовал отключать его, т.к. с ним проще работать.
Щелкните по кнопке «Далее» и выберите тип файлов, которые требуется восстановить, если требуется восстановить файлы разных форматов, то выберите самый нижний пункт «Прочее». После выбора типа, также, щелкните по кнопке «Далее».
В следующем окне выберите расположение ранее удаленных данных, также можно выбрать и восстановление с флешки.
В последнем окошке нажмите кнопку «Начать» и, при желании, поставьте галочку напротив пункта «Включить углубленный анализ», данная функция значительно улучшает качество поиска удаленных данных, но и заметно увеличивает и время на эту операцию.
После того, как программа проведет поиск, появится окошко со списком найденных стертых файлов, поставьте галочки около тех, которые следует восстановить и щелкните по кнопке «Восстановить» в нижнем правом углу программы. Далее выберите место куда вы хотите их восстановить.
Программа Recuva довольно хорошо и точно восстанавливает данные, если вы не нашли, то что искали при простом поиске, попробуйте сделать углубленный анализ.
R.saver
Еще одна бесплатная и довольно хорошая программа для восстановления потерянной информации, с разнообразных носителей, в том числе и с флешек.
После запуска программы, в левом столбце вы увидите разделы, кликните левой кнопкой мышки по тому разделу, на котором была удаленная информация и щелкните по пункту «Сканировать» в правом столбце. Программа предложит выбрать тип сканирования, как и в программе Recuva, полное сканирование намного качественнее, но и времени занимает намного больше.
Выбор типа сканирования
Запустится поиск удаленной информации. По его завершению, откроется окошко с полным списком файлов и папок, которые можно восстановить. Кликните по нужным мышкой (правой кнопкой), потом по пункту «Копировать в…» и выберите расположению куда их требуется восстановить.
R.saver работает довольно быстро, полностью на русском языке и имеет довольно неплохой алгоритм поиска.
Handy Recovery
Данная программа в отличие от своих конкурентов уже платная. При запуске программа предложит выбрать диск на котором требуется произвести поиск, выберите нужный и щелкните по кнопке «Анализ».
После проведения анализа раздела на присутствие удаленных данных, достаточно кликнуть мышкой (правой кнопкой) по требуемому файлу или папке и выбрать пункт «Восстановить…». Не забудьте выбрать папку для восстановления. Также можно провести расширенный анализ кликнув по соответствующей ссылке в нижней части левой колонки программы.
Handy Recovery работает довольно быстро и имеет очень качественный и понятный интерфейс. Программа бесплатна лишь 30 дней после ее установки и позволяет восстанавливать в течение этого времени лишь 1 файл в день.
В заключение
Из данной статьи вы узнали несколько методов восстановления удаленных данных самых разнообразных носителей, как вы могли понять, в этом нет ничего сложного. Надеюсь эта информация была вам интересна и полезна, до встречи на страницах этого сайта.
Источник
Как на Windows 7 восстановить удаленные файлы
Многие пользователи ОС Windows рано или поздно сталкиваются с проблемой утери важных данных. Это может случится, например, при случайном удалении папки или повреждении файлов вирусом. Для восстановления информации в подобных случаях существуют как встроенные в операционную систему приложения, так и специальные программы, размещенные в сети в свободном доступе.
Способы реанимирования утерянных данных в Windows 7
Для возврата удаленных файлов с компьютера, работающего под управлением ОС Виндовс 7, подходят следующие методы:
- восстановление с корзины;
- использование предыдущей версии файлов;
- применение специального программного обеспечения (DMDE, Recuva и т.п.).
Первые два способа являются стандартными и не требуют установки дополнительного ПО.
Успешность процедуры восстановления напрямую зависит от того, производилась ли после удаления файлов запись каких-либо данных на тот же раздел диска, где раньше размещалась требуемая информация. Это обусловлено тем, что при записи (копировании) новые данные могут затереть старые фрагменты, без которых реанимирование будет попросту невозможным.
Восстановление с корзины
Данный способ восстановления является самым легким в исполнении, однако он актуален только в том случае, когда, удалив информацию, вы еще не сделали очистку корзины. Такое случается достаточно часто, поэтому первым делом следует проверить ее содержимое:
- С рабочего стола Windows заходим в корзину.
- Найдя требуемый файл, кликаем по нему мышкой и в появившемся окне нажимаем «Восстановить». Документ появится в том же месте, где он был размещен до стирания.
Данным методом можно реанимировать не только один файл, но и целую группу, выделив их с помощью стрелок на клавиатуре и клавиши Ctrl.
Работа с предыдущей версией данных
Предыдущая версия файлов – это встроенная в ОС Windows 7 программа, позволяющая восстанавливать случайно измененные или удаленные данные до прежнего состояния. Данная функция тесно связано с точками восстановления системы и работает только на тех томах, где активирована системная защита. Защита файлов включается автоматически на системном разделе. Для других томов ее нужно активировать вручную.
Рассмотрим процедуру восстановления удаленных данных в среде Windows 7 с помощью системной защиты на примере каталога Program Files, из которого была случайно стерта папка DVD Maket:
- Кликаем по папке Program Files и во всплывшем меню выбираем соответствующую строку.
- В открывшемся окне будет отображена последняя копия требуемой папки, которая была создана одновременно с точкой восстановления системы.
- Зайдя в этот каталог, можно наблюдать удаленный документ DVD Maket. Его необходимо скопировать и записать в требуемом месте.
Если были стерты файлы с рабочего стола Windows, то для их реанимирования следует восстановить папку «Рабочий стол», которая размещается в системном разделе в папке Users -> «Имя пользователя».
Работая с приложением «Защита системы», необходимо знать некоторые моменты:
- «Предыдущие версии» создаются вместе с точками восстановления Windows;
- если восстанавливаемый файл изменялся за сутки несколько раз в разное время, то в «Предыдущей версии» сохранится то изменение, которое было актуальным на момент записи точки восстановления;
- количество и длительность хранения «Предыдущих файлов» зависит от объема дискового пространства, зарезервированного системной защитой.
Восстановление файлов с помощью DMDE
DMDE – это программный ресурс, с помощью которого можно осуществить поиск и реанимирование удаленных данных на многих информационных носителях (HDD, USB-флешки, карты памяти SD и т.п.) в ОС Windows. Весомым преимуществом данной утилиты является то, что она не требует инсталляции. В интернете можно найти как платную, так и бесплатную версию программы. Для частного использования вполне сгодится и второй вариант.
Для восстановления файлов посредством программы DMDE вам потребуется:
- Скачать рассматриваемую утилиту. С этим должно быть все понятно.
- После запуска программы нужно указать диск, на котором находилась стертая информация.
- Зайдя в указанный раздел, запускаем процесс сканирования диска.
- После завершения поиска высветится окно с найденными данными. Для восстановления той или иной папки необходимо поставить напротив нее галочку. Кликнув правой кнопкой мыши по указанному объекту, запускаем реанимирование.
- Последним шагом является выбор места, куда мы хотим сохранить восстановленную информацию.
Если вы применяете бесплатную версию программы, то восстановить папку или несколько документов за один раз не получится. В этом случае вам потребуется реанимировать по одному файлу.
Восстановление данных с помощью Recuva
Recuva также является бесплатной программой-реаниматором. Она обладает минимальным количеством настроек и интуитивно понятным интерфейсом, так что ее сможет осилить даже начинающий пользователь.
Источник
Как найти удаленную папку
Результатом бессонной ночи за компьютером может стать не только головная боль, но и нехватка пары важных файлов на жестком диске. Случайно удалить нужную информацию легко – достаточно пары кнопок. Восстановить утраченную папку гораздо сложнее, хотя чаще всего и возможно.

Инструкция
Прежде всего, посмотрите в «корзине». Там выброшенные файлы хранятся до того, как вы выберете функцию «очистить корзину». Корзина автоматически очищается при запуске программы для очистки локальных и сетевых ресурсов от временных файлов, кэша, cookies. Папка также может не сохраниться в корзине, если имеет слишком большой объем.
Произведите откат системы. Для этого в стандартных служебных программах выберите функцию «Восстановление системы». В открывшемся окне выберите «Восстановление более раннего состояния компьютера». Отметьте в календаре, который появится в углу экрана отдельным окном, дату контрольной точки, к которой вы хотите вернуться. В соседнем коне выберите саму контрольную точку, если их несколько. Подтвердите ваше действие. После этого компьютер автоматически переустановит систему и выполнит перезагрузку. Если папка по-прежнему не найдена, обратитесь к специальным восстанавливающим компьютерным программам.
Используйте программу Recover My Files. Она восстанавливает данные, потерянные в результате форматирования диска, удаления вируса или сбоя в работе компьютера. Преимуществом данной утилиты является логичность настроек и простота использования, что позволяет работать с ней обычным пользователям. Программа восстанавливает файлы и папки, находившиеся на встроенном или любом внешнем устройстве для хранения данных. К существенным недостатком Recover My Files относится английский язык интерфейса.
Попробуйте воспользоваться программой Recuva, существующей как в русской, так и в английской версии. Утилита предназначена для нахождения удаленных файлов с жестких дисков, чьи файловые системы совместимыми с Windows (FAT32, NTFS). Программа отличается простотой использования и в бесплатном виде доступна на официальном сайте Recuva.
Если нужная папка может находится на поврежденной области диска или сама является поврежденной, используйте утилиту R-Studio. Программа подойдет более опытным пользователем и требует длительной настройки. Она работает с файлами удаленными вне корзины или посредством ее очистки, в результате сбоя в работе ОП и вирусной атаки, после повреждения структуры раздела на жестком диске.
Видео по теме
Обратите внимание
Специальные программы для восстановления файлов скачивайте только с официальных сайтов производителя. Берегитесь вирусов!
Полезный совет
Проверьте, действительно ли вы удалили папку. Программа внутреннего поиска поможет вам отыскать файл по полному имени, части имени файла или содержимому папки.
Войти на сайт
или
Забыли пароль?
Еще не зарегистрированы?
This site is protected by reCAPTCHA and the Google Privacy Policy and Terms of Service apply.
Содержание
- Как найти удаленные файлы на компьютере
- Как найти удаленные файлы с помощью возможностей «Предыдущих версий»?
- Где найти удаленный файлы?
- Как восстановить удаленные файлы с флешки, жесткого диска, смартфона или планшета
- Как работает удаление файлов
- Восстановление утерянных или удаленных файлов
- 2 способа восстановления навсегда удаленных файлов/папок в Windows 10/8/7/XP/Vista
- 2 способа восстановления навсегда удаленных файлов/папок в Windows 10/8/7/XP/Vista
- Как восстановить безвозвратно удаленные файлы/папки в Windows 10/8/7/XP/Vista?
- Способ 1. Восстановление предыдущих версий файлов в Windows
- Способ 2. Восстановление с помощью программного обеспечения восстановления данных EaseUS
- 1-Выберите расположение файла
- 2-Сканирование
- 3-Восстановление
- Где хранятся удаленные файлы из корзины?
- Где хранятся удаленные файлы из корзины?
- Посмотрите видео на тему: Где хранятся удаленные файлы?
Как найти удаленные файлы на компьютере
При работе с персональным компьютером создается-редактируется-удаляется огромное количество файлов. Одна из самых распространенных ситуаций, которая возникает при обработке файлов, это случайное удаление нужного документа. Как найти удаленные файлы на компьютере? Где найти удаленные файлы? Что же делать, если файлы, которые любовно создавался в течении долгих дней, отсутствуют на своём месте?
Прежде всего не паниковать, так как окончательное и бесповоротное удаление информацию с жесткого диска — это задача, которую решит не каждый. Где найти удаленные файлы на компьютере? Прежде всего смотреть в каталоге, который известен под названием «Корзина». Корзина является мощным инструментом по защите информации, особенно случайно удаленной. Кликаем по значку Корзины, открывается обычное окошко, в котором с хорошей долей вероятности и находятся Ваши файлы. Файлы легко отсортировать по дате для более удобного поиска. Выбираем необходимый файл левым кликом мыши, потом жмем на пункт меню «Восстановить объект». Либо же сразу выбираем пункт «Восстановить все объекты». Файл появится именно там, откуда был удален.
Что надо делать, если файлы отсутствуют в Корзине? Это означает, что Ваши файлы были действительно удалены, так как при обычном удаление они просто переносятся в папку, которая называется “Корзина”. Но не надо печалиться, так как файлы всё еще на жестком диске, просто из системного реестра операционной системы удалена информация о их названиях. Встроенная утилита по резервному копированию создаёт теневые копии папок, тем самым обеспечивая резервное копирование. Данное средство устанавливается вместе с системой и запускается автоматически.
Как найти удаленные файлы с помощью возможностей «Предыдущих версий»?
В Проводнике заходим в папку, где находились файлы до удаления, кликаем один раз правой кнопкой и заходим в пункт меню Свойства. Там переходим на закладку Предыдущие версии. В данной вкладке видим процесс изменения файлов в различное время.
Где найти удаленный файлы?
Выбираем самую свежую по дате версию теневой копии и ищем. Нет в ближайшей – идем по мере убывания. Теневое резервное копирование довольно часто отключается в целях экономии места на жестком диске и высвобождения ресурсов компьютера, поэтому надо делать выбор для себя, что важнее – производительность или защита информации.
Есть великое разнообразие программ, которые могут восстанавливать файлы. Причем, пользоваться ими можно как за деньги, так и бесплатно. Из бесплатных пользуется заслуженной популярностью утилита под названием Recuva. Утилита полностью бесплатная, есть портативная версия, которая не требует установки.
Подводя итог можно заметить, что для того, чтобы не задаваться вопросом Где найти удаленные файлы на компьютере? нужно правильно настроить резервное копирование важной информации либо на съемный диск, либо на облачное хранилище, благо в настоящее время любой пользователь может обзавестись, к примеру, облаком от Яндекс на 200 Гб совершенно бесплатно, как приложение к зарегистрированному аккаунту.
Источник
Как восстановить удаленные файлы с флешки, жесткого диска, смартфона или планшета
Если нечаянно удалить важный файл с компьютера, его просто восстановить: в Windows такие файлы хранятся в «Корзине» на рабочем столе, в macOS надо зайти в Dock и там найти значок корзины. Сложнее со смартфонами: так называемая корзина есть только для фотографий, хранятся там файлы 30 дней.
Хуже, если файлы уже удалены из «Корзины»: встроенными в операционную систему методами восстановить файлы не получится, придется использовать сторонние программы. Аналогично с флешками — никаких корзин нет, восстанавливать нужно через сервисы.
Расскажу, как это работает, чем стоит пользоваться и какие есть нюансы.
Как работает удаление файлов
Если говорить про жесткие диски, память смартфонов и флешки, то команда «Удалить» не означает, что оттуда сразу же стираются все файлы. Это связано со спецификой работы операционной системы.
Представьте, что ваша Windows или macOS — это ленивый завхоз, который управляет складом. У вас есть список вещей, которые там хранятся. Вы можете позвать завхоза и вместе с ним вычеркнуть несколько вещей, потому что не хотите больше их хранить. Завхоз кивает, и, судя по списку, у вас на складе появляется больше свободного места.
Но не факт, что завхоз сразу же пойдет на склад и выбросит «удаленные» вещи. Он ленивый, медленный и не видит в этом смысла: склад большой, места на нем много. Если вы привезете что-то новое, места хватит, даже если не выбрасывать старое. Вот когда старое будет мешать, тогда завхоз и выбросит эти вещи.
Такие еще не удаленные файлы можно восстановить, даже если они исчезли из «Корзины». Причем чем меньше было обращений к памяти, тем больше шансов, что операционная система еще ничего не удалила полностью.
Исключение — диски нового поколения, SSD. За счет высокой скорости работы память функционирует по особым правилам. Условно говоря, там очень воспитанный завхоз, который удаляет файлы сразу после вашей команды.
Еще, по моим наблюдениям, реальное удаление файлов с HDD происходит в Windows 10 намного быстрее, чем в старых системах. Например, в Windows 7 мне удавалось восстановить файлы через месяц после использования жесткого диска, а в Windows 10 они исчезали уже через минуту после удаления.
Источник
Восстановление утерянных или удаленных файлов
Примечание: Если вы недавно обновили Windows 10 и не можете найти файлы, см. раздел Поиск утерянных файлов после обновления до Windows 10.
Если вам не удается найти файл на компьютере или если вы случайно удалили или изменили его, то вы можете восстановить его из резервной копии (если вы используете программу архивации данных) или попытаться восстановить его предыдущую версию. Предыдущие версии — это копии файлов и папок, которые Windows автоматически сохраняет в составе точки восстановления. Предыдущие версии иногда называют теневыми копиями.
Чтобы восстановить файл из резервной копии, убедитесь, что доступен носитель или диск, на который сохранена резервная копия, а затем выполните указанные ниже действия.
Восстановление файлов из резервной копии
Откройте функцию «Резервное копирование и восстановление», нажатием кнопки 
Выберите Восстановить мои файлы, а затем следуйте инструкциям в мастере.
Восстановите удаленные файлы и папки или предыдущее состояние файла или папки.
Восстановление удаленного файла или папки
Откройте «Компьютер», нажатием кнопки «Начните 
Найдите папку, в которой хранился нужный файл или папка, щелкните ее правой кнопкой мыши, а затем щелкните «Восстановить прежнюю версию». Если папка была расположена на верхнем уровне диска, например по пути C:, щелкните диск правой кнопкой мыши и выберите Восстановить прежнюю версию.
Вы увидите список доступных предыдущих версий файла или папки. В этот список включаются и файлы, сохраненные при резервном копировании (если вы используете программу архивации данных), и точки восстановления (если доступны оба типа архивации).
Примечание: Чтобы восстановить прежнюю версию файла или папки, включенных в библиотеку, щелкните файл или папку правой кнопкой мыши в расположении, в котором он или она сохранены, а не в библиотеке. Например, чтобы восстановить предыдущую версию рисунка, включенного в библиотеку «Изображения», но сохраненного в папке «Мои рисунки», щелкните папку «Мои рисунки» правой кнопкой мыши, а затем — «Восстановить предыдущую версию».
Предыдущие версии файлов
Дважды щелкните предыдущую версию папки с файлом или папкой, которую нужно восстановить. (Например, если файл был удален сегодня, выберите версию папки со вчерашнего дня, которая должна содержать файл.)
Перетащите файл или папку, которую вы хотите восстановить, в другое место, например на рабочий стол или в другую папку.
Версия файла или папки будет сохранена в выбранном расположении.
Совет: Если вы не помните точное имя или расположение файла или папки, можно выполнить их поиск, введя часть имени в поле поиска в библиотеке «Документы».
Восстановление файла или папки в предыдущее состояние
Щелкните правой кнопкой мыши файл или папки и выберите Восстановить прежнюю версию.
Вы увидите список доступных предыдущих версий файла или папки. В этот список включаются и файлы, сохраненные при резервном копировании (если вы используете программу архивации данных), и точки восстановления (если доступны оба типа архивации).
Вкладка «Предыдущие версии», на которой отображены предыдущие версии файлов
Прежде чем восстанавливать предыдущую версию файла или папки, выберите ее, а затем щелкните Открыть, чтобы убедиться, что это нужная вам версия.
Примечание: Вам не удастся открыть или скопировать предыдущие версии файлов, созданных программой архивации данных, но вы можете восстановить их.
Для восстановления предыдущей версии выберите ее, а затем щелкните Восстановить.
Предупреждение: Этот файл или папка заменит текущую версию файла или папки на вашем компьютере, причем замена будет необратимой.
Примечание: Если эта кнопка «Восстановить» недоступна, вам не удастся восстановить предыдущую версию файла или папки в его или ее первоначальном расположении. Возможно, вам удастся открыть или сохранить их в другое расположение.
Источник
2 способа восстановления навсегда удаленных файлов/папок в Windows 10/8/7/XP/Vista
Безвозвратное удаление файлов/папок с жестких дисков или устройств хранения данных часто происходит после нажатия «Shift + Delete» или при очистке корзины. В подобной ситуации вы можете возвратить удаленные файлы/папки, восстановив предыдущую версию файла в Windows или с помощью мастера восстановления данных EaseUS.
2 способа восстановления навсегда удаленных файлов/папок в Windows 10/8/7/XP/Vista
Безвозвратное удаление файлов/папок с жестких дисков или устройств хранения данных часто происходит после нажатия «Shift + Delete» или при очистке корзины. В подобной ситуации вы можете возвратить удаленные файлы/папки, восстановив предыдущую версию файла в Windows или с помощью мастера восстановления данных EaseUS.
Как восстановить безвозвратно удаленные файлы/папки в Windows 10/8/7/XP/Vista?
Некоторые люди используют комбинацию клавиш «Shift + Delete» для удаления файла или папки с компьютера. Кроме того, некоторые придерживаются привычки регулярно очищать корзину, чтобы избавиться от ненужных файлов. В других случаях люди просто случайно удаляют важные файлы со своего компьютера или с внешних устройств хранения данных, таких как USB-накопители, флешки, карты памяти, SD-карты и т. д.
Папки или файлы, удаленные в подобных ситуациях, будут «навсегда» удалены и не смогут быть извлечены непосредственно из корзины. Что является проблемой для обычных пользователей, которые не могут найти способ обнаружить и восстановить эти файлы. Но беспокоиться не о чем! Ознакомьтесь с данным руководством, которое познакомит вас с 2 способами восстановления окончательно удаленных файлов в Windows 10/8/7/XP/Vista.
Способ 1. Восстановление предыдущих версий файлов в Windows
Сперва мы расскажем о бесплатном методе восстановления удаленных файлов с помощью встроенного программного обеспечения Windows. При удалении папки на рабочем столе после нажатия «Shift + Delete», вы с легкостью сможете восстановить её с помощью предыдущих версий файлов, если вы помните имя удаленного файла или папки.
1. Создайте новый файл или папку на рабочем столе, указав то же имя, что имел и удаленный файл или папка.
2. Щелкните правой кнопкой мыши по новому файлу и выберите «Восстановить прежнюю версию». Windows найдёт и перечислит предыдущие версии файлов или папок с этим именем вместе с их связанными датами.
3. Выберите последнюю и нажмите «Восстановить», что отменит удаление и вернёт ваши навсегда удаленные файл или папку.
Способ 2. Восстановление с помощью программного обеспечения восстановления данных EaseUS
Первое решение применимо только при удалении файлов или папок с рабочего стола. Если вы удалили данные с внешнего устройства, или первый способ не сработал, вы также можете восстановить файлы или папки с помощью Мастера Восстановления Данных EaseUS.
Наша профессиональная программа создана для восстановления потерянных данных с ПК или любого съемного носителя. Программа способна вернуть ваши данные, потерянные из-за удаления, форматирования и т.п. Скачайте сейчас и, используя руководство ниже, с лёгкостью восстановите безвозвратно удаленные файлы/папки в Windows 10/8/7/XP/Vista.
1-Выберите расположение файла
Щелкните левой кнопкой мыши на диск X: (также поддерживается определенная папка), где вы удалили файлы.
Нажмите Кнопку «Сканировать».
2-Сканирование
Программа автоматически запускает сканирование всего выбранного диска.
Вскоре результаты сканирования отобразятся во вкладке «Удаленные файлы».
3-Восстановление
В дополнение к результатам «Удаленные файлы», проверьте результаты в соответствующем диске X: или других разделах после завершения сканирования, особенно во вкладке «Дополнительные файлы», где отобразятся файлы, которые могли потерять имена и пути.
Наконец, выберите нужные файлы и нажмите «Восстановить».
Скачайте бесплатное программное обеспечение для восстановления данных карт памят…
Бесплатное ПО EaseUS SD Card Recovery поддерживает восстановление удалённых или …
Общая информация Есть различные причины по которым, файлы на устройствах хранен…
Вы ищете взломанные версии 7-Data recovery software 3.6/4.1 с лицензионным ключо…
Источник
Где хранятся удаленные файлы из корзины?
Каждый пользователь компьютера хотя бы раз удалял ненужную информацию со своего ПК. А вот сколько человек задумывалось о том куда же отправляются эти удаленные файлы после того, как мы почистили корзину?
Ведь чисто логически, где-то есть мастера, которые умеют восстанавливать удаленную информацию, а это может значить только одно, где-то эта информация все таки остается.
В этой статье я постараюсь максимально просто рассказать вам о том, где же лежат файлы, которые вы якобы полностью удалили с компьютера.
Где хранятся удаленные файлы из корзины?
Судя по тому, что вы все же решили продолжить чтение, вопрос куда сохраняются удаленные файлы на компьютере вас заинтересовал. Чтобы разобраться не понадобиться много времени, просто почитайте внимательно буквально 5 минут.
Итак рассмотрим ситуацию, с компьютера была удалена фотография, но по какой-то причине вы сделали восстановление системы и увидели, что фотография вернулась на свое место. Совершенно справедливый вопрос — откуда же она взялась. Когда буквально пол часа назад вы полностью удалили ее с ПК?
А ответ достаточно прост — вы только думаете, что удалили файл, на самом деле он еще некоторое время находится в памяти вашего жесткого диска и некуда не девается.
Да, происходят небольшие изменения, которые заставляют вас думать, что информация полностью удалена, но теперь пора разобраться, что же на самом деле происходит с файлами.
Процесс происходит такой, в момент, когда вы нажимаете очистить корзину система получает «приказ» отметить файл на удаление, при этом она его не удаляет. Она грубо говоря ставит на нем «крест» меняя некоторые значения названия. При этом файл с информацией все еще лежит на своем месте и не куда не девается, но вы его уже не видите. Он по факту стал невидимым для нас. Грубо говоря наша система его скрыла, главное запомнить, что не удалила.
И только потому что операционная система по факту не удаляет информацию с компьютера сразу. Некоторые опытные пользователи приложив усилия совместно с использованием специальных программ могут восстановить удаленную информацию, но о том как это делать я расскажу в следующей статье.
А сейчас хочу вам рассказать почему информация которая якобы удалена, хранится небольшой промежуток времени, а потом куда то пропадает и конечно скажу куда пропадает точнее в результате чего она исчезает безвозвратно.
Минуту назад нам стало известно, что все удаленные файлы остаются на своих местах, просто становятся скрытыми. При этом, если вы обратите внимание на объем свободной памяти система покажет якобы память свободна и все хорошо, вы все удалили.
Тут тоже происходит «обман зрения», по факту ОС, когда отмечает файл на удаление присваивает ему невесомое значение и дает вам статистику мол память свободна.
А коли система показывает, что память пуста, можно записывать новую информацию.
Причем процесс будет проходить примерно так. Операционная система в момент, когда вы «прикажете» копировать новый файл на компьютер сделает примерно так. Быстро пробежится по памяти, найдет файлы, которые были помечены на удаление и прямо поверх них начнет записывать новую информацию одновременно затирая старую. Только после этого вы безвозвратно потеряете удаленные данные.
Вывод: Информация удаленная с вашего компьютера, временно принимает вид скрытой от зрения структуры, но все еще находится на своем месте, пока поверх нее не будут записаны новые данные.
Посмотрите видео на тему: Где хранятся удаленные файлы?
Где искать удаленные файлы мы разобрались. Теперь я хотел бы показать Вам на практическом примере, как правильно восстановить удаленные из корзины файлы.
Источник
Думаю у многих была ситуация в которой вы случайно или кто то преднамеренно удалил файл или папку с очень важной информацией. И естественно сам собой возникал вопрос- Как восстановить удаленный файл или папку? Первое что необходимо сделать- это не огорчаться и не расстраиваться, потому что практически любую информацию удаленную с компьютера/ ноутбука, USB носителя, можно легко восстановить самому, но для успешного восстановления необходимо уяснить одно правило:
— Не нужно записывать файлы или устанавливать программы на жесткий диск или USB флешку на котором находится информация, которую вы хотите восстановить. Это связанно, с принципом удаления информации, дело в том, что информация при нажатии на кнопку «удалить» на самом деле не удаляется, а лишь затирается ее заголовок, сам файл или папка остаются, но при следующей записи на диск или USB на место где находится удаленный файл или папка записывается новая информация, старая соответственно уже не восстановима.
Способы восстановить удаленный файл или папку.
1) Проверить корзину
Первое и самое простое, что необходимо сделать это проверить Корзину, нет ли там удаленного файла или папки. Для этого нажимаете на ярлыке Корзина на рабочем столе и если там вы увидели файл или папку, которую вы случайно удалили нажимаете на ней правой кнопкой мыши и выбираете «Восстановить». Данные будут восстановлены в то же место где находились до удаления.
Если вам не посчастливилось и в корзине вы не нашли удаленного файла или папки, в таком случае необходимо воспользоваться одной из программ восстановления описанный ниже
2) Воспользоваться бесплатной программой для восстановления данных Recuva.
Первым делом заходим на сайт Recuva и скачиваем последнюю версию программы. Затем запускаете установку скачанной программы, процесс установки весьма прост, первым шагом необходимо выбрать язык установки.
Затем указываем дополнительные параметры (создавать ли ярлык на рабочем столе, искать ли обновления программы…), можно оставить по умолчанию. Учтите, если удаленный файл находился на диске где установлена операционная система (зачастую диск С), то программу Recuva не следует устанавливать на этот диск иначе ее установкой можете затереть файл и его нельзя будет восстановить. Для того, что выбрать другой диск для установки программы нажмите кнопку «Дополнительно» и укажите другой путь установки программы.
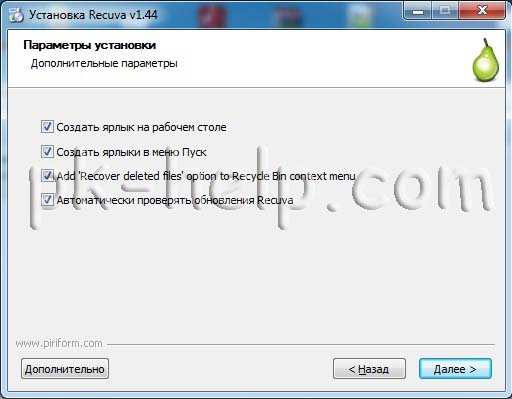
После этого будет предложено установить браузер Google Chrome, если не хотите устанавливать снимите галочку.
После установки будет запущен мастер Recuva, который поможет вам восстановить файлы или папку. Настоятельно рекомендую пользоваться именно мастером, поскольку он более понятен и удобен. Нажимаем «Далее»
Выбираем тип восстановленного файла
Выбираем место где находился файл или папка.
Ставим галочку «Включить углубленный анализ», нажимаем «Начать».
После этого начнется поиск файлов, это может занять до нескольких десятков минут, зависит от многих факторов (мощности компьютера, объема диска или USB устройства, скорости работы диска, USB устройства и т. д.).
После поиска вы увидите список файлов, которых можно восстановить. Если вы хотите получить более подробную информацию о файлах, можете нажать на кнопку «Перейти в расширенный режим».
Для восстановления файла установите напротив них галочки и нажмите кнопку «Восстановить», после этого укажите куда восстановить файл и в течении нескольких секунд файл будет восстановлен.
3) Использование платной программы EasyRecovery.
Я, как и многие, за бесплатное программное обеспечение, но в данной статье опишу восстановление файлов и с помощью платной программы, поскольку при моих тестовых восстановлениях эта программа увидела больше удаленных файлов, чем Recuva (2385 файлов против 2461). Я бы рекомендовал использовать эту программу в случае если бесплатная не помогла. Вы все равно ничего не потеряете, поскольку этой программой вы можете бесплатно найти удаленные файлы, вот только для восстановления этих найденных файлов и папок понадобиться лицензионный ключ.
Итак, первым делом скачиваем свежую версию программы EasyRecovery (в данном примере я буду использовать Home версию). Устанавливаем… процесс не сложный, со всем соглашаемся и нажимаем «Next», напомню, что программу нужно устанавливать на том (диск) с которого вы не будете восстанавливать файл или папки, поскольку вы можете затереть восстанавливаемый файл или папку. После установки запускаем программу, первым окном появиться окно лицензирования, которое можно пропустить если нажать «Run as a DEMO». Перед нами появилось первое окно EasyRecovery нажимаем «Continue».
В следующем окне выбираем место где находится файл, который необходимо восстановить.
Следующим шагом выбираем сценарий восстановления. Если файл или папка была просто удалена рекомендуется выбрать «Deleted File Recovery», если жесткий диск/ USB флешка были отформатированы необходимо выбрать «Formatted Media Recovery».
После этого появиться информационное окно в котором указаны все указанные настройки поиска, если вы ничего не напутали, нажимаете «Continue».
Начнется поиск файлов, этот процесс может занять довольно много времени, зависит от размера тома жесткого диска или USB устройства, мощности компьютера и т. д. После того как весь диск или USB флешка отсканированны, перед вами появятся все удаленные файлы разбитые по группам в зависимости от расширения. Если вы нажмете на файл и попытаетесь открыть файл (Open) или сохранить его (Save as) вам будет предложено ввести лицензионный ключ, без него восстановить файл не удастся.
Я надеюсь данное пошаговое руководство помогло вам восстановить ваши файлы и папки, сэкономив не мало времени, а возможно и денег. В дальнейшем рекомендую использовать бекап важных файлов, если есть возможность храните важные файлы на нескольких носителях ну или хотя бы в разных папках.
Я очень надеюсь, моя статья помогла Вам! Просьба поделиться ссылкой с друзьями:
2 способа восстановить удаленные файлы в Windows без сторонних утилит
«Я удалил(а) важный файл!» Истории с таким началом происходят с пользователями достаточно часто. Не исключено, что и кто-то из наших читателей уже встречался с подобной проблемой. Начинаются-то такие истории всегда одинаково, а вот заканчиваются по-разному. В этой статье я расскажу, как сделать конец этой истории счастливым. Или по крайней мере сделать все, чтобы вероятность счастливого исхода была выше.
Ну во-первых, не паниковать. Вы же когда выбрасываете мусор, не сразу на свалку его отправляете. Сначала мусорное ведро, потом контейнер, и только потом свалка. Так происходит и в Windows. По клавише Del вы сначала отправляете файл в Корзину. Потом, после очистки корзины, файл можно некоторое время найти на диске в неиспользуемых кластерах (это аналог нашего контейнера из примера). И только после того, как на диске область, в которой еще были следы файла, занимается другими данными, тогда файл безнадежно потерян (это уже свалка).
1.1 Ищем в Корзине
Прозвучит банально, но Корзина является первым средством защиты данных от случайного удаления. При этом, многие пользователи Windows машинально очищают ее сразу после помещения в нее файлов. Хотя, по большому счету, Корзину вообще не нужно очищать, потому что она делает это автоматически.
Искать в ней файлы совсем не сложно. Найдите значок с ее изображением на рабочем столе и откройте. Если имя файла известно, то просто напишите его в окошке поиска. Также можно отсортировать файлы в Корзине по дате удаления и сразу найти нужный файл, который был только что удален.
В следующий раз, когда задумаетесь об использовании какой-нибудь утилиты, которая в фоновом режиме чистит Корзину для освобождения места на диске, хорошенько задумайтесь, стоит ли доверять этот ответственный процесс автомату. Может проще сделать это самому и в тот момент, когда будете уверены, что ничего ценного в ней нет.
1.2 Ищем среди теневых копий
Не обязательно использовать для этой цели какие-то платные программы. Штатное средство резервного копирования в Windows 7 вполне подойдет и включается эта система автоматически при установке операционной системы.
Если «Защита системы» не отключена вручную (что достаточно часто рекомендуют делать горе-оптимизаторы), то восстановить удаленный файл из теневой копии в Windows 7 достаточно просто.
- В Проводнике найдите папку, в которой был удаленный файл (не Корзину).
- Кликните по названию этой папки правой кнопкой мышки и выберите пункт «Свойства»
- Перейдите на вкладку «Предыдущие версии» (см. рисунок ниже).
Она содержит информацию обо всех версиях файлах, которые находились в этой папке в разное время.
Выбираем ближайшую по дате и пытаемся в ней искать наш файл. Если его там нет — обращаемся к более ранее версии. И так далее до тех пор, пока не найдете нужный файл.
Таким образом можно не только восстановить случайно удаленный файл, но и вернуться к одной из предыдущих версий документа, который был изменен и сохранен на диске, а потом понадобилась его предыдущая версия.
Теневые копии пользовательских файлов создаются автоматически операционной системой при перезагрузках и установке различных программ в точках восстановления системы. Потому отдельно что-то делать для их создания не нужно. Главное, чтобы не отключалась «Защита системы», так как некоторые «специалисты» рекомендуют ее отключать для экономии ресурсов, умалчивая о том, что безопасность системы в целом при этом понизится.
Восстановление удаленной папки с помощью резервного копирования
Прежде чем пользоваться услугами сторонних разработчиков, попробуем вернуть удалённую папку родными средствами Windows. Система резервного копирования устроена таким образом, что хранит на вашем жестком диске множество теневых копий.
Если вы не отключили эту функцию, то зайдите в родительскую папку (Документы, или любую другую), где располагалась ваша, случайно удалённая, папка. Выберите свойства папки, в меню найдите вкладку предыдущих версий.
Там по порядку находятся теневые версии, с указанными датами создания копий. Выберите нужную. По порядку просматривая версии, вы можете найти, удаленную вами, папку или файл.
Таким образом, создается возможность отыскать предыдущие редакции файлов, если вам вдруг понадобится старая версия. Автоматическое сохранение теневых копий используется в программных точках восстановления системы.
Естественно, если вы вдруг, по какой-либо причине, не отключили защиту системы. Настоятельно рекомендуем вам этого не делать, даже если хочется сэкономить ресурсы системы, тогда безопасность восстановления файлов и папок вашего компьютера значительно понизится, и данный способ вам, увы, не поможет.
Восстановление утерянных или удаленных файлов
Примечание: Если вы недавно обновили Windows 10 и не можете найти файлы, см. раздел Поиск утерянных файлов после обновления до Windows 10.
Если вам не удается найти файл на компьютере или если вы случайно удалили или изменили его, то вы можете восстановить его из резервной копии (если вы используете программу архивации данных) или попытаться восстановить его предыдущую версию. Предыдущие версии — это копии файлов и папок, которые Windows автоматически сохраняет в составе точки восстановления. Предыдущие версии иногда называют теневыми копиями.
Чтобы восстановить файл из резервной копии, убедитесь, что доступен носитель или диск, на который сохранена резервная копия, а затем выполните указанные ниже действия.
Восстановление файлов из резервной копии
Откройте функцию «Резервное копирование и восстановление», нажатием кнопки «Начните», выберите панель управления,выберите «Система и обслуживание», а затем выберите «Резервное копирование и восстановление».
Выберите Восстановить мои файлы, а затем следуйте инструкциям в мастере.
Восстановите удаленные файлы и папки или предыдущее состояние файла или папки.
Восстановление удаленного файла или папки
Откройте «Компьютер», нажатием кнопки «Начните «Компьютер» и выберите «Компьютер».
Найдите папку, в которой хранился нужный файл или папка, щелкните ее правой кнопкой мыши, а затем щелкните «Восстановить прежнюю версию». Если папка была расположена на верхнем уровне диска, например по пути C:, щелкните диск правой кнопкой мыши и выберите Восстановить прежнюю версию.
Вы увидите список доступных предыдущих версий файла или папки. В этот список включаются и файлы, сохраненные при резервном копировании (если вы используете программу архивации данных), и точки восстановления (если доступны оба типа архивации).
Примечание: Чтобы восстановить прежнюю версию файла или папки, включенных в библиотеку, щелкните файл или папку правой кнопкой мыши в расположении, в котором он или она сохранены, а не в библиотеке. Например, чтобы восстановить предыдущую версию рисунка, включенного в библиотеку «Изображения», но сохраненного в папке «Мои рисунки», щелкните папку «Мои рисунки» правой кнопкой мыши, а затем — «Восстановить предыдущую версию».
Предыдущие версии файлов
Дважды щелкните предыдущую версию папки с файлом или папкой, которую нужно восстановить. (Например, если файл был удален сегодня, выберите версию папки со вчерашнего дня, которая должна содержать файл.)
Перетащите файл или папку, которую вы хотите восстановить, в другое место, например на рабочий стол или в другую папку.
Версия файла или папки будет сохранена в выбранном расположении.
Совет: Если вы не помните точное имя или расположение файла или папки, можно выполнить их поиск, введя часть имени в поле поиска в библиотеке «Документы».
Восстановление файла или папки в предыдущее состояние
Щелкните правой кнопкой мыши файл или папки и выберите Восстановить прежнюю версию.
Вы увидите список доступных предыдущих версий файла или папки. В этот список включаются и файлы, сохраненные при резервном копировании (если вы используете программу архивации данных), и точки восстановления (если доступны оба типа архивации).
Вкладка «Предыдущие версии», на которой отображены предыдущие версии файлов
Прежде чем восстанавливать предыдущую версию файла или папки, выберите ее, а затем щелкните Открыть, чтобы убедиться, что это нужная вам версия.
Примечание: Вам не удастся открыть или скопировать предыдущие версии файлов, созданных программой архивации данных, но вы можете восстановить их.
Для восстановления предыдущей версии выберите ее, а затем щелкните Восстановить.
Предупреждение: Этот файл или папка заменит текущую версию файла или папки на вашем компьютере, причем замена будет необратимой.
Примечание: Если эта кнопка «Восстановить» недоступна, вам не удастся восстановить предыдущую версию файла или папки в его или ее первоначальном расположении. Возможно, вам удастся открыть или сохранить их в другое расположение.
Как найти удаленную папку
Результатом бессонной ночи за компьютером может стать не только головная боль, но и нехватка пары важных файлов на жестком диске. Случайно удалить нужную информацию легко – достаточно пары кнопок. Восстановить утраченную папку гораздо сложнее, хотя чаще всего и возможно.
- Как найти удаленную папку
- Как вернуть удаленную папку
- Как восстановить удаленные файлы и папки
Прежде всего, посмотрите в «корзине». Там выброшенные файлы хранятся до того, как вы выберете функцию «очистить корзину». Корзина автоматически очищается при запуске программы для очистки локальных и сетевых ресурсов от временных файлов, кэша, cookies. Папка также может не сохраниться в корзине, если имеет слишком большой объем.
Произведите откат системы. Для этого в стандартных служебных программах выберите функцию «Восстановление системы». В открывшемся окне выберите «Восстановление более раннего состояния компьютера». Отметьте в календаре, который появится в углу экрана отдельным окном, дату контрольной точки, к которой вы хотите вернуться. В соседнем коне выберите саму контрольную точку, если их несколько. Подтвердите ваше действие. После этого компьютер автоматически переустановит систему и выполнит перезагрузку. Если папка по-прежнему не найдена, обратитесь к специальным восстанавливающим компьютерным программам.
Используйте программу Recover My Files. Она восстанавливает данные, потерянные в результате форматирования диска, удаления вируса или сбоя в работе компьютера. Преимуществом данной утилиты является логичность настроек и простота использования, что позволяет работать с ней обычным пользователям. Программа восстанавливает файлы и папки, находившиеся на встроенном или любом внешнем устройстве для хранения данных. К существенным недостатком Recover My Files относится английский язык интерфейса.
Попробуйте воспользоваться программой Recuva, существующей как в русской, так и в английской версии. Утилита предназначена для нахождения удаленных файлов с жестких дисков, чьи файловые системы совместимыми с Windows (FAT32, NTFS). Программа отличается простотой использования и в бесплатном виде доступна на официальном сайте Recuva.
Если нужная папка может находится на поврежденной области диска или сама является поврежденной, используйте утилиту R-Studio. Программа подойдет более опытным пользователем и требует длительной настройки. Она работает с файлами удаленными вне корзины или посредством ее очистки, в результате сбоя в работе ОП и вирусной атаки, после повреждения структуры раздела на жестком диске.
Описание
Если вы не можете найти на компьютере файл, или вы случайно изменили или удалили его, вы можете восстановить его из резервных копий (если вы используете Windows backup), или можете попробовать восстановить его из прежних версий (если включено «Восстановление системы»). Прежние версии – это копии файлов и папок, которые Windows автоматически сохраняет как часть точки восстановления. Иногда прежние версии называют теневыми копиями.
Способ 1. Восстановление файлов из резервных копий в Windows 7
Чтобы восстановить файлы из резервных копий, убедитесь, доступен ли носитель, на котором они сохранены, и далее следуйте инструкции:
- Откройте Архив и восстановление, нажав Пуск – Панель управления – Архив и восстановление.
- Нажмите Восстановить файлы и следуйте шагам мастера восстановления.
- Если вы хотите восстановить файл, то выберите опцию «Обзор файлов» (в нашем примере), если же вы хотите восстановить целиком папку, то выбирайте «Обзор папок«.
- Далее выбираете нужный архив для восстановления и в нем тот файл (или файлы, которые хотите восстановить), после чего жмете кнопку «Далее«.
- Осталось выбрать расположение для восстановленных файлов и нажать на кнопку «Восстановить«.
Способ 2. Восстановление файлов из прежних версий в Windows 7
Вы можете восстановить удаленные папки и файлы или вернуть папки или файлы в их предыдущее состояние.
Чтобы восстановить удаленный файл или папку:
- Откройте папку Компьютер – нажмите кнопку Пуск, а потом Компьютер.
- Перейдите в папку, в которой когда-то находился файл или папка, нажмите правой кнопкой и выберите Восстановить прежнюю версию. Если папка была на верхнем уровне диска, например в C:, нажмите правой кнопкой на диск и выберите Восстановить прежнюю версию.
- Теперь необходимо выбрать нужное дату и время резервной копии и определиться, что вы хотите сделать «Восстановить» (т.е. заменить содержимое) или «Копировать» (т.е. скопировать в другое расположение).
Вы увидите перечень доступных прежних версий папки или файла. Перечень включает в себя резервные копии файлов (если вы используете Windows Backup для архивирования файлов), а также точки восстановления, если доступны оба типа.
Программы для восстановления удаленных файлов
Recuva
Наверное самая популярная, бесплатная и часто упоминаемая программа по восстановлению удаленных данных.
По умолчанию, после запуска программы, автоматически включается «Мастер Recuva», я бы вам не рекомендовал отключать его, т.к. с ним проще работать.
Щелкните по кнопке «Далее» и выберите тип файлов, которые требуется восстановить, если требуется восстановить файлы разных форматов, то выберите самый нижний пункт «Прочее». После выбора типа, также, щелкните по кнопке «Далее».
В следующем окне выберите расположение ранее удаленных данных, также можно выбрать и восстановление с флешки.
В последнем окошке нажмите кнопку «Начать» и, при желании, поставьте галочку напротив пункта «Включить углубленный анализ», данная функция значительно улучшает качество поиска удаленных данных, но и заметно увеличивает и время на эту операцию.
После того, как программа проведет поиск, появится окошко со списком найденных стертых файлов, поставьте галочки около тех, которые следует восстановить и щелкните по кнопке «Восстановить» в нижнем правом углу программы. Далее выберите место куда вы хотите их восстановить.
Как это сделать
Программа Recuva довольно хорошо и точно восстанавливает данные, если вы не нашли, то что искали при простом поиске, попробуйте сделать углубленный анализ.
R.saver
Еще одна бесплатная и довольно хорошая программа для восстановления потерянной информации, с разнообразных носителей, в том числе и с флешек.
После запуска программы, в левом столбце вы увидите разделы, кликните левой кнопкой мышки по тому разделу, на котором была удаленная информация и щелкните по пункту «Сканировать» в правом столбце. Программа предложит выбрать тип сканирования, как и в программе Recuva, полное сканирование намного качественнее, но и времени занимает намного больше.
Как это сделать
Выбор типа сканирования
Запустится поиск удаленной информации. По его завершению, откроется окошко с полным списком файлов и папок, которые можно восстановить. Кликните по нужным мышкой (правой кнопкой), потом по пункту «Копировать в…» и выберите расположению куда их требуется восстановить.
R.saver работает довольно быстро, полностью на русском языке и имеет довольно неплохой алгоритм поиска.
Handy Recovery
Данная программа в отличие от своих конкурентов уже платная. При запуске программа предложит выбрать диск на котором требуется произвести поиск, выберите нужный и щелкните по кнопке «Анализ».
После проведения анализа раздела на присутствие удаленных данных, достаточно кликнуть мышкой (правой кнопкой) по требуемому файлу или папке и выбрать пункт «Восстановить…». Не забудьте выбрать папку для восстановления. Также можно провести расширенный анализ кликнув по соответствующей ссылке в нижней части левой колонки программы.
Handy Recovery работает довольно быстро и имеет очень качественный и понятный интерфейс. Программа бесплатна лишь 30 дней после ее установки и позволяет восстанавливать в течение этого времени лишь 1 файл в день.
В заключение
Из данной статьи вы узнали несколько методов восстановления удаленных данных самых разнообразных носителей, как вы могли понять, в этом нет ничего сложного. Надеюсь эта информация была вам интересна и полезна, до встречи на страницах этого сайта.