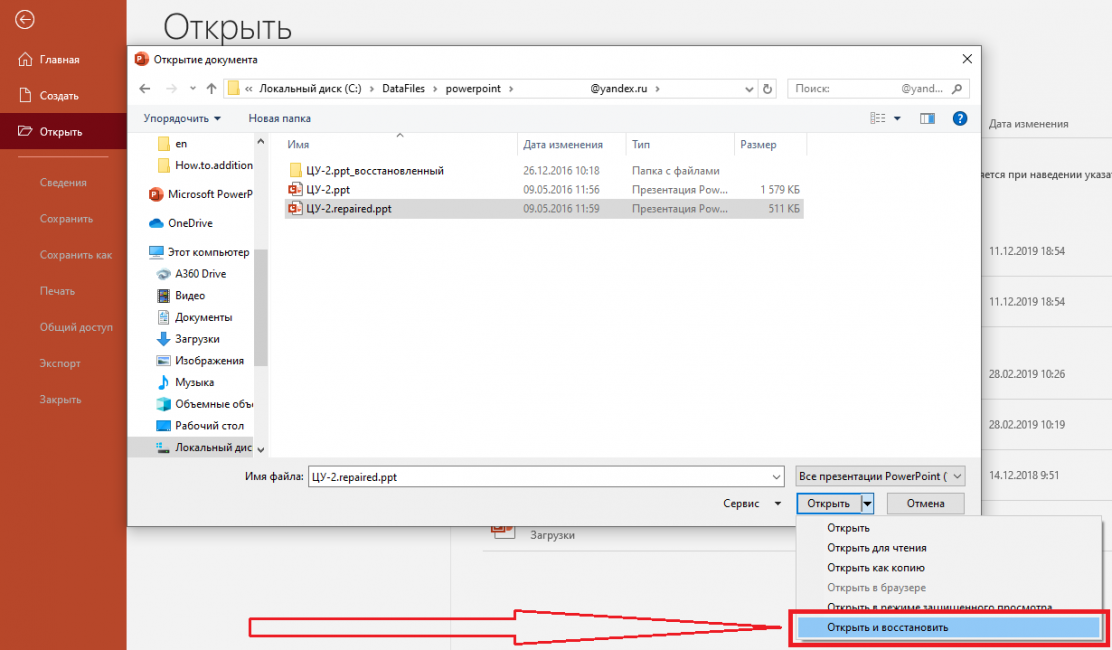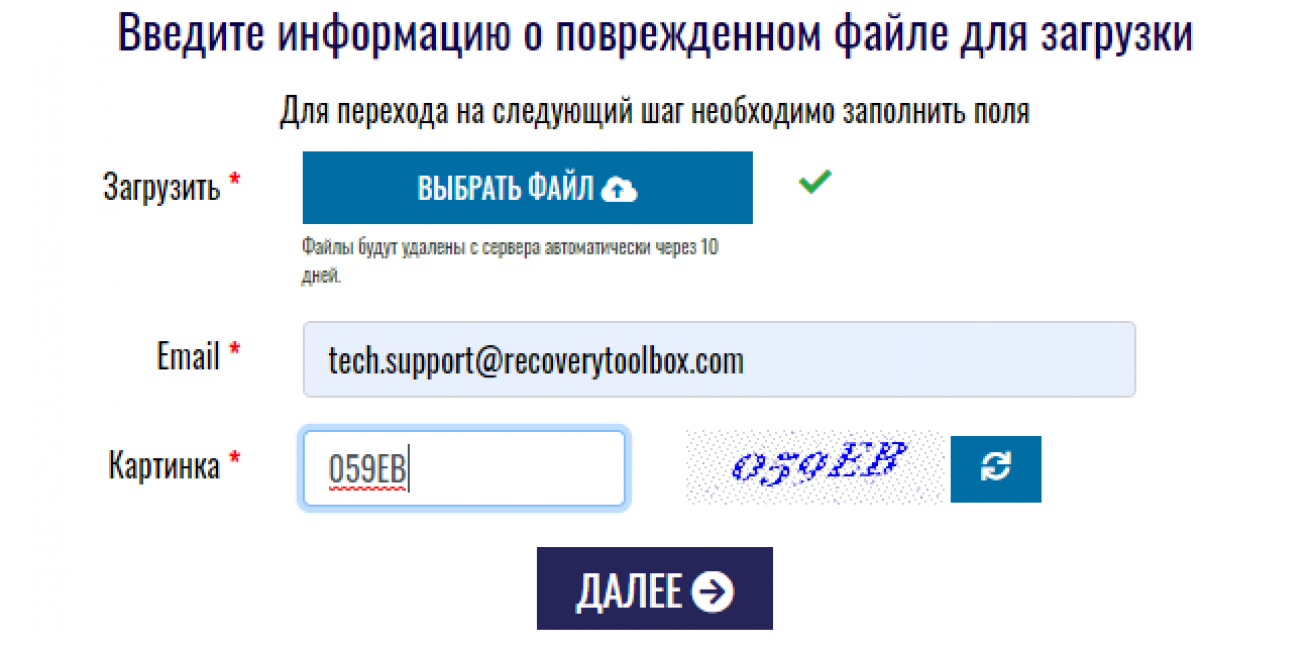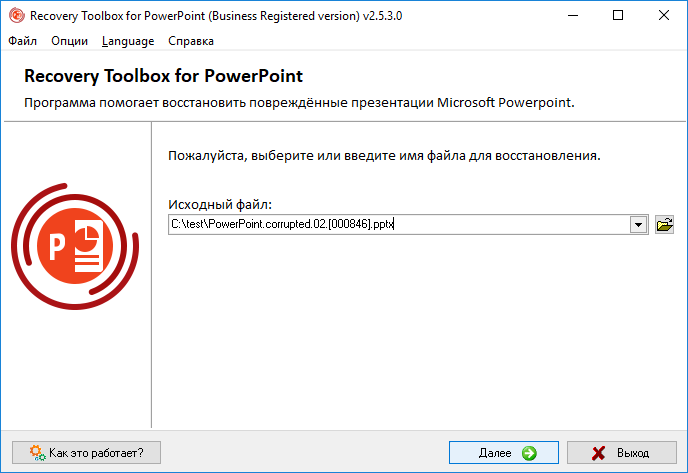Выбор редакции
Как восстановить презентацию Microsoft PowerPoint на любом устройстве? ТОП-5 Способов
Дорогие читатели, разделите со мной мое горе утраты ценной презентации в формате Microsoft PowerPoint, которую я готовил для моего руководителя целых две недели. Все пошло прахом. Терять результаты долгой работы неприятно в любом случае. Однако, утрата презентации, которая должна была красиво показать преимущества нашего продукта по сравнению с другими, особенно досадна.
Проблема могла потенциально повлечь за собой не только неласковый взор начальника, но и потерю интереса со стороны потенциального заказчика. Как же иначе? На данном этапе никто не станет читать длинные и скучные инструкции, а презентация это именно то, что нужно. Она в доступной форме разъясняет самые сложные моменты и рассказывает, почему именно наше решение подходит лучше всего.
Итак, встреча с партнерами уже завтра, презентация в формате Microsoft PowerPoint уже готова. Я мысленно репетирую речь, которую нужно произнести перед клиентом и планирую, куда лучше потратить премию в случае успешных переговоров. Но не тут-то было, файл с презентацией не открывается. А что это значит? Правильно, о премии можно забыть, лучше приготовить банку с вазелином; он точно пригодится, если я не смогу ничего с этим поделать до завтра.
К сожалению, я не обладаю продвинутыми навыками IT-специалиста и плохо представляю, что можно сделать в моем случае, если никаких резервных копий моей презентации не существует. Поздно уже думать об этом. Но вы не представляете, на что способен человек, который хочет сохранить нервы и здоровье (это программа минимум), и которому очень нужна премия (это в идеале).
Итак, что же мне удалось накопать за такой короткий срок (спонсор этого мероприятия, как всегда, Гугль, спасибо ему). Я нагуглил целый ряд способов как платного, так и бесплатного восстановления и попробовал их все! Главное- верить в победу и все получится. Но перед тем, как я расскажу вам про эти способы подробнее, угадайте, какой из бесплатных способов мне помог? Спойлер: никакой.
В итоге, мне удалось восстановить презентацию с помощью онлайн сервиса восстановления данных https://powerpoint.recoverytoolbox.com/online/ru/ и это стоило $10.
Итак, вы уже готовы проникнуться моими терзаниями? Попытаюсь покороче…
Содержание
- Первый способ (самый простой)
- Второй способ (такой же простой)
- Третий способ (чуть посложнее)
- PowerPoint 2003
- Powerpoint 2007
- Четвертый способ (относительно несложный)
- Заключительный способ
Первый способ (самый простой)
Что сделал я и что нужно попробовать сделать вам для начала. Переместите презентацию в формате Microsoft PowerPoint на другой диск и попробуйте открыть оттуда. Для чего это делается? Все просто. Возможно, ваш жесткий диск (или съемный) содержит ошибки, которые препятствуют успешному открытию презентации.
При копировании, убедитесь в том, что все вложенные картинки, видео и другие медиа файлы также копируются на другой диск. Если после копирования вы смогли успешно открыть презентацию с другого диска — значит проблема с исходным диском, нужно запустить проверку диска из Windows и исправить все поврежденные сектора.
Читайте также: Как снять защиту c пдф (PDF) файла? | ТОП-15 Способов: программы и онлайн-сервисы
Второй способ (такой же простой)
Я также попробовал открыть PowerPoint в безопасном режиме. Для этого нужно сделать следующее:
Одновременно нажмите кнопки Windows + R, появится окно меню Выполнить. В данном окне введите следующую команду: powerpoint /safe и нажмите ОК. Должно открыться приложение PowerPoint в безопасном режиме. Непосредственно в приложении попробуйте выбрать файл на диске и откройте его, работает?
В этом случае, проблема может быть в каких-то расширениях или настройках презентации, которые блокируют работу PowerPoint в обычном режиме. Открывайте опции приложения и ищите, в чем именно заключается проблема.
Читайте также: Как отправить файл большого размера по электронной почте или на облако | 2019
Третий способ (чуть посложнее)
Я также попытался вставить отдельные слайды из поврежденной презентации в новый файл. Как это работает?
PowerPoint 2003
Если у вас установлен PowerPoint 2003 или даже еще более старая версия программы, сделайте следующее:
1
Откройте чистый файл презентации в PowerPoint формате;
2
На вкладке Home (Главная) выберите следующие опции: Insert — Slides from files (Вставить | Слайды из файлов);
3
Используйте опцию SlideFinder (Поиск слайдов) и откройте поврежденную презентацию;
4
Отметьте чекбокс Keep source formatting (Сохранить исходное форматирование), он находится в правом нижнем углу;
5
Выберите опцию Insert all (Вставить все);
6
Сохраните восстановленный файл презентации по новому пути.
Powerpoint 2007
Ну а если у вас установлен Powerpoint 2007 или что-то еще посвежее, алгоритм будет таким:
1
Откройте пустой файл в формате PowerPoint;
2
В меню Home (Главная), нажмите New slide (Новый слайд) и выберите опцию Reuse slides (Повторное использование слайдов);
3
Нажмите кнопку Browse (Просмотр) и выберите презентацию, которая не открывается;
4
Все слайды поврежденной презентации будут показаны справа;
5
Нажмите кнопку Keep Source formatting (Сохранить исходное форматирование);
6
Кликните правой кнопкой мыши на слайде и выберите Insert all slides (Вставить все слайды);
7
Сохраните восстановленный файл презентации в новом месте.
Читайте также: Как восстановить забытый аккаунт гугл (Google)? | ТОП-6 Самых действенных способов
Четвертый способ (относительно несложный)
Можно использовать встроенные средства восстановления файлов PowerPoint. Да-да! Добрый дядюшка Билл из Microsoft предусмотрел и такую проблему.
PowerPoint имеет собственные средства восстановления поврежденных презентаций и совсем не исключено, что именно этот способ вам подойдет.
Нужно сделать следующее:
1
Откройте приложение Powerpoint, выберите меню File (Файл) и нажмите кнопку Open (Открыть);
2
Найдите поврежденную презентацию и выберите ее;
3
Нажмите маленькую стрелочку, расположенную у клавиши Open (Открыть) и выберите опцию Open and Repair (Открыть и восстановить);
4
Дождитесь завершения процесса восстановления.
Читайте также: [Инструкция] Как разблокировать графический ключ Android (Андроид): Все способы
Заключительный способ
Встроенное средство восстановления PowerPoint помогает справиться с некоторыми повреждениями. К сожалению, этот способ также не всегда эффективен и, если он вам не помог, придется использовать «тяжелую артиллерию».
Используйте средства других производителей, например Recovery Toolbox for PowerPoint.
Программа существует в двух версиях — онлайн и оффлайн.
Онлайн версия находится по ссылке: https://powerpoint.recoverytoolbox.com/online/ru/ и этот вариант восстановления не требует установки никаких программ на ваш локальный компьютер.
Именно этот сервис в итоге и решил мою проблему!
Это позволяет восстанавливать поврежденные файлы формата Microsoft PowerPoint с любого устройства, не обязательно Windows. Можно легко закачивать файлы для восстановления с любого устройства: компьютера, планшета и даже телефона.
Для восстановления данных онлайн нужно сделать следующее:
1
Перейти по ссылке https://powerpoint.recoverytoolbox.com/online/ru/
2
Выбрать файл в формате PowerPoint для загрузки на сайт
3
Ввести правильный адрес электронной почты
4
Правильно ввести проверочный код CAPTCHA
5
Перейти к следующему этапу нажав кнопку Next step
6
Оплатить услуги восстановления данных и скачать восстановленную презентацию
В отличие от онлайн сервиса восстановления данных, программа Recovery Toolbox for PowerPoint работает полностью в автономном режиме, она поддерживает только ОС Windows.
Программа не отправляет никакие данные на удаленные сервисы, все операции выполняются в автономном режиме. Для успешного восстановления файла, физическое соединение с сетью Интернет вообще не требуется.
После регистрации Recovery Toolbox for PowerPoint, вы можете восстанавливать столько презентаций, сколько потребуется, без ограничений. А при использовании онлайн сервиса восстановления, пользователи оплачивают восстановление каждого отдельного документа.
Для восстановления данных в программе Recovery Toolbox for PowerPoint нужно сделать следующее:
1
Скачать программу Recovery Toolbox for PowerPoint по ссылке https://powerpoint.recoverytoolbox.com/ru/
2
Установить Recovery Toolbox for PowerPoint на ваш компьютер
3
Запустите установленную программу
4
Выберите поврежденную презентацию и запустите анализ выбранного файла
5
Дождитесь окончания анализа и оцените результаты
6
Сохраните восстановленную презентацию на жесткий диск
Recovery Toolbox for PowerPoint работает с презентациями PowerPoint, созданными в любой версии приложения.
Кстати, один и тот же установочный файл Recovery Toolbox for PowerPoint можно ставить на любую версию Windows.
Итак, желаю вам сделать правильный выбор на этот раз, а в будущем, постарайтесь не допускать подобных ошибок. Это ведь так просто- регулярно делаете бэкап самых важных документов и никаких проблем.
Презентация Microsoft PowerPoint была удалена или не сохранилась в процессе работы? Сегодня мы расскажем о способах восстановления удаленных презентаций и дополнительных настройках функции автосохранения.
Содержание
- Настройка функции автосохранения Microsoft PowerPoint
- Восстановление презентаций PowerPoint встроенными средствами
- Как вернуть удаленные презентации PowerPoint?
Microsoft PowerPoint является одним из компонентов офисного пакета программного обеспечения Microsoft Office. Основным предназначением данной программы является создание графических презентаций, для чего PowerPoint укомплектован широким набором функций, позволяющих редактировать слайды, добавлять текст, анимации, графические элементы и т.д.
Подобно другим компонентам Microsoft Office, PowerPoint оборудован своеобразной системой безопасности, выполненной в виде автоматического сохранения текущих проектов (без уведомлений для пользователя) по установленному временному циклу. Таким образом, при работе над документом, программа будет автоматически сохранять файл через определенный интервал времени, установленный пользователем.
Это позволяет, в случае экстренного завершения работы программы или системы в целом, восстанавливать проделанную работу из заранее созданных автоматически сохраненных файлов.
Настройка функции автосохранения Microsoft PowerPoint
Функция автоматического сохранения позволяет восстанавливать утерянные документы в следующих случаях:
- При критических ошибках системы (синий экран, «мертвое» зависание системы и т.д.).
- При внезапных перезагрузках компьютера.
- При отключении электроэнергии.
- После внезапного завершения работы программы.
Если использовать стандартные настройки Microsoft PowerPoint, то функция автосохранения будет по умолчанию сохранять документы каждые 10 минут. Стоит отметить, что за десять минут можно выполнить достаточно большую часть работы, поэтому многие пользователи предпочитают уменьшать интервал автоматического сохранения презентаций до пяти или менее минут.
Чтобы настроить автоматическое сохранение презентаций следует:
Шаг 1. В открытом Microsoft PowerPoint переходим в пункт «Файл», который расположен в левом верхнем углу. В открывшемся меню заходим в графу «Сведения» и переходим в «Параметры».
Шаг 2. В открывшемся меню открываем вкладку «Сохранения», где можно отредактировать настройки автоматического сохранения данных. Для включения функции следует поставить галочку возле «Автосохранение каждые». Также следует установить время цикла в пределах от одной до пяти минут. Помимо этого, здесь можно выбрать папку для сохранения копий и настроить другие функции. После проведения настроек следует обязательно подтвердить все внесенные изменения кнопкой «Ок».
Если функция автоматического сохранения была включена и настроена, то после экстренного завершения работы, при новом запуске программы пользователю будет доступно восстановление презентациий.
Если этого не произошло, можно провести восстановление утерянных документов вручную.
Восстановление презентаций PowerPoint встроенными средствами
Чтобы провести восстановление необходимо:
Шаг 1. Запустить PowerPoint, перейти во вкладку «Файл», после чего выбрать пункт «Открыть» и нажать по кнопке «Восстановить несохраненные презентации».
Шаг 2. В открывшемся окне проводника следует выбрать файл, над которым велась работа и просто открыть его. Стоит отметить, что в данной папке могут располагаться не только элементы PowerPoint, но и другие автоматически сохраненные файлы из пакета Office. Чтобы не запутаться среди множества файлов, их можно отсортировать по типу в графе, после имени файла. Таким образом пользователь сможет продолжить работу с того места, где было произведено последнее автоматическое сохранение документа.
Функция автоматического сохранения доступна во многих приложениях, что позволяет избежать полного переделывания текущей работы. Рекомендуем также ознакомиться с настройкой и включением автоматического сохранения в «Adobe Photoshop», «MS Word» и «OpenOffice».
Как вернуть удаленные презентации PowerPoint?
Автоматическое сохранение обеспечивает высокий уровень безопасности при критических ошибках, перезагрузках, отключении питания и других непредвиденных обстоятельствах. К сожалению, данная функция абсолютно бесполезна, если презентация была удалена комбинацией клавиш Shift+Delete, отформатирована, очищена из корзины, уничтожена вирусами, или утеряна в процессе изменения логической структуры или файловой системы носителя. В таких случаях используйте программное обеспечения для восстановления удаленных документов RS Office Recovery.
Программа RS Office Recovery позволяет быстро восстанавливать удаленные, уничтоженные вирусами или отформатированные презентации Microsoft PowerPoint с жестких дисков, флешек, карт памяти и других носителей. Ключевым преимуществом утилиты является быстрая возможность поиска документов конкретных форматов и типов.
Также RS Office Recovery обладает двумя режимами работы: быстрым – для поиска недавно удаленной информации, и полным – для поиска всех данных, возможных для восстановления. Это позволяет быстро находить информацию или производить глубокую проверку поверхности диска для поиска данных, удаленных до нескольких месяцев назад.
Часто задаваемые вопросы
Откройте меню «Файл» —> «Сведения» —> «Параметры», затем откройте вкладку «Сохранения». Там вы сможете настроить автосохраниение по своему усмотрению.
Лучше всего использовать интервал 5 мин. Такое решение будет оптимальным, так как установка слишком частого интервала тоже не есть хорошо.
Используйте программу RS Office Recovery. Программа не требовательна к ресурсам вашего компьютера и позволяет восстановить утерянные данные практически в несколько кликов.
По умолчанию для хранения файлов автосохранения используется папка Users-User-AppData-Roaming-Microsoft. Вы можете изменить папку автосохранения используя настройки программы.
Функция автосохранения позволяет восстанавливать утерянные презентации при критических ошибках системы (синий экран, «мертвое» зависание системы и т.д.), внезапных перезагрузках компьютера, отключении электроэнергии, а также после внезапного завершения работы программы.
Содержание
- — Можно ли восстановить презентацию если не сохранил?
- — Как восстановить поврежденный PPTX?
- — Как найти не сохраненный файл повер поинт?
- — Как открыть презентацию Если она не открывается?
- — Как восстановить предыдущую версию файла PowerPoint?
- — Как загрузить презентацию на сайт?
- — Что делать если файл не открывается в повер поинт?
- — Как разрешить редактирование в Power Point?
- — Как на телефоне можно посмотреть презентацию?
Можно ли восстановить презентацию если не сохранил?
Откройте вашу презентацию и перейдите в меню Файл — Сведения — Управление презентацией — Восстановить несохраненные презентации. Поле этого откроется папка, в которую Power Point сохраняет данные для последующего восстановления. Если какие-то данные были сохранены автоматически, вы увидите их в этой папке.
Как восстановить поврежденный PPTX?
Чтобы восстановить поврежденную презентацию Microsoft PowerPoint из некорректного *.ppt, *.pptx файла, необходимо:
- выбрать файл с презентаций, нажав на кнопку Выбрать файл
- ввести адрес email.
- ввести символы с картинки
- нажать кнопку Далее
- дождаться восстановления поврежденного файла
- скачать восстановленный PowerPoint файл
Как найти не сохраненный файл повер поинт?
Шаг 1: Снова открыть программу PowerPoint со своего рабочего стола, когда вы обнаружили, что презентация потеряна из-за внезапных сбоев. Шаг 2: Откройте вкладку «Файл» в верхней части окна и перейдите на вложенную вкладку «Недавние» в левом столбце. Найдите внизу и нажмите «Восстановить несохраненные презентации».
Как открыть презентацию Если она не открывается?
Ошибка: не удается прочитать файл или открыть презентацию
- Откройте проводник (откройте меню Пуск в Windows и введите проводник).
- Найдите проблемный файл на компьютере.
- Щелкните файл правой кнопкой мыши файл и выберите команду Свойства.
- В диалоговом окне «Свойства» найте кнопку «Разблокировать» в правом нижнем поле.
Как восстановить предыдущую версию файла PowerPoint?
Просмотр предыдущих версий файла
- Откройте файл, который вы хотите просмотреть.
- Щелкните «Файл» > «Сведения > версии«.
- Выберите версию, чтобы открыть ее в отдельном окне.
- Если вы хотите восстановить предыдущую открытую версию, выберите «Восстановить«.
Как загрузить презентацию на сайт?
Публикация презентации в Интернете
- Откройте презентацию или веб-страницу, которую вы хотите опубликовать в Интернете.
- Нажмите кнопку Microsoft Office. …
- В списке Папка укажите путь и местонахождение для веб-страницы на веб-сервере. …
- В поле Имя файла введите нужное имя или примите то, которое предлагается по умолчанию.
Что делать если файл не открывается в повер поинт?
Если файл презентации Microsoft PowerPoint не открывается, а встроенные функции не могут восстановить PPTX/PPT-файл, то необходимо выполнить следующие шаги:
- Скачать Recovery Toolbox for PowerPoint отсюда.
- Установить и запустить Recovery Toolbox for PowerPoint.
- Выбрать повреждённый файл на первой странице программы.
Как разрешить редактирование в Power Point?
Открываем файл презентации с помощью Microsoft Office PowerPoint. Возможен такой вариант, что изначально программа откроет файл в режиме защищенного просмотра (без возможности редактирования). Тогда в верхней части экрана появится желтая панель с предупреждением и кнопкой «Разрешить редактирование«.
Как на телефоне можно посмотреть презентацию?
Google Slides (так теперь называется гугловский сервис/редактор презентаций) добавил в свое мобильное приложение для Android возможность транслировать презентации прямо со смартфона или планшета. Сделано это за счет интеграции с сервисом видеосвязи Google Hangouts.
Интересные материалы:
Как найти нужную мне группу в телеграмме?
Как найти нужную музыку?
Как найти нужную переписку в инстаграме?
Как найти нужную строку в PDF?
Как найти нужный драйвер для звуковой карты?
Как найти нужный фильтр в Снепчате?
Как найти нужный фрагмент текста на интернет странице?
Как найти нужный звук в айтюнс?
Как найти объединенные ячейки в гугл таблицах?
Как найти объединенные ячейки?
Обладатели Android могут оптимизировать память своего телефона, удаляя с него всю ненужную информацию. Но порой пользователи так увлекаются процессом очистки данных, что вместе с лишними файлами уходят и полезные фото, ссылки, номера. Этот гайд поможет вернуть то, что было удалено в спешке и случайно.
Как восстановить удаленные файлы: краткий гайд
Краткий гайд по восстановлению данного включает следующие шаги:
1. Поиск папок, в которых могут быть очищенные с телефона файлы.
2. Выбор нужной информации из той, которая должна быть действительно удалена.
3. Восстановление найденных файлов.
Обычно восстановление данных с телефонов на Android занимает всего несколько минут. Сложность обычно связана не с процессом восстановления информации, а с поиском пути, конкретной папки, где может быть требуемое фото или видео.
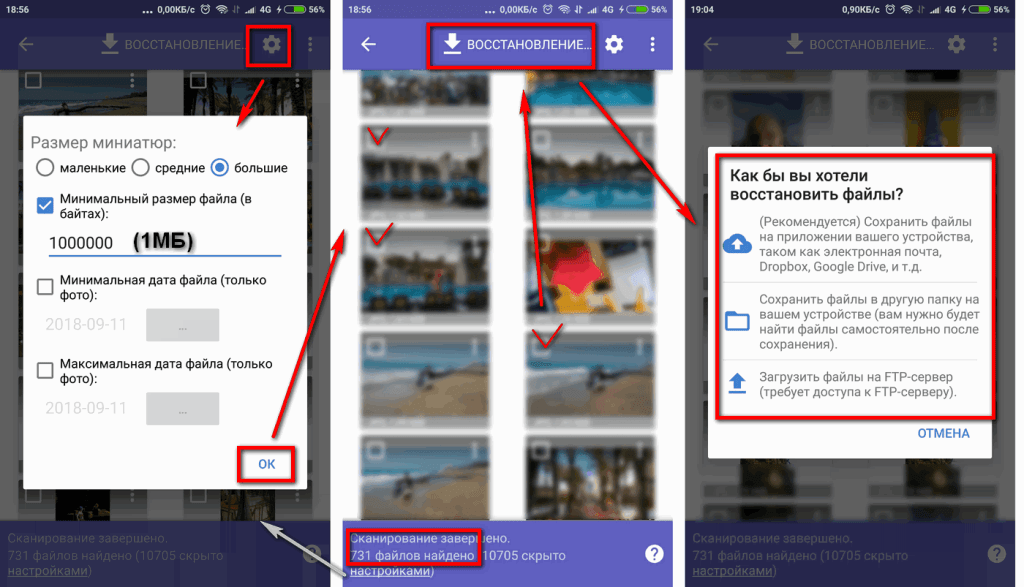
Где находятся удаленные файлы?
На андроидах, как и любых других смартфонах, в процессе использования приложений скапливается много кэша. Эти данные не нужно сохранять, они лишь загружают память телефона, из-за чего устройство может работать слишком медленно. Удаление таких данных в системе – способ разгрузить мобильное устройство и сделать так, чтобы на телефоне всегда была память для сохранения важных фото, видео и других файлов.
Удаленные файлы найти нетрудно. Они располагаются:
1. В одноименной папке. Такая возможность есть в отдельных приложениях, например, мессенджере WhatsApp. Если пользователь «ВатсАп» зайдет в папку с удаленными файлами (чаще всего в ней находятся присланные другими участниками диалога фото, видео, музыка), он может их восстановить или удалить безвозвратно.
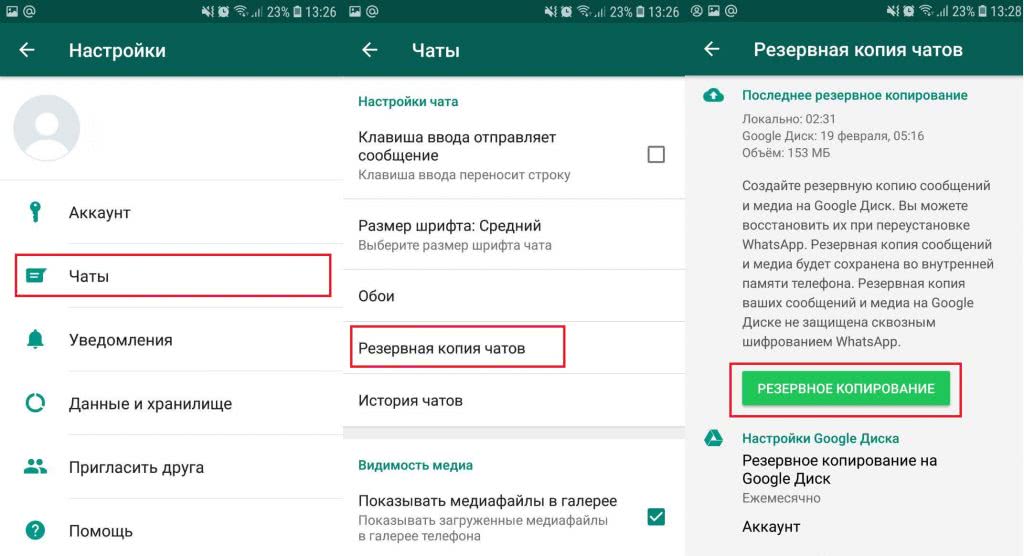
2. На диске, если смартфон предусматривает сохранение резервной копии. Такая функция очень полезная. При загрузке любых файлов, либо когда пользователь создает их самостоятельно (фото, видеосъемка), данные загружаются не только на сам телефон, но и облачный носитель. Поэтому там сохраняются даже те данные, которые были удалены с телефона по ошибке.
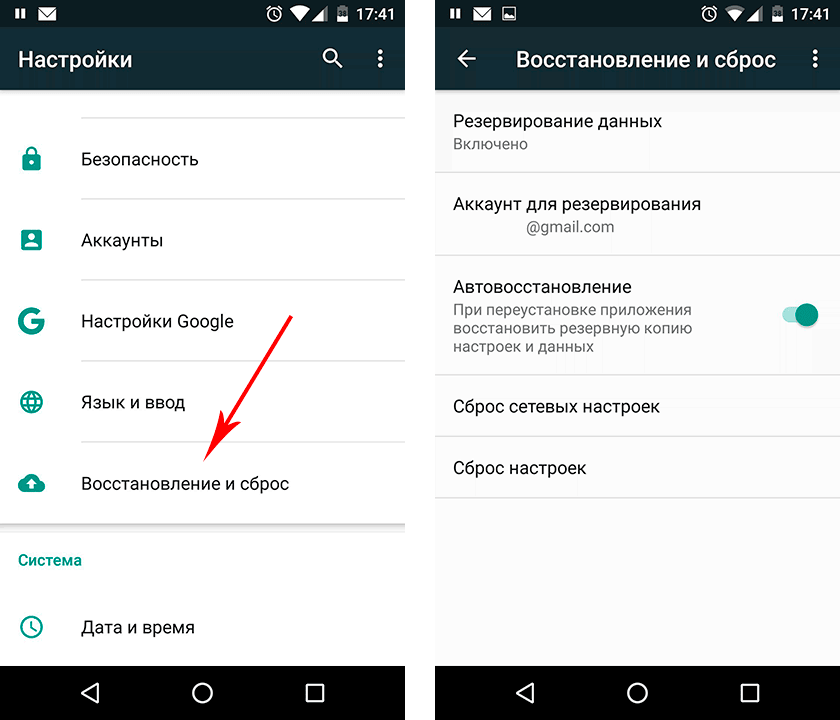
3. В скрытых папках. Найти их не так просто. Большинство разработчиков Android сделали так, чтобы у владельцев телефона не было открытого и быстрого доступа к защищенным папкам, в которых и располагается такая информация. Тем, кто не имеет навыков поиска подобных файлов, стоит обратиться в профессиональный сервис или попробовать скачать программу для входа на защищенные ресурсы.
4. «Корзина» телефона. Иногда отдельная папка, в которую сохраняются все очищенные с телефона данные и файлы, есть и на смартфоне. Но такая функция не является базовой. Для появления «корзины» в телефоне стоит скачать особое приложение.
Зная все места, в которых можно найти случайно удаленные файлы, можно изъять их из этих папок и восстановить данные. Но иногда этого недостаточно.
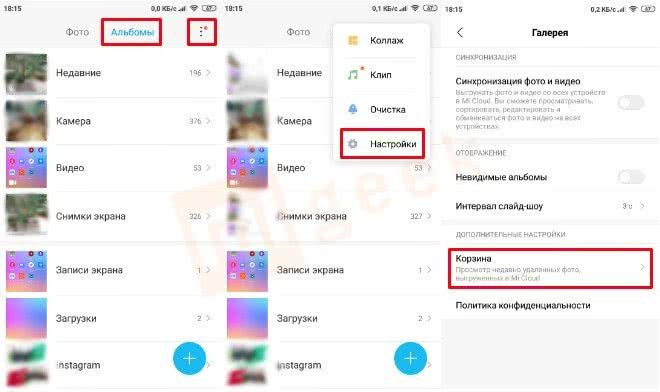
Что делать, если не получается найти удаленные файлы?
К сожалению, в ряде случаев даже зная, где должен находиться случайно удаленный файл, его восстановить не получается. Причиной тому может служить то, что телефон скрыл эту информацию, отправив ее на защищенный ресурс. Найти его куда труднее, чем «корзину» в «ВатсАп».
В экстренных случаях для восстановления удаленных файлов на Android стоит обращаться только к профессиональным мастерам, в лицензированный сервис. В таких офисах у сотрудников есть не только необходимый опыт, но и инструменты, которые позволят войти в систему смартфона, чтобы узнать, с чем может быть связан перенос удаленной информации на труднодоступные ресурсы.
Зная эти хитрости, восстановление данных на Android не составит особого труда. Чтобы не пришлось часто пользоваться такими советами, лучше всего следить за тем, какие файлы подлежат удалению, а также периодически очищать память своего телефона с использованием специальных сервисов.
Если вы нашли ошибку, пожалуйста, выделите фрагмент текста и нажмите Ctrl+Enter.
Удаление файлов на телефоне может быть запланированным – в случае, если владелец по каким-либо причинам решил избавиться от них (а позже мог передумать), или непроизвольным – в случае случайного нажатия кнопки «удалить», при форматировании либо обновлении операционной системы Android или как результат деятельности вирусных программ при отсутствии достаточной защиты операционной системы. В любом из вышеперечисленных случаев восстановление удаленных файлов может оказаться крайне необходимым для владельца смартфона, поэтому в данной статье мы рассмотрим все возможные варианты для востановления удаленных файлов.
- Способ 1. Как восстановить удаленные файлы из корзины на андроиде
- Способ 2. Как восстановить удаленные файлы на телефоне
- Способ 3. Программа для восстановления удаленных файлов на андроид
Способ 1. Как восстановить удаленные файлы из корзины на андроиде
Привычная для пользователей ПК программа «Корзина» на андроиде по умолчанию отсутствует. Однако владельцам смартфонов не стоит отчаиваться – специально для них было разработано приложение Dumpster, которое является полным аналогом «Корзины» и позволяет безопасно удалять файлы с телефона с возможностью их дальнейшего восстановления. Принцип действия программы такой же, как на ПК – приложение позволяет временно хранить удаленные файлы до тех пор, пока владелец андроида не решит избавиться от них окончательно либо восстановить файлы. Если вы хотите восстановить удаленный файл, то выполните следующие шаги:
Шаг 1. Скачайте с Google Play Market приложение Dumpster и установите его на Ваш андроид.
Шаг 2. После удаления файл перемещается на хранение в Корзину Dumpster. Нажмите на иконку приложения на рабочем столе Вашего андроида для перехода к хранящимся в нем файлам. Приложение позволяет фильтровать удаленные файлы по категориям «Все», «Изображения», «Видео», «Аудио», «Документы», «Другие файлы», «Папки», «Приложения», а также сортировать их по дате, размеру, типу и названию.
Шаг 3. Отметьте нужный Вам файл (файлы) и выберите «Восстановить» для перемещения файла в исходную папку на андроиде.
После этого вам можно восстановить удаленный файл андроид. Вы также можете удалить файл (файлы) выборочно или же все файлы, нажав на «Удалить все», после чего восстановление данных окажется невозможным. Приложение также позволяет настроить функцию автоочистки для своевременного удаления файлов, хранящихся в Корзине. На боковой панели приложения нажмите на раздел «Автоочистка» и отметьте период, по истечении которого файлы будут безвозвратно удалены с Вашего устройства (1 неделя, 1 месяц или 3 месяца). Функцию можно выключить и очищать Корзину вручную.
Способ 2. Как восстановить удаленные файлы на телефоне
Восстановление удаленных файлов на телефоне возможно также при помощи различных специальных программ, таких как Disk Digger, Restoration, UnDelete Plus, GT Recovery, EASEUS Mobisaver и др. Стоит отметить, что все подобные приложения требуют от владельцев смартфонов root-прав, т.е. доступа к учетной записи главного администратора. Существуют и версии данных программ, не требующие root-доступа, однако потенциал таких версий довольно ограничен. Программы в основном бесплатные, и их также можно скачать в Google Play Market, хотя имеются и платные версии с расширенными возможностями. Алгоритм действий восстановления файлов у всех подобных программ примерно одинаков, мы рассмотрим его на примере программы GT Recovery.
Шаг 1. Скачайте с Google Play Market приложение GT Recovery и установите его на Ваш андроид.
Шаг 2. Нажмите на иконку приложения на рабочем столе Вашего андроида и выберите тип удаленного файла: изображение, сообщение, контакт, вызов и др.
Шаг 3. После открытия окна с выбранным типом файла нажмите «Начать сканирование» для запуска сканирования телефона на предмет удаленных файлов данного типа.
Шаг 4. Приложение выведет на экран Вашего андроида список удаленных файлов, где вы можете либо восстановить все имеющиеся файлы, нажав на «Восстановить» или же выборочно отметить файлы, необходимые Вам в данном конкретном случае.
Способ 3. Программа для восстановления удаленных файлов на андроид – UltData for Android
Кроме вышесказанных методов, ещё есть одна программа для восстановления удаленных файлов на андроид. То есть UltData for Android . Она отличается высокой скоростью работы и удобным в использовании интерфейсом. Отличительными чертами данной программы являются следующие: функция предварительного просмотра потерянных или удаленных файлов для отбора требуемых восстановления файлов; работа как с внутренней, так и с внешней памятью устройства; поддержка абсолютно всех мобильных устройств с системой Android; разнообразие поддающихся восстановлению типов файлов: фотографии, видео, сообщения, истории звонков, контакты, офисные документы; возможность создания резервной копии данных и синхронизации данных с ПК. У программы есть бесплатная пробная версия, которую можно установить на Ваш андроид и опробовать ее функционал, после чего Вы можете приобрести платную версию программы с расширенными возможностями.
Шаг 1.Скачайте и установите UltData for Android на ваш ПК или Mac.


Шаг 2. Подключите Ваш андроид телефон к компьютеру с помощью USB-кабеля.
Шаг 3. После обнаружения Вашего устройства на экране появится запрос на доступ к root-правам. Нажмите «Разрешить» для дальнейшей работы с приложением.
Шаг 4. Далее нажмите кнопку «Начать» («Start») для запуска сканирования Вашего телефона. Выберите тип файлов, которые Вы хотите восстановить: фотографии, сообщения, контакты, звонки, аудио, видео и др. Вы также можете поставить галочку напротив «Все файлы», чтобы сканировать все категории файлов.
Шаг 5. Нажмите «Далее» . После завершения процесса сканирования на экране приложения будут отображены все имеющиеся файлы, включая удаленные (выделены красным цветом). Можно также выбрать функцию «Отображать только удаленные файлы». Все файлы будут разбиты для удобства по категориям. На данном этапе возможен предварительный просмотр файлов для определения необходимости их восстановления.
Шаг 6. Отметьте файлы, которые Вы хотите восстановить и нажмите «Восстановить». Сохраните данные файлы в нужной папке на Вашем компьютере.
После сканирования ваши контакты, сообщения, истории звонков и т.д. сохраняются в форматах txt, xml, xls. Мультимедиа (аудио, видео, изображения) сохраняются в своих исходных форматах.
Заключение
Несомненно, наилучшей гарантией сохранности Ваших данных являются профилактические меры: необходимо периодическое копировать важные данные на свой ПК, внешний жесткий диск или USB-флеш-накопитель, а также хранить свои файлы в специальных облачных хранилищах, таких как Google Drive, Облако Mail.ru, Яндекс Диск, Dropbox и др. Кроме того, можно периодически создавать резервные копии данных с помощью специальных приложений для телефона. Полезным может оказаться и совет дополнительно проверять, не собираетесь ли Вы случайно удалить с устройства нужные Вам данные.
Тем не менее, восстановление потерянных файлов возможно, особенно в период сразу после удаления, пока память устройства не заняли новые данные. Выбирайте наиболее подходящий и удобный для Вас способ из рассмотренных нами выше и пользуйтесь возвращенными Вам данными, чтобы восстановить удаленные файлы. Конечно, мы советуем вам попробовать эту простую программу UltData for Android .