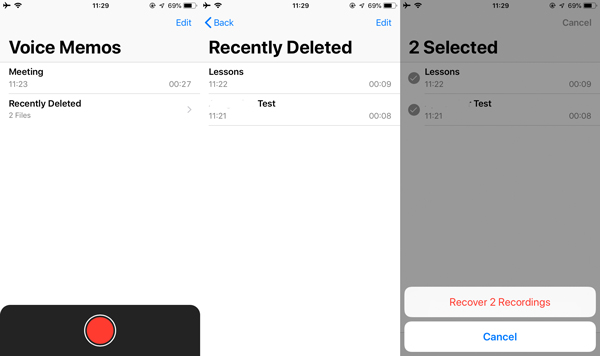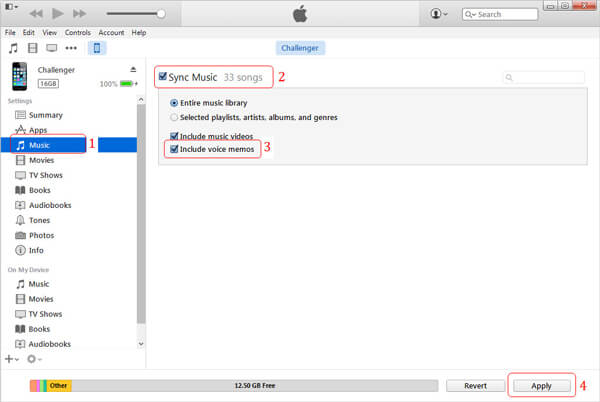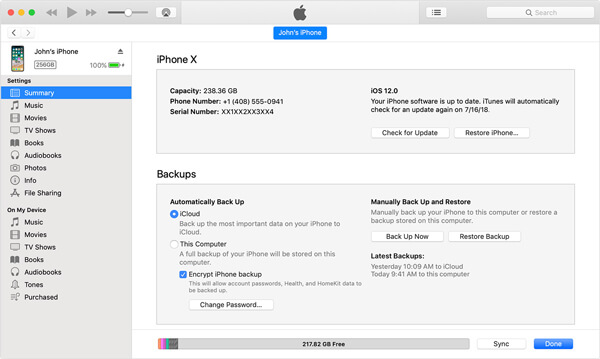3 решения восстановить заметки и голосовые записи на iPhone и iPad
После обновления новой iOS системы может произойти все, что угодно. Обычно пользователи жалуются на потерю данных после установки нового программного обеспечения. Например, удалены голосовые записи, заметки на iPhone; пропали сообщения, фото, контакты и т.д. Бывает и так, что сам пользователь по ошибке удалил заметки или записи с диктофона. Что делать в такой ситуации и как восстановить потерянные или удаленные голосовые записи и заметки на iPhone? Используйте профессиональную программу Ultdata с простым интуитивно-понятным интерфейсом для восстановления потерянных и удаленных данных.
Как восстановить заметки на iPhone?
Пропали заметки на айфоне – есть простой способ восстановить заметки и запись с диктофона. И для этого вам потребуется немного времени. С помощью программы Tenorshare UltData можно всего за несколько минут вернуть ваши важные данные, которые вы записывали в айфоне.

Как восстановить записи с диктофона на айфоне
Очень часто владельцы iPhone используют возможность записи на диктофон заметок или любой другой ценной информации. Голосовые заметки также могут пропасть, случайно удалиться или потеряться. Программа UltData также может решить эту проблему. Вам нужно будет просто выбрать один из трех способов восстановления – с iOS-устройства, из резервной копии iCloud, из резервной копии iTunes.
Восстановление заметок и голосовых записей на iPhone и iPad
Чтобы восстановить заметки и голосовые записи на iPhone, необходимо выполнить следующие действия.
1. Скачайте программу на свой компьютер (включена поддержка платформы Windows и Mac). Выполните установку утилиты. Затем запустите ее.
2. Теперь вам необходимо подключить ваш iPhone, на котором пропали или удалены заметки/голосовые записи, с помощью провода USB. Программа должна автоматически распознать ваше мобильное устройство.
3. В верхней панели выберите подходящий способ восстановления данных. Если у вас нет файла резервной копии, тогда выберите первый способ – восстановление с iOS-устройства. Далее вам нужно отметить галочкой, какой тип файлов вы хотите восстановить на iPhone – заметки и голосовые записи с диктофона (Voice memos). После этого нажмите на кнопку «Начать сканировать». Начнется процесс сканирования, который не займет у вас много времени.
4. Когда сканирование будет завершено, в главном окне вы увидите ваши заметки и голосовые записи с диктофона. Если нужно, просмотрите их, затем галочкой отметьте те, которые желаете восстановить. После этого нажмите на кнопку «Восстановить» и дождитесь, когда процесс будет завершен.
Как восстановить запись на диктофоне в айфоне через iTunes
Перед использованием и восстановлением, необходимо сделать резервную копию, и в программе отображается последняя резервная копия, и вы можете восстановить заметки и запись диктофона на iPhone и iPad.
1. Нажмите «Восстановить файлы из iTunes», и резервные файлы появится. Выберите последний бэкап и начинается восстановление.
2. Выберите данные, которые вы хотите восстановить, далее нажмите «Восстановить» и можно сохранить файлы на устройство и на компьютер.
Как восстановить запись на диктофоне в айфоне через iCloud
И также если требуется восстановлене данных, не забывайте, что резервное копирование автоматически сохраняется на «Облаке» и не нужно думать об их сохранности.
Нужно нажать на кнопку «Восстановить файлы из iCloud», и зайти в iCloud, затем найти потерянные и удаленные файлы, восстановить их на компьютер и на устройство.
Программа UltData позволяет не только восстановить заметки и голосовые записи на айфоне, но и другую не менее важную информацию: например, ваши фото и видео, контакты, восстановить удаленные сообщения в ватсапе , события календаря, закладки Safari, истории вызовов и т. д.

Обновление 2020-02-12 / Обновление для iOS восстановление данных
Источник
Восстановление записи диктофона на Iphone
Разберёмся как восстановить запись диктофона на Айфоне, которое было случайно удалено. Последнее часто происходит после обновления программ или установки нового ПО. Решить вопрос можно, используя сервисы iTunes и iCloud. Рассмотрим подробно каждый вариант.
Восстановление через iTunes
Восстановить записи с диктофона в Айфоне можно через аккаунт пользователя в iTunes. Но есть одно уточнение, способ доступен в том случае если владелец делал резервное копирование данных.
- Войдите с помощью своей авторизационной пары в сервис iTunes.
- Нажмите Ctrl и значок смартфона в левом блоке окна сервиса или нажмите правой кнопкой мыши на названии вашего устройства.
- В контекстном меню выберите «восстановить из резервной копии».
- Выберите нужный файл.
Доступно не только выборочное, но и полное восстановление данных смартфона из резервной копии.
Владельцы iPhone последних поколений могут сделать все немного другим путём. Откройте соответствующее приложение, зайдите в раздел «Устройства» и найдите команду восстановления. Путь к папке с файлами резервной копии может отличаться в зависимости от модели гаджета. Напомним ещё раз, что метод позволит без проблем восстановить записи диктофона, только в том случае если пользователь создал резервную копию до момента удаления последних.
Восстановление через iCloud
Разберём процесс восстановления записи диктофона на Айфоне через iCloud и узнаем можно ли это сделать. Этот метод позволяет восстановить данные без использования ПК, этот вариант также рассчитан на случай имеющейся резервной копии. В противном случае восстановить запись диктофона удастся только с помощью дорогого профессионального софта, который доступен далеко не всем.
- Откройте настройки гаджета и перейдите в iCloud.
- Выберите раздел «Копии и хранилище» и совершите переход в сервис хранения данных.
- Откройте пункт «Резервные копии» и проверьте наличие последней синхронизации. Если нужный файл с бекапом имеется идём дальше.
- Снова открываем настройки гаджета и выбираем «Сброс».
- В меню настройки выбираем параметр восстановления из резервной копии и входим в iCloud.
- Выбираем нужный файл с копией контента и запускаем восстановление данных.
Этот способ позволяет восстановить любые файлы, а не только записи диктофона.
Помимо описанных вариантов, существуют вспомогательные программы, позволяющие быстро восстанавливать утерянные данные с Айфона через iTunes или iCloud. Например, софт UltData отлично справляется с поставленной задачей. Достаточно скачать и установить программу на ПК, а потом подключив смартфона компьютеру через шнур запустить сканер. Приложение предложит все доступные варианты восстановления резервной копии в одном месте.
Важное правило для каждого из описанных вариантов – всегда делайте резервное копирование, особенно если существуют риски потерять данные в силу разных обстоятельств.
Источник
Как восстановить голосовые заметки на iPhone с / без резервного копирования эффективно
Размещенно от Элла Джонс Сентябрь 30, 2019 12: 58
Функция голосовых заметок очень полезна на устройствах iOS. Он может освободить ваши руки и сохранить информацию и разговоры на iPhone. Случайное удаление всегда происходит. Когда вы удалили голосовые заметки на iPhone, не паникуйте, это не конец света. Просто узнайте больше о том, как восстановить удаленные голосовые заметки на iPhone с / без резервного копирования.
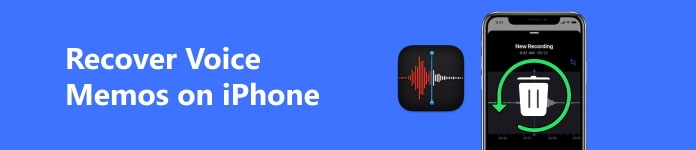
- Часть 1: Восстановление голосовых заметок с недавно удаленных на iPhone
- Часть 2. Восстановление голосовых заметок на iPhone с синхронизированных устройств
- Часть 3: извлечение голосовых заметок на iPhone из iTunes / iCloud
- Часть 4: Восстановление голосовых заметок на iPhone напрямую без резервного копирования
Часть 1: Восстановление голосовых заметок с недавно удаленных на iPhone
Если вы только что удалили голосовые заметки на iPhone, вы можете получить файлы обратно в альбом «Недавно удаленные» на iPhone. Удаленные голосовые заметки будут сохранены в папке «Недавно удаленные» еще на один день 30. Просто восстановите голосовые заметки на iPhone обратно без дополнительного программного обеспечения, как показано ниже.
Шаг 1Откройте приложение «Голосовые заметки» на iPhone и перейдите в папку «Недавно удаленные».
Шаг 2Выберите голосовые заметки, которые вы хотите восстановить на iPhone, и нажмите «Восстановить запись».
Шаг 3После этого вы можете просмотреть удаленные голосовые заметки, которые вернутся в исходную папку.
При обновлении до iOS 12 или более поздней версии вы можете автоматически установить продолжительность очистки папки «Недавно удаленные», например, «Немедленно», «После 1 дня», «После 7 дней» или «Никогда».
Часть 2. Восстановление голосовых заметок на iPhone с синхронизированных устройств
Если вы синхронизировали свои голосовые заметки с компьютером, вы можете просто восстановить удаленные голосовые заметки iPhone из списков воспроизведения iTunes. Этот метод требует вашего компьютера, USB-кабель и последнюю версию iTunes.
Шаг 1Подключите ваш iPhone к компьютеру с помощью USB-кабеля и откройте iTunes. Если вы используете функцию синхронизации Wi-Fi, убедитесь, что оба устройства подключены к одной сети Wi-Fi.
Шаг 2Нажмите значок устройства в верхнем левом углу и перейдите на вкладку «Музыка» в разделе «Сводка».
Шаг 3Установите флажок рядом с параметром «Синхронизировать голосовые заметки» и выберите «Все» в раскрывающемся списке. После нажатия кнопки «Применить» в правом нижнем углу удаленные голосовые заметки будут бесплатно восстановлены на вашем iPhone.
Он заменит существующие голосовые заметки на вашем iPhone. Настоятельно рекомендуется создать резервную копию, чтобы избежать потери данных.
Часть 3: получение голосовых заметок на iPhone 7 из iTunes / iCloud
Если вы уже создали резервную копию голосовых заметок на iPhone в iTunes или iCloud, вы также можете бесплатно восстановить потерянные голосовые заметки из резервной копии iTunes или резервной копии iCloud, как показано ниже.
Как восстановить голосовые заметки из резервной копии iTunes
Чтобы извлечь удаленные голосовые заметки из резервной копии iTunes, необходимо убедиться, что удаленные голосовые заметки доступны в резервной копии iTunes. Рекомендуется сохранить последний iPhone как резервную копию iTunes.
Шаг 1Подключите iPhone к компьютеру с помощью USB-кабеля и запустите iTunes. Подождите, пока ваш iPhone будет обнаружен и нажмите значок устройства.
Шаг 2Перейдите в «Сводка»> «Резервные копии» и нажмите кнопку «Восстановить резервную копию», чтобы восстановить резервную копию iTunes на iPhone.
Шаг 3Выберите соответствующую резервную копию iTunes и следуйте инструкциям на экране, чтобы восстановить все резервные копии, включая удаленные голосовые заметки.
Как получить голосовые заметки из резервной копии iCloud
Когда вы включаете функцию автоматической синхронизации iCloud, удаленные голосовые заметки могут автоматически сохраняться в iCloud, вы также можете восстановить потерянные голосовые заметки из резервной копии iCloud в соответствии с вашими требованиями.
Шаг 1Перейдите в «Настройки»> [ваше имя]> «Общие»> «Сброс» и выберите «Удалить все содержимое и настройки». При появлении запроса нажмите «Стереть iPhone» и введите свой пароль для запуска iPhone.
Шаг 2После того, как вы запустили iPhone с заводскими настройками, вы можете настроить его как новое устройство, пока не дойдете до экрана «Приложения и данные».
Шаг 3Выберите «Восстановить из резервной копии iCloud». Войдите в свою учетную запись iCloud, которая использовалась для резервного копирования вашего iPhone, и выберите подходящий файл резервной копии для восстановления голосовых заметок на iPhone.
Шаг 4Когда вы восстанавливаете iPhone из резервной копии iCloud, вы можете проверить потерянные или удаленные голосовые заметки из исходного местоположения.
Часть 4: Восстановление голосовых заметок на iPhone напрямую без резервного копирования
Скорее всего, вы удаляете голосовые заметки без резервного копирования вообще. Означает ли это, что вы не можете восстановить потерянные голосовые заметки без резервного копирования? Ответ прост, нет. Apeaksoft iPhone Восстановление данных — это универсальное и мощное средство восстановления данных iPhone, позволяющее легко извлекать удаленные голосовые заметки с iPhone, iTunes back и резервного копирования iCloud.
- Восстановление голосовых заметок с iPhone без резервного копирования, резервного копирования iTunes / iCloud.
- Предварительный просмотр и выберите удаленные или потерянные голосовые заметки для восстановления.
- Сохраняйте голосовые заметки, потерянные при сбросе настроек, случайном удалении и многом другом.
- Восстановление потерянных голосовых заметок, видео, контактов, сообщений, заметок и т. Д.
Скачать для WinСкачать для Mac
Как восстановить голосовые заметки на iPhone без резервного копирования
Шаг 1Подключите iPhone к компьютеру через USB-кабель
Скачайте и установите восстановление данных iPhone, запустите программу на своем компьютере. Подключите iPhone к компьютеру с помощью USB-кабеля. Он будет сканировать и распознавать iPhone автоматически.
Шаг 2Выберите, чтобы восстановить данные с устройства iOS
Выберите режим «Восстановить с устройства iOS» с левой стороны. После этого вы можете нажать «Начать сканирование», чтобы начать сканирование iPhone, чтобы восстановить потерянные или удаленные голосовые заметки на iPhone.
Шаг 3Предварительный просмотр и выбор удаленных голосовых заметок
Выберите «Голосовые заметки» в разделе «Заметки и другие». Вы можете просмотреть и выбрать удаленные голосовые заметки из программы. Теперь вы можете подробно проверить свои удаленные голосовые заметки.
Шаг 4Восстановление голосовых заметок с iPhone напрямую
Выбрав все удаленные голосовые заметки, вы можете нажать кнопку «Восстановить», чтобы получить голосовые заметки с iPhone напрямую. После этого вы можете сохранить файлы на свой компьютер.
Если вы только что потеряли голосовые заметки на iPhone из-за различных факторов, таких как случайное удаление, сбой системы и т. Д., У вас все еще есть шанс восстановить потерянные голосовые заметки на вашем iPhone, даже без резервного копирования. В статье 4 рассказывалось о простых методах извлечения файлов из недавно удаленной папки на iPhone, синхронизированных устройств, резервного копирования iTunes, резервного копирования iCloud и даже iPhone напрямую. Если у вас возникла та же проблема, вы можете выбрать подходящий метод в зависимости от ситуации. Другие вопросы, связанные с восстановлением голосовых заметок; Вы можете поделиться больше комментариев в статье соответственно.
Источник
iPhone — устройства и без того дорогие, чтобы покупать версии с большим накопителем. Мало того, что придётся сильнее потратиться на старте, так ещё и потом вряд ли удастся особенно накрутить цену при продаже на вторичке. Поэтому большинство предпочитает брать самые простые модификации с минимальным объёмом памяти. Сэкономить, бесспорно, получается. Однако потом почти у всех начинаются постоянные проблемы из-за нехватки свободного пространства, и людям приходится не только чистить кэш, но и удалять дорогие сердцу фотографии, чтобы выгадать несколько гигабайт. Хорошо, что всё, что было нажито непосильным трудом, можно в случае чего вернуть.
Даже если вы удалили данные со своего iPhone, их всё равно можно восстановить
Содержание
- 1 Как восстановить фото из недавно удалённых
- 2 Как восстановить фото на Айфоне, если удалил из удалённых
- 3 Как восстановить фото из iCloud
- 3.1 Как включить iCloud Фото
- 4 Как восстановить Айфон через Айтюнс
- 4.1 Как восстановить данные на iPhone без iTunes
- 5 Как восстановить удалённые сообщения в Ватсап
Как восстановить фото из недавно удалённых
Восстановить удалённые фото на iPhone — говоря откровенно, довольно непросто. Иногда с этим нет никаких проблем. По крайней мере, если с момента удаления ещё не прошло 30 дней, потому что в течение этого срока фотографии будут храниться в памяти вашего iPhone и никуда оттуда не денутся. Этим и воспользуемся:
- Запустите приложение «Фото» у себя на iPhone;
- Откройте вкладку «Альбомы» и пролистайте вниз;
Восстановить фото из удалённых можно в течение 30 дней
- Здесь выберите раздел меню «Недавно удалённые»;
- Отметьте нужные фото и нажмите «Восстановить».
Важно понимать, что этот метод сработает, только если с момента удаления фотографий прошло строго меньше 30 дней. Всё это время они будут храниться в папке «Недавно удалённые», а значит, их можно будет оттуда беспрепятственно извлечь. А что делать, если снимки были удалены раньше или вы предусмотрительно стёрли их ещё и из папки временного содержания удалённых файлов? Тут нужна более тяжёлая артиллерия.
Как восстановить фото на Айфоне, если удалил из удалённых
Если вы окончательно удалили все снимки с iPhone, это не значит, что их нельзя восстановить. Правда, для этой цели потребуется специализированный софт, который сможет проанализировать историю удалений и обернуть эти процессы вспять. Я говорю о Tenorshare UltData. Эта утилита мастерски находит даже те файлы, которые были удалены уже достаточно давно, и без проблем восстанавливает их.
- Скачайте утилиту Tenorshare UltData себе на компьютер;
- Установите её и подключите iPhone к своему ПК по кабелю;
Через UltData можно восстановить даже давно удалённые данные
- Запустите утилиту и нажмите «Восстановление с устройств iOS»;
Не выбирайте другие данные, если они вам не нужны
- На следующем этапе выберите «Фото» и нажмите «Сканировать»;
Фото восстанавливаются сразу на компьютер
- По завершении сканирования выберите нужные фото и нажмите «Восстановить».
Скачать UltData
UltData восстанавливает фотографии сразу на компьютер. Это нужно, чтобы не забивать и без того небольшой накопитель смартфона. В конце концов, перенести снимки с компьютера на iPhone, если пространства достаточно, вы сможете и сами. Очень приятно, что разработчик заботится о таких мелочах, ведь у тех, кто вынужденно удаляет свои фотографии, как правило, не очень много места на устройстве, и они его берегут. Правда, учитывайте, что восстановиться могут не все фото. Совсем уж старые снимки, которые были удалены полгода или год назад, могут оказаться повреждёнными, и их вернуть уже не получится. Точно так же можно восстановить и видео на Айфоне.
Как восстановить фото из iCloud
Тем, кто пользуется хранилищем iCloud, будет немного попроще. Облако хранит любые типы фотографий и других файлов без ограничению по срокам. Поэтому, если вы удалите все снимки со своего iPhone, даже через несколько лет сможете найти их в iCloud целыми и невредимыми. Другое дело, что по умолчанию туда свои данные сохраняют почти все — Apple на этом настаивает, — а вот, как восстановить их оттуда, многие не знают.
- Откройте сайт icloud.com и пройдите авторизацию;
- В открывшемся окне выберите раздел «Фото»;
Таким образом можно восстанавливать фото как по одному, так и все сразу скопом
- Отыщите нужные фотографии и отметьте их;
- Нажмите на кнопку загрузки и подтвердите действие.
Если вы хотите скачивать файлы не по одному, а сразу скопом, их необходимо выделить. С компьютера проще всего это сделать, удерживая клавишу CMD и кликая по нужным фотографиям курсором мыши. Тогда вы сможете отметить нужные снимки и скачать только их, не затрагивая все остальные. Правда, для того, чтобы у вас была возможность загрузить файлы из облака, необходимо включить синхронизацию с iCloud, а некоторые, как показывает практика, этим пренебрегают.
Как включить iCloud Фото
Чтобы включить синхронизацию фотографий с iCloud, необходимо сделать следующее:
- Перейдите в приложение «Настройки» на своём iPhone;
- Пролистайте вниз до вкладки «Фото» и откройте его;
Восстанавливать фото из iCloud можно, только если у вас включена функция iCloud Фото
- В открывшемся окне найдите подраздел iCloud;
- Под ним найдите и включите функцию «iCloud Фото».
Учитывайте, что функция «iCloud Фото» сохраняет не все файлы, а только фотографии и видеозаписи, которые вы делаете своим iPhone или скачиваете откуда-то. То есть все остальные данные, включая различные файлы, документы, кэш приложений или, скажем, переписка в WhatsApp, просто так не сохраняются. Все они включаются в резервную копию, которую iPhone создаёт сам каждый день, а потом использует в случае возникновения каких-либо проблем и настройке заново.
Как восстановить Айфон через Айтюнс
Для тех, кто не очень доверяет облакам, существует возможность сохранять резервные копии прямо на компьютер. Штатной утилитой Apple, которая позволяет выполнять эту процедуру, является iTunes, или Finder, в зависимости от версии macOS, которую вы используете. Впрочем, и тут, и там принцип работы почти не отличается:
- Подключите iPhone к компьютеру и запустите iTunes;
- В интерфейсе утилиты выберите «Восстановить из копии»;
Если вы сохраняли резервную копию на компьютер, эта кнопка будет активна
- Выберите самую свежую резервную копию из сохранённых ранее;
- Подтвердите восстановление и дождитесь завершения процедуры.
Как восстановить данные на iPhone без iTunes
Утилита iTunes хороша всем, если не брать в расчёт тот факт, что иногда она просто отказывается работать. То утилита в принципе не запускается, то iPhone не распознаёт. В общем, проблем с ней хватает. В таком случае следует обращаться к альтернативам. Тут нам поможет UltData, которая умеет всё то же самое и даже больше:
- Запустите UltData и подключите iPhone к компьютеру;
Через UltData можно восстанавливать резервные копии iTunes
- Выберите «Восстановить данные из Backup», если копия хранится на компьютере;
- Дайте утилите разрешение на право чтения резервных копий iTunes;
Утилите нужно дать разрешение на чтение резервных копий
- Выберите самую свежую резервную копию и подтвердите восстановление.
Аналогичным образом через UltData можно восстанавливать копии из iCloud. Допустим, если на телефоне плохое соединение с интернетом или отсутствует сим-карта, вы можете воспользоваться этой утилитой. Достаточно будет авторизоваться в своей учётной записи Apple ID, выбрать копию и подтвердить её восстановление.
Как восстановить удалённые сообщения в Ватсап
Несмотря на то что WhatsApp придерживается довольно строгих требований к хранению и восстановлению переписки пользователей, это не значит, что удалённые сообщения уже нельзя восстановить. На самом деле можно, и поможет в этом та же утилита UltData, которая позволяет восстановить WhatsApp на Айфоне без каких-либо проблем.
- Запустите UltData на компьютере и подключите iPhone;
- На главном экране нажмите «Восстановление с устройств iOS»;
Чтобы UltData не восстановила лишних данных, выбирайте только WhatsApp
- В разделе «Сторонние приложения» выберите WhatsApp;
Можно восстановить только переписку или вместе с вложениями
- Нажмите «Сканировать» и дождитесь, пока утилита найдёт вашу переписку;
- Выберите удалённые сообщения и вложения (если нужно) и нажмите «Восстановить».
UltData хороша тем, что позволяет восстановить переписку в Ватсап, даже если вы не создавали резервную копию. Ведь, если она у вас есть, то и проблем с восстановлением не будет, не так ли? А поскольку многие пренебрегают сохранением переписки в облаке, логично, что для них любой сбой, удаление или перенос аккаунта превращается в серьёзную проблему и риск навсегда лишиться переписки.
UltData — это универсальное решение для восстановления любых типов данных. Да-да, именно что любых. Утилита без проблем определяет факты удаления и фотографий, и переписки в WhatsApp, и многих других файлов. Благодаря ей даже можно восстановить заметки на Айфоне, чего, кажется, не может ни одна другая утилита подобного рода. Это очень круто и удобно, ведь с помощью UltData вы гарантированно не лишитесь той информации, которой дорожите.
После обновления новой iOS системы может произойти все, что угодно. Обычно пользователи жалуются на потерю данных после установки нового программного обеспечения. Например, удалены голосовые записи, заметки на iPhone; пропали сообщения, фото, контакты и т.д. Бывает и так, что сам пользователь по ошибке удалил заметки или записи с диктофона. Что делать в такой ситуации и как восстановить потерянные или удаленные голосовые записи и заметки на iPhone? Используйте профессиональную программу Ultdata с простым интуитивно-понятным интерфейсом для восстановления потерянных и удаленных данных.
Как восстановить заметки на iPhone?
- Восстановление заметок и голосовых записей на iPhone и iPad
- Как восстановить запись с диктофона на айфоне через iTunes
- Как восстановить удаленную запись диктофона на айфоне через iCloud
Пропали заметки на айфоне – есть простой способ восстановить заметки и запись с диктофона. И для этого вам потребуется немного времени. С помощью программы Tenorshare UltData можно всего за несколько минут вернуть ваши важные данные, которые вы записывали в айфоне.
Как восстановить записи с диктофона на айфоне
Очень часто владельцы iPhone используют возможность записи на диктофон заметок или любой другой ценной информации. Голосовые заметки также могут пропасть, случайно удалиться или потеряться. Программа UltData также может решить эту проблему. Вам нужно будет просто выбрать один из трех способов восстановления – с iOS-устройства, из резервной копии iCloud, из резервной копии iTunes.
Восстановление заметок и голосовых записей на iPhone и iPad
Чтобы восстановить заметки и голосовые записи на iPhone, необходимо выполнить следующие действия.
1. Скачайте программу на свой компьютер (включена поддержка платформы Windows и Mac). Выполните установку утилиты. Затем запустите ее.
2. Теперь вам необходимо подключить ваш iPhone, на котором пропали или удалены заметки/голосовые записи, с помощью провода USB. Программа должна автоматически распознать ваше мобильное устройство.
3. В верхней панели выберите подходящий способ восстановления данных. Если у вас нет файла резервной копии, тогда выберите первый способ – восстановление с iOS-устройства. Далее вам нужно отметить галочкой, какой тип файлов вы хотите восстановить на iPhone – заметки и голосовые записи с диктофона (Voice memos). После этого нажмите на кнопку «Начать сканировать». Начнется процесс сканирования, который не займет у вас много времени.
4. Когда сканирование будет завершено, в главном окне вы увидите ваши заметки и голосовые записи с диктофона. Если нужно, просмотрите их, затем галочкой отметьте те, которые желаете восстановить. После этого нажмите на кнопку «Восстановить» и дождитесь, когда процесс будет завершен.
Как восстановить запись на диктофоне в айфоне через iTunes
Перед использованием и восстановлением, необходимо сделать резервную копию, и в программе отображается последняя резервная копия, и вы можете восстановить заметки и запись диктофона на iPhone и iPad.
1. Нажмите «Восстановить файлы из iTunes», и резервные файлы появится. Выберите последний бэкап и начинается восстановление.
2. Выберите данные, которые вы хотите восстановить, далее нажмите «Восстановить» и можно сохранить файлы на устройство и на компьютер.
Как восстановить запись на диктофоне в айфоне через iCloud
И также если требуется восстановлене данных, не забывайте, что резервное копирование автоматически сохраняется на «Облаке» и не нужно думать об их сохранности.
Нужно нажать на кнопку «Восстановить файлы из iCloud», и зайти в iCloud, затем найти потерянные и удаленные файлы, восстановить их на компьютер и на устройство.
Программа UltData позволяет не только восстановить заметки и голосовые записи на айфоне, но и другую не менее важную информацию: например, ваши фото и видео, контакты, восстановить удаленные сообщения в ватсапе , события календаря, закладки Safari, истории вызовов и т. д.
Присоединяйтесь к обсуждению и поделитесь своим голосом здесь
Содержание
- 1 Восстановление записи диктофона на Iphone
- 2 Восстановление через iTunes
- 3 Восстановление через iCloud
- 4 Как Восстановить Запись На Диктофоне В Айфоне ~ NET.Гаджет
- 5 Восстановление через iTunes
- 6 как восстановить
удаленные данные на iPhone и iPad? - 7 Как восстановить удаленные файлы на iOS
- 8 Восстановление через iCloud
- 9 Как восстановить потерянные данные в iPhone — Лайфхакер
Восстановление записи диктофона на Iphone
20 апреля 2018
Разберёмся как восстановить запись диктофона на Айфоне, которое было случайно удалено. Последнее часто происходит после обновления программ или установки нового ПО. Решить вопрос можно, используя сервисы iTunes и iCloud. Рассмотрим подробно каждый вариант.
Восстановление через iTunes
Восстановить записи с диктофона в Айфоне можно через аккаунт пользователя в iTunes. Но есть одно уточнение, способ доступен в том случае если владелец делал резервное копирование данных.
- Войдите с помощью своей авторизационной пары в сервис iTunes.
- Нажмите Ctrl и значок смартфона в левом блоке окна сервиса или нажмите правой кнопкой мыши на названии вашего устройства.
- В контекстном меню выберите «восстановить из резервной копии».
- Выберите нужный файл.
Доступно не только выборочное, но и полное восстановление данных смартфона из резервной копии.
Владельцы iPhone последних поколений могут сделать все немного другим путём. Откройте соответствующее приложение, зайдите в раздел «Устройства» и найдите команду восстановления. Путь к папке с файлами резервной копии может отличаться в зависимости от модели гаджета. Напомним ещё раз, что метод позволит без проблем восстановить записи диктофона, только в том случае если пользователь создал резервную копию до момента удаления последних.
Восстановление через iCloud
Разберём процесс восстановления записи диктофона на Айфоне через iCloud и узнаем можно ли это сделать. Этот метод позволяет восстановить данные без использования ПК, этот вариант также рассчитан на случай имеющейся резервной копии. В противном случае восстановить запись диктофона удастся только с помощью дорогого профессионального софта, который доступен далеко не всем.
- Откройте настройки гаджета и перейдите в iCloud.
- Выберите раздел «Копии и хранилище» и совершите переход в сервис хранения данных.
- Откройте пункт «Резервные копии» и проверьте наличие последней синхронизации. Если нужный файл с бекапом имеется идём дальше.
- Снова открываем настройки гаджета и выбираем «Сброс».
- В меню настройки выбираем параметр восстановления из резервной копии и входим в iCloud.
- Выбираем нужный файл с копией контента и запускаем восстановление данных.
Этот способ позволяет восстановить любые файлы, а не только записи диктофона.
Помимо описанных вариантов, существуют вспомогательные программы, позволяющие быстро восстанавливать утерянные данные с Айфона через iTunes или iCloud. Например, софт UltData отлично справляется с поставленной задачей. Достаточно скачать и установить программу на ПК, а потом подключив смартфона компьютеру через шнур запустить сканер. Приложение предложит все доступные варианты восстановления резервной копии в одном месте.
Важное правило для каждого из описанных вариантов – всегда делайте резервное копирование, особенно если существуют риски потерять данные в силу разных обстоятельств.
- Issue: *
- Your Name: *
- Your Email: *
- Details: *
Как Восстановить Запись На Диктофоне В Айфоне ~ NET.Гаджет
Смартфоны
восстановление запись рекордера
на Iphone
Мы поймем, как восстановить запись
диктофон iphone
, который был случайно удален. Последнее часто возникает после обновления программ или установки нового программного обеспечения. Вы можете решить проблему, используя сервисы iTunes и iCloud. Рассмотрим каждый вариант подробно.
Восстановление через iTunes
Восстановить записи с рекордера в iphone
вы можете через учетную запись пользователя в iTunes. Но есть одно уточнение, метод доступен в том случае, если владелец сделал резервную копию данных.
- Войдите в систему с помощью вашей пары авторизации в службу iTunes.
- Нажмите Ctrl и значок смартфона в левом блоке служебного окна или нажмите правую кнопку нажмите на имя вашего устройства.
- Выберите «восстановить из резервной копии» в контекстном меню.
- Выберите нужный файл.
Доступно не только выборочное, но и полное восстановление данных смартфона из резервной копии.
Владельцы iPhone последнего поколения могут сделать все по-другому. Откройте соответствующее приложение, перейдите в раздел «Устройства» и найдите команду восстановления. Путь к папке с файлами резервной копии может варьироваться в зависимости от модели гаджета. Напомним еще раз, что этот метод позволит восстановить записи рекордера без проблем, только если пользователь создал резервную копию до того, как последний будет удален.
как восстановить
удаленные данные на iPhone и iPad?
как восстановить
удаленные данные на iPhone, iPad, iPod? Возможно ли это восстановить
данные по айфон
или .
Как восстановить удаленные файлы на iOS
PhoneRescue. ,
Восстановление через iCloud
Давайте проанализируем процесс восстановления запись рекордера
на iPhone через iCloud и выяснить, можно ли это сделать. Этот метод позволяет восстанавливать данные без использования ПК, этот вариант также предназначен для случая доступных резервное копирование
. В в противном случае восстановитьзапись
диктофон будет возможен только с помощью дорогого профессионального программного обеспечения, которое не доступно для всех.
- Откройте настройки гаджета и перейдите в iCloud.
- Выберите раздел «Копии и хранилище» и перейдите в службу хранения данных.
- Откройте пункт «Резервные копии» и проверьте последнюю синхронизацию. Если нужный файл резервной копии существует, продолжайте.
- Снова откройте настройки гаджета и выберите «Сброс».
- В меню настройки выберите вариант восстановления из резервной копии и введите iCloud.
- Выберите нужный файл с копией содержимого и начните восстановление данных.
Этот метод позволяет восстановить
любые файлы, а не только запись рекордера
.
В дополнение к описанным опциям есть программы поддержки, которые позволяют быстро восстанавливать потерянные данные с iPhone через iTunes или iCloud. Например, программное обеспечение UltData отлично справляется с задачей. Достаточно загрузить и установить программу на ПК, а затем подключить смартфон к компьютеру через шнур, чтобы запустить сканер. Приложение предложит все доступные варианты восстановления резервное копирование
В одном месте.
Важное правило для каждого из описанных вариантов — всегда делать резервную копию, особенно если есть риск потерять данные из-за разных обстоятельств.
Как восстановить потерянные данные в iPhone — Лайфхакер
Каждый отдельный человек склонен считать, что форс-мажор — это такая штука, которая может произойти с кем угодно, но не с ним. Отсюда и наплевательское отношение к сохранности данных. Бэкапы? Пффф. А потом всё ломается, и начинается паника, потому что готовности к непредвиденной ситуации никакой. Что такого может случиться с iPhone, чтобы не было возможности вытащить нужную информацию без дополнительных средств? Вариантов множество:
- Случайное удаление, более известное как «ой, не то нажал».
- Очередное обновление iOS, которое вдруг пошло не так.
- Злой шутник или вы запустили процесс сброса к заводским настройкам.
- Джейлбрейк.
- Физическая поломка смартфона.
- Смартфон завис на этапе загрузки.
- Вредоносное ПО.
- Блокировка после нескольких некорректных вводов пароля.
- Неудачная замена батареи.
- iTunes не видит смартфон, из-за чего нет возможности восстановиться из бэкапа.
Перечисленное выше — это топ-10 ситуаций, при которых пользователи iPhone могут потерять доступ к нужным данным.
Для восстановления информации понадобится утилита Tenorshare iPhone Data Recovery и компьютер под управлением Windows (XP, Vista, 7, 8, 8.1, 10).
Tenorshare iPhone Data Recovery способна вытащить данные из всех актуальных моделей «яблочного» смартфона, начиная со свежих 6s и 6s Plus и заканчивая древними 4s и 4.
Утилита работает с 20 типами файлов, которые статистически представляют наибольшую ценность:
- Текстовый контент (история звонков, контакты, сообщения, вложения к сообщениям, заметки, информация из Safari, календарь, напоминания).
- Медиаконтент (голосовые записи, Camera Roll, Photo Stream и прочие фото, видео, голосовая почта).
- Контент из приложений (WhatsApp, включая вложения, Tango, Viber Call и Viber Message).
Условно все ситуации с потерей данных можно разделить на две категории: когда есть более-менее актуальный бэкап и когда бэкапа нет совсем. Прелесть Tenorshare iPhone Data Recovery в том, что она работает во всех случаях. Утилита имеет три режима восстановления:
- Непосредственно из смартфона при отсутствии бэкапа.
- Из бэкапа iTunes.
- Из бэкапа iCloud.
В первом случае, когда бэкапа нет, пользователь просто запускает утилиту и подключает смартфон к компьютеру.
Tenorshare iPhone Data Recovery просканирует содержимое устройства и выведет на экран обнаруженные файлы.
Хотя утилита и не русифицирована, для работы с ней хватит самых элементарных знаний английского. Фактически она работает как любой файловый менеджер с предпросмотром.
При восстановлении из бэкапа iTunes смартфон вообще не нужно подключать к компьютеру. Если вы создавали резервные копии устройства на ПК, значит, в недрах вашего компьютера хранятся некие файлы в формате SQLITEDB.
Проблема в том, что открыть его содержимое без сторонних программ нельзя. Tenorshare iPhone Data Recovery найдёт файл, прочитает содержимое, после чего выведет на экран выбранные пользователем типы файлов.
При восстановлении из бэкапа iCloud потребуется скачать и установить Windows-клиент iCloud (ссылка на официальный сайт Apple), а также авторизоваться своей учёткой iCloud.
Теперь остаётся лишь выбрать в Tenorshare iPhone Data Recovery нужный бэкап и форматы файлов.
Как видите, во всех трёх случаях процесс восстановления крайне прост и последователен.
Для сомневающихся в Tenorshare iPhone Data Recovery существует бесплатная пробная версия, с помощью которой можно провести учебные испытания и убедиться в работоспособности утилиты. Стоимость полной версии Tenorshare iPhone Data Recovery составляет 49,95 доллара.
Tenorshare iPhone Data Recovery
Вспомните, сколько раз вы были вынуждены удалять фото и видео из памяти своего iPhone в моменты нехватки памяти, а потом жалели, что их уже не вернуть? Больше одного это точно. Ведь на флешку данные не перенесёшь из-за отсутствия их поддержки, а в срочных ситуациях обычно не думаешь о том, чтобы перенести всё на компьютер. Поэтому единственным способом освободить немного пространства в штатном хранилище становится удаление. Впрочем, даже если вы поудаляли дорогие сердцу фотографии и видеозаписи не вчера, их всё равно ещё можно восстановить.
Есть как минимум 4 способа восстановить удаленные фото и видео
Содержание
- 1 Как восстановить видео на Айфоне, если удалил из удалённых
- 2 Как вернуть видео из недавно удалённых
- 3 Как скачать видео из Айклауд
- 4 Как восстановить видео через Айтюнс
Как восстановить видео на Айфоне, если удалил из удалённых
Восстановить удалённые видео на iPhone можно даже после полного удаления и даже если вы не сохраняли резервную копию ни в iCloud, ни в iTunes, ни куда-либо ещё. В этом вам поможет утилита Tenorshare UltData. Она позволяет восстановить данные на Айфоне, которые уже были удалены, используя fingerprints. Это так называемые улики, которые те самые файлы оставили после себя. Результат — не сомневайтесь — вас поистине удивит:
- Скачайте Tenorshare UltData себе на компьютер;
- Подключите iPhone к компьютеру по кабелю;
UltData позволяет восстановить даже давно удалённые файлы
- На главном экране выберите «Восстановить»;
Утилита восстанавливает не только фото и видео, но даже переписку в Ватсап
- Выберите типы файлов, которые желаете восстановить;
- Запустите сканирование и дождитесь его завершения;
Выберите файлы и подтвердите их восстановление
- Отметьте галочками нужные файлы и выберите «Восстановить»;
- Дождитесь окончания восстановления и отключите iPhone.
Скачать UltData
Tenorshare UltData без проблем позволяет восстановить фото на Айфоне, которые были удалены уже достаточно давно. Например, в моём случае утилита нашла в числе прочего фото и видео, удалённые более полугода назад. Однако возможности UltData эти не ограничиваются. Она так же позволяет восстановить историю звонков, историю браузера, переписку в Ватсапе, голосовые заметки, контакты и т.д. А при необходимости можно задействовать UltData как средство восстановления данных из iCloud или iTunes.
Как вернуть видео из недавно удалённых
Несмотря на то что системная корзина в iOS отсутствует, для фото и видео такой раздел всё-таки существует. Это своего рода отдельный альбом, куда временно сгружаются все удаляемые файлы перед тем, как быть окончательно стёртыми из памяти. Они там хранятся в течение 30 дней с того момента, как вы впервые нажали на кнопку «Удалить». За это время они продолжают занимать место в хранилище и их ещё можно вернуть. Достаточно выполнить пару несложных действий:
- Перейдите в приложение «Фото» на iPhone;
- Откройте вкладку «Альбомы» внизу экрана;
Альбом с недавно удалёнными фото и видео позволяет восстановить их в течение 30 дней
- Пролистайте вниз и выберите «Недавно удалённые»;
- Отметьте нужные файлы и нажмите «Восстановить».
Фотографии, как только вы их удаляете, не исчезают из памяти вашего iPhone сразу. После удаления они хранятся на устройстве ещё 30 дней, в течение которых их можно восстановить.
Восстановленные фото и видео, которые вы возвращаете из удалённых, возвращаются в тот же альбом, где они находились изначально, и будут отмечены исходной датой создания. Так что вы точно не потеряете их. А, чтобы впредь изображения и ролики, которые вы снимаете сами, не занимали большую часть пространства в памяти вашего iPhone, воспользуйтесь «Google Фото» — он предоставляет 15 ГБ бесплатного хранилища в облаке, куда фото и видео выгружаются автоматически в высоком либо исходном качестве.
Как скачать видео из Айклауд
Если раздел «Недавно удалённые» уже пуст, но у вас включена функция «Медиатека iCloud», вероятнее всего, удалённые с устройства фотографии и видеозаписи будут храниться в облаке. А значит, их можно будет беспрепятственно восстановить, скачав обратно:
- Перейдите на сайт iCloud.com и авторизуйтесь;
- В открывшемся окне выберите раздел «Фото»;
Наверняка все ваши фото, даже удалённые, сохранились в Айклауд
- Найдите нужные фото и видео и отметьте их;
- Нажмите на три точки внизу слева, а потом «Загрузить».
Неудобно, что единственный способ получить доступ к Фото в iCloud - это открыть сайт через браузер. В iOS нет отдельного приложения для той же цели. А жаль.
Если отмечать несколько файлов, они автоматически объединятся в ZIP-архив, который будет необходимо распаковать на устройстве. А, если файлы будут одиночными, они скачаются в формате HEIC, если это фото, и HEVC, если видео. Однако загружаются файлы не в приложение «Фото», а в «Загрузки». Попасть туда можно двумя путями: либо нажать на значок стрелки, которая появится слева в адресной строке, либо через приложение «Файлы».
Как восстановить видео через Айтюнс
Ну и заключительный метод — это восстановление фото через iTunes. Правда, полезность данного метода зависит от того, синхронизировали ли вы свой iPhone с компьютером ранее. Потому что, если вы этого не сделали, то и брать те самые фото и видео, которые вы хотите восстановить, iTunes будет неоткуда. Очевидно, что это не самый удобный метод, поскольку требует от вас изрядной предусмотрительности, но попробовать всё-таки стоит.
- Подключите iPhone к компьютеру и запустите iTunes;
- В интерфейсе утилиты выберите «Восстановить из копии»;
iTunes позволяет восстановить резервную копию, только если вы ранее сохранили её на компьютер
- Выберите самую свежую резервную копию из сохранённых ранее;
- Подтвердите восстановление и дождитесь завершения процедуры.
Tenorshare UltData - лучшая альтернатива iTunes и Finder, которая и логичнее, и удобнее, и намного функциональнее. Вам понравится.
Учитывайте, что iTunes не запускается или Finder отказывается синхронизировать ваши фотографии, но вы точно уверены, что сохраняли их на компьютер, вы можете воспользоваться утилитой UltData. Она работает точно по тому же принципу, что и iTunes. Благодаря ей вы сможете синхронизировать сохранённые ранее фото и видео из памяти компьютера со своим iPhone. Для этого на первом этапе нужно выбрать «Восстановить из резервной копии» и разрешить утилите доступ к резервным копиям.