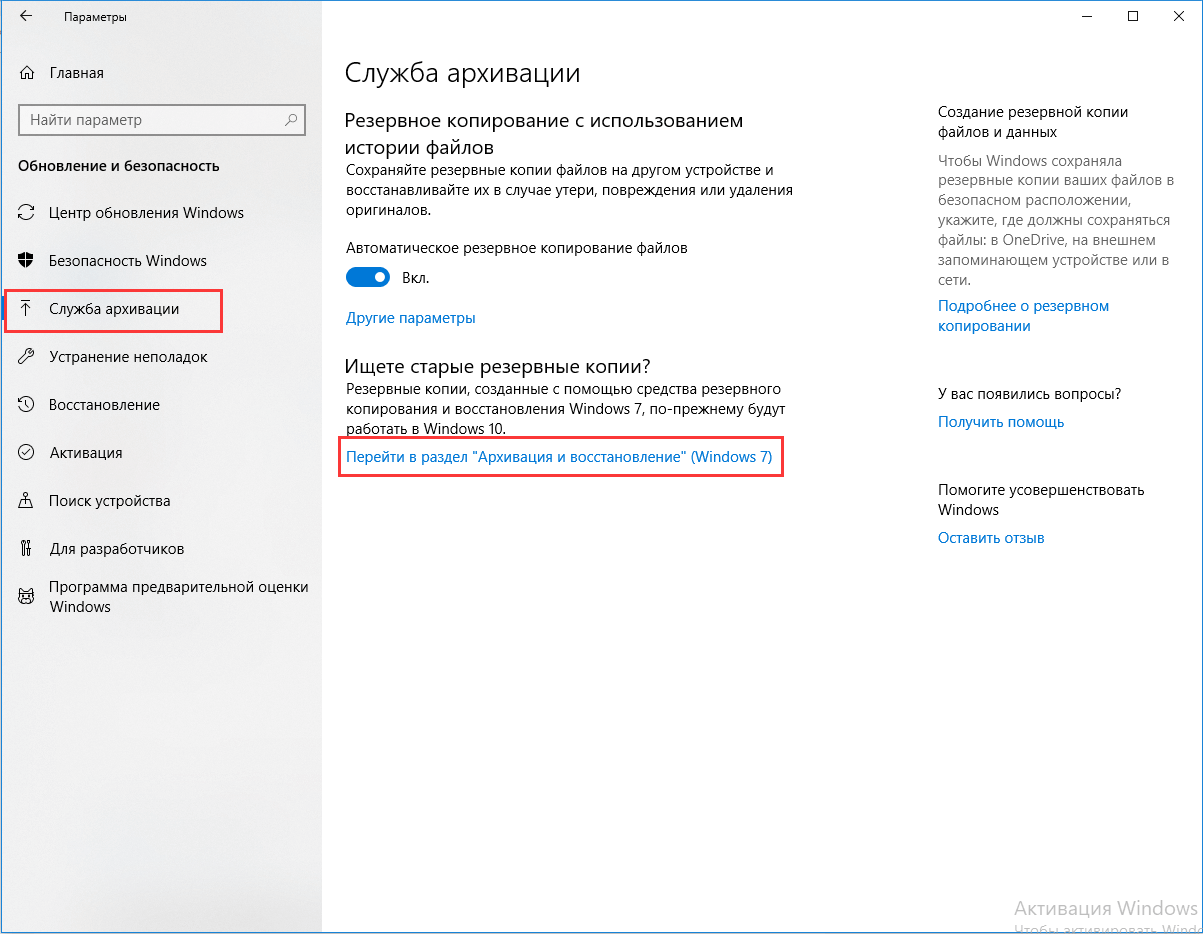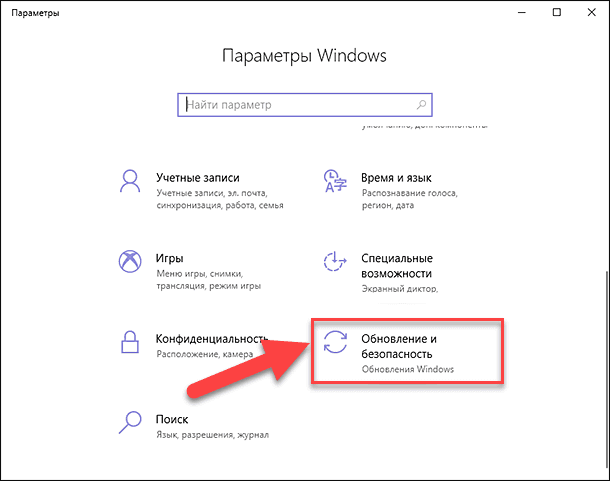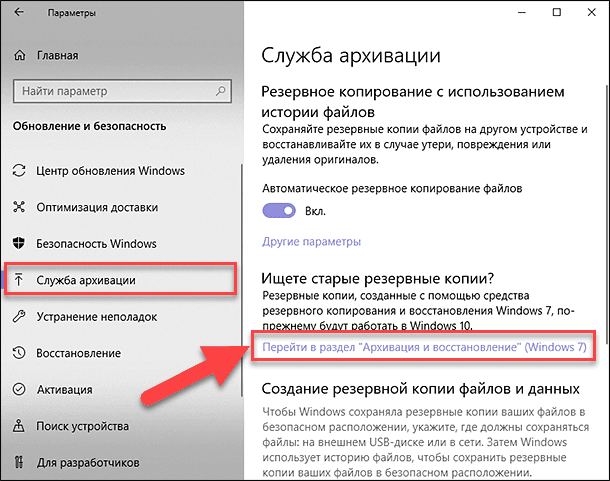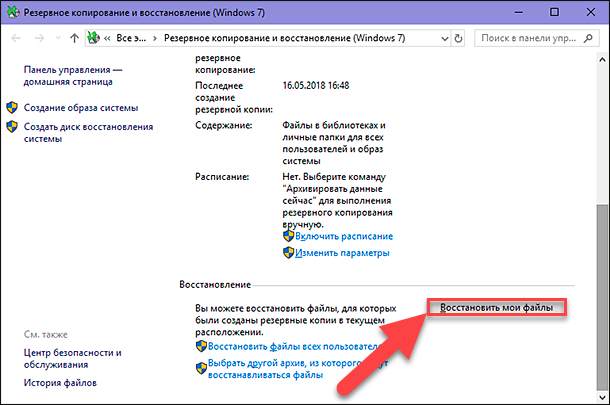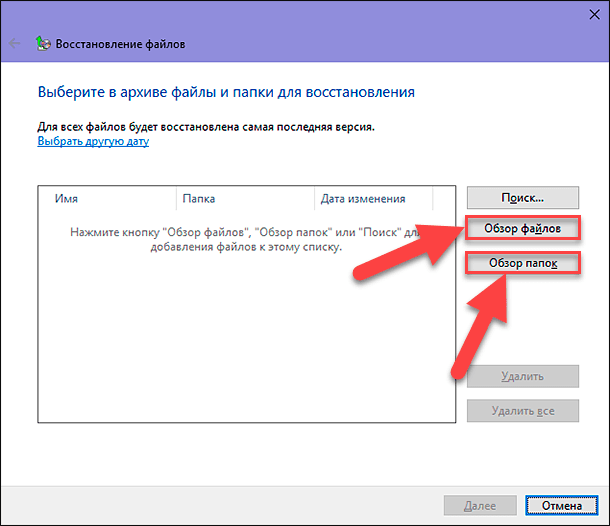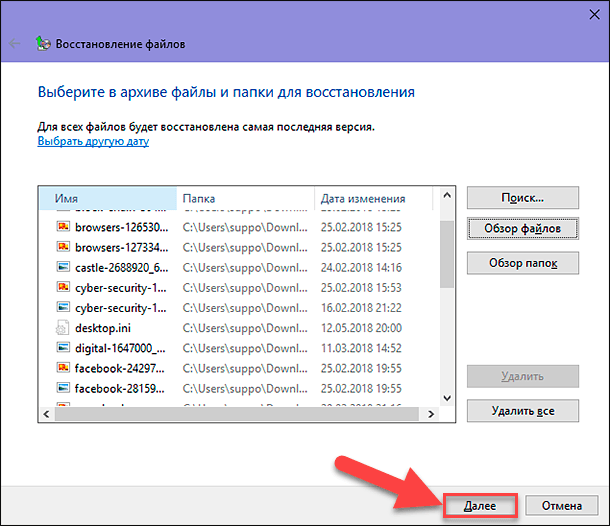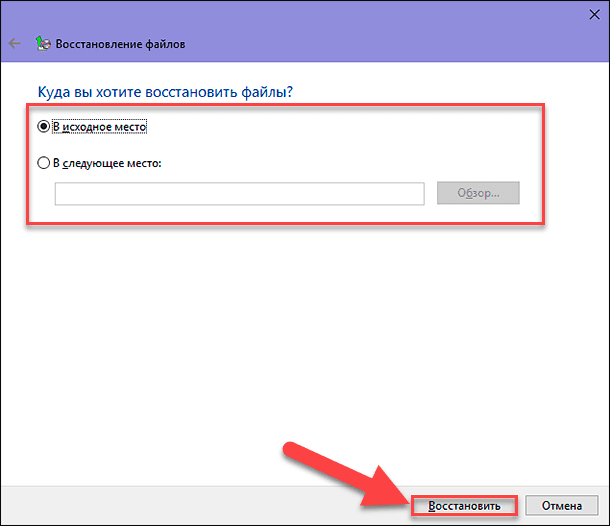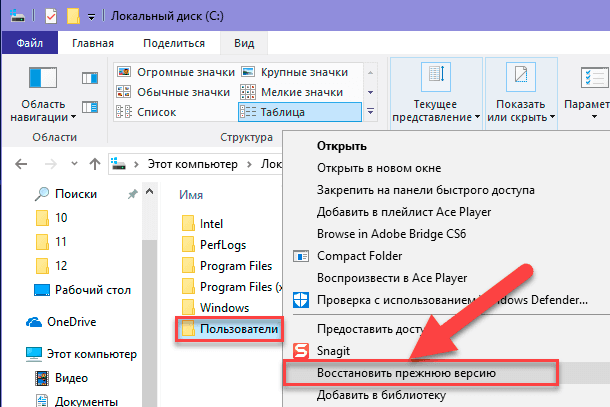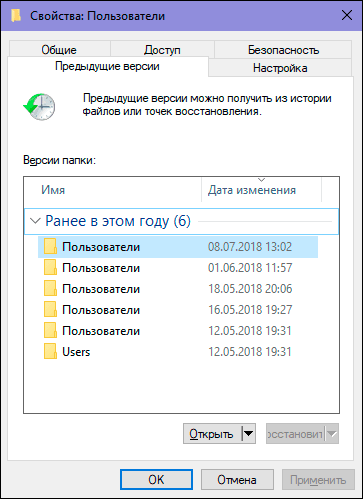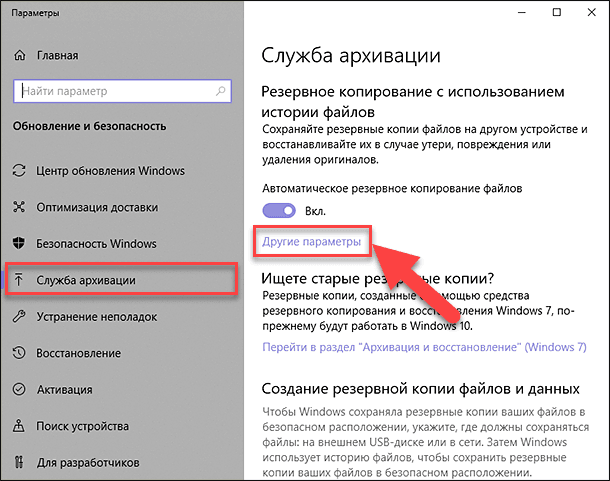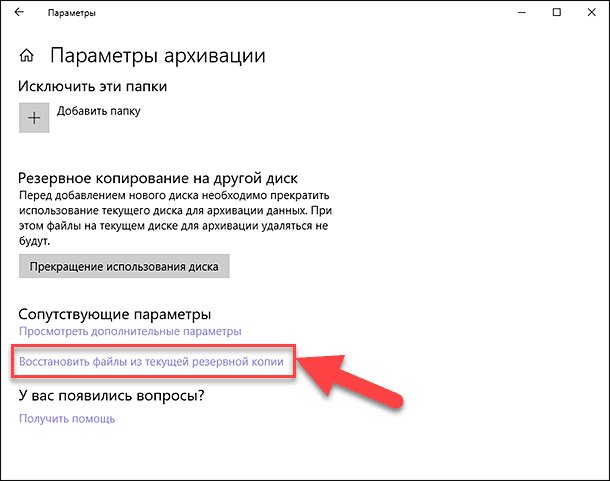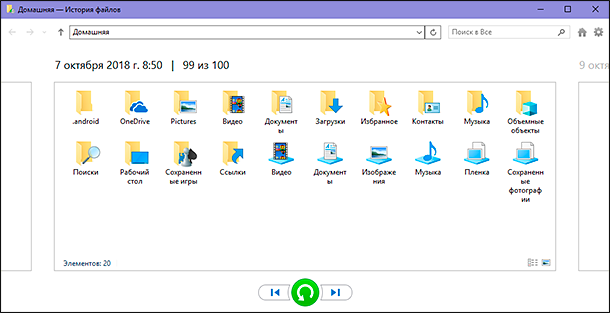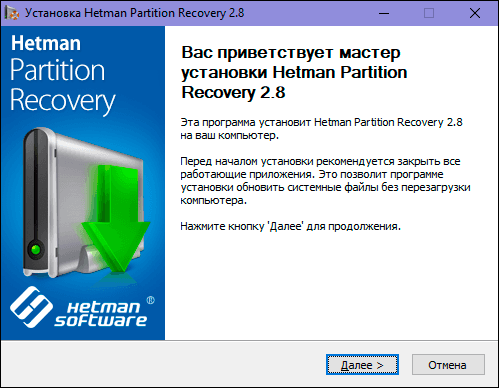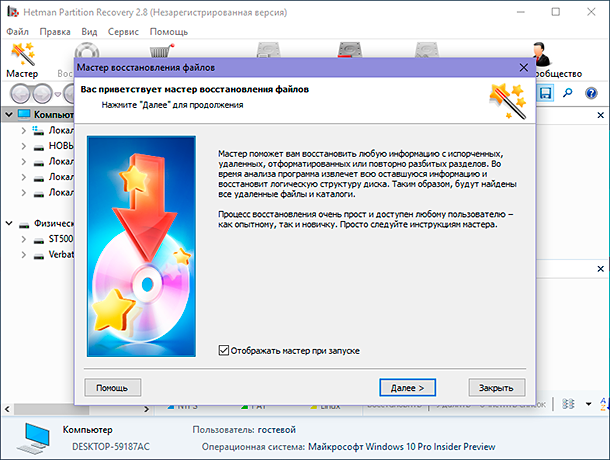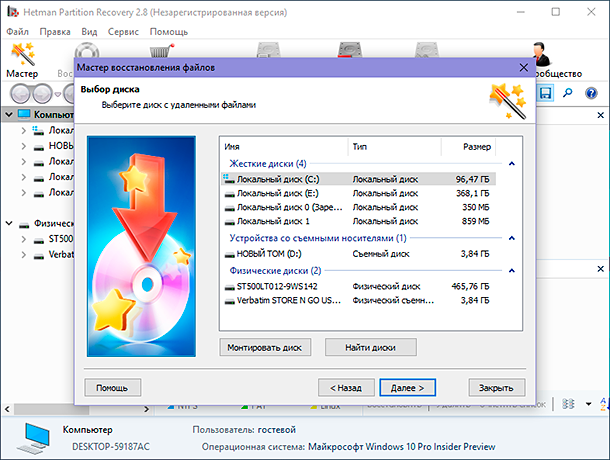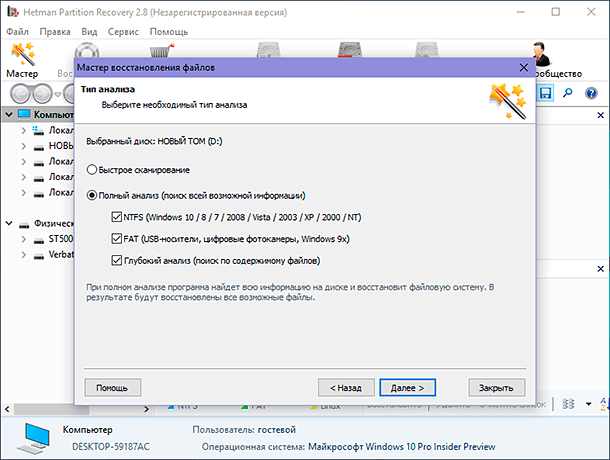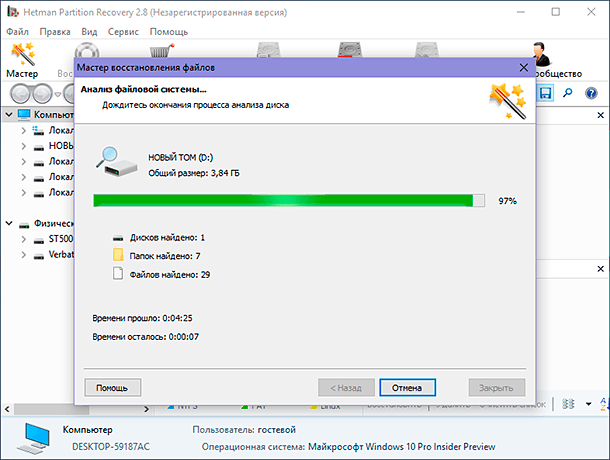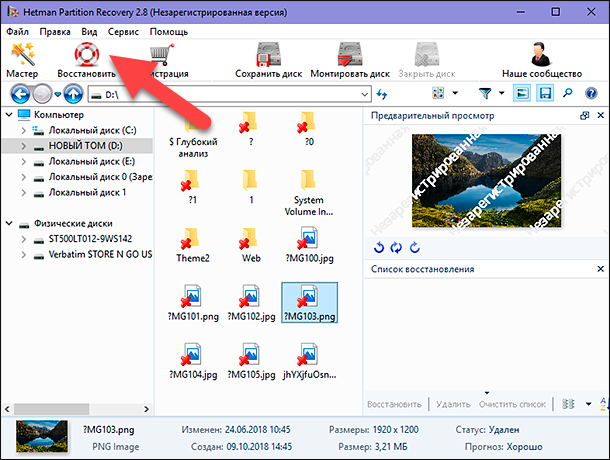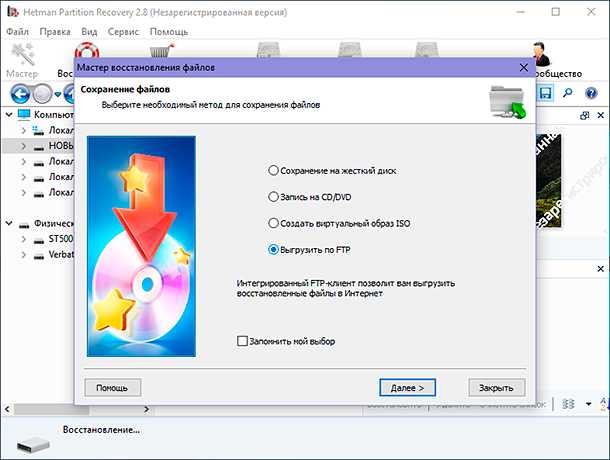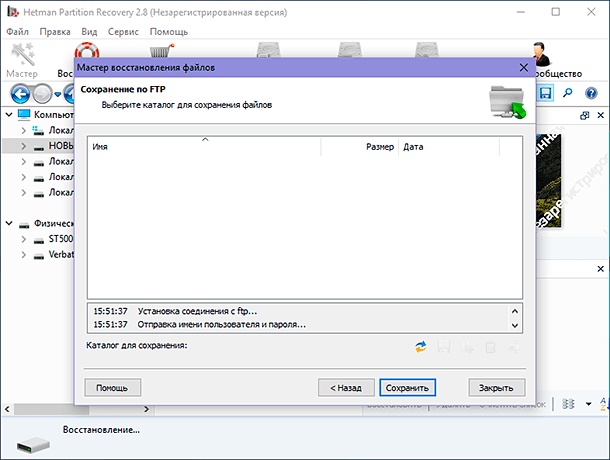В большинстве случаев несколько файлов удаляются случайно, и чтобы восстановить эти файлы, вам необходимо восстановить их из корзины. Довольно легко научиться восстанавливать удаленные файлы из корзины. Однако многие пользователи сталкиваются с такой проблемой, что удаленных файлов нет в корзине. Тогда возникает большой вопрос: куда попадают удаленные файлы, если их нет в корзине, и как восстановить файлы, удаленные из корзины?
Перед нами предстают различные факторы, связанные с отсутствием файла в корзине после удаления. Возможно, метод, которым вы удаляете файл, неверен. Вы используете опцию постоянного удаления, корзина отключена, размер файла превышает максимальный размер корзины, вредоносное ПО и повреждение диска, файлы, не сохраненные на USB-накопителе или SD-карте, и многое другое. В этой статье у нас будет подробное объяснение. Читайте дальше!
Причины отсутствия удаленных файлов в корзине
Корзина — это совершенно особая папка в операционной системе Windows. Корзина, также известная как временное хранилище для удаленных файлов. Если вы выберете какой-либо один файл и нажмете кнопку удаления с клавиатуры, этот файл временно исчезнет из папки. Но он хранится в корзине для мусора. Если вы очистите его из корзины, то этот файл будет удален безвозвратно.
Существует несколько причин, по которым удаленные файлы не попадают в корзину:
Shift + Deleted ярлыки
Это также известно как опция постоянного удаления файлов и папок. Это своего рода ярлык, с помощью которого мы собираемся быстро удалить любой файл и папку. Но после использования этого шага операционная система Windows пропустила этап хранения в корзине. Преимущество этого шага заключается в удалении неважных файлов для экономии времени и места в системе.
Корзина отключена
Большинство пользователей отключают корзину, чтобы сэкономить место в системном хранилище. Если вы хотите сделать это, вы тоже можете пойти на это. Всего одним щелчком мыши в настройках корзины. Если удаленных элементов нет в корзине, вы можете пойти и проверить настройки корзины, включена ли рекомендуемая опция или нет.
Размер файла превышает максимальный размер корзины
Вы можете настроить максимальный размер удаленных файлов и папок в свойствах корзины. После этого всякий раз, когда пользователь пытается удалить любой файл большего размера, чем заданный размер, появляется предупреждение о том, что файл не попадет в корзину, а будет удален навсегда.
Поговорив об основных причинах, по которым удаленные файлы не попадают в корзину, давайте рассмотрим возможные способы восстановления удаленных файлов не в корзине.
Способ 1. Восстановить навсегда удаленные файлы с помощью Tenorshare 4DDiG
Когда удаленные файлы не могут быть найдены в корзине, самый быстрый способ — воспользоваться профессиональными инструментами восстановления данных. По сравнению с другими методами, о которых мы поговорим ниже, вероятность успеха профессионального программного обеспечения будет выше. И чем раньше вы им воспользуетесь, тем лучше, потому что, когда мы продолжим пользоваться компьютером, вероятность восстановления удаленных данных будет постепенно уменьшаться.
На рынке существует множество программ, поддерживающих восстановление безвозвратно удаленных файлов. После сравнения экономической применимости и работоспособности мы больше всего рекомендуем Tenorshare 4DDiG. Это компьютерная программа, которая имеет удобный интерфейс и поддерживает восстановление более 1000 видов файлов с компьютера Windows, USB-накопителя, цифровой камеры, карт памяти и т.д.
Давайте посмотрим, как восстановить удаленные файлы из корзины после очистки Windows 10 с помощью программного обеспечения для восстановления Windows 4DDiG.
- Шаг 1: Загрузите это программное обеспечение и выберите целевой диск
- Шаг 2: Просканируйте целевой диск
- Шаг 3: Предварительный просмотр и восстановление удаленных файлов
Во-первых, вам нужно будет загрузить и установить это программное обеспечение для ПК на компьютер с Windows. Если вы используете Mac и хотели бы выполнить восстановление файлов Mac, также доступно программное обеспечение 4DDiG для восстановления Mac. В главном интерфейсе после открытия программы выберите целевой диск, на котором находятся ваши потерянные файлы, и нажмите кнопку Сканирования.
Теперь начинается процесс сканирования. Точное время сканирования зависит от размера диска. Вы можете просмотреть процесс сканирования на индикаторе выполнения.
Все файлы появятся на экране. Вы можете выбрать и просмотреть те файлы и папки, которые хотите восстановить. После этого нажмите на кнопку Восстановить.
Это простой способ восстановить удаленный файл Excel, не находящийся в корзине, с помощью профессионального программного обеспечения для восстановления данных 4DDiG.
Способ 2. Восстановить файлы, удаленные из корзины для мусора из предыдущих версий
Эта функция доступна только в операционной системе Windows, чтобы легко восстановить предыдущую версию удаленных файлов. Эти файлы должны быть восстановлены из резервных копий истории или точек восстановления. Это очень просто, но результат зависит от настройки истории файлов и предыдущих системных резервных копий.
Примечание: Восстановление удаленных файлов, которых нет в корзине, из предыдущих версий работает только в том случае, если вы включите резервное копирование истории файлов.
Щелкните правой кнопкой мыши на папке, содержащей удаленные файлы. Затем появляется контекстное меню с множеством опций. Там вам нужно нажать на опцию Восстановить предыдущие версии.
Теперь на экране всех предыдущих версий одной и той же папки появляется всплывающее окно. Выберите версию папки, содержащую удаленные файлы. После этого вам нужно нажать на маленькую стрелку на кнопке открыть. Затем выберите опцию открыть в истории файлов.
Теперь на экране появятся все файлы, и вам нужно выбрать файл и нажать на кнопку восстановления зеленого цвета. Через несколько секунд все файлы будут восстановлены и помещены в их исходное местоположение.
Способ 3. Восстановление удаленных файлов корзины из резервной копии Windows
Функция резервного копирования Windows также доступна и полезна для восстановления удаленных файлов из корзины. Но эта функция работает только при создании резервной копии. Если да, то, предположительно, вы можете восстановить файл, удаленный из корзины. Выполните все подробные действия, которые приведены ниже.
- Шаг 1. Вам необходимо подключить носитель резервной копии к вашей системе Windows.
- Шаг 2. Нажмите Windows + I, чтобы открыть панель настроек Windows.
- Шаг 3. Затем выберите опцию «Обновление и безопасность» > «Резервное копирование».
- Шаг 4. Нажмите на опцию “Перейти к резервному копированию и восстановлению (Windows 7)”.
- Шаг 5. Нажмите на опцию “Восстановить мои файлы”.
Заключение:
Прочитав эту статью, вы узнаете различные способы восстановления удаленных файлов, не находящихся в корзине. Если у вас заранее есть резервная копия, может быть легко восстановить удаленные элементы, которых нет в корзине. Тем не менее, если у вас нет резервной копии удаленных файлов, самый быстрый способ — использовать профессиональное программное обеспечение для восстановления данных, такое как Tenorshare 4DDiG. Это программное обеспечение можно бесплатно загрузить и отсканировать, так что вы можете пройти тест, прежде чем инвестировать в него.
Вам Также Может Понравиться
-
Home>>
- Исправления Windows >>
- Топ-3 Способа Восстановить Удаленные Файлы На Компьютере, Которых Нет В Корзине
Содержание
- 2 способа восстановить удаленные файлы в Windows без сторонних утилит
- 1. Что делать, если удален важный файл или папка?
- 1.1 Ищем в Корзине
- 1.2 Ищем среди теневых копий
- 2. Если штатные средства не помогли
- 2.1 Воспользуйтесь сторонней утилитой для восстановления файлов
- 2.2 Не забывайте про профессионалов
- 3. Что сделать, чтобы файлы не исчезали бесследно?
- 3.1 Не отключайте штатные средства защиты — они очень эффективны
- 3.2 Используйте облачные хранилища
- 3.3 Делайте регулярные резервные копии
- Windows 7
- Windows 8/10
- Как восстановить удаленные файлы с флешки, жесткого диска, смартфона или планшета
- Как работает удаление файлов
- Как восстановить удаленные файлы
- Содержание
- Содержание
- Восстановление на магнитных носителях (HDD)
- Работа с накопителями на твердотельной основе
- Программы для восстановления
- Восстановление утерянных или удаленных файлов
- Как восстановить удаленные файлы, которых нет в корзине
- Почему удаленных файлов нет в корзине
- Восстановление удаленных файлов, которых нет в корзине, с помощью EaseUS
- Шаг 1: Выберите место
- Шаг 2: Сканирование удаленных данных
- Шаг 3: Восстановление данных
- Как восстановить удаленные файлы без программного обеспечения
- Восстановление удаленных файлов из предыдущей версии
- Извлечение потерянных файлов из резервной копии
2 способа восстановить удаленные файлы в Windows без сторонних утилит
«Я удалил(а) важный файл!» Истории с таким началом происходят с пользователями достаточно часто. Не исключено, что и кто-то из наших читателей уже встречался с подобной проблемой. Начинаются-то такие истории всегда одинаково, а вот заканчиваются по-разному. В этой статье я расскажу, как сделать конец этой истории счастливым. Или по крайней мере сделать все, чтобы вероятность счастливого исхода была выше.
1. Что делать, если удален важный файл или папка?
Ну во-первых, не паниковать. Вы же когда выбрасываете мусор, не сразу на свалку его отправляете. Сначала мусорное ведро, потом контейнер, и только потом свалка. Так происходит и в Windows. По клавише Del вы сначала отправляете файл в Корзину. Потом, после очистки корзины, файл можно некоторое время найти на диске в неиспользуемых кластерах (это аналог нашего контейнера из примера). И только после того, как на диске область, в которой еще были следы файла, занимается другими данными, тогда файл безнадежно потерян (это уже свалка).
1.1 Ищем в Корзине
Прозвучит банально, но Корзина является первым средством защиты данных от случайного удаления. При этом, многие пользователи Windows машинально очищают ее сразу после помещения в нее файлов. Хотя, по большому счету, Корзину вообще не нужно очищать, потому что она делает это автоматически.
Искать в ней файлы совсем не сложно. Найдите значок с ее изображением на рабочем столе и откройте. Если имя файла известно, то просто напишите его в окошке поиска. Также можно отсортировать файлы в Корзине по дате удаления и сразу найти нужный файл, который был только что удален.
В следующий раз, когда задумаетесь об использовании какой-нибудь утилиты, которая в фоновом режиме чистит Корзину для освобождения места на диске, хорошенько задумайтесь, стоит ли доверять этот ответственный процесс автомату. Может проще сделать это самому и в тот момент, когда будете уверены, что ничего ценного в ней нет.
1.2 Ищем среди теневых копий
Не обязательно использовать для этой цели какие-то платные программы. Штатное средство резервного копирования в Windows 7 вполне подойдет и включается эта система автоматически при установке операционной системы.
Если «Защита системы» не отключена вручную (что достаточно часто рекомендуют делать горе-оптимизаторы), то восстановить удаленный файл из теневой копии в Windows 7 достаточно просто.
Она содержит информацию обо всех версиях файлах, которые находились в этой папке в разное время.
Выбираем ближайшую по дате и пытаемся в ней искать наш файл. Если его там нет — обращаемся к более ранее версии. И так далее до тех пор, пока не найдете нужный файл.
Таким образом можно не только восстановить случайно удаленный файл, но и вернуться к одной из предыдущих версий документа, который был изменен и сохранен на диске, а потом понадобилась его предыдущая версия.
Теневые копии пользовательских файлов создаются автоматически операционной системой при перезагрузках и установке различных программ в точках восстановления системы. Потому отдельно что-то делать для их создания не нужно. Главное, чтобы не отключалась «Защита системы», так как некоторые «специалисты» рекомендуют ее отключать для экономии ресурсов, умалчивая о том, что безопасность системы в целом при этом понизится.
2. Если штатные средства не помогли
2.1 Воспользуйтесь сторонней утилитой для восстановления файлов
Можно воспользоваться специализированной утилитой по восстановлению данных, которые после анализа диска выведут список файлов и папок, которые можно попробовать восстановить. Одну из таких программ можно держать на диске на пожарный случай.
Шансы на то, что файл восстановится без потерь не так велики, но бывают и удачи. Здесь очень важным моментом, влияющим на «успех концессии», является минимальное количество операций с диском с момента удаления файла. Отдельные источники даже велят нам срочно выключить компьютер и загрузиться с флэшки или диска. По мне, так это чистой воды паранойя. Намного легче соблюдать простые правила, которые я приведу ниже, и не рисковать понапрасну нервами.
Счастливых обладателей SSD-дисков огорчу сразу — у них этого шанса на спасение нет! Дело в том, что система для таких дисков регулярно выполняет функцию TRIM, которая обнуляет сектора с удаленными файлами.
2.2 Не забывайте про профессионалов
Есть люди, которые могут помочь с восстановлением удаленных файлов на диске. Шанс нарваться на шарлатана или неопытного специалиста есть, как и в любых других видах услуг. Но если файл действительно ценен, то может и есть смысл заплатить профессионалам.
3. Что сделать, чтобы файлы не исчезали бесследно?
3.1 Не отключайте штатные средства защиты — они очень эффективны
Разработчики операционной системы придумали многоуровневую систему защиты от проблем, связанных со случайным удалением данных. Не стоит пренебрегать ими и отключать их, а также очищать Корзину каждый раз сразу после удаления документа. Проверьте, чтобы у вас была активирована «Защита системы» и исправно работала Корзина. С этими компонентами системы безвозвратно потерять файл можно разве что специально. Чтобы предотвратить потерю данных, связанную с выходом диска из строя, воспользуйтесь рекомендациями из следующих пунктов.
3.2 Используйте облачные хранилища
Несмотря на шанс раскрытия информации, синхронизируйте свою папку важных документов с облачным хранилищем. Я не видел пользователя, документы которого занимали бы 10 Гб, а именно столько готовы предложить облачные диски бесплатно. Также они же предлагают свои приложения, которые будут синхронизировать вашу папку документов с облаком. Я, например, использую OneDrive. Но есть еще такие продукты как Google Диск, Яндекс.Диск и конечно же знаменитый Dropbox.
Да, очень важно, что у облачных хранилищ тоже есть своя корзина! Не забудьте посмотреть и в ее, если локальная копия файла безвозвратно потеряна.
3.3 Делайте регулярные резервные копии
Если у вас установлена операционная система, отличная от Windows 7, 8 или 10, то советуем вам делать резервные копии (бэкап) специальной утилитой.
Windows 7
Windows 7 имеет свою утилиту резервного копирования версий важных файлов «Архивация или восстановление», которая находится в «Панели управления».
Для создания резервных копий понадобиться отдельный жесткий диск (внешний или внутренний), который обладает достаточным количество свободного места для размещения образа всего системного диска, а также для создания резервных копий пользовательских файлов.
Windows 8/10
В этой версии операционной системы есть более продвинутая функция под названием «История файлов», которая выключена по умолчанию. Если же у вас есть действительно важные документы, потрудитесь включить для них контроль версий. Просто наберите в окне поиска панели управления «рез», как это показано на рисунке.
Затем в окне «Истории файлов» сделайте необходимые настройки. По умолчанию система предлагает хранить версии всех документов и рисунков. Если у вас в документах есть большие папки с домашними фотографиями, то лучше делать их резервные копии самим, как я это описывал в статье про освобождение места на диске. А в «Истории файлов» эти папки лучше поместить в «исключаемые».
Теперь вы будете иметь копии документа на каждый вариант изменений. Ваша диссертация или дипломная работа будет в сохранности. Даже если вы по ошибке удалили целую главу и записали документ.
«История файлов» требует использование съемного накопителя. Это на случай выхода основного жесткого диска из строя. Так что не жалейте денег и купите флэшку за сотню-другую рублей (например, 8 Гб), чтобы потом не выкладывать тысячу-другую за восстановление файлов по крупицам с тела мертвого жесткого диска.
Источник
Как восстановить удаленные файлы с флешки, жесткого диска, смартфона или планшета
Если нечаянно удалить важный файл с компьютера, его просто восстановить: в Windows такие файлы хранятся в «Корзине» на рабочем столе, в macOS надо зайти в Dock и там найти значок корзины. Сложнее со смартфонами: так называемая корзина есть только для фотографий, хранятся там файлы 30 дней.
Хуже, если файлы уже удалены из «Корзины»: встроенными в операционную систему методами восстановить файлы не получится, придется использовать сторонние программы. Аналогично с флешками — никаких корзин нет, восстанавливать нужно через сервисы.
Расскажу, как это работает, чем стоит пользоваться и какие есть нюансы.
Как работает удаление файлов
Если говорить про жесткие диски, память смартфонов и флешки, то команда «Удалить» не означает, что оттуда сразу же стираются все файлы. Это связано со спецификой работы операционной системы.
Представьте, что ваша Windows или macOS — это ленивый завхоз, который управляет складом. У вас есть список вещей, которые там хранятся. Вы можете позвать завхоза и вместе с ним вычеркнуть несколько вещей, потому что не хотите больше их хранить. Завхоз кивает, и, судя по списку, у вас на складе появляется больше свободного места.
Но не факт, что завхоз сразу же пойдет на склад и выбросит «удаленные» вещи. Он ленивый, медленный и не видит в этом смысла: склад большой, места на нем много. Если вы привезете что-то новое, места хватит, даже если не выбрасывать старое. Вот когда старое будет мешать, тогда завхоз и выбросит эти вещи.
Такие еще не удаленные файлы можно восстановить, даже если они исчезли из «Корзины». Причем чем меньше было обращений к памяти, тем больше шансов, что операционная система еще ничего не удалила полностью.
Исключение — диски нового поколения, SSD. За счет высокой скорости работы память функционирует по особым правилам. Условно говоря, там очень воспитанный завхоз, который удаляет файлы сразу после вашей команды.
Еще, по моим наблюдениям, реальное удаление файлов с HDD происходит в Windows 10 намного быстрее, чем в старых системах. Например, в Windows 7 мне удавалось восстановить файлы через месяц после использования жесткого диска, а в Windows 10 они исчезали уже через минуту после удаления.
Источник
Как восстановить удаленные файлы
Содержание
Содержание
От случайного удаления файлов не застрахован ни один из пользователей. Но отчаиваться раньше времени не стоит. В подавляющем большинстве случаев утраченные данные могут быть восстановлены. Причем сделать это можно своими силами и без привлечения сторонних специалистов.
Восстановление на магнитных носителях (HDD)
Для начала рассмотрим восстановление на магнитных накопителях с помощью штатных средств системы.
Для восстановления старой версии файла – в Windows 7 нужно кликнуть правой кнопкой мыши по папке и выбрать пункт «Восстановить предыдущие версии». Среди предложенных файлов необходимо выбрать актуальный и командой «Восстановить» отменить его удаление. В Windows 8 – 10 потребуется перейти в нужный каталог и выбрать на панели инструментов команду «История». В возникшем окне будут представлены доступные для восстановления объекты. Команда «Восстановить» поможет вернуть нужный файл в исходное место.
Для активации инструмента «История файлов» следует открыть пункт «История», выбрать команду «Настройте параметры истории файлов» и в новом блоке указать требуемые аспекты сохранения.
Работа с накопителями на твердотельной основе
Аналогичное восстановление может быть проведено и на накопителях SSD. Но исключительно до окончательного стирания файла. В момент его удаления в действие вступает алгоритм TRIM, который не просто затирает место на носителе, а физически удаляет блоки данных. Но команда не выполняется при наличии ошибок в файловой системе, а также при подключении накопителя через кабель USB.
Программы для восстановления
Но штатные средства далеко не всегда способны решить проблему. Причем в независимости от типа установленного накопителя. В подобном случае можно воспользоваться одним из специализированных приложений.
Рассмотрим программы, которые наиболее востребованы среди отечественных пользователей:
• Recuva – бесплатный продукт с возможностью ручного и автоматического поиска. Интерфейс простой и понятный, а доступный функционал позволяет восстанавливать 8 из 10 ранее удаленных файлов. Наличие русского языка существенно упрощает работу, а возможности расширенного режима позволяют оптимально подстроить поиск под личные потребности;
• Saver – еще один вариант бесплатного приложения для работы с самыми разными накопителями. Интегрированный помощник существенно упрощает взаимодействие с программой, а гибкие настройки дают возможность проводить поиск с задействованием сразу нескольких алгоритмов. Качество восстановления тут не столь высокое по сравнению с рассмотренным выше продуктом, но для большинства ситуаций возможностей программы хватает с избытком;
• R-studio – платный продукт более высокого уровня. В нем задействуются особые технологии анализа, а поиск возможен в файловых системах самых разных типов. Реализована возможность восстановления данных даже с сильно поврежденных HDD. Внедрено множество полезных инструментов, но за их использование придется заплатить порядка 80 долларов (стандартная версия приложения).
• GetDataBack – еще один платный продукт с отличным функциональным оснащением. С помощью этого приложения доступно эффективное восстановление файлов самых разных типов. Причем даже на накопителях с поврежденной загрузочной областью. В работе программа использует трехшаговый формат поиска удаленной информации, а ее беспроблемное взаимодействие реализовано с различными носителями и файловыми системами. Стоимость продукта составляет 79 долларов. За эти деньги пользователь получает доступ ко всем версиям GetDataBack.
Это лишь короткий перечень всех доступных приложений. Каждая программа имеет свои особенности, а неэффективность одного продукта вовсе не лишает шансов на успешное восстановление требуемых объектов. При потребности можно обратиться к специалистам для профессионального восстановления. Но и в этом случае давать гарантию позитивного результата никто не станет. Поэтому лучше периодически копировать важные данные в «облако» или на съемные носители.
Источник
Восстановление утерянных или удаленных файлов
Примечание: Если вы недавно обновили Windows 10 и не можете найти файлы, см. раздел Поиск утерянных файлов после обновления до Windows 10.
Если вам не удается найти файл на компьютере или если вы случайно удалили или изменили его, то вы можете восстановить его из резервной копии (если вы используете программу архивации данных) или попытаться восстановить его предыдущую версию. Предыдущие версии — это копии файлов и папок, которые Windows автоматически сохраняет в составе точки восстановления. Предыдущие версии иногда называют теневыми копиями.
Чтобы восстановить файл из резервной копии, убедитесь, что доступен носитель или диск, на который сохранена резервная копия, а затем выполните указанные ниже действия.
Восстановление файлов из резервной копии
Откройте функцию «Резервное копирование и восстановление», нажатием кнопки 
Выберите Восстановить мои файлы, а затем следуйте инструкциям в мастере.
Восстановите удаленные файлы и папки или предыдущее состояние файла или папки.
Восстановление удаленного файла или папки
Откройте «Компьютер», нажатием кнопки «Начните 
Найдите папку, в которой хранился нужный файл или папка, щелкните ее правой кнопкой мыши, а затем щелкните «Восстановить прежнюю версию». Если папка была расположена на верхнем уровне диска, например по пути C:, щелкните диск правой кнопкой мыши и выберите Восстановить прежнюю версию.
Вы увидите список доступных предыдущих версий файла или папки. В этот список включаются и файлы, сохраненные при резервном копировании (если вы используете программу архивации данных), и точки восстановления (если доступны оба типа архивации).
Примечание: Чтобы восстановить прежнюю версию файла или папки, включенных в библиотеку, щелкните файл или папку правой кнопкой мыши в расположении, в котором он или она сохранены, а не в библиотеке. Например, чтобы восстановить предыдущую версию рисунка, включенного в библиотеку «Изображения», но сохраненного в папке «Мои рисунки», щелкните папку «Мои рисунки» правой кнопкой мыши, а затем — «Восстановить предыдущую версию».
Предыдущие версии файлов
Дважды щелкните предыдущую версию папки с файлом или папкой, которую нужно восстановить. (Например, если файл был удален сегодня, выберите версию папки со вчерашнего дня, которая должна содержать файл.)
Перетащите файл или папку, которую вы хотите восстановить, в другое место, например на рабочий стол или в другую папку.
Версия файла или папки будет сохранена в выбранном расположении.
Совет: Если вы не помните точное имя или расположение файла или папки, можно выполнить их поиск, введя часть имени в поле поиска в библиотеке «Документы».
Восстановление файла или папки в предыдущее состояние
Щелкните правой кнопкой мыши файл или папки и выберите Восстановить прежнюю версию.
Вы увидите список доступных предыдущих версий файла или папки. В этот список включаются и файлы, сохраненные при резервном копировании (если вы используете программу архивации данных), и точки восстановления (если доступны оба типа архивации).
Вкладка «Предыдущие версии», на которой отображены предыдущие версии файлов
Прежде чем восстанавливать предыдущую версию файла или папки, выберите ее, а затем щелкните Открыть, чтобы убедиться, что это нужная вам версия.
Примечание: Вам не удастся открыть или скопировать предыдущие версии файлов, созданных программой архивации данных, но вы можете восстановить их.
Для восстановления предыдущей версии выберите ее, а затем щелкните Восстановить.
Предупреждение: Этот файл или папка заменит текущую версию файла или папки на вашем компьютере, причем замена будет необратимой.
Примечание: Если эта кнопка «Восстановить» недоступна, вам не удастся восстановить предыдущую версию файла или папки в его или ее первоначальном расположении. Возможно, вам удастся открыть или сохранить их в другое расположение.
Источник
Как восстановить удаленные файлы, которых нет в корзине
Удаленные файлы не будут отображаться в корзине, если они удалены с помощью опции Shift+Delete или другим способом безвозвратного удаления. Если вы не знаете, как восстановить удаленные файлы не в корзине, не волнуйтесь, вы найдёте решения здесь. Все решения от EaseUS Data Recovery Wizard эффективно восстановят ваши данные всего за несколько минут.
Мои удаленные файлы не находятся в корзине, как их восстановить?
«Буквально несколько минут назад, я случайно удалил файл, и только позже заметил ошибку. Затем я проверил корзину, планируя, восстановить файл. Но удаленный файл там не появился. Как восстановить удаленные файлы, если их нет в корзине?»
Почему удаленных файлов нет в корзине
При удалении файлов в следующих ситуациях удаленные файлы не попадают в корзину.
Независимо от того, какие из причин приводят к отсутствию удаленных файлов в корзине, вы можете попробовать восстановить данные с помощью методов, о которых мы расскажем ниже.
Восстановление удаленных файлов, которых нет в корзине, с помощью EaseUS
Наш инструмент восстановления данных позволяет восстанавливать потерянные данные из внешнего жесткого диска, очищенной корзины, жесткого диска, SSD, USB-накопителя, флешки, CF/SD-карты и др.
Хотя в этой статье мы представляем несколько решений, всё же применение программы для восстановления данных EaseUS является самым безопасным и наиболее эффективным. Начните восстановление прямо сейчас!
Шаг 1: Выберите место
Загрузите и откройте мастер восстановления данных EaseUS. При открытии программы, вы увидите все диски и разделы на вашем компьютере, выберите раздел диска или место хранения, где вы удалили свои файлы.
Шаг 2: Сканирование удаленных данных
Нажмите кнопку «Сканировать». Дождитесь результатов поиска данных.
Шаг 3: Восстановление данных
После завершения процесса сканирования, откройте вкладку «Удаленные файлы» на левой панели. Вы увидите все удаленные файлы, выберите нужные вам.
Откройте предварительный просмотр необходимых данных, просмотрите файлы и нажмите кнопку «Восстановить», чтобы сохранить их в безопасном месте или на устройстве хранения, чтобы вернуть удаленные файлы. Затем нажмите кнопку «ОК».
Как восстановить удаленные файлы без программного обеспечения
Если вы не хотите использовать стороннее программное обеспечение для извлечения удаленных данных, есть еще два способа сделать это с помощью предыдущих версий файлов или резервного копирования.
Восстановление удаленных файлов из предыдущей версии
Функция предыдущей версии является частью службы теневых копий. С помощью этой службы Windows создает точку восстановления, которая помогает эффективно откатывать изменения. В этом случае, если вы по ошибке удалили один или несколько важных файлов или папок, вы можете попробовать восстановить их из предыдущей версии без загрузки или установки какого-либо стороннего программного обеспечения для восстановления данных. Данная опция также поддерживает восстановление безвозвратно удаленных файлов.
1. Щелкните правой кнопкой мыши по папке, которая раньше содержала удаленный файл и нажмите кнопку «Восстановить прежнюю версию». Затем вы увидите возможность восстановить файлы.
2. Выберите удаленную из списка доступных предыдущих версий. И нажмите кнопку «Восстановить».
Извлечение потерянных файлов из резервной копии
Если на вашем ПК активна функция резервного копирования Windows, то существует высокая вероятность восстановления безвозвратно удаленных файлов в Windows 10 с помощью метода резервного копирования.
1. Откройте Настройки резервного копирования Windows:
2. Нажмите клавишу Windows + I, чтобы перейти в раздел «Параметры Windows».
3. Выберите «Обновление и безопасность» > «Служба архивации».
4. Нажмите кнопку Перейти в раздел «Архивация и восстановление» (Windows 7).
5. Нажмите Кнопку «Восстановить мои файлы».
Данное руководство расскажет вам о бесплатном программном обеспечении, способном…
Загрузите полную версию программы EaseUS прямо сейчас и восстанавливайте неогран…
Флеш-карта обнаружена, и память на ней используется, но данные не отображаются. …
Источник
Download Article
Download Article
Did you accidentally delete an important folder from your PC and now you don’t see it in the Recycle Bin? Don’t panic—we can help you restore most «permanently» deleted files and folders! This wikiHow tutorial will walk you through recovering files and folders you’ve deleted from Windows, even if they’re not in the Recycle Bin.
-
1
Try restoring previous versions in the File Explorer. Before we dive into a robust (but simple) tool, there might be an uncomplicated way you can restore the deleted folder without installing any software, especially if you regularly make backups. Press Windows key + E to open File Explorer, connect your backup drive (if you have one), and then try this quick trick:
- Navigate to the folder where the deleted folder was saved. For example, if you deleted a folder called «Songs» from your «Downloads» folder, locate the Downloads folder now.
- Right-click the folder and select Restore previous versions.[1]
You’ll see previous versions of the folder from system restore points and file history (backups). - If you see any previous dates available, select a date before the folder was deleted and click Restore to choose a restore location.
- If no previous versions are available, continue to the next step.
-
2
Install ShadowExplorer from https://www.shadowexplorer.com/downloads.html. The Volume Shadow Copy Service (VSS) is always running in the background on most Windows PCs, saving copies of the files (shadow copies) and folders you work on in automatically-created restore points.[2]
ShadowExplorer is a simple tool that allows you to browse through and restore copies of the files and folders you’ve deleted—even if you emptied the Recycle Bin. If the shadow copies of the deleted files were not permanently deleted, you can usually restore deleted files this way.- To install, click the ShadowExplorer Installer link near the top of the page to save the installer to your PC. Once downloaded, double-click the downloaded file (the one that ends with «setup.exe») and follow the on-screen instructions.
- VSS is not a replacement for normal backups, so you might not find everything you’re looking for. But in many cases, you can restore important documents, photos, and other files you’ve accidentally deleted, even if they aren’t in the Recycle Bin.
Advertisement
-
3
Open Shadow Explorer. After the installer completes, the tool should open automatically. If not, click the ShadowExplorer entry on your Windows menu to launch it now.
-
4
Select a drive and shadow copy time. Choose the drive from which you deleted the folder from the drop-down at the top-left. Then, select a date and time from the second drop-down menu to choose a time when you know the folder was still at its previous location.[3]
-
5
Navigate to the last location of the folder you deleted. For example, if you emptied the Recycle Bin, double-click Recycle.Bin in ShadowExplorer to view a list of previous folders.
- If you deleted the folder without sending it to the Recycle Bin, just go to the folder that used to contain the deleted folder, for example, your Downloads, Documents, or Desktop folder.
-
6
Browse through the folders for the deleted files. Note that the deleted file and folder names are going to be different than the ones you deleted, as these are just shadow copies of the original files. For example, if you deleted a Word document, it might be called something like «R27SMTN.doc» instead of «My file.doc.»
- If you’re browsing the Recycle Bin, you may find several folders, all with different files inside. It can be tough to determine which files are the ones you’re looking for now that the names are different, but once you restore the folders that have files inside, you can easily double-click the files to see what’s inside of them and rename them.
-
7
Right-click a deleted folder and choose Export…. You can do this for individual file as well, but right-clicking a folder will allow you to restore the entire folder’s contents.
-
8
Select a location and click OK. The location you choose is where you’ll be restoring the folder to, such as your desktop. Once you click OK, a copy of the folder and its containing files will be at the selected location.
- Since the names of the files and folders are different, you can rename any files you want to keep. Just right-click a restored file, choose Rename, type a new name, and press Enter.
- If this tool doesn’t work for you, you might be able to recover the files using the Deep Scan option of a file recover app like Recuva.
Advertisement
-
1
Install the free version of Recuva. Recuva is a free tool that can restore files that you’ve deleted from Windows, even if those files aren’t in the Recycle Bin.[4]
You can download it from https://www.ccleaner.com/recuva.- Recuva works by locating files that have been deleted from the PC but haven’t yet been overwritten by other files.[5]
Because those deleted files can be overwritten rather quickly, the earlier you can use Recuva to recover your deleted files, the better. The best thing you can possibly do is to stop everything you’re doing and run that software on it before something overwrites it with anything. - You won’t find the actual deleted folder in Recuva—instead, you’ll be looking for the files that were inside of the deleted folder.
- The paid version of Recuva includes tools for restoring files from virtual hard drives, but most people can restore deleted folders without needing to upgrade.
- Recuva works by locating files that have been deleted from the PC but haven’t yet been overwritten by other files.[5]
-
2
Open Recuva. If the file doesn’t launch automatically, click the new Recuva entry on your Windows menu. A recovery wizard will open.
- If Windows blocks the app from running, click the pop-up, choose the first item in the list, click Actions, and then choose Allow on device.
-
3
Click Next to begin. Recuva’s recovery wizard will now walk you through restoring the deleted folders.
-
4
Select All Files and click Next. This tells Recuva to look at all deleted files.
-
5
Choose the last known location for the folder and click Next. Where was the folder before it disappeared? Choose one of the locations, insert media if needed, and then click Next.
-
6
Click Start to search for deleted files. Recuva will now look for the files you’ve deleted from the selected location, which can take several minutes. A list of files will appear once the scan finishes.
- The «Enable Deep Scan» checkbox is there for tougher tasks. If you are not able to recover the lost files without a deep scan at first, repeat this process and check this box next time.
-
7
Select the file(s) you want to recover and click Recover…. This restores the selected file(s) and/or folder(s) to the original location.
Advertisement
-
1
The Recycle Bin may have been emptied by Storage Sense. If you’re using Windows Storage Sense to manage your files, it may have deleted the contents of the Recycle Bin after a certain amount of time.[6]
To check:- Open your Windows Settings and click System.
- Click Storage.
- Click Storage Sense.
- If «Automatic User content cleanup» is enabled here, the tasks under «Configure cleanup schedules» will run automatically to free up disk space. You can see how often Storage Sense empties your Recycle Bin in the «Delete files in my recycle bin if they have been there for over» menu.
- To prevent Storage Sense from managing your Recycle Bin, select Never from this menu, or toggle off «Automatic User content cleanup» entirely to manage your own storage manually.
-
2
The Recycle Bin may have filled up. If you’re looking for a folder you deleted prior to deleting other large files and folders, your Recycle Bin may have grown too large, and Windows automatically deleted the oldest files to make room for new ones.
-
3
The folder was too large for the Recycle Bin. If the folder size exceeded the Recycle Bin’s allotted size, you would have seen a message that said, «This file is too big to recycle,» which would’ve prompted you to bypass the Recycle Bin. To check the size of the Recycle Bin, right-click the Recycle Bin icon and choose Properties.
- If you have disk space to spare, you can increase the size of the Recycle Bin. Just be aware that as time goes on, the Recycle Bin can get pretty big. You can adjust the size in the «Custom size» field (in MB) in the Recycle Bin properties.
-
4
You might have manually bypassed the Recycle Bin. If you deleted a folder by pressing Shift + Delete instead of just Delete, the folder would skip the Recycle Bin and disappear completely.
-
5
You may have disabled the Recycle Bin. Right-click the Recycle Bin and select Properties. If there’s a checkmark next to «Don’t move files to the Recycle Bin. Remove files immediately when deleted,» none of your deleted files will wind up in the Recycle Bin. To reenable the Recycle Bin, remove that checkmark and click OK.
Advertisement
Add New Question
-
Question
How do I recover permanently deleted folders in Google Drive?
Luigi Oppido is the Owner and Operator of Pleasure Point Computers in Santa Cruz, California. Luigi has over 25 years of experience in general computer repair, data recovery, virus removal, and upgrades. He is also the host of the Computer Man Show! broadcasted on KSQD covering central California for over two years.
Computer & Tech Specialist
Expert Answer
Google Drive holds on to the trash for 30 days. So, if you have deleted a folder, it should be just sitting in the trash on the left-hand side for a month. If it’s after 30 days, you may be able to contact Google and they may have some extra steps, but recovery is not guaranteed.
Ask a Question
200 characters left
Include your email address to get a message when this question is answered.
Submit
Advertisement
References
About This Article
Article SummaryX
1. Try right-clicking the parent folder and selecting Restore previous versions.
2. If that doesn’t work, install ShadowExplorer and browse for shadow copies to restore.
3. Try a file recovery tool like Recuva for more difficult jobs.
Did this summary help you?
Thanks to all authors for creating a page that has been read 9,787 times.
Is this article up to date?
В случае непредвиденного, случайного или ошибочного удаления файлов нередко встает необходимость их последующего восстановления, ведь зачастую, удаленные файлы имеют очень важное значение для конечных пользователей. Об основных способах восстановления удаленных файлов в операционной системе «Windows» и пойдет речь в данной статье.
Введение
Современные цифровые компьютерные устройства имеют широкое распространение и применяются во всех сферах деятельности, ввиду все более возрастающего объема, окружающей нас, информации. Персональные компьютеры и ноутбуки, планшеты и нетбуки, смартфоны и коммуникаторы участвуют в обработке и хранении информации ежедневно. Самыми популярными, для ведения пользователями своей профессиональной деятельности и личного времяпрепровождения, выступают персональные компьютеры и ноутбуки. Благодаря сверхскоростным современным процессорам, прогрессивной памяти, универсальным накопителям значительной емкости, они с легкостью справляются с поставленными перед ними задачами, и способны хранить значительный массив данных пользователей.
Поток данных, который задействован пользователями для ежедневного использования, огромен. И для его обработки, управления и контроля требуется многофункциональное универсальное программное обеспечение, которое бы могло успешно функционировать на любых устройствах. Таким видом программного обеспечения, совмещающее в себе универсальность системного наполнения, дружественный пользовательский интерфейс, высокую производительность, не зависящую от внутренних компонентов компьютерных устройств, выступает операционная система «Windows» от корпорации «Microsoft».
Первая версия системы была представлена в далеком 1985 году и претерпела множество значительных изменений, существенно улучшивших ее производительность и безопасное использование. Работая в тесном сотрудничестве с конечными пользователями, корпорация «Microsoft» усовершенствовала свою операционную систему, чем добилась ее широкого признания пользователями во всем мире.
Занимать лидирующее положение в списке программ для управления компьютерными устройствами и обработкой пользовательских данных, операционной системе «Windows» помогает наличие встроенных стандартных инструментов и приложений, направленных на исполнение разнообразных действий. Система «Windows» следит и отвечает за безошибочное обслуживание внутренних компонентов системы, управление и контроль над работоспособностью отдельных элементов и компьютерным устройством в целом, диагностику и устранение неполадок, системные многоуровневые элементы защиты информации пользователя и другие процессы. Особое внимание система уделяет безопасному хранению данных пользователя и способам их восстановления, на реализацию которых направлено усилие различных инструментов: «Корзина Windows», функция «История файлов», резервное копирование и восстановление системы, образ операционной системы и диск восстановления, облачном хранилище «OneDrive» и т.д. Более подробно ознакомиться с возможностями перечисленных инструментов резервного хранения данных пользователей в операционной системе «Windows» вы сможете в видео обзоре: «Резервное копирование Windows (OneDrive, История файлов, Образ системы, Диск восстановления)», который доступен для просмотра на нашем официальном видеоканале.
Однако не всегда данные пользователя можно восстановить встроенными инструментами операционной системы «Windows». Файлы, удаленные особым способом или с определенными условиями могут быть недоступны для пользователей с применением стандартных инструментов операционной системы «Windows». Тогда придется воспользоваться сторонними приложениями для восстановления. В этой статье мы постараемся описать основные способы для восстановления файлов, удаленных мимо «Корзина Windows».
Обзор «Корзины Windows» и способов удаления файлов
«Корзина Windows» была представлена еще в самых ранних версиях операционной системы «Windows», доступна на сегодняшний момент и является стандартным пред устанавливаемым инструментом безопасности системы. Она представляет собой особую зарезервированную область дискового пространства, размеченную и выделенную системой для временного хранения удаленных данных пользователя. Главной ее задачей является сохранность, перемещенных в «Корзину Windows», данных, при соответствующих настройках, и безопасное восстановление непреднамеренно, случайно или ошибочно удаленных файлов.
Файлы пользователей попадают в корзину после определенных действий и при соблюдении некоторых условий. Одиночный файл или группа, заранее отмеченных, файлов после удаления попадают в «Корзину Windows» при обычном способе удаления:
- Пользователь нажимает правой кнопкой мыши по выбранным файлам, а затем во всплывающем контекстном меню выбирает раздел «Удалить»;
- Пользователь, после выбора файлов, жмет на клавиатуре кнопку «Delete».
В обоих случаях служба безопасности операционной системы «Windows» перед исполнением процесса удаления выдаст предупреждающее сообщение с просьбой подтвердить указанное действие, и лишь затем запустит процедуру удаления файлов.
Особо следует отметить, что указанные способы удаления файлов с обязательным перемещением таких файлов в «Корзину Windows» реализуются лишь на внутренних или внешне подключаемых жестких дисках («HDD»). Для всех остальных видов устройств удаление файлов будет происходить сразу безвозвратно напрямую, без обязательного перемещения удаленных файлов в «Корзину Windows». Это связано с конструктивными особенностями запоминающих устройств и применяемыми там технологиями (например, в твердотельных накопителях для ускорения процесса чтения записи новых данных применена функция «TRIM», которая сразу после удаления файла очищает ячейки памяти устройства, в которых располагалось содержимое удаленного файла).
После перемещения файлов в «Корзину Windows» они доступны для восстановления, используя встроенные возможности инструмента.
Но часто, удаление файлов происходит мимо «Корзины Windows», и основными причинами можно назвать следующие:
- «Корзина Windows» настроена на мгновенное уничтожение файлов при их удалении;
- Пользователи применяют безвозвратный способ удаления файлов, нажимая, на подготовленных к удалению файлах, сочетание клавиш «Shift + Delete», или зажимая клавишу «Shift» при выборе раздела «Удалить» в контекстном меню;
- Файлы, удалены с носителей данных, не поддерживающих удаление файлов в «Корзину Windows», например, «USB-флэш» накопители, карты памяти различных форматов и т.д.;
- «Корзина Windows» была принудительно очищена;
- Объем данных превышает, заданный в настройках «Корзина Windows», граничный размер временного хранилища, в результате чего происходит автоматическое удаление, помещенных ранее в «Корзину Windows», файлов;
- Вредоносное воздействие злонамеренных программ (вирусов), вызывающее принудительное удаление важных данных пользователей и т.д.
В таких случаях, восстановить удаленные файлы инструментом «Корзина Windows» не удастся и необходимо воспользоваться другими методами.
О способах восстановления удаленных папок или файлов с компьютерного устройства под управлением операционной системой «Windows» можно узнать на нашем видеоканале из пошагового руководства: «Программа для восстановления удаленной папки из Корзины или архива Windows».
Почему возможно восстановление файлов в операционной системе «Windows»?
На основании ранее изложенного, в предыдущем разделе, можно сделать вывод, что файлы могут быть удалены по различным причинам и разнообразными способами. Но в любом случае, процесс удаления файлов подразумевает их возможное восстановление за редким исключением (например, в большинстве случаев, файлы, которые были удалены с твердотельных накопителей «SSD», восстановить не удастся). Ознакомительное видео о способе восстановления данных с твердотельных накопителей и условиях, при которых это возможно, доступно на нашем видеоканале: «Как программой восстановить данные SSD диска после удаления или форматирования».
Однако неверно утверждать о том, что при удалении файлов они полностью удаляются с жесткого диска.
При обычном удалении файлы, перемещенные в «Корзину Windows», остаются там до тех пор, пока она не будет очищена тем или иным способом. Если удаленные файлы находятся в «Корзине Windows», вы можете легко восстановить их, использую встроенные функции инструмента.
При безвозвратном удалении, файлы не помещаются в «Корзину Windows», но они все еще физически существуют на жестком диске, просто в данный момент скрыты от операционной системы. Когда файл удаляется, то исчезает только информация, указывающая на местоположение файла, его объем и другие отдельные параметры, а все содержимое файла остается на жестком диске.
Операционная система использует строго структурированную таблицу распределения файлов для создания каталога, который состоит из указателей для каждого файла на жестком диске. И когда указатель удаляется, тогда файл становится невидимым для операционной системы, а дисковое пространство, занимаемое файлом, помечается как полностью свободное. Это означает, что пространство диска не содержит никакой информации и доступно для записи новых данных в любой момент. После того, как пространство без указателей будет перезаписано, восстановить удаленные файлы, хранившиеся там перед сохранением новых данных, будет довольно сложно. Проще говоря, чем дольше освобожденное пространство после удаления указателей остается на жестком диске, тем больше вероятность его перезаписывания, с последующей потерей предыдущих записей. А значит, чем меньше пройдет времени с момента удаления файлов до момента начала восстановления, тем выше шансы на их успешное возвращение.
Поэтому, сразу после удаления файлов, если возникла такая необходимость, необходимо озаботиться их восстановлением.
Удаленные файлы, которые не находятся в «Корзине Windows», можно восстановить либо с помощью служебных программ операционной системы «Windows», либо с помощью программного обеспечения для восстановления файлов от сторонних производителей. Теперь более подробно мы остановимся на каждом из них.
Восстановление файлов через резервное копирование «Windows».
Восстановление файлов через резервную копию «Windows» возможно при условии, что резервная копия ранее была сохранена. Для восстановления удаленных файлов необходимо выполнить несколько простых действий. Открыть окно приложения, позволяющее выполнить восстановление файлов из резервной копии «Windows» можно из приложения «Панель управления» или приложения «Параметры». Ввиду того, что разработчики корпорации «Microsoft» стремятся перевести все основные настройки операционной системы «Windows» в приложение «Параметры» для обобщения и удобства пользователей, мы представим такой способ.
Откройте приложение «Параметры» любым, удобным для вас, способом, например, нажмите вместе сочетание клавиш «Windows + I». В окне приложения опустите бегунок полосы прокрутки вниз и выберите раздел «Обновление и безопасность».
В левой панели открывшегося окна раздела выберите вкладку «Служба архивации». Затем в правой панели окна в разделе «Ищите старые резервные копии?» нажмите на текстовую ссылку «Перейти в раздел «Архивация и восстановление (Windows 7)».
В новом окне, используя бегунок полосы прокрутки, перейдите вниз окна, и в разделе «Восстановление» нажмите на кнопку «Восстановить мои файлы».
Будет запущен пошаговый инструмент восстановления файлов из резервной копии «Windows». В новом окне нажмите кнопку «Обзор файлов» или «Обзор папок» и добавьте в главную панель список файлов, которые вы намерены восстановить.
После выбора необходимых файлов, нажмите кнопку «Далее» для перехода к дополнительным настройкам.
Затем укажите место для сохранения файлов после их восстановления. Вы можете выбрать способ сохранения файлов в исходное местоположение файлов или задать новый путь, поставив индикатор напротив соответствующей ячейки. По завершению, нажмите кнопку «Восстановить», и все выбранные файлы и папки будут восстановлены и сохранены, в соответствии с заданными параметрами.
Восстановление из предыдущих версий
Инструмент операционной системы «Windows» для восстановления файлов пользователя из предыдущих версий доступен из проводника файлов «Windows», и потребует выполнить несколько простых шагов.
Откройте проводник файлов, например, щелкнув дважды ярлык на рабочем столе, и перейдите в папку, в которой располагался удаленный файл. Затем нажмите на папке правой кнопкой мыши и вызовите всплывающее контекстное меню, в котором, из списка доступных действий, выберите раздел «Восстановить прежнюю версию».
В открывшемся окне свойств выбранной папки будут представлены ранее сохраненные версии. Выберите из списка сохранений, требуемую вам, версию и восстановите ее.
Восстановление файлов при помощи «Истории файлов»
Инструмент «История файлов» позволяет восстанавливать постоянно удаленные файлы, при условии, что функция резервного копирования с использованием истории файлов была включена в операционной системе «Windows» на персональном компьютерном устройстве пользователя, и папки, содержащие удаленные файлы, были отмечены в списке папок для резервного копирования.
Откройте в приложении «Параметры», описанным ранее способом, раздел «Обновление и безопасность» и перейдите в левой панели окна на вкладку «Служба архивации». В правой панели окна в разделе «Резервное копирование с использованием истории файлов» индикатор параметра «Автоматическое резервное копирование файлов» должен быть в положении «Вкл.». Затем нажмите на текстовую ссылку «Другие параметры», расположенную непосредственно под индикатором включения резервного копирования.
В открывшемся окне параметров архивации при помощи бегунка полосы прокрутки переместитесь в низ окна, и в разделе «Сопутствующие параметры» нажмите на текстовую ссылку «Восстановить файлы из текущей резервной копии».
После нажатия на ссылку, пользователям будет представлено окно инструмента «История файлов», в котором отображены все ранее сохраненные резервные копии, отмеченных в настройках резервного копирования, папок, на определенную дату. Переключаясь между окнами резервных копий при помощи кнопок навигации, представленных в нижней части окна, пользователи могут перейти к определенной конкретной дате сохранения резервной копии, и воспользоваться ей для возврата удаленных файлов. После выбора требуемых файлов, нажмите на кнопку «Восстановление в исходном расположении», расположенную между кнопок навигации и выполненную в виде белой круговой стрелки в зеленой круглой кнопке.
Будет запущен процесс восстановления удаленных файлов из указанной резервной копии с использованием истории файлов, по окончании которого, все файлы будут сохранены в свое месторасположения, в котором они находились непосредственно перед удалением.
Дополнительно узнать, как использовать историю файлов в операционной системе «Windows 10» для резервирования и восстановления данных, можно на нашем канале в видео руководстве: «Как включить или отключить Историю Файлов в Windows 10 и 8, резервное копирование данных».
Восстановление удаленных файлов с помощью программного обеспечения для восстановления файлов.
Одним из лучших способов эффективного восстановления удаленных мимо «Корзины Windows» файлов является использование программного обеспечения для их восстановления. В настоящий момент на рынке представлено множество разнообразного программного обеспечения, которое поможет вам восстановить удаленные файлы, от различных сторонних производителей. Они различаются по внутренним функциям, доступным встроенным инструментам, предлагаемым возможностям, дружественностью интерфейса, общей универсальностью, диапазоном применения и рядом других параметров. Однако наиболее важным элементом, на который необходимо обращать внимание при выборе программного обеспечения для восстановления удаленных файлов является количество форматов файлов, которые может восстановить программа, и успешный процент таких восстановлений.
Список программного обеспечения для восстановления удаленных файлов представлен программами различных производителей, однако лидирующее положение в нем занимает программа «Hetman Partition Recovery» от компании «Hetman Software».
Функциональные возможности программы помогают с легкостью справляться с различными, поставленными перед ней, задачами. Применение инновационного алгоритма поиска удаленных файлов позволяет «Hetman Partition Recovery» отыскать и восстановить в полном объеме подавляющее большинство файлов практически в каждом случае.
Программа замечательно себя зарекомендовала при восстановлении ошибочно или случайно удаленных файлов с любых видов накопителей: жестких дисков («HDD»), «USB-флэш» накопителей, карт памяти любых типов и других запоминающих устройств. При потере файлов после форматирования, удаления разделов или целых дисков, изменения или повреждения файловой системы, программой будет задействован низкоуровневый сигнатурный алгоритм поиска для определения и восстановления всех удаленных файлов. Даже системные сбои, аппаратные и физические повреждения, логические неисправности и полное отсутствие доступа к диску не станут непреодолимой преградой для «Hetman Partition Recovery», результатом использования которой станет восстановление всей доступной информации пользователей.
Для восстановления удаленных мимо «Корзины Windows» файлов необходимо следовать нескольким простым шагам, представленным далее.
Скачайте установочный исполняемый файл с официального сайта компании «Hetman Software» и выполните установку программы на ваше компьютерное устройство.
Примечание: Важным условием сохранения возможности последующего восстановления удаленных мимо «Корзины Windows» файлов является установка программного обеспечения «Hetman Partition Recovery» на диске, отличном от того, с которого эти файлы были удалены, во избежание их возможной перезаписи и дальнейшего значительного усложнения конечного процесса восстановления.
Пошаговый мастер установки программы после настройки простых дополнительных параметров (например, указать путь установки внутренних файлов программы) установит «Hetman Partition Recovery» на компьютер пользователя.
По завершению работы мастера установки запустите программу, например, дважды щелкнув ярлык, расположенный на рабочем столе. При первичном запуске программа выполнит полное предварительное сканирование компьютера на определение перечня всех подключенных к нему устройств хранения данных, как внутренних, так и внешне подключенных. Все найденные и определенные накопители будут отображены в окне программы, максимально приближенном, по своим визуальным и функциональным характеристикам, к стандартному окну проводника файлов «Windows», тем самым повышая пользовательскую привлекательность программы и ее доступность, даже для начинающих пользователей.
В автоматическом режиме будет запущен мастер восстановления файлов, следуя простым пошаговым инструкциям которого, пользователи смогут восстановить практически все удаленные файлы с любого вида носителей. Нажмите кнопку «Далее» и перейдите к выбору локального или физического накопителя, который необходимо будет проанализировать программе на предмет обнаружения удаленных файлов.
Последующее нажатие кнопки «Далее» откроет перед пользователями окно, в котором необходимо будет задать требуемые параметры анализа, выбранного ранее, диска. Вариант быстрого сканирования сможет восстановить файлы после недавнего случайного или ошибочного удаления. Если удалению файлов послужили другие причины (например, повреждение файловой системы), то выбор варианта полного анализа позволит программе отыскать всю информацию о каждом удаленном файле и восстановить его.
Нажав кнопку «Далее» будет запущен процесс анализа накопителя, конечное время окончания которого будет зависеть от различных факторов, например, размера накопителя, файловой системы, выбранного типа анализа, объема поврежденных данных и т.д. Исполнение процесса анализа накопителя и поиска удаленных файлов будет представлено пользователям в виде строки состояния.
По окончанию, все восстановленные файлы будут отображены в окне программы. При нажатии на каждый файл, пользователь сможет просмотреть или прослушать его содержимое, что, несомненно, поможет ему убедиться в полной работоспособности восстановленных файлов перед их окончательным сохранением. Этому способствует активная функция предварительного просмотра содержимого файлов, предустановленная в «Hetman Partition Recovery» и доступная во всех версиях программы.
После выбора удаленных файлов пользователям необходимо нажать на кнопку «Восстановить», расположенную на панели главного меню окна программы.
Мастер восстановления файлов предложит пользователям на выбор четыре варианта сохранения отмеченных файлов: сохранить на жесткий диск или любой другой физический накопитель, записать оптический «CD» или «DVD» диск, создать виртуальный образ восстановленных файлов «ISO» или выгрузить их по «FTP-протоколу».
Выбрав наиболее удобный вариант сохранения восстановленных файлов, пользователям нужно будет дополнительно указать некоторые параметры для завершения процесса сохранения (например, указать путь для сохранения файлов, присвоить метку, задать имя сервера и т.п.). А затем нажать кнопку «Сохранить» и завершить восстановление файлов.
Теперь можно открыть сохраненные файлы, проверить их работоспособность и убедиться в их полном восстановлении.
Полную версию статьи со всеми дополнительными видео уроками читайте в нашем блоге…
Данный материал является частной записью члена сообщества Club.CNews.
Редакция CNews не несет ответственности за его содержание.