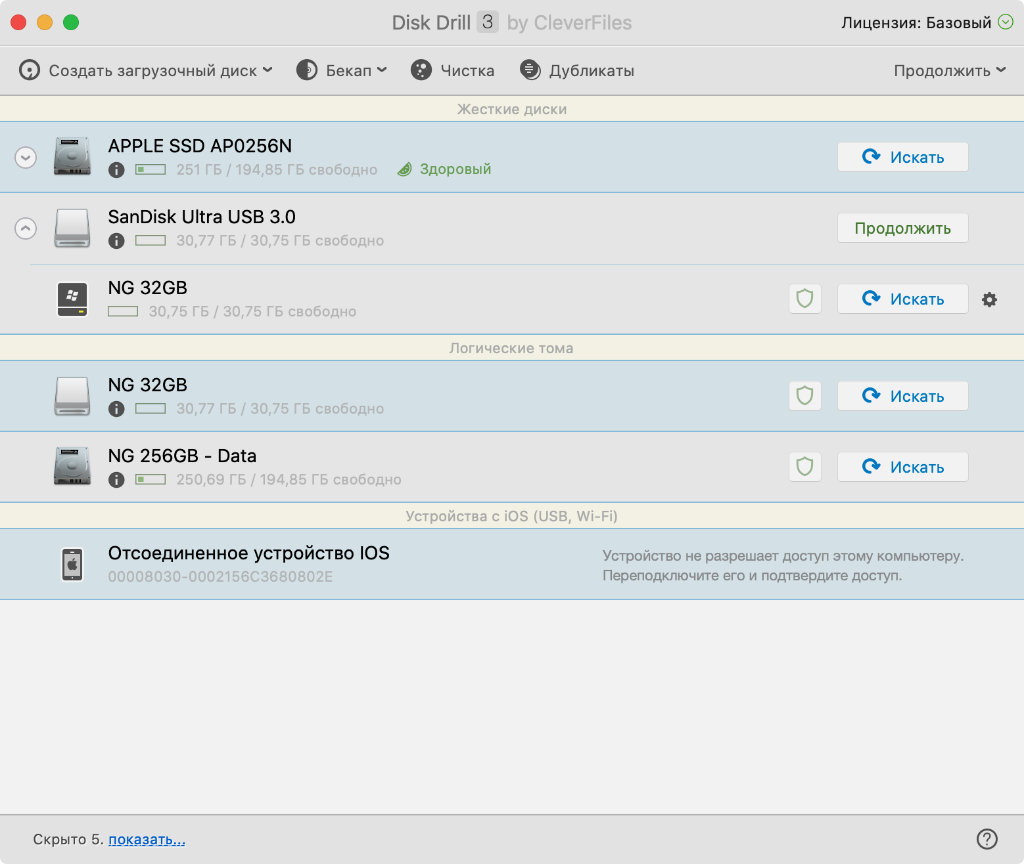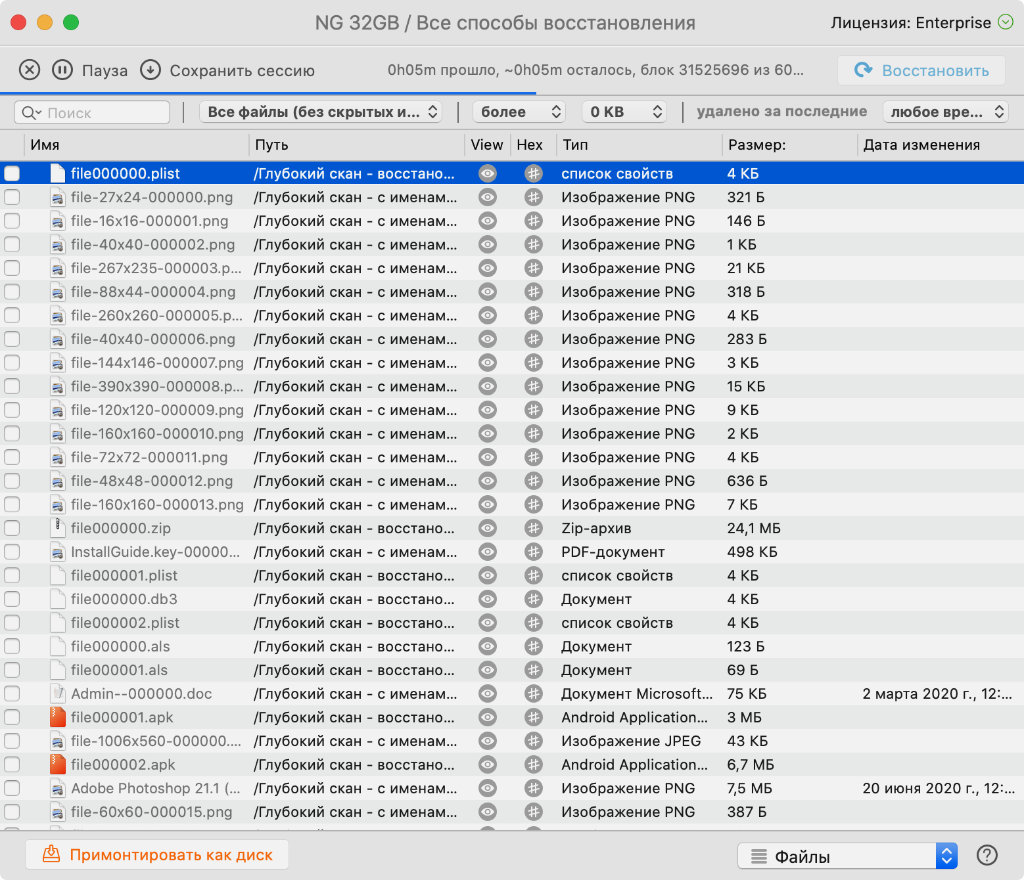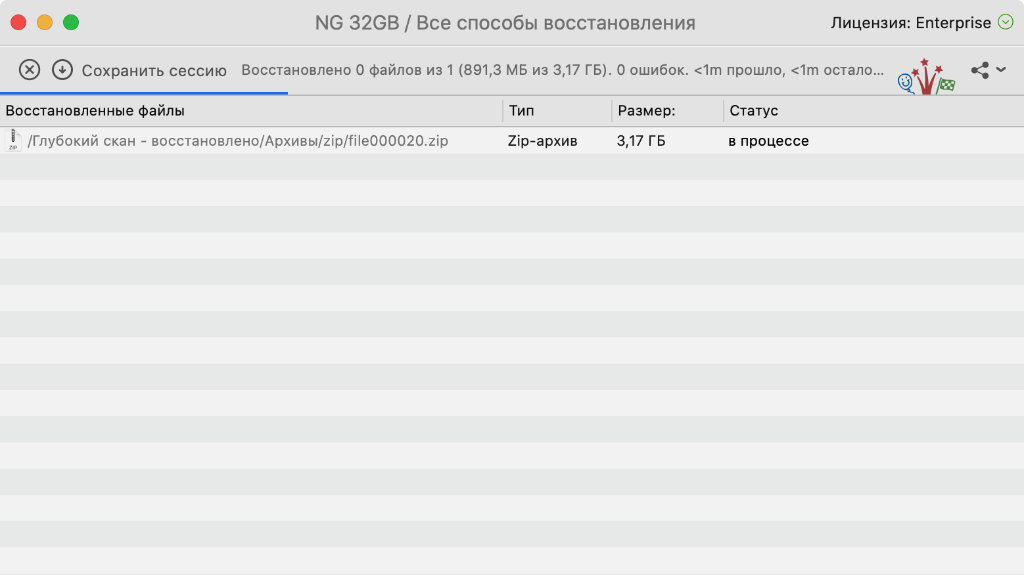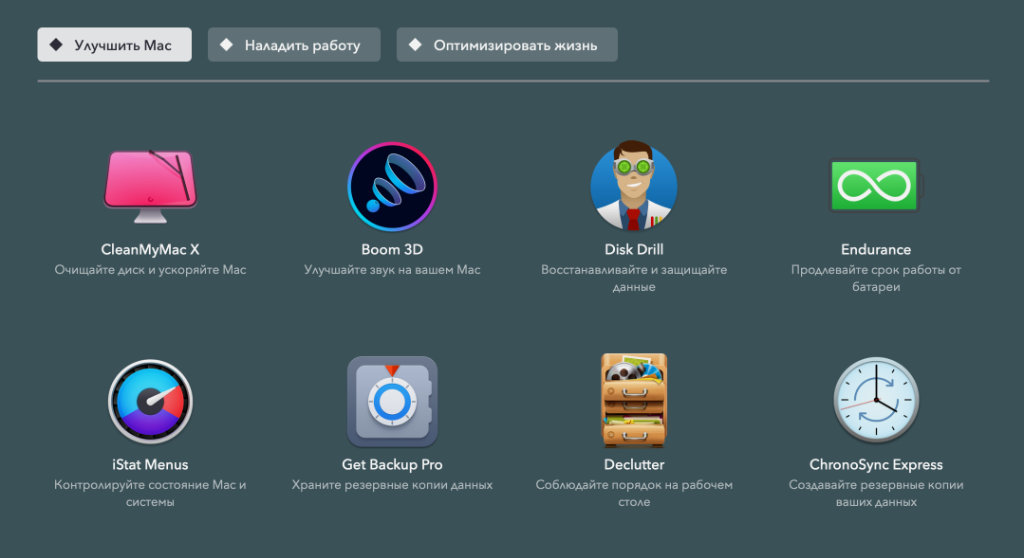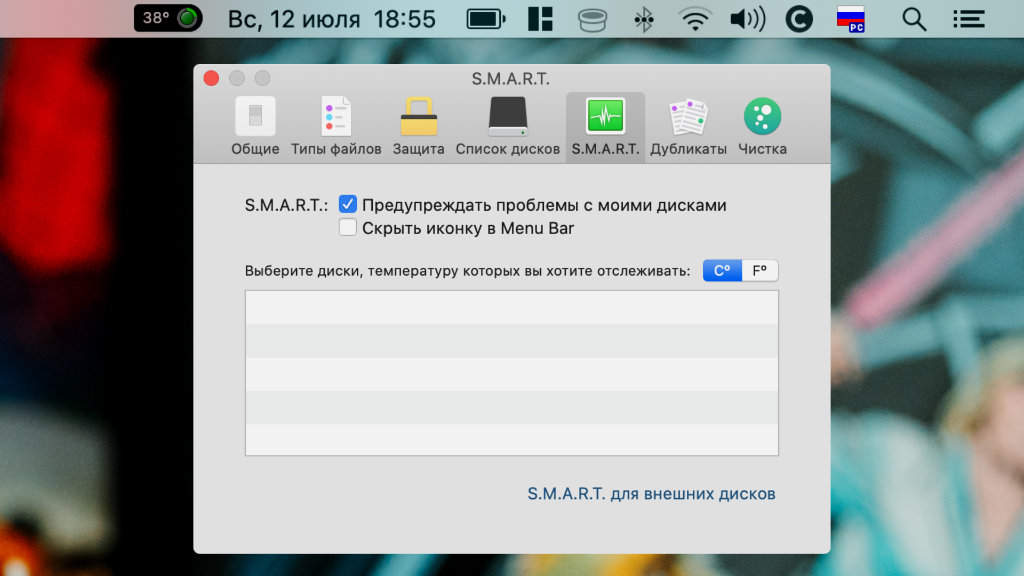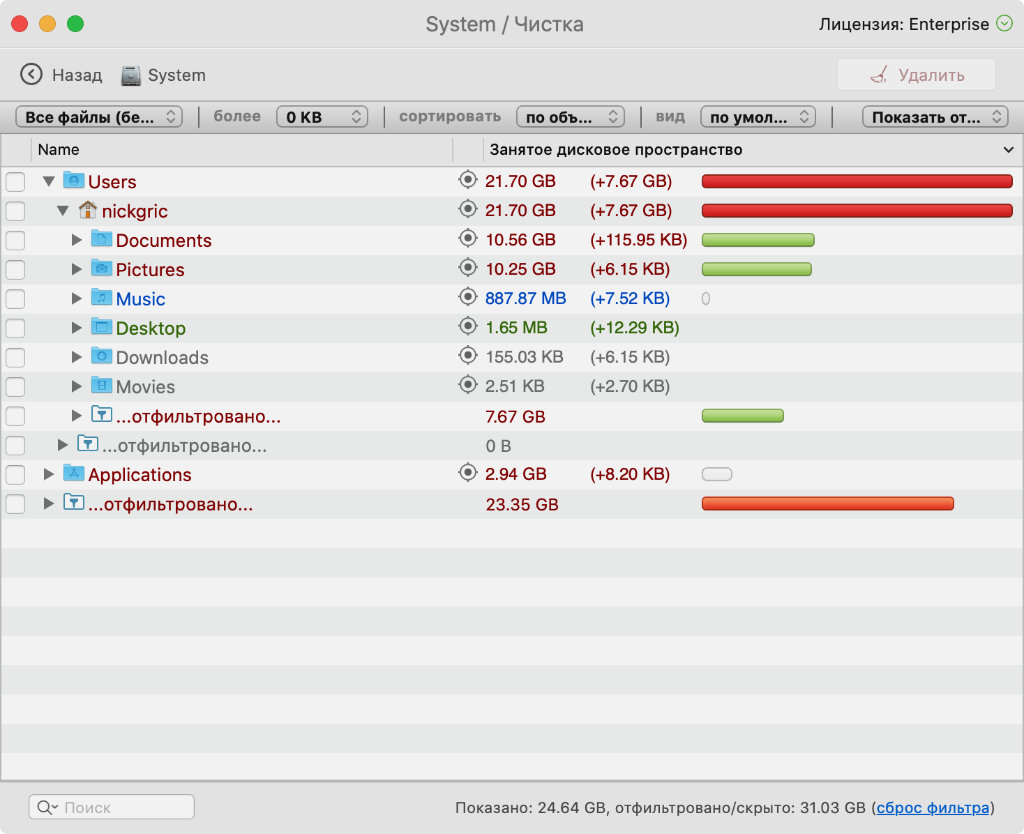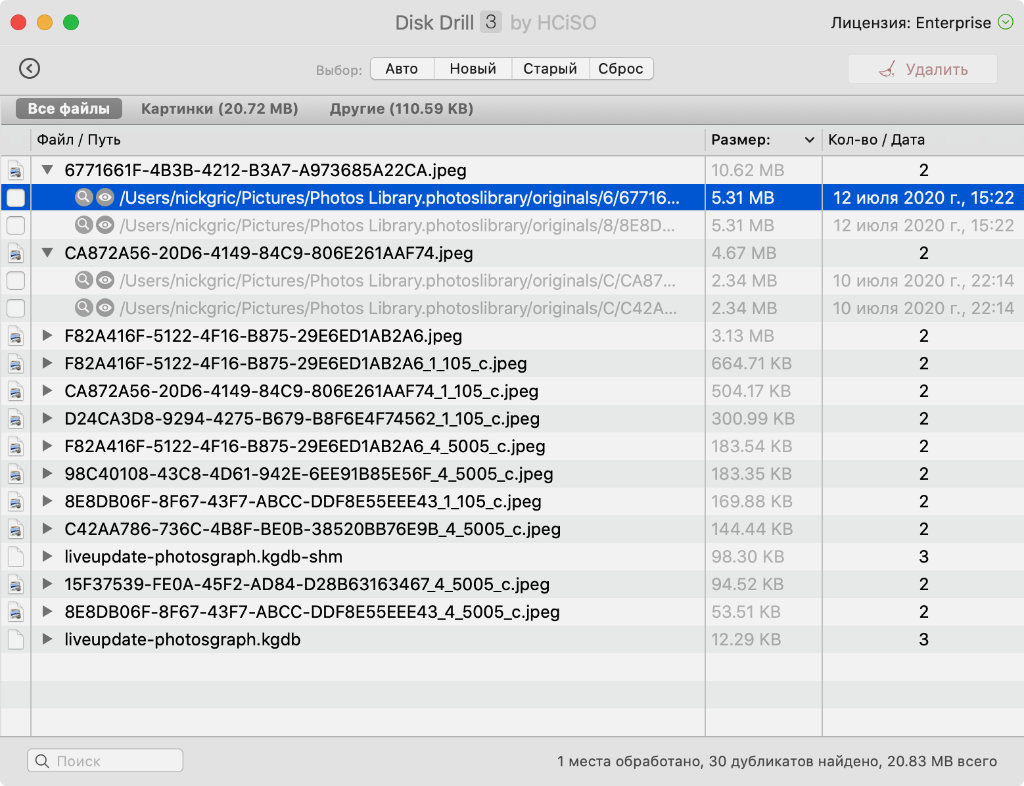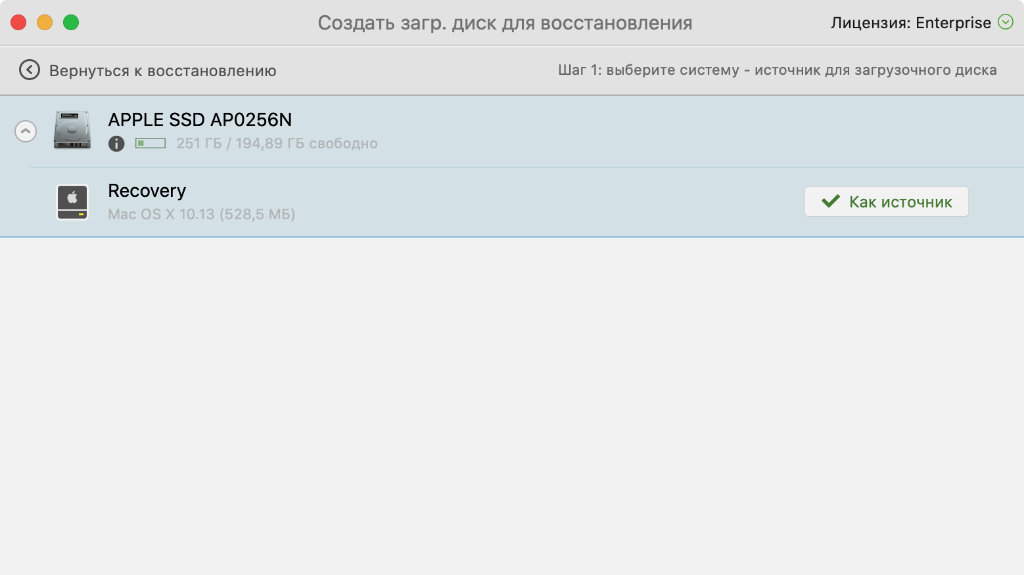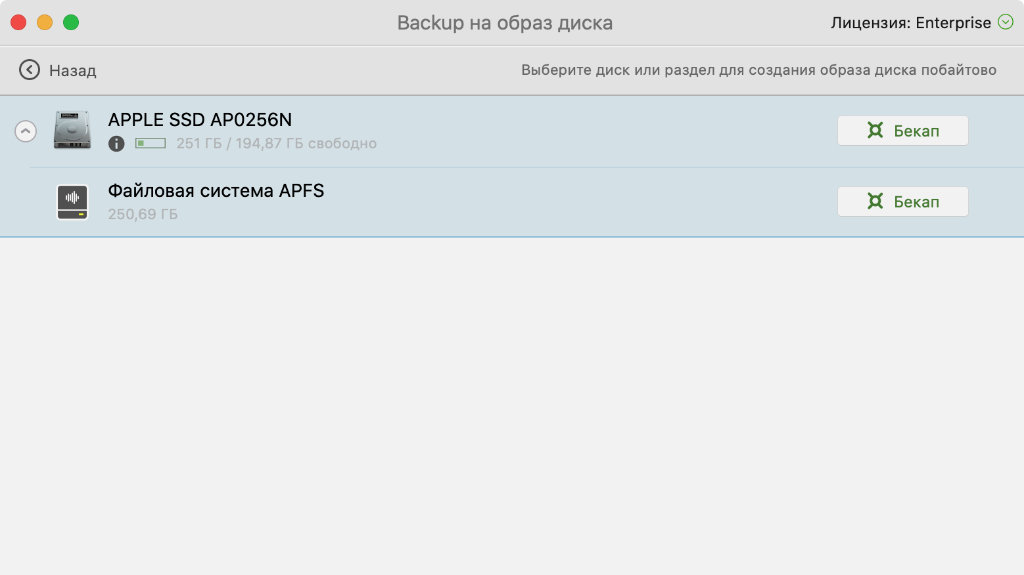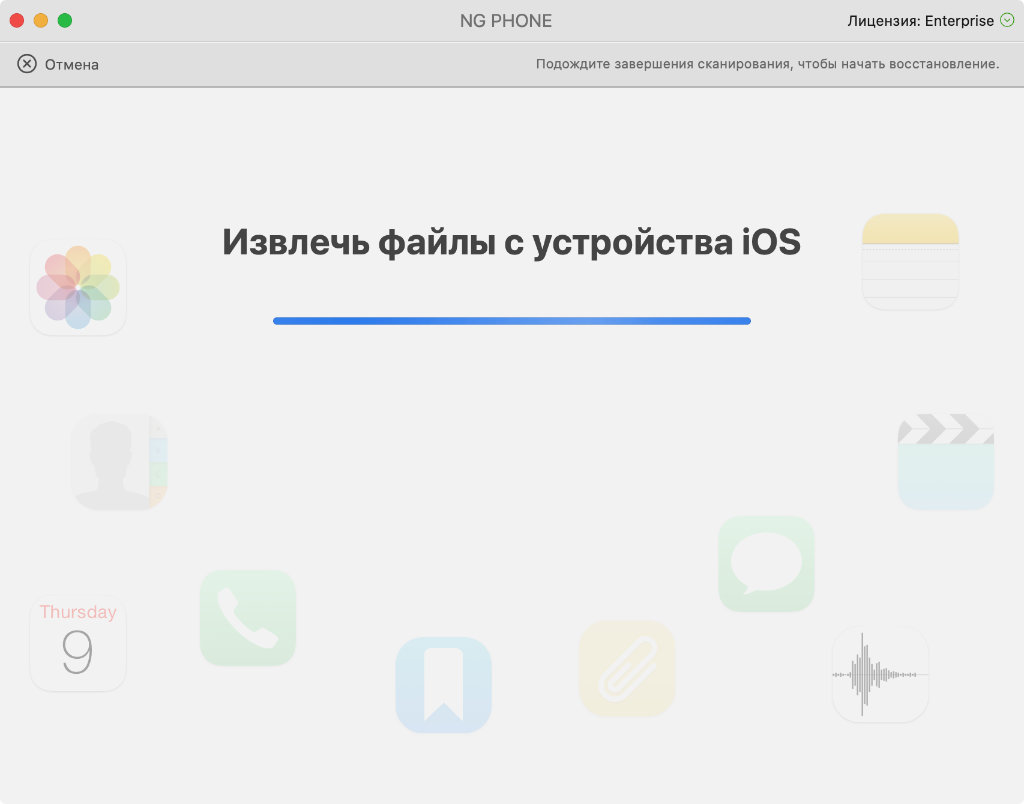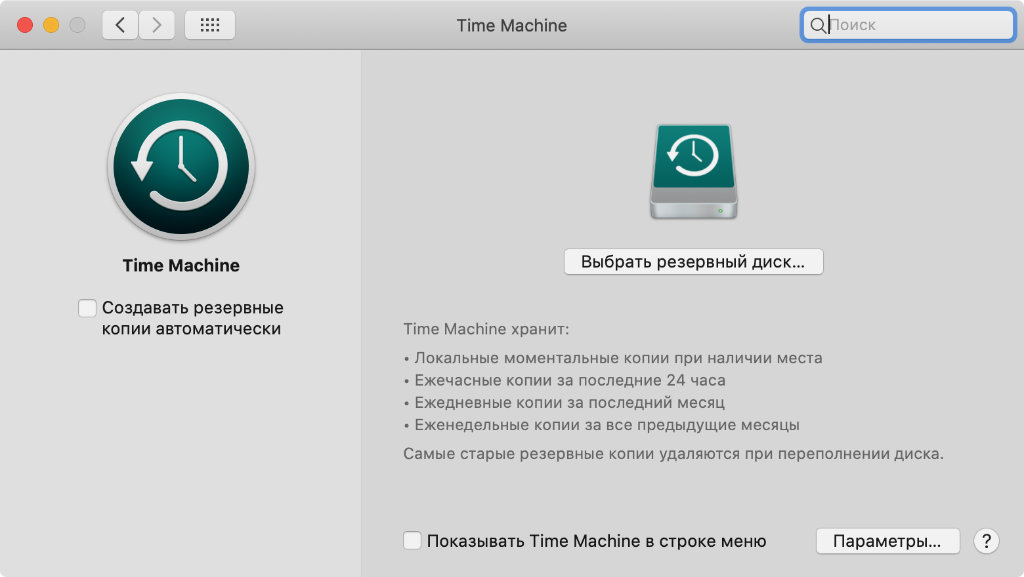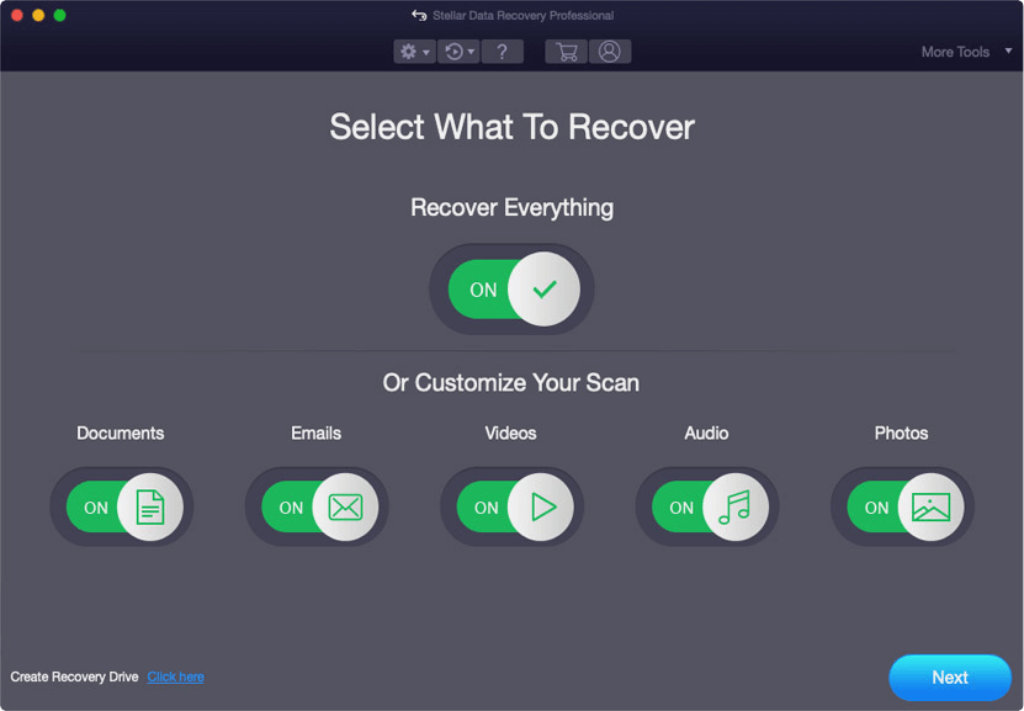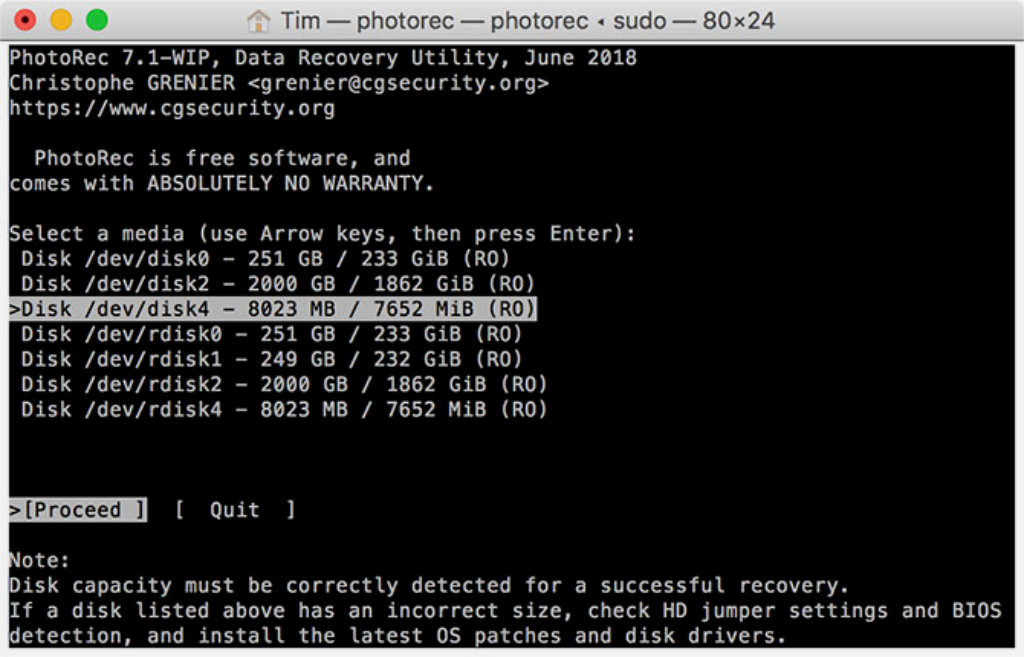Загрузить PDF
Загрузить PDF
Из данной статьи вы узнаете, как найти и восстановить удаленные файлы на Mac-компьютере. Для начала поищите удаленные файлы в Корзине. Потом попытайтесь восстановить их из резервной копии Time Machine или воспользуйтесь сторонней программой для восстановления данных.
-
1
Откройте Корзину. Для этого дважды щелкните по значку в виде корзины в доке. Откроется окно Корзины.
-
2
Поищите удаленные файлы. Прокрутите содержимое Корзины, чтобы найти файлы, или введите имя файла в строке поиска, которая находится в правом верхнем углу окна.
- Если вы не можете найти удаленные файлы, воспользуйтесь методом, который описан в следующем разделе.
-
3
Выделите удаленные файлы. Зажмите левую кнопку мыши и перетащите указатель над группой файлов, чтобы выделить сразу несколько файлов, или зажмите ⌘ Command и щелкните по каждому файлу, чтобы выделить их по одному.
- Чтобы выделить все файлы в Корзине, щелкните по файлу, а затем нажмите ⌘ Command+A.
-
4
Щелкните по Файл. Это меню расположено в верхнем левом углу экрана. Откроется выпадающее меню.
-
5
Щелкните по Вернуть. Эта опция находится в выпадающем меню «Файл». Файлы будут восстановлены в исходной папке.
- Если опция «Вернуть» неактивна (выделена серым цветом), перетащите выбранные файлы из окна Корзины на рабочий стол.
Реклама
-
1
Откройте Spotlight
. Щелкните по значку в виде лупы в правом верхнем углу экрана. Откроется панель поиска.
-
2
Введите time machine. Запустится процесс поиска программы Time Machine.
-
3
Щелкните по Time Machine. Значок этой программы выглядит как часы на зеленом фоне и отобразится в верхней части результатов поиска Spotlight. Откроется окно программы Time Machine.
-
4
Выберите папку с файлами. Щелкните по папке с файлами в левой части окна Time Machine, чтобы открыть ее.
-
5
Используйте резервную копию, которая была создана в то время, когда вы еще не удалили файлы. Щелкните по направленной вверх стрелке, которая расположена в правой части окна Time Machine, чтобы прокрутить список резервных копий и найти копию с нужными файлами.[1]
- Если вы не можете найти резервную копию с нужными файлами, воспользоваться описываемым методом нельзя.
-
6
Выделите удаленные файлы. Зажмите левую кнопку мыши и перетащите указатель над группой файлов, чтобы выделить сразу несколько файлов, или зажмите ⌘ Command и щелкните по каждому файлу, чтобы выделить их по одному.
-
7
Щелкните по Восстановить. Это серая кнопка в нижней части окна Time Machine. Выбранные файлы будут восстановлены.
- Возможно, вам придется повторить описанный процесс, чтобы восстановить файлы в разных папках.
Реклама
-
1
Прекратите пользоваться компьютером. При работе с программой для восстановления данных важно немедленно прекратить использовать жесткий диск компьютера. Не скачивайте программы, а также не создавайте папки и резервные копии, потому что так вы перезапишите пространство на жестком диске, где хранились удаленные файлы.
-
2
Скачайте программу для восстановления данных. Большинство таких программ платные. Скачайте программу на другом компьютере или на внешний носитель, чтобы случайно не перезаписать удаленные файлы. Популярными программами для восстановления данных являются:[2]
- PhotoRec (бесплатная);
- Диск Drill (платная);
- Data Rescue (платная);
- EaseUS (платная).
-
3
Установите программу для восстановления данных на USB-накопителе. В этом случае вы уменьшите риск того, что файлы будут перезаписаны на компьютере.
- Если вы не можете установить программу для восстановления данных на USB-накопителе, просто скопируйте установочный файл программы с USB-накопителя на компьютер.
-
4
Просканируйте жесткий диск. Запуск процесса сканирования зависит от выбранной программы, но в большинстве случаев нужно выделить локальный диск, с которого удалены файлы, а затем нажать «Сканировать».
- У программы могут быть дополнительные опции, которые нужно выбрать, чтобы запустить сканирование диска.
-
5
Выделите файлы, которые нужно восстановить. Когда сканирование завершится, на экране отобразится список файлов, которые можно восстановить. Выделите нужные файлы.
- Зачастую имена файлов уничтожаются, поэтому просмотрите каждый файл, чтобы найти нужные.
- Не все файлы можно восстановить.
-
6
Восстановите файлы. Когда вы выделите файлы, программа предложит сохранить их в определенной папке. Если вы собираетесь найти и восстановить дополнительные файлы, не сохраняйте найденные файлы на локальном диске, с которого они были удалены. Сохраните файлы на внешнем диске или на другом локальном диске.
- Если необходимо восстановить большое количество файлов, сначала восстановите самые важные файлы. Имейте в виду, что процесс восстановления может перезаписать и повредить удаленные файлы, поэтому сначала восстановите самые необходимые файлы.
Реклама
Предупреждения
- Как правило, сторонние программы для восстановления данных платные. У большинства из таких программ есть бесплатные пробные версии, но их способность восстанавливать файлы ограничена.
Реклама
Об этой статье
Эту страницу просматривали 131 035 раз.
Была ли эта статья полезной?
Как восстановить удаленные файлы Mac?
«Во время сегодняшней работы я случайно удалил файлы на своем Mac и в процессе потерял несколько довольно важных файлов. Есть какой-нибудь способ вернуть мои файлы обратно? Спасибо.»
Если у вас есть какой-либо компьютер, высока вероятность того, что вы столкнулись с такими проблемами, как потеря данных. Mac ничем не отличается. Вы можете потерять свои данные по разным причинам, и если вы не знаете, как точно восстановить удаленные файлы Mac, вы будете как рыба, вытащенная из воды, не зная, что делать, но тем не менее пытаясь. Поэтому, чтобы избежать подобного сценария с вами, мы подготовили это подробное руководство, которое специально предназначено для того, чтобы помочь вам с macos восстановить удаленные файлы. Это руководство ответит на все ваши актуальные вопросы о том, как вернуть файлы вашего Mac, куда отправляются удаленные файлы и существуют ли какие-либо профессиональные приложения для восстановления данных, которые возвращают безвозвратно удаленные файлы. Итак, прочтите это руководство до конца, и мы уверены, что в конечном итоге вы узнаете все, что нужно знать о mac восстановить удаленные файлы.
- Часть 1: Куда попадают удаленные файлы на Mac?
-
Часть 2: Как восстановить удаленные файлы Mac?
- Исправление 1: Восстановление удаленных файлов Mac с помощью команды отмены
- Исправление 2: Восстановление удаленных файлов на Mac из недавно удаленных
- Исправление 3: Восстановление удаленных файлов Mac из корзины
- Исправление 4: Восстановление безвозвратно удаленных файлов из очищенной корзины с помощью инструмента восстановленияHOT
- Исправление 5: Восстановление удаленных файлов с помощью терминала
- Исправление 6: Восстановление удаленного файла с помощью Time Machine
- Исправление 7: Восстановление удаленных файлов из резервной копии
- Часть 3: Как предотвратить потерю данных на Mac?
-
Часто задаваемые вопросы о восстановлении данных на Mac
- 1. Как восстановить безвозвратно удаленные файлы с Mac?
- 2. Как восстановить безвозвратно удаленные файлы с Mac без программы?
- 3. Как восстановить случайно удаленные файлы на Mac?
- 4. Как восстановить удаленные файлы бесплатно?
Когда файл удаляется, он не уничтожается сразу. Сначала он переносится в корзину, место, откуда у вас есть возможность его восстановить. Но это не тот случай, когда вы безвозвратно удаляете файл. Когда вы удаляете файл безвозвратно, он исчезает навсегда. Только с помощью профессионального программного обеспечения для восстановления данных его можно вернуть. Это все, что мы собираемся обсудить сегодня, от мусора до сторонних приложений и различных способов вернуть то, что вы потеряли. Так что продолжайте читать.
Часть 2: Как восстановить удаленные файлы Mac?
Исправление 1: Восстановление удаленных файлов Mac с помощью команды отмены
Первое исправление для восстановления удаленных файлов mac — это использование команды отмены. Это можно сделать, нажав клавиши ‘CTRL + Z’. Другой способ сделать это — перейти к опции Редактирования > Отменить перемещение сразу после удаления файлов.
Важным моментом, который вы должны отметить, является то, что это исправление работает только в том случае, если оно выполнено сразу после удаления ваших файлов. Если вы в конечном итоге закроете окно или удалите файлы из корзины, этот метод не сработает.
Исправление 2: Восстановление удаленных файлов на Mac из недавно удаленных
Ещё одной замечательной маленькой функцией на компьютерах Mac является папка «Недавно удаленные». Вы можете получить к этому доступ в различных приложениях на Mac.
- Перейдите в приложение «Фотографии» и на боковой панели нажмите на кнопку «Недавно удаленные».
- Выберите элементы, которые вы хотите восстановить, и нажмите на «Восстановить».
Исправление 3: Восстановление удаленных файлов Mac из корзины
Когда вы удаляете файл, щелкнув по нему правой кнопкой мыши или нажав кнопку удалить, они не удаляются безвозвратно. Они хранятся в приложении под названием Корзина, так что, если вы передумаете в будущем, вы сможете их восстановить. Чтобы восстановить удаленные файлы на Mac, внимательно следуйте приведенным ниже инструкциям.
- Запустите приложение «Корзина», нажав на значок «Корзина». Как только он откроется, вы увидите все файлы, которые вы недавно удалили.
- Найдите файл, который вы хотите восстановить, и просто перетащите его обратно на экран рабочего стола. Вы также можете щелкнуть по нему правой кнопкой мыши и выбрать опцию «Вернуть».
Основным недостатком этого метода является то, что он не может быть использован для восстановления безвозвратно удаленных файлов.
Исправление 4: Восстановление безвозвратно удаленных файлов из очищенной корзины с помощью инструмента восстановления
Что делать, если вы очистили корзину на Mac? Не беспокойтесь, Mac data recovery tool может вам помочь! Большинства инструментов, доступных на Mac для восстановления безвозвратно удаленных файлов Mac, недостаточно. В таких ситуациях вам нужно что-то профессиональное, что-то, что вернет ваши потерянные данные без особых хлопот. Это именно то, для чего предназначено приложение Tenorshare 4DDiG data recovery. Быстрое, надежное и эффективное программное обеспечение для восстановления данных, которое использует современные алгоритмы для восстановления данных. Его особенности включают в себя:
- Восстановление удаленных файлов даже из пустой корзины.
- Легкое восстановление с локальных и внешних устройств хранения данных, зашифрованных устройств, разбитых компьютеров и т.д.
- Легко восстанавливает 1000+ типов файлов, включая фотографии, видео, аудио, документы и многое другое.
- Восстановление данных с компьютеров Mac с защитой M1 и T2..
- Поддерживает множество сценариев потери данных, таких как удаление, форматирование, повреждение и т.д.
- Приложение не содержит вирусов, вредоносных программ, рекламы, всплывающих окон и т.д.
- Он может похвастаться плавным, интуитивно понятным и удобным интерфейсом для максимального удобства использования.
Итак, как вернуть удаленные файлы обратно на Mac с помощью приложения 4DDiG? Позвольте нам рассказать вам.
- Выберите Местоположение
- Сканирование и предварительный просмотр
- Восстановление удаленных файлов на Mac
Как только вы запустите приложение, вы увидите все свои устройства и диски, перечисленные в главном интерфейсе. Из списка дисков выберите тот, с которого вы хотите восстановить данные, и нажмите «Сканировать«.
Приложение начнет сканирование выбранного вами диска и попытается найти все удаленные файлы. По мере продолжения сканирования на вашем экране начнут появляться различные удаленные файлы. Вы можете переключиться с древовидного представления на файловое, чтобы найти и просмотреть нужные файлы.
Теперь вы можете выбрать файлы, которые хотите восстановить, из списка. Нажмите на кнопку «Восстановить» и выберите местоположение, в которое вы хотите поместить восстановленные файлы, и нажмите «Сохранить«, и просто так ваши файлы вернутся.
Исправление 5: Восстановление удаленных файлов с помощью терминала
Терминал, во многом похожий на командную строку в Windows, представляет собой многофункциональную утилиту, которую можно использовать для восстановления файлов с macbook. Однако этот метод может помочь только в восстановлении ваших файлов из корзины. Поэтому, если вы безвозвратно удалили искомый файл, переходите к следующему шагу.
- Перейдите в Finder> Приложения > Утилиты. В окне Утилиты дважды щелкните по кнопке терминала.
- Введите команду ‘cd.Trash’ в окне Finder и нажмите клавишу «Возврат» на вашем Mac.
- Далее введите ‘mv xxx../’ и нажмите клавишу ‘Return’. ((Где xxx обозначает имя удаленного файла)
- Когда процесс восстановления будет завершен, введите «Выйти» в терминале, чтобы выйти
Исправление 6: Восстановление удаленного файла с помощью Time Machine
Как можно догадаться по названию, Time Machine — это буквально капсула времени, из которой можно восстановить удаленные файлы mac бесплатно. Однако, чтобы использовать ее на устройствах Mac, вы должны предварительно включить резервное копирование Time Machine. В противном случае этот метод не сработает. Вот как можно использовать приложение «Машина времени» для восстановления удаленных файлов на mac.
- Откройте приложение Time Machine, выполнив поиск в центре внимания.
- Оказавшись в Time Machine, вы можете просмотреть свои резервные копии и найти файлы, которые хотите восстановить.
- Когда вы выберете файлы, которые хотите вернуть, нажмите кнопку «Восстановить», и ваш файл будет восстановлен в указанном вами расположении.
Исправление 7: Восстановление удаленных файлов из резервной копии
iCloud является наиболее широко используемым вариантом резервного копирования по умолчанию для всех пользователей Mac. Поэтому, если вы регулярно создавали резервные копии своих данных, вы можете просто загрузить их на случай, если случайно удалите.
Часть 3: Как предотвратить потерю данных на Mac?
Тратить часы на восстановление данных с помощью инструментов и виджетов не обязательно должно быть единственным решением проблемы потери данных. Предотвращение этого — хороший способ гарантировать, что вам никогда не придется проходить через все эти хлопоты. Некоторые хорошие способы гарантировать, что вы не столкнетесь с проблемой потери данных, включают:
- Дважды проверьте, прежде чем что-либо удалять, вы никогда не знаете, когда вам что-то может понадобиться.
- Локальные резервные копии в Time Machine — это способ предотвратить потерю данных.
- Включите параметры резервного копирования iCloud.
- Регулярно проверяйте свой Mac на наличие вирусов и вредоносных программ.
- Обновите свой Mac с помощью последних версий драйверов и программного обеспечения.
- Всегда держите под рукой профессиональное программное обеспечение для восстановления данных, такое как 4DDiG Mac data recovery.
Часто задаваемые вопросы о восстановлении данных на Mac
1. Как восстановить безвозвратно удаленные файлы с Mac?
Безвозвратно удаленные файлы могут быть восстановлены следующими способами:
- Восстановление файлов из пустой корзины с помощью инструментов восстановления, таких как 4DDiG data recovery.
- Восстановление удаленных файлов с помощью Time Machine
- Восстановление удаленных файлов из резервной копии — Google Диск/iCloud/Dropbox
2. Как восстановить безвозвратно удаленные файлы с Mac без программы?
Вы можете восстановить безвозвратно удаленные файлы с Mac без программного обеспечения следующими способами,
- Восстановление удаленных файлов с помощью Time Machine
- Восстановление удаленных файлов из резервной копии- Google Диск/iCloud/Dropbox
3. Как восстановить случайно удаленные файлы на Mac?
Для восстановления случайно удаленных файлов вы можете использовать следующие методы.
- Используйте корзину или опцию отмены удаления.
- С помощью приложения Mac Terminal.
- Восстановление потерянных файлов с помощью виджета резервного копирования Time Machine.
- Восстановление потерянных файлов с помощью резервной копии iCloud.
4. Как восстановить удаленные файлы бесплатно?
Вы можете бесплатно восстановить файлы mac os с помощью следующих методов,
- Используйте корзину или опцию отмены удаления.
- С помощью приложения Mac Terminal.
- Восстановление потерянных файлов с помощью виджета резервного копирования Time Machine.
- Восстановление потерянных файлов с помощью резервной копии iCloud.
Резюме
Итак, вы пришли в поисках ответов на вопрос о том, как восстановить удаленные файлы mac, и теперь мы оставляем вам множество исправлений и надежное приложение Tenorshare 4DDiG, которое сделает ваше путешествие по восстановлению данных легким и быстрым. Итак, что же вас останавливает, скачайте его прямо сейчас и приступайте к работе.
Tenorshare 4DDiG Mac Data Recovery
Tenorshare 4DDiG Mac data recovery — это профессиональная программа для восстановления данных Mac, которая может восстановить данные с жестких дисков Mac после очистки корзины, обновления ОС, форматирования диска и т.д. Для восстановления данных Mac поддерживается более 1000+ форматов.
Скачать Бесплатно
Скачать Бесплатно
КУПИТЬ СЕЙЧАС
КУПИТЬ СЕЙЧАС
С помощью клавиатурного сокращения Command(⌘) + Option(⌥) + Delete(⌫) можно полностью удалить файл с Mac, минуя «Корзину». Лучше не запоминайте это сочетание клавиш, чтобы случайно не стереть с диска важные данные.
Тем не менее, даже если это случилось, отчаиваться не стоит. Случайно удаленные данные получится восстановить, даже если они не успели попасть в «Корзину». Для этого можно использовать разные приложения, среди которых лучшее на мой взгляд – Disk Drill. Про него, и другие аналоги расскажу подробнее.
Как восстановить удаленные с Mac данные
Приложение показывает как физические, так и логические накопители
Шаг 1. Откройте Disk Drill и нажмите на кнопку «Искать» справа от диска, с которого случайно удалили важные файлы.
Утилита может работать как со встроенным диском вашего Mac, так и с внешними накопителями (к примеру, с флешкой).
С помощью фильтров можно выбрать тип восстанавливаемых файлов, а также определить дату их удаления и предположительный размер
Шаг 2. Дождитесь окончания сканирования указанного накопителя.
Это может занять от нескольких минут до пары часов, если речь про достаточно большой диск. При этом вы можете использовать специальные фильтры в верхней части экрана, которые сократят список восстановленных файлов.
После поиска нужно использовать процесс восстановления, который не занимает больше пары минут даже в случае с файлами больше пары ГБ
Шаг 3. Найдите необходимый файл, выделите его и нажмите «Восстановить».
Вам нужно будет именно искать потерянные данные среди выданного программой перечня, потому что при восстановлении структура папок неизбежно теряется.
Собственно, на этом все. Если вы занялись восстановлением сразу после удаления, файл окажется в данном перечне чуть ли не со 100% вероятностью. Если записывали на накопитель новые данные, шанс будет заметно ниже.
➤ Disk Drill ($89)
Да, удаленные файлы можно восстановить
Как так, они же удалены? С одной стороны, да, и система их уже не показывает. С другой стороны, нет, и они до сих пор находятся на диске. Это связано с принципом работы SSD.
Когда вы удаляете информацию с диска, она не стирается, а помечается как лишняя. На ее место будут записаны новые данные, но это случится не сразу. Для равномерного износа контроллер сначала будет использовать остальное пространство.
Собственно, поэтому у Disk Drill и других аналогичных утилит есть шанс восстановить данные даже в том случае, если вы успели записать на диск новую информацию. Но, чтобы его увеличить, этого лучше не делать.
Disk Drill можно воспользоваться бесплатно
Disk Drill в наборе Setapp. Что интересно, в отличие от Mac, на Windows Disk Drill можно использовать бесплатно для восстановления файлов размером до 500 МБ
Полная стоимость приложения Disk Drill на момент написания этого материала составляет $89. Не так много, чтобы вернуть важные данные. Но не так мало, если потерялся документ, который можно создать заново за день-два.
Программу можно использовать бесплатно. Она доступна в рамках набора утилит Setapp, который можно использовать без оплаты на протяжении семи дней. Этого времени хватит, чтобы восстановить необходимые данные.
Подписка на Setapp стоит $9,99 в месяц без учета НДС. Во время регистрации в системе, нужно ввести данные своей банковской карты. Поэтому, если вы не откажитесь от использования сервиса в течение семи дней, с вас спишу деньги.
➤ Setapp (семь дней бесплатно / $9,99 в месяц)
Дополнительные возможности приложения
Простой инструмент S.M.A.R.T. для контроля дисков
Состояние диска. В Disk Drill встроен так называемый «S.M.A.R.T. Мониторинг». Его можно включить в разделе S.M.A.R.T. «Настроек» утилиты. В строе меню Mac тут же появится значок для контроля конкретного диска.
Кроме прочего приложение следит за температурой встроенного в компьютер SSD. Когда писал данный материал, мой разогревался не больше +40°C. Для подобных накопителей нагрев до +60°C норма, поэтому не переживаю.
Инструмент очистки диска, который поможет избавиться от лишней информации
Очистка диска и поиск дубликатов. Чтобы запустить данный инструмент, откройте приложение и нажмите на кнопку «Чистка». После этого нужно определить конкретный диск, выбрать возможность «Сканировать» и дождаться окончания процесса.
Утилита покажет структуру каталогов с указанием объема памяти, который занимает конкретный контент. В моем случае больше всего места на диске требуют фотографии и документы.
Процесс поиска дубликатов на диске, который поможет еще более эффективно его очистить
Чтобы очистить место можно использовать инструмент «Дубликаты». Он дает возможность выбрать каталоги для сканирования наличия одинаковых файлов. После этого от них можно быстро избавиться с помощью кнопки «Удалить».
Первые шаги в создании загрузочного диска через Disk Drill
Загрузочный диск. Disk Drill даст возможность создать флешку, с которой получится запуститься для восстановления информации на SSD. Эта возможность полезна, если потеряны максимально важные данные, которые нужно вернуть.
Выбор диска для создания точно побайтовой копии нестабильного диска
Защита и резервное копирование данных. Утилита дает возможность создать точную побайтовую копию диска для его дальнейшего восстановления. Это фишка пригодится, если используемый диск кажется нестабильным.
Процесс извлечения данных из iPhone для их дальнейшей обработки
Восстановление данных на iPhone. Да, у вас также есть возможность работать с накопителями своих мобильных устройств. Утилита может сканировать память устройства напрямую или восстанавливать файлы из резервной копии гаджета.
Какие у утилиты Disk Drill есть альтернативы
Окно конфигурации Time Machine из «Системных настроек» Mac
Time Machine. Да, нельзя не отметить, что у Apple есть встроенная система для бэкапов с возможностью создания моментальных резервных копий для восстановления случайно потерянных файлов.
Тем не менее, для ее работы обязательно нужен емкий внешний накопитель, который используют далеко не все. Более того, у данного инструмента далеко не самый очевидный принцип работы по восстановлению отдельных файлов, поэтому им пользуются немногие.
Интерфейс приложения Stellar Data Recovery, которое можно считать реальной альтернативой Disk Drill
Stellar Data Recovery. Это альтернатива Disk Drill. Судя по отзывам, данным решением пользуется меньшее число пользователей, но это не говорит про его качество. Работает оно не менее хорошо, и это проверено.
Я не остановился конкретно на данном решении по двум причинам: во-первых, мне не понравился его внешний вид; во-вторых, программа не переведена на русский язык.
Приложение PhotoRec реализовано в консольном интерфейса
PhotoRec. Бесплатная альтернатива для восстановления данных, которая выполняет свои задачи не хуже платных аналогов. Тем не менее, удобной ее использование назвать сложно.
Интерфейс программы реализован в консольном формате, в котором разберутся далеко не все. Мне кажется, что приложение создано компьютерными мастерами, которые специально не сделали понятный для простого пользователя интерфейс.
В заключение: что делать, если случайно удалил файлы
Во-первых, нужно тут же прекратить использование Mac. Если нет возможности заняться восстановлением в данный момент, лучше вообще выключить компьютер. Шансы на успех затеи сильно уменьшаться, если удалять, копировать, перезаписывать файлы.
Во-вторых, выдыхайте, случайно удаленные данные можно восстановить. Это связано с тем, что с диска они сразу не стираются, а просто помечаются как ненужные. Пока на их место не попала новая информация, старую можно вернуть.
В-третьих, выберите инструмент для восстановления данных. Это может быть Disk Drill, Stellar Data Recovery, PhotoRec. Все инструменты нормально справляются со своими задачами, у них очень похожий принцип работы.
В-четвертых, запустите конкретную утилиту и дождитесь, пока она покажет список удаленных файлов. Выберите те, которые нужно восстановить и дождитесь окончания процесса. Надеюсь, вам повезет.

🤓 Хочешь больше? Подпишись на наш Telegram.

iPhones.ru
Есть специальные утилиты для этого. Главное — не паниковать.
- Apple,
- Mac,
- Это интересно
Николай Грицаенко
@nickgric
Кандидат наук в рваных джинсах. Пишу докторскую на Mac, не выпускаю из рук iPhone, рассказываю про технологии и жизнь.
Мы все могли удалять файлы без намерения. Если вы случайно удалили какие-либо важные документы, вам следует просмотреть корзину, чтобы узнать, есть ли шанс восстановить корзину на Mac. Однако вам не стоит беспокоиться, поскольку мы предоставим несколько решений для восстановления удаленных файлов из пустой корзины на Mac и восстановления доступа к вашим данным.
Когда дело доходит до удаления файлов, тему часто разбивают на три отдельные категории: безвозвратное удаление информации, очистка корзины или корзины и непреднамеренное удаление файлов. Вы можете восстановить потерянные данные на Mac без необходимости в каком-либо дополнительном программном обеспечении, если воспользуетесь определенными инструментами Mac, описанными в следующем разделе.
Кроме того, вам может понадобиться приложение для восстановления данных, такое как Tenorshare 4DDiG, чтобы восстановить все, что было удалено из корзины на вашем Mac. С помощью этого превосходного приложения для восстановления данных вы можете восстановить удаленную корзину на macOS Ventura, файлы, которые были удалены навсегда, и даже файлы, которые были стерты из корзины.
Восстановление случайно очищенной корзины в macOS Ventura
Вот несколько самых простых и удобных способов восстановить удаленные файлы из пустой корзины в macOS Ventura.
1. Используйте машину времени
Если вы регулярно создаете резервную копию своего Mac, вы можете использовать резервный носитель для извлечения элементов из корзины после их удаления. Тот факт, что у вас есть резервная копия, которая включает потерянную информацию, имеет важное значение в этой ситуации.
Эта программа резервного копирования и восстановления, известная как Time Machine, уже предустановлена на вашем Mac. При восстановлении мусора из резервной копии Time Machine используйте технику.
- Установите соединение между вашим Mac и резервным носителем Time Machine.
- Запустите приложение Finder и перейдите в папку «Корзина». (Также важно, чтобы вы проверили папки, в которых были файлы, прежде чем перемещать их в корзину.)
- Запустите Time Machine и просмотрите ее архивы в поисках стертых вещей.
- Выберите объекты, которые необходимо восстановить, и нажмите «Восстановить».
2. Используйте резервную копию iCloud для восстановления пустой корзины
- Посетить iCloud.com и войдите туда.
- Чтобы открыть веб-приложение «Настройки iCloud», вам нужно щелкнуть значок шестеренки.
- Прокрутите вниз, пока не дойдете до конца, затем нажмите кнопку «Восстановить файлы».
- Выберите недавно удаленные файлы, которые вы хотите восстановить, а затем нажмите кнопку «Восстановить».
3. Используйте Tenorshare 4DDiG для восстановления мусорных файлов в macOS Ventura.
Даже после того, как вы удалите файл, он останется на жестком диске до тех пор, пока на том же месте не будет сохранен другой файл. Но вы можете легко восстановить удаленный мусор с помощью надежного программного обеспечения для восстановления данных, разработанного для Mac. Здесь мы будем использовать Восстановление данных Tenorshare 4DDiG Mac.
- После завершения установки запустите 4DDiG-Mac и выберите место, например локальные диски, чтобы начать процесс восстановления данных на вашем Mac.
- Когда вы наводите указатель мыши на место, которое хотите отсканировать, в углу справа отобразится маленький значок со словом «Сканировать». Просто начните поиск отсутствующих файлов, нажав кнопку «Сканировать».
- Процесс проверки удаленных файлов занимает некоторое время. После того, как результат сканирования будет получен, вы сможете выбрать отдельные типы файлов и получить предварительный просмотр дальнейших данных.
- Нажмите кнопку «Восстановить», а затем выберите место для сохранения восстановленных данных. Не рекомендуется сохранять восстановленные данные в раздел, на котором вы их ранее потеряли.
Чтобы узнать, как восстановить удаленные данные из корзины после ее очистки, загрузите Tenorshare 4DDiG Mac Data Recovery и посмотрите сопроводительное видео, в котором объясняется, как восстановить очищенную корзину на Mac.
4. Верните удаленные файлы из пустой корзины с помощью терминала.
- Запустите Spotlight на вашем Mac → Найдите и запустите Терминал.
- Введите cd .Trash и нажмите клавишу возврата.
- Затем введите ls -al ~/.Trash и нажмите клавишу возврата.
- Если вы найдете нужный файл, введите mv xxx../ и переместите его в нужное место.
Здесь xxx означает имя удаленного файла.
Часто задаваемые вопросы
В. Можно ли восстановить файлы после очистки корзины?
Да, вы можете вернуть эти файлы с помощью программного обеспечения для восстановления данных macOS.
В. Как просмотреть удаленные файлы в корзине внешнего диска на Mac?
Запустите Finder → В меню «Перейти» Finder выберите «Перейти к папке» → Введите .Trashes в качестве пути и нажмите клавишу ввода. Теперь вы сможете просматривать удаленные файлы на внешнем диске вашего Mac.
Заключение
Вы должны действовать быстро, если обнаружите, что данные на вашем Mac были случайно удалены, перейдя в папку «Корзина» и восстановив пустую корзину. Мы надеемся, что представленные здесь решения развеяли ваши опасения. Если у вас есть дополнительные вопросы, сообщите нам об этом в комментариях.
Рождественские и новогодние распродажи 4DDiG (9 декабря 2022 г. — 4 января 2023 г.)
100% Выиграй Подарок
Каждый пользователь может получить 4 шанса на 100% выигрыш приза, выбрав носок случайным образом. Для участия вы можете:
- Отправьте свой адрес электронной почты, чтобы получить 1 шанс. После отправки вы можете выбрать носок случайным образом.
- Поделитесь этой страницей в Facebook или Twitter, и вы получите 2 дополнительных шанса выиграть приз.
- Подписавшись на наш канал на YouTube, вы также можете получить шанс выиграть приз.
Скидка до 70% на лучшие отдельные предложения
Только на рождественских и новогодних распродажах вы можете получить лицензию на устройства Tenorshare 4DDiG, действительную в течение одного года или одного месяца:
- После скидки 60% 4DDiG Data Recovery доступен всего за 39,98 долларов в год и 27,98 долларов в месяц.
- После экономии 70% 4DDiG Duplicate Deleter доступен всего за 23,97 долларов в год и 14,97 долларов в месяц.
- После скидки 60% 4DDiG File Repair доступен всего за 36,76 долларов в год и 17,97 долларов в месяц.
Код купона XMAS – скидка 40%
Вы получите скидку 40%, действующую с 12 декабря 2022 г. по 4 января 2023 г. Этот код скидки действителен для всех продуктов на веб-сайте 4DDiG.
Если вы хотите узнать больше, пожалуйста, посетите наш страница событий.
How to Recover Deleted Files on Mac from Trash
Open Trash Bin on Mac by clicking on its icon. Locate the deleted files. Right-click the selected file or folder. Choose «Put Back» to restore deleted files on Mac to their original location.
You can restore recently deleted files from Mac Trash quickly. If you have emptied the Trash, you can recover deleted files on Mac with Mac hard drive recovery software, undo options, time machine backup files, and terminal commands. There are five different ways to retrieve deleted files on Mac. The following table outlines these options.
| 🥇Mac deleted file recovery software | This solution offers the highest chance of Mac deleted file recovery. Whether you’ve deleted Mac files recently or permanently lost your data for various reasons, this software can undelete Mac without backup. |
| 📌Trash Put Back | Only works when the deleted files are in Trash without being emptied. |
| 🎯Undo Delete Option | You just deleted the file and did not restart Mac. |
| 🧭Time Machine Backup | You enabled Time Machine and created backup copies before data loss. |
| 🔁Mac Terminal | You are familiar with computer operations and can retrieve deleted files by typing commands. |
You can watch the video first to learn how to recover permanently deleted files on Mac.
- 00:00 Deleted Files Recovery
- 00:23 EaseUS Recovery Wizard
- 01:14 Put Back Option
- 01:41 Undo Option
- 02:12 Time Machine Recovery
- 03:07 Recover files with Terminal
If you prefer a step-by-step guide, follow the steps below to restore deleted files on Mac.
Method 1. Recover Permanently Deleted Files on Mac
Applies to macOS 10.9 ~ macOS 13
This method is the most effective, as it supports macOS 10.9 ~ 13. The operation steps are the same, even if you are on different macOS versions. EaseUS Data Recovery Wizard for Mac is an ideal tool for Macintosh data recovery. No other file recovery tools are as user-friendly and straightforward as this one.
No matter what caused your data loss — corrupted data, mistaken deletion, unintentional formatting — we can help you get it back. What’s more, Mac hard drive recovery program can hopefully recover an emptied Trash, a formatted hard disk, and a crashed operating system and even a virus-infected Apple computer.
| Highlights | Details |
|---|---|
| 👨💻File recovery from almost any storage device |
|
| 💾Recovery for almost all file systems and types |
|
| 📌Free scanning and previewing of files |
|
Download this data recovery software for Mac and recover permanently deleted files on Mac with the steps below.
Step 1. Scan for deleted files
Select the hard drive, external drive, or SSD where your important data & files were deleted and click «Search for lost files».
Step 2. Filter the lost files
The software will run quick and deep scans and work hard to find as many deleted files as possible on the selected volume. Filter wanted files through the «Type» and «Path» options.
Step 3. Recover deleted files
Double-click the deleted files to preview. Then, click the «Recover» button to get them back.
If you are a Windows 10/8.1/8/7/XP user, you can also recover deleted files with 100% working solutions. The following methods show you four practical solutions on how to recover deleted files on Mac without third-party software. Keep reading, and recover deleted files on macOS Ventura/Monterey/Big Sur/Catalina/High Sierra.
Find this Mac file recovery tool useful? Share it with your followers on social media.
Method 2. Restore Deleted Files on Mac from Trash via Put Back
Where is the recently deleted file on Mac? If you drag a file to the Trash or right-click on the file and click «Delete», and you haven’t emptied the Trash can yet, the recently deleted files to go the Trash, the following simple steps can quickly restore the deleted data on macOS Trash folder.
Step 1. Open the Trash Bin icon on your desktop, and you can see all the deleted files there.
Step 2. Find the files you want to recover, and drag them to the desktop. Or right-click on them and select the «put back» option to recover deleted files on Mac from the Trash. The files will return to their original location.
You can check the restored files on your Mac desktop. For Windows users, the recycle bin recovery operations could be slightly different. You need to right-click the file and choose «Restore».
Method 3. How to Recover Deleted Files on Mac with Undo Options
If you accidentally delete important files on Mac, you can easily restore them by using the «Undo» option. But you should do it immediately after removing the files. It is invalid after you empty the Trash or permanently delete files.
Step 1. After deleting files, go to «Edit» and select the «Undo Move» option.
Step 2. Or you can also use the command + Z key to undo the delete operation.
After the process, you can put back lost files on a Mac. These two methods help to recover deleted files on Mac that are not permanently deleted. If you emptied the Trash, you must use a Time Machine backup or macOS data recovery software.
Method 4. Recover Deleted Mac Files via Time Machine Backup
Time Machine application is Apple’s backup solution for the Mac. If you have enabled Time Machine backup, you can recover deleted data on Mac via a recent backup even if you have emptied the Trash bin. This way is useless if no backup has been created before. In the case of recovering permanently deleted files without backup, refer to Mac deleted file recovery program for help.
Applies to macOS High Sierra ~ macOS Ventura
To recover Mac deleted files with Time Machine:
Step 1. Launch Time Machine on your Mac. You can click on the icon in the menu bar and choose Enter Time Machine or search for Time Machine using Spotlight.
Step 2. You can find the specific files you want to restore using the onscreen up and down arrows to locate it. Then you can preview it by pressing Space Bar.
Step 3. Finally, click the «Restore» button, and the deleted file will return to its original location.
Apple Support provides full instructions on restoring items backed up with Time Machine on Mac. Go to check the content in detail.
Method 5. Mac Recover Deleted Files Through Terminal
If you want to recover deleted files on Mac without software, using Terminal is an excellent choice. But note that the Terminal command can only recover deleted files from Trash on Mac. If the Trash becomes empty, turn to a Mac file recovery tool for help.
To restore deleted files on Mac via Terminal, follow these steps:
Step 1. Go to «Finder» > «Applications» > «Utilities» and double-click «Terminal».
Step 2. Type command cd .Trash and press the «Return» key on your Mac.
Step 3. Continue typing «ls -al ~/.Trash«. This is a command to let you view the contents of your Trash folder.
Step 4. Input «mv filename ../» and hit «Return». (Important: the filename must be the full file name to make this command line take effect)
Step 5. Type «Quit» in the Terminal to exit the Terminal window.
The restored files by Terminal are located in your home directory folder. You can then navigate there and check the items.
How to Recover Deleted Files with Mac Terminal
First, open Terminal through Utilities on Mac. Then, type cd . and hit Return. Now, type ls -al ~/. Trash to check the files or folders in the Trash. Read more >>
5 Common Reasons Leading to Mac Data Loss or Deletion
The following list shows the most typical ways to delete files/folders on a Mac. These removed items (even not in the Trash anymore) are recoverable by using professional Mac data recovery software.
- Directly drag files to the Trash and restart the computer.
- Regularly empty the Trash to remove deleted files for good.
- Permanently deleted files by using «Option + Command + Delete» hotkeys.
- Deleted files by clicking on the Finder menu and selecting «Empty Trash…».
- Mac Trash bin automatically deletes files without asking.
The image also proves how encouraging to have powerful software to help recuperate the non-existed data files!
Why Is It Possible to Recover Deleted Files Mac
You remove the entry whenever you delete a file instead of the data itself. First, the space of this deleted file will be marked as «available» for writing new data. That’s the key point why you can apply macOS Ventura data recovery software to trace the deep entry and eventually find the raw files!
Accordingly, once new data occupies the marked area for «available», it’s getting hard for any piece of software on the market to retrieve replaced and overwritten files. That’s it. The sooner you find data recovery solutions, the more deleted files you can get back.
Additional Help for Mac Data Protection
Creating a regular backup is a simple but effective way to prevent data loss due to unexpected causes. macOS’s Time Machine is a great built-in utility to handle backups automatically.
To back up Mac data with Time Machine
Step 1. Connect an external hard drive to your computer or MacBook
Step 2. Go to «System Preferences > Time Machine > Select Backup Disk».
Step 3. Select the location where you want to save the Time Machine backup files, and click «Use disk».
Step 4. Tick the «Back Up Automatically» option to automatically set Time Machine back up everything on your Mac.
If you want to back up Mac without Time Machine, you can trust a reliable Mac data backup tool, which lets you back up in full, incremental, or differential modes.
Conclusion
I hope this article helps you recover Mac files after deletion. There are five approaches you can take. The first approach is relevant when you don’t have a backup of your Mac. Follow the mentioned steps to recover the deleted/lost files from any macOS version. Other approaches enable you to get back files before emptying the Trash Bin. You can also restore Mac data with Time Machine if you have a backup.
Sharing is caring. Help more people in need of getting deleted files back.
It is pretty easy to undelete files and folders from the emptied Trash with an all-in-one solution for Mac deleted recovery! The magic tool comes in handy anytime when you lose important data on an internal hard drive, a USB flash drive, a memory card, or a pen drive… Why not share your happy moment in regaining the deleted files with others in trouble?
Mac Restore Deleted Files Frequently Asked Questions
After Mac data recovery, you can read these frequently asked questions to get additional help.
1. Is it possible to recover deleted files on Mac?
Of course, it is possible to recover deleted files on Mac. In general, the deleted files from Mac hard drive are put into the Trash Can, from where you can restore quickly. If you have emptied the Trash, you can restore deleted files on Mac without software by time machine backup files, undo options, and terminal commands.
To recover deleted files on Mac from an emptied Trash:
Step 1. Download and launch EaseUS Mac data recovery software. Select the location where your data or files were deleted and click the Scan button.
Step 2. The software will run quick and deep scans and work hard to find deleted files.
Step 3. Select the files and click the Recover Now button to get them back.
2. How do I recover permanently deleted photos from my Mac?
Permanently deleted files are not gone forever. You can recover deleted photos on Mac for free with secure methods.
- Recover deleted photos in Photos App on Mac
- Recover deleted photos from Trash/emptied Trash
- Recover deleted photos from Time Machine backup
- Recover deleted pictures and photos from Mac with Mac data recovery software
3. How can I recover permanently deleted files from Mac without the software?
Recover Deleted Files on Mac without Software:
Step 1. Launch Time Machine on your Mac.
Step 2. Find the deleted files you want to restore using the onscreen up-and-down arrows to locate them.
Step 3. Click the Restore button, and the deleted file will return to its original location.
4. Where do permanently deleted files go?
Files moved to the recycle bin (on PCs) or the trash can (on Macs) stay in those folders until the user empties the recycle bin or trash can. Once they have been deleted from those folders, they are still in the hard drive and can be retrieved with the right software.