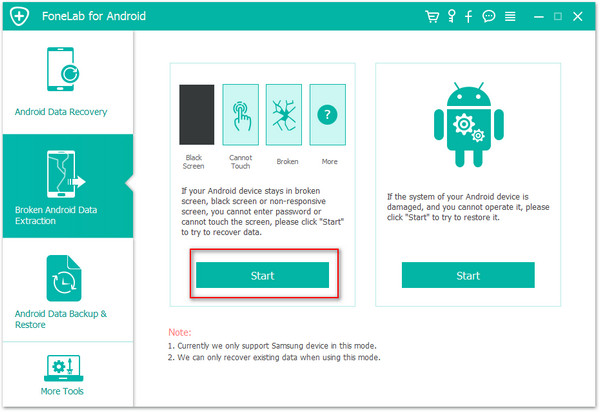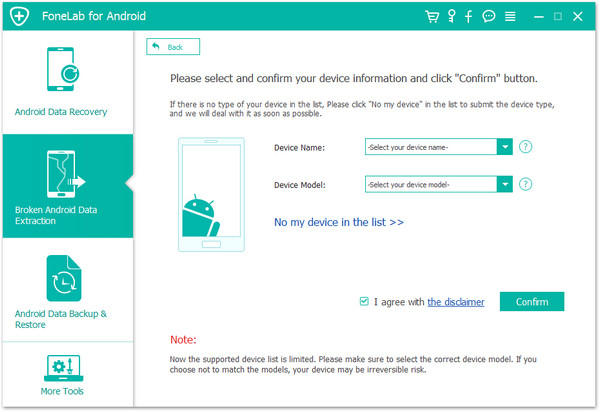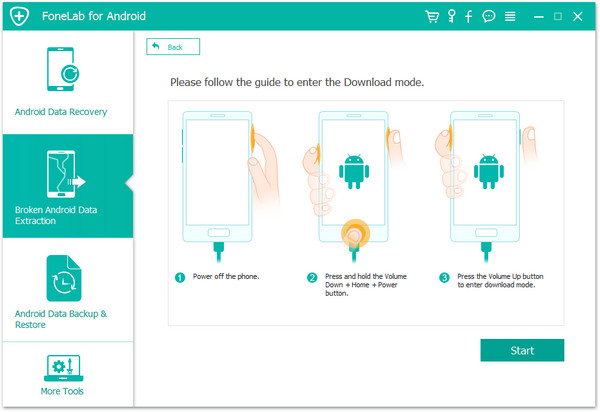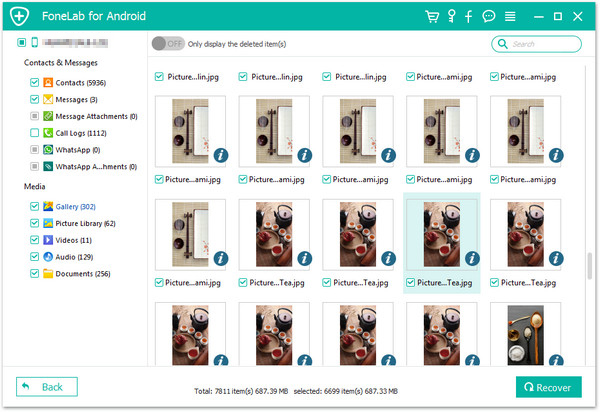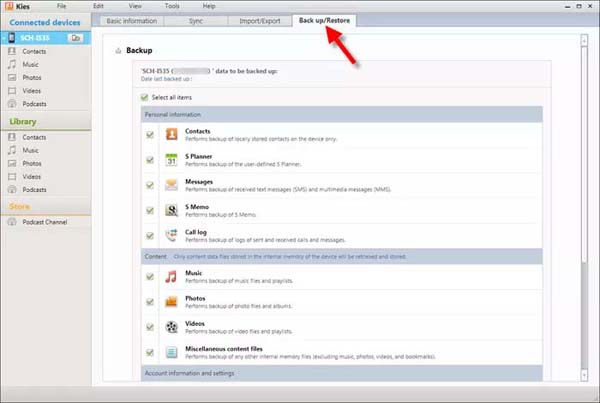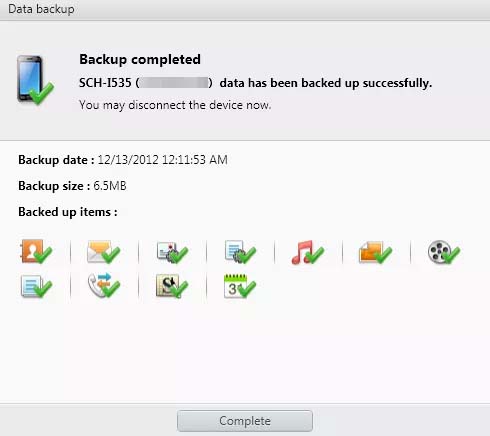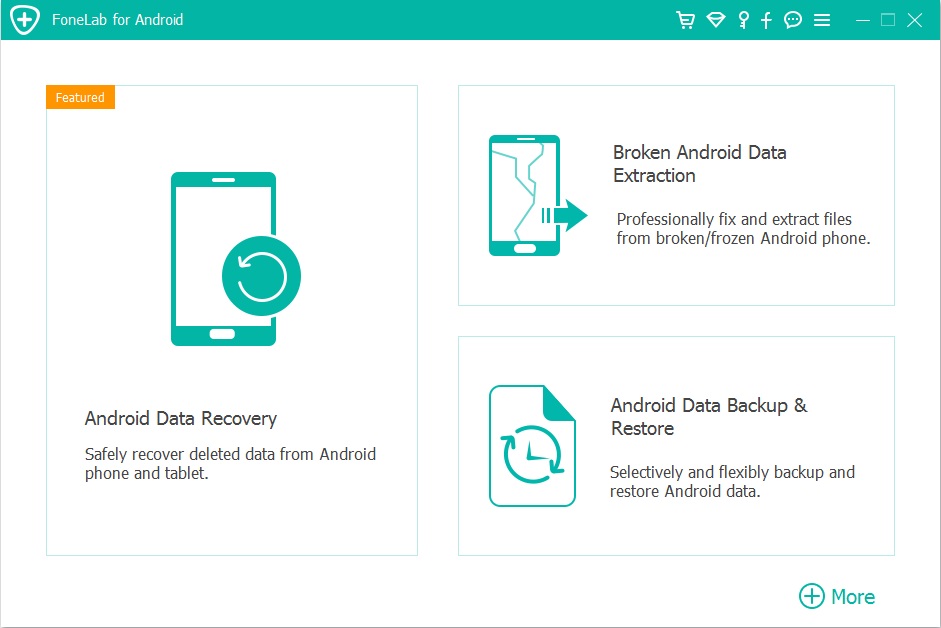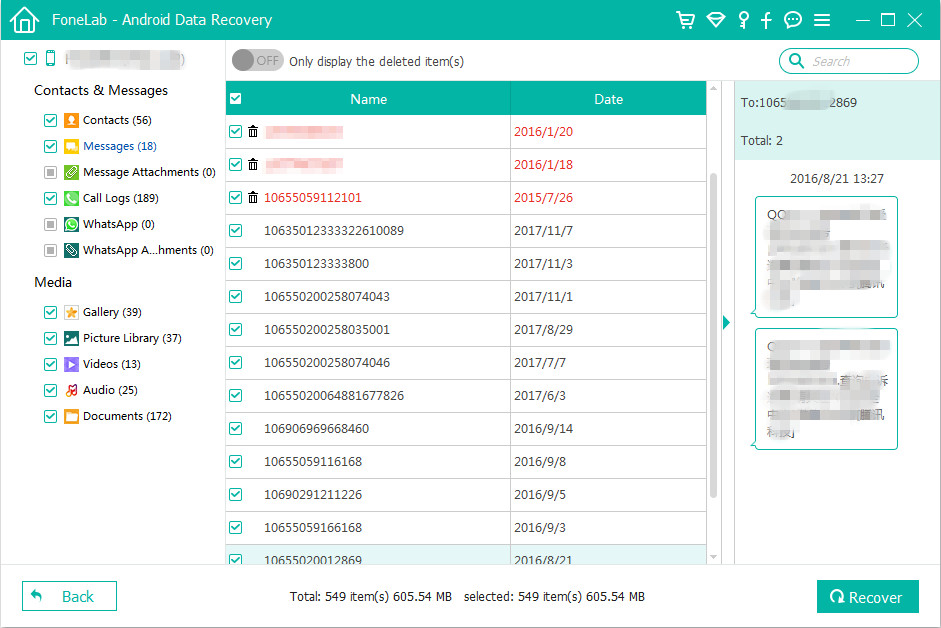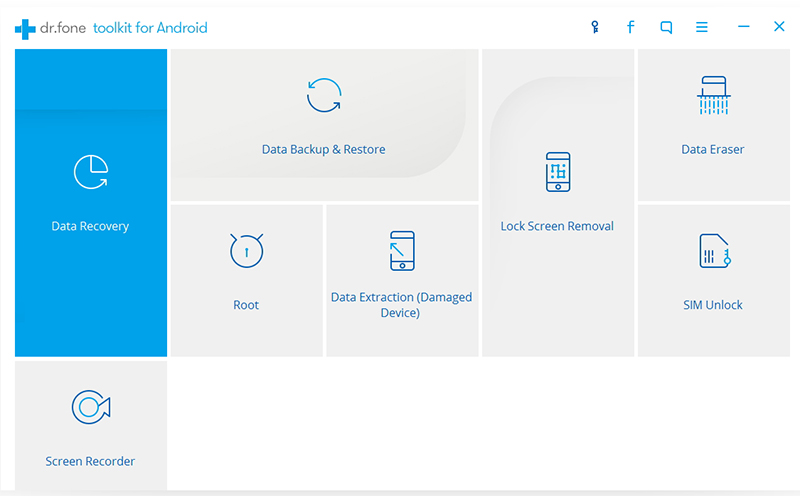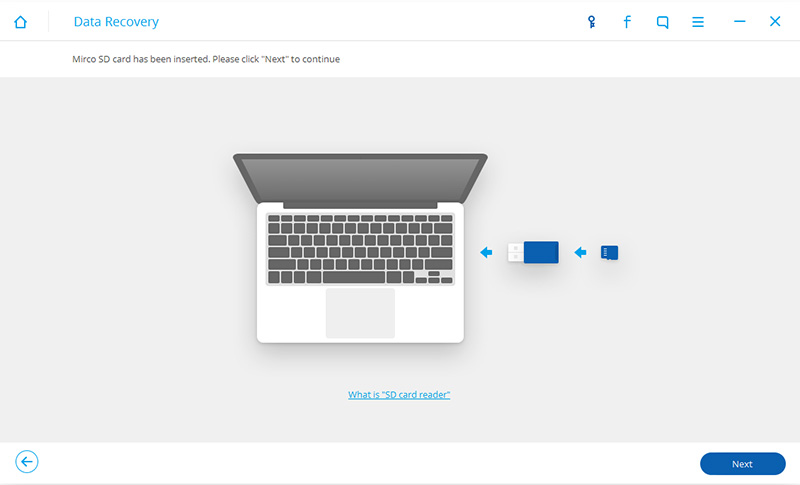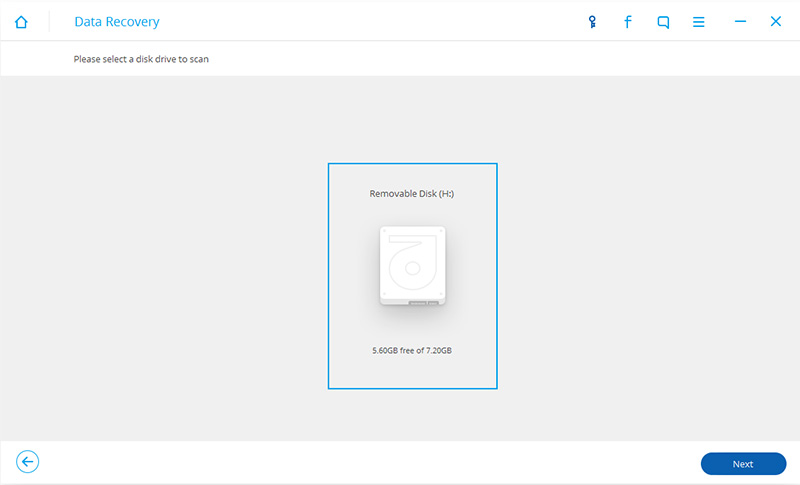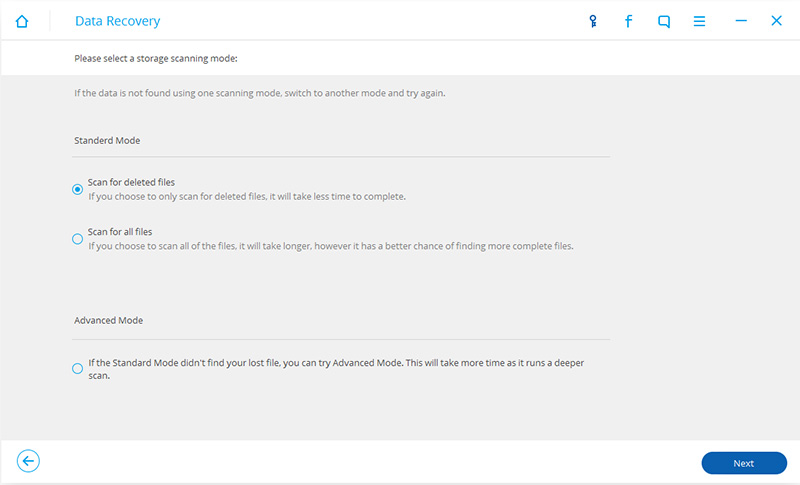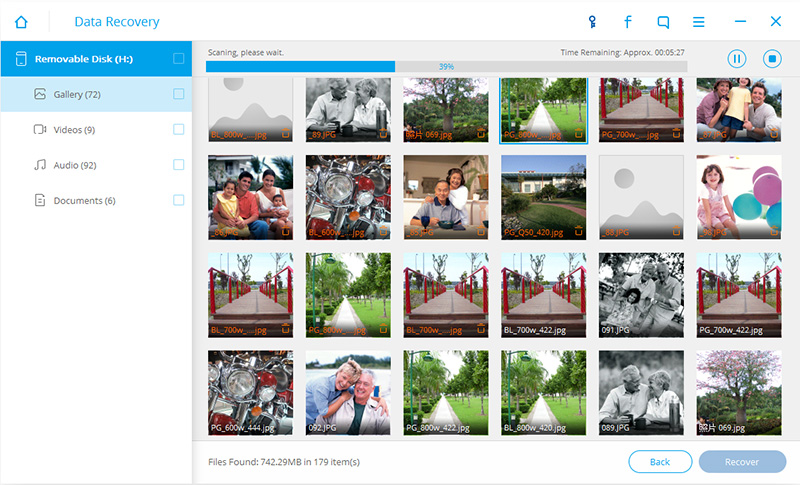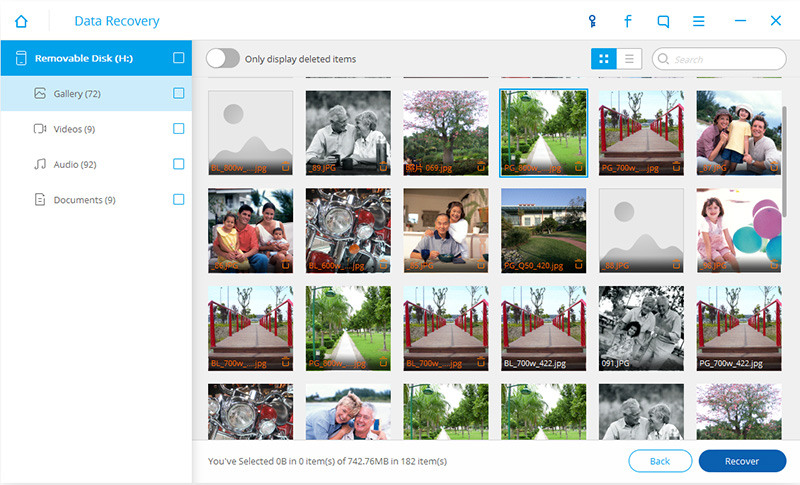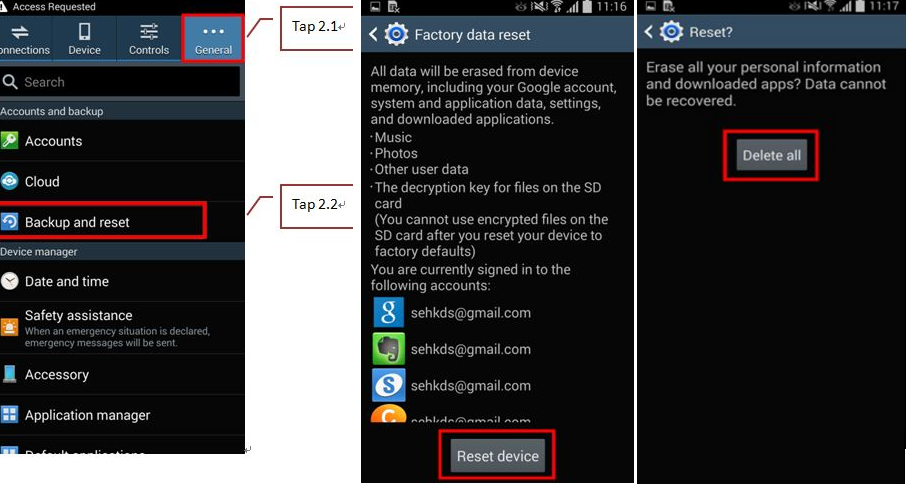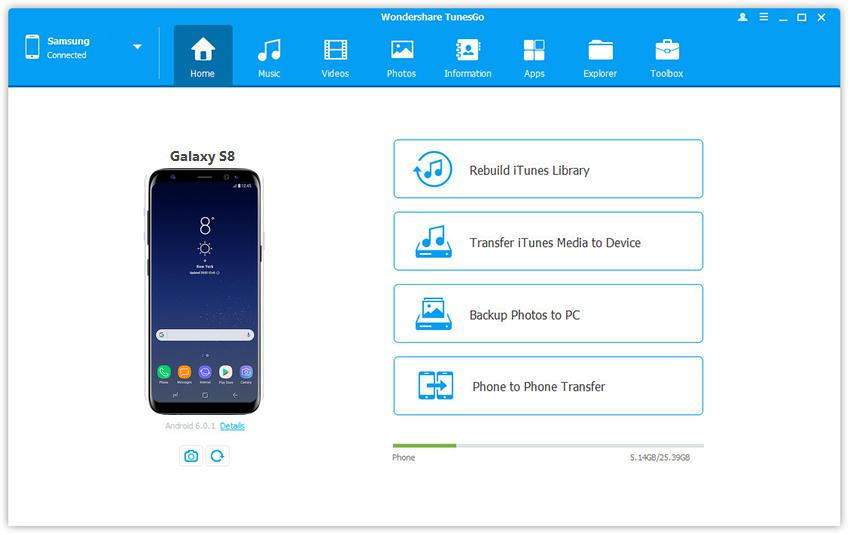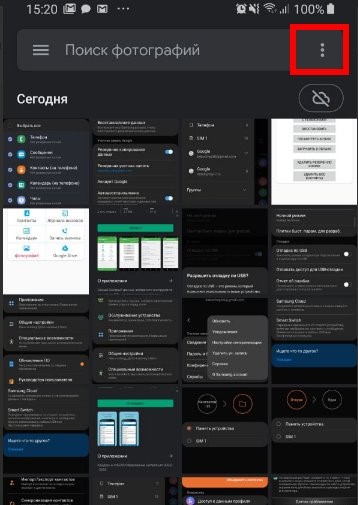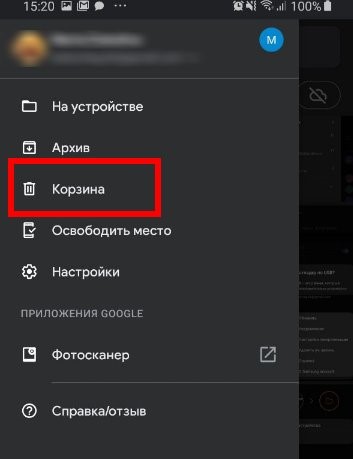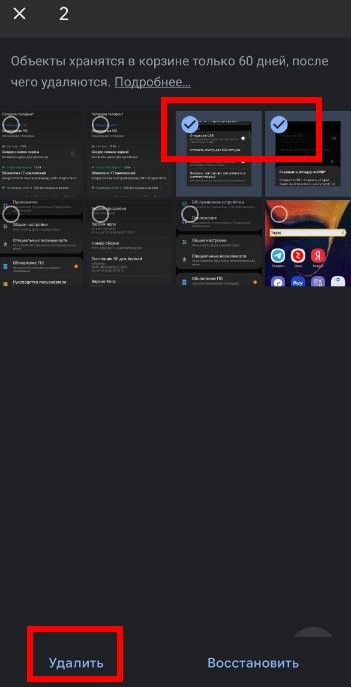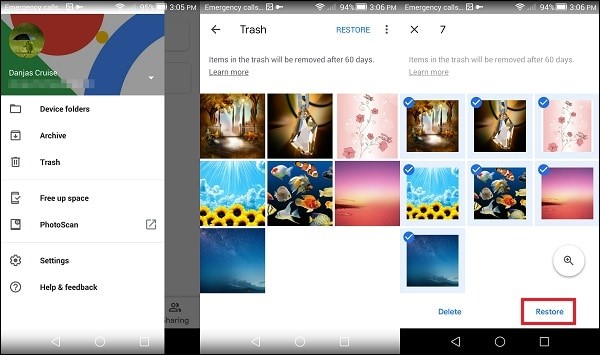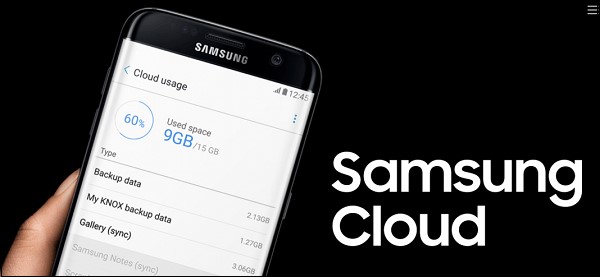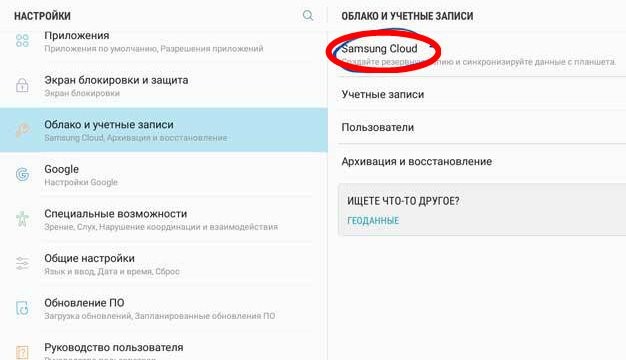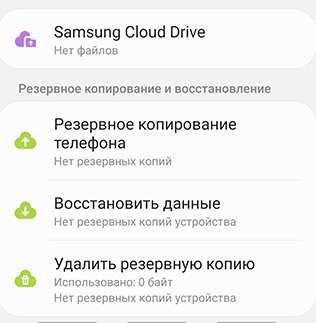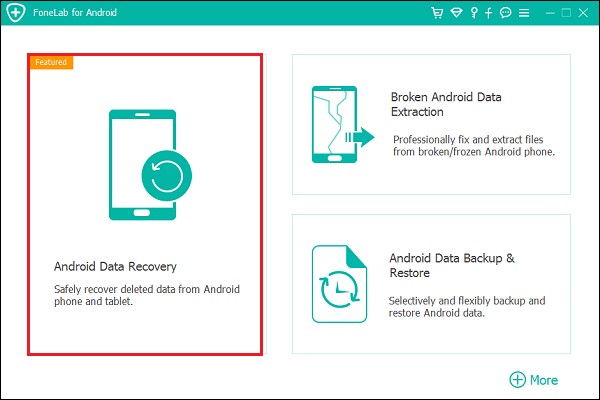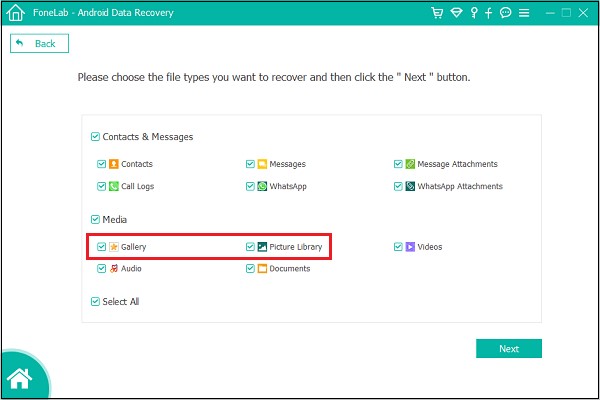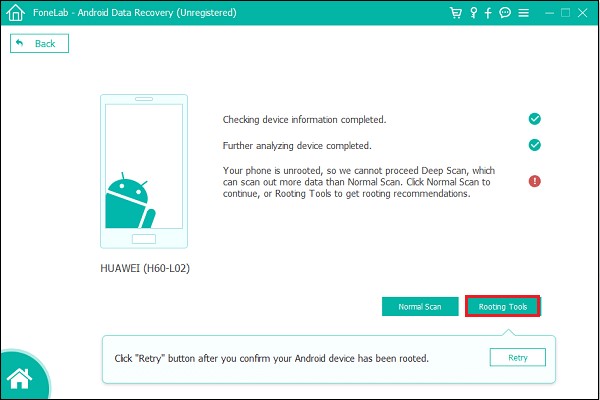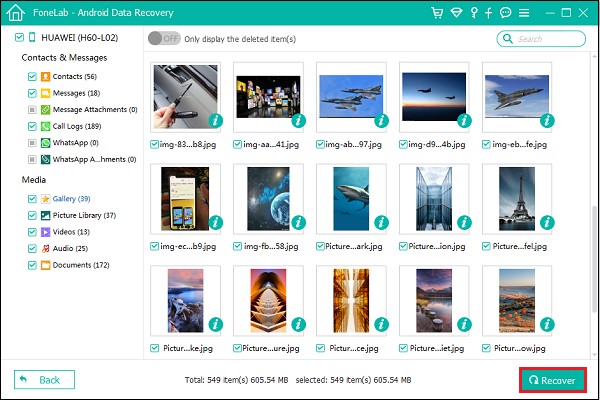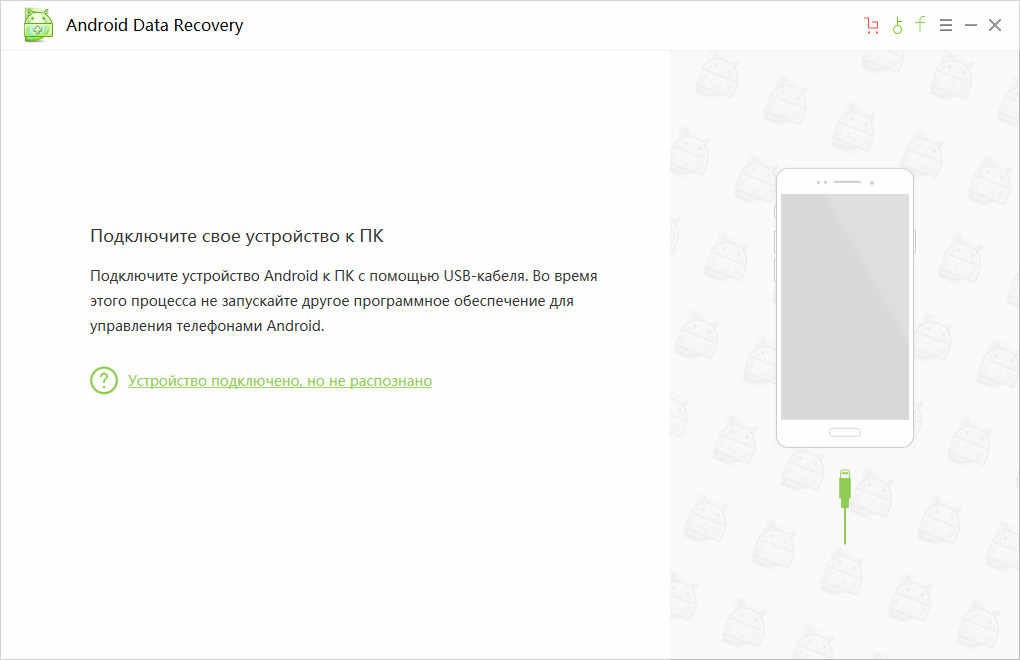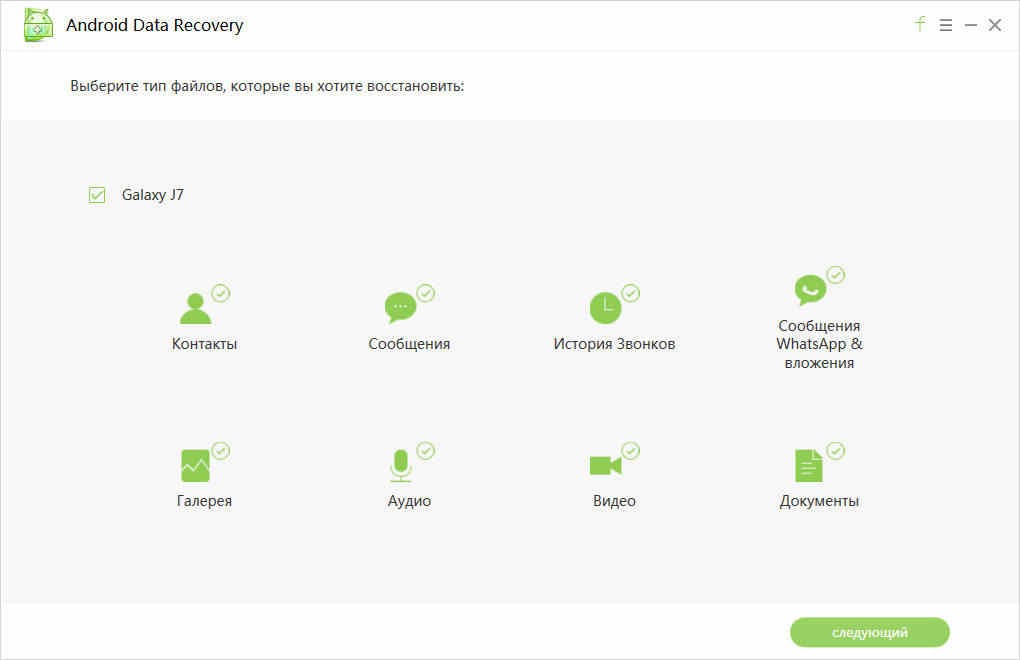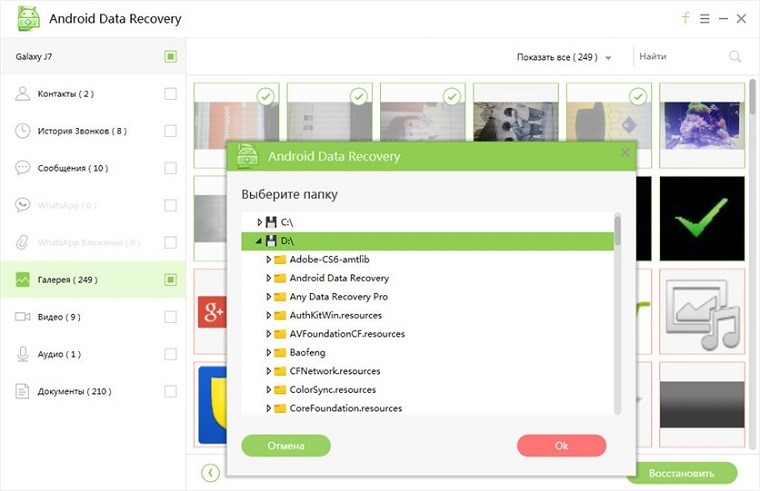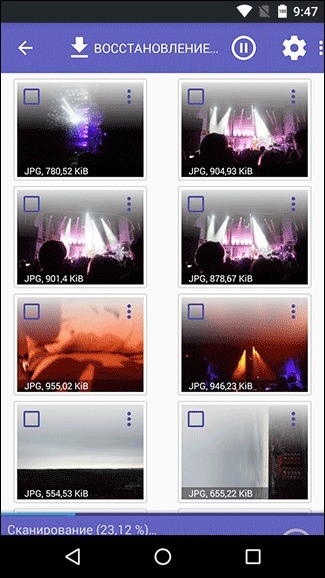Смартфон Samsung Galaxy дает возможность восстанавливать фотографии, которые Вы удалили по ошибке.
Если у вас Android 9-12, можно восстановить фотографии из корзины и резервной копии файлов, если вы делали резервное копирование.
Если у вас более ранняя версия Android, к сожалению, восстановить файлы из корзины нельзя. Однако вы все еще можете воспользоваться резервной копией файлов.
Восстановите фото из корзины
На устройствах на базе Android 9, 10 и 11 удаленные из приложения «Галерея» фотографии попадают в корзину, где хранятся определенное время, в течение которого Вы можете восстановить их или удалить окончательно.
По истечении этого времени фото удаляются автоматически без возможности восстановления.
Срок хранения фото в корзине: для Android 9 и 11 – 30 дней, для Android 10 – 15 дней.
Файлы, удаленные из корзины, к сожалению, восстановить уже не получится.
Восстановите фото из корзины, выполнив следующие действия:
- Откройте приложение «Галерея», нажмите на три точки, выберите пункт «Корзина».
- Выберите нужные файлы, нажмите «Восстановить».
Если не восстанавливаются фото из корзины
Если не удаётся восстановить файлы из корзины, которые были удалены в Галерее, попробуйте восстановить их в безопасном режиме.
Если в безопасном режиме не получается, а также если вы удаляли фотографии через Мои файлы попробуйте восстановить данные через Мои файлы:
- Зайдите в приложение Мои файлы.
- Откройте Опции (три вертикальные точки).
-
Выберите Корзина.
-
Удерживайте нажатие на фото, чтобы выбрать его. Затем нажмите Восстановить
.
-
Если в корзине нет файлов или кнопки восстановления, в Опциях выберите Анализ хранилища.
-
Далее перейдите к разделу Корзина. В нем удаленные фотографии хранятся в папках, из которых они были удалены.
Восстановите фото из резервной копии
Если вы создавали резервную копию ваших фотографий – вы можете восстановить фото из нее.
Подробнее о том, как создать резервную копию Ваших файлов – в соответствующей статье.
Если у вас нет резервной копии – восстановить фото не удастся.
Восстановите фото из приложения Google Фото
Если у вас настроена синхронизация с сервисом Google Фото – восстановите фото оттуда.
- Откройте приложение «Google Фото».
- Проверьте наличие нужных фото на вкладке «Фото».
- Выберите пункт меню «Библиотека», нажмите на «Корзину», проверьте в папках наличие нужных фото.
Почему файлы могут удалиться без нашего участия? Вероятно, произошло форматирования карты памяти или вредоносное ПО уничтожило файлы. Несомненно, неприятно, когда удаляется что-то важное на телефоне. Будь то случайное удаление или неполадка, повлекшая за собой исчезновение файлов, всегда есть возможность восстановить данные на смартфоне. Как восстановить удаленные файлы на Самсунге будет рассказано в этой статье. Мы подобрали для вас самые наилучшие и надежные способы.
- Способ 1. Как восстановить файлы из корзины Самсунг
- Способ 2. Как восстановить удаленные файлы на Самсунге с помощью Tenorshare UltData for Android(Рекомендуется)
- Способ 3. Как на Самсунге восстановить удаленные файлы через Google
- Способ 4. Как восстановить удаленные файлы с телефона Samsung из резервной копии
Способ 1. Как восстановить файлы из корзины Самсунг
Если у вас смартфон на базе Android 9-11, то вы сможете восстановить фотографии или видео из корзины приложения «Галерея». В корзине файлы хранятся определенный срок, по истечению которого вы сможете восстановить файлы или удалить их насовсем. Для разных версий Android срок хранения файлов в корзине составляет: для 9 и 11 версии – 30 дней, а для 10 версии – 15 дней.
Как восстановить файлы из корзины на Самсунге:
- Откройте приложение «Галерея» на вашем смартфоне.
-
Далее вам необходимо нажать на три точки и выбрать опцию «Корзина».
- Затем выберите необходимые файлы и нажмите «Восстановить». Или же установить галочку рядом с «Все» и тогда вы сразу восстановите все удаленные файлы.
- После этого файлы вернутся в исходное место.
Если по каким-либо причинам вам не удается вернуть файл из корзины, то вы сможете попытаться восстановить их в безопасном режиме. Или же попробуйте использовать следующий способ.
Способ 2. Как восстановить удаленные файлы на Самсунге с помощью Tenorshare UltData for Android(Рекомендуется)
Если вы не можете самостоятельно разобраться с тем, как восстановить удаленные файлы в телефоне Самсунг, то не стоит переживать. Tenorshare UltData for Android — это эффективная и очень простая программа, которая поможет восстановить удаленные данные на устройства Android быстро и безопасно. Кроме этого, она ещё поддерживает восстановление данных Google Диска. Это очень просто.
Следуйте инструкции для восстановления удаленных файлов на Samsung:
-
Скачайте программу Tenorshare UltData for Android на свой компьютер. Далее запустите программу на своем ПК.
-
Теперь выберите функцию «Восстановить данные Android».
- Затем подключите устройство андроид к ПК при помощи OEM-кабеля USB. После проверьте включена ли отладка по USB. Если она отключена, то следуйте инструкции, которая появится у вас автоматически.
-
Далее появится новое меню, где будут представлены файлы, которые возможно восстановить. Выберите необходимые, для этого установите галочки. Или же выберите сразу все, нажав вверху «Выбрать все».
- Теперь внизу нажмите «Начать», чтобы запустить сканирование.
-
Далее у вас отобразится список просканированных файлов. Это предназначено для предварительного просмотра и выборочного восстановления.
- Отметьте необходимые файлы. Затем нажмите «Восстановить». Удаленные файлы восстановятся и сохранятся на ПК, они будут сохранены в исходном формате.
- Готово. Мы успешно смогли восстановить удаленные файлы на Samsung.
Способ 3. Как на Самсунге восстановить удаленные файлы через Google
Рассмотрим еще один способ, где вы изучите как восстановить удаленные файлы в телефоне Самсунгe. Если у вас было включена функция автоматической выгрузки в облако, то ваши фото и видео будут сразу же сохранятся в аккаунте гугл. Таким образом, если на Самсунг произошел непонятный сбой и вы не можете отыскать нужный файл, то вы сможете воспользоваться своим гугл аккаунтом.
- С помощью браузера ПК или смартфона перейдите по ссылке photos.google.com
-
С левой стороны на панели нажмите на значок «Корзина».
- Используя курсор мышки наведите на файл, который вы хотите восстановить, а затем нажмите на «Выбрать».
- В верху в правой части меню нажмите «Восстановить» и затем еще раз «Восстановить».
- Готово. Восстановленный файл вновь окажется в аккаунте гугл.
Стоить заметить, что данный способ не всегда может помочь владельцу самсунг восстановить удаленные файлы. Почему невозможно обнаружить удалённый файл на смартфоне? Могло произойти такое, что прошло уже более 60 дней или же случайно очистили корзину, или вы удалили файл из приложения «Галерея».
Способ 4. Как восстановить удаленные файлы с телефона Samsung из резервной копии
В данном способе мы поговорим о том, как восстановить удаленные файлы с телефона Samsung при помощи резервной копии.
Резервное копирование позволяет хранить данные в безопасности, если ваш телефон сломался. Восстанавливать файлы из резервной копии мы будем с помощью Samsung Cloud, для этого нам понадобится учетная запись самсунг. Что входит в загрузку резервного копирования: настройки, музыка, документы, контакты, сообщения журнал вызовов, приложения и многое другое. Размер облачного хранилища самсунг не превышает 15 гб.
Сперва убедитесь в том, что у вас активирована функция резервного копирования.
- Перейдите в «Настройки».
- Затем «Облако и учетные записи».
- Далее «Архивация и восстановление».
- И теперь в «Настройки резервного копирования».
Теперь приступим непосредственно к самому восстановлению файлов из резервной копии самсунг, если до этого была создана резервная копия:
- Перейдите в «Настройки».
- Теперь войдите в «Облако и учетные записи».
- Далее «Архивация и восстановление».
- Нажмите после этого «Восстановить».
- Теперь вам нужно выбрать ту резервную копию, которую вам необходимо восстановить. Сделать это можно исходя из даты и размера создания копии. Также вы можете выборочно восстановить файлы, например, только контакты. Для этого установите галочку рядом с нужным типом файлов. Если хотите восстановить все, то установите галочку рядом с «Выбрать все», а затем внизу нажмите «Восстановить».
- Процесс восстановления займет некоторое время, дождитесь завершения. Во время восстановления файлов убедитесь в стабильном Интернет-соединении, а также не отключайте смартфон.
Заключение
Конечно, лучше не допускать удаления важных файлов на своем телефоне Samsung, но если это случилось, то не стоит отчаиваться. Попробуйте использовать один из вышеуказанных способов, который вам наиболее подходит. Что бы не вызвало удаление данных, выход есть – программа Tenorshare UltData for Android. Программа легко и быстро справляется с тем, как восстановить удаленные файлы на телефоне Самсунг галакси. Утилита способна восстановить ваши фото, видео, музыку и многое другое без резервной копии и прочих хлопот. Доверьте восстановление файлов Tenorshare UltData for Android и вы, несомненно, останетесь довольными результатом.
Лучшая программа для восстановления WhatsApp на Android без рута
- Восстановить удаленные сообщения WhatsApp на Samsung, Huawei, Xiaomi, OPPO без рута
- Восстановить фотографии, контакты, сообщения, видео и все, что вы потеряли
- Предварительный просмотр отдельного файла перед восстановлением данных
- Поддержка большинства телефонов и планшетов Android
Скачать Бесплатно
Скачать Бесплатно
Присоединяйтесь к обсуждению и поделитесь своим голосом здесь
7 простых способов восстановить удаленные и утерянные данные с телефона Samsung Galaxy A series, независимо от того, есть у вас резервная копия или нет.
После потери данных в Самсунг вы чувствуете, что очень расстроены? Не волнуйтесь, когда вы закончите читать эту статью, вам больше не придется беспокоиться о потере данных. Потому что в этой статье я познакомлю вас с различными эффективными и удобными методами, которые помогут вам восстановить потерянные или удаленные данные в Samsung Galaxy A Series. Пожалуйста, прочтите внимательно!
Samsung Galaxy A Series — это стильная серия мобильных телефонов, созданная Samsung для молодежи. Серия Galaxy A, ориентированная на молодой рынок, позволяет пользователям более свободно наслаждаться общественной жизнью. В настоящее время серия Galaxy A выпустила множество моделей, таких как телефоны Galaxy A7, Galaxy A5 и Galaxy A3, выпущенные в 2017 году, и четыре телефона Galaxy A40s, Galaxy A60 и Galaxy A70, выпущенные 17 апреля 2019 года. . Galaxy A90, Galaxy A70s, Galaxy A50s, Galaxy A20s и другие мобильные телефоны, выпущенные в конце 2019 года. Серия Galaxy A представляет для пользователей шокирующий визуальный праздник с четким и отличным экраном. Он удовлетворяет ежедневную потребность пользователей в электроэнергии благодаря длительному времени автономной работы. Он использует мощную камеру, чтобы помочь вам записать каждый прекрасный момент. Не только это, процессор, используемый в серии Galaxy A, может дать пользователям другой опыт. В целом, Samsung Galaxy A Series очень соответствует эстетике современной молодежи с точки зрения внешнего вида и конфигурации. Поэтому его любят и молодые потребители.
Нет никаких сомнений в том, что оборудование Samsung Galaxy A Series неплохое. Будь то конфигурация или другие аспекты, она очень нравится пользователям. Но мы знаем, что каким бы превосходным ни было устройство, данные в нем всегда будут потеряны по какой-либо причине во время нашего использования. Когда наши данные теряются, мы всегда огорчаемся, потому что эти данные могут быть для нас очень важны. Если вы тоже являетесь участником утерянных данных, то прочтите эту статью! Эта статья познакомит вас с различными эффективными и удобными методами восстановления потерянных или удаленных данных в Samsung Galaxy A Series. В этой статье вы сможете найти наиболее подходящий вам метод.
Часть 1 Методы восстановления данных
- Метод 1. Прямое восстановление данных на Samsung Galaxy A Series без резервного копирования
- Метод 2. Восстановление данных из резервной копии на Samsung Galaxy A Series
- Метод 3. Извлечение данных из сломанных / поврежденных Samsung Galaxy A Series
- Метод 4. Восстановите резервную копию на Samsung Galaxy A Series с помощью Samsung Kies.
- Метод 5. Восстановление резервной копии на Samsung Galaxy A Series с помощью Samsung Cloud
- Метод 6. Восстановите резервную копию на Samsung Galaxy A Series с помощью Google Cloud.
- Метод 7. Восстановление резервной копии на Samsung Galaxy A Series с помощью Mobile Transfer
Часть 2 Методы резервного копирования данных
- Способ 1. Резервное копирование данных с Samsung Galaxy A Series на компьютер
- Способ 2. Резервное копирование данных из Samsung Galaxy A Series в Samsung Cloud
- Способ 3. Резервное копирование данных из Samsung Galaxy A Series с помощью Samsung Kies
- Способ 4. Резервное копирование данных из Samsung Galaxy A Series с мобильной передачей
Метод 1. Прямое восстановление данных на Samsung Galaxy A Series без резервного копирования
Без резервного копирования вы также можете напрямую восстановить потерянные или удаленные данные в Samsung Galaxy A Series. Но для использования этого метода вам потребуется помощь Samsung Data Recovery. Восстановление данных Samsungэто мощная программа для восстановления данных. Даже если вы не создаете резервную копию необходимых данных, с ее помощью вы можете получить нужные данные и восстановить их на своем устройстве Samsung. Конечно, типы данных, которые может восстановить Samsung Data Recovery, очень разнообразны. Будь то контакты, записи звонков, фотографии, видео, аудио, текстовые сообщения, записи чата WhatsApp и т. Д., Его можно легко восстановить. К тому же его совместимость тоже очень хорошая. Он совместим с более чем 7000 моделями устройств, включая Samsung Galaxy A Series. Стоит отметить, что у программы также есть пробная версия. Вы можете решить, покупать ли это программное обеспечение, после того, как испытаете пробную версию.
- Поддерживаемые устройства серии Samsung Galaxy A: Samsung Galaxy A91 / A90 / A9 Pro / A9, Samsung Galaxy A8 / A8s / A8 + / A8 Dous / A8 Star / A80, Samsung Galaxy A7 / A7 Dous / A70 / A70s / A71 / A72, Samsung Galaxy A6 / A6 + / A6s / A60, Samsung Galaxy A5 / A50 / A50s / A51 / A52, Samsung Galaxy A42 / A41 / A40, Samsung Galaxy A3 / A30 / A30s / A31 / A32, Samsung Galaxy A21 / A21s, Samsung Galaxy A20 / A20e / A20s, Samsung Galaxy A11, Samsung Galaxy A10e / A10 / A10s, Samsung Galaxy A01 / A01 Core и т. Д.
- Поддерживаемые ситуации: неправильное обращение, случайное удаление, ошибка ОС / рутирования, сбой / зависание устройства, вирусная атака, сбой системы, забытый пароль, проблема с SD-картой, восстановление заводских настроек и т. Д.
Шаг 1. Загрузите и установите Samsung Data Recovery.
В соответствии с компьютерной системой выберите соответствующее средство восстановления данных Samsung для загрузки на свой компьютер. Затем следуйте его подсказкам, чтобы завершить установку и запустить ее.
Шаг 2. Выберите режим восстановления
После успешного входа на домашнюю страницу программного обеспечения выберите режим «Android Data Recovery».
Шаг 3. Подключите устройство к компьютеру.
Используйте USB-кабель для подключения устройства (Samsung Galaxy A Series) к компьютеру. Затем включите отладку по USB на устройстве.
Советы: Если вы не знаете, как включить отладку по USB на вашем устройстве, Samsung Data Recovery предоставит вам соответствующие шаги в зависимости от модели вашего устройства и системы.
Шаг 4. Отсканируйте данные, которые нужно восстановить
Когда программа успешно обнаружит ваше устройство, вы увидите все типы файлов на странице. Выберите тип файла, который нужно восстановить, и нажмите «Далее» для сканирования.
Советы: В процессе сканирования, чтобы преодолеть некоторые ограничения, этой программе потребуется авторизация для сканирования большего количества удаленных данных. Пожалуйста, разрешите соответствующий запрос.
Шаг 5. Предварительный просмотр и выборочное восстановление данных
После завершения сканирования все элементы, относящиеся к отсканированным данным, появятся на странице. Вы можете предварительно просмотреть и выбрать данные для восстановления в Samsung на странице. После выбора нажмите «Восстановить», чтобы выполнить восстановление данных.
Метод 2. Восстановление данных из резервной копии на Samsung Galaxy A Series
Если у вас есть резервная копия, вы также можете использовать Samsung Data Recovery, чтобы восстановить потерянные или удаленные данные на вашем устройстве.
Шаг 1. Запустите Samsung Data Recovery и выберите на домашней странице режим «Резервное копирование и восстановление данных Android».
Шаг 2. Подключите Samsung Galaxy A Series к компьютеру с помощью кабеля USB.
Шаг 3: После успешного обнаружения устройства выберите на странице режим «Восстановление данных устройства» или «Восстановление в один клик».
Шаг 4: Теперь программа отобразит все ваши файлы резервных копий на странице. Выберите файл резервной копии, который необходимо восстановить, а затем нажмите «Пуск», чтобы извлечь все содержимое, которое можно восстановить из выбранной резервной копии.
После этого выберите нужные файлы и нажмите «Восстановить на устройство» или «Восстановить на ПК», чтобы восстановить выбранные данные.
Метод 3. Извлечение данных из сломанного / поврежденного Samsung Galaxy A Series
В дополнение к прямому восстановлению данных и восстановлению данных из резервной копии, Samsung Data Recovery также позволяет пользователям восстановить ваш телефон Samsung до нормального состояния независимо от того, в какой ситуации застрял ваш телефон, и извлекать для восстановления данные с поврежденного / сломанного устройства Samsung Galaxy. Без лишних слов, давайте посмотрим, как это работает.
Шаг 1. Нажмите «Извлечение сломанных данных Android» после запуска программного обеспечения, затем подключите телефон Samsung Galaxy A series к компьютеру через USB-кабель, программа автоматически обнаружит ваше устройство.
Шаг 2. Как только ваш телефон будет распознан, выберите причину, по которой ваше устройство застревает, а затем нажмите соответствующую кнопку «Пуск».
Шаг 3. Выберите имя и модель вашего устройства Samsung, затем установите флажок рядом с опцией «Я согласен с заявителем» и нажмите «Подтвердить».
Шаг 4. Следуйте инструкциям, чтобы войти в режим загрузки на вашем телефоне, затем нажмите «Пуск», чтобы начать исправление вашего телефона, чтобы вернуться в нормальное состояние.
Шаг 5. После того, как ваш телефон вернется в нормальное состояние, будут отображаться все восстанавливаемые файлы на вашем телефоне, выберите те, которые вы хотите восстановить, затем нажмите «Восстановить», чтобы сохранить их.
Метод 4. Восстановление резервной копии на Samsung Galaxy A Series с помощью Samsung Kies.
Шаг 1. Запустите программу Samsung Kies на компьютере и подключите Samsung Galaxy A series к компьютеру с помощью кабеля USB.
Шаг 2. Нажмите на «Резервное копирование / восстановление» в верхней строке меню, чтобы загрузить соответствующую страницу, затем прокрутите окно вниз и нажмите «Восстановить».
Шаг 3. Выберите файл резервной копии из списка по своему усмотрению и нажмите «Далее».
Шаг 4. Выберите тип (ы) данных, отображаемых в интерфейсе, и нажмите «Далее». Убедитесь, что вы хотите восстановить резервную копию на вашем устройстве. Это ваш последний шанс отказаться от восстановления.
Шаг 5. Теперь программа автоматически восстановит выбранные данные на вашем устройстве, когда восстановление завершится, вы увидите диалоговое окно подтверждения, и ваше устройство перезагрузится.
Метод 5. Восстановление резервной копии на Samsung Galaxy A Series с помощью Samsung Cloud.
Если ваши потерянные данные когда-либо создавались в Samsung Cloud, вы можете использовать этот метод для завершения восстановления данных.
Шаг 1. Подключите Samsung Galaxy A Series к стабильной сети Wi-Fi.
Шаг 2: Войдите в «Настройки» на устройстве, нажмите «Учетные записи и резервное копирование», а затем нажмите «Резервное копирование и восстановление».
Шаг 3: Теперь нажмите «Восстановить данные», затем выберите необходимое устройство и выберите данные, которые необходимо восстановить на Samsung Galaxy A Series. После выбора нажмите «Восстановить», чтобы восстановить необходимые данные на устройстве.
Советы: Восстановление данных занимает определенное время, наберитесь терпения!
Метод 6. Восстановите резервную копию на Samsung Galaxy A Series с помощью Google Cloud
Если резервные копии необходимых данных сохраняются в Google Cloud, вы можете выбрать следующий метод.
Шаг 1. Подключите устройство к стабильной сети Wi-Fi.
Шаг 2: Откройте «Настройки», найдите «Учетные записи» и нажмите «Добавить учетную запись». Здесь вам нужно добавить и войти в свою учетную запись Google.
Шаг 3: Теперь вы можете выбрать данные, которые необходимо восстановить из резервной копии в Samsung Galaxy A Series. После выбора нажмите «ВОССТАНОВИТЬ», чтобы восстановить данные резервной копии Google Cloud на ваше устройство.
Метод 7. Восстановление резервной копии на Samsung Galaxy A Series с помощью Mobile Transfer
Если вы когда-либо выполняли резервное копирование данных со своего устройства с помощью Mobile Transfer , вы можете использовать этот метод. Преимущество этого метода в том, что его работа очень проста, удобна и очень безопасна.
Шаг 1. Загрузите, установите и запустите Mobile Transfer на компьютере, затем выберите режим «Восстановить из резервных копий» на главной странице и нажмите «MobileTrans» или «Kies» в соответствии с типами файлов резервных копий, сохраненными на вашем компьютере.
Шаг 2: Выберите резервную копию из списка и подключите телефон Samsung Galaxy A series к компьютеру с помощью кабеля USB.
Шаг 3: Как только ваше устройство будет обнаружено, выберите данные, которые вы хотите восстановить. Убедившись, что это правильно, нажмите «Начать передачу», чтобы восстановить данные из резервной копии на телефон Samsung Galaxy серии A.
Способ 1. Резервное копирование данных с Samsung Galaxy A Series на компьютер
Только регулярно выполняя резервное копирование данных, вам не нужно беспокоиться о потере данных. Ниже я расскажу вам о безопасном и эффективном методе резервного копирования данных в телефоне Samsung Galaxy серии A.
Шаг 1. Запустите Samsung Data Recovery, а затем выберите режим «Резервное копирование и восстановление данных Android» на главной странице.
Шаг 2. С помощью кабеля USB подключите телефон Samsung Galaxy A Series к компьютеру.
Шаг 3: Выберите на странице вариант «Резервное копирование данных устройства» или «Резервное копирование в один клик».
Шаг 4: Теперь вы можете выбрать данные для резервного копирования на странице. После выбора вы можете изменить путь для сохранения файла резервной копии. Наконец, нажмите «Пуск», чтобы создать резервную копию данных на свой компьютер.
Способ 2. Резервное копирование данных из Samsung Galaxy A Series в Samsung Cloud
Убедитесь, что вы вошли в учетную запись Samsung на своем телефоне. Теперь вы можете создать резервную копию данных Samsung, выполнив следующие действия:
Шаг 1. Подключите устройство к стабильной сети Wi-Fi.
Шаг 2: Откройте «Настройки», нажмите свое «имя», а затем нажмите «Резервное копирование данных». Когда вы создаете резервную копию данных в первый раз, вам нужно нажать «Нет резервного копирования».
Шаг 3: Снова нажмите «Резервное копирование данных», а затем выберите на странице данные, которые необходимо создать для резервного копирования. После выбора. Нажмите «Резервное копирование», чтобы начать резервное копирование данных в Samsung Cloud. После завершения резервного копирования данных нажмите «Готово», чтобы выйти из резервного копирования.
Способ 3. Резервное копирование данных из Samsung Galaxy A Series с помощью Samsung Kies
Samsung Kies специально разработан Samsung для синхронизации данных и управления программным обеспечением, поэтому он также является хорошим выбором для резервного копирования данных телефона.
Шаг 1. Запустите программу Samsung Kies и подключите телефон Samsung серии Galaxy A к компьютеру с помощью USB-кабеля.
Шаг 2: Подождите, пока ваш телефон распознается, нажмите «Резервное копирование / восстановление» в верхней строке меню.
Шаг 3: Выберите файлы, для которых нужно создать резервную копию, затем прокрутите до нижней части окна и нажмите кнопку «Резервное копирование».
Шаг 4: После завершения резервного копирования нажмите «Завершить». Время, необходимое для резервного копирования, зависит от объема выбранных данных. Поддерживайте стабильное соединение между телефоном и сетью, пока вам не сообщат о завершении резервного копирования.
Способ 4. Резервное копирование данных из Samsung Galaxy A Series с мобильной передачей
Mobile Transfer также является мастером резервного копирования данных, он позволяет одним щелчком мыши выполнить резервное копирование всех данных, включая контакты, текстовые сообщения, фотографии, видео, журналы вызовов, музыку, календарь, приложения, данные приложений и многое другое, с вашего телефона Samsung Galaxy A series. к компьютеру.
Шаг 1: Запустите мобильный перевод и нажмите «Резервное копирование вашего телефона».
Шаг 2. Подключите телефон к компьютеру с помощью кабеля USB.
Шаг 3: Выберите файлы, для которых необходимо создать резервную копию, затем нажмите «Начать передачу», чтобы сохранить их на свой компьютер по указанному пути.
Как восстановить потерянные данные с Samsung Galaxy
Селена КомезОбновлено в марте 25, 2020
[Резюме]: Потеряли данные на телефоне Samsung? Не волнуйтесь, это решение для восстановления данных Samsung поможет вам восстановить удаленные фотографии, изображения, галерею, видео, музыкальные файлы, контакты, сообщения и данные WhatsApp с любого телефона Samsung.
Мощное восстановление данных Samsung
Фото и видео исчезают из галереи на телефоне Samsung Galaxy? Случайно удалили фотографии на телефоне Самсунг? Потерянные контакты, SMS, изображения приложений или другие файлы на телефоне Samsung по неосторожности? Не волнуйтесь, восстановление данных Samsung может вам помочь восстановить удаленные файлы из Samsung Galaxy S20 / S10, Galaxy S9/ S8 / S7 / S6 / Note 8 / Note 9 / Note 10 внутреннее хранилище и SD-карта внутри легко и безопасно, все восстанавливаемое содержимое, включая фотографии, фотографии, галереи, видео, контакты, текстовые сообщения, WhatsApp и документы, это также позволяет восстанавливать данные из сломанной / поврежденной Galaxy S6 / S5 / S4 и Note 5 / 4 / 3 / 2 и т. д.
Вам может понравиться:
* Передача сообщений WhatsApp с iPhone на телефон Samsung
* Передача данных из старого Samsung в новый телефон Samsung
СОДЕРЖАНИЕ
- Часть 1: Как восстановить удаленные файлы с телефона Samsung
- Часть 2: Как получить файлы со сломанного телефона Samsung
- Часть 3: Как восстановить удаленные фотографии с карты памяти телефона Samsung
- Часть 4: Как автоматически восстановить данные на Samsung Galaxy Phone
- Советы по увеличению вероятности восстановления файлов на вашем телефоне Samsung
- Часть 5: Резервное копирование Samsung на компьютер
Восстановить утерянные фотографии на Samsung Galaxy S7
«Можно кто-нибудь Помогите мне? Вчера мой брат удалил несколько важных снимков на моем новом Samsung Galaxy S7, теперь я хочу восстановить удаленные фотографии с телефона, возможно ли восстановить удаленные фотографии на Samsung Galaxy S7? Мой Samsung S7 не рутируется раньше.»- Гусан
Восстановить удаленные контакты и SMS на Samsung Galaxy S8
Я использую Samsung Galaxy S8, моя девушка удалила некоторые важные контакты и текстовые сообщения, которые я не хочу удалять, потому что эти телефонные номера, включая некоторые другие подруги, с которыми я время от времени контактирую, интересуются, возможно ли восстановить удаленные контакты и текстовые сообщения из Galaxy S8 напрямую? Благодарю. ”- Kindy
Восстановить потерянные фотографии, контакты, SMS с Galaxy S6 с разбитым экраном
У меня Samsung Galaxy S6 с битым, черным экраном. Это защищено паролем. Я могу подключить его к телевизору с помощью кабеля HDMI и заставить экран подняться. Тем не менее, когда я касаюсь экрана, на телефоне, кажется, не работает. Я знаю свой пароль. Любое сломанное программное обеспечение Samsung для восстановления данных помогает мне получать фотографии, контакты и сообщения из Galaxy S6 с поврежденным экраном? Моя модель Samsung S6 — SM-G9200. Спасибо!»- Трамили
Некоторые люди могут спросить, как восстановить удаленные фотографии с Samsung Galaxy S7 без компьютера? Как восстановить фотографии на Galaxy S7? Фактически, мы не можем восстановить изображение в самом телефоне, потому что эти удаленные файлы были перезаписаны, и данные будут защищены новыми данными, если только вы не сделали резервную копию данных в Samsung Cloud, Google Cloud или в резервном хранилище Samsung. с Samsung Kies. Если вы никогда не создаете резервные копии своих данных, вам необходимо подключить устройства Samsung к компьютеру и использовать профессиональное восстановление данных Samsung для сканирования и восстановления удаленных файлов с устройства Samsung напрямую.
Samsung Data Recovery – Android Восстановление данных, которая является профессиональной программой восстановления данных для восстановить удаленные файлы из Samsung GalaxyЭто позволяет пользователям восстанавливать удаленные фотографии, видео, смс, контакты, сообщения WhatsApp, историю звонков, заметки, документы из внутреннего хранилища устройства и напрямую извлекать отформатированные / удаленные / утерянные файлы с SD-карты Samsung. Давайте покажем вам руководство по восстановлению удаленных данных из Galaxy S7 в качестве примера.
Ниже приведены восстанавливаемые типы данных с соответствующими форматами, которые Android Samsung Data Recovery и Разбитое извлечение данных Android поддерживает:
Сначала загрузите это программное обеспечение Android Data Recovery и установите его на свой компьютер.


Хороший новый: теперь Android Toolkit поддерживает восстановить данные с разбитой Samsung Galaxy, в настоящее время это «Сломанное восстановление данных Android”Функция работает только для некоторых устройств Samsung, таких как Galaxy S6 / S5 / S4, Galaxy Note 5 / Note 4 / Note 3 с разбитым экраном или черным экраном. Кроме того, общее восстановление данных Android поддерживает почти все устройства Samsung, например как Galaxy S9 / S8 / S7, Galaxy Note 8, Galaxy A9 / A8 / A7 / A6 / A5, Galaxy J1 / J2 / J3 / J5 / J7 / J8, Galaxy C8 / C7 / C5 и серии Galaxy Tab.
Для iPhone XS / XR / X / 8 / 7 / 6S / 6 / SE iPhone Data Recovery — мощное средство восстановления данных для пользователей iPhone восстановить удаленные файлы с iPhone.
Как восстановить удаленные файлы с телефона Samsung Galaxy
Всего несколько простых шагов, чтобы вернуть удаленные файлы из Samsung Galaxy S7, вы также можете выполнить те же шаги, чтобы вернуть ваши потерянные фотографии, видео, музыку, контакты, текстовые сообщения с вашего Samsung Galaxy S10 / S9 / S8 / S7 / S6 / S5 / S4, Galaxy Note 9 / 8 / 5 / 4, Galaxy A9 / A8 / A7 / A5, теперь выполните следующие шаги, чтобы выполнить процесс восстановления данных galaxy.
Чтобы вернуть недостающие фотографии из внутренней памяти телефона Samsung. Прежде всего, пожалуйста, бесплатно загрузите Android Data Recovery и подключите телефон к проверенной программой.


Прежде всего, загрузите и запустите Android Toolkit на своем компьютере с Windows или Mac и нажмите функцию «Android Data Recovery», чтобы восстановить удаленные файлы Samsung.
Шаг 1. Подключите Samsung Galaxy S7 к компьютеру с помощью USB-кабеля
Затем подключите ваш Samsung Galaxy S7 к компьютеру с помощью USB-кабеля Samsung, программа обнаружит, что ваш телефон Samsung успешно подключен.
Примечание. Перед использованием Android Data Recovery для восстановления утерянных файлов с вашего телефона убедитесь, что ваш компьютер может быть включен и обнаружен вашим компьютером, а уровень заряда аккумулятора составляет не менее 20%.
Шаг 2. Включение отладки по USB на телефоне Samsung
Шаги будут очень простыми. Чтобы включить отладку по USB, дайте программе включить отладку по USB на устройстве. Если вы не знаете, как включить отладку по USB на устройстве Android, узнайте больше: Как включить отладку по USB на устройстве Samsung.
Включите USB-отладку на устройствах Samusng, вы можете найти подходящие для вашей ОС Android.
1) Для Android 4.2 или новее: войдите в «Настройки»> нажмите «О телефоне»> нажмите «Номер сборки» несколько раз, пока не появится заметка «Вы находитесь в режиме разработчика»> назад в «Настройки»> нажмите «Параметры разработчика». > Отметьте «Отладка по USB»
2) Для Android от 3.0 до 4.1: войдите в «Настройки»> нажмите «Параметры разработчика»> установите флажок «Отладка по USB».
3) Для Android 2.3 или более ранней версии: войдите в «Настройки»> нажмите «Приложения»> нажмите «Разработка»> установите флажок «Отладка по USB».
4) Для Android 5.0 или новее: нажмите «Настройки»> «О телефоне», чтобы семь раз нажать «Номер сборки» для «Теперь вы разработчик!» сигнал. Затем перейдите в «Настройки»> «Параметры разработчика», чтобы включить «Отладку по USB» (для пользователей Samsung Galaxy S7 включите руководство по отладке по USB)
Для Samsung Galaxy S7 / S6 и другие устройства Android на базе Android 4.2.2 или выше, на вашем телефоне появится сообщение, просто нажмите «OK», Чтобы разрешить отладку по USB.
Шаг 3. Выберите файл фотографии для сканирования и восстановления с устройства Samsung
Здесь программа, в которой перечислены все типы файлов, которые вы можете вернуть, включая контакты, сообщение, галерею, видео, сообщения WhatsApp и т. Д. Давайте, например, возьмем восстановление фотографий Samsung, просто выберите «ГалереяТолько элемент.
Шаг 4. Выберите режим сканирования и отсканируйте свой S7 для удаленных фотографий на нем
Теперь выберите режим сканирования «Стандартный режим«Или»Расширенный режим»И нажмите« Пуск », чтобы начать анализ и сканирование вашего Samsung Galaxy S7. Затем нажмите«Разрешить >> Предоставить >> Авторизоваться«На вашем телефоне Samsung, чтобы получить привилегию.
Советы: Мы рекомендуем вам сначала попробовать «Стандартный режим», который работает быстрее. Если это не сработает, попробуйте «Расширенный режим» позже.
Шаг 5. Начните сканировать Samsung Galaxy S7 на предмет удаленных данных
После этого Android Data Recovery начнет сканировать все удаленные файлы с вашего телефона Samsung.
Шаг 6. Предварительный просмотр и восстановление удаленных фотографий с телефона Samsung Galaxy
Как показывают результаты сканирования, как показано ниже, все найденные сообщения, контакты, фотографии, видео, аудио, документы и история чата WhatsApp на Galaxy S7 будут отображаться, включая те, которые никогда не были удалены, удаленные сообщения, контакты и Сообщения WhatsApp будут показаны красным цветом.
Восстановление удаленных фотографий, видео с телефона Samsung Galaxy
Чтобы восстановить удаленные фотографии и видео напрямую с вашего Galaxy S7, нажмите «Галерея(Основной ключ) и Видео», А удаленные фотографии, видео будут отображаться справа. Предварительный просмотр и отметьте те, которые вы хотите восстановить, и нажмите «Recover”, Чтобы извлечь удаленные фотографии и другие файлы из Samsung Galaxy S7 / S7 edge.
Восстановить удаленные сообщения от Samsung Galaxy
По завершении процесса сканирования на левой панели отобразится список восстанавливаемых файлов, найденных на вашем Samsung S7. Чтобы восстановить удаленные SMS с устройства, нажмите «Сообщения»И проверьте их одно за другим, прежде чем вернуть удаленные сообщения, вы можете предварительно просмотреть их, а затем выбрать те текстовые сообщения, которые вы хотите восстановить, и сохранить их на свой компьютер, нажав«Recover».
Примечание. Удаленные файлы можно восстановить и сохранить на компьютере с устройств Samsung.
Мощные возможности восстановления данных Android
Особенность 1. Не только восстанавливать мультимедийные файлы, но также позволяет извлекать удаленные контакты с полной информацией, такой как имя контакта, номер телефона, адрес электронной почты, должность, адрес, компании и другие данные, которые вы заполняете на своем телефоне Android. Извлекайте и сохраняйте отсутствующие контакты как VCF , CSV или HTML на ваш компьютер для вашего использования. После завершения восстановления вы можете перенести восстановленные контакты с компьютера на телефон.
Особенность 2. Непосредственно восстановить удаленные фотографии, видео, контакты, текстовые сообщения, сообщения Вложения, историю звонков, аудио, сообщения WhatsApp, документы с Android или SD-карты в вашем телефоне Android из-за ошибочного удаления, сброса настроек, сбоя системы, забытого пароля, перепрошивки ПЗУ, укоренение, т. д.
Функция 3. Не только поддержка извлечения файлов из мертвой / сломанной внутренней памяти телефона Samsung, но также позволяет вам исправить проблемы телефонной системы Samsung, такие как зависание, сбой, черный экран, вирусная атака, блокировка экрана и восстановление системы до нормального состояния. .
Функция 4.Fix и резервное копирование сломанного зависшего телефона Samsung.
Функция 5. Предварительный просмотр и выборочное возвращение потерянных сообщений, контактов и фотографий перед восстановлением.
Особенность 6.Резервное копирование и восстановление данных Android позволяет безопасно и выборочно создавать резервные копии данных Android и восстанавливать данные Android.
Особенность 7. Поддержка практически всех телефонов и планшетов Samsung, таких как Samsung Galaxy S, Samsung Galaxy Note, Samsung Galaxy A, Samsung Galaxy J, Samsung Galaxy C, Samsung Galaxy Grand и т. Д.
Особенность 8. Поддержка последних версий Android 9.0, Android 8.0 и хорошо работает практически со всеми устройствами Android, такими как HTC, LG, Huawei, Sony, телефон Windows, Google Pixel / 2, Nexus, Sharp, телефон Nokia 7 / 6 / 5 Android, и т.п.
Загрузите бесплатную пробную версию этой программы для Android, чтобы восстановить удаленные файлы с телефона Samsung Galaxy.


Отлично сработано! Всего несколько кликов для сканирования и восстановить удаленные фотографии, видео, контакты, текстовые сообщения, сообщения WhatsApp, журналы вызовов и другие документы Android из Samsung Galaxy S7 / S7 Edge, Galaxy S6 / S5 / S8 / S9 / S10, Чтобы защитить ваши данные Samsung, которые никогда не потеряются, мы рекомендуем вам резервное копирование и восстановление Samsung Galaxy S7 регулярно.
Часть 2: Как получить файлы со сломанного телефона Samsung
Извлечение сломанных данных с телефона Android — это одна из ключевых функций в Android Data Recovery, которая может помочь вам восстановить фотографии, SMS, контакты и многое другое из всех видов поврежденных телефонов Samsung Galaxy S / Note, включая сломанный / мертвый / заблокированный / разбитый / замороженный Телефон Samsung или Samsung с треснутым / сломанным экраном, черный экран, пустой экран и т. Д.


Шаг 1. Подключите сломанный телефон Samsung к ПК
Запустите программу и нажмите «Извлечение сломанных данных Android». Если вы хотите извлечь файлы со сломанного телефона, нажмите «Start»В левой опции.
Tips: Если ваш телефон заблокирован, например, он застрял в экран запуска/Экран с логотипом Samsung/Пустой экран/режим загрузки/ Интерфейс FoneGo / черный экран или другие. Пожалуйста, нажмите «Start»Справа, затем нажмите« Далее », чтобы начать исправить кирпич Samsung телефон в нормальном состоянии.
Шаг 2. Выберите модель телефона
Нажмите кнопку «Пуск», чтобы начать процесс восстановления данных сломанного телефона, выберите модель и другую информацию.
Шаг 3. Переведите телефон Samsung в режим загрузки.
После того, как вы подтвердите модель своего устройства, вам нужно перевести телефон в режим загрузки для дальнейших действий.
1) Выключите телефон.
2) Нажмите и удерживайте кнопки громкости «-», «Домой» и «Питание» на телефоне.
3) Нажмите кнопку «Громкость +», чтобы войти в режим загрузки.
Шаг 4. Загрузите пакет восстановления и исправьте его
После того, как сломанный телефон Samsung перешел в режим загрузки, программа начнет анализ телефона и загрузит пакет восстановления, чтобы исправить это.
Шаг 5. Анализ, сканирование и предварительный просмотр файлов, хранящихся на устройстве Samsung
После успешного исправления будет проведено глубокое сканирование всех файлов, хранящихся на устройстве, включая фотографии, видео, контакты, сообщения, историю звонков, историю чата WhatsApp, а также документы и так далее.
Шаг 6. Извлекайте фотографии и другие файлы от Samsung с разбитым экраном
После выбора и предварительного просмотра файлов, которые вы хотите восстановить, например, для восстановления фотографий со сломанного телефона Samsung Galaxy, нажмите «Галерея(Основной ключ) и Библиотека изображений», Чтобы просмотреть подробную информацию. Наконец, просто нажмите«Recover», Чтобы сохранить их на вашем компьютере.
Бесплатно загрузите Android Data Recovery и попробуйте удалить файлы обратно.


Если у вас есть какие-либо вопросы по использованию этой программы для возврата удаленных файлов с устройств Samsung, пожалуйста, оставьте комментарии или свяжитесь с нами в Facebook: Восстановление Android iPhone в Facebook.
Часть 3: Как восстановить удаленные фотографии с карты памяти телефона Samsung
Для эффективного восстановления данных с карты памяти прямо с телефона или планшета Samsung вам понадобится инструмент, специально разработанный для этой работы. Это Android Toolkit — SD Card Data Recovery. Дополнительная функция, которая делает Android Data Recovery многофункциональным инструментом для работа включает:Android SD Card Восстановление данных / Android Memory Card Восстановление данных. С этим вы можете восстановить медиа файлы с карты памяти Samsung а также Samsung SD-карта легко.

Прежде всего, пожалуйста, бесплатно загрузите набор инструментов Android и запустите его на компьютере, программа предлагает 8 ключевых функций для ваших различных требований: восстановление данных Android, резервное копирование и восстановление данных, корень Android, извлечение сломанных данных Android (поврежденное устройство), блокировка Android Удаление экрана, удаление данных и разблокировка SIM-карты Android. Чтобы получить недостающие файлы непосредственно на телефоне Samsung, выберите «Восстановление данных«И вы можете найти»Android SD Card Восстановление»В этом интерфейсе.
Советы: если вы хотите извлечь фотографии и другие файлы из сломанного Samsung Galaxy S5 / S4 / Note 4 / Note 3 и т. Д., Выберите функцию «Извлечение данных (поврежденное устройство)».
Шаг 1. Запустите Android SD Восстановление данных
Сначала нажмите «Android SD Card Восстановление данных»На главной странице программы.
Шаг 2.Plug SD Card Reader на компьютере
Вставьте карту памяти Samsung в устройство для чтения карт памяти и подключите устройство к компьютеру.
Когда ваша карта памяти Samsung обнаружена, она отобразится на интерфейсе с размером и именем. Выберите ее и нажмите кнопку «Далее».
Step 3.Scan Карта памяти Samsung для мультимедийных данных
Программа начнет сканирование карты памяти Samsung на наличие всех медиафайлов.
Примечание. Вы можете восстанавливать только фотографии, видео, аудио и документы с карты памяти Samsung. Если вы хотите восстановить другие данные, вам следует отсканировать телефон Samsung.
Шаг 4. Просмотр и восстановление фотографий с карты памяти Samsung
После сканирования результаты будут перечислены в категориях слева. Вы можете перейти к «Галерея«,« Аудио »,« Видео »и« Документ »для предварительного просмотра файлов. Если только для восстановления изображений, просто выборочно проверьте файл« Галерея », который вы хотите вернуть, и нажмите кнопку« Восстановить ». Выберите папку на Ваш компьютер сохранит восстановленные изображения и успешно завершит восстановление.
Загрузите Android Toolkit и попытайтесь вернуть данные Android.


Часть 4: Как автоматически восстановить данные на Samsung Galaxy Phone
Примечание. При попытке определить, является ли стороннее приложение причиной проблемы ОС или приложения, убедитесь, что автоматическое восстановление отключено перед выполнением аппаратного сброса.
Шаг 1. Из «ГлавнаяЭкран, коснитесь Приложения (расположен в правом нижнем углу).
Step 2.Tap Настройки.
Step 3.Tap Резервирование и сброс.
Step 4.Tap Резервное копирование данных.
Шаг 5. Нажмите Резервное копирование данных включить для включения затем нажмите Стрелка назад (расположен в верхнем левом углу).
Примечание: резервное копирование мои данные должны быть включены для использования Автоматическое восстановление.
Здесь вы можете узнать как сделать резервную копию данных с Samsung Galaxy S7 на компьютер
Шаг 6. Коснитесь переключателя автоматического восстановления, чтобы включить функцию включения. или отключить выключение
.
Советы по увеличению вероятности восстановления файлов на вашем телефоне Samsung
Восстановление файлов Samsung Galaxy S7 — Android Data Recovery, очень хорошо работает для восстановления удаленных контактов, SMS, фотографий, видео, журналов вызовов, сообщений WhatsApp и других документов на устройствах Android. Однако не все удаленные файлы можно восстановить с вашего устройства Samsung Galaxy, если вы не выполните восстановление должным образом. Прежде чем приступить к процессу восстановления, вы должны сначала выполнить подготовительные работы:
1). Прекратите использование телефона Samsung, как только обнаружите, что случайно удалили некоторые важные файлы или потеряли данные без какой-либо причины. Вы знаете, что удаленные или потерянные файлы не сразу удаляются с вашего Android-устройства, а ожидают перезаписи новыми данными. Из-за этого, если вы продолжите использовать свой телефон для фотографирования или передачи данных, удаленные или пропущенные данные исчезнут навсегда.
2). Подключите ваш телефон Samsung к компьютеру и используйте профессиональный Android Восстановление данных для сканирования устройства на наличие потерянных / удаленных файлов. Чем скорее, тем лучше. Загрузите и установите профессиональную программу восстановления данных Android на компьютер и следуйте приведенным выше инструкциям, чтобы сканировать, извлекать и извлекать данные Samsung напрямую. Более того, вы можете использовать ключевые функции «Восстановление сломанных данных Android» для восстановления уже существующих данных из поврежденных / мертвых Телефоны или планшеты Samsung.
3). Если вы сохранили фотографии, видео и другие документы на SD-карте Android, программа позволяет легко восстанавливать файлы с SD-карты Android.
Часть 5: Резервное копирование данных Samsung на компьютер
Чтобы предотвратить потерю данных, случайное удаление или кражу / повреждение телефона, мы рекомендуем пользователям регулярно выполнять резервное копирование данных на компьютер. Бесплатные Samsung Kies могут помочь пользователям создавать резервные копии контактов, календаря, фотографий, видео и приложений на компьютере, но для резервного копирования. вверх сообщения, чат сообщения приложений на компьютер, нам нужно использовать сторонний инструмент резервного копирования Android.
Здесь мы рекомендуем вам использовать простой в использовании Samsung Desktop Manager инструмент, который не только поддерживает передачу фотографий, видео, контактов, SMS и других данных между Samsung и ПК / Mac, но также позволяет пользователям передавать данные между двумя телефонами (поддерживаются как Android, так и iPhone). Более того, он позволяет использовать новый Samsung S7 / S6 пользователи синхронизируют музыку из iTunes напрямую с Galaxy S9 / S8 / S8 Plus / S7 / S7 Edge / S6 / S6 Edge.
Изучите руководства: как управлять Samsung Galaxy на ПК
Бесплатно загрузите Phone Toolkit — iOS & Android Manager для Windows или Mac:


Основной Interfact:
Статьи по теме
Восстановление данных с разбитого экрана Samsung: восстановление данных на сломанном телефоне Samsung
Как перенести контакты с iPhone на Galaxy S8 / S7 / S6
Как перенести данные с Samsung Galaxy на Galaxy S8 / S7 / S6
Передача сообщений WhatsApp с iPhone на Galaxy S7 / S6 / Note 5
Как получить удаленные фотографии из Galaxy S7 / S6
Как восстановить удаленные SMS с Galaxy S7 / S6
Samsung Восстановление файлов
Комментарии
Извините, комментарий закрыт.
Все привет! Удаление фото – это нужная опция, без которой галерея захламлялась ненужными или уже не актуальными фотографиями. Порой, при чистке смартфона от ненужных файлов можно случайно удалить то, что важно. Чтобы восстановить удаленные фото на телефоне Самсунг, можно прибегнуть к нескольким способам.
Содержание
- Восстановление из корзины
- Google Фото
- Samsung Cloud
- Через приложения
- Android Data Recovery
- UltData for Android
- DiscDigger
- Задать вопрос автору статьи
Восстановление из корзины
У смартфонов Самсунг есть опция под названием «корзина», помещающая в себя все фото после удаления из галереи. Это достаточно полезное «хранилище», созданное специально для таких случаев, когда необходимо случайно удаленный файл вернуть в строй. Инструкция восстановления, следующая:
- Зайдите в галерею и нажмите на троеточие в верхнем правом углу экрана, чтобы вызвать меню.
- Здесь выберите пункт «Корзина» для перехода.
- Открыв содержимое, отыщите удаленные фото. Выделите нужные файлы и жмите «Восстановить», чтобы они вернулись на место, либо «Удалить» – для окончательного освобождения места в памяти устройства.
Если вы не обнаружили фото в корзине, этому обычно сопутствуют три причины:
- Вы удалили фото не через «Галерею»;
- Прошло более 60 дней после стирания данных (в некоторых устройствах может быть выставлен лимит в 15 дней);
- Вы уже удалили информацию с корзины.
Когда ваша ситуация соответствует первому варианту, читайте далее. Если второму и третьему, переходите к пункту с программами.
Google Фото
Если вы подключили «Google профиль» к телефону, на нем установлено приложение «Google Фото», а в настройках активирована синхронизация данных с облаком Google – есть все шансы вернуть ваши фотографии, поскольку последние должны оставаться на облаке. Чтобы их вернуть:
- Откройте приложение «Google Фото» на устройстве Samsung.
- Кликните кнопку «Меню» в левом верхнем углу.
- Жмите «Корзина».
- Тапайте по фотографиям, которые надо вернуть обратно.
- Затем жмите «Восстановить».
Готово, файлы появятся в «Галерее» Самсунг и будут доступны через «Google Фото».
Samsung Cloud
Экосистема Samsung для пользователей своей продукции предоставляет в каждом зарегистрированном профиле до 15 Гб памяти в облаке Samsung Cloud. В этом сетевом «хранилище» можно беречь свои персональные данные. Плюс, облако отлично интегрировано в оболочку «One UI» – тем самым разрешая прямо в настройках изменять некоторые параметры, включая синхронизацию видео и фото.
По умолчанию, данная опция активирована. Это значит, что все созданные, и хранимые на устройстве фото и видео автоматически синхронизируются с облаком в соответствии с пользовательским соглашением вашего аккаунта Samsung. По сути, на облаке хранятся копии всех сделанных вами фотографий, которые успешно синхронизовались при включенном интернете.
Если вы стерли фотографии с памяти устройства, восстановить удаленные фото в телефоне Самсунг вполне реально через облако:
- Откройте настройки телефона
- Кликните «Облако и учетные записи».
- Переместитесь в «Samsung Cloud».
- Убедитесь, что синхронизация фото и видео сейчас включена. Если это так, велика вероятность, что синхронизация работала в то время, когда фото были сделаны на устройстве Samsung Galaxy j3 или другой модели.
- Кликните «Восстановить» и ждите, пока устройство найдет последнюю резервную копию.
Когда операционная система предложит варианты восстановления, выберите «Фотографии» и дождитесь завершения процесса. Спустя несколько минут, можете проверять, на месте ли ваши удаленные фотографии.
Если вы удалили фото не только что, а несколько дней назад. При этом активно пользовались устройством, откат назад, во время присутствия удаленных фотографий на устройстве может сыграть злую шутку – восстановить необходимые фото, но удалить все, что было создано после. Поэтому, сделайте резервное копирование всех фото что у вас имеются и поместите их в надежное место – например, на жесткий диск ПК.
Через приложения
Если резервной копии нет и фото были удалены безвозвратно, реанимировать их могут программы, специально созданные для восстановления файлов. С их помощью можно выудить данные, которые были стерты на устройстве, но еще не перезаписаны другими файлами.
Таких программ множество. Направлены они на работу выуживания удаленных файлов из смартфонов, планшетов или иных Андроид гаджетов. Лучше всего работают программы, запущенные на компьютере и работающие с телефоном, подключенным к этому компьютеру через USB.
Поскольку цель – восстановить утерянные фото, лучше не использовать версии приложений под Андроид. Они с большой вероятностью не найдут в памяти стертые файлы, или могут навредить своими действиями перезаписать ту часть памяти, в которой находились фото.
Android Data Recovery
Примечательно, что программа, восстанавливает различные типы файлов, из разделов: контакты, сообщения, истории звонков, медиа-файлы и прочие. Чтобы реализовать возможность программы на полную, на телефоне должны быть установлены рут-права (это делается по ходу работы программы):
- Скачайте и установите «Android Data Recovery» на ПК.
- Телефон подключите USB-кабелем к USB-порту компьютера и запустите установленное программное обеспечение.
- Кликните Android Data Recovery (Восстановление информации с устройств на Андроид).
- На телефоне (по запросу или вручную, в меню разработчика), включите опцию отладки по USB (USB Debugging mode).
- На следующей странице выберите тип данных, который нужно восстановить. В данном случае ставьте галку напротив «Галерея» и «Библиотека изображений». Затем жмите «Далее».
- Чтобы начать искать стертые фотографии, следует наделить программу правами суперпользователя. Для этого жмите кнопку «Rooting Tools».
- На телефон загрузится приложение «KingRoot», с помощью которого можно рутировать смартфон. После успешной операции, жмите «Повторить» для дальнейшей работы программы.
- Программа начнет сканирование, которое продлится около 20 секунд.
- После, в окне программы появятся все найденные в памяти устройства фотографии. Ставьте галочки напротив тех, которые нужно будет восстановить. И кликайте соответствующую кнопку.
- В новом окне выберите, в какую папку сохранить восстановленные данные. После, продолжите операцию.
- Готово, фото реанимированы и их можно посмотреть в сохраненном месте на ПК, и в дальнейшем перебросить на смартфон.
UltData for Android
Программа с аналогичными возможностями, но без задействования рут-прав. Отсутствие прав суперпользователя может сковывать работу программы, и та, в следствии, не добудет удаленные фотографии, но попробовать стоит, особенно, если телефон еще на гарантии. Чтобы выудить удаленные данные в бесплатной пробной версии «UltData for Android»:
- Скачайте утилиту и инсталлируйте ее на ПК. Телефон сопрягите с ПК через USB-кабель.
- Программа обнаружит гаджет, затем на экране появится запрос на доступ к рут-правам. Нажмите «Отказ» и продолжите работать с утилитой. Выберите «Галерея» и жмите «Следующий».
- Ожидайте завершения сканирования. Как только вы завершите это, программа выдаст все файлы, которой ей удалось найти по пункту «Галерея». Выбирайте галочками все фото, которые нужно восстановить и жмите «Далее». Выберите место для сохранения, затем кликайте «ОК».
- Готово, можно посмотреть результат.
DiscDigger
Утилита «DiscDigger» разрешает прямо на телефоне восстановить удаленные фото. Из преимуществ программы выделяется то, что наличие ПК для работы приложения не требуется. Для работы:
- Скачайте и установите «DiscDigger» на телефон.
- Зайдите в него, и оно автоматически запустит сканирование всех носителей (постоянная память и SD-карта).
- Выставите фильтры поиска файлов – например, вес файлов более 200 кб, чтобы отсечь миниатюрки из папки Thumbnails.
- По завершению сканирования выберите файлы для сохранения и жмите «Save».
С каждым годом, программ для восстановления данных становится все больше, поскольку это достаточно востребованная тема. Даже если вы будете пользоваться программой с другим названием, алгоритм работы каждой схож друг с другом. Запомните последовательность действий и успехов в восстановлении фотографий.





 .
.