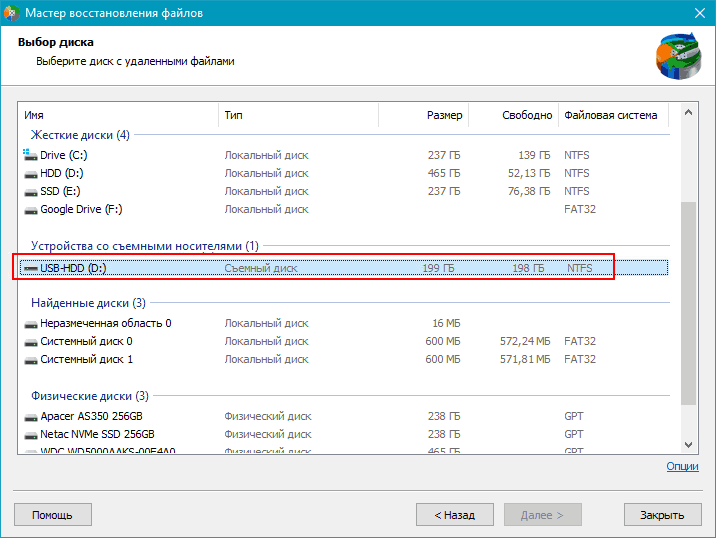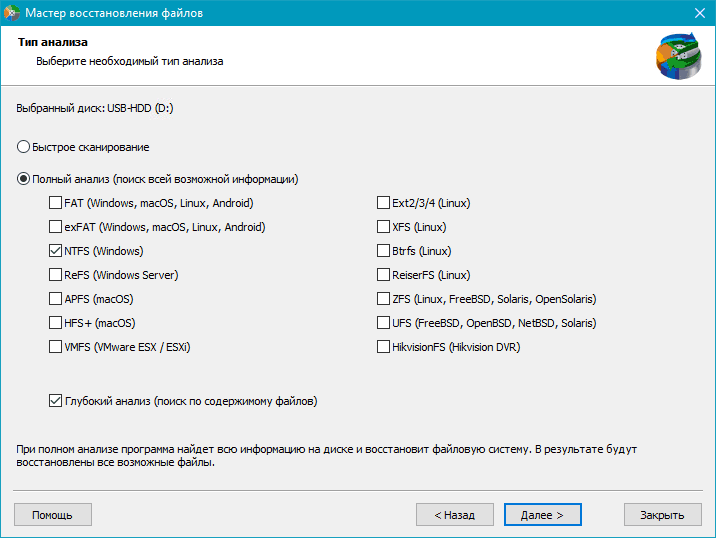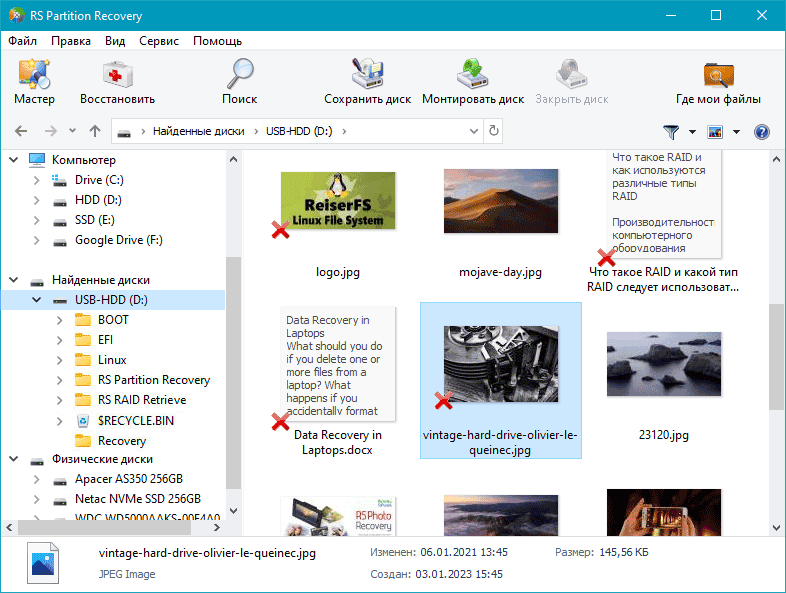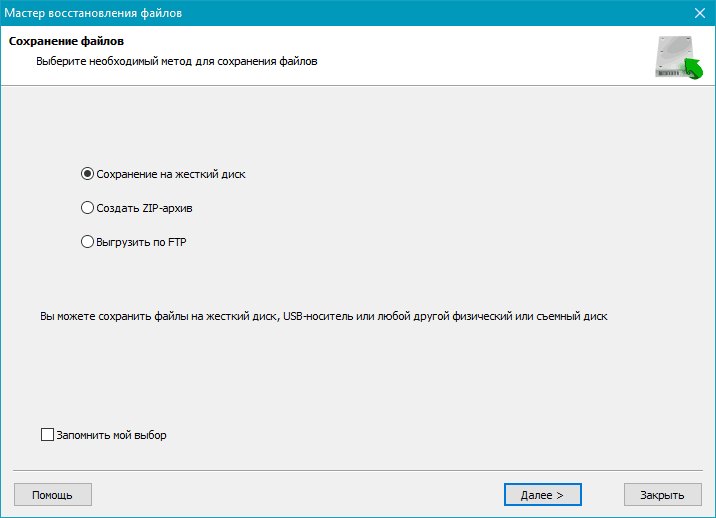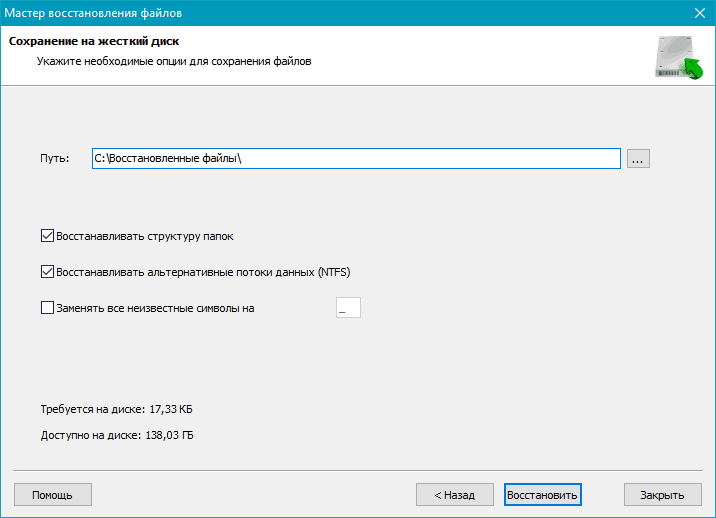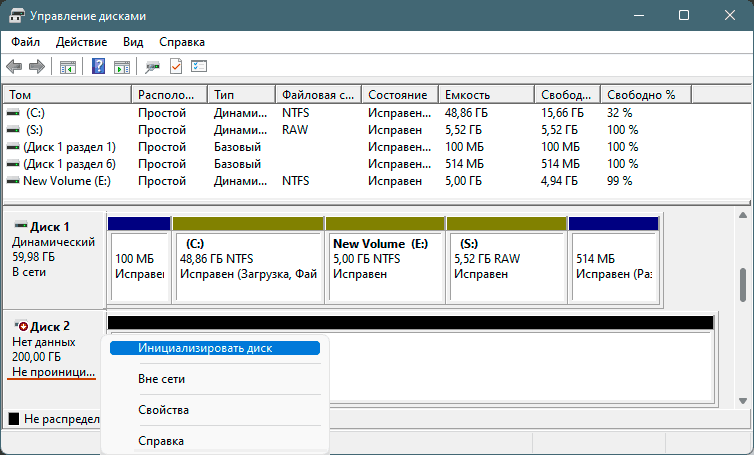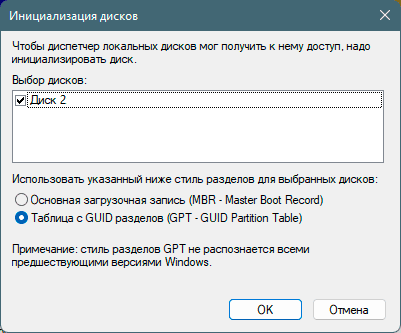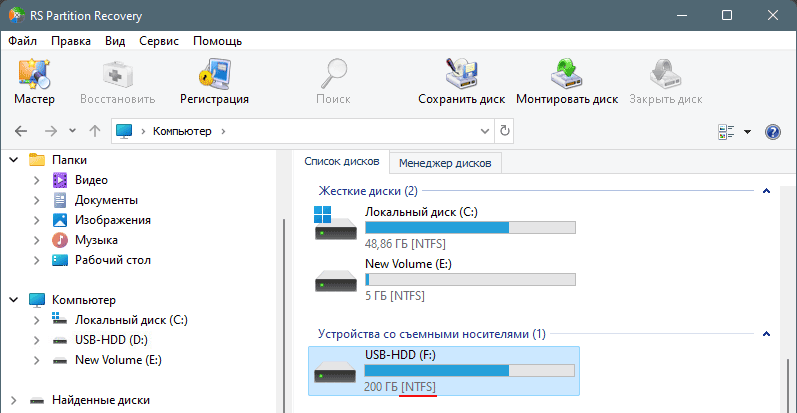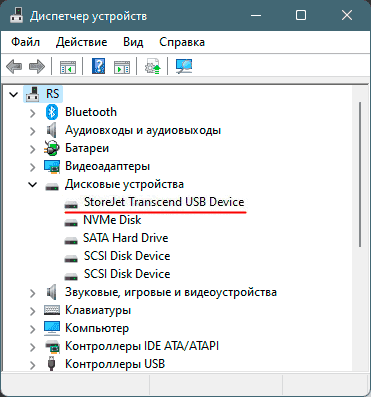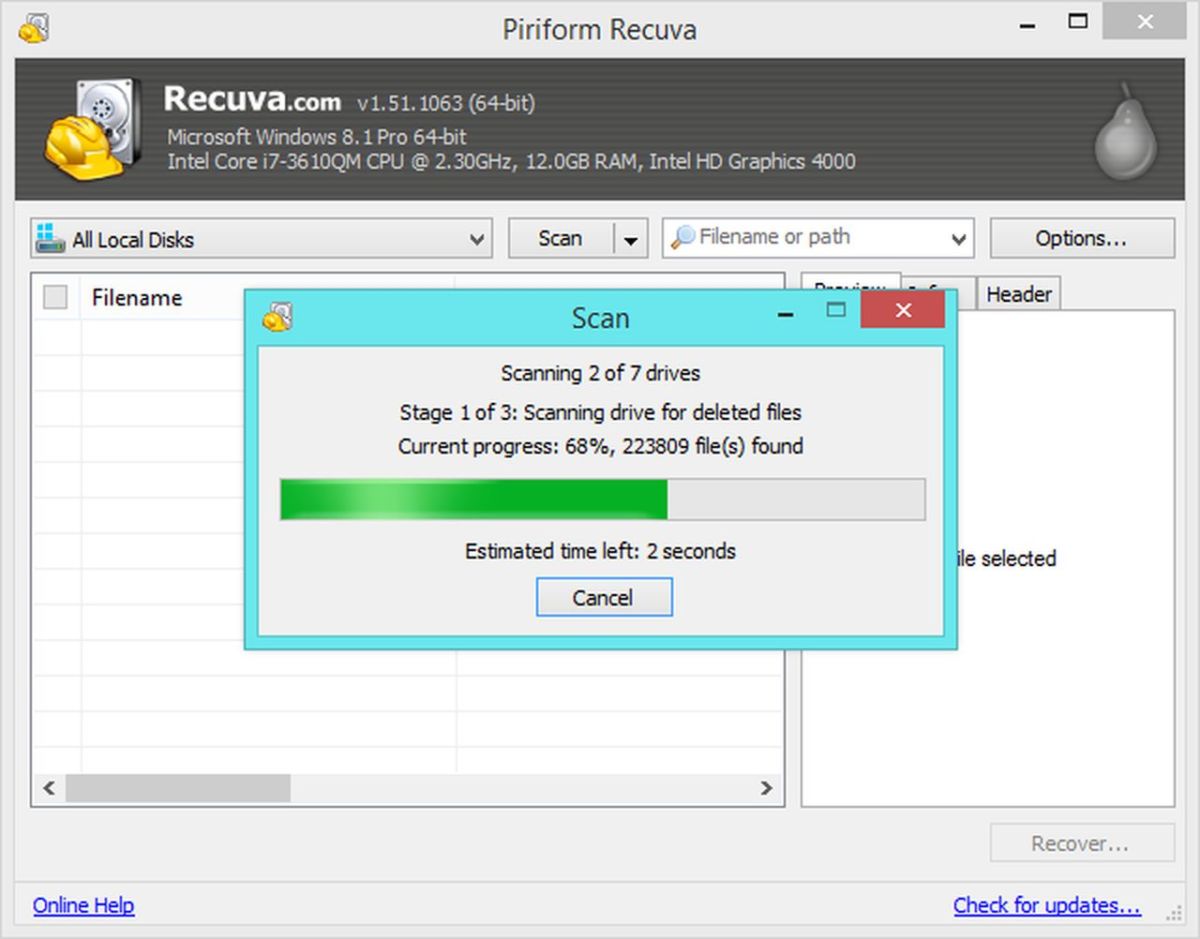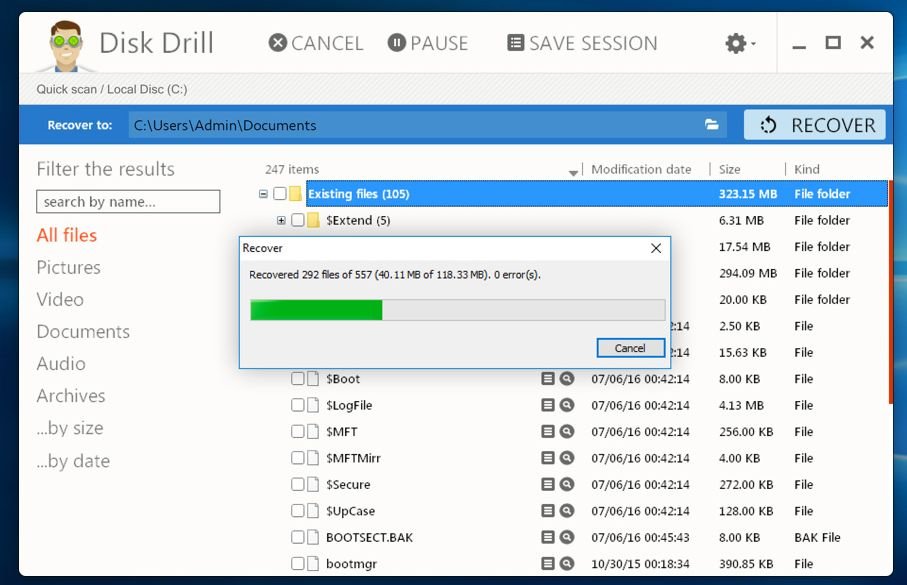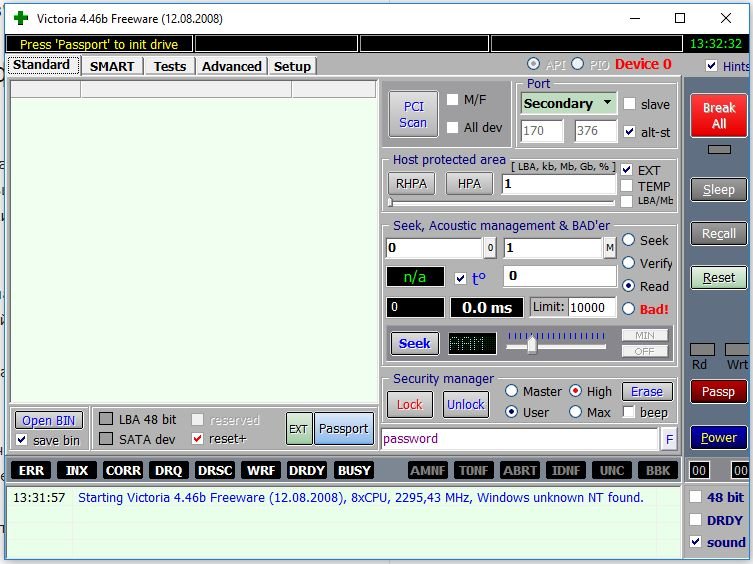Как восстановить удалённые данные с внешнего жёсткого диска, после удаления, форматирования или удаления разделов, вирусной атаки, перезаписи бэкапом и т.п. Рассмотрим восстановление данных во всех этих случаях. А также поговорим о том, что делать в случае, когда с внешним диском имеются проблемы.
Содержание
- Программы для восстановления данных
- Утилита Windows File Recovery
- Восстановление удалённые данные с внешнего жёсткого диска программой RS Partition Recovery
- Как восстановить разделы внешнего жёсткого диска
- Как восстановить данные с повреждённого внешнего жёсткого диска
- Нет доступа к внешнему жёсткому диску
- Внешний жёсткий диск не определяется компьютером
- Внешний жёсткий диск повреждён
Программы для восстановления данных
В отличие от внутреннего жёсткого диска данные внешнего жёсткого диска при удалении не попадают в системную корзину операционной системы, откуда их можно восстановить средствами самой системы. Единственное решение, как восстановить удалённые файлы с внешнего жёсткого диска – это программы для восстановления данных.
Утилита Windows File Recovery
В среде Windows 10 и 11 можно попробовать восстановить данные бесплатно. Такую возможность предоставляет консольная утилита, работающая через командную строку — Windows File Recovery. Она поддерживает внешние носители. Может восстанавливать данные с файловых систем, поддерживаемых Windows — NTFS, ReFS, FAT и exFAT.
Получить утилиту можно в Microsoft Store Windows 10 и 11. Детально о работе с этим инструментом восстановления данных смотрим в статье «Как пользоваться Windows File Recovery».
Утилита может помочь в простых случаях восстановления данных, например, если данные удалены недавно самими пользователями. Но для сложных случаев нужны программы для восстановления данных.
Восстановление удалённые данные с внешнего жёсткого диска программой RS Partition Recovery
Программа работает с многими типами носителей информации, включая внешние HDD и SSD. Поддерживает практически все файловые системы. Может восстанавливать удалённые данные, извлекать файлы из неподдерживаемых операционной системой файловых систем и в случае логических повреждений разделов.
Скачиваем и устанавливаем RS Partition Recovery.
Появится программный мастер. Следуем ему.
В качестве области восстановления данных указываем внешний жёсткий диск или его отдельные разделы.
Далее нужно определиться с типом анализа данных. Программа предлагает их два. Стоящий по умолчанию – быстрое сканирование. Выполняется оперативно. Предназначен для извлечения существующих данных и восстановления недавно удалённых данных.
Альтернативный вариант – полный анализ. Он требует времени. Предназначен для случаев восстановления данных после форматирования, удаления или логических повреждений разделов (RAW).
В любом из случаев сначала стоит попробовать быстрое сканирование. Если оно не восстановит нужные данные, тогда нужно использовать полный анализ.
В результатах анализа программы будут отображены доступные для восстановления данные. Те из них, что удалены, отмечаются крестиком. Для удобства поиска нужных данных — доступны фильтры. Отметьте нужные данные для восстановления кликом мыши и нажимаем кнопку «Восстановить».
Выберите, каким образом сохранить восстановленные данные.
Укажите программе путь сохранения восстанавливаемых данных. Этот путь не должен быть исходным, т.е. не на внешнем жёстком диске, откуда данные восстанавливаются. Можно выбрать внутренний диск компьютера или другие внешние носители.
Проверьте восстановленные данные по тому пути, который указали.
Как восстановить разделы внешнего жёсткого диска
Если данные уничтожены вследствие удаления разделов внешнего жёсткого диска, их можно восстановить вместе с разделами. И таким образом восстановить не только сами данные, но и былую разметку диска. Детальнее об этом в статье «Как восстановить удалённый раздел диска».
Как восстановить данные с повреждённого внешнего жёсткого диска
Нет доступа к внешнему жёсткому диску
Внешний жёсткий диск может определяться компьютером, но к нему может не быть доступа.
Одна из причин – разделам внешнего жёсткого диска в среде Windows не присвоена буква. Букву можно присвоить, если это возможно.
Другая причина – на внешнем диске нет разметки. Он не имеет разделов или вообще даже не инициализирован. В таком случае необходимо в первую очередь восстановить данные.
После этого можно инициализировать внешний диск, если он не инициализирован. В Windows это делается средствами системного управления дисками. Запустить его с помощью системного поиска или по отсылке из меню по клавишам по клавишам Win+X. Выберите на диске слева контекстное меню, пункт «Инициализировать диск».
Выберите стиль разделов — GPT или MBR.
Далее создайте на диске разделы.
Третья причина, почему нет доступа к внешнему жёсткому диску – его разделы форматированы в файловую систему, неподдерживаемую используемой операционной системой. Соответственно, данные с внешнего жёсткого диска можно получить в среде операционной системы, которая поддерживает файловую систему. Также можно установить в текущую операционную систему драйвер поддержки этой файловой системы.
Также извлечь данные можно с помощью программы RS Partition Recovery. Если файловая система разделов внешнего диска неизвестна, эта программа поможет узнать её. Windows, например, такой информации не предоставляет. И даже может не отображать такие разделы в проводнике из-за отсутствия их буквы диска.
В программе RS Partition Recovery чётко указывается файловая система разделов внешнего диска. Вне зависимости от её поддержки операционной системой.
Четвёртая причина, почему к внешнему диску нет доступа – его разделы значатся как RAW. Изначально RAW – это указание на повреждение файловой системы или её отсутствие. Но Windows может определять таким образом и разделы с неподдерживаемой файловой системой. В случае с RAW помогут только программа RS Partition Recovery.
Пятая причина проблем с доступом к внешнему жёсткому диску – системная или программная блокировка такого доступа. Это может быть:
- Работа антивируса;
- Родительского контроля;
- Каких-то сторонних программ;
- Ограничения, выставленные администратором с помощью локальной групповой политики Windows.
На случай, если доступ блокируют антивирус или сторонние программы, можно прекратить работу антивируса и всех сторонних программ. В крайнем случае выполнить чистую загрузку Windows – загрузку без автозапускаемых сторонних программ и служб.
Блокировать доступ к любым устройствам информации, в частности, подключаемым внешне, могут вирусы. Необходимо запустить антивирусное сканирование компьютера.
В случаях работы родительского контроля или ограничений администратором компьютера доступ к данным внешнего жёсткого диска можно получить в среде LiveDisk.
Внешний жёсткий диск не определяется компьютером
Логические проблемы, бэд-блоки или прочие признаки выхода из строя внешнего жёсткого диска могут не быть препятствием для эффективных программ по восстановлению данных. Но для любой такой программы важно, чтобы диск определялся операционной системой компьютера.
Возможно, сам внешний диск исправен или пригоден для извлечения с него данных, но есть проблемы с его подключением к компьютеру.
В среде Windows для начала необходимо обновить конфигурацию оборудования. Запускаем диспетчер устройств. Можно с помощью системного поиска, а можно по отсылке из меню по клавишам по клавишам Win+X. Нажимаем кнопку обновления конфигурации оборудования. Внешний жёсткий диск должен появиться в числе дисковых устройств.
Если не появился, можно предпринять следующее:
- Перезагрузить компьютер. Это решение для случаев, когда проблемы заключаются в текущем сеансе работы компьютера;
- Подключить внешний жёсткий диск к другому порту USB (или Thunderbolt, если их несколько). Другой порт USB должен быть на выходе материнки, т.е. на задней панели ПК, а не на передней панели. Подключение диска должно идти напрямую, не через переходники, удлинители или хабы;
- Обновить драйвер внешнего жёсткого диска. Это решение на случай сбойной работы драйверов USB-устройств;
- Выполнить антивирусную проверку компьютера. Работа вирусов может приводить к такой блокировке внешних устройств информации, что они могут даже не определяться операционной системой;
- Проверить внешний жёсткий диск на другом компьютере или в среде LiveDisk. Может быть так, что проблема кроется в операционной системе – некачественные кастомные сборки Windows, её инсайдерские сборки, баги после неудачных обновления или установки и т.п.
Внешний жёсткий диск повреждён
Если подключение диска не может быть восстановлено, вероятно, устройство вышло из строя. Помочь тут сможет только сервисный центр.
Если вы случайно удалили данные с внешнего жесткого диска, немедленно отмените все операции по передаче данных на него и извлеките его. Это снижает вероятность перезаписи удаленной информации.
Место на жестком диске, с которого были удалены данные, не перезаписывается сразу, а помечается как свободное. Только когда вы пишите на жесткий диск новые данные, удаленные файлы перезаписываются и больше не могут быть восстановлены.
Восстановление удаленных или потерянных данных с помощью Recuva
Если вы потеряли данные из-за случайного удаления или сбоя системы, вам поможет относительно простая программа Recuva. Она ищет данные, помеченные как удаленные, но не перезаписанные.
Установите программу Recuva на свой компьютер и подключите соответствующий жесткий диск. Откройте Recuva и выберите нужный диск. Программа выполнит поиск файлов, которые можно восстановить. Теперь кликните на файлы, чтобы восстановить их.
Альтернатива Recuva: Disk Drill
Программа Disk Drill восстанавливает случайно удаленные данные на устройствах с операционными системами Windows или Mac.
Программа Disk Drill справляется с большим количеством файловых систем. Кроме того, она может восстановить данные не только с жестких дисков, но и с SD-карт, USB-накопителей и тому подобного.
Откройте программу и выберите диск и тип сканирования. «Быстрое сканирование», естественно, работает быстро, но не сможет найти всё. «Глубокое сканирование» работает соответственно дольше, но зато ищет более тщательно.
Во время сканирования программа Disk Drill выводит список всех найденных файлов. Если данные, которые вы ищете, были найдены, вы можете отменить сканирование и восстановить их, кликнув на соответствующий флажок.
Единственный недостаток бесплатной версии: она может спасти только файлы размером до одного гигабайта. Для больших файлов вам понадобится платная версия Pro.
Хорошим вариантом в качестве компонента для внешнего хранилища файлов является вместительный 2,5 дюймовый жесткий диск Seagate на 2 Тбайта.
Жесткий диск поврежден физически — что вы можете сделать?
Если во время загрузки жесткий диск издает скрежет или треск, немедленно отключите его, чтобы предотвратить больший ущерб. В этом случае считывающее устройство, скорее всего, царапает жесткий диск, что может привести к необратимым повреждениям.
В таких случаях, если на жестком диске находятся важные данные, следует обратиться в сервисную службу, специалисты которой помогут вам восстановить данные.
Из следующей статьи вы узнаете, что делать, если Windows не распознает внешний жесткий диск.
Сбои в работе HDD могут возникнуть, если на диске появились плохо-читаемые сектора и бэд-блоки. Проверить диск на ошибки или законсервировать нечитамые блоки и восстановить работу диска можно с помощью бесплатной программы MHDD или Victotia.
На случай, если у вас вышел из строя внешний диск и восстановить его не удалось, рекомендуем присмотреть ему надежную замену, например протестированный нами ADATA HV300 SLIM.
Читайте также:
- Что делать, если компьютер не видит флешку или внешний HDD?=»content_internal_link»>
- Что делать, если внешний HDD не отображается в проводнике Windows?=»content_internal_link»>
Фото: компании-производители, Андрей Киреев
Снято на Xiaomi Mi 8
Как восстановить данные с внешнего жесткого диска? В этой статье будут представлены 5 практических методов, которые помогут вам быстро восстановить данные с внешнего жесткого диска.
Имея большой объем памяти, внешний жесткий диск может не только помочь вам передавать файлы, но и сохранить много личных данных, от ваших детских фотографий до выпускных церемоний и свадебных воспоминаний. Внешние жесткие диски — это наша цифровая память в современном мире.
Размещение всех ваших данных на одном внешнем жестком диске делает ваши данные уязвимыми. Это связано с тем, что в наши дни потеря данных на внешних дисках довольно распространена. Вот почему люди хотят знать, как восстановить данные с внешнего жесткого диска. Не волнуйтесь. В этой статье будут представлены 5 наиболее практичных методов восстановления данных с внешнего жесткого диска. Просто продолжайте читать!
Быстрый метод: установите программу для восстановления данных с внешнего жесткого диска
Потеря данных — серьезная проблема, а терять ценную личную информацию очень неприятно. Всегда есть один способ помочь вам решить проблемы: использовать лучшее программное обеспечение для восстановления данных, чтобы исправить это. А вот и iTop Data Recovery, самая надежная служба восстановления данных, которая работает в случае потери данных всех видов.
Что делает iTop Data Recovery выдающимся? Просто взгляните на следующие основные функции.
Восстановление данных с большинства внешних устройств
Являясь одним из самых профессиональных программ для восстановления, iTop Data Recovery может помочь вам восстановить удаленные данные с широкого спектра внешних устройств, включая FAT32, NTFS, HDD, SSD, USB, SD, CF и т.д., а также с внутренних жестких дисков на внешние устройства (например, карты памяти для фотоаппаратов). С помощью iTop Data Recovery ваши важные файлы и документы можно будет восстановить одним щелчком мыши.
Быстрое восстановление данных
Благодаря передовому и быстрому алгоритму сканирования, который на 120% быстрее среднего, iTop Data Recovery является наиболее эффективным решением для восстановления данных на рынке. Вы можете вернуть свои данные всего за несколько минут. Предлагая различные варианты сканирования, адаптированные к нескольким типам сценариев потери данных, программное обеспечение для восстановления данных позволяет быстро восстанавливать данные с внешнего жесткого диска без запуска полного сканирования системы.
Восстановление данных из любых ситуаций потери данных
iTop Data Recovery — это наиболее комплексный сервис, который может помочь вам восстановить данные практически во всех ситуациях, о которых вы только можете подумать, таких как случайное удаление, сбой/форматирование жестких дисков, заражение вирусами и файлы, поврежденные вредоносным ПО, и т. д. С iTop Data Recovery, вам не нужно будет искать в Google «восстановление данных с внешнего жесткого диска», потому что ваши важные файлы будут легко восстанавливаться.
Поддержка восстановления данных в нескольких форматах
Поддерживая более 1000 форматов, iTop Data Recovery позволяет восстанавливать данные без ограничений. Поддерживаются все основные форматы файлов, от ваших драгоценных семейных фотографий/видео до любимой музыки и важных проектных документов. С помощью iTop Recovery Software вы сможете восстанавливать данные не только с внешнего жесткого диска, но и в любом формате с любого устройства.
Высокая вероятность успеха
В то время как обычные инструменты восстановления данных, вероятно, могут помочь вам восстановить только несколько файлов, iTop Recovery Software может сделать гораздо больше. Благодаря успешному восстановлению данных в 95% у вас больше шансов вернуть почти все ваши файлы. Конечно, минимизация риска перезаписи увеличивает вероятность успеха. Просто не забудьте использовать iTop Data Recovery как можно скорее, когда вам нужно восстановить данные с внешнего жесткого диска.
Как восстановить данные с жесткого диска – 3 шага
Шаг 1. Бесплатно скачайте и установите iTop Data Recovery на Windows.
Шаг 2. Выберите место и форматы. Нажмите на кнопку «Сканировать», чтобы начать сканирование.

Другие 4 метода восстановления данных с внешнего жесткого диска
Хотя iTop Recovery Software считается самым простым решением для восстановления данных с внешнего жесткого диска, есть несколько методов, которые также могут помочь вам восстановить данные. Но имейте в виду, что каждый метод имеет свои ограничения, и некоторые из них могут быть немного сложными, если вы не разбираетесь в технологиях.
1. Попробуйте Корзину Windows
Если вы случайно удалили свои файлы, такие как изображения и видео, на внешних жестких дисках, вы можете попробовать восстановить их с помощью Корзины Windows. Корзина — это временное хранилище для удаленных данных. Здесь вы можете найти удаленные файлы и восстановить данные с внешних жестких дисков до того, как они будут удалены вручную или навсегда. Вот как восстановить данные с помощью корзины Windows.
Шаг 1. Откройте корзину Windows.
Шаг 2. Найдите и выберите файлы или папки, которые вы хотите восстановить.
Шаг 3. Щелкните правой кнопкой мыши файлы и выберите «Восстановить», чтобы восстановить данные с внешних жестких дисков.
Если ваши файлы были безвозвратно удалены, и вы не можете найти их в корзине (пустой), вы можете прибегнуть к специализированным инструментам, например, iTop Data Recovery, которые помогут вам восстановить удаленные файлы из корзины после очистки.
2. Используйте командную строку для восстановления данных
Командная строка, также известная как CMD, представляет собой интерпретатор командной строки, доступный в Windows. Вы можете восстановить данные с внешнего жесткого диска, давая компьютеру текстовые команды. Этот метод весьма полезен, когда речь идет о потере данных, вызванной вредоносными программами, когда файлы невидимы или недоступны.
Вот как вернуть файлы на внешние жесткие диски с помощью командной строки.
Шаг 1. Нажмите клавишу «Win + R», чтобы открыть окно командной строки.
Шаг 2. Введите «CMD» и нажмите «ОК».
Шаг 3. Введите команды: «ATTRIB -H -R -S /S /D X:*.*» и нажмите Enter.
3. Восстановление файлов с помощью истории файлов
История файлов — это полезная функция в Windows, которая может помочь вам восстановить файлы и данные с внешнего жесткого диска, особенно в случае потери данных из-за их несохранения, из-за отключения электроэнергии и сбоев системы. Но убедитесь, что у вас есть резервные копии файлов, предварительно включив функцию «История файлов».
Вот как восстановить файлы с помощью истории файлов в Windows.
Шаг 1. Перейдите в «Настройки» > «Обновление и безопасность» > «Резервное копирование», нажмите «Дополнительные параметры». Вы увидите обзор резервных копий, если эта функция включена.
Шаг 2. Прокрутите страницу вниз до конца и нажмите «Восстановить файлы из текущей резервной копии».
Шаг 3. Выберите файлы и папки, которые вы хотите восстановить, нажмите зеленую кнопку «Восстановить», чтобы восстановить файлы. Или нажмите на шестеренку в правом верхнем углу и выбрать «Восстановить в», чтобы восстановить файлы в нужное место.
4. Восстановите данные с помощью средства проверки системных файлов Windows.
Вы также можете использовать средство проверки системных файлов Windows (SFC), встроенный инструмент Windows, который поможет вам восстановить данные с внешнего жесткого диска. Этот метод полезен при потере данных из-за сбоев системы или атак вредоносных программ на ваши файлы. Как и в случае с командной строкой, этот метод выглядит немного сложным, поэтому вам понадобится внимательно следовать инструкциям.
Вот как восстановить данные с помощью средства проверки системных файлов Windows.
Шаг 1. Нажмите клавишу «Windows + S», введите «Командная строка» и выберите «Запуск от имени администратора».
Шаг 2. Введите команды «sfc /scannow» и нажмите «Enter».
Шаг 3. Оставьте окно командной строки открытым. Ваш компьютер будет сканировать все ваши защищенные файлы и заменять поврежденные файлы кэшированной копией.
Вы увидите «Защита ресурсов Windows не обнаружила нарушений целостности», если команда выполняется успешно. Если вы их не видите, просто перезагрузите компьютер в безопасном режиме и повторите попытку.
Вывод
Потеря данных на внешних дисках довольно распространена по разным причинам, что может быть неприятно в нашей повседневной жизни. В этой статье представлены 5 практических методов, которые помогут вам успешно восстановить данные с внешнего жесткого диска. Как видите, iTop Data Recovery — это самое простое универсальное решение, потому что оно может справиться с потерей данных всех видов, в то время как другие методы ограничены определенными сценариями. Хотите легко вернуть важные файлы? Попробуйте лучшее программное обеспечение для восстановления данных iTop Data Recovery, у вас наверняка будет больше шансов вернуть все свои данные!