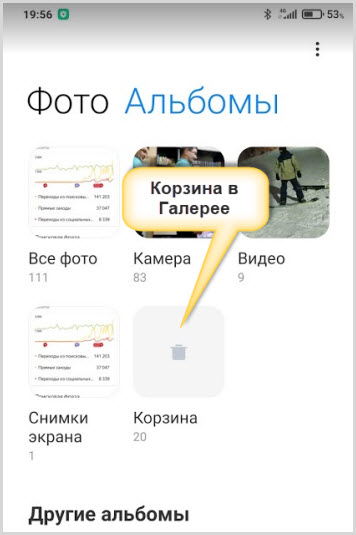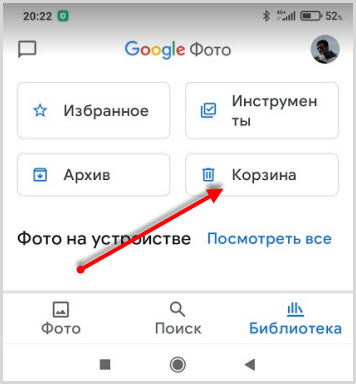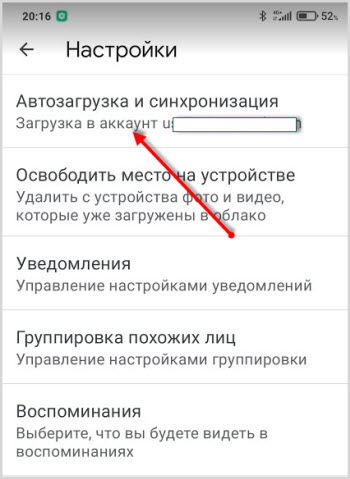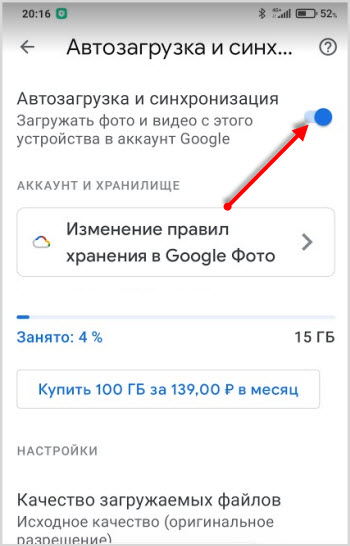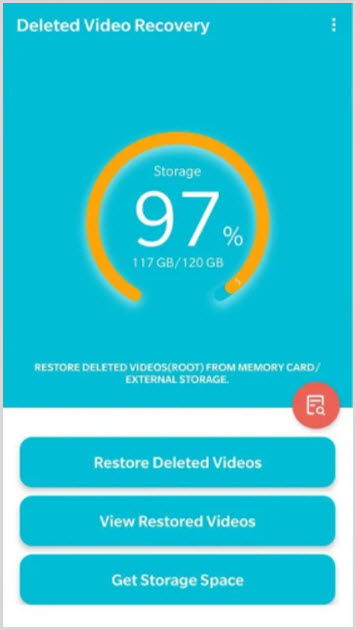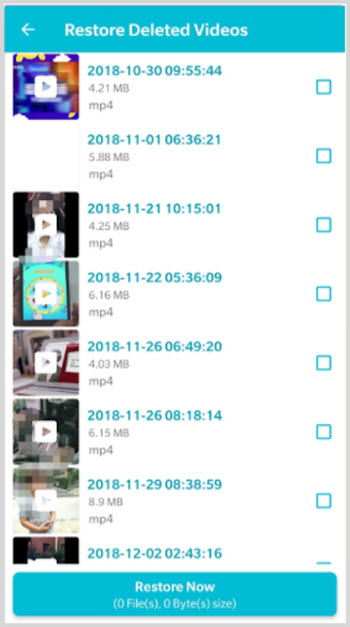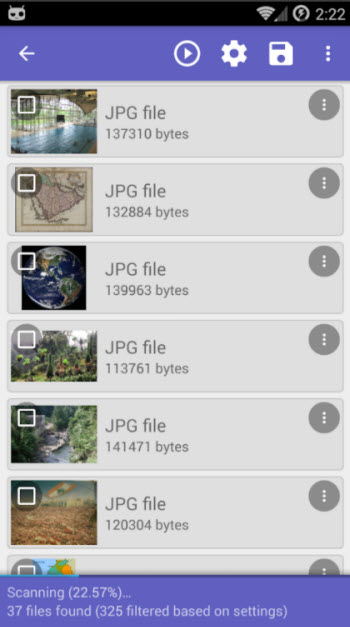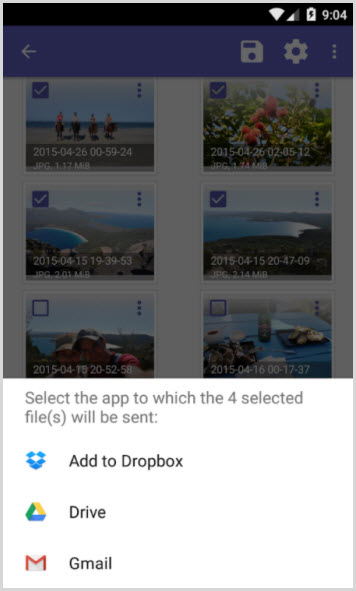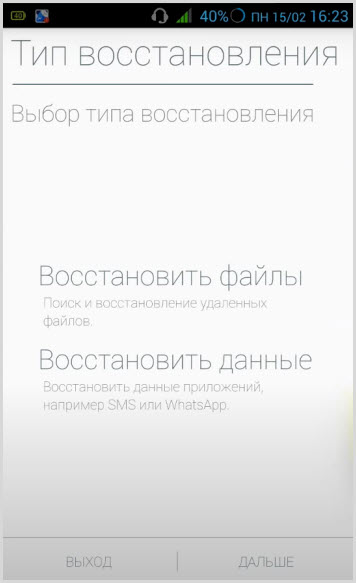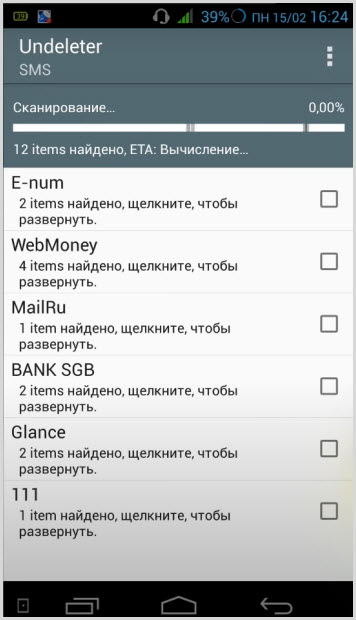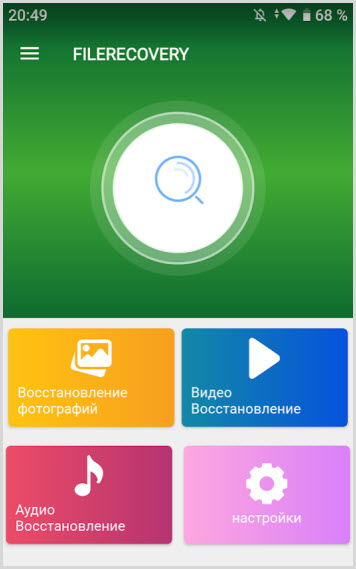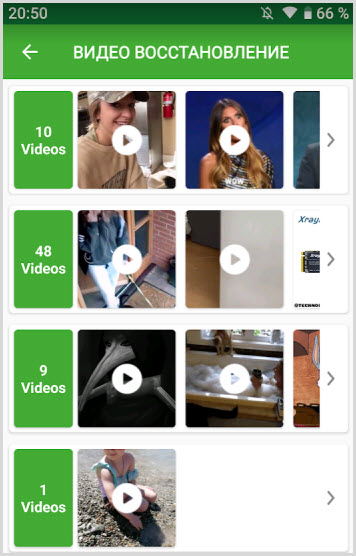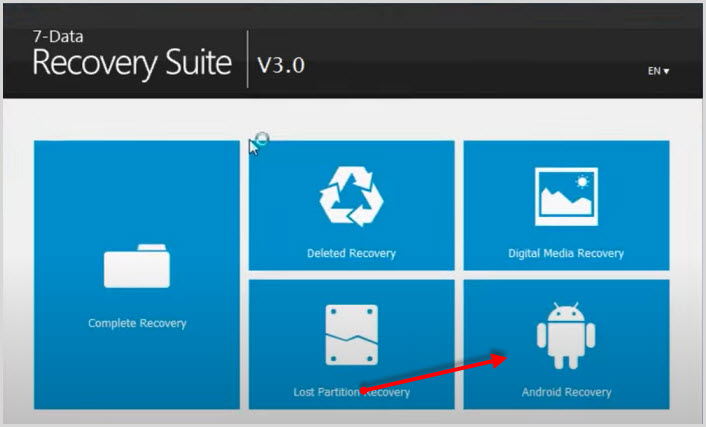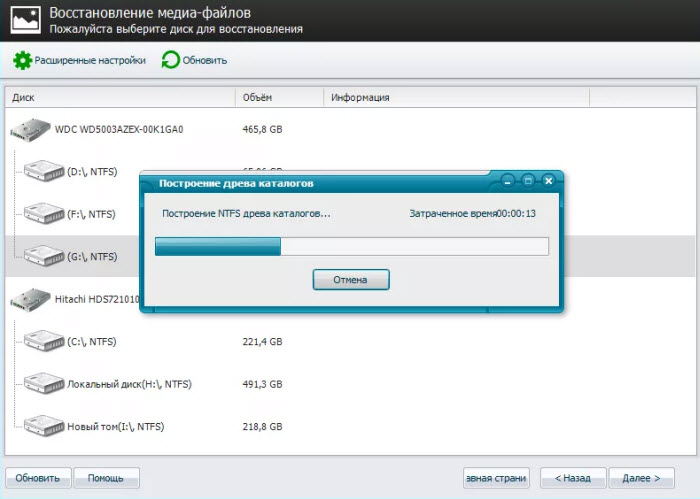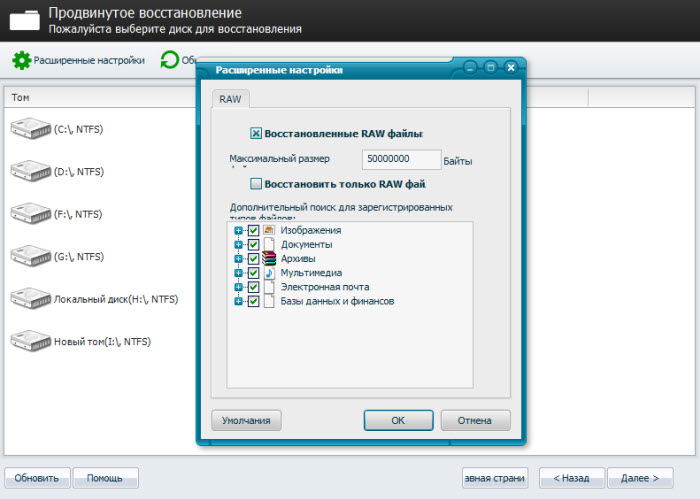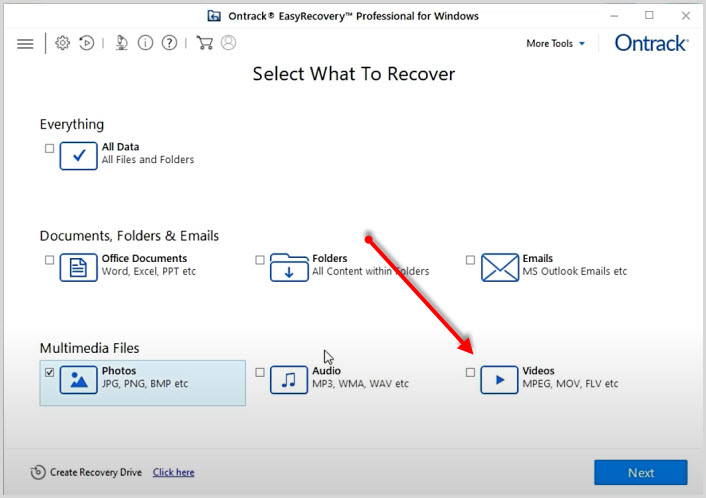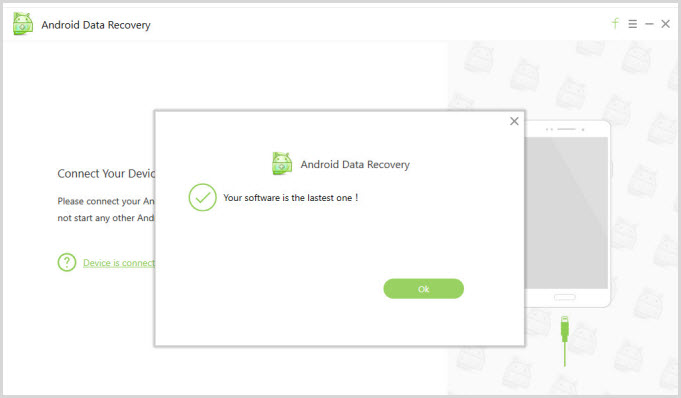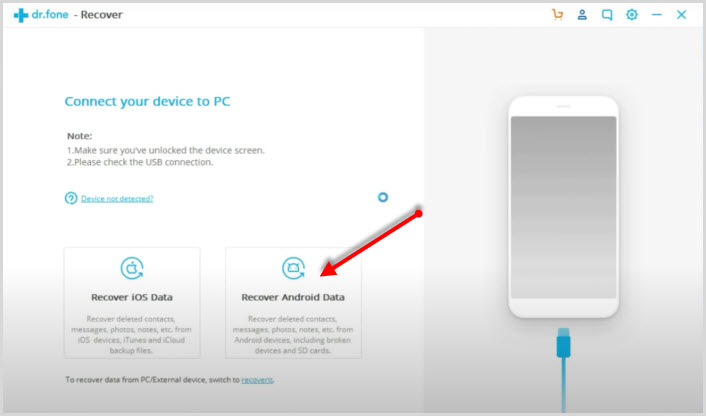Пользователи смартфонов используют его в качестве хранения личных данных: музыка, фотографии, видео, документы. В случае неосторожных действий или программного сбоя можно потерять ценные данные, включая медиафайлы. Возникает проблема: как восстановить удаленные видео на Андроиде, какие средства и способы помогут восстановить данные, что для этого нужно.
[toc]
Почему видео пропали с телефона
В случае потери данных пользователь должен задать себе вопрос: какие действия с устройством были в последнее время?. Постараться выяснить, что могло привести к данной ситуации.
Основные причинами удаления информации могут быть:
- Физическое и механическое воздействие на гаджет, в результате чего пострадает внутренние содержимое (падение смартфона, попадание влаги, высокая или очень низкая температура, другое). Все это неизбежно приведет к отказу “железа” и дальнейшей потере видео, картинок.
- Сбой программного обеспечения. Обычно это вызвано большой нагрузкой на систему при одновременном выполнении нескольких энергоемких задач, во время или после обновления операционной системы.
- Повреждение съемных носителей (флеш-памяти). Эти устройства позволяют расширить память телефона, но они непригодны для длительного хранения информации. Любой программный сбой может вывести SD-карту из строя, что соответственно приведет к утрате всей имеющейся на ней информации.
- Ручная очистка памяти телефона. Многие самостоятельно пытаются увеличить дисковое пространство за счет удаления ненужной информации. Неопытный пользователь, который не разбирается в структуре расположения файлов, по неосторожности сам удалить нужные файлы в месте с мусором.
- Автоматическая очистка сторонними приложениями. Нельзя слепо доверять очистку своего смартфона неизвестным приложениям. неправильно настроенная программа очистит все, включая полезные файлы.
Зная причину потери данных, их будет проще восстановить.
Все способы восстановления данных
В зависимости от причины удаления видео существует несколько способов восстановить данные:
- применение сторонних специализированных приложений
- восстановить удаленные данные с помощью компьютера
- обращение к облачному хранилищу
- использование средств встроенной оболочки телефона
Как восстановить удаленные видео средствами оболочки ОС
На персональных компьютерах по умолчанию присутствует “Корзина“. На смартфонах Андроид, корзина поставляется не на все устройства. Эта функция содержится непосредственно в предустановленной оболочке, к примеру, в MIUI, на телефонах Xiaomi.
Удаленные видео из “Галереи” попадает в корзину, где хранится бесплатно 30 дней. В течение этого времени файлы доступны для восстановления.
Если нет этой встроенной функции, “Корзину” можно установить, используя дополнительное приложение.
Подробнее в статье – Где расположена корзина на Андроиде.
Как восстановить удаленные видео из облачного хранилища
Система Андроид детище компании Гугл. Этот гигант является разработчиком других сервисов, Гугл Диск, Gmail, Фото, Ютуб, Гугл Док, Плэй Маркет, Календарь и другие. Фишка в том, что все они связаны между собой.
Система Андроид также привязана к остальным. Достаточно зарегистрировать аккаунт, с чего начинается использование системы Андроид на смартфонах.
Зарегистрировавшись, часть пользователей останавливается на этом, другая часть настраивает аккаунт глубже, синхронизируя его с остальными сервисами.
В случае утраты данных на смартфоне их можно достать из облака “Гугл Фото“, если аккаунт имеет синхронизацию.
В облачном хранилище имеется “Корзина“, где удаленные файлы хранятся 60 дней.
Настройка синхронизации
- В “Настройках” телефона перейти в раздел “Аккаунты“.
- В случае если учетная запись не отображается, необходимо зарегистрироваться.
- Перейти в приложение “Фото“, открыть “Настройки“.
- В разделе “Автозагрузка и синхронизация” активировать загрузку видео, фото.
Если данная функция была не включена, вернуть файлы не получится.
Как восстановить удаленные видео на Андроиде сторонними приложениями
Если предыдущие способы не помогли восстановить данные, стоит использовать специализированные приложения, которые выполнят данную функцию и помогут восстановить удаленные видео.
Для работы с некоторыми из них потребуются права суперпользователя (рут-права). они дают возможность глубже изменять стандартные настройки вплоть до установки другой прошивки.
Получение рут-прав на устройствах, находящихся на гарантии, приведет к ее потери. Не спешите использовать рут-права, пробуйте все способы восстановления удаленных видео без них.
Дело в том, что с недавних пор восстановить удаленные данные на Android стало сложной задачей, когда телефоны стали подключаться как медиаустройство, а не карта памяти Способы восстановления есть, но они достаточно сложны для начинающих пользователей. Поэтому пробуйте более простые.
Deleted Video Recovery – восстановить данные на Андроид
Для восстановления удаленных медиафайлов подойдет это приложение для Андроиде. Оно заточено только для работы с различными видео.
Для работы с программой рут права не требуются.
- После запуска приложения необходимо дать нужные разрешения.
- Нажать кнопку поиска, начнется сканирование.
- Нажимаете “Показать” удаленные данные, выбираете нужные.
- Жмите “Восстановить сейчас“.
Найденные удаленные видео будут располагаться в папке Deleted Video Recovery корневого каталога.
Приложение DiskDigger Pro на Андроиде
Это одно из простых приложений, которое может работать как с рут-правами, так и без них. Pro версия работает с реанимацией видео, фото, музыки и многих других файлов.
- Скачиваете, запускаете DiskDigger Pro из Плэй Маркет
- Используйте простой поиск без Root. Нажимаете кнопку “Начать” поиск.
- Приложение начнет сканировать внутреннюю память или SD накопитель. Одновременно можно отмечать удаленные файлы, которые нужно восстановить.
- Затем DiskDigger Pro предложит путь сохранения данных: облачные диски, внутренняя память устройства или на FTP – сервер.
Приложение Undeleter для Андроиде
Эта программа для root пользователей, позволяющая восстановить любые данные удаленные с внешних SD карт или внутренней памяти вашего устройства на Андроиде.
По эффективности приложение не уступает решением на базе вашего персонального компьютера, поддерживая более тысячи типов файлов. Оно пригодится вам если вы случайно удалили нужные медиафайлы или фотографии.
Без рут прав программа сканирует лишь данные из кэш приложения, но и среди них можно найти качественные файлы.
Установка root-прав процесс несложный, справится пользователь любого уровня.
- Запустили приложение Undeleter.
- Выбрали нужный путь восстановления. У приложения их два: восстановить файлы или данные приложений. В нашем случае это первое. Приложение начнет определение доступных носителей. Предложит выбрать: внутреннюю память или съемный носитель.
- Следующим шагом выбираете директорию расположения удаленных медиафайлов. Запустить сканирование журнала или глубокое сканирование. Найденные удаленные файлы будут разделены по разделам: видео, изображения, документы и другие.
Выбираете нужные удаленные файлы, жмете восстановить.
Приложение Video recovery deleted file для Андроид
Приложение создавалось для восстановления медиафайлов на Андроиде. Одна из лучших разработок компании Detective Studio. Приложение работает без рут прав, может восстановить любые медиафайлы. Достаточно сделать пару простых действий:
- Запускаете приложение, даете необходимые разрешения.
- Следующим шагом предлагается выбрать версию PRO или “Бесплатное использование“.
- Далее, выбор данных для восстановления: видео, фотографии или аудио. Жмете нужную кнопку.
- Video recovery начнет сканирование внутренней памяти телефона или съемного носителя и находить удаленные медиафайлы
- Последний этап – поиск нужного видео и его возврат в память устройства.
После сканирования в списке среди удаленных могут попадаться не удалённые видео. Это не баг, разработчики предупреждают об этом. Это нисколько не мешает выполнять ее основную функцию.
Отзывы пользователей в основной своей массе положительные, так как это приложение экономит время и возвращает удаленные медиафайлы.
Как восстановить удаленные видео на телефоне через компьютер
Следующий способ восстановления удаленных данных, видео и других файлов на телефоне – это реанимация данных при помощи компьютера. Для него создано много различных программ, которые глубоко просканируют память телефона и любого носителя, найдут практически все удаленные файлы, не исключая стертые данные.
Для реанимации файлов с использование компьютерных программ нужно подключить устройство на Андроиде к ПК с помощью кабеля USB.
Для синхронизации устройств на телефоне в режиме разработчика активировать функцию Отладка по USB.
7-Data Recovery
7-Data Recovery – это приложение, предназначено восстановить удаленные медиафайлы и других данные на телефонах Android. Его можно использовать для реанимации со съемных носителей, которые подключаются к телефонам.
Использование программы поможет избежать получения прав суперпользователя, в обычном режиме выполнит глубокую проверку, восстановит удаленные видео, фото, музыку и другие данные.
- Подключите телефон на Андроиде к компьютеру используя кабель USB.
- Запустите 7-Data Recovery, дождитесь синхронизации с телефоном.
- Выберете Андроид, раздел для сканирования
- Дождитесь окончания проверки, отметьте удаленные файлы.
- Жмете кнопку “Восстановить“.
Процесс сканирования может проходить длительное время, это зависит от объема памяти, количества файлов.
Recuva
Восстановить удаленные файлы видео, фото и другие с телефона Андроид, карты памяти или жесткого диска можно с помощью бесплатной программы Recuva. Многие говорят, что она платная, но это не так. Для индивидуального использования Recuva бесплатна.
Для скачивания предлагается две версии, полная с установкой, portable. Для разового использования лучше скачать второй вариант.
Перед работой использованием Recuva подключите телефон к компьютеру, запустите Recuva.
Удаленные видео лучше сохранять на другой носитель или папку, так не произойдет перезаписи.
Recuva может работать в двух режимах:
- быстрый режим восстановления
- глубокий режиме
Все дополнительные функции находятся в настройках.
Ontrack Easy
Мощным инструментом для восстановления давно удаленных видео, музыки, картинок и других файлов на Андроиде послужит программа “Ontrack Easy“. Приложение глубоко сканирует память устройства, а значит можно вытащить любые файлы.
- Для работы программы с памятью телефона на Андроиде, необходимо подключить его к компьютеру.
- Запустить Ontrack Easy, выбрать носитель, где расположены удаленные видео. В нашем случае это память телефона.
- Запустить поиск потерянных файлов.
- После поиска отметить удаленные видео и “Сохранить“.
Ontrack Easy платная, но выполнит поставленную задачу по восстановлению на отлично.
Android Data Recovery
Вернуть удаленные видео с первоначальным качеством на телефонах Андроид может программа FonePaw Android Data Recovery. Она поможет вернуть видео, фото, аудио и другие файлы не только с внутренней памяти телефонов на Андроиде , но и внешних носителей SD-карт.
Дополнительной функцией является возможность сделать резервные копирование с последующим восстановлением.
Восстановить удаленные видео, другие старые файлы можно аналогично предыдущим программам.
Интерфейс интуитивно понятный, с которым легко разобраться и сделать все по шагам.
DR.Fone
Программа DR.Fone представляет собой комбайн для устройств на системах Android, Ios и имеет различные функции.
Главной задачей DR.Fone является, восстановить удаленные данные, но при этом остальные возможности также очень интересны.
При первом подключении необходимо активировать режим разработчика. Программа подскажет шаги активации в зависимости от вашего устройства на Андроиде.
После удачного подключения устройства становятся доступны три варианта:
– восстановить удаленные данные с телефона Андроид
– восстановить удаленные данные с карты памяти
– восстанавливает медиафайлы со сломанного телефона Андроид (например, вы уронили его и экран не включается)
Таким образом, можно восстановить данные и перенести их на новое устройство.
Выбираете тип данных, которые нужно восстановить. Это могут быть видео, контакты, сообщения, журнал звонков, фото, аудио, документы, а также сообщения и вложения мессенджера.
Переходите к восстановлению, где программа начнет сканирование памяти.
Найденные видео, документы, фото готовы к восстановлению. Выбираете нужные, жмете Восстановить.
Как не допустить потерю данных в будущем
Пользователи смартфонов должны знать, что удаленные видео, вернуть будет довольно сложно, а в некоторых случаях невозможно. На камеру телефона сейчас снимают не только любительские сценки, но и главные события своей жизни. Потеря этих файлов может вызвать сильную депрессию.
Избежать потерю данных даже случайным образом помогут несколько простых действий:
- Синхронизируйте свой аккаунт Гугл в телефоне на Андроиде с облачным хранилищем Гугл Фото или другими облачными дисками.
- Установите приложение, выполняющее роль корзины, где будут храниться удаленные видео, музыка, фото и другие файлы.
- Делайте резервные копии видео, фотографий и переносите их на ПК или другой носитель информации.
- В случае потери, видео, фото постарайтесь восстановить как можно быстрее.
Выполнив хотя бы одну из этих рекомендаций, вы уже обезопасите себя от потери информации.
Проблемы и способы их решения
Частая ситуация, когда найденные удаленные video для восстановления бывают поврежденными. Это происходит, когда данные затираются другим, более поздними и после восстановления удаленные видео не проигрывается.
Для таких случаев некоторые программы имеют функцию ремонта поврежденных данных. Не всегда это работает на 100%, так как повреждения могут быть незначительные и серьезные. Но пренебрегать этим способом не стоит, вдруг повезет.
Одной из таких программ является Video Repair Tool.
Для проигрывания поврежденных видео подойдет VLC Player.
Удаленные видео не получится восстановить после процедуры Hard Reset – возврат к заводским настройкам телефона Андроид.
Во всех остальных случаях вернуть данные получится, используя один из выше показанных способов.
Восстановление видео, фото на Самсунг, Хонор, Хуавей
Если вы случайно удалили какие-то важные фото/видео/контакты или другие файлы, когда пытаетесь освободить место в своем телефоне, не нужно паниковать. Здесь мы собрали несколько надежных способов, которые помогут вам вернуть удаленные фото/видео/контакты/файлы с устройств Android, независимо от того, создали вы резервные копии файлов или нет. Итак, давайте узнаем, как вернуть удаленные фото/видео/контакты/файлы с телефона Android.
- Часть 1: Как вернуть удаленные фото/видео/контакты/файлы на телефоне Android из резервной копии
- Часть 2: Как вернуть удаленные фото/видео/контакты/файлы на Андроид через ПО (без резервной копии)
- 2.1: Вернуть удаленные фото/видео/контакты/файлы через Tenorshare UltData for Android(без root)
- 2.2: Вернуть удаленные фото/видео/контакты/файлы через GT Recovery
- 2.3: Вернуть удаленные фото/видео/контакты/файлы через Recuva
- 2.4: Вернуть удаленные фото/видео/контакты/файлы через DiskDigger
Часть 1: Как вернуть удаленные фото/видео/контакты/файлы на телефоне Android из резервной копии
Теперь практически у каждого смартфона есть функция резервного копирования. Если вы делали резервную копию ранее, то вы можете напрямую вернуть удаленные фото/видео/контакты/файлы из резервной копии телефона Андроид. Если вы установите Google на свой телефон и включите функцию автоматического резервного копирования, ваши данные будут автоматически сохранены в облаке Google, а резервная копия будет автоматически восстановлена из облака Google при переустановке программы. Но обратите внимание на то, что удаленные фотографии/видео/контакты/файлы хранятся в корзине до 60 дней.
Вы также можете вернуть удаленные фотографии с Google Фото. Ознакомьтесь с нижеследующей инструкцией как вернуть удалённые фотографии:
- Шаг 1. Запустите приложение Google Фото на своём телефоне.
-
Шаг 2. Затем войдите в «Меню» и затем в «Корзина».
- Шаг 3. Далее выберите фотографии, которые вы хотите восстановить и нажмите на функцию «Восстановить».
Часть 2: Как вернуть удаленные фото/видео/контакты/файлы на Андроид через ПО (без резервной копии)
Вы не делали резервные копии на своем телефоне Android, а что делать? Как вернуть удаленные фото/видео/контакты/файлы на телефоне Андроид? Есть 4 специальны программы помогут вам.
2.1: Вернуть удаленные фото/видео/контакты/файлы через Tenorshare UltData for Android(без root)
Случайная потеря всех важных данных — это не что иное, как худший кошмар, особенно когда данные связаны с вашей работой или учебой, и у вас никогда не было резервной копии этих файлов. Если вы были в такой сложной ситуации, не волнуйтесь! У нас есть профессиональное решение для этой серьезной потери данных. Tenorshare UltData for Android — это надежный инструмент для восстановления данных Android, который поможет вам вернуть удаленные данные в несколько кликов. Все, что вам нужно сделать, это установить программу на свой компьютер и выбрать файлы, которые вы хотите вернуть, тогда вы увидите, как происходит волшебство! Сначала давайте познакомимся с её удивительными функциями.
- Восстановить потерянные/удаленные данные Android, включая фотографии, видео, сообщения, контакты, документы и т. д.
- Восстановить удаленные сообщения WhatsApp без резервного копирования.
- Скачать и просмотреть резервную копию WhatsApp с Google Диска.
- Совместим со всеми телефонами и планшетами Android, включая Samsung, LG, Huawei, Motorola, Sony, Xiaomi и т. д.
- Простое решение, высокая скорость восстановления.
Вот как можно вернуть удаленные фото?видео/контакты/файлы с телефона Android с помощью Tenorshare UltData for Android.
- Скачайте и установите программу Tenorshare UltData for Android на компьютер.
- Подключите смартфон к компьютеру с помощью OEM-кабеля USB.
-
Затем запустите программу и в главном меню выберите опцию «Восстановить потерянные данные».
-
После этого на Android-устройстве необходимо включить отладку по USB по инструкциям.
- Теперь на вашем экране смартфона появится уведомление. Нажмите «ОК», чтобы разрешить авторизацию на Android-устройстве. Если уведомление не появилось, то нажмите «Показать еще раз».
-
Затем выберите «фото и видео» для восстановления и нажмите «Начать».
- Потом программа запустит сканирование файлов на вашем устройстве.
-
После этого программа отобразит все данные с вашего устройства, включая удаленные. Вы можете их также предварительно посмотреть.
- Далее выберите удаленные фото/видео/контакты/файлы, которые необходимо восстановить и нажмите внизу на кнопку «Восстановить». После этого программа запустит восстановление и ваши днные восстановятся на ПК.
2.2: Вернуть удаленные фото/видео/контакты/файлы через GT Recovery
GT Recovery – это программа, позволяющая восстанавливать удаленные фото, смс, контакты и другие на устройстве Android. Данное приложение может функционировать только с root правами.
-
Скачайте программу через Google Play Market и установите на телефон Android.
- Затем запускайте программу и выбирайте необходимый тип файла для восстановления.
- Выберите диск, который необходимо просканировать. В данном случае имеется ввиду сканирование файлов во внутренней памяти устройства или на sd-карте.
- Далее программа запросит предоставить root-права, то есть предоставить права суперпользователя. Нажимаем «Предоставить».
- Запустится сканирование файлов для восстановления, которое займет некоторое время в зависимости от размера файлов.
- Затем появится уведомление о том, что сканирование завершено. Нажмите «ОК».
- Потом у вас появится список файлов для восстановления. Выберите их и отметьте место куда их нужно сохранить.
- Нажмите «ОК» и дождитесь завершения сохранения.
Готово. Благодаря программе мы решили вопрос как вернуть фотографии/видео/номер телефона которые удалил на телефоне.
2.3: Вернуть удаленные фото/видео/контакты/файлы через Recuva
Recuva – это другая программа для восстановления удаленных фотографии, видео, музыку и другие типы файлов с внешних жестких дисков, USB-накопителей и т.д. Следуйте инструкции, чтобы вернуть фото/видео/контакты/файлы на андроид:
- Скачайте программу Recuva на ПК/Mac и установите ее.
-
Затем выберите тип файла, который вы хотите восстановить и его местоположение.
- Программа Recuva запустит сканирование удаленных файлов на жестком диске.(Примечание: Для сканирования и обнаружения удаленных фото и видео необходимо выбрать опцию «Полное сканирование».)
- После этого отобразится результат сканирования в виде списков файлов.
- Выберите необходимый файл для восстановления и нажмите внизу на кнопку «Восстановить».
Теперь с помощью этой программы вы знаете, как вернуть удаленные фото/видео/контакты/файлы.
2.4: Вернуть удаленные фото/видео/контакты/файлы через DiskDigger
Это приложение могло сканировать абсолютно все свободное пространство, включая системную память, и искать не только фото, но необходимо получить Root-права.
- Скачайте с Google Play Market приложение DiskDigger и установите на устройство Android;
- Затем запустите программу и нажмите «Начать простой поиск изображений» без требования root прав или выберите «Полное сканирование» требуется root- права. DiskDigger запустит сканирование Android-устройства;
- На экране телефона отобразятся удаленные фотографии и видео. Отметьте галочкой те, которые необходимо восстановить и выберите функцию «Восстановление».
-
Далее после того, как программа восстановила удаленные фотографии и видео, Вам будет предложено несколько мест на выбор, куда можно сохранить фотографии и видео, либо в облачные сервисы хранения файлов.
Заключение
Сейчас вы уже знали, как вернуть удаленные фото/видео/номера телефонов/файлы на телефоне Андроид с или без резервной копии. Сторонние утилиты многие, но мы ещё рекомендуем программу Tenorshare UltData for Android. Это отличный инструмент для восстановления удаленных контактов, сообщений, видео, фотографий, аудио, документов и т.д. Скачайте и установите бесплатно программу на свой компьютер и программа восстановит удаленные файлы за считанные секунды без root-прав.
Присоединяйтесь к обсуждению и поделитесь своим голосом здесь

Почти каждый пользователь компьютера хоть раз хватался за голову и сожалел, что удалил нужный файл или документ с диска (ну или случайно своими действиями отформатировал накопитель, например).
Но во многих случаях можно частично или даже полностью восстановить информацию — главное все правильно сделать, так сказать, без суеты и спешки! 👌
Для восстановления данных нужны специальные утилиты и программы. Таких сейчас очень много, и большинство из них — стоят достаточно дорого (причем, заплатив за софт — неизвестно, оправдает ли он себя, сможет ли помочь восстановить данные).
Поэтому, в этой статье приведу лучшие бесплатные программы, которые помогут просканировать ваш диск, и найдут файлы, которые можно восстановить (даже после удаления их из корзины или форматирования диска).
*
👉 Для справки: наверное, замечали, что копирование файла идет долго — а его удаление за пару секунд! Дело в том, что после того, как вы удаляете файл и очищаете корзину — он никуда физически с диска не пропадает.
Просто файловая система исключает определенные участки диска — считает, что на них теперь нет удаленного файла, они свободны, и на них можно записать любую другую информацию.
Поэтому, чем меньше с диском работали после удаления файла — тем выше вероятность с него восстановить информацию (т.к. вероятность, что будет что-то записано на те же участки диска, минимальна!).
*
👉 Пару важных правил:
- как только заметили пропажу файла — старайтесь не использовать этот диск/флешку. Лучше вообще его отключить от ПК (тем более не соглашаться на его форматирование, исправление ошибок и пр., что порекомендует Windows).
- не восстанавливайте данные на тот же носитель, который вы сканировали: т.е. если вы пытаетесь восстановить фотографии с флешки — восстанавливайте их на диск!
Дело в том, что копирование новой информации на носитель, с которого вы восстанавливаете файлы — может затереть остатки информации, которую вы восстанавливаете (сумбурно написал, но, думаю, смысл понятен 👌).
- если одна из программ не смогла ничего найти и восстановить — не отчаивайтесь, попробуйте другую (а лучше 3-4)!
*
Содержание статьи
- 1 10-ка лучших программ для восстановления файлов
- 1.1 R.Saver
- 1.2 Recuva
- 1.3 DMDE
- 1.4 Glary Undelete
- 1.5 Disk Drill (Pandora Recovery)
- 1.6 Transcend RecoveRx
- 1.7 MiniTool Power Data Recovery
- 1.8 Wise Data Recovery
- 1.9 CD Recovery Toolbox
- 1.10 Undelete 360
→ Задать вопрос | дополнить
10-ка лучших программ для восстановления файлов
R.Saver
Сайт разработчика: http://rlab.ru/tools/rsaver.html
👉 В помощь! Инструкция по восстановлению файлов с помощью R.Saver
Несколько вариантов восстановления // R.Saver // пример работы
Очень простая программа для восстановления файлов с различных носителей (жестких дисков, флешек, внешних накопителей и пр.). Поддерживает самые разные файловые системы: NTFS, FAT и ExFAT.
В ее основу положены алгоритмы профессиональных версий программы UFS Explorer. Кстати, программа R.saver бесплатна только при не коммерческом использовании в следующих странах: Украина, Россия, Беларусь (и ряде других).
Основные достоинства:
- возможность восстановления данных после: форматирования, сбоя файловой системы, удаления;
- профессиональный алгоритмы по сканированию и восстановлению файлов;
- хорошее сообщество и поддержка на официальном сайте (вовремя заданный вопрос — иногда дорогого стоит!);
- есть поддержка автоматической сборки RAID-массива (при условии подключения всех устройств);
- поддержка множества файловых систем разных ОС: ExFAT, FAT/FAT32, NTFS, Ext2, Ext3, Ext4, ReiserFS, JFS, XFS, UFS/UFS2, Adaptec UFS, Open ZFS и др.;
- простой и удобный интерфейс в стиле минимализма;
- поддержка русского языка.
*
Recuva
Официальный сайт: https://www.piriform.com/recuva
👉 В помощь! Как работать с Recuva — инструкция по шагам
Поиск удаленных картинок на диске — Recuva
Это, наверное, одна из лучших бесплатных утилит для восстановления файлов! Несмотря на относительно небольшой размер, утилита очень эффективна при восстановлении данных, которые случайно были удалены с жесткого диска или флешки.
Программа разработана с тем учетом, что ей будут пользоваться начинающие пользователи, поэтому пользоваться ей очень легко и просто — в ее арсенале есть пошаговый мастер, который поможет вам задать все необходимые настройки.
Алгоритм работы с программой довольно прост: после задания параметров и выбора диска, она сканирует его, и выдает вам все файлы, которые можно восстановить. Кстати, если речь идет о картинках или фото — то их вообще можно просмотреть, прежде чем восстанавливать (пример на скрине выше).
Также можно будет узнать название файла, где он был раньше сохранен, его текущее состояние (программа помечает файлы разным цветом: зеленое — отличное (высока вероятность нормального восстановления), желтое — среднее, красное — плохое (восстановление маловероятно)).
Вам останется только пометить флажками, что нужно, и приступить к восстановлению.
Основные достоинства:
- есть пошаговый мастер для неподготовленных пользователей;
- 2 режима сканирования диска (простой и расширенный. Расширенный занимает больше времени, но позволяет найти большее количество удаленных файлов);
- восстановление не только случайно-удаленных данных, но и возможность работы после неудачного форматирования диска, поиск не сохраненных документов, сообщений почтового ящика и многое другое;
- удобная сортировка файлов (имя, путь, размер, состояние и пр.);
- возможность безвозвратного удаления файлов;
- утилита бесплатная и поддерживает русский язык;
- совместима со всеми версиями Windows: XP/Vista/7/8/10.
*
DMDE
👉 Официальный сайт (страничка для загрузки): https://dmde.ru/download.html
👉 Инструкции: 1. как восстановить файлы с дика RAW без долгого сканирования; 2. пример восстановления удаленного раздела диска.
DMDE — найдено несколько старых разметок на диске // пример работы
DMDE — небольшая утилита для редактирования и восстановления информации с HDD / SSD / USB-накопителей. Хочу сразу же выделить ее алгоритмы — в ряде случаев DMDE может помочь восстановить данные, когда др. утилиты бессильны.
Кроме этого, в программе реализована функция быстрого сканирования (и это я не для «красного словца…» упомянул). Я не раз восстанавливал разметку диска (с помощью DMDE) буквально за 2-3 мин.!
Основные достоинства:
- бесплатной версии хватает для большинства домашних задач;
- уникальные алгоритмы (в большинстве случаев не требуются многочасовые сканирования!);
- поддержка всех популярных файловых систем: NTFS/NTFS5, FAT12/16, FAT32, exFAT, Ext2/3/4, HFS+/HFSX, ReFS, APFS (Windows, Linux, macOS, DOS!);
- реконструкция структуры директорий (а не простой поиск файлов…);
- конструктор RAID (RAID-0, RAID-1, RAID-4, RAID-5, RAID-6);
- программа не требует установки, работает сразу же после запуска.
*
Glary Undelete
Официальный сайт: https://www.glarysoft.com/
Glary Undelete — процесс сканирования диска
Эта утилита входит в комплекс программ от Glary Soft (который не лишним было бы иметь на ПК каждому пользователю — ведь там всё самое необходимое: оптимизация и тонкая настройка Windows, работа с дисками, файлами, реестром и многое другое).
Что касается непосредственно самой Glary Undelete — то представляет она из себя бесплатную и вполне качественную утилиту для восстановления удаленной информации. Поддерживает утилита все самые популярные файловые системы: FAT, NTFS, NTFS + EFS. Позволяет восстанавливать, в том числе, сжатые и зашифрованные файлы в файловой системе NTFS.
Имеются фильтры по имени, дате, размеру, возможности восстановления (очень удобно, когда вы нашли тысячи файлов на диске, а отобрать нужно только что-то конкретное).
Интерфейс очень простой: слева отображаются накопители, папки и пр., справа — файлы. В верхней части программы: фильтры и поисковая строка. Поддерживаются все современные системы Windows 7/8/10.
*
Disk Drill (Pandora Recovery)
Сайт: https://www.cleverfiles.com/ru/disk-drill-windows.html
Pandora Recovery — https://www.pandorarecovery.com/ (стала Disk Drill)
Примечание: бесплатное восстановление данных до 500 МБ!
Disk Drill — главное окно программы
Disk Drill — это бесплатная программа для восстановления удаленных файлов (поддерживает восстановление картинок, фото, документов, музыку, и прочее). Программа может работать практически с любым носителем: карты-памяти, флешки, жесткие диски, внешние диски, iPod, и пр.
Приложение может восстановить данные не только после удаления их из корзины, но и после форматирования диска, изменения разделов, вирусного заражения, сбоя файловой системы.
Основные достоинства:
- 2 вида сканирования: быстрое и глубокое;
- уникальные алгоритмы восстановления данных;
- возможность включения алгоритма защиты данных (можно восстановить любые удаленные данные за несколько кликов мышкой);
- можно восстанавливать утерянные файлы на системных дисках и внешних устройствах, картах памяти, USB-флешках, ноутбуках и др. устройствах;
- поддержка множества файловых систем: NTFS, FAT32, EXT, HFS+ и др.;
- простой интуитивно понятный интерфейс, выполненный в стиле минимализм;
- программа поддерживает Windows XP, Vista, 7, 8, 10 (32/64 bits).
*
Transcend RecoveRx
Официальный сайт: https://ru.transcend-info.com/Support/Software-4/
Transcend RecoveRx — главное окно
Практичная и очень удобная программы для восстановления любых документов и файлов после случайного удаления (в том числе и после форматирования жесткого диска). Transcend RecoveRx умеет работать с разными типами накопителей и разными файловыми системами (HDD, SSD, USB-флешки, карты памяти и т.д.).
Отдельно можно отметить интерфейс: выполнено все просто, последовательно, нет никаких трудно-настраиваемых параметров. Имеется в наличие пошаговый мастер, который поможет восстановить данные даже совсем не опытному пользователю.
Основные достоинства:
- достаточно мощный алгоритм по сканированию и восстановлению удаленных файлов;
- ориентирована на начинающих пользователей: есть пошаговый мастер восстановления;
- есть функция защиты данных карт памяти SD и CompactFlash;
- можно искать файлы по определенному типу: фото, документы, аудио- и видеофайлы;
- поддерживаются все основные типы накопителей: карты памяти, MP3-плееры, USB-флешки, жесткие диски (HDD) и SSD-диски;
- работает во всех современных версиях Windows.
*
MiniTool Power Data Recovery
Сайт разработчиков: https://www.powerdatarecovery.com/
Примечание: в бесплатной версии программы есть лимит (1024 МБ) на сохранение восстановленной информации.
MiniTool Power Data Recovery — главное окно
Power Data Recovery — очень мощная и эффективная программа, способная восстановить информацию с накопителей даже в самых плачевных случаях (когда другие утилиты «отказываются» это делать).
К таким случаям можно отнести: вирусные атаки, форматирование носителя, применение программы FDISK, повреждение загрузочного сектора MBR, проблемы при создании разделов (и работе с ними), неправильного выключения ПК (например, при скачках электричества) и пр.
Основные достоинства:
- очень мощные алгоритмы позволяют восстанавливать файлы, когда другие утилиты бессильны;
- удобный список отображения восстанавливаемых файлов;
- поддержка всех популярных файловых систем: FAT 12/16/32, NTFS (в том числе NTFS5) и др.;
- поддержка RAID-массивов;
- есть в наличие виртуальный помощник (для начинающих пользователей);
- поддержка разных типов накопителей: HDD-диски, SSD-диски, карты памяти, флешки и др.;
- работает со всеми популярными ОС Windows: 7/8/10.
Из недостатков выделил бы самый главный — нет официальной поддержки русского языка (надеюсь, что только пока 👌).
*
Wise Data Recovery
Официальный сайт: http://www.wisecleaner.com/
Wise Data Recovery — окно сканирования: представлены найденные файлы
Wise Data Recovery — бесплатная программа для восстановления удаленных фотографий, документов, видео, музыки, сообщений почты. Программа видит не только локальные жесткий дики, но и все подключенные внешние диски, флешки, карты памяти и пр. устройства.
В программе есть специальная функция, позволяющая оценить шансы на возможность восстановления определенного файла: напротив каждого будет гореть специальная индикация (зеленый, желтый, красный). Наиболее вероятное успешное восстановление у файлов зеленого цвета…
Основные возможности:
- быстрое сканирования любых накопителей, подключенных к системе;
- удобный и простой интерфейс;
- компактный размер — всего несколько МБ;
- поддержка ОС Windows 10, 8.1, 8, 7, Vista, XP;
- поддержка русского языка.
*
CD Recovery Toolbox
Сайт: https://recoverytoolbox.com/cd.html
CD Recovery Toolbox — главное окно
CD Recovery Toolbox — эта утилита предназначена для восстановления данных с CD/DVD-дисков (поддерживаются самые разные типы: CD, DVD, HD-DVD, Blu-Ray и пр.).
Программа сканирует и находит файлы различных форматов: музыка, фильмы, картинки, фото, документы. В процессе сканирования, программа применяет несколько алгоритмов, что в разы повышает ее эффективность!
В общем-то, достаточна незаменимая утилита при работе с CD-дисками.
Основные возможности:
- несколько алгоритмов для сканирования и обнаружения файлов;
- после работы — программа предоставляет подробный отчет;
- может восстанавливать файлы, размер которых превышает 4 ГБ;
- детальные настройки по тому, куда сохранять восстанавливаемые файлы, что сохранять, а что нет, отображаются подробные сведения о файлах;
- работает в Windows 7/8/10.
*
Undelete 360
Сайт разработчиков: http://www.undelete360.com/
Превью восстанавливаемого файла в Undelete 360
Undelete 360 — весьма неплохая программа для восстановления удаленной информации с различных накопителей (поддерживаются: жесткий диск, флешка, карта памяти, цифровая камера и др.).
Программа напрямую работает с накопителем (минуя ОС Windows), позволяя найти и восстановить файлы в случае самых разных проблем: начиная от простого не аккуратного удаления файла, и заканчивая форматированием и вирусной атакой.
Что еще подкупает в этой утилите: она может фильтровать найденные файлы по их типу и по папке, из которой они были удалены. Есть предварительный просмотр файла, что очень актуально для фото и картинок.
Undelete 360 поддерживает и работает с файлами следующих типов:
- документы: DOC, XLS, RTF, PDF, PPT, MDB, HTML, CSV, TXT, PAS, CPP, EML;
- аудио- и видеофайлы: AVI, MP3, WAV, WMA, MPG, MOV, ASF и др.;
- фото и картинки: JPEG, JPG, PNG, BMP, GIF, TIF, TGA, EML, RAW, и др.
*
Дополнения по теме приветствуются…
Удачи!
👋
Первая публикация: 01.12.2017
Корректировка: 13.05.2021


Полезный софт:
-
- Видео-Монтаж
Отличное ПО для создания своих первых видеороликов (все действия идут по шагам!).
Видео сделает даже новичок!
-
- Ускоритель компьютера
Программа для очистки Windows от «мусора» (удаляет временные файлы, ускоряет систему, оптимизирует реестр).
Как восстановить удаленный фильм?
3 ноября 2014 г.
Просмотров: 1079
Современные жесткие диски работают таким образом, что большинство удаленных файлов можно достаточно быстро восстановить. Естественно, существуют определенные типы файлов, которые плохо поддаются этому процессу.
Вам понадобится
- — Easy Recovery.
Инструкция
Оцените статью!
Значительную часть объема жесткого диска компьютера среднестатистического пользователя занимают видеофайлы. Это может быть что угодно: полюбившиеся фильмы, сериалы и телепередачи, ролики со свадьбами и днями рождения, мастер-классы и музыкальные клипы. Запись происходящего на экране в файл поможет показать коллегам особенности работы в новой программе складского учета или продемонстрировать на YouTube прохождение уровня в сложной компьютерной игрушке.
К сожалению, видео иногда теряется. Не так обидно, если случайно удален или поврежден фильм, который несложно скачать из сети. Если же речь идет о кадрах, существующих в единственном экземпляре, придется выяснять, как восстановить удаленное видео.
Часть 1. Потеря и восстановление видео
Почему видео сохраняют на ПК:
- Бесплатные пакеты облачных сервисов недостаточны для хранения большой коллекции видео.
- Матрицы, «флешки» и карты памяти уступают по объему HDD/SSD.
- Оптические диски царапаются и ломаются, накопители flash уступают надежностью жестким дискам.
Возможные причины повреждения или удаления видео:
- Форматирование всего жесткого диска или отдельных разделов.
- Воздействие вирусов и другого вредоносного ПО.
- Аппаратная поломка или программный сбой.
- Очистка корзины после случайного удаления файлов.
- Разбивка HDD/SSD на логические диски.
- Преднамеренное или случайное удаление роликов.
Как происходит восстановление видео на компьютере, распространенные способы:
- Обращение в сервисный центр или лабораторию по ремонту жестких дисков. Дорого. Восстановление данных может обойтись в сумму, намного превышающую стоимость нового накопителя.
- Использование специализированного ПО. Типовая программа сможет «вытянуть» удаленный файл, однако если он поврежден, вы не сможете ни просмотреть, ни отредактировать ролик.
Специальные программы пытаются восстановить структуру каталогов или ищут известные данные по сигнатурам. Если ПО не знает тип файла и в нем не предусмотрена возможность создания пользовательских сигнатур, восстановить видео не получится.
Часть 2. Профессиональный инструмент восстановления видео
Программа Recoverit разработчика Wondershare отличается более интеллектуальным инструментарием поиска видео и его восстановления, в том числе если речь идет о поврежденных файлах.
Функциональные возможности утилиты Wondershare Recoverit:
- Поиск и восстановление данных разных типов с различных носителей.
- Создание диска для загрузки с USB для доступа к информации поврежденного ПК.
- Профессиональное восстановление и ремонт видеофайлов, в том числе онлайн.
- Быстрый доступ к системным папкам «Рабочий стол» и «Корзина», каталогу, заданному пользователем.
- Ликвидация программных сбоев при синем и черном экране смерти.
Это далеко не полный перечень возможностей утилиты. Эффективность Recoverit косвенно подтверждается количеством пользователей программы. Их число превысило 5 миллионов. Интерфейс интуитивно понятен, работа с ПО не вызовет сложностей у пользователей с любым уровнем подготовки.
Выбор месторасположения данных для восстановления
После установки и запуска утилиты вы увидите в левой части главного окна четыре раздела. Здесь вы можете выбрать логические диски HDD/SSD или внешние накопители, Корзину или Рабочий стол. Также можете указать папку с удаленными или поврежденными файлами. Заходите в первый раздел, если вам нужно восстановить не только видео, но и данные других типов.
Создание загрузочной «флешки», восстановление системы после сбоев
Во втором разделе находятся инструменты для создания загрузочной «флешки» и восстановления системы после программных сбоев (черный и синий экран смерти). Так как напрямую к видео данный раздел не относится, подробно рассматривать его не будем.
Восстановление видео в стандартном режиме
Если в стандартном режиме вытащить нужные видео не удалось, попробуйте расширенное восстановление (третий раздел). Для профессионального ремонта поврежденных файлов зайдите в последнюю секцию.
Восстановление поврежденного видео
Часть 3. Ремонт видео онлайн
В продукте Recoverit предусмотрено и восстановление повреждённых видеофайлов онлайн. Возможности веб-службы Wondershare скромнее, чем у полнофункциональной версии утилиты. Так, сервис работает с MOV, 3GP и MP4, в то время как десктопная программа поддерживает более десятка форматов видеофайлов.
Ремонт видео онлайн
Есть и другие ограничения, которых лишена настольная версия. Онлайн можно отремонтировать до 200 Мб данных, до 10 файлов за сутки. Для предварительного просмотра доступны полминуты отрезка видео. В десктопной утилите Recoverit нет ограничений ни на количество одновременных операций, ни на размер файлов, ни на время предварительного просмотра.
Заключение
Wondershare Recoverit — один из самых удобных и интуитивно понятных инструментов восстановления данных на компьютере. Утилита распознает множество сигнатур различных типов файлов и предлагает функции, отсутствующие у аналогов: профессиональное восстановление и ремонт случайно удаленных или поврежденных файлов видео.
Если вы нашли ошибку, пожалуйста, выделите фрагмент текста и нажмите Ctrl+Enter.