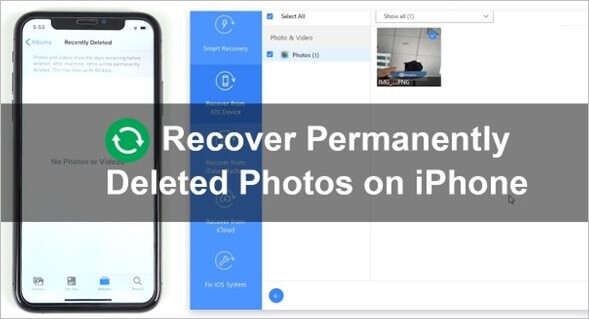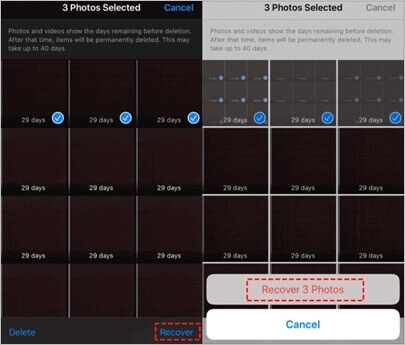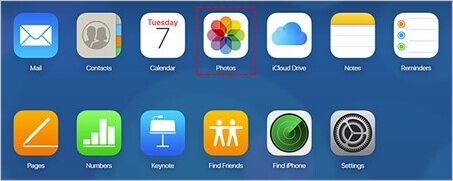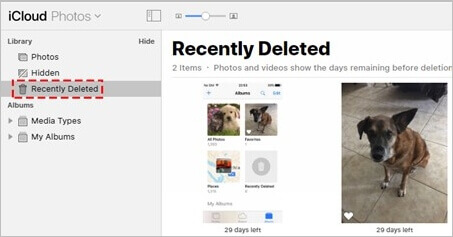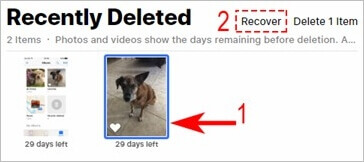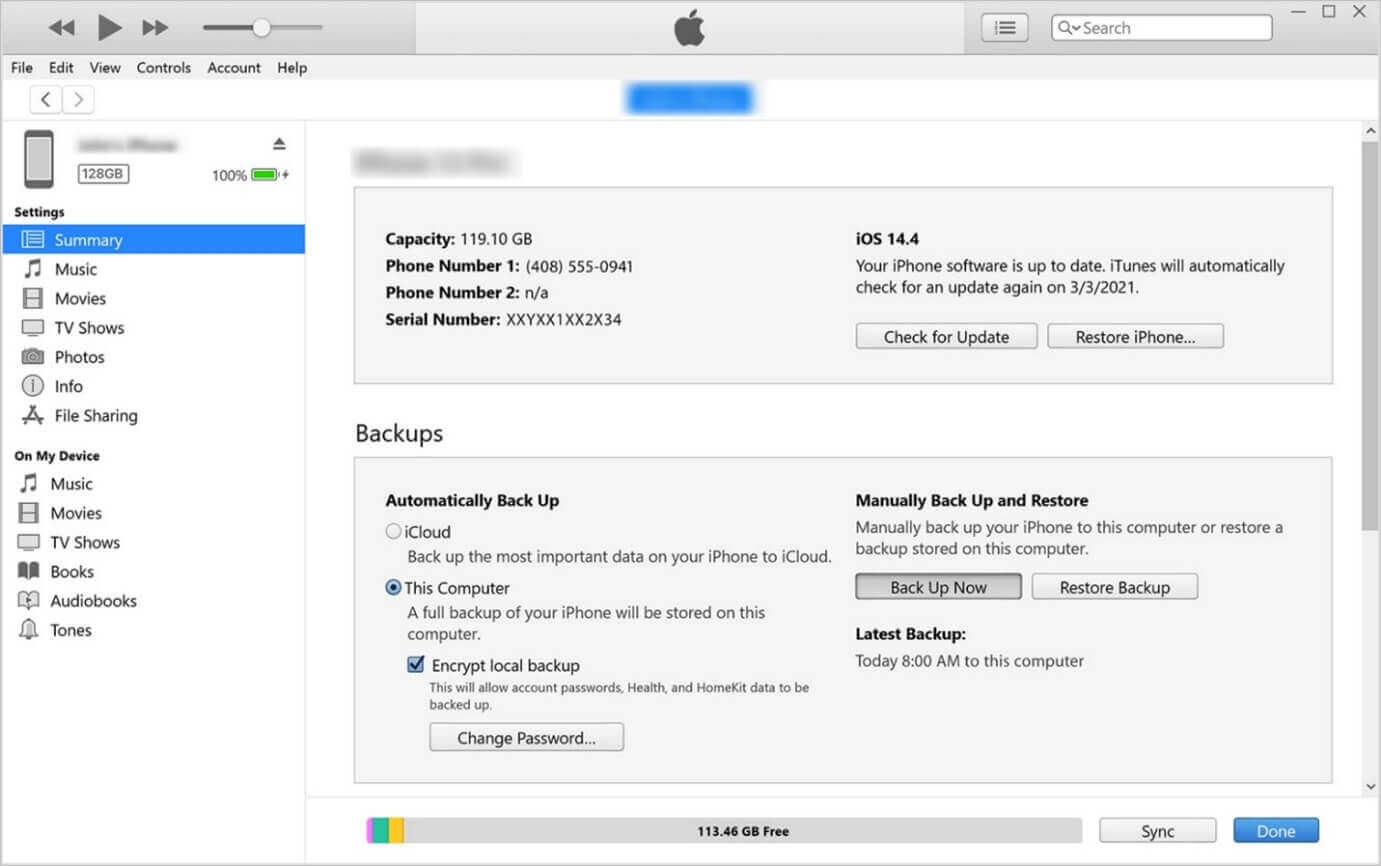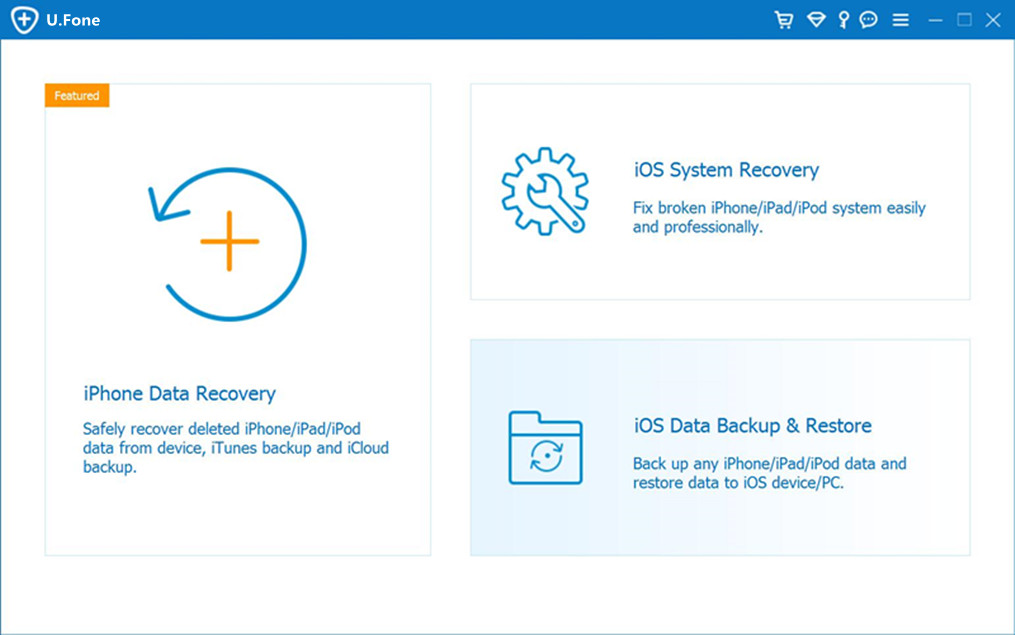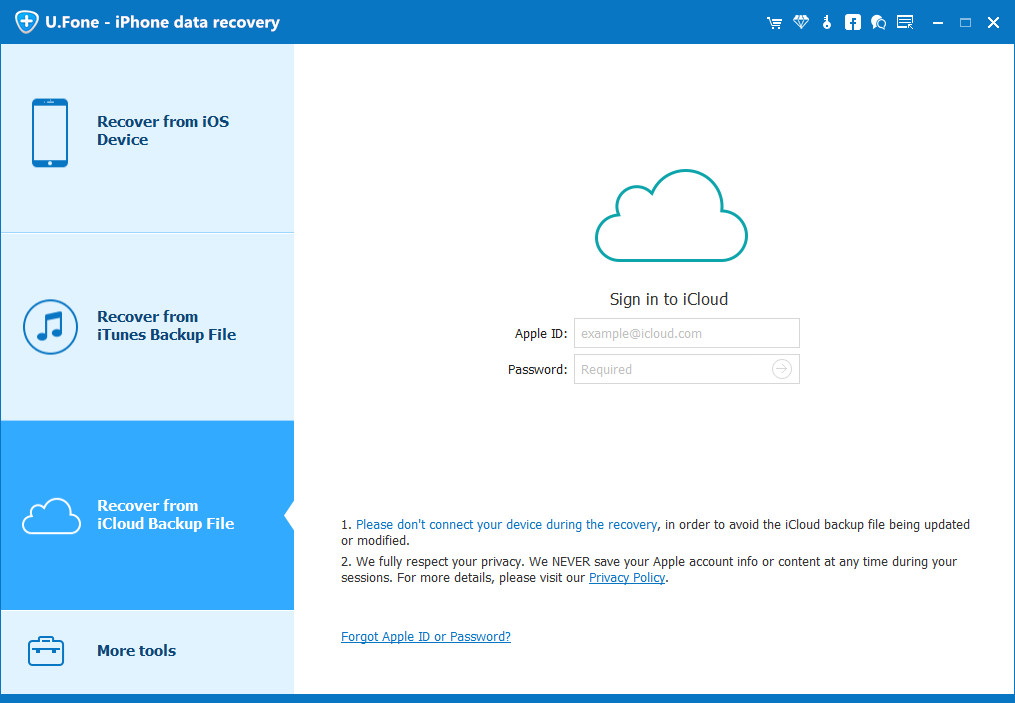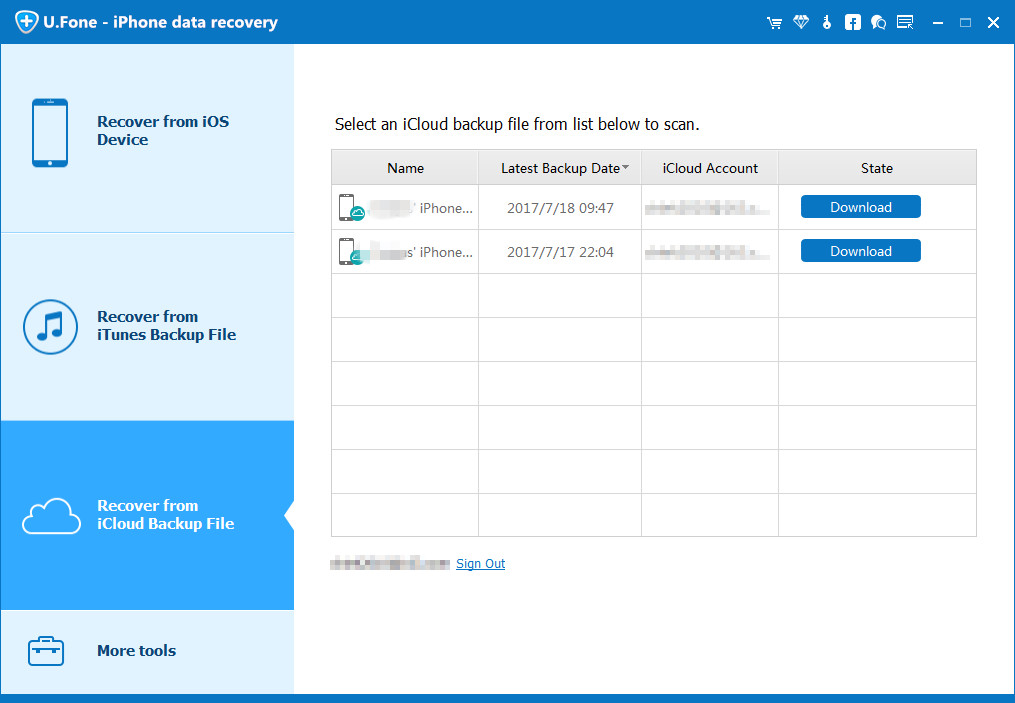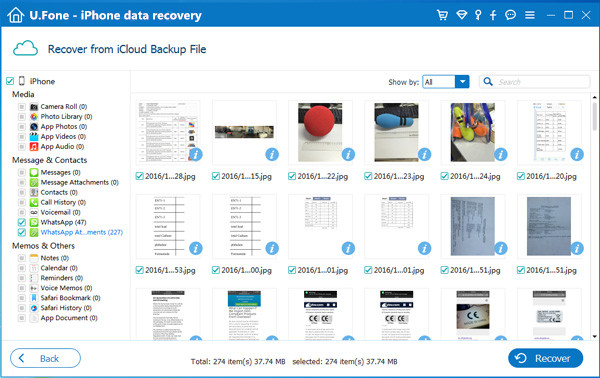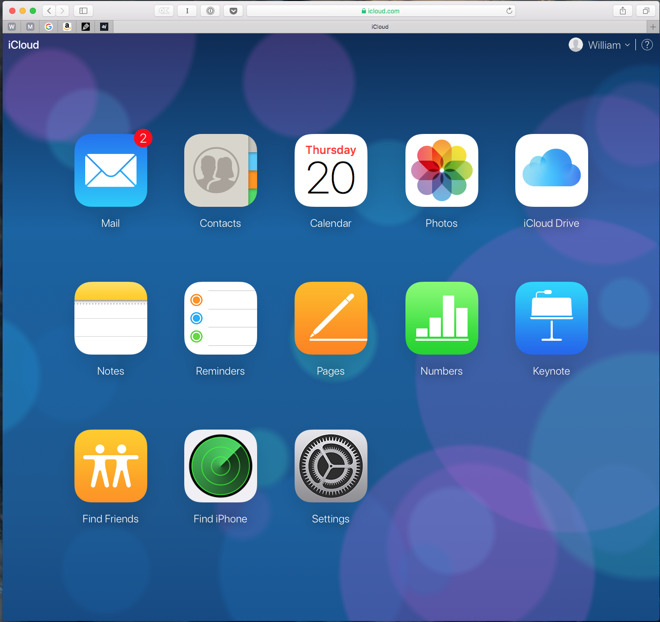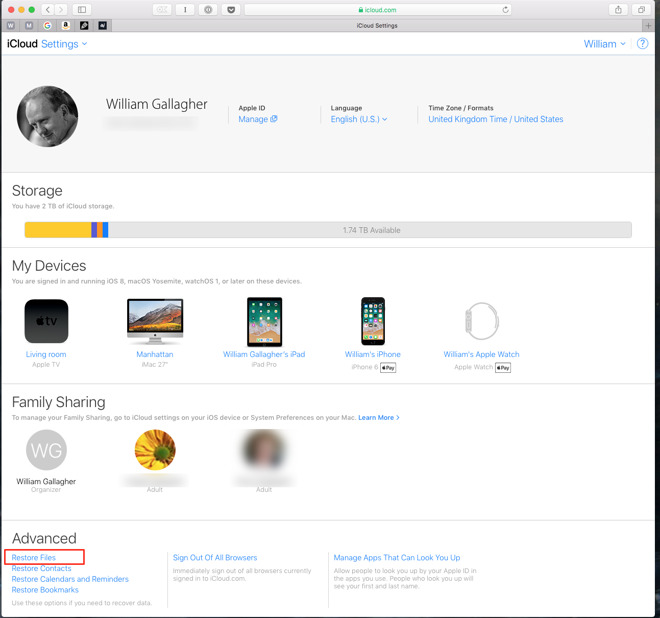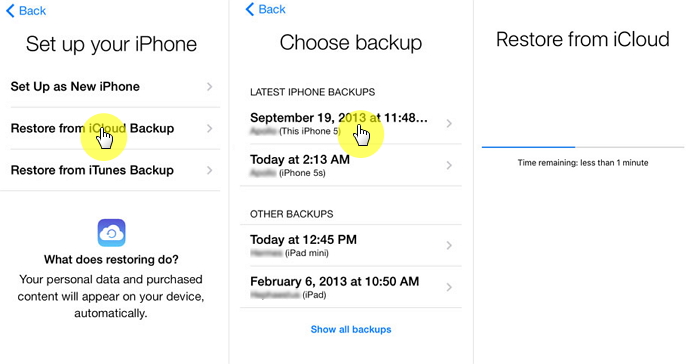Вы когда-нибудь слышали, что интернет помнит всё? Развитая система кэшей и облачных хранилищ позволяет не только хранить данные, но и при необходимости восстанавливать их даже после удаления. Поэтому нет ничего удивительного в том, что практически любой файл, который вы по ошибке стёрли из облачного хранилища, можно вернуть без особого труда. Несмотря на то что Apple тщательно оберегает конфиденциальность своих пользователей, iCloud Drive всё равно позволяет прибегнуть к процедуре восстановления удалённых данных. Рассказываем, как именно.
Удалённые данные из iCloud можно восстановить, но при условии, что вы удалили их сами
В iCloud Drive, как и в штатном приложении «Фото» на iOS, реализован механизм хранения удалённых файлов в течение 30 дней с момента удаления. Они хранятся в специальном разделе облака в быстром доступе, поэтому до истечения срока хранения вы можете попытаться восстановить их. Из-за разветвлённости системы хранилищ Apple вы можете столкнуться с ситуацией, когда тех или иных данных нет в списке недавно удалённых, поэтому мы предлагаем вам два альтернативных пути поиска стёртых файлов и способа их восстановления.
Как вернуть файлы в iCloud Drive
- Перейдите на сайт iCloud.com со своего Mac или iPad;
- Пройдите авторизацию, подтвердив вход отпечатком пальца или паролем;
Удалённые данные из iCloud можно восстановить. Это просто
- В левом верхнем углу рядом со своим именем нажмите на стрелку вниз и откройте «Настройки учётной записи»;
- Пролистайте вниз до раздела «Дополнительные» и выберите «Восстановить файлы»;
Восстановить можно не только файлы, но и контакты, и даже календари
- Подождите, пока удалённые файлы загрузятся, выберите нужные, нажмите «Восстановить» и дождитесь восстановления.
Читайте также: Apple представила обновленную веб-версию портала iCloud.com
Второй способ подразумевает восстановление удалённых данных из приложения «Файлы». Непонятно, отчего так происходит, но даже сама Apple предупреждает, что некоторые типы информации из iCloud Drive могут храниться именно в нём.
Как восстановить данные в приложении Файлы на iOS
- Откройте приложение «Файлы» на своём iPhone или iPad;
- Перейдите во вкладку «Обзор» — «Места» — «Недавно удалённые»;
Приложение «Файлы» содержит отдельную папку с недавно удалёнными файлами. Но хранятся они только 30 дней
- Выберите файлы, которые хотите вернуть из хранилища удалённых данных, и нажмите «Восстановить»;
- Перейдите в раздел iCloud Drive в приложении «Файлы» — восстановленные данные должны появиться там.
Читайте также: Apple обвинили в обмане пользователей iCloud
Важно понимать, что восстановить удалённые данные из iCloud Drive можно только в том случае, если вы или кто-то из ваших близких удалил их принудительно. В случае, если удаление произошло автоматически из-за бага в iOS 13, о котором сообщалось ранее, вернуть пропавшие данные самостоятельно вам, скорее всего, не удастся. Поэтому единственным способом восстановления будет обращение к Apple, которая проведёт проверку и по возможности вернёт вам ваши данные. Правда, гарантии успеха вам, вероятно, никто не даст.
Пропали данные из iCloud. Что делать
Известны случаи, когда данные пользователей даже платных тарифов iCloud просто исчезали, не оставляя и следа. Попытки добиться от Apple помощи в восстановлении удалившейся информации, которой обычно даже разделе с удалёнными файлами не появляется, чаще всего ни к чему не приводили. Представители службы поддержки компании сообщали, что не могут помочь из-за отсутствия технической возможности восстанавливать данные, хранившиеся в защищённых разделах. При этом выдавать информацию по запросам спецслужб в Купертино, скорее всего, могут. Вот такой парадокс.
iCloudСоветы по работе с Apple
Summary
Are you looking to Recover Deleted Photos from iCloud? We know you regret deleting some of your old pictures and want them back. Please find out how you can retrieve them in 4 efficient ways in this article.
| Workable Solutions | Step-by-step Troubleshooting |
|---|---|
| Common Reasons for Photos Loss From iCloud | Deleting all of one’s photographs or data, intentionally or by mistake. The phone suffers some damage or malfunction…Full steps |
| Fixes to Recover Permanently Deleted Photos | It is time to examine several of the most practical and effective methods for retrieving permanently lost images from iCloud…Full steps |
| Recover Photos Using EaseUS MobiSaver | Using EaseUS MobiSaver, you’ll be able to retrieve all of your important data, including photographs, videos, contacts, messages, and notes…Full steps |
Almost every day, someone loses data. It’s the same with your iPhone. There’s no exemption. If your images are accidentally deleted, human mistakes, physical damage, an iOS upgrade, a jailbreak, or a factory reset are all possible causes of photo loss.
In most cases, the Recently Erased folder on your iPhone will allow you to retrieve any images that you’ve unintentionally deleted. Alternatively, if you have a previous backup, you may be able to restore the irreversibly erased photographs. Even if you don’t have a backup, a third-party iPhone recovery application may help you recover your deleted images.
Thus, four workable solutions can help you recover your permanently or even accidentally deleted photos from your phone. Let’s read them about it in complete detail on how you can Recover Deleted Photos from iCloud.
Common Reasons That Lead to Photos Loss from iCloud
There exist many reasons for photo loss from your iCloud backup or account when you’re deleting data from your phone to free up some storage. Read some of the most prevalent reasons:
Deleting all of one’s photographs or data, intentionally or by mistake.
The phone suffers some damage or malfunction.
The data are rendered unreadable if the phone is used improperly.
After installation, some applications often clash with one another, resulting in lost data.
As a result of formatting or when the device was being reset.
Malware attack with malicious intent.
Quick Fixes to Recover Permanently Deleted Photos From iCloud
Now that you are familiar with the most prevalent causes, it is time to examine several of the most practical and effective methods for retrieving permanently lost images from iCloud. Starting with the first method on the list:
Method 1. Retrieve deleted photos from iCloud from the recently deleted folder
Occasionally, images that you believed were erased permanently find up in your iCloud or iPhone’s Recently Deleted folder by mistake. Your photographs may be retrieved easily if they are, in fact, there.
Step 1. Take a look at your iPhone’s Photos app.
Step 2. It’s on the bottom bar, under «Albums.»
Step 3. You’ll find it under Other Albums in the Recently Deleted section.
Step 4. «Recover» the photographs you want to recover by selecting the ones you wish to save.
Important to note: You may want to remove images from the «Recently Deleted» Album so that you may free up space on your iPhone. After 30 days, you may need to learn to retrieve deleted images from your iPhone.
If you’ve backed up your photographs and videos, you may retrieve the recently erased ones you accidentally destroyed. You can recover permanently deleted iPhone images from iCloud or an iTunes backup.
Method 2. Recover deleted iCloud photos from the iCloud backup
Even if the picture is not shown in the «Recently Deleted» section of Photos for any reason, there is still a possibility that it may be restored using iCloud. Here is how to retrieve images from an iPhone that have been erased without first backing up the device to a computer.
Take the following actions to do so:
Step 1. Visit the website at https://www.icloud.com. This grants access to Apple’s cloud services, all of which are provided at no cost.
Step 2. Please enter your login name and password to log in.
Step 3. After you have successfully signed in, go to the «Photos» section of the website.
Step 4. Go to the album labeled «Recently Deleted.» We now have a list of the photographs prepared to be removed from our system within the next forty days.
Step 5. Click the «Recover» button when choosing the photograph we want to recover. It will be included in one of our picture albums once again.
Note: When the iPhone next synchronizes with the iCloud service, it will also be restored onto the device itself.
Method 3. Restore permanently deleted photos from the iCloud backup
This is also among the most effective methods for restoring photographs from iCloud storage.
Important: If you have deleted images and have selected the option to save deleted photos in the iCloud backup, you may access this option by going to Settings > [Your Name] > iCloud > Photos.
Step 1. To begin resetting your phone, go to Settings > iCloud > Reset > Erase All Content and Settings.
Step 2. Now, power on the device and go to the Apps & Data Screen by following the on-screen prompts.
Step 3. After that, choose the iCloud backup that corresponds to the backup’s time by tapping the Restore button.
Note: if you have previously used iCloud to back up your images, you may use this method to retrieve photos from your iCloud Photo Stream.
Recover Deleted Photos From iCloud Using EaseUS MobiSaver
There is a risk of permanently losing your data if you don’t have a recovery strategy. A good iOS data recovery solution should be installed on a computer in the event of data loss if you cannot afford to lose your vital information permanently.
The secure and effective iPhone data recovery software EaseUS MobiSaver is just what you need. A professional data recovery program can recover data from an iPhone/iPad even if it is not backed up. This includes images and videos. With this sophisticated application, you may selectively restore photos to your iPhone rather than having to execute a complete restore using iTunes or iCloud. Aside from that, it can recover data that has been lost without a backup.
Main Features of EaseUS MobiSaver:
- Professional Windows and Mac iPhone data recovery software.
- Data may be recovered from iOS devices, iTunes, and iCloud backups with this software.
- Take photographs, audio clips, and video clips from popular messaging apps (e.g., Kik), including recover data in WhatsApp.
- A total of five iOS devices may be used.
- Allows for the most recent version of iOS 15 and the newest generation of iPhones 13 and 13 Pro.
Here, we will give the full steps to use EaseUS MobiSaver to recover deleted photos from iCloud.
Step 1. Choose «Recover from iCloud»
Connect iPhone to Your PC and Launch EaseUS MobiSaver. Choose the «Recover from iCloud» button, and click «Start».
Step 2. Turn Off «Find My iPhone»
Turn off «Find My iPhone» on your iPhone/iPad/iPod to continue.
Step 3. Type Code in the Confirmation Box
Type «123456» in the confirmation box and then click «Continue» button.
Note: This step will erase all data and reset all settings. Make sure you have backed up important information.
Step 4. Reset iPhone
Move through the iPhone setup process until you see the reset screen. Then choose «Restore from iCloud Backup» on Your phone. Enter the Apple ID and password for the account you want to restore the backup from. Then click «Next» on your PC.
Step 5. Select the Files
Select the type of data you want to recover. If all files need to be restored, you can directly click the «Select All» button below.
Step 6. Analyze the iPhone
The software will analyze your phone. It may take a few minutes and don’t disconnect or use your device.
Step 7. Scan Lost Data and Recover
EaseUS MobiSaver will automatically scan your iCloud backup file to find the lost data. This process may take a few minutes and please wait patiently. Then, select the data you want to recover and click «Recover» button.
Summary
No matter what phone they were taken on, images are significant to everyone. We strongly advise you to regularly back up your iPhone data to prevent loss. If not, your best bet is to use EaseUS MobiSaver. As a result, it doesn’t need any specialized skills to operate.
Using EaseUS MobiSaver, you’ll be able to retrieve all of your important data, including photographs, videos, contacts, messages, and notes.
Recover Permanently Deleted Photos From iCloud FAQs
Can you recover iPhone photos after 30 days?
Yes, you can recover photos even after 30 days if you’re an iPhone user. You may access your iCloud account by going to iCloud.com and signing in. Tap the Photos button, and then choose Library from the menu that appears. Navigate to the Recently Deleted Album, and once there, choose the pictures you’d want to bring back.
Can I recover permanently deleted photos from my iPhone?
If you still have your iPhone, open Photographs, go to Albums, press Recently Deleted, tap Select, and select again to select all of the photos before tapping the Recover button. Your pictures have been restored to their previous location. Simple! After that, choose the photograph you want to recover, and then hit the Recover button.
Can I recover permanently deleted photos from my iPhone without backup?
When you delete images or other information from your iPhone in a way that cannot be undone, the best option to help you recover permanently lost photos from your iPhone, even if you do not have a backup, is to use a third-party iOS data recovery software program. We recommend using EaseUS MobiSaver, which can help you recover everything you have lost from your iPhone.
How to recover permanently deleted photos from iTunes?
There are also ways to recover permanently deleted photos from iTunes. Here’s how you can do it:
Step 1. Connect your iPhone to your computer.
Step 2. To access the gadget, click on its logo.
Step 3. Choose «Summary» from the menu on the left.
Step 4. Choose the «Recovery» option from the menu.
Step 5. At this point, iTunes will provide you with a pop-up window from which you may choose a backup version.
Note: The process of repairing will start right away.
Селена КомезОбновлено в январе 11, 2019
[Итоги]: В этой статье описано, как восстановить окончательно удаленные фотографии / изображения тремя способами. Вы можете выбрать наиболее подходящий для вашей ситуации метод, даже если у вас нет резервной копии, вы можете восстановить свои ценные фотографии на iPhone iPad.
«Мой iPhone напоминает мне, что в iCloud недостаточно места. Когда я удалил ненужные фотографии, чтобы освободить место для хранения, я случайно выбрал несколько ценных фотографий и нажал «Удалить». Теперь они ушли, как мне вернуть данные, которые были удалены из iCloud? »
Все знают, что iCloud предоставляет 5GB бесплатного хранилища. Если память почти заполнена, вам будет предложено обновить ее. Как правило, мы используем iCloud для хранения и синхронизации файлов между компьютерами iPhone, iPad и Mac, таких как фотографии, контакты, сообщения, видео, аудио, музыка, журнал вызовов и так далее. Независимо от того, намеренно или непреднамеренно вы удалили на своем iPhone или iPad файл iCloud Drive, например фотографии / рисунки, iOS сообщит вам, что он исчез навсегда. Если вам не повезло, кто по ошибке удалил важные фотографии из iCloud и ищет способы восстановления, вы можете остановиться здесь. Так как в этой статье рассматривается комплексный метод восстановления данных iCloud, независимо от того, существует ли резервная копия, вы можете полностью восстановить навсегда удаленные фотографии / картинки из iCloud.
Теперь продолжайте чтение и узнайте, как восстановить удаленные данные с помощью iCloud тремя способами.
СОДЕРЖАНИЕ
Метод 1: восстановление окончательно удаленных изображений из iCloud / iOS (выборочно)
Хорошо известно, что файловая система создает флаг удаления на диске только до того, как исходные данные будут перезаписаны другими новыми данными. U.Fone iPhone Восстановление данных Программное обеспечение тщательно сканирует и анализирует ваше устройство, а затем находит удаленные фотографии. Это программное обеспечение работает независимо от того, есть ли у вас резервная копия, поскольку оно поставляется с режимами восстановления 3: восстановление с устройства iOS, восстановление из резервной копии iTunes и восстановление из резервной копии iCloud. Таким образом, вы можете выбрать восстановить удаленные фотографии с iPhone XS/ XS Max / X / 8 / 77 Plus / 6S / 6S Plus / 6 или извлечение и восстановление фотографий iPhone и других типов данных из резервной копии iCloud, таких как контакты, текстовые сообщения, видео, журналы вызовов, сообщения WhatsApp, заметки и многое другое ,
Загрузите бесплатную пробную версию на компьютер и попробуйте получить фотографии iPhone из резервной копии iCloud.

Ключевые особенности U.Fone iPhone восстановления данных
Режимы восстановления 3: восстановление данных с устройства iOS, резервное копирование iTunes и резервное копирование iCloud.
Восстановите много типов файлов, включая фотографии, видео, SMS, контакты, историю звонков, данные приложения и приложения.
Быстрое сканирование и анализ данных, экспорт всех данных на локальный жесткий диск.
Восстановление данных iPhone, утерянных в результате случайного удаления, форматирования, повреждения / кражи, восстановления заводских настроек, обновления / джейлбрейка iOS или других.
Полностью совместим со всеми iPhone / iPad / iPod, включая самый последний iPhone XS, iPhone XS Max, iPhone XR.
Шаг 1. Запустите U.Fone iPhone Восстановление данных
Установите и запустите U.Fone iPhone Data Recovery на своем компьютере, и вскоре вы попадете на главную страницу программы. Как видите, программа разделена на три основных модуля, а именно: Восстановление данных iPhone, Восстановление системы iOS и Резервное копирование и восстановление данных iOS. В этом случае выберите «Восстановление данных iPhone», чтобы начать восстановление данных.
Шаг 2. Войдите в свою учетную запись iCloud
Выберите «Восстановить из резервной копии iCloud» в левой части программы, и вам будет предложено ввести идентификатор iCloud и пароль, связанный с вашим телефоном.
Шаг 3. Скачать файлы резервных копий iCloud
После успешного входа в систему программа автоматически обнаружит все резервные копии в iCloud и отобразит их в виде списка. Пожалуйста, выберите одну из резервных копий, которая содержит фотографии, которые необходимо восстановить. Затем нажмите на соответствующую кнопку загрузки.
Шаг 4. Предварительный просмотр и восстановление удаленных фотографий из iCloud Backup
После завершения загрузки интерфейс покажет вам все типы данных, вы можете выбрать данные фотографии для предварительного просмотра и выбрать изображения, которые хотите восстановить. Затем нажмите «Восстановить» и дождитесь, пока программа загрузит их на ПК / Mac.
Успокойтесь, не беспокойтесь, если вы не можете найти навсегда удаленные фотографии, которые хотите восстановить, в пакете резервного копирования iCloud. U.Fone iPhone Data Recovery также позволяет напрямую сканировать и восстанавливать все типы данных, удаленные с iPhone iPad, включая контакты, MMS / SMS / iMessages, фотографии, видео и данные приложений, такие как WhatsApp, Kik, Line, Viber, WeChat. , и больше. Если вы хотите узнать больше, нажмите здесь: Как восстановить удаленные фотографии с iPhone напрямую.

Метод 2: восстановить фотографии из недавно удаленных альбомов iCloud
Обычно, если вы нажмете кнопку удаления, фотографии не исчезнут сразу, они будут отправлены в папку «Недавно удаленные», и удаленные элементы будут храниться в ней в течение 30 дней. По истечении срока они исчезнут навсегда. Если вы соответствуете критериям, вот конкретные шаги:
Примечание. Это приведет к удалению всех текущих данных, которые не были зарезервированы. Если вы все еще хотите знать, как это работает, читайте дальше.
Шаг 1. открыто iCloud.com и войдите в систему, используя свои учетные данные iCloud.
Шаг 2. Выберите «Настройки» и прокрутите страницу «Настройки» вниз, чтобы найти «Восстановление файлов»Под заголовком« Дополнительно ».
Шаг 3. вы увидите вкладки «Восстановить контакты» и «Восстановить календари» и т. Д. Щелкнув любую из этих вкладок, вы также увидите интерфейс для восстановления этого типа данных.
Шаг 4. Или вы можете выбрать часть фотографии и нажать «Альбомы» на вершине. Здесь вы можете увидеть все восстанавливаемые изображения и видео, выбрать изображение, которое хотите восстановить, а затем нажать на значок «Recover», Чтобы начать процесс восстановления.
Метод 3: извлечение окончательно удаленных фотографий из резервной копии iCloud
После восстановления фотографий из файлов резервных копий iCloud все данные на iPhone будут заменены этой резервной копией и исчезнут навсегда. Это ужасно, если вы обычно создаете резервные копии своих данных, то вы можете попробовать этот подход. Эта альтернатива не требует использования сторонних инструментов, вы можете сделать это самостоятельно.
Наконечник: iOS Data Exporter является всеобъемлющим iPhone резервное копирование и восстановление данных инструмент. С его помощью вы можете создать резервную копию данных всех ваших файлов iPhone с вашего компьютера, включая фотографии, видео, контакты, текстовые сообщения и многое другое, одним щелчком мыши. В то же время он позволяет выборочно восстанавливать данные из резервной копии, не удаляя другой контент, пока он вам нужен.
Шаг 1. Перейдите в «Настройки» на экране iPhone и нажмите «Общие>>Обновление ПО», Чтобы получить последнюю версию iOS.
Шаг 2. Идти к Настройки → Общие → Сброс, А затем выберите Стереть все содержимое и настройки.
Шаг 3. Найдите помощника по настройке, выберите «Восстановить из резервной копии»На экране приложений и данных. Войдите в iCloud, а затем вы можете выбрать пакет резервного копирования, который содержит удаленное изображение для восстановления.
Восстановить фотографии из iCloud
Комментарии
подскажите: тебе нужно авторизоваться прежде чем вы сможете комментировать.
Еще нет аккаунта. Пожалуйста, нажмите здесь, чтобы зарегистрироваться.
Загрузка…
Для многих пользователей фотографии и видео на смартфоне являются одними из самых важных данных. Купертиновцы делают все возможное, чтобы обезопасить их от случайного удаления.
Есть сразу несколько способов восстановить снимки и ролики из галереи, даже после очистки всех папок на смартфоне.
📌 Спасибо re:Store за полезную информацию. 👌
Как восстановить удаленные фото в iOS
Фотографии и видео, которые были недавно удалены из галереи смартфона еще 30 дней хранятся в папке Недавно удаленные.
Для восстановления сделайте следующее:
▶ Запустите приложение Фото.
▶ Перейдите в раздел Альбомы – Недавно удаленные.
▶ Выберите одно или несколько фото и нажмите Восстановить.
Если вы используете гаджет на iOS 16, то можете дополнительно защитить папку Недавно удаленные. Для этого перейдите в Настройки – Фото и активируйте тумблер Использовать Face ID/Touch ID.
После этого для входа в папку следует авторизоваться через Face ID/Touch ID.
Как восстановить удаленные фото через iCloud
Если вы очистили папку Недавно удаленные, например, для очистки места на смартфоне, то шанс восстановить снимок еще остается.
Дополнительная возможность восстановления снимков будет доступна при активации опции Фото iCloud (по пути Настройки – Фото). Фишка должна быть включена заранее до удаления нужного вам снимка.
▶ В браузере Safari откройте веб-версию сервиса iCloud.
▶ Авторизуйтесь при помощи своей учетки Apple ID.
▶ Откройте раздел Фото.
Если снимок был удален недавно, он еще будет отображаться в общей галерее. Если же данные успели синхронизироваться и в общем перечне фото его нет, перейдите в раздел Альбомы – Недавно удаленные.
▶ Откройте раздел Фото.
Как и в случае с папкой Недавно удаленные, на восстановления снимка у вас есть 30 дней с момента первоначального удаления из галереи. В редких случаях файл может храниться до 40 дней.
Как восстановить удаленные фото из резервной копии
Если по каким-то причинам вы удалили фото и из iCloud, то восстановить его можно из последней резервной копии смартфона.
Сделать это получится в том случае, если бекап не обновлялся после удаления снимка с iPhone. Кроме этого убедитесь, что галерея включена в состав резервной копии.
▶ Перейдите в Настройки – Основные – Перенос или сброс iPhone.
▶ Выполните сброс устройства до заводских параметров.
▶ После перезагрузки выберите пункт Восстановить из iCloud.
Будет загружена последняя актуальная копия со всеми необходимыми фото.
Есть еще способ восстановления данных из локального бекапа на компьютере, но чтобы все прошло успешно и нужный снимок оказался в копии, должно сойтись много обстоятельств.
Теперь вы знаете все возможные способы восстановления снимков и роликов на своем смартфоне.

🤓 Хочешь больше? Подпишись на наш Telegram.

iPhones.ru
Не забывайте про облако и резервную копию.
- iOS,
- iPad,
- iPadOS,
- iPhone,
- restore,
- инструкции,
- фишки
Артём Суровцев
@artyomsurovtsev
Люблю технологии и все, что с ними связано. Верю, что величайшие открытия человечества еще впереди!
Метод 1: Как восстановить фотографии из iCloud способом Apple
Для восстановления фотографий из iCloud без компьютера выполните следующие действия:
Шаг 1. Обновите iOS, если доступно обновление (если обновление недоступно, пропустите этот шаг.):
Идти к «Настройки> Выберите «Общие> Нажмите на «Обновление ПО
Шаг 2: проверьте ваши последние резервные файлы:
Нажмите в следующем порядке: «Настройки>>ICloud >> Хранилище>> Управление местом
Шаг 3: стереть все содержимое и настройки
Перед выполнением следующих шагов я настоятельно советую вам создать резервную копию файлов вашего текущего телефона, пока вы находитесь в iCloud.
Нажмите в следующем порядке: «Настройки«>»Общие«>»Сброс «>»Стереть контент и настройки
Шаг 4: восстановите свой iPhone, выбрав из списка доступных резервных копий в iCloud
Включите iPhone и подключите Wi-Fi, затем выберите файл резервных копий, содержащий фотографии, которые вы хотите вернуть, и дождитесь завершения индикатора выполнения.
Как вы видите, Apple может потерять свои текущие данные, и вам придется повторить шаги, упомянутые выше. Это может привести вас в бешенство после этих многочисленных шагов в первый раз, не говоря уже о том, чтобы сделать это снова. Теперь позвольте мне показать вам более простой способ -DataKit iOS Восстановление данных., который может просматривать и выборочно восстанавливать фотографии из iCloud без потери данных.
Метод 2: Как восстановить фотографии из iCloud с помощью профессионального стороннего программного обеспечения
Шаг 1: Войдите в учетную запись iCloud с DataKit iOS Восстановление данных.
- Загрузите и установите DataKit iOS Data Recovery.
- Подключите ваше устройство (iPhone или iPad) к ПК с помощью USB-кабеля. Пожалуйста, не делайте никаких других операций во время процесса.
- Запустите программу, нажмите «Восстановление данных iPhoneКнопка «.
- Выберите «Восстановление из файлов резервных копий iCloud». Затем вы можете увидеть экран входа в систему.
- Введите вашу учетную запись iCloud и пароль для входа. Не нужно беспокоиться о своей конфиденциальности, к которой DataKit относится серьезно. Никакие записи вашей учетной записи Apple или другие сообщения не будут оставлены или пропущены программой.
Win Download Mac Download Win Download Mac Download
Шаг 2: загрузите файл резервной копии iCloud
Теперь вы вошли в iCloud ,, вы можете увидеть все файлы резервных копий iCloud с информацией о различных последних датах резервного копирования, размере файла и учетной записи iCloud.
- Выберите один файл резервной копии iCloud, из которого вы хотите восстановить, и нажмите кнопку «СкачатьКнопка «.
- Чтобы восстановить ваши фотографии, отметьте первый вариант «фото и видео». Нажми на «Следующая«, чтобы начать загрузку. Затем подождите немного, пока он покажет содержимое фотографии.
Откроется страница, позволяющая выбрать тип файлов, которые вы хотите загрузить. Это сделает загрузку быстрее. Вы можете отметить один вариант или выбрать кнопку «Выбрать все», чтобы восстановить все, что вы хотите.
Бесплатно скачать DataKit восстановления данных сейчас!
Купить DataKit Восстановление данных сейчас!
Win Download Mac Download Win Download Mac Download
Шаг 3: извлечение и восстановление данных
Требуется несколько минут, чтобы полностью отобразить все ваши файлы. После этого вы можете найти почти все фотографии или видео в файле резервной копии iCloud.
- Проверьте и отметьте фотографии по одной вы хотите восстановить
- Чтобы сохранить их на своем компьютере, нажмите «Recoverкнопка;
- После того, как вы загрузили файлы резервных копий iCloud, вам не нужно входить в систему и загружать файлы резервных копий iCloud снова в следующий раз. Просто нажмите «Для предварительного просмотра и сканирования ранее загруженного файла резервной копии iCloud«под входом залогиниться
Простые шаги 3 с несколькими щелчками мыши вернут ваши фотографии. В отличие от Apple, DataKit действительно прост и удобен в эксплуатации. Это вполне подходит для занятых людей, таких как ты и я.
Бесплатно скачать DataKit восстановления данных сейчас!
Купить DataKit Восстановление данных сейчас!
Win Download Mac Download Win Download Mac Download