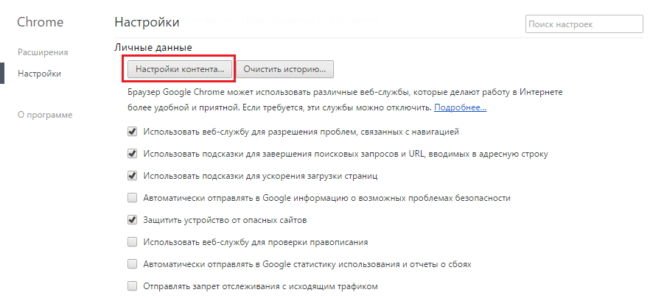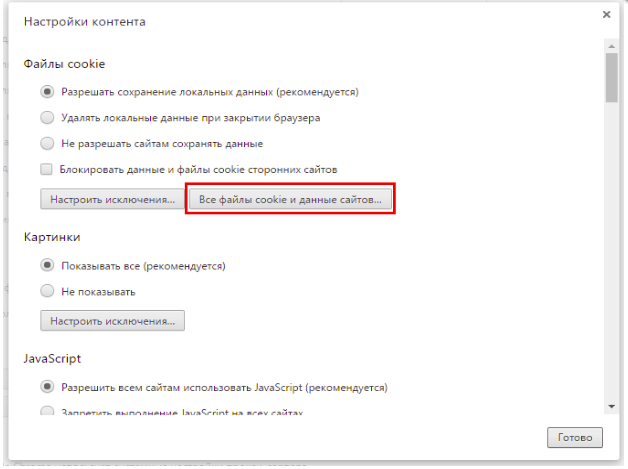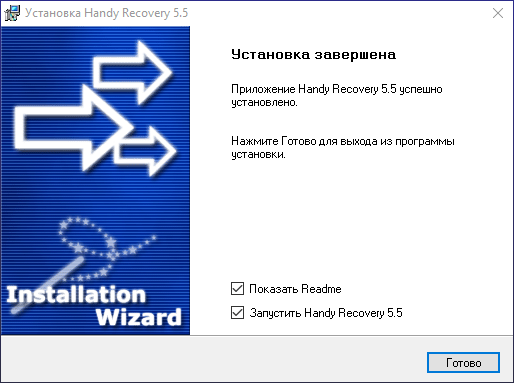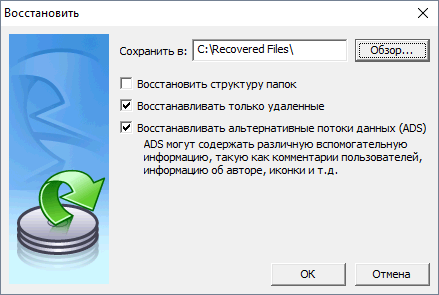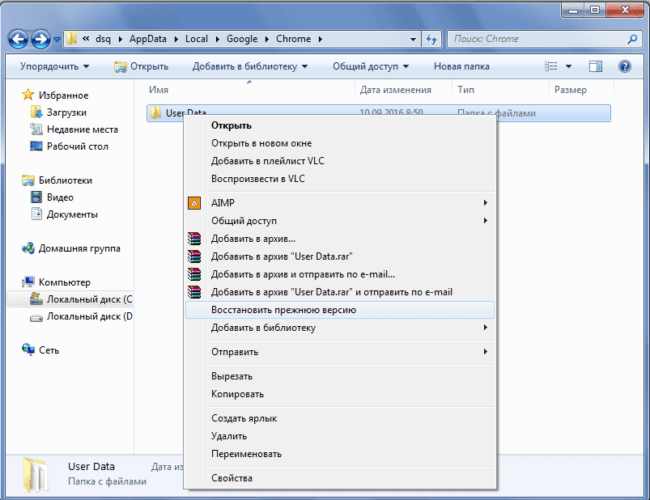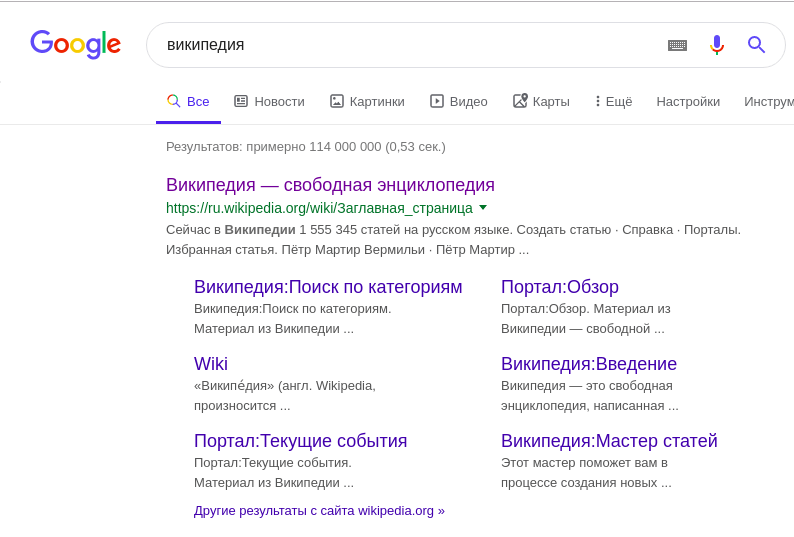Сервисы и трюки, с которыми найдётся ВСЁ.
Зачем это нужно: с утра мельком прочитали статью, решили вечером ознакомиться внимательнее, а ее на сайте нет? Несколько лет назад ходили на полезный сайт, сегодня вспомнили, а на этом же домене ничего не осталось? Это бывало с каждым из нас. Но есть выход.
Всё, что попадает в интернет, сохраняется там навсегда. Если какая-то информация размещена в интернете хотя бы пару дней, велика вероятность, что она перешла в собственность коллективного разума. И вы сможете до неё достучаться.
Поговорим о простых и общедоступных способах найти сайты и страницы, которые по каким-то причинам были удалены.
1. Кэш Google, который всё помнит
Google специально сохраняет тексты всех веб-страниц, чтобы люди могли их просмотреть в случае недоступности сайта. Для просмотра версии страницы из кэша Google надо в адресной строке набрать:
http://webcache.googleusercontent.com/search?q=cache:https://www.iphones.ru/
Где https://www.iphones.ru/ надо заменить на адрес искомого сайта.
2. Web-archive, в котором вся история интернета
Во Всемирном архиве интернета хранятся старые версии очень многих сайтов за разные даты (с начала 90-ых по настоящее время). На данный момент в России этот сайт заблокирован.
3. Кэш Яндекса, почему бы и нет
К сожалению, нет способа добрать до кэша Яндекса по прямой ссылке. Поэтому приходиться набирать адрес страницы в поисковой строке и из контекстного меню ссылки на результат выбирать пункт Сохраненная копия. Если результат поиска в кэше Google вас не устроил, то этот вариант обязательно стоит попробовать, так как версии страниц в кэше Яндекса могут отличаться.
4. Кэш Baidu, пробуем азиатское
Когда ищешь в кэше Google статьи удаленные с habrahabr.ru, то часто бывает, что в сохраненную копию попадает версия с надписью «Доступ к публикации закрыт». Ведь Google ходит на этот сайт очень часто! А китайский поисковик Baidu значительно реже (раз в несколько дней), и в его кэше может быть сохранена другая версия.
Иногда срабатывает, иногда нет. P.S.: ссылка на кэш находится сразу справа от основной ссылки.
5. CachedView.com, специализированный поисковик
На этом сервисе можно сразу искать страницы в кэше Google, Coral Cache и Всемирном архиве интернета. У него также еcть аналог cachedpages.com.
6. Archive.is, для собственного кэша
Если вам нужно сохранить какую-то веб-страницу, то это можно сделать на archive.is без регистрации и смс. Еще там есть глобальный поиск по всем версиям страниц, когда-либо сохраненных пользователями сервиса. Там есть даже несколько сохраненных копий iPhones.ru.
7. Кэши других поисковиков, мало ли
Если Google, Baidu и Yandeх не успели сохранить ничего толкового, но копия страницы очень нужна, то идем на seacrhenginelist.com, перебираем поисковики и надеемся на лучшее (чтобы какой-нибудь бот посетил сайт в нужное время).
8. Кэш браузера, когда ничего не помогает
Страницу целиком таким образом не посмотришь, но картинки и скрипты с некоторых сайтов определенное время хранятся на вашем компьютере. Их можно использовать для поиска информации. К примеру, по картинке из инструкции можно найти аналогичную на другом сайте. Кратко о подходе к просмотру файлов кэша в разных браузерах:
Safari
Ищем файлы в папке ~/Library/Caches/Safari.
Google Chrome
В адресной строке набираем chrome://cache
Opera
В адресной строке набираем opera://cache
Mozilla Firefox
Набираем в адресной строке about:cache и находим на ней путь к каталогу с файлами кеша.
9. Пробуем скачать файл страницы напрямую с сервера
Идем на whoishostingthis.com и узнаем адрес сервера, на котором располагается или располагался сайт:
После этого открываем терминал и с помощью команды curl пытаемся скачать нужную страницу:
Что делать, если вообще ничего не помогло
Если ни один из способов не дал результатов, а найти удаленную страницу вам позарез как надо, то остается только выйти на владельца сайта и вытрясти из него заветную инфу. Для начала можно пробить контакты, связанные с сайтом на emailhunter.com:
О других методах поиска читайте в статье 12 способов найти владельца сайта и узнать про него все.
А о сборе информации про людей читайте в статьях 9 сервисов для поиска информации в соцсетях и 15 фишек для сбора информации о человеке в интернете.

🤓 Хочешь больше? Подпишись на наш Telegram.

iPhones.ru
Сервисы и трюки, с которыми найдётся ВСЁ. Зачем это нужно: с утра мельком прочитали статью, решили вечером ознакомиться внимательнее, а ее на сайте нет? Несколько лет назад ходили на полезный сайт, сегодня вспомнили, а на этом же домене ничего не осталось? Это бывало с каждым из нас. Но есть выход. Всё, что попадает в интернет,…
- Google,
- полезный в быту софт,
- хаки
К вашим услугам кеш поисковиков, интернет-архивы и не только.
Если, открыв нужную страницу, вы видите ошибку или сообщение о том, что её больше нет, ещё не всё потеряно. Мы собрали сервисы, которые сохраняют копии общедоступных страниц и даже целых сайтов. Возможно, в одном из них вы найдёте весь пропавший контент.
Поисковые системы
Поисковики автоматически помещают копии найденных веб‑страниц в специальный облачный резервуар — кеш. Система часто обновляет данные: каждая новая копия перезаписывает предыдущую. Поэтому в кеше отображаются хоть и не актуальные, но, как правило, довольно свежие версии страниц.
1. Кеш Google
Чтобы открыть копию страницы в кеше Google, сначала найдите ссылку на эту страницу в поисковике с помощью ключевых слов. Затем кликните на стрелку рядом с результатом поиска и выберите «Сохранённая копия».
Есть и альтернативный способ. Введите в браузерную строку следующий URL: http://webcache.googleusercontent.com/search?q=cache:lifehacker.ru. Замените lifehacker.ru на адрес нужной страницы и нажмите Enter.
Сайт Google →
2. Кеш «Яндекса»
Введите в поисковую строку адрес страницы или соответствующие ей ключевые слова. После этого кликните по стрелке рядом с результатом поиска и выберите «Сохранённая копия».
Сайт «Яндекса» →
3. Кеш Bing
В поисковике Microsoft тоже можно просматривать резервные копии. Наберите в строке поиска адрес нужной страницы или соответствующие ей ключевые слова. Нажмите на стрелку рядом с результатом поиска и выберите «Кешировано».
Сайт Bing →
4. Кеш Yahoo
Если вышеупомянутые поисковики вам не помогут, проверьте кеш Yahoo. Хоть эта система не очень известна в Рунете, она тоже сохраняет копии русскоязычных страниц. Процесс почти такой же, как в других поисковиках. Введите в строке Yahoo адрес страницы или ключевые слова. Затем кликните по стрелке рядом с найденным ресурсом и выберите Cached.
Сайт Yahoo →
Специальные архивные сервисы
Указав адрес нужной веб‑страницы в любом из этих сервисов, вы можете увидеть одну или даже несколько её архивных копий, сохранённых в разное время. Таким образом вы можете просмотреть, как менялось содержимое той или иной страницы. В то же время архивные сервисы создают новые копии гораздо реже, чем поисковики, из‑за чего зачастую содержат устаревшие данные.
Чтобы проверить наличие копий в одном из этих архивов, перейдите на его сайт. Введите URL нужной страницы в текстовое поле и нажмите на кнопку поиска.
1. Wayback Machine (Web Archive)
Сервис Wayback Machine, также известный как Web Archive, является частью проекта Internet Archive. Здесь хранятся копии веб‑страниц, книг, изображений, видеофайлов и другого контента, опубликованного на открытых интернет‑ресурсах. Таким образом основатели проекта хотят сберечь культурное наследие цифровой среды.
Сайт Wayback Machine →
2. Arhive.Today
Arhive.Today — аналог предыдущего сервиса. Но в его базе явно меньше ресурсов, чем у Wayback Machine. Да и отображаются сохранённые версии не всегда корректно. Зато Arhive.Today может выручить, если вдруг в Wayback Machine не окажется копий необходимой вам страницы.
Сайт Arhive.Today →
3. WebCite
Ещё один архивный сервис, но довольно нишевый. В базе WebCite преобладают научные и публицистические статьи. Если вдруг вы процитируете чей‑нибудь текст, а потом обнаружите, что первоисточник исчез, можете поискать его резервные копии на этом ресурсе.
Сайт WebCite →
Другие полезные инструменты
Каждый из этих плагинов и сервисов позволяет искать старые копии страниц в нескольких источниках.
1. CachedView
Сервис CachedView ищет копии в базе данных Wayback Machine или кеше Google — на выбор пользователя.
Сайт CachedView →
2. CachedPage
Альтернатива CachedView. Выполняет поиск резервных копий по хранилищам Wayback Machine, Google и WebCite.
Сайт CachedPage →
3. Web Archives
Это расширение для браузеров Chrome и Firefox ищет копии открытой в данный момент страницы в Wayback Machine, Google, Arhive.Today и других сервисах. Причём вы можете выполнять поиск как в одном из них, так и во всех сразу.
Читайте также 💻🔎🕸
- 3 специальных браузера для анонимного сёрфинга
- Что делать, если тормозит браузер
- Как включить режим инкогнито в разных браузерах
- 6 лучших браузеров для компьютера
- Как установить расширения в мобильный «Яндекс.Браузер» для Android
История браузера – конфиденциальная информация каждого пользователя, которую можно не записывать, если включить режим “Инкогнито”, записывать для того, чтобы помнить, какие сайты посещал, а также стереть, если компьютером пользуется не один человек и основной пользователь не хочет, чтобы посторонние видели историю поисков.
Но бывают ситуации, когда пользователю самому нужно посмотреть историю, которую он удалил – для того, чтобы восстановить события определенного периода, вспомнить, на каком сайте он видел важную информацию или для других целей. Поводов для восстановления и удаления может быть много, но самое главное, что без полной очистки системы и без удаления всей учетной записи с компьютера никакая информация не удаляется без следа, в случае необходимости, можно вернуть все назад, если постараться и использовать дополнительные программы и расширения.
Как восстановить историю в браузере
Если стерли браузерную историю с важной для вас информацией по посещенным сайтам – не паникуйте, ведь восстановить список просматриваемых страниц можно как на компьютере, так и на телефоне, каким бы браузером вы ни пользовались.
Не хотите постоянно вводить пароль на Windows 10? Читайте нашу инструкцию с популярными способами, как отключить пароль при входе.
Обратите внимание! Если понадобится, чтобы историю нельзя было восстановить или просмотреть – нужно использовать скрытый режим в браузере или удалить кеш с помощью специальных программ.
С помощью cookie и кэш
С этими способами история не восстановится в прежнем объеме, но если вам нужно просто посмотреть, на какие сайты и когда заходили с этого устройства, то это – самый легкий способ.
Чтобы просмотреть cookie в Google Chrome нужно сделать:
- Выбрать в меню“Настройки”, кликнуть мышкой по пункту ”Личные данные”, а после нажать “Настройки контента”.
- Откроется вкладка, в ней нужно выбрать “Файлы cookie”, а потом щелкнуть по надписи “Все файлы cookie и данные сайтов”.
- Изучить меню, которое открылось.
В этом меню будет информация о том, когда пользователь посещал тот или иной сайт, списком.
Кроме того, если давно не чистили кеш, то легко просмотреть историю через него. Для каждого браузера есть своя ссылка на кешированные файлы, которые хранятся до очистки. Вот список ссылок для самых популярных браузеров:
- Google Chrome: chrome://cache/
- Mozilla Firefox: about:cache?device=disk
- Opera: opera:cache
Важно знать! Этот метод сработает только если не удаляли файлы куки и кеш, когда чистили историю в браузере.
С утилитой Handy Recovery
Утилита Handy Recovery – это программа для персонального компьютера, которая позволяет смотреть, что было удалено из системы. Проводник работает похожим образом, но он показывает только файлы и папки, которые сейчас есть на компьютере. Устанавливается легко и можно использовать для просмотра удаленных файлов в каждом из существующих браузеров.
Чтобы восстановить удаленные данные с использованием утилиты, необходимо:
- Скачать и установить на компьютер Handy Recovery. Программа доступна на сервисах раздачи бесплатно, устанавливается быстро, главное – следовать инструкции по установке, которую предлагает сама утилита.
- Запустить программу и подождать около 5-10 минут. За это время программа просмотрит все папки и файлы и найдет удаленную информацию, после покажет вам папку, из которой ее можно восстановить.
- Откройте C:Users.
- Если пользователей у ПК несколько – выберите свое имя.
- Далее – AppDataLocal.
- Выберите папку, в которой сохранились данные вашей записи в браузере. После этого найдите папку User Data.
- Если выбрали папку, станет активной для нажатия кнопка “Восстановить”, после нажатия на эту кнопку выберите, куда нужно перенести восстановленные данные.
С помощью облачных технологий
Для браузера Google Chrome, которым пользуетесь через аккаунт Google, легко восстановить историю в любом случае. Для того, чтобы просмотреть историю этого браузера через облачные технологии, нужно:
- Открыть Настройки.
- Авторизоваться в браузере, если не вошли в аккаунт.
- После – выбрать “Дополнительные настройки синхронизации”.
Если воспользоваться таким методом, можно найти историю до 2,5 месяцев давности.
С помощью точки восстановления системы
Восстановление системы – это откат до прежней версии ПО. Однако у вас должна быть точка восстановления, которая подойдет по дате и времени для того, чтобы просмотреть нужные файлы. Если история была удалена давно – то ее может не быть.
Забыли пароль от точки Wi-Fi? У нас есть статья о том, как восстановить код доступа.
Для того, чтобы откатить систему к предыдущей версии, нужно:
- Найти папку User Data через проводник или поиск по Windows.
- Правой кнопкой мышки нажать на папку, после выбрать пункт, который позволяет вернуться к прошлой версии.
- После – просмотреть историю браузера и найти необходимую для себя информацию.
Восстановить историю браузера на мобильном или планшете
Вариантов, для того, чтобы успешно восстановить историю в браузере на телефоне, меньше, однако можно просмотреть посещенные страницы в кеше. В кеш с телефона можно зайти так же, как в кеш с компьютера, ссылки на кеш для каждого браузера есть в пункте выше.
Также, если пользуетесь одним и тем же браузером в телефоне и в компьютере или ноутбуке и если в оба варианта браузера заходили под одной учетной записью (аккаунт в Гугл или Яндекс, регистрируется на почте), то история с обоих устройств подтягивается. И, удалив историю на телефоне, можно возобновить ее через компьютер с одним из методов, которые предложены в статье выше. При этом будет показано, на какие сайты пользователь заходил с телефона или планшета, а на какие – с компьютера или ноутбука.
Если не подошел ни один из способов, попробуйте вручную поискать посещенные сайты. Вводите запрос, который вводили, когда искали нужную информацию и смотрите, какие сайты имеют синий цвет в надписи, а какие – фиолетовый. Сайты с фиолетовой надписью ранее открывались. Метод занимает много времени, однако, если помнить, как именно был сформулирован запрос, можно легко найти нужный сайт.
Обратите внимание! Сайт будет подсвечен фиолетовым только если при очистке истории не выбирали пункт “Забыть об этом сайте”. Тогда браузер удаляет всю информацию о посещении ресурса и в странице поиска он подсвечивается как такой, на который не заходили.
Рекомендуем добавлять важные сайты в закладки или, если не пользуетесь одним и тем же браузером постоянно, скидывать их в диалог с собой во ВКонтакте или мессенджерах.
Загрузить PDF
Загрузить PDF
Во многих случаях удаленную историю пользования интернетом восстанавливают для того, чтобы узнать, какие сайты открывал предыдущий пользователь, или найти забытый веб-адрес, или просто восстановить удаленную информацию. История пользования интернетом удаляется через веб-браузер, но система Windows кэширует эту информацию, а доступ к кэшу можно получить различными способами. Самый простой способ найти удаленную историю – это воспользоваться аккаунтом Google. Если у вас есть учетная запись Google, которая была использована во время работы в интернете, перейдите к соответствующему методу. Но если вы не пользуетесь Google, процесс немного усложнится. В любом случае, существует системный кэш, с помощью которого можно получить доступ к удаленной истории.
-
1
Нажмите «Пуск» – «Выполнить». В строке поиска введите «cmd» (без кавычек). Нажмите «ОК». Если удалить историю просмотров, она все равно сохранится в кэше DNS. Имейте в виду, что в этом кэше хранится вся информация, связанная с работой в интернете, а не только история просмотров веб-страниц.[1]
-
2
Дождитесь, когда откроется командная строка. Это окно с черным фоном, в котором нужно ввести команду
ipconfig/displaydns. Затем нажмите «Enter». -
3
Восстановите удаленную историю. Когда вы введете команду, на экране отобразится история пользования интернетом.
Реклама
-
1
Найдите хорошую программу для восстановления данных. Рекомендуемой программой является Recuva или Data Recovery Wizard. Когда вы скачаете бесплатное программное обеспечение, запустите его. Здесь описывается программа Recuva, но большинством программ для восстановления данных можно пользоваться аналогичным образом.[2]
-
2
В окне приветствия программы нажмите «Далее», чтобы открыть окно мастера Recuva. Если при запуске программы это окно не открывается, нажмите «Настройки» – «Показать мастер при запуске».
-
3
Выберите тип файлов, которые нужно восстановить. В данном случае нужно выбрать удаленную историю пользования интернетом. Затем нажмите «Далее». Откроется окно «Расположение файла».
-
4
Выберите диск или папку, в которой следует искать файл. Нажмите «Запустить» и дождитесь завершения процесса сканирования, который займет несколько минут.
-
5
Нажмите «Восстановить». Когда сканирование завершится, вы сможете восстановить файлы и выбрать папку для их хранения. Указав папку, нажмите «ОК».[3]
Реклама
-
1
Получите доступ к истории браузера Google. Это самый простой способ, но он применим только в том случае, если вы вошли в свою учетную запись, когда просматривали веб-страницы.
-
2
Войдите в свой аккаунт Google. Откройте страницу www.google.com/history и войдите в аккаунт, в котором вы были во время просмотра веб-страниц.
-
3
Просмотрите историю пользования интернетом. На указанной странице отобразится история просмотров, упорядоченная по времени и дате. Чтобы удалить историю, щелкните по значку в виде шестеренки (в правом верхнем углу экрана) и в меню выберите «Удалить элементы».[4]
Реклама
Об этой статье
Эту страницу просматривали 29 771 раз.
Была ли эта статья полезной?
Вопрос пользователя
Здравствуйте.
Подскажите пожалуйста, где-нибудь на компьютере сохраняются ли посещенные мной сайты? Дело в том, что читал одну интересную статью, но убей не могу вспомнить на каком сайте…
Доброго времени суток!
Вся история просмотренных страничек (причем по дате и времени) сохраняется в журнале браузера. Такой журнал, кстати, есть в любом нормальном браузере.
В этой статье покажу, как открыть этот журнал и посмотреть, когда и какие странички в нем просматривали. Также затрону несколько вариантов просмотра истории посещения, если журнал уже очистили.
И так…
👉 В помощь!
Чтобы никто не мог посмотреть вашу историю посещения тех или иных сайтов — пользуйтесь специальными утилитами-чистильщиками
*
Содержание статьи
- 1 Просмотр истории посещения в браузере:
- 1.1 Chrome
- 1.2 Opera
- 1.3 Firefox
- 1.4 Edge
- 2 Если история удалена, можно ли ее узнать?
→ Задать вопрос | дополнить
Просмотр истории посещения в браузере:
Chrome
Вариант №1
Нажать простое сочетание кнопок Ctrl+H — должно автоматически открыться окно с историей (прим.: H — History).
Вариант №2
Достаточно скопировать адрес: chrome://history/ и вставить его в адресную строку браузера. Просто и легко!
Вариант №3
В правом верхнем углу окна браузера нужно нажать значок с «тремя точками» — в открывшемся списке выбрать вкладку «История» (см. скриншот ниже).
Далее перед вами появятся несколько самых последних посещенных страничек. Если нужно больше информации по посещениям — нажмите по ссылке «История».
Совет! Кстати, чтобы открыть последнюю вкладку (которую закрыли) — нажмите сочетание кнопок Ctrl+Shift+T.
Далее пред вами откроется полный список всех посещений: по датам, времени (см. пример ниже). Также можно искать нужно страничку по ее названию (верхнее меню).
В общем-то, довольно быстро можно найти те сайты, на которые вы заходили…
*
Opera
Вариант №1
Зажать одновременно кнопки Ctrl+H (также, как и в Chrome).
Вариант №2
Нажать в левом верхнем углу «Меню» и выбрать вкладку «История». Далее у вас будет возможность:
- открыть журнал (историю посещений);
- очистить историю посещений (кстати, для этого также можно зажать кнопки Ctrl+Shift+Del);
- либо просмотреть несколько последних просмотренных страничек (пример ниже).
Кстати, сам журнал, на мой взгляд, даже поудобнее чем в Chrome. Здесь также можно искать в истории по определенному названию странички, сбоку есть удобный рубрикатор по датам: сегодня/вчера/старые.
*
Firefox
Вариант №1
Для вызова окна журнала посещений необходимо нажать сочетание кнопок Ctrl+Shift+H.
Вариант №2
Также вызвать журнал можно обратившись к меню: в правом верхнем углу нужно на значок с «тремя линиями» — в открывшемся под-окне выбрать «Журнал» (см. скрин ниже 👇).
Кстати, в Firefox журнал посещений (см. скрин ниже), на мой взгляд, выполнен почти идеально: можно смотреть сегодняшнюю историю, вчерашнюю, за последние 7 дней, за этот месяц и пр.
Можно сделать резервную копию, или экспортировать/импортировать записи. В общем-то, все что нужно — под рукой!
*
Edge
Вариант №1
Нажать сочетание кнопок на клавиатуре Ctrl+H — в правом верхнем окне программы откроется небольшое боковое меню с журналом (пример на скрине ниже).
Вариант №2
Нажать по меню «Центр» (находится в правом верхнем углу программы), затем переключить вкладку с избранного на журнал (см. цифру-2 на скрине ниже).
Собственно, здесь можно и узнать всю необходимую информацию (кстати, здесь же можно очистить историю посещений).
*
Если история удалена, можно ли ее узнать?
Не всегда и не полностью… Большое значение также имеет, как эту историю очищали, и когда.
Если, например, использовались спец. утилиты для полного уничтожения истории — то шансов практически нет. А если простая очистка с помощью обычной функции самого браузера (да еще и недавно) — то шансов куда больше. Несколько рабочих способов приведу ниже…
*
👉 Способ 1: с помощью кэша DNS
Если после очистки истории в браузере — вы не перезагружали компьютер/ноутбук, то найти домены, на которые были совершены переходы, можно в кэше DNS. Это, конечно, не конкретные адреса страниц, но все-таки о чем-то узнать можно…
Еще один минус этого способа: что, кроме соединений пользователя, в нем будут отображаться служебные адреса, используемые вашей системой, антивирусными приложениями и пр.
И так, как посмотреть историю с помощью DNS:
- Сначала открываете командную строку: нажмите сочетание кнопок Win+R, и в открывшееся окно введите команду CMD, нажмите Enter;
Как запустить командную строку — универсальный способ для Windows 7, 8, 10
- Далее в командной строке введите ipconfig /displaydns и нажмите Enter.
- Должен появиться список доменов, которые были посещены. Смотрите, анализируйте, делайте выводы 👇…
Кэш DNS
- Кстати, если хотите очистить кэш DNS — введите в командной строке ipconfig /flushdns и нажмите Enter (или просто перезагрузите компьютер).
👉 В помощь!
Несколько способов, как открыть командную строку в разных Windows
*
👉 Способ 2: с помощью программ для восстановления данных
История посещений в браузере хранится в обычных файлах на жестком диске (как и любые другие файлы). И при их удалении — их можно также попытаться восстановить с помощью программ для восстановления данных (коих сейчас сотни).
Тема восстановления достаточно обширна, поэтому рекомендую ознакомиться со статьей, ссылка на которую ниже. В ней я показывал, как найти и восстановить документы Word/Excel (принцип работы будет аналогичный).
👉 В помощь!
Как восстановить не сохранённый документ Word или Excel (см. подзаголовок «Поиск удаленного документа на жестком диске»)
Где искать файлы, которые нужно восстановить:
Google Chrome:
C:Пользователи(Имя Пользователя)AppDataLocalGoogleChromeUser DataDefaultlocal storage
Mozilla Firefox:
C:Users(Имя Пользователя)AppDataRoamingMozillaFirefoxProfiles<profile folder>
Microsoft Edge:
C:Users(Имя Пользователя)AppDataLocalMicrosoftWindowsHistory
*
👉 Способ 3: установить программу контроля за действиями пользователя
Если вы хотите узнать, какие адреса и сайты будет посещать пользователь в будущем — то в этом случае можно установить спец. программу для контроля за действиями и работой за ПК.
Она покажет не только адреса, но и все запущенные программы, время работы, время включения/выключения ПК (может также сделать скриншоты рабочего стола) и пр. В общем, узнать можно всё, что делают за компьютером!
О том, как это всё настроить, и что выбрать — рассказывал в одной из своих статей, ссылка ниже.
👉 В помощь!
Как вести учет рабочего времени сотрудников: узнаем, что они делают за ПК
Программы для контроля: Офис метрика, JETLOGGER, Kickidler, Time Doctor, CleverControl, Стахановец, CrocoTime.
Примечание: хочу напомнить всем, что использование подобного программного обеспечения для мониторинга сотрудников на компьютерах или других устройствах, для которых у вас нет достаточных прав доступа (и полномочий), считается нарушением российских федеральных и государственных законов!
*
👉 Способ 4: восстановить систему с помощью контрольной точки
Если у вас есть контрольная точка для восстановления системы — то она также может помочь восстановить историю (они создаются по умолчанию автоматически в Windows XP, 7, 8 — в Windows 10 их автоматическое создание отключено).
У меня на блоге есть отдельная статья, посвященная этой тематики. Из нее вы узнаете, как посмотреть, какие точки для восстановления есть в системе, и как откатиться к нужной (ссылка ниже).
👉 В помощь!
Как восстановить Windows 10: инструкция по шагам.
Минусы: не всегда есть контрольные точки с нужной датой. Не вся история восстанавливается (шансы есть у Internet Explorer…).
*
На этом у меня пока всё…
Дополнения по теме — приветствуются!
Всем удачи!
👋
Первая публикация: 21.10.2017
Корректировка: 30.01.2020


Полезный софт:
-
- Видео-Монтаж
Отличное ПО для создания своих первых видеороликов (все действия идут по шагам!).
Видео сделает даже новичок!
-
- Ускоритель компьютера
Программа для очистки Windows от «мусора» (удаляет временные файлы, ускоряет систему, оптимизирует реестр).