Восстановление удаленных элементов в Outlook для Windows
Outlook для Microsoft 365 Outlook 2021 Outlook 2019 Outlook 2016 Outlook 2013 Служба Office 365, предоставляемая 21Vianet Outlook 2007 Еще…Меньше
При случайном удалении элемента из почтового ящика Outlook часто его можно восстановить. Первое место для поиска — папка «Удаленные» или «Корзина «. Найдите нужный элемент, щелкните его правой кнопкой мыши и выберите Переместить > другую папку. Если вы не можете найти элемент там, дальнейшие действия зависят от типа учетной записи электронной почты, которая у вас есть в Outlook.
Если список папок содержит папку «Удаленные», выполните действия, описанные в следующем разделе, чтобы восстановить удаленные сообщения электронной почты, встречи, события, контакты и задачи, которые были удалены из папки «Удаленные».
Если список папок содержит папку Корзина , вы можете восстановить элементы из папки Корзина в другие папки. Однако вы не можете восстановить элементы, которые были удалены из папки Корзина.
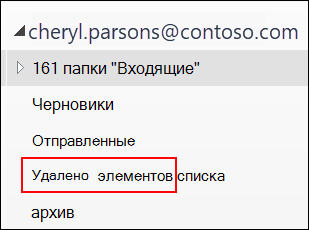
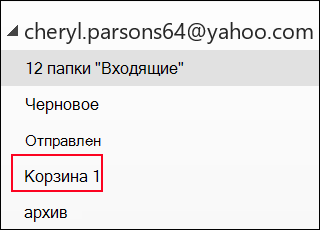
Требуется восстановить удаленную папку в Outlook 2013, Outlook 2016 или Outlook для Microsoft 365 ? Вы можете восстановить удаленную папку (вместе со всеми ее сообщениями), если она по-прежнему находится в папке «Удаленные».
Чтобы восстановить папку, найдите ее в папке «Удаленные» и переместите ее обратно в нужное расположение в списке папок.
Невозможно восстановить папку, которая была удалена безвозвратно. Однако вы можете выполнить действия, описанные в этом разделе, чтобы восстановить сообщения из удаленной папки.
Восстановление элемента, которого уже нет в папке «Удаленные»
Если вы не можете найти элемент в папке «Удаленные» , следующим местом будет папка «Элементы с возможностью восстановления «. Это скрытая папка, в которую перемещаются элементы, если вы выполняете одно из следующих действий:
-
Удалите элемент из папки «Удаленные».
-
Очистите папку «Удаленные».
-
Окончательно удалите элемент из папки «Входящие» или из другой папки, выбрав его и нажав клавиши SHIFT+DELETE.
Просмотрите это видео или выполните действия, описанные в этом разделе, чтобы восстановить элементы из папки «Элементы с возможностью восстановления «.
-
Убедитесь, что вы подключены к интернету и подключены к почтовому серверу.
-
В Outlook перейдите в список папок электронной почты и выберите Удаленные элементы.
Важно: Если вы не видите папку «Удаленные», но вместо нее видите папку Корзина, ваша учетная запись не поддерживает восстановление элемента, который больше не находится в папке «Удаленные».
-
В меню Папка выберите Восстановить удаленные элементы.
Важно: Если в меню нет команды Восстановить удаленные элементы, ваша учетная запись не поддерживает восстановление элемента, который больше не находится в папке «Удаленные».
-
Выберите элементы, которые требуется восстановить, выберите Восстановить выбранные элементы, а затем нажмите кнопку ОК.
-
Если вам не удалось найти удаленный элемент в окне Восстановить удаленные элементы , обратитесь к администратору. Они могут использовать Центр обнаружения электронных данных для поиска сообщения.
Куда помещаются восстановленные элементы? При восстановлении элементов из папки «Элементы с возможностью восстановления» они перемещаются в папку «Удаленные». После восстановления элемента его можно найти в папке «Удаленные» , а затем переместить в другую папку.
К началу страницы
-
Чтобы помочь найти определенный элемент в окне Восстановление удаленных элементов , выберите заголовок столбца Тема, Удалено или От , чтобы отсортировать элементы по этому столбцу.
Обратите внимание, что дата удаления указывает, когда элементы были удалены без возможности восстановления (с помощью клавиш SHIFT+DELETE) или когда они были удалены из папки «Удаленные».
-
Все элементы в папке «Элементы с возможностью восстановления», включая контакты, элементы календаря и задачи, представлены одинаковым значком конверта.
-
Если вы ищете контакт, выполните сортировку по столбцу Тема , а затем найдите имя пользователя. Вы также можете выполнить сортировку по столбцу От , чтобы найти пустые записи. Это связано с тем, что у контактов нет поля From .
-
Если вы ищете встречу в календаре или задачу, отсортируйте по столбцу От , а затем найдите свое имя.
-
Чтобы восстановить несколько элементов, нажимайте клавиши CTRL при выборе каждого элемента, а затем выберите Восстановить выбранные элементы. Вы также можете восстановить несколько смежных элементов, выбрав первый элемент, удерживая нажатой клавишу SHIFT , а затем выбрав последний элемент, который требуется восстановить.
-
Возможно, администратор указал, как долго элементы в папке «Элементы с возможностью восстановления» доступны для восстановления. Например, может быть настроена политика, в соответствии с которой элементы удаляются из папки «Удаленные» по прошествии 30 дней, и еще одна политика, которая позволяет восстанавливать элементы из папки «Элементы с возможностью восстановления» в течение 14 дней.
По истечении периода восстановления администратор может по-прежнему иметь возможность восстановить элемент. Если вы не можете найти элемент в папке «Элементы с возможностью восстановления», спросите администратора, можно ли его восстановить. Если ни один из вас не может найти элемент, он, вероятно, был окончательно удален из почтового ящика и не может быть восстановлен.
-
При удалении нескольких Outlook элементов они отображаются в папке Удаленные . Если необходимо восстановить элементы, их можно вернуть только в следующие папки.
Элемент
Папка
Запросы на собрание (IPM. Schedule.Meeting.Request)
Календарь
Встречи (IPM. Элементы встречи)
Календарь
Email сообщений (IPM. Примечание.
Почта
Контакты (IPM. Контакт)
Контакты
Каждая из этих папок представляет определенный класс сообщений. Когда вы выбираете несколько элементов, а затем начинаете их перемещать, Outlook создает новый элемент Outlook, относящееся к классу сообщений целевой папки. Все выбранные элементы, которые вы перемещаете, назначаются новому элементу.
К началу страницы
Требуются ли инструкции для другой версии Outlook ?
Нужна дополнительная помощь?
Нужны дополнительные параметры?
Изучите преимущества подписки, просмотрите учебные курсы, узнайте, как защитить свое устройство и т. д.
В сообществах можно задавать вопросы и отвечать на них, отправлять отзывы и консультироваться с экспертами разных профилей.
Как восстановить сообщения
Восстановление удаленных сообщений электронной почты приложения Outlook и Outlook Express, входящего в офисный пакет Microsoft Office, может быть осуществлено пользователем как встроенными средствами самой программы, так и с использованием дополнительного программного обеспечения.

Вам понадобится
- Cкачать десктопные утилиты:
- Scanpst.exe
- Recovery Toolbox for Outlook Express
- Microsoft Outlook в рамках пакета Офис
Инструкция
Используйте специальную утилиту Scanpst.exe, входящую в состав приложения Microsoft Outlook, для восстановления удаленных сообщений электронной почты. Для этого завершите работу Outlook и загрузите утилиту Scanpst.exe, по умолчанию находящуюся по адресу:имя_диска:Program FilesMicrosoft OfficeOffice.
Нажмите кнопку Browse в открывшемся окне программы для поиска файлов с расширением .pst и .ost и подтвердите выполнение выбранного действия, нажав кнопку Start. Дождитесь завершения процесса и нажмите кнопку Repair в новом диалоговом окне для запуска процесса восстановления. Завершите работу утилиты, нажав кнопку OK, после появления сообщения Repair complete и запустите приложение Outlook.
Раскройте меню «Переход» верхней сервисной панели окна приложения и укажите пункт «Список папок». Разверните папку «Потерянные и найденные» в открывшемся диалоговом окне и найдите удаленный сообщения электронной почты.
Загрузите и установите на компьютер специализированное приложение Recovery Toolbox for Outlook Express, если используется приложение Outlook Express. Раскройте ссылку Sent Items.dbx в каталоге левой части окна программы и запустите процедуру считывания файла, нажав кнопку Read Source File в верхней панели. После этого воспользуйтесь кнопкой Choose Save Folder для того, чтобы указать выбранное место сохранения восстанавливаемых сообщений электронной почты.
Используйте команду Save emails в основном окне приложения и укажите опцию Save all emails в раскрывающемся меню. Напечатайте путь из строки Sorce Folder Path в приложении «Проводник Windows» и перейдите в нужную папку, нажав функциональную клавишу Enter. Создайте копию файла Sent Items.dbx и сохраните ее в любом удобном месте. Удалите оригинальный файл Sent Items.dbx и запустите программу Outlook Express. Раскройте папку с именем Sent Items.dbx для автоматического создания нового пустого файла.
Не закрывая приложение Outlook Express, запустите «Проводник Windows» и выделите все сообщения электронной почты с расширением .eml. Переместите выделенные файлы в папку Sent Items программы Outlook Express для их восстановления.
Видео по теме
Источники:
- Recovery Toolbox for Outlook Express в 2018
Войти на сайт
или
Забыли пароль?
Еще не зарегистрированы?
This site is protected by reCAPTCHA and the Google Privacy Policy and Terms of Service apply.
Содержание
- — Как мне восстановить окончательно удаленные электронные письма?
- — Удаленные письма ушли навсегда?
- — Как я могу вернуть удаленные письма в Gmail?
- — Можете ли вы вернуть удаленные электронные письма на iPhone?
- — Можете ли вы восстановить навсегда удаленные электронные письма из iCloud?
- — Что происходит с навсегда удаленными письмами?
- — Как долго электронные письма хранятся на серверах?
- — Куда отправляются удаленные электронные письма на Iphone?
- — Куда уходят сообщения при удалении?
- — Как найти старые электронные письма?
На левой панели выберите папку «Удаленные» или «Нежелательная почта». Выполните одно из следующих действий: Папка «Удаленные»: выберите сообщение, которое вы хотите восстановить. Чтобы восстановить все сообщения, выберите кружок «Удаленные» и выберите «Восстановить».
Как мне восстановить окончательно удаленные электронные письма?
Способ 1. Восстановить удаленное письмо с помощью почты, спама и корзины
- На вашем компьютере откройте Gmail. …
- Щелкните раскрывающееся меню «Вся почта», затем выберите «Почта, спам и корзина». …
- Введите информацию из отсутствующего сообщения электронной почты, например «От кого» или «Кому». …
- Внизу окна нажмите «Искать».
Удаленные письма ушли навсегда?
Удаленные сообщения хранятся в Папка корзины Gmail для 30 дней. По истечении этого периода Gmail автоматически удалит ваше сообщение навсегда. Вы также можете сократить этот процесс. После выбора сообщений в папке «Корзина» вы можете нажать кнопку «Удалить навсегда», чтобы удалить сообщения навсегда.
Как я могу вернуть удаленные письма в Gmail?
Как восстановить удаленные письма в Gmail
- Шаг 1 — Папка корзины Gmail. Зайдите в свой почтовый ящик Gmail. В левой части экрана находится список папок (Входящие, Помеченные, Спам и т. Д.). …
- Шаг 2 — Восстановите удаленную электронную почту. Теперь, когда вы нашли папку, содержащую удаленные электронные письма, вы можете начать их восстановление.
Можете ли вы вернуть удаленные электронные письма на iPhone?
Если вы случайно удалили электронное письмо, просто встряхните iPhone в руке. Появится набор параметров: «Отменить корзину?» и «Отменить». Получите электронное письмо. Нажмите «Отменить», и удаленное письмо будет восстановлено в вашем Входящие.
Можете ли вы восстановить навсегда удаленные электронные письма из iCloud?
На iCloud.com вы можете восстанавливать файлы, удаленные как из iCloud Drive, так и из других приложений. Тем не мение, вы не можете восстановить или восстановить файлы, которые вы удалили навсегда.
Что происходит с навсегда удаленными письмами?
В большинстве почтовых программ и веб-интерфейсов удаление сообщения фактически не приводит к его удалению. Вместо этого сообщение перемещается в специальную папку, обычно называется «корзина» или «удаленные элементы». … Большинство онлайн-сервисов автоматически удаляют электронную почту из корзины через некоторое время — обычно 30 дней.
Как долго электронные письма хранятся на серверах?
Серверы. Однако обратите внимание, что даже после того, как электронное письмо будет удалено «навсегда» либо вами, либо автоматически Gmail из ваших папок для спама или корзины, сообщения могут оставаться на серверах Google в течение до 60 дней.
Куда отправляются удаленные электронные письма на Iphone?
Для удаленных сообщений вам нужно будет найти папка «Корзина». Если вы просматриваете папку «Входящие», нажмите кнопку «Почтовые ящики» в верхнем левом углу, чтобы вернуться на главный экран приложения «Почта». Затем коснитесь своей учетной записи под заголовком «Учетные записи», а затем коснитесь папки «Корзина», чтобы просмотреть все удаленные сообщения.
Куда уходят сообщения при удалении?
Операционная система Android хранит текстовые сообщения в памяти телефона, поэтому, если они удалены, восстановить их невозможно. Однако вы можете установить приложение для резервного копирования текстовых сообщений из Android Market, которое позволяет восстанавливать любые удаленные текстовые сообщения.
Как найти старые электронные письма?
Как получить доступ к старым электронным письмам
- Войдите в свою учетную запись и обратите внимание на навигацию слева. …
- Проверь свои входящие.» Это может показаться элементарным, но не все придерживаются философии нулевого почтового ящика. …
- Щелкните ссылку «Вся почта» и пролистайте страницы электронных писем, пока не найдете те, которые вам нужны.
Интересные материалы:
Как заставить мой принтер печатать вплотную друг к другу?
Как заставить мой принтер Ricoh сканировать цветные изображения?
Какая бумага для принтера самая легкая?
Какая модель принтера Canon лучшая?
Какая основная функция принтера?
Какая работа у принтера?
Какие бывают типы принтеров?
Какие чернила работают в принтере Canon?
Какие кнопки есть на принтере Canon?
Какие кнопки на принтере?
Восстанавливаем удаленные письма в Mail ru почте
Содержание
- 1 Правила хранения писем
- 2 Способы восстановления
- 2.1 Корзина
- 2.2 Спам
- 2.3 Отправленные
- 2.4 Почтовые клиенты
- 2.5 Возобновление переписки
- 2.6 Платный тариф
- 3 Советы по хранению почты
- 3.1 Создание папок
- 3.2 Запрет удаления
- 3.3 Резервная почта
- 3.4 Сохранение
- 4 Заключение
- 5 Видео по теме
Нередко пользователи почтовых сервисов удаляют старые письма, которые давно лежат в почте и долгое время не требуются. А вот после удаления они становятся важными и их надо восстановить. В таких ситуациях пользователи этих сервисов задумываются, как можно восстановить удаленную переписку и при этом часто прибегают к помощи заведомо сомнительных и небезопасных сервисов, приложений и программ. Их владельцы за определенную плату обещают решить данную проблему и восстановить любое письмо. В данном материале подробно расскажем читателям, как можно восстановить ранее удаленные письма на сервисе Майл.ру. Будет дано описание процесса восстановления переписки в различных папках с помощью встроенного функционала и сторонних приложений. Дополнительно будут описаны правила хранения писем в почтовом ящике и полезные советы по правильному использованию почтового сервиса. Кроме того, читатели узнают о том, что восстановление переписки возможно только с помощью функционала самого почтового сервиса при соблюдении определенных правил хранения переписки.
Правила хранения писем
Прежде чем предпринимать попытку восстановления любого письма после удаления, необходимо знать основные правила хранения таких сообщений. Эти основные правила перечислены ниже:
- В папке «Корзина» сообщения хранятся ровно месяц, а если быть точнее, то этот период составляет 31 день. По истечению этого срока все письма в данном хранилище удаляются не только в самом почтовом ящике пользователя, но и в базе данных сервиса Mail.ru. Удаленные из корзины письма восстановить не получится, а техническая поддержка сервиса в этом вопросе пользователю помочь не сможет. Данное условие прописано в правилах сервиса, которое при регистрации почтового ящика пользователь подтверждает.
Сомнительные ресурсы, коих в сети большое количество, часто предлагают услугу восстановления удаленных сообщений. Доверять им однозначно не стоит по той причине, что с серверов компании архив автоматически удаляется каждые 2 недели. Это связано с большими затратами на серверное оборудование, которое должно хранить большой объем переписки. Поэтому в целях минимизации использования серверной памяти такие ненужные сообщения стираются в базе данных сервиса автоматически. Можно конечно воспользоваться такими предложениями по восстановлению удаленной переписки, но результат от этого будет заведомо известный — потраченные деньги и время впустую. Кроме того, такие «умельцы» могут воспользоваться вашими личными данными в своих корыстных целях.
- В папке «Спам» сообщения также хранятся 31 день, а потом они автоматически удаляются. Восстановить удаленные таким образом послания также не получится. Восстанавливать можно только те письма, которые все еще лежат в данной папке. Для восстановления достаточно переместить эти послания в любую папку почтового ящика, например, «Входящие». Запретить автоматическую очистку спама можно в настройках данной папки.
- В корзину помещается удаленная пользователям переписка. При этом сообщения из корзины удаляются сразу же после того, как пользователь вышел из своего аккаунта. Тут действует правило быстрого удаления в целях защиты личной переписки от взлома и кражи данных. Если пользователь обратно вошел в свой аккаунт, восстановить такие сообщения уже будет невозможно. Автоматическое удаление из корзины при выходе действует только тогда, когда установлено автоматическое очищение корзины в заданное время. Если автоматической очистки нет, то файлы из корзины не удаляются и хранятся бесконечно долгое количество времени.
- Удаленную переписку можно вернуть только в случае использования платного тарифа почтового сервиса. Данная функция доступна при использовании тарифа «Расширенная почта». Но и здесь действуют временные ограничения на хранение содержимого и опция автоматической очистки. Если данная функция включена, удаленный контент восстановлению не подлежит.
Это были перечислены основные правила по хранению почтовой переписки. Кроме того, пользователь может задать время хранения или совсем отменить автоматическое удаление писем из корзины или папки со спамом. Если период хранения переписки в этих папках не задан, то эти сообщения удаляться не будут. Их можно будет в любой момент прочитать, а также восстановить и переместить в другую папку почтового ящика.
Способы восстановления
Теперь перейдем непосредственно к самим рекомендациям по восстановлению переписки. Ниже перечислены самые доступные способы, как восстановить письма при помощи способов, предусмотренных самим почтовым сервисом. Стоит учесть, что сторонние сервисы, программы и расширения не смогут вернуть удаленные сообщения, которых уже нет в самом хранилище сервиса.
Корзина
Для того чтобы восстановить письмо из корзины или спама, нужно будет сделать такие шаги:
- Открыть любой веб-обозреватель и перейти на сайт почтового сервиса Mail.ru при помощи данной https://mail.ru/?.
- Далее необходимо пройти авторизацию при помощи логина и пароля.
- После того как попали в почту, надо попасть в корзину почтового сервиса. Нужно просто кликнуть по данной папке слева на экране.
- Затем отметить удаленное письмо для восстановления. Рядом с каждым отмеченным сообщением отображается иконка в виде галочки. Можно отметить как одно письмо, так и группу сообщений.
- После того как отметили письмо, кликаете по нему правой кнопкой мышки и в открывшемся контекстном меню нажимаете по строчке «Переместить в папку». Далее выбираете нужную папку среди доступных, например, «Входящие». Сообщения затем автоматически переместятся в выбранное хранилище. Подтверждать свои действия при этом не нужно. Перемещение сообщений происходит сразу же после клика по нужной папке.
Пользователь должен учитывать, что после того как сделано восстановление сообщения, его можно будет найти в выбранной папке по дате получения. Именно по дате получения или отправки сортируются сообщения в почтовом сервисе. Например, если нужно послание было получено 30 апреля 2022г, а было восстановлено 5 июня 2022г, то его нужно будет искать среди сообщений, которые были получены именно 30 апреля 2022г. Для быстрого доступа к восстановленному письму, можно воспользоваться опцией поиска по дате получения или названию его темы. Чтобы восстанавливать письма из корзины, используется один и тот же алгоритм в различных версиях почтового сервиса (в полноценной и мобильной версиях сайта).
В мобильном приложении удалённую информацию из корзины поможет следующая пошаговая инструкция:
- Открываем мобильную почтовую программу на смартфоне, потом проходим авторизацию при помощи логина, пароля. Авторизация требуется только при первом входе. Далее авторизация в почтовом приложении не требуется, оно будет открываться автоматически.
- Чтобы попасть в корзину, в левом верхнем углу экрана щелкаем по значку в виде трех полосок. Затем в открывшемся диалоговом меню нажимаем по строчке «Корзина».
- После того как попали в корзину, просматриваем список сообщений и выбираем то, которое нужно восстановить.
- Затем активируем меню доступных опций. Оно обозначается в виде значка «Папка» в мобильном приложении или иконкой с тремя точками в мобильной версии сайта. В открывшемся контекстном меню нажимаем на строчку «Переместить в папку». Потом выбираем путь для перемещения выбранного сообщения.
Нужное письмо автоматически будет перемещено в выбранную папку. При этом его также можно будет найти в данном месте по дате получения. Чтобы найти восстановленную информацию таким образом, можно задать дату получения послания или название его темы.
Мы рассмотрели все варианты восстановления писем, которые попали в корзину на Mail.ru. Далее ниже рассмотрим восстановление переписки из папки «Спам».
Спам
В эту папку входящий контент удаляется автоматически самим сервисом, либо пользователи организуют правила для нежелательных посланий. Поэтому все нежелательные или подозрительные сообщения хранятся в папке «Спам». Восстановить их также возможно до того момента, пока они полностью не удалены из данного хранилища. Для этого необходимо использовать такой алгоритм:
- Войти в Майле.ру в свою почту при помощи логина и пароля.
- После этого надо на экране слева найти и открыть папку «Спам».
- Выбираем нужное послание (группу посланий) и щелкаем по нему правой кнопкой мышки, потом в открывшемся диалоговом меню выбираем строчку «Переместить в папку». Выбираем путь для восстановления необходимого послания.
Письмо переместится в указанную папку и будет отсортировано по дате его получения. Поэтому перед восстановлением любого послания необходимо обратить внимание на дату получения этого письма и его название. Это поможет в последующем поисках восстановленного послания таким образом.
Если послание от нужного собеседника автоматически переместилось в спам, перед его восстановлением рекомендуется изменить статус такого сообщения. Необходимо выделить письмо от данного абонента и нажать в верхнем функциональном меню на строчку «Не спам», около которой справа отображается значок в виде поднятого вверх пальца. Альтернативный вариант — кликнуть по нужному сообщению правой кнопкой мышки и в контекстном меню выбрать аналогичный пункт меню. Таким образом система поймет, что сообщения от данного абонента не являются спамом.
В мобильном приложении восстановить письмо из данной папки поможет такая пошаговая инструкция:
- Открываем мобильное приложение и авторизуемся через логин, пароль. Как и говорилось ранее в статье, авторизация требуется только при первом входе в почтовый аккаунт на мобильном приложении. В дальнейшем авторизация уже не потребуется.
- Затем кликаем по гамбургер-меню вверху слева, и в открывшемся диалоговом меню кликаем по папке «Спам».
- Далее находим среди имеющихся здесь сообщений нужное, а потом открываем его.
- После этого щелкаем по пиктограмме в виде трех точек, чтобы вызвать контекстное меню.
- В открывшемся диалоговом меню нажимаем на строчку «Переместить в папку».
- Финальный шаг — указываем папку для восстановления выбранного сообщения.
После нажатия на папку нового хранения файла, он будет автоматически перемещен в указанное место. Найти его среди всех сообщений можно по дате получения или по названию темы послания.
При перемещении одного сообщения, все остальные послания от данного контакта будут продолжать поступать в папку «Спам». Если требуется, чтобы последующие сообщения от этого контакта не попадали в спам, необходимо изменить статус посланий от него. Делается это аналогичным способом, как при изменении статуса абонента в десктопной версии почтового сервиса. Надо только открыть сообщение от данного контакта и кликнуть вверху по строчке «Не спам». Такой вариант позволит изменить статус всех сообщений от данного контакта. После этого они перестанут попадать в спам, а будут располагаться среди других сообщений в папке «Входящие» или другом определенном месторасположении.
Отправленные
Мы узнали ранее в статье, что восстанавливать удаленную переписку на бесплатном тарифе невозможно. Однако есть вариант, который может помочь в этом случае. Восстановить удаленное письмо можно из папки «Отправленные», но только в том случае, если перед удалением послание было отправлено другому абоненту. Вернуть такое письмо очень просто:
- Открываем список папок в своей почте.
- Далее переходим в папку «Отправленные». Вспоминаем дату отправления или название письма, потом отыскиваем его и открываем.
В данном файле будет вся переписка с нужным абонентом, которая была сделана до момента удаления послания. Оно будет доступно для чтения, копирования, создания скриншота или скачивания. В нем сохранятся также все вложенные файлы, которые были ранее прикреплены к нему. Кроме того, такое письмо можно будет распечатать или вторично переслать на любой сторонний почтовый ящик.
Почтовые клиенты
Восстановить ранее удаленное письмо могут помочь почтовые клиенты, например, Outlook. Так утверждают многие пользователи в интернете, однако на самом деле все не так хорошо, как кажется. Восстановить письма они не помогут, ведь подобные программы позволяют синхронизировать почтовый сервис на различных устройствах и оперировать почтой, не заходя в личный кабинет на почтовом сервисе.
А вот именно сама синхронизация и не позволяет вернуть удаленный файл. Сейчас объясним почему:
- Программа синхронизируется с почтовым сервисом через интернет, а значит хранит в своей памяти только копию настоящего архива. Копия не изменяется, если почтовый клиент не подключен к сети интернет.
- При обращении к почтовой программе, ПО почтового ящика соединяется с сервисом через интернет и обновляет данные. При этом удаляются все сообщения, которых нет в настоящем архиве.
По этой причине восстановить потерянную информацию не представляется возможным. При использовании программы без интернет-соединения, открыть перемещенное в корзину письмо или из папки спам можно. Также данное послание будет доступно для копирования. После подключения к интернету произойдет синхронизация почтового ящика и сервиса, после чего удаленные сообщения будут удалены из почтового хранилища и просмотр их станет невозможен.
Вернуть удаленный контент не поможет даже поиск среди всех папок почтового клиента. Все почтовые послания в целях безопасности перекодируются, поэтому прочитать их содержимое не получится. Из-за синхронизации нельзя будет восстановить удаленное сообщение и в мобильном приложении. Архив с удаленными посланиями также очищается во время синхронизации с базовым аккаунтом, чтобы на всех устройствах клиент имел одну и ту же почтовую базу.
Возобновление переписки
Самый простой способ восстановления утерянного сообщения — это обращение к тому контакту, от которого оно было получено. Если это послание от интернет-ресурса, то можно обратиться в техническую поддержку сайта и попросить отправить данное сообщение повторно. Рассылки часто делаются с целью оповещения потенциальных клиентов о новостях проекта. Можно перейти в раздел новостей и скопировать текст, учитывая время его появления на сайте. Также такие рассылки часто дублируются в личном кабинете на сайте отправителя.
Этот способ можно использовать и в отношении реального человека. Достаточно написать ему письмо и попросить повторно переслать удаленную переписку.
Платный тариф
Почтовый сервис Mail.ru предоставляет кроме основного бесплатного тарифа, несколько платных вариантов. В тарифном плане «Расширенная почта» есть специальная услуга, которая позволяет восстанавливать удаленную переписку.
По своей сути данный тариф просто добавляет к стандартному набору почтовых папок еще одну скрытую под названием «Удаленные». После перемещения сообщений в корзину и его удаления оттуда через 30 дней, он перемещается в папку «Удаленные» и хранится там еще 30 дней. Восстановить удаленную переписку здесь можно следующим образом:
- Открываем Mail.ru и переходим в личный кабинет при помощи логина, пароля.
- Затем находим папку «Удаленные» и переходим в нее. Отыскиваем нужное письмо и отмечаем его галочкой.
- Далее кликаем правой кнопкой мышки по нужному посланию и в отобразившемся диалоговом меню выбираем строчку «Отправить в». Затем только нужно выбрать папку для восстановления удаленного послания.
Выбранное письмо автоматически отправится в указанную папку. Также надо учитывать то, что тарифный план «Расширенная почта» предусматривает хранение ненужных посланий в течение месяца, если настроен таймер очистки архива. По истечению этого периода, хранилище автоматически очищается и восстановить удаленные сообщения будет уже невозможно.
Несмотря на наличие такой платной подписки, техподдержка сервиса не сможет восстановить удаленную информацию из-за того, что она не хранится на почтовых серверах Mail.ru. Все чего можно добиться в таком случае — это создание заявки, которая уйдет на рассмотрение, но решит вопрос восстановления удаленной информации она точно не поможет. Также не стоит надеяться на помощь в этом вопросе со стороны почтовых клиентов или иных ресурсов. Тариф «Расширенная почта» поставляется пользователю на таких условиях, что его использование на различных устройствах не имеет никаких отличий.
Советы по хранению почты
Ранее мы рассмотрели все возможные варианты восстановления удаленных сообщений на Майл.ру. Компания прямо указывает на то, что вернуть такие файлы невозможно. Поэтому пользователь должен подумать, прежде чем удалять любую переписку в почтовом ящике. Чтобы в дальнейшем избежать возможное восстановление нужной переписки, необходимо правильно использовать возможности сервиса.
Создание папок
Сервис предоставляет пользователю широкие возможности в плане использования и удобного хранения всех сообщений. Можно создавать различные тематические папки и перенаправлять полученные сообщения в них. По тому же принципу можно взаимодействовать и с той перепиской, которая уже стала неактуальной и просто «мозолит» глаза пользователю. Алгоритм создания новой папки в почтовом ящике следующий:
- Открываем почтовый сервис в браузере, потом переходим в личный кабинет.
- Далее под списком в личном кабинете слева под списком всех доступных папок кликаем по строчке «Новая папка», около которой справа отображается значок в виде «плюсика».
- Далее в открывшемся окошке вводим название новой папки и делаем установку различных параметров для нее. Потом щелкаем по клавише «Добавить папку».
Для новой папки доступны следующие настройки:
- Тип вновь создаваемого хранилища писем. Это может быть как папка верхнего уровня, так и вложенная папка в уже существующую.
- Можно отключить синхронизацию с почтовыми клиентами по протоколу POP Для этого надо только отметить галочкой соответствующий пункт. В этом случае папка не будет отображаться в сторонних почтовых клиентах. Если галочка не установлена, данная папка будет доступна для синхронизации со сторонними почтовыми сервисами.
- Защита папки паролем. Позволяет обеспечить папку дополнительной защитой.
Новую папку можно использовать также и для хранения неактуальных писем, которые могут потребоваться в будущем. Пользователь не будет видеть их, но они при этом хранятся в определенном месте для дальнейшего восстановления. Дополнительно в папке можно задать максимальное количество контактов, сообщения от которых будут попадать в это хранилище. При помощи создания новых папок, можно упорядочить переписку по различным тематикам, от определенных контактов или интернет-ресурсов.
Запрет удаления
Сообщение из папок «Корзина» и «Спам» автоматически удаляются через месяц в том случае, если активирована автоматическая очистка данных папок по истечению указанного срока. Если данная функция не включена, то переписка сохраняется и не удаляется в данных местах. Отключить опцию можно следующим образом:
- Переходим в личный кабинет почтового сервиса.
- Внизу экрана нажимаем на вкладку «Настройки».
- Переходим в раздел «Очистка писем».
- Снимаем галочки с опций «Удалить письма за указанный период» и «Удалить письма в папке «Корзина».
С этого момента корзина уже не будет очищаться автоматически. В данном разделе есть опция выборочного удаления. Она позволяет выбрать время удаления, по статусу письма или в определенной папке. Такой выбор позволяет перемещать все нужные письма в определенную папку и запретить ее очистку.
Резервная почта
Создание резервного почтового ящика позволит иметь еще одну резервную копию всей переписки. Данный вариант позволяет переотправлять важные сообщения на стороннюю почту для резервного сохранения. В почтовом сервисе для этого есть функционал «Фильтры». Его можно использовать для отправки копий полученных писем на указанный адрес. Настроить работу данной функции можно следующим образом:
- Открываем почтовый сервис и авторизуемся.
- Потом в личном кабинете внизу слева кликаем по строчке «Настройки».
- После этого переходим в раздел «Фильтры».
Далее есть 2 варианта настройки фильтрации. В первом из них настройка фильтрации выполняется более углубленно:
- Нажимаем на клавишу «Добавить фильтр».
- Затем кликаем по ссылке «Все действия и параметры».
- В поле «От кого» вводим электронный адрес отправителя сообщений. Данная опция позволяет указать сразу несколько адресов электронной почты.
- Потом проставляем галочку рядом с пунктом «Переслать копию сообщения на адрес».
- В поле ниже указываем адрес электронной почты. Здесь можно указать несколько адресов, формируя список рассылки полученной почты.
После этого все полученные сообщения от указанного абонента будут поступать на основной адрес и дублироваться на резервную почту. За счет этого получится удалять их из основного ящика, но иметь резервную копию резервном.
Второй вариант позволяет настроить только пересылку на указанный адрес резервной почты, без указаний дополнительных параметров. При этом функция фильтрации почты может использоваться как для всех папок, так и для определенных.
Сохранение
Дополнительной возможностью сохранения любых важных сообщений в почтовом сервисе является опция «Скачать». Она доступна во всех папках почтового ящика. Подобный вариант позволит архивировать сообщения по актуальным датам, создавая резервное хранилище на компьютере. Скачать полученное сообщение можно следующим образом:
- Перейти в личный кабинет и открыть папку с нужным посланием.
- Потом открыть данное сообщение. Затем в верхнем функциональном меню выбрать опцию «Скачать».
Файл будет сохранен в виде сообщения электронной почты и будет доступен для просмотра в любом почтовом клиенте, например, в Outlook. При помощи любой сторонней почтовой программы, его можно будет переслать другому пользователю в виде вложения.
Описанные способы помогут пользователю создать специальные архивы с важными сообщениями, чтобы избежать потери или случайного удаления важной переписки. Такая систематика также позволит разгрузить основной почтовый ящик и использовать его только для получения посланий от определенных пользователей.
Каждый владелец электронного почтового ящика на Майл.ру имеет определенное количество постоянных контактов. Их число зависит от круга общения и рода деятельности владельца почтового ящика. Специалисты советуют завести сразу несколько электронных адресов, чтобы использовать их для разных ресурсов. Такой вариант позволит выделить только определенное количество контактов для одного почтового ящика. В дальнейшем здесь будет намного легче систематизировать переписку с данными контактами. Исключением тут может быть только спам, который надо сразу же переместить в папку «Спам» при помощи организации соответствующего правила (по имени контакта, теме сообщения и т.д.). Такой подход поможет более просто просматривать письма с разных ресурсов и не забивать почтовое хранилище.
Кроме того, систематизировать почту поможет создание различных тематических папок. В каждой папке будут храниться только сообщения определенной тематики, а значит они не будут мешать просматривать другие входящие сообщения.
Заключение
В данной статье было рассмотрено, как восстановить удаленную переписку в почтовом сервисе Mail.ru. Разработчики предусмотрели несколько способов, которые могут использоваться только в рамках самого почтового сервиса. Различные сторонние сервисы, программы не помогут решить вопрос восстановления удаленной переписки. Чтобы предотвратить удаление важных писем, пользователь должен правильно настроить сортировку сообщений по папкам, запретить автоматическое очищение корзины и спама. Также лучше создать резервный ящик для важных посланий и использовать его для получения копий сообщений с основного почтового адреса.


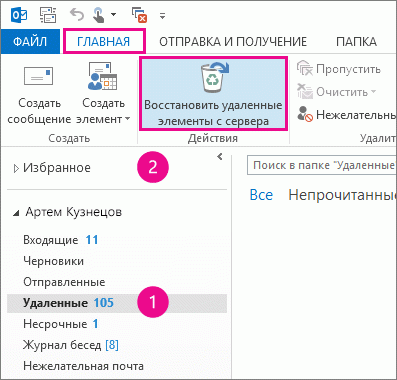
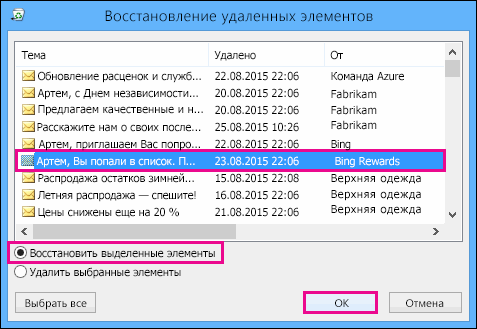
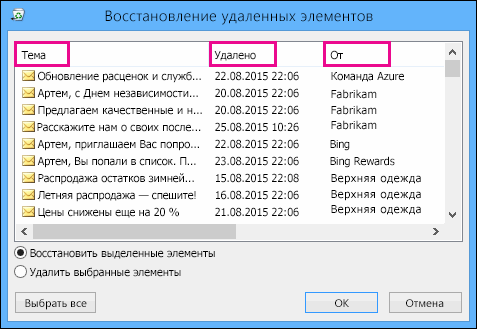
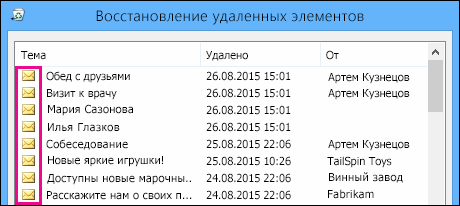

 Сомнительные ресурсы, коих в сети большое количество, часто предлагают услугу восстановления удаленных сообщений. Доверять им однозначно не стоит по той причине, что с серверов компании архив автоматически удаляется каждые 2 недели. Это связано с большими затратами на серверное оборудование, которое должно хранить большой объем переписки. Поэтому в целях минимизации использования серверной памяти такие ненужные сообщения стираются в базе данных сервиса автоматически. Можно конечно воспользоваться такими предложениями по восстановлению удаленной переписки, но результат от этого будет заведомо известный — потраченные деньги и время впустую. Кроме того, такие «умельцы» могут воспользоваться вашими личными данными в своих корыстных целях.
Сомнительные ресурсы, коих в сети большое количество, часто предлагают услугу восстановления удаленных сообщений. Доверять им однозначно не стоит по той причине, что с серверов компании архив автоматически удаляется каждые 2 недели. Это связано с большими затратами на серверное оборудование, которое должно хранить большой объем переписки. Поэтому в целях минимизации использования серверной памяти такие ненужные сообщения стираются в базе данных сервиса автоматически. Можно конечно воспользоваться такими предложениями по восстановлению удаленной переписки, но результат от этого будет заведомо известный — потраченные деньги и время впустую. Кроме того, такие «умельцы» могут воспользоваться вашими личными данными в своих корыстных целях.























