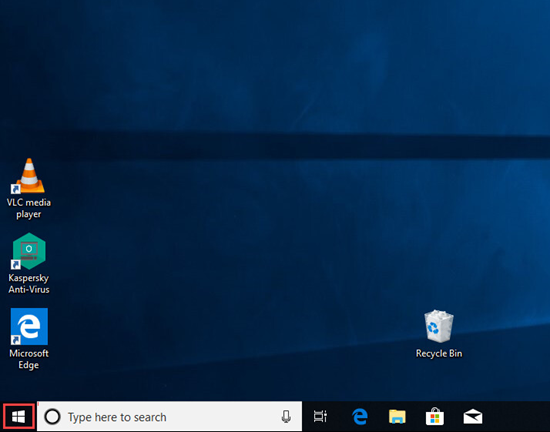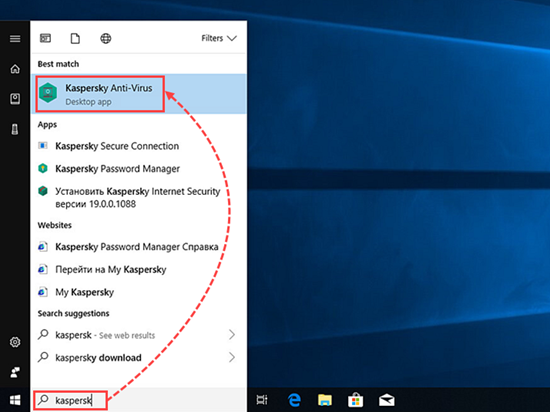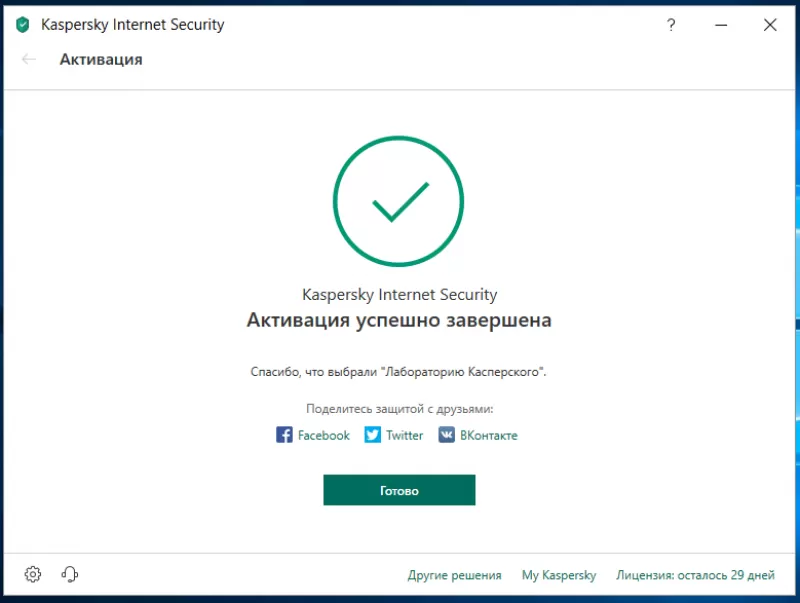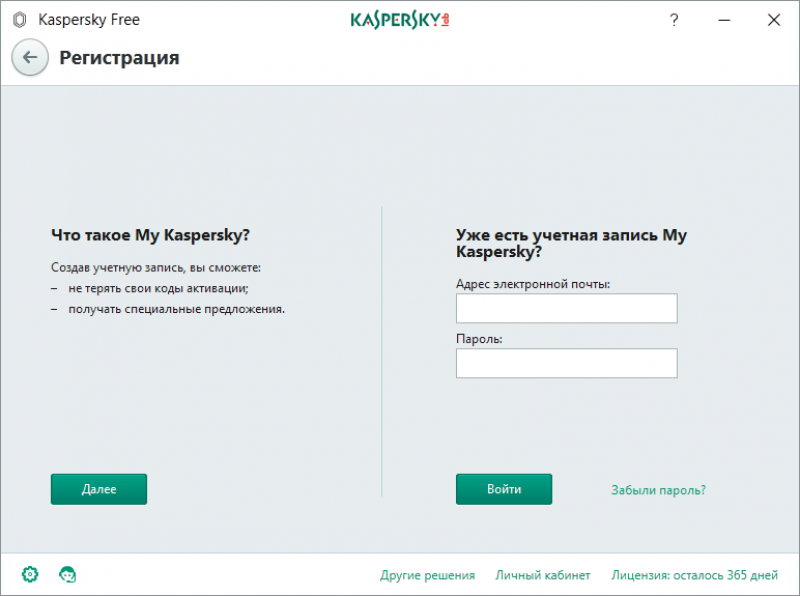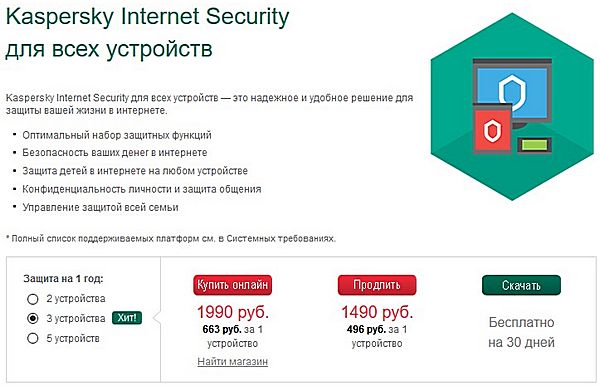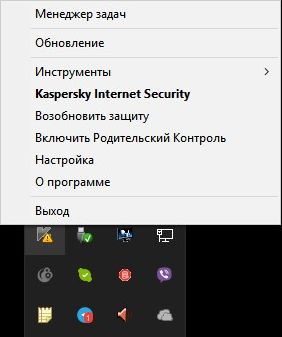Программа «Лаборатории Касперского» пропала с компьютера
Статья обновлена: 30 декабря 2022
ID: 14824
Статья относится к:
- Kaspersky Basic, Standard, Plus, Premium;
- Kaspersky Security Cloud;
- Kaspersky Internet Security;
- Kaspersky Anti-Virus;
- Kaspersky Total Security;
- Kaspersky Small Office Security.
Проблема
Вы не можете найти программу «Лаборатории Касперского», которую установили на свой компьютер.
Решение
- Нажмите Пуск.
- Начните вводить слово «Kaspersky». Система найдет список установленных программ «Лаборатории Касперского».
- Нажмите на название нужной программы, чтобы запустить ее.
Если при запуске программы у вас возникли трудности, смотрите инструкцию в статье.
- Если программы нет в списке, установите программу еще раз. Инструкции в статьях для:
- Kaspersky Basic, Standard, Plus, Premium;
- Kaspersky Security Cloud;
- Kaspersky Internet Security;
- Kaspersky Anti-Virus;
- Kaspersky Total Security;
- Kaspersky Small Office Security.
Что делать, если проблема сохранилась
Если ошибка повторяется, свяжитесь с технической поддержкой «Лаборатории Касперского», выбрав тему для своего запроса.
Спасибо за ваш отзыв, вы помогаете нам становиться лучше!
Спасибо за ваш отзыв, вы помогаете нам становиться лучше!
Содержание
- — Как восстановить удаленный антивирус Касперского?
- — Как узнать свой код активации Касперского?
- — Как переустановить антивирус Касперского?
- — Как восстановить код активации Касперского?
- — Можно ли восстановить удаленные файлы антивирусом?
- — Как продлить лицензию Касперского Если есть ключ?
- — Как позвонить в службу поддержки Касперского?
- — Как активировать Касперского по коду?
- — Как сохранить антивирус при переустановке Windows?
- — Как продлить бесплатную лицензию Касперского?
- — Как установить Касперский на второе устройство?
- — Как активировать антивирус Касперского?
- — Где скачать антивирус бесплатно?
- — Сколько стоит антивирус Касперского на год?
Как восстановить удаленный антивирус Касперского?
Нажмите на кнопку Больше функций, расположенную в нижней части окна программы; Появится окно Инструменты, в котором перейдите в раздел Защита; Далее, перейдите по ссылке Карантин, которая стала доступна в разделе Защита; В появившемся окне Карантин выберите нужный файл в списке и нажмите Восстановить.
Как узнать свой код активации Касперского?
Как узнать код активации программы на My Kaspersky
Войдите на My Kaspersky под своей учетной записью. Перейдите в раздел Лицензии и смотрите поле Код активации в блоке с информацией о лицензии.
Как переустановить антивирус Касперского?
Для всех продуктов: Ошибки
- Скачайте установочный файл в Базе знаний: Kaspersky Internet Security 21, 20. …
- Удалите установленную программу. …
- Перезагрузите компьютер.
- Запустите установочный файл и следуйте инструкции по установке: …
- Активируйте программу.
8 февр. 2021 г.
Как восстановить код активации Касперского?
Как восстановить коды активации
- Откройте главное окно программы.
- По ссылке Лицензия в главном окне программы перейдите в окно Лицензирование.
- По ссылке Восстановить мои коды активации перейдите в окно Подключение к My Kaspersky.
- Введите адрес электронной почты, который вы использовали при регистрации на портале, и пароль.
- Нажмите на кнопку Войти.
12 авг. 2019 г.
Можно ли восстановить удаленные файлы антивирусом?
Прежде всего, не стоит волноваться. Практически в 100% случаев можно вернуть доступ к файлам, удаленным или заблокированным вирусом или антивирусом.
Как продлить лицензию Касперского Если есть ключ?
Как продлить срок действия лицензии
- Откройте главное окно программы.
- По ссылке Лицензия: осталось N дней, расположенной в нижней части главного окна, откройте окно Лицензирование.
- В открывшемся окне в блоке Резервный код активации нажмите на кнопку Ввести код активации.
- Введите код активации в соответствующие поля и нажмите на кнопку Добавить.
28 авг. 2019 г.
Как позвонить в службу поддержки Касперского?
Региональные представители АО «Лаборатория Касперского» в Российской Федерации
- +7-495-797-8700. +7-495-737-3412.
- +7-495-797-8709. +7-495-956-7000. (с 10.00 до 18.30 местного времени; UTC +3) +7-495-663-8149. (с 10.00 до 18.30 местного времени; UTC +3)
- info@kaspersky.com.
- www.kaspersky.ru.
Как активировать Касперского по коду?
Ввод кода активации
- Запустите Консоль Управления Kaspersky Endpoint Security Cloud.
- Выберите раздел Панель информации.
- Выберите закладку Лицензия. …
- Нажмите на кнопку Ввести код активации. …
- В поле ввода введите код активации Kaspersky Endpoint Security Cloud, который вы получили от представителя «Лаборатории Касперского».
1 апр. 2021 г.
Как сохранить антивирус при переустановке Windows?
Есть простое решения на такой случай:
- Сохраняем две ветки реестра для системы x86 (32-разрядной) …
- Устанавливаем новую windows.
- Импортируем ветки реестра обратно
- Устанавливаем антивирус касперского или Kaspersky Internet Security.
- Убеждаемся, что после установки касперского у нас есть лицензия. Ура!
17 окт. 2015 г.
Как продлить бесплатную лицензию Касперского?
Если вы хотите продлить лицензию и продолжить пользоваться всеми возможностями Kaspersky Total Security, нажмите на кнопку Продлить лицензию. При нажатии на эту кнопку вы будете перенаправлены в магазин. Если вы не хотите продлевать лицензию, нажмите на кнопку Не сейчас.
Как установить Касперский на второе устройство?
Если вы еще не установили программу «Лаборатории Касперского», выполните следующие действия:
- Войдите на My Kaspersky с того устройства, которое вы хотите подключить.
- Перейдите в раздел Устройства.
- Нажмите на кнопку Добавить устройство.
- Выберите операционную систему, установленную на вашем устройстве.
21 апр. 2021 г.
Как активировать антивирус Касперского?
- Откройте главное окно программы.
- В панели по нижнему краю главного окна программы нажмите на кнопку . …
- В окне Лицензирование нажмите на кнопку Активировать.
- В открывшемся окне введите код активации, полученный при покупке Kaspersky Internet Security.
- Нажмите на кнопку Активировать.
Где скачать антивирус бесплатно?
Рекомендуемые антивирусы и программы
- Kaspersky Security Cloud Free. БЕСПЛАТНО Бесплатный антивирус Касперского и VPN.
- Avast Free Antivirus. БЕСПЛАТНО …
- AdGuard для Windows. АКЦИЯ …
- Dr.Web Light для Android. БЕСПЛАТНО …
- Яндекс.Браузер БЕСПЛАТНО …
- ESET NOD32 Antivirus. ПРОБНАЯ …
- 360 Total Security. БЕСПЛАТНО
Сколько стоит антивирус Касперского на год?
Антивирус Касперского 2021 на 1 + 1ПК, купить онлайн в интернет-магазине: 1270 руб.
Интересные материалы:
Люблю черный цвет что это значит?
Люблю серый цвет что это значит?
Люблю желтый цвет что это значит?
Малика что означает это имя?
Марк что означает это имя?
Матвей что означает это имя для мальчика?
Мирослава что означает это имя?
Митрофан что означает это имя?
МРОТ что это значит?
Мухаммад что означает это имя?
Содержание
- Как восстановить Касперского после переустановки Windows
- Сброс лицензии в результате переустановки Windows
- Процесс восстановления
- Загрузка
- Установка “чистой” версии
- Подключение к “облаку”
- Активация
- После обновления Windows 10 пропал Антивирус Касперского
- Как включить касперский если он не включается. Почему «Касперский» не запускается? Что делать?
- Не до конца удалена предыдущая версия
- Как исправить ошибку при установке Kaspersky в Windows 10
- Вариант 1: Неправильная инсталляция
- Вариант 2: Конфликт с другими антивирусами
- Программная несовместимость
- Повреждён установщик
- Почему Касперский не устанавливается
- Проблемы с.NET Framework
- Способы борьбы с SalityNAU в Windows 7 (8)
- В системе есть вирус
- Другие причины
- Почему Касперский не устанавливается?
- Как открыть главное окно программы
- Описание главного окна программы
- Обновление
- Откат
- Конфликт
- «Пиратка»
- Вирусы
- Способ 2: Проверка компьютера на наличие вирусов
- Несовместимость
- Способ 4: Обновление драйверов видеокарты
Как восстановить Касперского после переустановки Windows
Безопасность компьютера — это важная деталь, и ее можно обеспечить установкой антивирусной программы. Наиболее популярным выбором является Касперский, отечественная разработка для защиты компьютера. Касперский — это удобная и эффективная программа, но к сожалению, после переустановки операционной системы тоже удаляется. Поэтому как восстановить антивирус Касперского после переустановки Windows, вы узнаете из этой статьи.
Сброс лицензии в результате переустановки Windows
Проблема того, как восстановить Касперского после переустановки Windows, возникает у многих. Дело в том, что лицензионный ключ, дающий доступ к платным функциям, не хранится в отдельном файле, и его также будет удалять очистка жесткого диска. Как результат, переустановив операционную систему и заново загрузив антивирусную программу, пользователь сталкивается с отсутствием лицензионного аккаунта на компьютере и неполноценной работой антивируса.
Процесс восстановления
Как итог, пользователь должен восстановить Касперский к исходному состоянию, при котором будут выполняться защитные функции. Последовательность действий заключается в том, что программу следует скачать, установить, подключить и активировать с помощью лицензионного ключа. А как восстановить лицензию Касперского после переустановки системы, расскажет дальнейшая инструкция.
Загрузка
Загрузить официальный дистрибутив Касперского можно на официальном сайте лаборатории — kaspersky.ru.
Алгоритм действий следующий:
Установка “чистой” версии
Чтобы программа была готова к работе, помимо загрузки на компьютер, потребуется установка.
Подключение к “облаку”
Ранее активация делалась только с помощью лицензионного ключа, но еще одним методом является подключение к облачному сервису “My Kaspersky”. Он решит вопрос, как сохранить ключ Касперского при переустановке системы.
Для этого нужно до того, как заново устанавливать Windows:
Исходя из этого, подумать, как сохранить лицензию Касперского при переустановке Windows, нужно до обновления ОС.
Активация
Если владелец антивируса имеет учетную запись в “My Kaspersky”, и программа там авторизована, задача упрощается. Для активации запускается свежеустановленный дистрибутив и нужно только войти в аккаунт. Это автоматически активирует антивирусную программу. В противном случае используется лицензионный код.
Найти комбинацию можно в письме на электронной почте, использовавшейся при покупке антивируса в интернете, либо в приложении к коробке при приобретении программы в упаковке.
Также есть вариант другого сохранения лицензии продукта:
Даже если скриншота нет, но программа покупалась в интернет-магазине производителя, либо же в сервисе My Kaspersky, лицензия восстанавливается. Чтобы разобраться, как восстановить ключ Касперского после переустановки системы, пишется обращение партнеру, обрабатывавшему заказ. В России это Олсофт или Диджитал Ривер.
По результату восстановления у клиента будет в наличии лицензионный ключ, который вводится в программе Kaspersky Internet Security или другом продукте для работоспособности защиты. Восстановление Касперского после переустановки Windows не сложное, но потребует затрат времени на поиск лицензионного ключа и активацию программы.
Источник
После обновления Windows 10 пропал Антивирус Касперского
Сегодня с удивлением обнаружил, что на моем компьютере не работает Антивирус Касперского (KIS). Папка с файлами от Kaspersky Lab присутствует, но исполняемых файлов нет. В автозагрузке тоже пусто. Пропал и ярлык с Рабочего стола. Нет антивируса и в списке приложений. Что за ерунда? Ведь совсем недавно Антивирус прекрасно работал. Что это? Вирус? Глюки? Или же виновато обновление Windows 10.
Склоняюсь к последнему, так как после вчерашнего обновления компьютер стал загружаться гораздо дольше. Но нас интересует другое — как вернуть обратно антивирус и не потерять лицензию, которая стоит денег.
Заходим на официальный сайт, находим нашу версию (в моем случае это Kaspersky Internet Security для всех устройств). Вам нужно скачать бесплатную версию, поэтому выбираем «Скачать «Бесплатно на 30 дней», а на следующей странице — «Защита для Windows»
.
Скачиваем, устанавливаем. После инсталляции у меня вышла какая-то ошибка и Касперский автоматически не запустился. Но в трее появилась иконка серого цвета с желтым восклицательным знаком.
Щелкаем мышью на иконке и в появившемся меню выбираем строку «Kaspersky Internet Security».
Устанавливаем. Понадобится одна или две перезагрузки. Но в итоге у нас снова будет работающий Антивирус Касперского. И лицензия будет на месте.
Источник
Как включить касперский если он не включается. Почему «Касперский» не запускается? Что делать?
Все чаще можно встретить в сети посты, в которых пользователи жалуются на то, что у них «Касперский» не запускается в той или иной операционной системе. Это не такое уж и редкое явление. Причин подобному поведению может быть очень много. И стоит правильно установить источник проблемы, дабы вернуть работоспособность антивируса. Пугаться не стоит, ситуацию чаще всего легко устранить самостоятельно. Так почему не запускается «Касперский»? Что же делать в этой ситуации? Несколько самых распространённых причин и советов по исправлению неполадок представлены вашему вниманию.
Не до конца удалена предыдущая версия
Если вы некорректно удалили предыдущую версию «Касперского», новая не установится. Допустим, с Kaspersky Anti-Virus 10 вы решили перейти на 15. Или просто хотите переустановить антивирус. Перед этим его надо полностью стереть. Не просто перенести в корзину, а убрать все связанные с ним данные.
Если удалять «Касперский» стандартными инструментами Windows, от него могут остаться файлы, ключи и ссылки. Поэтому нужно скачать программу — деинсталлятор.
Как исправить ошибку при установке Kaspersky в Windows 10
Так как этот антивирус максимально адаптирован к новым версиям Windows, проблемы могут возникать по очень небольшому ряду причин:
Также проблема может возникать в старых версиях операционных систем Windows 10, не имеющих обновления KB3074683, где Касперский и другие антивирусы становятся максимально совместимыми.
Ниже мы рассмотрим распространённые способы устранения возникшей проблемы.
Вариант 1: Неправильная инсталляция
Возможно, вы пытаетесь установить второй антивирус от Касперского. Обычно, совместимые версии продукта взаимозаменяемые и при установке просто происходит обновление до соответствующей версии. Но это бывает не всегда и антивирусы в системе начинают конфликтовать. В этом случае при установке Kaspersky вы получите уведомление о том, что в системе есть другие продукты от производителя, мешающие выполнить установку.
Есть вероятность, что вы ранее устанавливали другие продукты для защиты от Kaspersky, но установка не была завершена до конца или спустя некоторое время вы удалили этот антивирус. Правда, в системе остались компоненты, препятствующие установке. В таком случае окончательно избавиться от них можно будет с помощью небольшой программки Kavremover:
Вариант 2: Конфликт с другими антивирусами
Антивирусы от других производителей практически всегда будут конфликтовать с Kaspersky. Исключением является только стандартный Защитник Windows, который автоматически отключается при обнаружении стороннего антивируса в операционной системе.
Если в системе есть антивирус от другого производителя, то во время установки Касперского вы получите соответствующее предупреждение. Установка может и завершится успешно, но дальше антивирусы будут конфликтовать друг с другом, что приведёт ко многим проблемам, поэтому и не рекомендуется ставить в Windows по 2 и более антивируса.
Программная несовместимость
Kaspersky работает с разными версиями Windows. Но это не значит, что один установщик подойдёт и для 10-ки, и для XP. Если вы попробуете загрузить устаревший антивирус на современную систему, ничего не получится.
Можно сделать проще:
Kaspersky для старых систем можно найти в интернете.
Повреждён установщик
Если «Касперский» не устанавливается на Windows 7, 8 или 10, возможно, проблема в самом инсталляторе (он повреждён или содержит ошибки). Такое случается, если закачка файла прервалась, и он не до конца загрузился. Но, чаще всего, виноват нелицензионный софт. Платные программы взламывают. Иногда это делают неопытные люди. И в результате получается нерабочий EXE-файл.
Почему Касперский не устанавливается
Администратор 08 Ноябрь 2015

Вопросом о том, почему Касперский не устанавливается, задаются многие пользователи. Ни для кого секретом не является, что антивирусник Касперского на сегодняшний день считается одной из наиболее популярных антивирусных программ. Так почему же возникает проблема с установкой этого ПО, почему появляются ошибки, которые заставляют пользователя выбирать какой-нибудь другой антивирусник? Поговорим об этом подробнее.
Проблемы с.NET Framework
Чтобы «Касперский» стабильно работал на Win 10, 8 и 7, ему нужна утилита.NET Framework версии 4.0 и выше. Эта программа уже должна быть в Windows. Но если она функционирует с ошибками, надо её обновить или переустановить.
Скачиваем.NET Framework версии 4.0
Проверьте, устанавливается ли антивирус. Если нет, попробуйте полностью удалить Framework и заново его загрузить.







Способы борьбы с SalityNAU в Windows 7 (8)

Затем открываем файл с помощью блокнота и удаляем все строчки, а затем приводим к следующему виду (только для 7 и 8 версий Windows):
Если после всего вышеперечисленного проблема не исчезла, тогда придется переустанавливать операционную систему, сбросив важные файлы на съемный носитель.





В системе есть вирус
Ещё одна возможная причина - система заражена вредоносным программным обеспечением. Именно оно «не пускает» Kaspersky. Избавиться от вируса поможет утилита DrWeb. Её не нужно ставить или удалять. Это портативная программа, которая подходит для Windows всех версий (XP, 7, 8, 10).
Нажимаем на «Скачать бесплатно»
Проверку лучше проводить в безопасном режиме. Чтобы в него войти, при включении компьютера нажимайте клавишу F8. Будут предложены варианты запуска системы. Так вирус не сможет «спрятаться».
Другие причины
Если Kaspersky не устанавливается на Win 7, 8 или 10, значит:
В Антивирусе Касперского
существенно изменен интерфейс главного окна программы. Современный анимированный дизайн облегчает восприятие информации и позволяет упростить процесс работы с программой. В главном окне программы можно увидеть всю необходимую информацию о статусе защиты компьютера, активности компонентов защиты, актуальности антивирусных баз и сроке действия лицензии. Кроме того, вы можете просмотреть рекомендации по настройке параметров компонентов или другим действиям, а также проверить эффективность работы «облачных» технологий (
Kaspersky Security Network
).
Почему Касперский не устанавливается?
Ни для кого не секрет, что одним из самых популярных антивирусов сегодня — является антивирус Касперского. Кстати, я уже отмечал об этом, когда поместил его в список лучших антивирусов 2014 года.
Очень часто задают вопросы, почему Касперский не устанавливается, возникают ошибки, из-за которых приходится выбирать другой антивирус. В статье хотел бы пройти по основным причинам и их решению…
1) Неправильно удален предыдущий антивирус Касперского
Это самая распространенная ошибка. Некоторые вообще не удаляют предыдущий антивирус, пытаясь установить новый. В результате программа вылетает с ошибкой. Но, кстати, в этом случае всегда обычно в ошибке сообщается, что вы не удалили предыдущий антивирус. Рекомендую для начала зайти в панель управления, а затем открыть вкладку по удалению программ. Отсортируйте по алфавиту и просмотрите, нет ли установленных антивирусов, и Касперского среди них в частности. Кстати, проверить нужно не только русское название, но и английское.
Если среди установленных программ нет, а Касперский все равно не устанавливается — возможно в вашем реестре ошибочные данные. Чтобы полностью удалить их — вам нужно скачать специальную утилиту для удаления антивируса полностью с вашего ПК. Для этого перейдите вот по этой ссылке.
Далее запустите утилиту, по умолчанию, она автоматически определит какая версия антивируса у вас была установлена ранее — вам останется только нажать кнопку удалить (ввод нескольких символов считать не буду*).
2) В системе уже есть антивирус
Это вторая возможная причина. Создатели антивирусов намерено запрещают пользователям устанавливать два антивируса — т.к. в этом случае не избежать ошибок и лагов. Если это все же сделать — компьютер начнет сильно тормозить, причем не исключено даже появление синего экрана.
Чтобы исправить эту ошибку — просто удалите все другие антивирусы + защитные программы, которые так же можно отнести к этой категории программ.
3) Забыли перезагрузить…
Если вы забыли перезагрузить компьютер после очистки и работы утилиты по удалению антивируса — то не удивительно что он не устанавливается.
Решение здесь простое — нажать на кнопку Reset на системном блоке.
4) Ошибка в инсталляторе (файле-установщике).
Бывает и такое. Возможно что вы файл скачали с неизвестного источника, а значит неизвестно, рабочий ли он. Возможно он испорчен вирусами.
Рекомендую скачать антивирус заного с официального сайта: https://www.kaspersky.ru/
5) Несовместимость с системой.
Такая ошибка возникает, если вы устанавливаете слишком новый антивирус на слишком старую систему, или наоборот — слишком старый антивирус на новую систему. Внимательно смотрите на системные требования файла установщика, чтобы избежать конфликта.
6) Еще один способ решения.
Если из вышеперечисленного ничего не помогает, хочу предложить еще один способ решения — попробуйте создать еще одну учетную запись в ОС Windows.
И уже перезагрузив компьютер, авторизуясь под новой учетной записью — установите антивирус. Иногда это помогает, причем не только с антивирусом, но и со многими другими программами.
Возможно стоит задуматься о другом антивирусе?
Как открыть главное окно программы
Открыть главное окно программы Антивирус Касперского
можно следующими способами:
Из контекстного меню
: в правом нижнем углу экрана нажмите левой кнопкой мыши на иконку
Антивирус Касперского
.
Для пользователей ОС Windows XP/Vista/7
Для пользователей ОС Windows 8
Через Проводник Windows
Через гаджет Kaspersky Gadget
: нажмите на гаджете
Kaspersky Gadget
на изображение монитора.
В результате выполненных действий будет открыто главное окно программы Антивируса Касперского



Описание главного окна программы
Главное окно Антивируса Касперского
можно условно разделить на две области:
Кроме того, в главном окне Антивируса Касперского
вы можете воспользоваться следующими кнопками и ссылками:
Все чаще можно встретить в сети посты, в которых пользователи жалуются на то, что у них «Касперский» не запускается в той или иной операционной системе. Это не такое уж и редкое явление. Причин подобному поведению может быть очень много. И стоит правильно установить источник проблемы, дабы вернуть работоспособность антивируса. Пугаться не стоит, ситуацию чаще всего легко устранить самостоятельно. Так почему не запускается «Касперский»? Что же делать в этой ситуации? Несколько самых распространённых причин и советов по исправлению неполадок представлены вашему вниманию.
Обновление
Современные продукты «Майкрософт» очень любят предлагать пользователям свои обновления. Особенно это касается операционных систем. Так, к примеру, если у вас Windows 7, то «Центр обновлений» может предложить вам обновиться до «восьмёрки». Либо сделать это в принудительном порядке. И как раз после такого шага можно заметить, что «Касперский»не запускается. Порой не только это программное обеспечение попадает под раздачу.
Как быть в таком случае? Если вы заметили, что софт отказывается работать после обновления операционной системы, можете переустановить программу. Это вполне действенный способ, который решает множество проблем без особой мороки. Так что, не упускайте его.
Откат
Не запускается «Касперский»? Первое, что можно предложить пользователю, особенно если вдаваться в подробности подобного явления не хочется, – это совершить откат системы. Иногда даже неопасные для компьютера и незаметные нам ошибки способны оказать негативное влияние на софт. Поэтому он отказывается работать. Неважно, что это такое – игра, приложение или антивирус.
В принципе, помогает откат системы приблизительно в 50% случаев. Обычно эффективность зависит от реальной проблемы. Чем она серьёзнее, тем меньше шансов на успех. Но попытаться совершить откат системы при помощи стандартных средств, что сумеют восстановить Windows, стоит. Они есть в меню «Пуск»: «Все программы», «Стандартные». Если это не поможет, рекомендуется переустановка «Касперского». Пожалуй, именно этот вариант чаще всего применяется пользователями, независимо от ситуации. Всегда проще избавиться от приложения и переустановить его, чем разбираться в проблеме. Но это не 100% гарантия разрешения ситуации.
Конфликт
У вас не запускается антивирус «Касперского»? Причин возникновения явления может быть много. И одна из них – это конфликт приложений. Особо актуально тогда, когда вы имеете несколько антивирусов в одном компьютере. Удивляться такому не стоит. Ведь каждая система будет «выживать» своего конкурента. Во время этого процесса один антивирус способен отказаться от работы. То же самое явление может случиться после установки какой-нибудь программы. Просто внутренний конфликт приложений.
Как быть? Тут уже решать только вам. Но придётся избавиться или от вредоносного софта, или от антивируса. Если у вас их два, нужно один отключить, а лучше просто удалить вовсе. Только тогда вы сможете заметить, как работа «Касперского» возобновилась.
Небольшой совет: никогда не устанавливайте себе на компьютер несколько антивирусных систем. Они будут постоянно конфликтовать, не говоря уже о загрузке вашего компьютера. И тогда вы забудете о проблеме, когда «Касперский» не запускается и не работает. Если уж и выбрали этот антивирус, то пользуйтесь только им. Разве что дополнительно можно устанавливать антишпионы. Например, SpyHunter.
«Пиратка»
Последнее распространённое явление, при котором «Касперский» не запускается, — это наличие у вас пиратского программного обеспечения. Причём учитывается и операционная система, и сам антивирус. Если вы скачали и установили себе «пиратку», удивляться отказам оной от работы не нужно. Ведь это довольно частое явление, которое исправляется переустановкой софта.
Но вот если у вас именно операционная система пиратская, так просто запустить лицензию «Касперского» не получится, когда она вдруг отказалась работать. Рекомендуется или сменить её на «пиратку», или поставить на компьютер лицензионную копию Windows. Другого варианта развития событий не дано. Какой именно ход применять, решайте сами.
Как видите, самые распространённые причины нашей сегодняшней проблемы исправляются без посторонней помощи. Если вы сомневаетесь в том, что справитесь самостоятельно, обратитесь к профессионалам. Либо, вообще, смените антивирус. Нередко пользователи советуют отказываться от «Касперского» тогда, когда он перестаёт работать. В принципе, тоже не самый ужасный совет, особенно если вы не покупали лицензионную копию.
Причины сбоя при установке Kaspersky могут быть самые разные
Узнать, почему Kaspersky не загружается, не так просто. Ведь причины сбоя могут быть разные.
Не стоит ставить на компьютер несколько разных антивирусов. Если в системе два сетевых экрана, это не значит, что защита будет в два раза лучше. Наоборот, большое количество таких программ приведёт к сбоям, ошибкам и тормозам. Лучше выбрать один Antivirus и пользоваться только им.
Если переместить Antivirus в корзину или удалить его напрямую, используя клавишу Delete, ничего не получится. Надо пользоваться собственным деинсталлятором утилиты или встроенными средствами Windows.
Для некоторых защитников сделаны специальные «чистилки». Они не только убирают программу, но и стирают все её следы: ярлыки, временные файлы, конфигурации, сохранённые библиотеки, записи в реестре. Такие деинсталляторы можно скачать на официальном сайте компании-разработчика ПО.
Если удаление всех защитников не помогло, и нужный антивирус по-прежнему не устанавливается, значит, причина в другом.
Вирусы
Как бы странно это ни звучало, но есть ещё один довольно интересный случай. Вы заметили, что у вас «Касперский» не запускается на Windows 7 или любой другой операционной системе? Тогда самое время каким-нибудь образом проверить компьютер на наличие вирусов. Всё дело в том, что в последнее время компьютерная зараза старается первым делом избавиться от своего истребителя – антивируса. И поэтому при инфицировании системы «Касперский» отказывается работать.
Чаще всего при подобном явлении рекомендуется просто удалить антивирус, а также переустановить Windows. Ведь при подобном раскладе окончательно пролечить компьютер вряд ли получится. Это, в свою очередь, не позволит восстановить работоспособность антивируса. Так что иногда именно такой расклад решает все проблемы.
Способ 2: Проверка компьютера на наличие вирусов
Kaspersky Antivirus призван бороться с вирусами, однако некоторые из них, находясь на компьютере, просто мешают корректному запуску или установке данного приложения, блокируя его процессы. Это, скорее всего, произойдет и при попытке инсталлировать любое другое программное обеспечение для борьбы с угрозами, поэтому потребуется прибегнуть к более продвинутому методу истребления вирусов, чтобы после успешного их удаления ничего не помешало нормальной работе ПО. Существуют специальные средства, позволяющие сканировать ПК на наличие угроз без предварительной инсталляции в операционную систему. Детальнее о них читайте далее.
Подробнее: Проверка компьютера на наличие вирусов без антивируса
Несовместимость
В последнее время пользователи начинают жаловаться на то, что у них «Касперский» не запускается. Причём отношение эта проблема имеет к одной категории людей: тем, кто рискнул поставить себе Windows 10. Удивляться подобному явлению не стоит. Это нормально для нового продукта от «Майкрософт».
Почему так получается? Всё дело в том, что причиной отказа «Касперского» от работы на Windows 10 является банальная несовместимость системы с софтом. Это давно известный факт, который вынуждает многих отказываться от «десятки». Никак восстановить работу антивируса (да и других программ) не получится. Необходимо либо полностью менять операционную систему либо смириться с несовместимостью и ждать, пока «Майкрософт» выпустит какой-нибудь патч, исправляющий подобный сбой.
Способ 4: Обновление драйверов видеокарты
Обновление драйверов видеокарты требуется только в том случае, если при попытке запуска антивируса на экране появляется ошибка с уведомлением «Error in graphics drivers occurred». Она сообщает о том, что возникли конфликты со взаимодействием программы и графических драйверов. В таком случае пользователю требуется самостоятельно проверить наличие обновлений или задействовать одно из автоматических сторонних средств, предварительно инсталлировав его на свой компьютер.
Подробнее: Обновляем драйверы видеокарты NVIDIA / AMD Radeon
Источник
Удаление антивирусом Касперского
важных файлов уже давно перестало быть редкостью для большинства пользователей ПК. Очень часто такие приложения помещают в карантин или даже стирают, казалось бы, безвредные файлы.
Тем не менее для антивируса они “вредоносные”. Почему так? Давайте разберем.
Антивирус считает потенциальной угрозой любой файл, который так или иначе вмешивается в работу системы или любого другого приложения. Согласитесь, не обладай он такими свойствами, наши компьютеры уже давно перестали бы работать под воздействием большого количества вирусов.
Хоть эти отчаянные попытки защиты ПК и являются невероятно полезными, иногда радикальные меры “стражи” компьютеров становятся чрезмерными, что приводит к невозможности восстановить файл из карантина по причине блокировок.
Поспешим вас обрадовать — выход есть!
В этой статье мы детально рассмотрим что из себя представляет антивирус Касперского, как включить или деактивировать его, основные функции и то как восстановить удаленные файлы.
Полезные статьи
Что такое антивирус Касперского?
Антивирус Касперского
, известный также как AntiViral Toolkit Pro
, — это антивирусная программа, разработанная компанией “Лаборатория Касперского”. Основная его задача — предоставление пользователям полной защиты от вредоносных программ и других файлов, способных так или иначе навредить операционной системе.
Целевой аудиторией Касперского являются компьютеры под управлением Microsoft Windows и macOS, хотя и для ОС Linux есть своя версия программы, которую могут запустить только бизнес-пользователи.
Данный антивирус не зря занимает лидирующие позиции на рынке антивирусов. Статистика по количеству диагностируемых вирусов и возможность их мгновенного устранения делают Касперского невероятно конкурентоспособным софтом.
Если вы все еще не установили на компьютер антивирус, рекомендуем попробовать именно этот продукт!
Как включить или отключить антивирус Касперского?
Иногда по какой-то причине защита операционной системы может быть отключена. Разумеется, в такой ситуации не стоит долго ждать, пока вирусы вирусы найдут вход в гостеприимно открытые двери, и нужно как можно скорее восстановить безопасность. Сделать это можно следующим образом.
1.
Откройте окно приложение Антивирус Касперского
.
2.
Откройте меню Настроек
3.
Во вкладке Общие
измените состояние индикатора Защита
на активное
.
Примечание:
В этом же окне, при желании, вы всегда можете временно отключить защиту, чтобы повысить производительность компьютера на время игры.
Карантин Касперского
Карантин любого антивируса — раздел, который позволяет сохранить любой подозрительный файл для дальнейшего рассмотрения.
Касперский не удаляет вирус сразу же после обнаружения, если только он не представляет высокую угрозу для системы, а оставляет его в специально отведенном месте, позволяя вам вынести последний вердикт. Где найти карантин?
1.
Откройте окно приложение Антивирус Касперского
.
2.
Перейдите в раздел Больше функций
.
3.
Перед вами откроется окно со списком всех доступных параметров приложения. Запустите Карантин
.
4.
Здесь вы можете заняться работой и изучением зараженных файлов. Обратите внимание на графу Обнаружено
. В ней отображается тип вируса (троян и т.д.), что позволяет предположить вероятную угрозу и тип воздействия приложения на систему.
При желании вы всегда можете Удалить
вирус или Восстановить
заблокированный файл, если его помещение в карантин было ошибочным.
Как в антивирусе Касперского добавить исключение?
Нередка ситуация, когда блокируется важный файл и даже функция восстановления внутри антивируса не позволяет решить возникшую ситуацию — Касперский считает документ потенциальной угрозой и не позволяет вернуть его к жизни.
Можно ли это исправить? Легко! Давайте же разберем как:
1.
Откройте окно приложение Антивирус Касперского
.
2.
Откройте меню Настроек
, расположенное в левом нижнем углу.
3.
Перейдите в раздел Дополнительно
и найдите параметр Угрозы и исключения
.
4.
Перед вами появится подробная инструкция по Типу обнаруживаемых объектов
с несколькими параметрами, которые, при желании, вы можете настроить самостоятельно. Кликните по Настроить исключения
.
5.
Перед вами появится окно со всеми активными исключениями. Для того, чтобы поместить в список новый файл, нажмите клавишу Добавить
.
6.
Укажите путь к файлу или папке через Обзор
и, при необходимости, настройте Компоненты защиты
, которые будут игнорировать “опасность” файла.
Не забудьте указать Статус
исключения, установив значение Активно
.
7.
Подтвердите исключение, нажав клавишу Добавить
.
Антивирус Касперского удалил важный файл. Как восстановить?
Нередки случаи, когда мы попросту не можем восстановить удаленный антивирусом файл. Касперский всеми доступными способами блокирует попытки восстановить документ, считая его потенциальной угрозой для здоровья нашей операционной системы.
Хоть это действие и позволяет в обычной ситуации дышать спокойно, не опасаясь внезапного возникновения экрана смерти по вине очередного вируса, иногда это может причинить вред.
Допустим, вы установили приложение и антивирус блокирует один из его файлов, поскольку тот так или иначе воздействует на системные файлы (при этом не причиняет никакого вреда). И именно из-за его неактивности программа не запускается вовсе.
Есть ли способ восстановить блокируемый или удаленный файл?
Проведите глубокий низкоуровневый анализ диска, на котором расположен файл, при помощи программы Starus Partition Recovery
и совершите восстановление нужного файла на внешний накопитель.
Одной из наиболее качественных и пользующихся популярностью антивирусных программ, предназначенных для комплексной защиты компьютера от воздействия вредоносного программного обеспечения, является антивирус Kaspersky. Специалисты считают, что оптимальными являются исходные настройки антивируса Касперского 2011, именно поэтому пользователям ПК нужно знать, как антивирус Kaspersky восстановить.
Вам понадобится
- персональный компьютер с антивирусом Kaspersky, интернет.
Инструкция
В случаях, когда компьютер серьезно заражен вирусами, простая очистка при помощи антивирусного сканнера не всегда возможна. Иногда бывает так, что система попросту не загружается, или тормозит настолько сильно, что проверка и удаление вирусов займет целую уйму времени. В таких ситуациях может помочь специальная антивирусная утилита – Kaspersky Rescue Disk. Данная программа представляет собой виртуальную оболочку, в которой вы сможете беспрепятственно запустить проверку компьютера на вирусы, а при необходимости также поработать со встроенным редактором реестра, файловым менеджером и веб-браузером.
Как создать загрузочную флешку Kaspersky Rescue Disk
Скачать утилиту Kaspersky Rescue Disk можно бесплатно с официального веб-сайта Лаборатории Касперского: kaspersky.ru/virus-scanner .
Для того, чтобы загрузиться при помощи Kaspersky Rescue Disk необходимо создать загрузочный диск либо загрузочную флешку. Чтобы создать загрузочный диск, можно воспользоваться любой подходящей программой для записи ISO-образов на CD/DVD, например Nero Burning ROM или Ulatra ISO. Создать загрузочный флеш-накопитель будет удобнее всего с помощью специальной утилиты Kaspersky USB Rescue Disk Master. Загрузить бесплатно данную программу можно отсюда .
Для записи образа извлеките файлы Kaspersky USB Rescue Disk Master и подключите флеш-накопитель. Затем, запустив утилиту записи, укажите путь к образу Kaspersky Rescue Disk, выберите USB-носитель и нажмите кнопку Старт
.
После окончания записи должно появится сообщение, что Kaspersky Rescue Disk был успешно записан. Все, загрузочная флешка готова, теперь осталось только запуститься с нее.
Запуск программы и восстановление ПК
Для запуска виртуальной оболочки первым делом нужно зайти в настройки BIOS на вашем компьютере и настроить загрузку с флешки (или диска, принцип действий тот же). В различных версиях BIOS настройки могут отличаться, но, как правило, для этого нужно установить в параметре Boot Device Priority
значение USB (название флеш-накопителя)
. После этого при дальнейшей загрузке компьютера будет запускаться виртуальная оболочка Kaspersky Rescue Disk.
При запуске Kaspersky Rescue Disk сначала необходимо выбрать язык при помощи стрелок клавиатуры и кнопки Enter
. Затем нажатием кнопки 1
примите лицензионное соглашение.
В следующем меню выберите пункт Графический режим
и нажмите Enter
.
После этого запустится виртуальный рабочий стол Kaspersky Rescue Disk, с которого можно выполнить лечение компьютера от вирусов. Чтобы зайти в утилиту проверки на вирусы, щелкните по значку Kaspersky Rescue Disk
. Также на рабочем столе имеются ярлык для входа в диспетчер файлов, ярлык запуска редактора реестра и веб-браузер. Для начала запуска лечащей утилиты щелкните на пункте Выполнить проверку объектов.
При необходимости можно настроить уровень проверки и какие действия следует выполнять при обнаружении угроз.
После окончания восстановления системы перезагрузите компьютер и установите в BIOS загрузку с HDD (или SSD, если у вас установлен твердотельный накопитель).
В обслуживание компьютеров и оргтехники фирм в Москве включено: визит специалиста в вашу фирму, тест оборудования, монтаж аппаратуры, регулировка ПО оборудования а так же другие услуги.
А в случае появления сбоя в работе компьютера, мы занимаемся ремонтом компьютеров В Москве.
Остались вопросы? — Мы БЕСПЛАТНО ответим на них в
Комментариев нет
Лаборатория Касперского выпустило бесплатную программу для очистки и удаления временных и ненужных файлов — Kaspersky Cleaner. В данную программу вошли несколько инструментов, а именно это: очистка системы от «мусора», восстановление операционной системы Windows, повышение безопасности компьютера, удаления следов активности, защита компьютера от сбора данных.
В процессе работы компьютера, в нём скапливается огромное количество различных данных. Это могут быть какие-то временные файлы, которые остались после удаления программ, логи Windows, а также много другого «мусора». По этому систему необходимо периодически чистить. С помощью Kaspersky Cleaner можно очистить систему от этого хлама, а также изменить кое-какие настройки.
В программе Kaspersky Cleaner кроме очистке и повышения безопасности, встроена такая не мало важная функция как восстановление параметров системы. То-есть, можно восстановить важные параметры системы по умолчанию если они были изменены в процессе каких-то ошибочных действий.
Установка Kaspersky Cleaner:
Скачать программу Kaspersky Cleaner можно с официального сайта разработчика, например здесь
. Также можете скачать бесплатный антивирус Касперского , или воспользоваться облачным антивирусным сканером .
На компьютер вы скачаете веб-установщик, после нажатия на него автоматически загрузится установочный файл программы на ваш компьютер. Kaspersky Cleaner поддерживает русский язык, имеет простой и удобный интерфейс для работы. После установки Kaspersky Cleaner запустите программу.
В главном окне программы расположено несколько кнопок. Основная кнопка «начать проверку», под которой находятся ещё четыре кнопки в виде изображений.
Давайте рассмотрим все четыре функциональных раздела, слева на право.
- Очистка системы — очистка корзины и всех временных файлов, логов установки, очистка кеша, списка недавних документов;
- Восстановление параметров системы — восстановление параметров которые влияют на работоспособность операционной системы Windows;
- Защита от сбора данных — запрет на сбор и использования ваших персональных данных;
- Удаление следов активности — очистка истории, журналов, cookies;
С помощью этих функциональных разделов программу можно настроить для дальнейшей очистке и оптимизации системы.
Для настройки выбранного раздела необходимо нажать на соответствующую кнопку, после чего откроется окно с настройками. В каждом разделе есть настройки «Поиск проблем», где отображаются возможные проблемы. Данные настройки поделены на три подраздела:
- Важные проблемы;
- Проблемы средней тяжести;
- Незначительные проблемы;
В программе все настройки установлены по умолчанию.
Очистка системы программой Kaspersky Cleaner:
Пойдём по порядку, первый раздел «Очистка системы». Предназначен для очистки кеша, файлов дампов, удаление временных файлов, очистка корзины, удаление списка недавних документов, логов установки. Очистка системы настроена по умолчанию. Если есть необходимость активировать дополнительные пункты, выбор за вами. НО, если вы не уверенны в своём выборе при активации той или иной функции, то лучше оставить всё по умолчанию.
Вы можете в любой момент вернуть все настройки к штатным по умолчанию. Например после активации каких-то новых пунктов настроек, в нижнем правом углу появится кнопка «По умолчанию», которая и активирует настройки по умолчанию.
Восстановление параметров системы в программе Kaspersky Cleaner:
Второй раздел «Восстановление параметров системы» здесь можно восстановить параметры системы влияющие на работоспособность операционной системы, таймаут и ассоциация файлов, снятие блокировки доступа, настройка программ.
Защита от сбора данных в программе Kaspersky Cleaner:
Третий раздел «Защита от сбора данных» этот модуль отвечает за автоматическое обновление кеша, очистку списка недавних документов, а также за настройки приватности в Windows 10. В этом разделе можете отключить некоторые службы для уменьшения на сервера корпорации Майкрософт, выбор за вами. Особенно это касается пользователям Windows 10.
Удаление следов активности в программе Kaspersky Cleaner:
Четвёртый раздел «Удаление следов активности» с помощью которого можно очистить историю поиска, очистить системные папки «TEMP», удалить cookies, очистить журнал Windows, очистить историю поисковых запросов.
ОЧИСТКА СИСТЕМЫ:
После выбора всех необходимых вам настроек, перейдите в главное окно программы и тапните по кнопке «Начать проверку». Kaspersky Cleaner автоматически проверит операционную систему, установленные программы на наличие проблем и ошибок.
После того как проверка будет завершена, Kaspersky Cleaner выведет всю информацию о выявленных проблемах и ошибках в окне программы. Перед удалением обнаруженных проблем, можете ознакомиться с данной информацией, которые были найдены на вашем компьютере, для этого просто тапните по выбранной области в программе.
Проведение очистки и оптимизации системы начнётся при нажатии на кнопку «Исправить».
После завершения очистки и оптимизации системы в окне программы нажмите на кнопку «Готово». Также в этом окне отобразится вся информация о всех проблемах и ошибках которые были удалены.
Для того чтобы изменения вступили в силе необходимо нажать на кнопку «Перезагрузить сейчас» или «Перезагрузить позже».
Отмена изменений в программе Kaspersky Cleaner:
Вы также можете отменить ранее сделанные изменения. Для этого нужно прейти в главное окно программы, где вы увидите кнопку «Отменить изменения».
Затем нажмите на кнопку «Начать отмену изменений».
После завершения отмены изменений вы увидите соответствующее окно программы и количество отменённых изменений.
С помощью бесплатной программы Kaspersky Cleaner вы можете сделать очистку операционной системы Windows, удалить временные файлы, очистить кеш, файлы дампов, удалить лог установки, удалить следы активности, восстановить параметры системы. В общем улучшить общую безопасность системы Windows.
С Уважением,
Что делать? Во первых убедится установлен ли у вас касперский.Для этого нажмите пуск- все программы и посмотрите есть ли там антивирус касперского.Если есть просто наведите на надпись антивируса в появившемся списке нажмите на надпись антивируса. Если нет то. скачать дистрибьютив антивируса. Если у вас был Касперский антивирус скачать его можно по ссылке http://www.kaspersky.ru/kaspersky_anti-virus_downloads
Если у вас был Касперский интернет сикьюрити то скачать его можно по этой ссылке http://www.kaspersky.ru/kaspersky_internet…urity_downloads.
Теперь о лицензии. если у вас на чеке код активации такого вида ХХХХХ-ХХХХХ-ХХХХХ-ХХХХХ то просто введите его в поле активации продукта.
Изменено 7 сентября, 2011 пользователем Stranniky