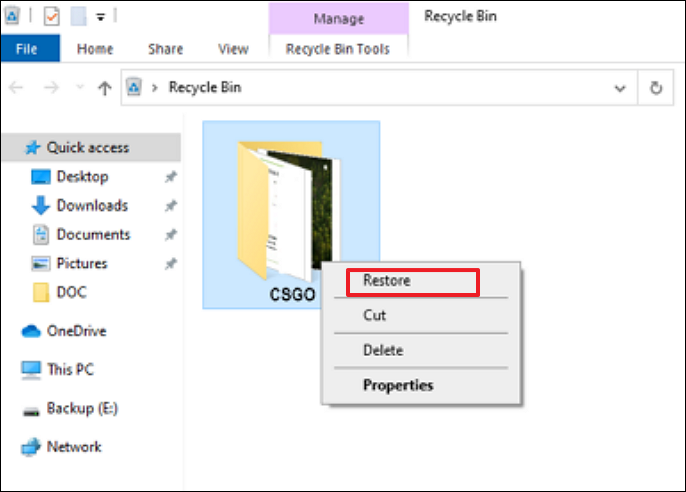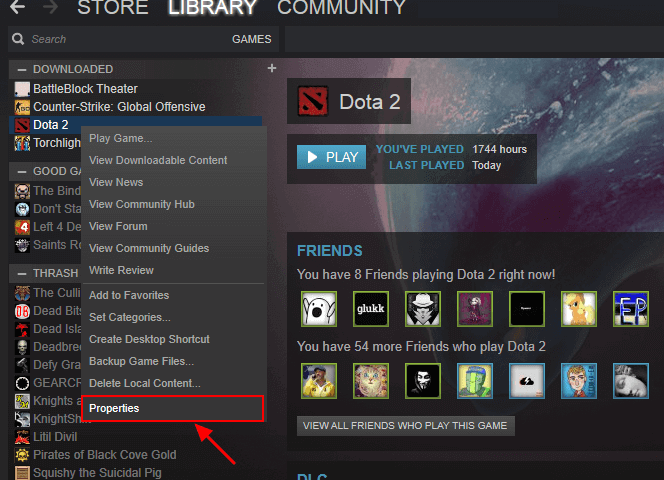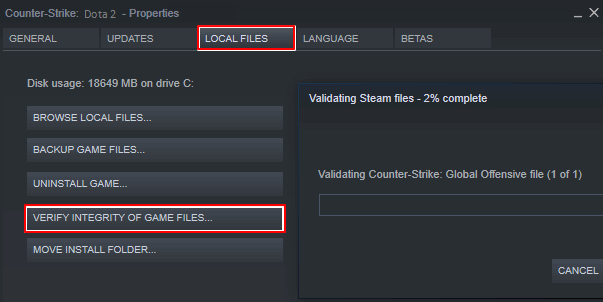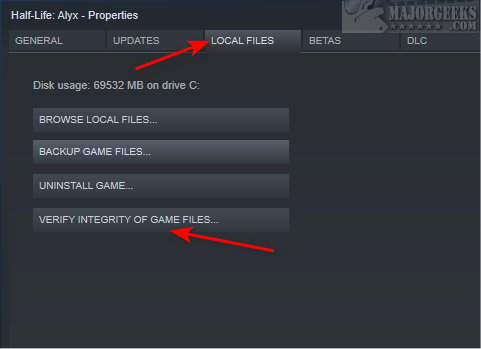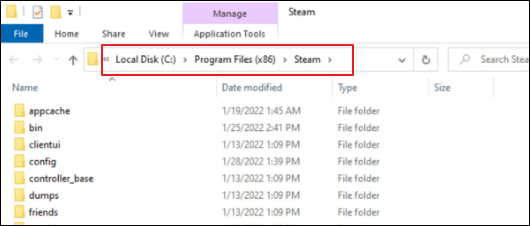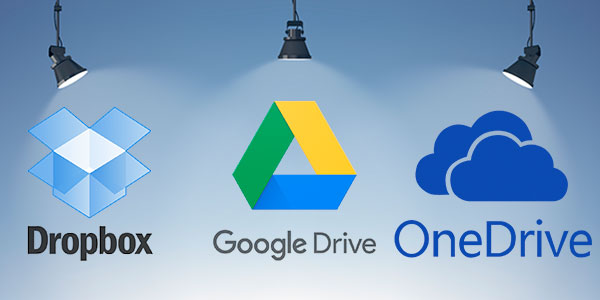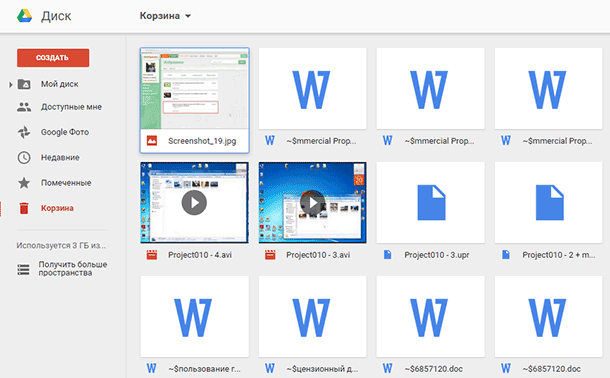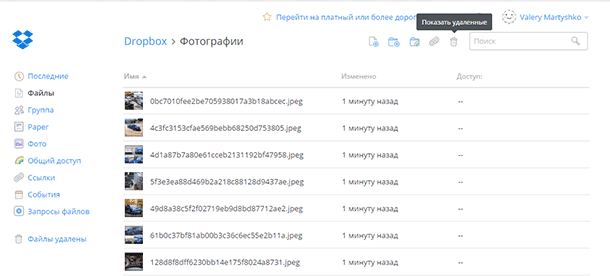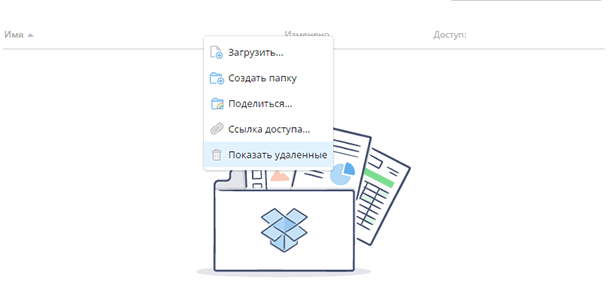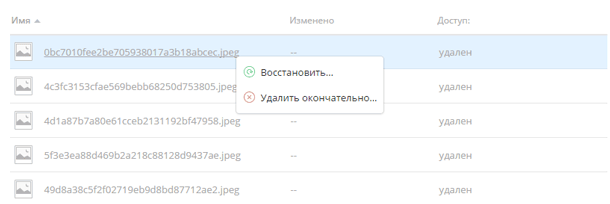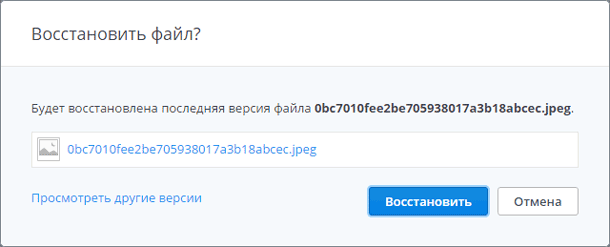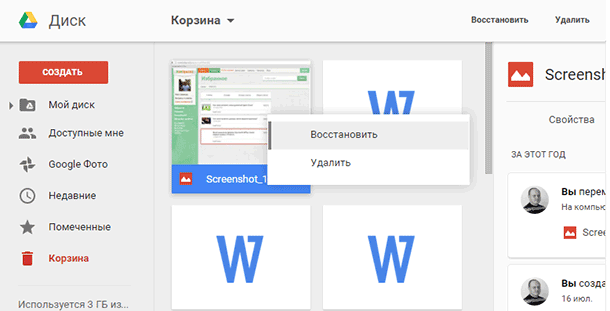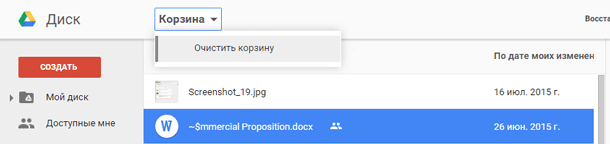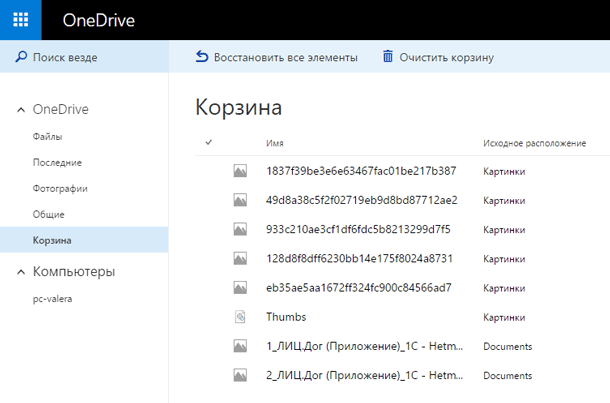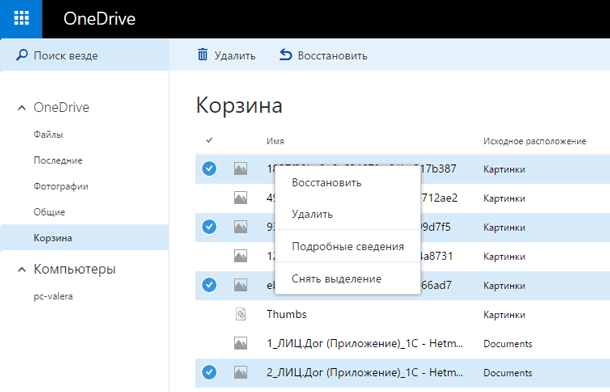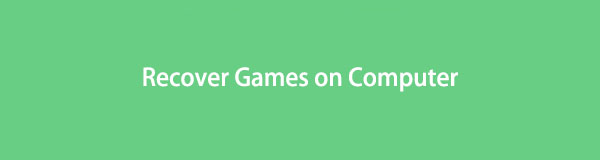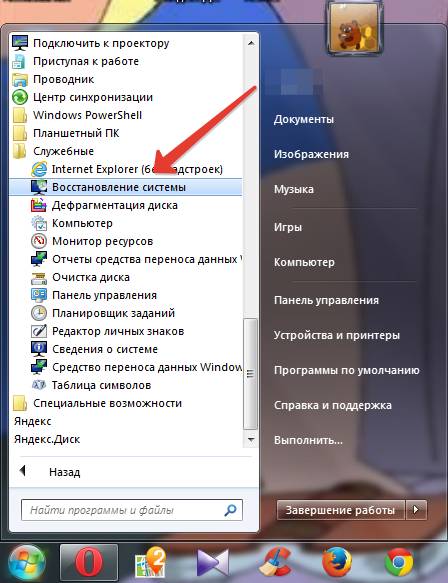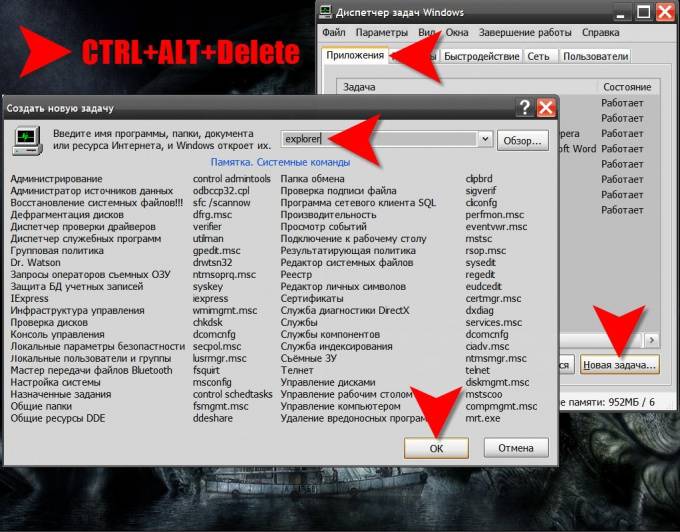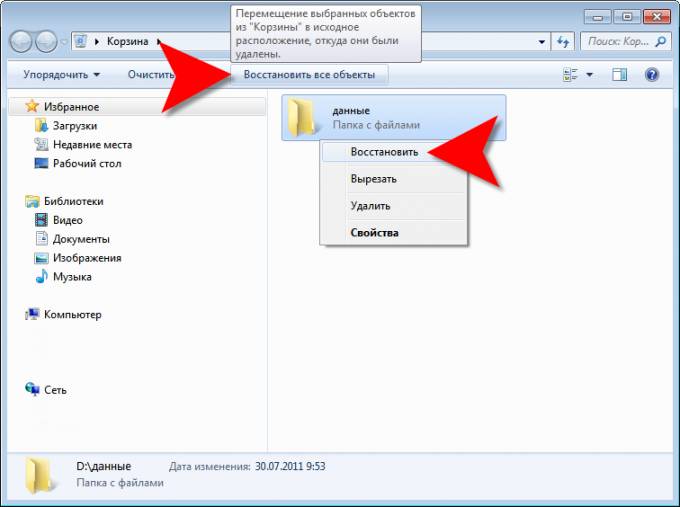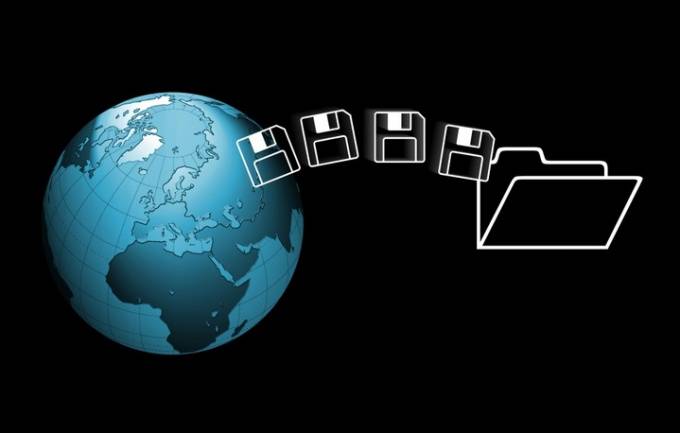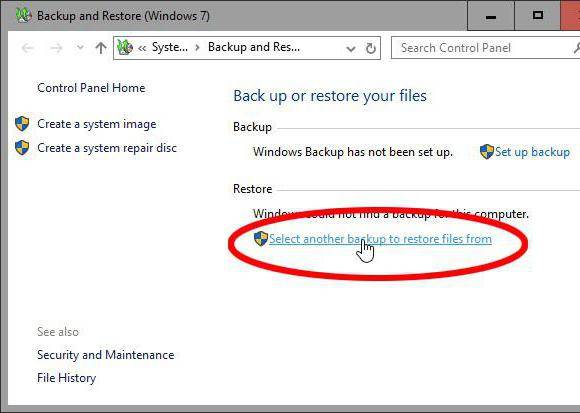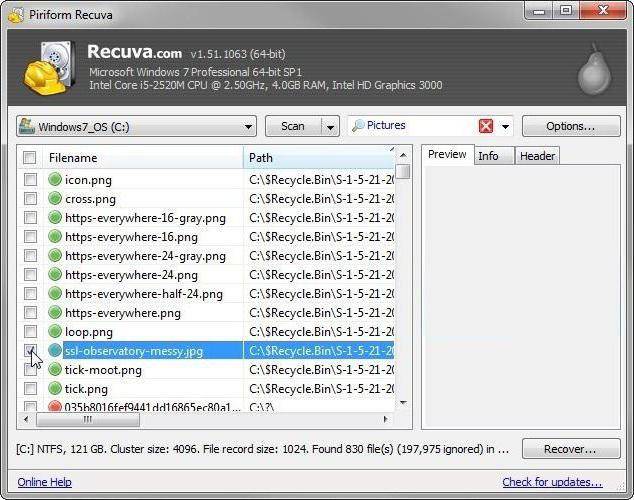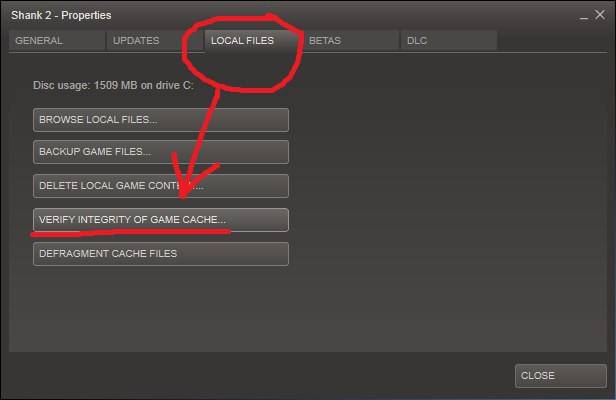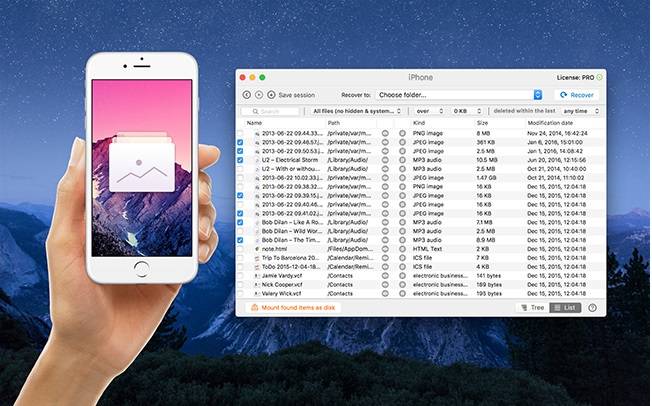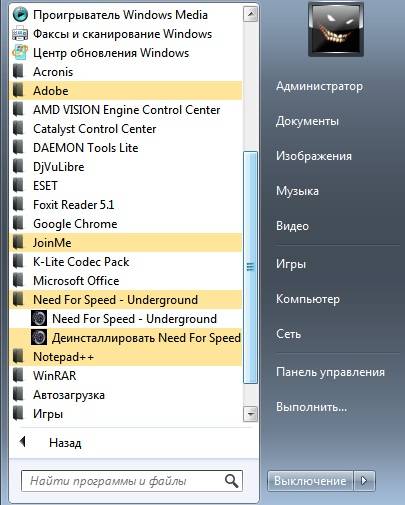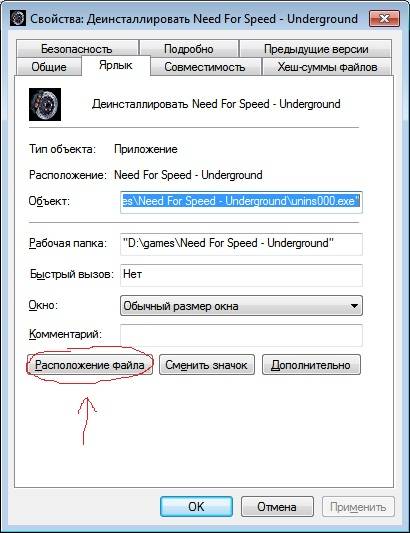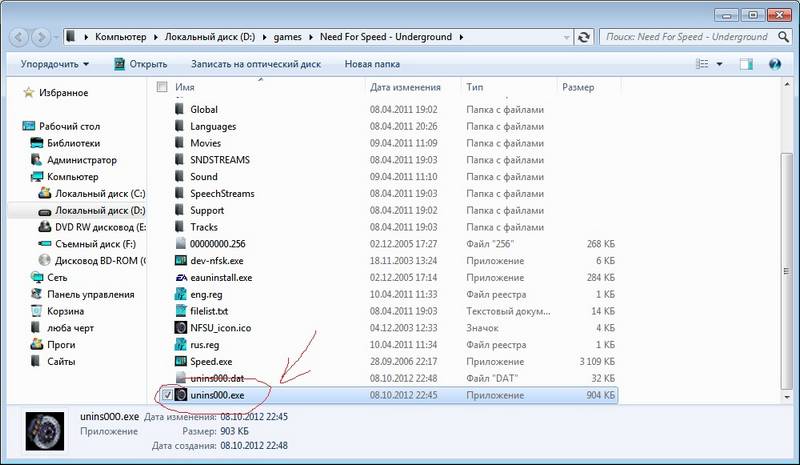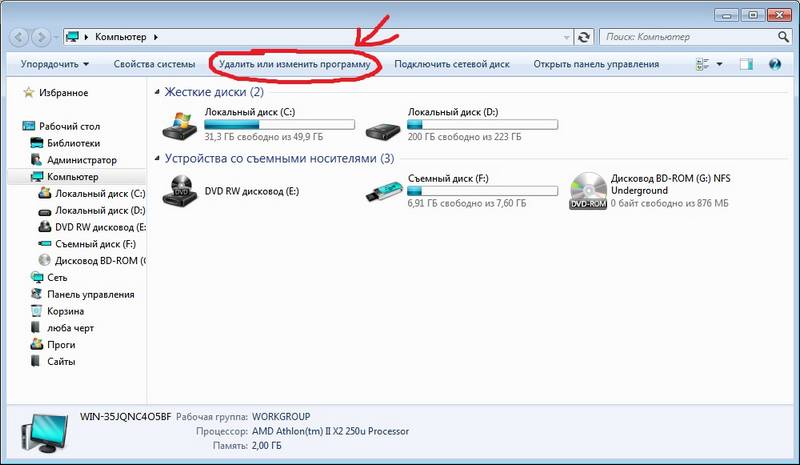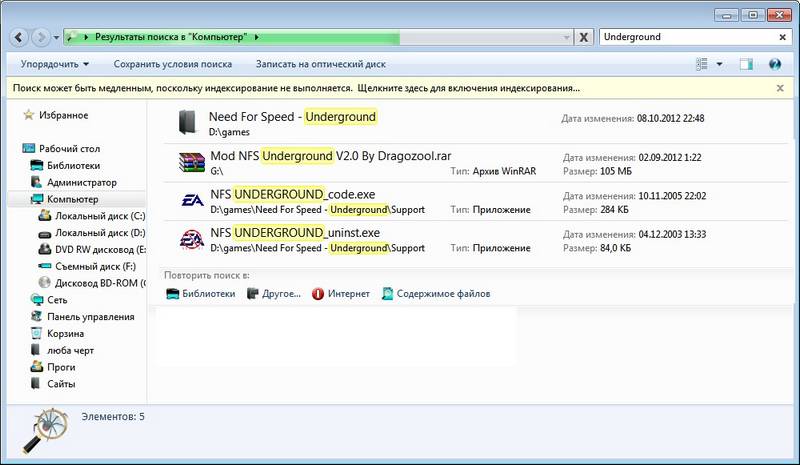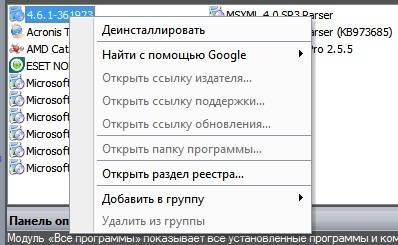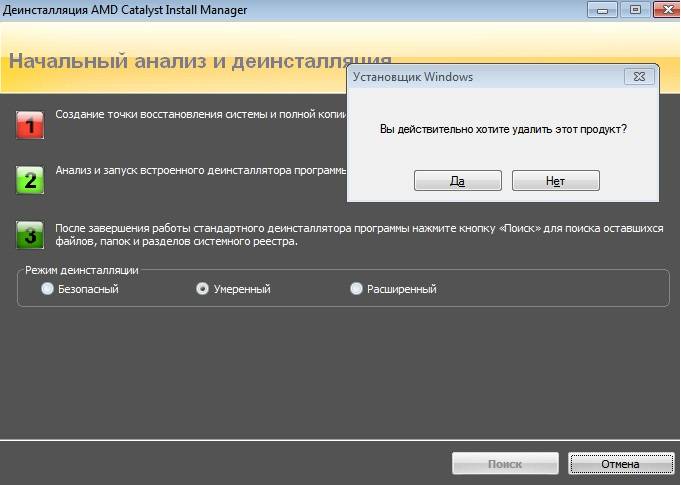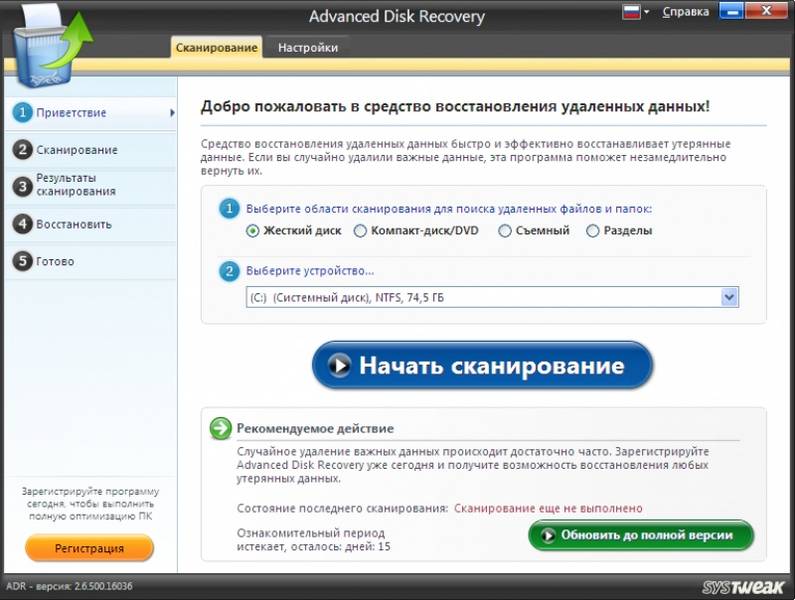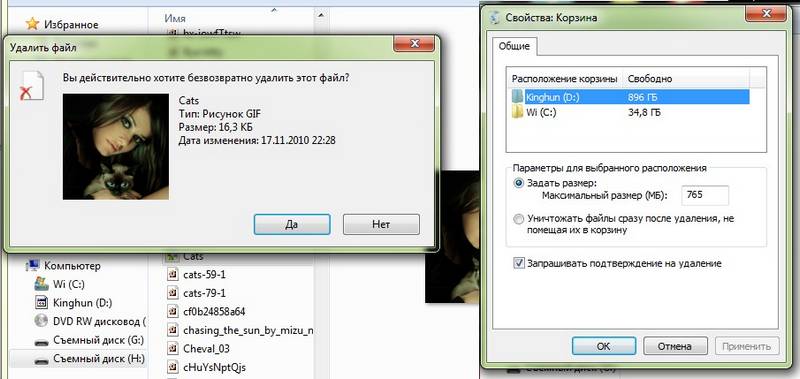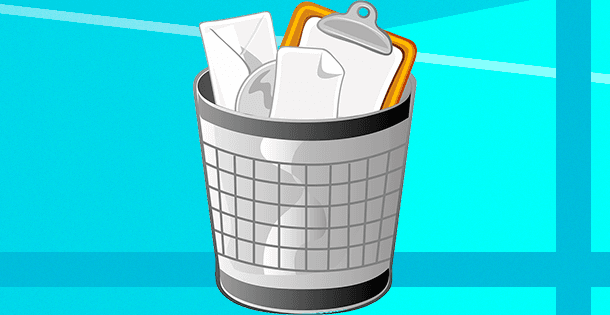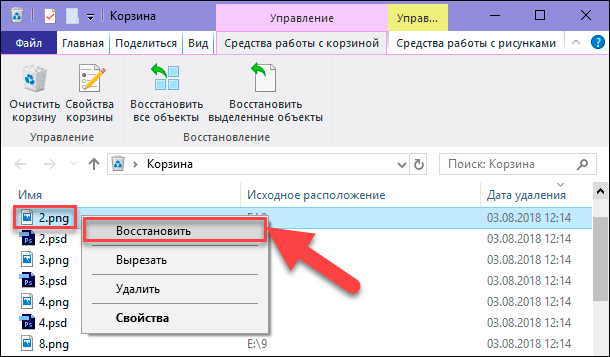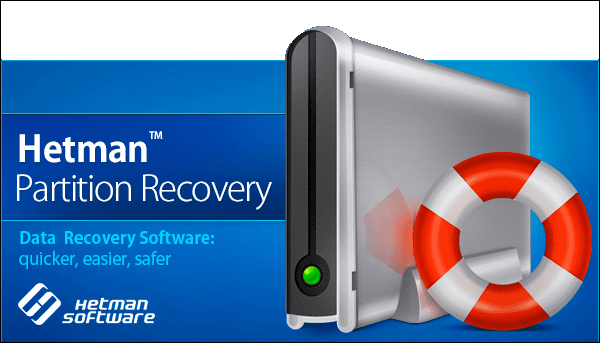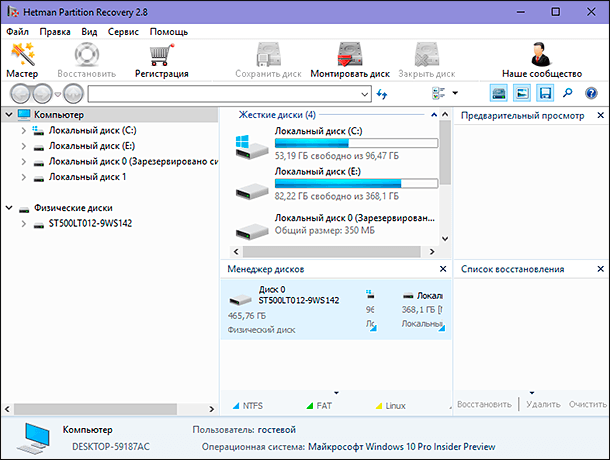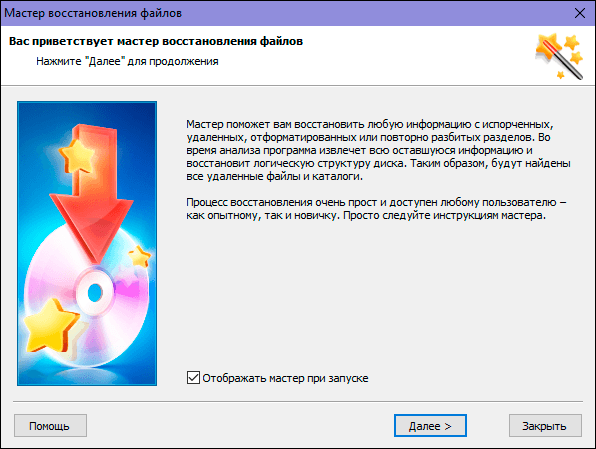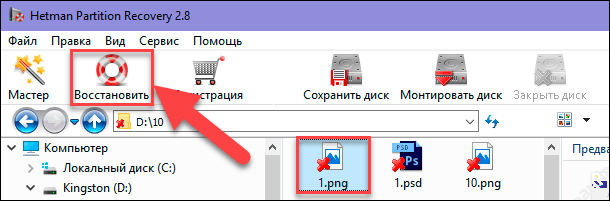«I was uninstalling a game, and the uninstaller got stalled at 1 second. After a few minutes, it closed along with the entire programs list window. At this moment, I realized that it had uninstalled the game and the entire parent folder it was in. That folder is my «Games» folder containing over 300 GB of games. Is there any way to get them back without installing each one by one?» — A post from Reddit: Is there a way to recover 300 GB of games
The primary way that many people spend their free time is by playing video games on their computers. However, there is a persistent risk of data loss, and users have reported numerous factors that might cause the failure of game files on hard drives at any time.
Your game files are permanently gone on your computer, but they’re still saved in their original location. As long as you stop writing data into the hard drive you stored the game files before, you can learn how to recover deleted game files on PC in this guide.
Why Game Files, Steam Data, or Game Saves Lost
The loss of game files will result from system problems, malware attacks, hard drive formatting, etc. Uninstall unused games and delete the relevant files to free up disk space. However, if you destroy other games by accident, they will permanently vanish from your PC. There are some possibilities of why your game files were lost:
- Your games are still visible in Steam’s Game Library, but their names are grayed out. It’s possible that all of the files are present and that Steam can not find your game.
- You have mistakenly deleted your video game files on Windows due to freeing up your disk space or formatting the HDD.
- The blue screen of death (BSOD), which appears when Windows encounters a catastrophic error, typically results in your game data loss.
- After the game’s new update or patching, the game may crash because of any bug or incompatibility and causes game files to disappear.
You can check the reason you lost your game among the above situations. Reading the following parts to learn how to recover deleted game files on a PC.
Recover Deleted Games on PC Using Software (Recommended)
Professional data recovery software is the most recommended solution to restore lost steam game file. Whether you have a game file backup, you can quickly recover your game saves on your PC.
The software called EaseUS Data Recovery Wizard is made to restore damaged, corrupted, or missing game files. It offers users a straightforward and all-inclusive way to recover deleted files due to unexpected errors, system failures, etc.
EaseUS Data Recovery Wizard
- It supports 1000+ file types and flexible scanning choices. EaseUS Data Recovery Wizard guarantees excellent results.
- It recovers lost PC game data, including Hogwarts Legacy, Call of Duty, Genshin Impact, Elden Ring, etc.
- This data recovery tool can work not only on Windows 11/10/8/7 PC but also on macOS 13.0 ~ OS X 10.9 computers.
You can restore deleted games saved on the PC in three steps:
Step 1. Select a location and start scanning
Launch EaseUS Data Recovery Wizard, hover on the partition/drive where the deleted files were stored. Click «Scan» to find lost files.
Step 2. Select the files you want to recover
When the scanning has finished, select the deleted files you want to recover. You can click on the filter to display only the file types you want. If you remember the file name, you can also search in the «Search files or folders» box, which is the fastest way to find the target file.
Step 3. Preview and recover deleted files
Preview the recoverable files. Then, select files you want to restore and click «Recover» to store the files at a new storage locations instead of the disk where the data was previously lost.
Restore Deleted Games on PC from the Recycle Bin
When a file is deleted, it immediately moves from the File Explorer to the Recycle Bin. So, there is a reasonable probability that you can still find a mistakenly deleted game in the Recycle Bin.
What you ought to do is:
Step 1. Double-click the Recycle Bin icon on the Desktop.
Step 2. Check if the deleted game file remains in the Recycle Bin window once it opens.
Step 3. If it’s there, choose to Restore by performing right-clicking on it.
Step 4. The saved game file should instantly resurface in its original location.
- Notice:
- However, it should be noted that this approach only works if the game file is removed using the Delete key.
When you delete the files with the Shift key, they will be permanently removed from the hard disk directory, making them more difficult to recover. If you’re looking for solutions on how to recover Shift deleted files in Windows 11, visit the linked page.
Recover Lost Game Files from the Game Library
Your games’ names are grayed out in Steam’s Game Library but are still accessible. It’s conceivable that all the files are there and that Steam is having trouble locating your game.
Moreover, the places where your game data is saved vary between games. Here is an illustration of how to retrieve deleted Steam game data.
Step 1. Launch Steam on your device and select «Library».
Step 2. Locate the name of the misplaced game, such as Dota 2, in the left panel, right-click on it, and choose «Properties.»
Step 3. Click «local files» from the Properties window’s drop-down menu.
After completing the steps, you can reopen the game to see if the deleted data has been recovered.
Recover the Game Saves via Steam Menu
You can try this method if your games are still problematic on Steam. The short process will determine if any files are missing.
Step 1. Open Steam and navigate to the Library on your device.
Step 2. Right-click on the name of the missing Hogwarts Legacy on the left side and select «Properties.»
Step 3. Verify the game files’ integrity by clicking «local files» and selecting it from the Properties window’s drop-down menu.
Step 4. After completing the procedures, you can try launching the game once again to see if the lost game data has been restored.
Besides, you can restore lost saves by deleting the «sav.» files. Here are the steps:
Step 1. Exit the game and the Steam client.
Step 2. Navigate to the saved games directory at %localappdata%[Game Name]/Saved/SaveGames.
Step 3. Choose the folder whose name consists of a string of numbers.
Step 4. Delete the file SaveGameList.sav
Step 5. Relaunch the Steam client and launch the game.
Restore Lost Game Data from the Steam Backup
Making backups of your games can be a farsighted option. If you lose game data, backups can be used to restore it. The steps to restore lost game data from Steam backups are listed below.
Step 1. Navigate to «Steam» — «Backup and Restore Games».
Step 2. Choose Restore a Prior Backup. You can also make a new one here, which we shall discuss shortly.
Step 3. Locate the game you wish to recover. Choose Browse, then look for your book in the Steam backups directory.
Step 4. Choose «Next.»
Step 5. Reinstall your game by following the directions that appear on the screen.
Conclusion
The guide for recovering deleted game files on a PC is complete. If you’ve never created a file backup or history, you can also use EaseUS Data Recovery Wizard to retrieve your lost files. Nevertheless, try to recover files from Recycle Bin or backup.
A professional backup tool, such as EaseUS Data Todo Backup, can back up files to hard drives, SD cards, external hard drives, cloud storage services, etc. It is recommended if you want to ensure the security of your data and cannot predict the types of threats that may be suffered from it.
Recover Deleted Game Files on PC FAQs
After learning how to recover deleted game files on a PC, you may have more questions about it. See if you can find your answers here:
1. How do I recover permanently deleted games from my Xbox?
Although recovering data from an Xbox One is complex, it is feasible with the help of the proficient EaseUS Data Recovery Wizard if the Xbox device is not encrypted. As long as there is no data overwriting, this application effectively recovers permanently deleted or lost saved game files on the Xbox One hard drive.
2. How to recover games using System Restore?
It only functions if a System Restore Point has already been established. If you are unable to create, try the alternative approaches mentioned above.
Follow these instructions to use System Restore to restore deleted games from your computer:
- Type Make a Restore point on the search icon and choose System Restore from the pop-up menu.
- Choose the System Restore point, where your deleted game is stored from the list of available points.
- To complete the process, click Next and then follow the on-screen directions.
3. How to restore lost game files from PS4?
Using file recovery software can be an efficient approach to retrieving deleted game data on a PS4. As long as the PS4 hard drive is not encrypted, EaseUS Data Recovery Wizard can assist you in recovering lost PS4 game installation packs, the game captures, or game videos. You only need to pay for it once it finds your desired game files.
4. Why is my game save progress lost?
When you launch the Hogwarts Legacy, Steam can notify you that the save file in the Steam Cloud and the one on your computer might not be in sync. When starting the application, you will be given the option of accessing your local files or the cloud. Stating the incompatibility between local save files and those stored on the Steam Cloud.
Порой, мы можем проявить неосторожность и случайно удалить что-то со своего личного компьютера. Особенно обидно становиться тогда, когда по ошибке удаляется игра, которая была в процессе прохождения уже довольно давно. Казалось бы, если что-то было удалено, то оно потеряно с концами.
Однако, в данной статье мы с вами рассмотрим, как восстановить случайно удаленные игры и продолжить спокойно играть в них. Конечно же, мы не гарантируем вам того, что нижеописанные методы помогут вам вернуть на компьютер утерянное сокровище, но попытаться всегда стоит.
Как восстановить удаленную игру на компьютере?
Метод №1 Восстановление удаленных файлов из Корзины
Итак, вы случайно удалили игру и теперь пытайтесь понять, как ее восстановить. Успешность осуществления ваших намерений зависит от того, каким образом вы удалили игру. Допустим, вы просто случайно удалили папку с самой игрой, после чего та угодила в Корзину.
6 способов восстановить удаленные файлы
Если вы если поступили именно так, то переживать вам не о чем, так как провести восстановление удаленной папки — это дело плевое. Откройте свою Корзину на Рабочем столе и найдите там нужную папку с игрой. Нажмите на эту папку правой кнопкой мыши и выберите «Восстановить».
После выполнения таких простых шагов ваши неаккуратные действия вернут удаленные файлы игры. Однако, если вы использовали перманентное удаление(CTRL+SHIFT+DELETE), то такой способ восстановления файлов вам определенно не поможет.
Метод №2 Переустановка игры
Да, не самый лучший совет, но переустановка игры в какой-мере является ее восстановлением. Если у вас на компьютере еще остался установщик от игры, то, скорее всего, легче будет попросту переустановить ее заново. Особенно, если игра имеет небольшой размер и сохранения от нее все еще находятся на вашем компьютере.
Метод №3 Использование сторонних утилит
Теперь мы переходим к куда более туманным решениям. Что делать, если случайно удалил игру? Ну, при учете того, что вам не помогла пара методов, которые мы описали выше, то вы можете попробовать воспользоваться услугами стороннего программного обеспечения.
В сети можно найти кучу программ, которые в теории могут попытаться восстановить те или иные удаленные файлы на вашем компьютере. Ярким примером такой программы станет R-Studio или Recuva, которые пользуется чрезвычайно высокой популярностью как среди простых пользователей, так и среди профессионалов. Загрузите данные утилиты и попробуйте с помощью них восстановить удаленную игру.
Восстановление удаленной игры в Steam
Давайте теперь поговорим о том, что делать, если вы случайно удалили игру в сервисе цифровой дистрибуции Steam. Рассмотрим вариант событий, в котором вы удалили некоторую часть файлов игры или ее папку. В этом случае, вы можете провести процесс проверки целостности файлов игры, после чего запуститься загрузка недостающих элементов, что и приведет к ее восстановлению. Для этого сделайте следующее:
Как восстановить локальные файлы игры steam.
- Откройте Steam.
- Перейдите в библиотеку игр.
- Найдите игру, файлы которой вы ранее удалили по ошибке
- Нажмите на нее правой кнопкой мыши и выберите «Свойства».
- Перейдите во вкладку «Локальные файлы» и нажмите на кнопку «Проверить целостность файлов игры…»
Если же вы «умудрились» удалить игру в Steam из самой библиотеки, то вам не остается ничего другого, как только провести ее загрузку повторно. Этого можно избежать, если вы создали резервную копию игры заранее, но учитывая, что в настоящий момент данные строки читаются вами — такой копии создано не было.
Советы на будущее
Итак, если вы смогли с помощью вышеперечисленных методов ответить на вопрос «что делать, если случайно удалил игру?», то это просто отлично и вас можно только поздравить. Однако, удаленные файлы, как ни крути, восстановить крайне тяжело, а порой даже и невозможно при определенных обстоятельствах. Если вам не удалось восстановить потерянную игру, то ее придется только переустанавливать.
В связи с этим, вам хочется посоветовать одно: если вы переживайте за целостность игры, то вы вполне можете воспользоваться услугами резервного копирования, архивации или создания образа системы.
Резервная копия игры, которую можно также в свою очередь выполнять и в Steam, позволит вам вмиг восстановить игру, если с ней что-то произойдет. Архивация также может помочь восстановить удаленные файлы.Образ системы же является уже более кардинальным решением ситуации, так как он восстановит не только утерянные файлы, но всю систему к тому виду, при котором был создан применяемый образ.
Итак, мы надеемся, что данный материал смог объяснить вам, как вернуть удаленную игру. Да, порой это вполне осуществимо, но в большинстве случаев легче смириться и выполнить обычную переустановку.
Нашли опечатку? Выделите текст и нажмите Ctrl + Enter
Восстановим любые игры удаленные с вашего компьютера
Что входит в понятие «восстановить игру»?
Когда мы говорим, что можем восстановить игры на компьютере, мы не имеем в виду, что просто вернем ваши инсталляторы.
Мы постараемся вернуть:
- Файлы для запуска и работы самой игры.
- Сохранения.
- Установленные настройки.
- Профили данных.
- Лицензию (введенный ключ или взломанные файлы).
- Ее ресурсы и драйвера.
Фактически, воспользовавшись этой услугой, вы получите игру в состоянии «до удаления». То есть, на рабочем столе останется знакомый ярлык, на который вы сможете нажать, а в самой игрушке сохранятся все достижения и прогресс.
После того, как мы сможем восстановить игру после удаления на компьютере, мы выясним, по какой причине произошло исчезновение игры, и дадим несколько советов по поводу того, как избежать такого исхода в дальнейшем.
Конечно, вероятность положительного исхода не стопроцентная. Некоторые файлы могут быть попросту перезаписаны, в результате чего они навсегда исчезают из памяти. Чтобы избежать этого, просто не пользуйтесь компьютером после удаления.
Почему восстановить игру ― это сложная задача?
Конечно, далеко не каждый может восстановить игру на ПК, так как это считается нетривиальной задачей. Причина возникающих сложностей довольно банальна: как правило, любая программа «раскидывает» свои файлы по всем каталогам и разделам жесткого диска.
Конфигурация и сейвы обычно лежат в системном разделе, а файлы для запуска ― в другом. Ну а необходимые драйвера и дополнительный софт и вовсе лежат в третьем месте, запуская свои корни в систему. В итоге, чтобы просто вернуть удаленную игру на компьютере, нам необходимо перелопатить весь жесткий диск.
Свои сложности возникают и с повторным лицензированием. Если вы купили диск и активировали свою копию при помощи ключа, тот уже будет считаться использованным. Следовательно, чтобы восстановить игру, которую удалил с компа неопытный пользователь, нам приходится восстанавливать и лицензию. Если же она удалена навсегда, вам необходимо найти в сети крэк.
Кто способен оказать такую услугу?
Из-за возникающих сложностей эта услуга не числится в прайсе большинства мастеров. Но мы никогда не относили себя к основной массе, выделяясь среди них качеством своей работы. Мы сможем легко и быстро восстановить требуемый софт, при этом цена наших услуг будет минимальна.
Поэтому, если вы живете в Минске, позвоните по телефонам, указанным на сайте. У операторов вы можете проконсультироваться по всем интересующим вопросам и узнать стоимостьработ. Также вы можете заполнить форму обратной связи.
Мы ждем вас!
Возможно вас заинтересуют другие наши услуги:
- Как можно восстановить удаленные файлы с компьютера;
- Как восстановить удаленную историю на компьютере;
- Как восстановить папку или ярлык на компьютере;
- Восстановление фото после вирусов;
- В компьютере пропал вордовский файл как восстановить;
- Восстановление документов с сервера предприятия;
- Восстановление фотографий на компьютере;
- Восстановить вырезанные файлы очень просто ;
- Как восстановить удаленный диск на компьютере;
- Любые документы можно восстановить после форматирования;
- Как восстановить пароль на компе если забыл;
- Как восстановить удаленные фильмы на компьютере.
Наши телефоны для связи: +375 29 954 78 85 — velcom, +375 29 236 77 81 — мтс
Оставить заявку на восстановление или задать вопрос
Поделитесь нашей услугой в социальных сетях
Как восстановить удаленную игру? Советы
Первое, что должен усвоить человек, недавно севший за компьютер, — правильно удаленную игру или приложение восстановить нельзя. Никакими способами и программами. Максимум, на что вы можете рассчитывать, — это отдельные файлы или их обрывки. Все способы, которые могут вам помочь по-настоящему, требуют либо изначальной невнимательности пользователя, либо кропотливой предварительной работы.
Иконка
Итак, как восстановить удаленную игру? Многие начинающие пользователи могут путать деинсталляцию игры и её ярлыка. Допустим, вы запускаете приложение, кликнув по иконке на рабочем столе. Но если вы нажмете на неё правой кнопкой мышки и нажмете «Удалить» или перетащите в корзину, то это ни в коей мере не будет являться удалением самой игры. Поэтому и восстановить приложение в такой ситуации очень просто.
- Восстановите ярлык игры из корзины по инструкции, которую мы приведем немного ниже.
- Если корзина была очищена, то нажмите на меню кнопки «Пуск». Перейдите во «Все программы». В открывшемся списке найдите свою игру (она может оказаться в папке с названием издателя). Нажмите правой кнопкой мышки на её запускаемом файле и выберите «Отправить». Укажите «Рабочий стол (создать ярлык)».
Как видите, вопрос: «Как восстановить удаленную игру?» — не является таким уж сложным, когда речь идет о небрежности или неопытности пользователя. Однако бывают ситуации и похуже.
Корзина
Следующая ошибка, которую может совершить пользователь, — неправильно удалить игру. Человек берет и нажимает на папку с игрушкой, а затем клацает «Удалить». Однако полноправным удалением это не является. И файлы отправляются в корзину. Это специальная папка на рабочем столе, в которой множество файлов ждут окончательного удаления с компьютера.
Как восстановить игру из корзины?
- Зайдите в корзину так же, как и в обычную папку.
- Щелкните ПКМ на нужных файлах.
- Выберите параметр «Восстановить».
В результате все данные игры отправятся обратно туда, откуда они были удалены. В такую же директорию, из которой вы их удалили.
Архивация
Данный метод требует от пользователя небольшой подготовки. Если игра была удалена с компьютера правильно, с помощью системной или встроенной утилиты, то вам может помочь восстановление системы до раннего состояния. Как восстановить файлы с помощью архивации?
- Зайдите в меню «Пуск».
- Выберите «Панель управления».
- Зайдите в пункт «Архивация и восстановление».
- Укажите необходимую точку, когда игра была еще на компьютере.
- Восстановите.
Собственно, проблема всего одна — если вы самостоятельно заранее не настраивали резервное копирование, то оно, скорее всего, отключено на вашем компьютере. Поэтому данный способ работает не всегда.
Recuva
Это специальная программа, позволяющая восстанавливать утраченные данные. Просто укажите нужный жесткий диск и нажмите «Анализ». Программа покажет вам список игр, доступных к восстановлению, и вероятность успеха. Нажмите «Восстановить». Дождавшись окончания процесса, попробуйте запустить игру, чтобы проверить её работоспособность.
Использовать данное программное обеспечение стоит сразу после удаления игры. Чем больше времени пройдет после деинсталляции, тем меньше шансов, что программа сможет провести данную операцию. Также будьте осторожны, чтобы при скачивании Recuva из интернета не подхватить вирус.
Steam
Итак, мы разобрали практически все возможные способы, как восстановить удаленную игру. Единственное, о чем осталось упомянуть, — это переустановка. Если у вас есть диск и при удалении вы оставили сохраненные игры, то установите их в ту же папку, и у вас будет к ним доступ.
Также хорошая новость для тех, кто покупает приложения через площадку Steam. Как восстановить удаленную игру с её помощью? Запустите приложение. Перейдите во вкладку «Библиотека» — «Игры». Теперь у вас есть два варианта.
- Если игра была удалена с компьютера правильно, то её название будет серого цвета. Нажмите правой клавишей на него и выберите «Установить игру».
- Если приложение было удалено случайно вместе с папкой, то «Стим» будет видеть его установленным (написано белым цветом). Нажмите правой клавишей на игру и выберите «Свойства». Затем зайдите во вкладку «Локальные файлы» и кликните на «Проверить целостность КЭШа». Программа автоматически найдет недостающие фрагменты и загрузит их на ваш компьютер.
Источник: vosstanovim.website
Как восстановить файлы из облака Dropbox, Google Drive, Microsoft OneDrive, Mail.ru
Сегодня мы разберем как работает удаление файлов в облачном хранилище, а также как вернуть загруженные данные, исчезнувшие из облачных хранилищ Dropbox, Google Drive, Microsoft OneDrive.
Облачные хранилища представляют собой удобные сервисы, предназначенные для хранения личных файлов, фотографий, текстовых документов и других файлов.
Через облако можно обмениваться данными, предоставляя доступ другим пользователям или просто сохранять различную информацию, которая может занимать слишком много места на жестком диске.
Помимо этого, если использовать функцию синхронизации облака, пользователь может получать доступ к данным на всех своих устройствах. К примеру, документ, загруженный с компьютера будет в быстром доступе на смартфоне, планшете или другом гаджете.
Современные облачные хранилища являются достаточно надежными и относительно безопасными, но в некоторых случаях могут происходить сбои, результатом которых становиться удаление или недоступность загруженных данных.
Как вернуть данные в Google Drive (Google Диск)?
Google Диск является одним из самых популярных облачных сервисов, где можно хранить вплоть до 15 гигабайт информации бесплатно. Облако от Google имеет достаточно простую схему работы при удалении информации. Если пользователь решил удалить определенные данные, ему достаточно перейти в нужную папку, выбрать файл, нажать по нему правой кнопкой мышки и выбрать пункт «Удалить».
После такого удаления файл будет перемещен в корзину, где располагаются все данные, которые были когда-либо удалены пользователем. Данный функционал имеет ряд схожестей со стандартным перемещением файлов в корзину из интерфейса Windows. Более детально о удалении и работе корзины можно узнать в статье «Как восстановить файлы после удаления в «Корзину» и ее очистки».
Для восстановления информации из корзины необходимо: перейти в раздел «Корзина», который можно обнаружить в левой графе меню облачного хранилища, найти удаленный файл, нажать по нему правой кнопкой мыши и выбрать пункт «Восстановить».
Здесь следует быть внимательным, поскольку если пользователи выберет пункт «Удалить», файл из корзины будет полностью очищен и его восстановление станет невозможным!
Для полной очистки корзины можно воспользоваться специальной функцией, а не удалением файлов по одному. Для это следует: перейти в корзину, нажать по галочке возле пункта «Корзина», расположенному под строкой поиска по облачному хранилищу, и выбрать функцию «Очистить корзину».
Стоит отметить, что удаление без возможности восстановления в проводнике Windows является достаточно неординарной процедурой, о которой не знают многие пользователи. Простое удаление файлов с компьютера комбинацией клавиш Shift+Delete оставляет практически стопроцентную гарантию восстановления информации при помощи специального программного обеспечения.
К примеру, утилита RS Partition Recovery способна восстанавливать, случайно удаленную или отформатированную информацию, а также данные, утерянные в следствии изменения логической структуры или файловой системы накопителя. Таким образом восстановление данных, удаленных Shift+Delete – не сможет бесследно уничтожить файл. О том, как удалить информацию и не оставить после неё никаких следов, можно прочитать в статье «Удаление файлов без возможности восстановления».
Как вернуть данные в Dropbox?
Облачное хранилище Dropbox имеет несколько отличий в своей работе, а также обладает немного другой системой удаления файлов из облака. В Dropbox нет корзины, поскольку её заменяет функция скрытия файлов, которые не меняют своего месторасположения после удаления. Для того, чтобы удалить файл в Dropbox следует перейти в необходимую папку, найти нужный файл, нажать по иконке трех точек и в открывшемся меню выбрать пункт «Удалить».
После подтверждения удаления, файл станет скрытым, но оставит свое месторасположения в текущей папке. Для просмотра всех удаленных файлов из указанной папки следует нажать по графе «Показать удаленные», которая находиться в правой части интерфейса.
После отображения, удаленные данные с точной датой удаления, будут показаны в папке. Если нажать по трем точкам возле удаленных файлов, откроется небольшое меню, из которого можно Восстановить файл или Полностью удалить его с облака без возможности восстановления.
Как вернуть данные в Microsoft OneDrive?
Microsoft OneDrive и Google Chrome имеют схожие функции удаления файлов с облачного диска. Таким образом удаление приводит к тому, что файлы перемещаются в корзину.
Выглядит это следующим образом: находим нужный файл, нажимаем по нему правой кнопкой мыши и в выпадающем меню выбираем пункт «Удалить».
Для восстановления удаленных файлов следует перейти в пункт «Корзина» в левой части экрана, после чего нажать по кнопке «Восстановить все элементы».
После восстановления файлы будут возвращены на предыдущее место.
Если восстановление всех файлов не требуется, их можно выделить поштучно и вернуть из корзины при помощи кнопки «Восстановить».
Функция безвозвратного удаления всех или определенных файлов также располагается в корзине.
Для восстановления файлов из корзины достаточно отметить необходимые элементы и использовать кнопку «Восстановить».
Важно заметить: файлы перемещенные в корзину более 14-ти дней назад, будут автоматически удалены без возможности восстановления!
Что делать, если файлы были бесследно удалены?
Если Вы внезапно обнаружили, что важные данные с облака были удалены, рекомендуем проверить корзину (для Google Disk или OneDrive) или включить отображение удаленных файлов (для Dropbox), что бы найти куда они могли переместиться.
Если их не окажется и там, можно попробовать вернуть информацию через службу поддержки облачного хранилища.
К сожалению, это не всегда может помочь. В таком случае мы рекомендуем руководствоваться следующим:
- Вспомнить с какого ПК была совершена загрузка важной информации в облако.
- Попробовать отыскать необходимые файлы при помощи встроенного поиска Windows.
- Если информация была сразу удалена после выгрузки в облако, следует скачать и установить RS Partition Recovery.
- Следом за этим необходимо запустить глубокое сканирование дисков и найти среди списка всех данных требуемые файлы.
- Финальным этапом станет процесс восстановления данных при помощи программы.
Часто задаваемые вопросы
Можно ли восстановить данные из облака Google Drive? Восстановить удаленный файл можно только из Корзины Google Drive. Если же файл был удален из корзины — восстановить его невозможно. Как восстановить удаленные данные в Dropbox? Dropbox не удаляет файлы, а делает их невидимыми.
Соответственно для восстановления файла вам достаточно нажать на трех точках вверху и выбрать «Показать удаленные» После этого вы сможете увидеть все ранее удаленные файлы. Нажмите на нужном файле и выберите «Восстановить» В папке Dropbox на моем компьютере хранился важный файл. Из-за ошибки синхронизации он исчез. Как мне восстановит важный файл?
Скачайте и установите программу RS Partition Recovery. Она найдет ваш файл и восстановит в указанное место. Процесс восстановления детально описан на нашем сайте. Что делать если я безвозвратно удалил файл в Google Drive? Единственное что можно сделать в такой ситуации это обратится в службу поддержки с просьбой о восстановлении файла.
Как показывает практика такое решение срабатывает довольно часто. Как восстановить удаленные данные в Google Drive? Для восстановления данных в Google Drive перейдите в Корзину, выберите нужный файл, щёлкните на нем правой кнопкой мыши и нажмите «Восстановить»
Источник: recovery-software.ru
Как восстановить файлы из облака Dropbox, Google Drive, Microsoft OneDrive
В статье рассмотрим стандартные инструменты для восстановления данных облачных сервисов. Как восстановить данные из них в случае утери или удаления. Облачные сервисы по своему принципу работы почти все одинаковы. Они загружают файлы и синхронизируют их с другими, подключенными к ним клиентами. Но несчастные случаи всё-таки случаются и удаляются не те файлы.
К счастью, удалённые файлы не всегда безвозвратно теряются.
- Восстановление файлов в Dropbox
- Google Drive
- Microsoft OneDrive
- Вопросы и ответы
- Комментарии
Сегодня облачные сервисы предоставляют такие возможности, о которых вы даже не мечтали несколько лет назад. Например, если необходимо освободить место на локальном носителе вы можете загрузить данные в папки облака. Также в облаке можно разместить фотографии, и они будут синхронизированы и доступны на разных устройствах.
Однако сегодня поговорим о том, как восстановить или безвозвратно удалить файлы с облака.
Сегодня есть много облачных сервисов. Но три самых известных для конечного потребителя это: Dropbox, Google Drive, и Microsoft OneDrive. О них и поговорим.
Перейти к просмотру
Восстановление файлов в Dropbox
Dropbox ведёт себя с удалёнными файлами иначе чем Google и Microsoft. В Dropbox нет Корзины. Вместо этого файлы удаляются, но не меняют место расположения.
Если быть точнее, файлы просто становятся скрытыми. И если необходимо восстановить или безвозвратно удалить файл, нужно перейти в папку, с которой файл был удалён и сделать его видимым.
Для того чтобы сделать это, нужно кликнуть на иконку маленькой корзинки в правом верхнем углу. Это кнопка «восстановления удалённых файлов».
Как вариант. Можно также кликнуть правой кнопкой мышки и выбрать «отобразить удалённые файлы» из всплывающего меню.
В обоих случаях, удалённые файлы появятся затенёнными. И если на одном из них ещё раз кликнуть правой кнопкой мышки, можно увидеть дальнейшие опции.
Если нужно восстановить файл, Dropbox представит вам диалоговое окно. Если вас интересует другое, можете выбрать нужный вариант.
В течении 30 дней можно хранить свои файлы в Dropbox бесплатно. Расширенная версия программы предоставляет возможность пользоваться услугой в течении одного года.
Возможно вам никогда и не придётся осознать преимущество пользования расширенной версией программы. Но в тех редких случаях, когда нужно восстановить предыдущую версию файла, который вы перезаписали или удалили, этот сервис вас выручит.
Google Drive
Google Drive использует более привычный метод удаления файлов: перемещение их в корзину. Вы можете удалить файл с любого места на диске, и он попадёт в корзину.
Чтобы восстановить такой файл вам нужно кликнуть на иконке корзины из сплывающего меню. Все когда-либо удалённые файлы размещены здесь.
Можно выбрать один или несколько файлов и кликнуть правой кнопкой мышки. В меню есть только два варианта: «Удалить» или «Восстановить». Такие же функции отображены в правой верхней части экрана.
Наиболее быстрый способ безвозвратно удалить файлы из корзины – кликнуть «Очистить корзину».
Так можно восстановить или удалить фалы в Google Drive. Теперь рассмотрим конкурента Google Drive – Microsoft OneDrive.
Microsoft OneDrive
Перейти к просмотру
Microsoft’s OneDrive тоже перемещает удалённые файлы вместо того чтобы удалять их. Таким образом, удалённые файлы можно найти в корзине.
Однажды открыв корзину OneDrive будете удивлены, увидев все когда-либо удалённые файлы.
Если необходимо их восстановить, можно начать «Восстановить всё». Если удалить – «Очистить корзину».
И если нужно восстановить или удалить только некоторые из файлов, можно отметить их, и тогда изменятся возможные опции программы. Можно «Восстановить» или «Удалить» файлы, посмотреть их свойства, или убрать выделение.
Иногда, даже если вы очень стараетесь не нахимичить, можно утерять важные данные. Именно поэтому полезно знать, что даже в таких случаях можно восстановить ваши данные и даже внутри облачного сервиса.
Конечно мы осознаём, что вокруг много других облачных сервисов которые работают по-разному, но прочитав данную статью знайте, что бывают и такие функции облак. Если такая функция отсутствует – всегда можно обратиться в службу поддержки сервиса с просьбой решения проблемы, так как проанализировать диск с файлами в облаке программе не удастся.
Ну а если и такие действия не привели к восстановлению важных данных, можно вспомнить где кроме облака хранились ваши файлы или откуда ваши файлы были загружены или синхронизированы с облаком. И просканировать данный носитель с помощью одной из программ для восстановления данных. Ведь для решения проблемы все варианты хороши.
Источник: hetmanrecovery.com
Практически у каждого случалась ситуация, при которой по ошибке была выполнена деинсталляция видеоигры. Неопытные пользователи компьютеров задаются вопросом – как восстановить удаленную игру? Стоит с этим разобраться!
Содержание статьи
- Как восстановить удаленную игру на компьютере
- Способ 1: Восстановление удаленных файлов из Корзины
- Способ 2: Переустановка игры
- Способ 3: Использование сторонних утилит
- Восстановление удаленной игры в Steam
- Советы на будущее
- Комментарии пользователей
Как восстановить удаленную игру на компьютере
Чтобы иметь четкое понимание того, как восстановить игру после удаления, стоит ознакомиться с несколькими наиболее действенными способами. Разумеется, гарантий того, что вместе с восстановлением игры станут доступны все «сохранения», однако попытаться все равно стоит.
Способ 1: Восстановление удаленных файлов из Корзины
Принципиальное значение имеет то, каким образом была деинсталлирована игра. В случае, если по ошибке папка с игрой была перемещена в корзину, то переживать не стоит. Необходимо лишь:
- Дважды кликнуть по корзине левой кнопкой мыши.
- Среди удаленных файлов найти папку с игрой.
- Нажать на эту папку правой кнопкой мыши, после чего выбрать пункт «Восстановить».
Важно! Восстановить игру подобным образом не получится, если ее удаление было произведено посредством применения комбинации клавиш «CTRL+SHIFT+DELETE».
Помимо этого некоторые люди, переместив ярлык игры в корзину, полагают, будто она безвозвратно удалена. Это не так. Возникает вопрос – как восстановить ярлык игры? Для восстановления ярлыка нужно:
- Зайти в папку игры на компьютере.
- Найти в ней ярлык и кликнуть по нему правой кнопкой мыши.
- Выбрать пункт «Отправить».
- Нажать «Рабочий стол (создать ярлык).
Такие нехитрые действия вернут ярлык на прежнее место, после чего можно спокойно продолжать играть.
Способ 2: Переустановка игры
Второй способ восстановить игру – ее переустановка. Если на компьютере сохранился установщик игры, то нужно лишь запустить его, следуя инструкциям на экране.
Помимо этого, игру можно переустановить с диска или скачать установщик, через который будет произведено восстановление игры. Зачастую в современных играх встроена система сохранения прогресса на удаленном сервере, что позволит, скачав игру заново, продолжить играть в нее с того места, на котором она была прервана.
Способ 3: Использование сторонних утилит
Если вернуть доступ к приложению все еще не удалось, то можно попытаться восстановить игру, воспользовавшись одной из сторонних программ.
Всевозможных сервисов, предоставляющих возможность восстановления утраченных файлов, достаточно много. Однако далеко не все из них заслуживают доверия.
Внимание! Рекомендуется использовать только популярное лицензионное программное обеспечение. При этом скачивать его нужно с официальных ресурсов, а не сторонних сайтов. В противном случае вместе с приложением на компьютер могут установиться вредоносные программы, ломающие систему и крадущие персональные данные.
Чтобы избежать проблем с вредоносным программным обеспечением, при использовании компьютера следует держать антивирус включенным. Можно использовать стандартную программу, встроенную в Windows. А можно скачать дополнительную. Например, антивирус Kaspersky. Загрузить его можно с официального сайта.
Наиболее популярными программами, используемыми для восстановления удаленных файлов, являются Recuva и R-Studio. Эти программы доступны для загрузки с официальных сайтов компаний, которые их создали.
Восстановление удаленной игры в Steam
Теперь стоит рассмотреть ситуацию, при которой видеоигра функционирует при участии сервиса Steam. В случае, если какая-то часть игры была по ошибке удалена, требуется запустить проверку целостности файлов.
С ее помощью система сама сможет вычислить, каких файлов на компьютере не хватает для запуска игры и выполнить их загрузку. Для запуска проверки требуется выполнить несколько последовательных действий:
- Запустить сервис
- Открыть раздел «Библиотека игр».
- Среди приобретенных игр отыскать ту, с которой возникла проблема.
- Один раз кликнуть по ее иконке правой кнопкой мыши.
- Выбрать пункт «Свойства».
- Кликнуть по вкладке «Локальные файлы», после чего запустить проверку целостности файлов.
В случае если целостность файлов игры не нарушалась, а приложение было удалено из самой библиотеки, то описанные выше действия к успеху не приведут. Потребуется заново выполнить загрузку и установку игры – другого выхода нет.
Важно! Людей нередко волнует, как восстановить стандартные игры windows 7, ведь изначально они находятся в отключенном состоянии. Все просто, для их включения потребуется зайти в «Панель управления» компьютера, кликнуть по разделу «Программы», выбрать пункт «Включение и отключение компонентов Windows», после чего, поставив галочки напротив папок с нужными играми, нажать «ОК».
При наличии неработающей игры можно поступить альтернативным способом – найти папку с «сохранениями» и скопировать их. После этого можно смело удалять игру и загружать ее заново. Данная папка у различных игр может находиться в разных местах.
Можно попытаться найти ее самостоятельно, «покопавшись» в системных файлах игры, а можно поискать информацию о ее местонахождении в интернете. С большой долей вероятности на одном из игровых форумов человек, столкнувшийся с похожей проблемой, укажет местонахождение папки.
Советы на будущее
Нужно помнить, что при некоторых обстоятельствах игровые файлы не поддаются восстановлению. Если восстановить игру не представляется возможным, то единственный выход – ее переустановка. Чтобы подобных ситуаций не возникало, стоит следовать нескольким советам:
- Внимательно взаимодействовать с системой, не занимаясь удалением файлов, назначение которых не до конца понятно.
- Если игра не подключена к сети, то следует выполнять ручное резервное копирование «сохранений».
- В случае если игра подключена к сети, то разумно озаботиться наличием резервного копирования «сохранений» на серверах игры. Тогда при переустановке игры получится продолжить ее прохождение с нужного места.
Также можно выполнять архивизацию файлов, которая в случае необходимости может поспособствовать их восстановлению.
Важно! Если регулярно возникают ситуации, при которых игры отказываются запускаться в связи с отсутствием каких-либо файлов, рекомендуется выполнить проверку системы на наличие вирусов. Зачастую именно они нарушают целостность программ, мешая их нормальному функционированию.
Теперь вопросов о том, как восстановить удаленную игру на компьютере, возникать не должно. Сделать это можно, воспользовавшись одним из способов, представленных в статье. Рекомендуется использовать их в том порядке, в котором они описаны, прибегая к следующему только в случае, если по каким-то причинам не сработал предыдущий.
Содержание
- Как восстановить безвозвратно удаленные игры на ПК без резервного копирования
- 1. Могу ли я восстановить удаленные игры
- 2. Как восстановить навсегда удаленные игры на ПК
- 1. Основные характеристики программного обеспечения для восстановления данных
- 2. Как восстановить удаленные компьютерные игры без резервного копирования
- Как восстановить случайно удаленные игры в Windows 10
- Восстановить случайно удаленные файлы игры
- 1]Загляните в корзину
- 2]Воспользуйтесь функцией проводника, чтобы восстановить игру.
- 3]Воспользуйтесь функцией восстановления системы
- Как восстановить удаленную игру?
- Как восстановить удаленную игру на компьютере?
- Метод №1 Восстановление удаленных файлов из Корзины
- Метод №2 Переустановка игры
- Метод №3 Использование сторонних утилит
- Восстановление удаленной игры в Steam
- Советы на будущее
- Восстановление утерянных или удаленных файлов
- Как восстановить удаленные игры с компьютера
- Совет 4: Как восстановить удаленную папку с корзины
- Совет 8: папка Мой компьютер: как восстановить содержимое
- Как восстановить удаленные файлы, которые находились в корзине
- Способ восстановления после процедуры форматирования
- Используем Hetman Partition Recovery для восстановления файлов
- Как правильно удалить любую игру и как удалить все файлы от нее. Удаление с помощью revo unistaller.
- Как восстановить удалённые с iPad/iPhone игры и программы! И их данные
Как восстановить безвозвратно удаленные игры на ПК без резервного копирования
— Есть ли способ найти мои удаленные игры?
— Я хочу восстановить неустановленные / удаленные игры в Windows 10…
— Как восстановить удаленную игру?
Есть много похожих вопросов о восстановлении удаленной игры. Ну можно восстановить удаленные файлы в Windows 10 / 8 / 7 с резервной копией или без нее. Если вы включили функцию резервного копирования Windows, вы можете восстановить свой компьютер до предыдущего состояния вручную.
Имейте в виду, что другие файлы будут заменены одновременно. Таким образом, вам необходимо сделать резервную копию важных файлов до восстановления файла. Если у вас нет резервной копии, не беспокойтесь об этом. Вы все еще можете вернуть удаленные игры с вашего компьютера. Просто читай и следуй.
1. Могу ли я восстановить удаленные игры
Неважно, если вы перетащите его значок с рабочего стола в корзину. Однако, если вы удаляете игры с жесткого диска, вам необходимо принять меры для восстановления удаленных игр на ПК.
Как и выше, вы можете восстановить удаленные файлы с резервной копией в любое время, а также удаленные игры. К сожалению, многие люди не имеют привычки регулярно создавать резервные копии файлов на ПК. Кроме того, есть много причин, которые вызывают потерю данных на жестком диске.
Например, ваш жесткий диск поврежден из-за системных ошибок, сбойных секторов, вирусной атаки и многих других неожиданностей. Во всяком случае, твоя игра смена удалена.
В большинстве случаев вы можете восстановить навсегда удаленные игры на ПК. Хотя ваши игровые файлы стерты, эти файлы все еще существуют в исходном хранилище. Если вы не сохраняете новые файлы на этом жестком диске, вы можете успешно восстановить удаленные или потерянные файлы.
Таким образом, вам лучше прекратить использование компьютера, чтобы избежать перезаписи данных перед восстановлением удаленной игры. Одним словом, вам необходимо как можно скорее восстановить удаленную игру на ПК.
2. Как восстановить навсегда удаленные игры на ПК
FoneLab Data Retriever лучшее программное обеспечение для восстановления удаленных игр, которое вы ищете. Вы можете восстановить удаленные / потерянные / отформатированные игры со всех восстанавливаемых дисков. Чтобы быть более конкретным, вы можете восстановить игры на Windows, Mac, iPhone, Android и многое другое.
Кроме того, вы можете использовать программу, чтобы найти скрытые файлы тоже. восстановление данных программное обеспечение предлагает функцию фильтра. Поэтому вы можете найти любой файл с расширением, датой создания и датой изменения.
По сравнению с традиционными способами восстановления файлов вы можете гибко вернуть определенный файл. Программа гарантирует, что она не будет хранить или изменять ваши данные. Вообще говоря, вы можете безопасно и легко восстанавливать удаленные игры на ПК с помощью программного обеспечения для восстановления данных Windows здесь.
1. Основные характеристики программного обеспечения для восстановления данных
2. Как восстановить удаленные компьютерные игры без резервного копирования
Шаг 2 Выберите тип файла и жесткий диск, к которому принадлежит ваша игровая папка. Вы можете выбрать из Фото товара, Аудио, Видео, Эл. адрес, Документ и Другое.
Шаг 3 Нажмите на Scan чтобы начать сканирование удаленных файлов игры быстро.
Шаг 4 Откройте одну папку на левой панели. Позже вы можете просмотреть и выбрать любой файл в основном интерфейсе.
Шаг 5 Выберите Recover восстановить удаленные игры на ПК.
В общем, вы можете восстановить удаленные игры на ПК с Ретривер данных без особых усилий. также поддерживается восстановление удаленных игровых файлов из PS4, Steam или даже с вашего смартфона. Несмотря на то, что файл был удален несколько месяцев назад, все же стоит бесплатно загрузить программное обеспечение для восстановления данных.
Если у вас есть другие хорошие методы восстановления звука Android, вы также можете поделиться в комментариях ниже.
Источник
Как восстановить случайно удаленные игры в Windows 10
Вы когда-нибудь случайно удаляли папку с видеоиграми по ошибке при использовании компьютера с Windows 10? Это случается время от времени, но по большей части люди обычно удаляют свои игры, потому что хотели, но позже понимают, что не должны этого делать. Те, кто просто случайно удалил игру и задается вопросом, как ее вернуть, не волнуйтесь, потому что этой статьи должно хватить, чтобы ваши игры были там, где они должны быть.
Восстановить случайно удаленные файлы игры
Если вы удалили папку с игрой и данные, этот пост может вам помочь; но если вы удалили игру, вам придется переустановить ее, загрузив установку с официального сайта. Восстановление игры без переустановки зависит от того, был ли файл удален безвозвратно. Если это произойдет, возврата назад не будет, а это значит, что вам потребуется переустановить игру, чтобы вернуть ее.
Обсудим подробнее, как решить эту проблему.
1]Загляните в корзину
В большинстве случаев удаленный файл в первую очередь попадает в папку Корзина, который находится на рабочем столе. Первое, что нужно сделать здесь, это открыть корзину с рабочего стола и посмотреть, есть ли внутри файл вашей игры.
В этом случае щелкните файл правой кнопкой мыши и выберите Восстановить, и отправьте файл игры туда, где он был до удаления.
2]Воспользуйтесь функцией проводника, чтобы восстановить игру.
Мы должны сказать, что инструмент File Explorer в Windows 10 довольно хорош и должен им быть, поскольку многие пользователи регулярно пользуются его функциями.
Для тех, кто хочет найти случайно удаленный файл игры, мы объясним, как это сделать с помощью проводника.
Выберите недавно удаленный файл, затем завершите, нажав Применить> ОК, и, надеюсь, это должно решить проблему после перезапуска Windows 10.
Это будет работать, только если история файлов была включена ранее.
3]Воспользуйтесь функцией восстановления системы
Если все не удается, последний шаг — использовать Восстановление системы, чтобы вернуть файлы игры. Это будет работать, только если у вас была включена эта функция раньше, так что имейте это в виду.
Чтобы это сделать, введите Создать точку восстановления в области поиска, затем нажмите Войти клавишу на клавиатуре, чтобы начать поиск. Выберите результат с таким же названием, и сразу должно появиться новое окно.
Оттуда нажмите Защита системы> Восстановление системы, затем следуйте инструкциям по восстановлению файла игры. Это не стопроцентная гарантия, но, тем не менее, хороший вариант.
Источник
Как восстановить удаленную игру?
Порой, мы можем проявить неосторожность и случайно удалить что-то со своего личного компьютера. Особенно обидно становиться тогда, когда по ошибке удаляется игра, которая была в процессе прохождения уже довольно давно. Казалось бы, если что-то было удалено, то оно потеряно с концами.
Однако, в данной статье мы с вами рассмотрим, как восстановить случайно удаленные игры и продолжить спокойно играть в них. Конечно же, мы не гарантируем вам того, что нижеописанные методы помогут вам вернуть на компьютер утерянное сокровище, но попытаться всегда стоит.
Как восстановить удаленную игру на компьютере?
Метод №1 Восстановление удаленных файлов из Корзины
Итак, вы случайно удалили игру и теперь пытайтесь понять, как ее восстановить. Успешность осуществления ваших намерений зависит от того, каким образом вы удалили игру. Допустим, вы просто случайно удалили папку с самой игрой, после чего та угодила в Корзину.
Если вы если поступили именно так, то переживать вам не о чем, так как провести восстановление удаленной папки – это дело плевое. Откройте свою Корзину на Рабочем столе и найдите там нужную папку с игрой. Нажмите на эту папку правой кнопкой мыши и выберите «Восстановить».
После выполнения таких простых шагов ваши неаккуратные действия вернут удаленные файлы игры. Однако, если вы использовали перманентное удаление(CTRL+SHIFT+DELETE), то такой способ восстановления файлов вам определенно не поможет.
Метод №2 Переустановка игры
Да, не самый лучший совет, но переустановка игры в какой-мере является ее восстановлением. Если у вас на компьютере еще остался установщик от игры, то, скорее всего, легче будет попросту переустановить ее заново. Особенно, если игра имеет небольшой размер и сохранения от нее все еще находятся на вашем компьютере.
Метод №3 Использование сторонних утилит
Теперь мы переходим к куда более туманным решениям. Что делать, если случайно удалил игру? Ну, при учете того, что вам не помогла пара методов, которые мы описали выше, то вы можете попробовать воспользоваться услугами стороннего программного обеспечения.
В сети можно найти кучу программ, которые в теории могут попытаться восстановить те или иные удаленные файлы на вашем компьютере. Ярким примером такой программы станет R-Studio или Recuva, которые пользуется чрезвычайно высокой популярностью как среди простых пользователей, так и среди профессионалов. Загрузите данные утилиты и попробуйте с помощью них восстановить удаленную игру.
Восстановление удаленной игры в Steam
Давайте теперь поговорим о том, что делать, если вы случайно удалили игру в сервисе цифровой дистрибуции Steam. Рассмотрим вариант событий, в котором вы удалили некоторую часть файлов игры или ее папку. В этом случае, вы можете провести процесс проверки целостности файлов игры, после чего запуститься загрузка недостающих элементов, что и приведет к ее восстановлению. Для этого сделайте следующее:
Если же вы «умудрились» удалить игру в Steam из самой библиотеки, то вам не остается ничего другого, как только провести ее загрузку повторно. Этого можно избежать, если вы создали резервную копию игры заранее, но учитывая, что в настоящий момент данные строки читаются вами – такой копии создано не было.
Советы на будущее
Итак, если вы смогли с помощью вышеперечисленных методов ответить на вопрос «что делать, если случайно удалил игру?», то это просто отлично и вас можно только поздравить. Однако, удаленные файлы, как ни крути, восстановить крайне тяжело, а порой даже и невозможно при определенных обстоятельствах. Если вам не удалось восстановить потерянную игру, то ее придется только переустанавливать.
В связи с этим, вам хочется посоветовать одно: если вы переживайте за целостность игры, то вы вполне можете воспользоваться услугами резервного копирования, архивации или создания образа системы.
Резервная копия игры, которую можно также в свою очередь выполнять и в Steam, позволит вам вмиг восстановить игру, если с ней что-то произойдет. Архивация также может помочь восстановить удаленные файлы.Образ системы же является уже более кардинальным решением ситуации, так как он восстановит не только утерянные файлы, но всю систему к тому виду, при котором был создан применяемый образ.
Итак, мы надеемся, что данный материал смог объяснить вам, как вернуть удаленную игру. Да, порой это вполне осуществимо, но в большинстве случаев легче смириться и выполнить обычную переустановку.
Источник
Восстановление утерянных или удаленных файлов
Примечание: Если вы недавно обновили Windows 10 и не можете найти файлы, см. раздел Поиск утерянных файлов после обновления до Windows 10.
Если вам не удается найти файл на компьютере или если вы случайно удалили или изменили его, то вы можете восстановить его из резервной копии (если вы используете программу архивации данных) или попытаться восстановить его предыдущую версию. Предыдущие версии — это копии файлов и папок, которые Windows автоматически сохраняет в составе точки восстановления. Предыдущие версии иногда называют теневыми копиями.
Чтобы восстановить файл из резервной копии, убедитесь, что доступен носитель или диск, на который сохранена резервная копия, а затем выполните указанные ниже действия.
Восстановление файлов из резервной копии
Откройте функцию «Резервное копирование и восстановление», нажатием кнопки 
Выберите Восстановить мои файлы, а затем следуйте инструкциям в мастере.
Восстановите удаленные файлы и папки или предыдущее состояние файла или папки.
Восстановление удаленного файла или папки
Откройте «Компьютер», нажатием кнопки «Начните 
Найдите папку, в которой хранился нужный файл или папка, щелкните ее правой кнопкой мыши, а затем щелкните «Восстановить прежнюю версию». Если папка была расположена на верхнем уровне диска, например по пути C:, щелкните диск правой кнопкой мыши и выберите Восстановить прежнюю версию.
Вы увидите список доступных предыдущих версий файла или папки. В этот список включаются и файлы, сохраненные при резервном копировании (если вы используете программу архивации данных), и точки восстановления (если доступны оба типа архивации).
Примечание: Чтобы восстановить прежнюю версию файла или папки, включенных в библиотеку, щелкните файл или папку правой кнопкой мыши в расположении, в котором он или она сохранены, а не в библиотеке. Например, чтобы восстановить предыдущую версию рисунка, включенного в библиотеку «Изображения», но сохраненного в папке «Мои рисунки», щелкните папку «Мои рисунки» правой кнопкой мыши, а затем — «Восстановить предыдущую версию».
Предыдущие версии файлов
Дважды щелкните предыдущую версию папки с файлом или папкой, которую нужно восстановить. (Например, если файл был удален сегодня, выберите версию папки со вчерашнего дня, которая должна содержать файл.)
Перетащите файл или папку, которую вы хотите восстановить, в другое место, например на рабочий стол или в другую папку.
Версия файла или папки будет сохранена в выбранном расположении.
Совет: Если вы не помните точное имя или расположение файла или папки, можно выполнить их поиск, введя часть имени в поле поиска в библиотеке «Документы».
Восстановление файла или папки в предыдущее состояние
Щелкните правой кнопкой мыши файл или папки и выберите Восстановить прежнюю версию.
Вы увидите список доступных предыдущих версий файла или папки. В этот список включаются и файлы, сохраненные при резервном копировании (если вы используете программу архивации данных), и точки восстановления (если доступны оба типа архивации).
Вкладка «Предыдущие версии», на которой отображены предыдущие версии файлов
Прежде чем восстанавливать предыдущую версию файла или папки, выберите ее, а затем щелкните Открыть, чтобы убедиться, что это нужная вам версия.
Примечание: Вам не удастся открыть или скопировать предыдущие версии файлов, созданных программой архивации данных, но вы можете восстановить их.
Для восстановления предыдущей версии выберите ее, а затем щелкните Восстановить.
Предупреждение: Этот файл или папка заменит текущую версию файла или папки на вашем компьютере, причем замена будет необратимой.
Примечание: Если эта кнопка «Восстановить» недоступна, вам не удастся восстановить предыдущую версию файла или папки в его или ее первоначальном расположении. Возможно, вам удастся открыть или сохранить их в другое расположение.
Источник
Как восстановить удаленные игры с компьютера
Первым делом неудачливому пользователю персонального компьютера и заядлому игроку, жалеющему о случайном удалении своей любимой игры, нужно проверить содержимое корзины. Как правило, ее иконка так и выглядит, как мусорная корзина, и находится в правом нижнем углу монитора. Может быть такое, что удаленная игра или файлы с ней располагаются именно в ней. Если при открытии корзины «пропажа» обнаруживается именно в ней – необходимо кликнуть правой кнопкой мыши на удаленном файле и выбрать в высветившемся меню команду «Восстановить». Вуаля! Игра вернулась на место, и можно спокойно продолжать приятно проводить свое время за экстремальными гонками, карточными пасьянсами или выполнением неких опасных миссий.
Есть и другой способ, как восстановить удаленную игру. Игроману можно попытаться восстановить игру их архива. Способ довольно простой. Стоит лишь зайти в «Пуск», кнопка которого расположена в левом нижнем углу монитора, найти там панель управления, а в ней, в свою очередь – раздел «система и ее обслуживание». В данном разделе надо открыть функцию «Архивация и восстановление». Там же и будет находиться нужная пользователю команда «Восстановить мои файлы». После нажатия данной команды – нужно начать выполнять указания мастера. По завершению процесса восстановления – игра будет снова работать.
На этом способы восстановления удаленных игр не заканчиваются. Можно пойти еще одним путем восстановления удаленных файлов. Пользователю рекомендуется снова нажать на «Пуск» и затем перейти прямо в «Мой компьютер». Далее игроку нужно подумать и проявить свои поисковые способности: он должен определить папку, где была сохранена его игра, и кликнуть на ней правой кнопкой мыши, а затем в появившемся меню выбрать пункт «Восстановить прежнюю версию» и определить необходимую строчку в появившемся на экране списке. То, что нужно восстановить надо открыть двойным нажатием мышки, а затем – все элементарно – перетащить файл на рабочий стол.
Что нужно раз и навсегда запомнить, так это то, что удаленные файлы на самом деле не удаляются, а остаются на жестком диске, вот только обычный пользователь ПК этого видеть не может. Что еще может помочь исправить ошибки по удалению? Это еще одна программа, занимающаяся реставрацией компьютерных процессов, — R-Studio. Ее так же можно без проблем найти в интернете, скачать и установить либо английскую, либо русскую версию. Данная программа работает по аналогии с программой, описанной ранее.
Таким образом, существует множество способов восстановления удаленных игр. Эти методы можно применять не только к играм, но и к другим файлам. Главное, что нужно знать: удаленный файл — не пропадает в небытие, он остается в компьютере. Все, что нужно сделать неудачливому пользователю — это отыскать его в памяти своего «железного друга».

Внимание! Некоторые программы после восстановления могут работать некорректно, поэтому если у вас есть возможность установить приложение заново, то сделайте это, не прибегая к откату системы или помощи сторонних утилит.
Например, если вы удалили игру полностью и почистили реестр, то с большой долей вероятности она после восстановления не запустится или будет работать с ошибками.
Первый способ вернуть удаленное приложение – откатить систему до контрольной точки, которая была создана до деинсталляции программы. В разных версиях Windows эта процедура незначительно отличается, однако принцип остается прежним.
Найти функцию отката до предыдущего состояния можно также через меню «Пуск» в разделе «Все программы».
Главный недостаток такого способа – вернуть можно только те приложения, которые были деинсталлированы недавно. К тому же если вы удалите временные файлы с компьютера и очистите список точек восстановления, то не сможете использовать откат системы.
Если вам нужно вернуть на компьютер программу, которая была удалена достаточно давно, воспользуйтесь функциями специальной утилиты Undelete Plus.
Она работает по тому же принципу, что софт, который разработан для того, чтобы восстановить удаленные файлы, однако возвращает на компьютер не документы и изображения, а программы.
Стопроцентный результат утилита не гарантирует, однако шансы вернуть удаленные приложения с использованием Undelete Plus существенно возрастают по сравнению с откатом системы.
Вопросы Сварочные принадлежности — как выбрать правильно?
Вопросы В чем заключается суть науки как вида человеческой деятельности?
Вопросы Как выбрать проектор для офисных презентаций?
Вопросы Реально ли сохранить потенцию на долгие годы?
Как восстановить удаленную игру?
Поделиться «Как восстановить удаленную игру?»
Итак, перед нами стоит вопрос о том, как восстановить удалённую игру.
Если говорить по правде, то это не совсем корректный вопрос.
Дело в том, что нужно конкретно знать, какая игра и что она делает.
Объясню более понятнее. Дело в том, что каждая игра имеет свои параметры. Следовательно, если вы хотите восстановить определённую игру, то нужно подумать над этим.
Самый простейший способ, это попробовать восстановить игру из восстановления системы.
Но вопрос в том, что восстановление системы бывает разным. Если это восстановление происходит из системы, именно из системы, то не исключено, что у вас есть риск потерять данные, которые у вас есть на винчестере.
Дело в том, что если у вас стоит восстановление со всех дисков, то можно потерять со всех дисков, которые есть у вас. Система «Windows» устроена так, что можно потерять то, что у вас было записано на диске. Ведь система отслеживает контрольные точки.
Следовательно, вы при восстановлении потеряете то, что записали на диск «D», скажем, два дня назад.
моя рекомендация, это то, чтобы лучше, когда вы играете в игру, то время от времени находили кнопку, которая называется «сохранить» В каждой игре это может быть по-разному, но суть такова, что нужно сохранять позицию, которая есть у вас в данный момент.
В каждой нормальной игре есть функция сохранения игры, которая помогает не повторять то, что было ранее.
Таким образом, лучше сохранять то, что вы прошли.
Естественно, что, если восстанавливаться из образа, тогда образов на каждую игру не напасёшься, потому-то других способов нету. Приходится пользоваться тем, что есть.
Поправление удаленной игры на компьютере, работающем под управлением OC Windows, подчиняется всеобщим тезисам поправления удаленных файлов. В некоторых случаях дозволено обойтись встроенными средствами системы, в остальных понадобится применение добавочного программного обеспечения.
1. Проверьте содержимое корзины. Допустимо, что удаленная игра находится именно там. В этом случае вызовите контекстное меню обнаруженного файла кликом правой кнопки мыши и укажите команду «Восстановить».
2. Испробуйте восстановить необходимый файл из архива. Для этого вызовите основное системное меню, нажав кнопку «Пуск», и перейдите в пункт «Панель управления». Раскройте ссылку «Система и ее обслуживание» и разверните узел «Архивация и поправление». Воспользуйтесь командой «Восстановить мои файлы» и исполните рекомендации мастера.
3. Вернитесь в основное меню «Пуск», дабы воспользоваться альтернативным способом поправления удаленной игры, и перейдите в пункт «Компьютер». Определите папку, где сохранялась надобная игра, и вызовите ее контекстное меню кликом правой кнопки мыши. Укажите пункт «Восстановить бывшую версию» и обнаружьте надобную строку в открывшемся списке. Раскройте обнаруженный элемент двойным кликом мыши и перетяните подлежащий поправлению файл на рабочий стол компьютера.
4. Если все вышеперечисленные действия не помогли, загрузите и установите на компьютер специализированное приложение Recuva, предуготовленное для упрощения и автоматизации процесса поправления удаленных файлов. Запустите программу и воспользуйтесь командой «Обзор» в основном окне приложения. Это действие приведет к сканированию диска, выбранного в расположенной рядом с кнопкой строке. Дождитесь заключения процесса и обнаружьте надобную игру в каталоге открывшегося диалогового окна. Обратите внимание на то, что помимо имени файла, программа Recuva также отображает полный путь к месту сохранения файла, размер, дату изменений и вероятность поправления. Выделите необходимый файл и нажмите кнопку «Восстановить». Удостоверите выполнение выбранного действия, нажав кнопку «Да» в открывшемся окошке запроса системы, и подождите заключения процесса.
Вам понадобится
1. Если папка удалена только что, то нажмите комбинацию “Ctrl Z”. Результат будет явствен, если вы находитесь по начальному адресу назначения папки.В такой обстановки дозволено восстановить материалы и с мышкой – нажмите на пустом месте директории (не выделяя ни одного файла) правую кнопку мыши, выберите команду «Отменить удаление». Папка мигом вернется на свое место.
2. Если папка удалена некоторое время назад, зайдите в «Корзину». Для этого откройте рабочий стол в программе «Проводник» либо сверните все окна. Обнаружьте значок корзины с соответствующим наименованием. Щелкните по нему двукратно левой кнопкой мыши для открытия.
3. Обнаружьте и выделите объект левой кнопкой мыши. По нажатию правой откройте меню и выберите команду «Восстановить объект». Он вернется в ту папку, из которой вы его удалили.
Обратите внимание!
Если вы удалили папку с подмогой комбинации “Shift Delete”, а не легко “Delete”, то объект будет удален, минуя корзину, и поправлению не подлежит.
Основное меню операционной системы Windows безусловное множество пользователей открывает щелчком по кнопке «Пуск », следственно неимение ее на привычном месте бывает неприятным сюрпризом. Поводы могут быть различными, некоторые устраняются без задач за несколько секунд, другие могут иметь больше важные итоги.
1. Нажмите левую либо правую клавишу WIN. Открытие основного меню в итоге этого действия будет обозначать, что повод отсутствия кнопки «Пуск » в изменении позиционирования либо высоты панели задач, на которой помещается эта кнопка.
2. Если, нажимая WIN, вы не видите кнопки и панели задач, а одно только меню, то поищите тесную полоску у края экрана. Эта полоска и будет панелью задач, высота которой уменьшена до предела. Наведя курсор мышки на эту полоску, нажмите левую кнопку и растяните панель до типичных размеров.
3. Если при нажатии WIN совместно с основным меню видны и панель задач, и кнопка «Пуск », то щелкните кнопку правой кнопкой мыши. Появится контекстном меню, в котором вам надобно предпочесть пункт «Свойства», а в раскрывшемся окне настроек убрать метку рядом с надписью «Механически скрывать панель задач». После этого нажмите кнопку «OK», дабы зафиксировать метаморфозы.
4. Если нажатие WIN не оказывает никакого действия, а на каждом пространстве рабочего стола отсутствуют какие-нибудь ярлыки, то это знак неработоспособности Проводника Windows. Это приложение не только является файл-администратором, но и обеспечивает функционирование графического интерфейса операционной системы. Испробуйте перезапустить Проводник. Для этого нажмите сочетание клавиш CTRL + ALT + Delete, дабы открыть «Диспетчер задач».
5. Перейдите на вкладку «Процессы» и поищите в колонке «Имя образа» наименование explorer.exe — это и есть Проводник. Допустимо эта программа «зависла» — в этом случае ее следует вначале принудительно закрыть. Если такой процесс есть, то щелкните его правой кнопкой мыши и выберите пункт «Закончить процесс». Если этой строки нет, то он теснее завершился без вашего вмешательства.
6. Вернитесь на вкладку «Приложения» и нажмите кнопку «Новая задача» в ее правом нижнем углу, дабы запустить диалог с заголовком «Сотворить новую задачу».
7. Напечатайте explorer в поле ввода и щелкните кнопку «ОК». Таким методом вы запустите Проводник Windows, а он восстановит типичную работу панели задач совместно с кнопкой «Пуск ».
8. Если запустить Проводник не удалось либо он не восстановил типичную работу всех элементов на рабочем столе, то, вероятно, поврежден либо отсутствует системный файл explorer.exe. Как водится, это случается в итоге действия вируса в вашем компьютере. В этом случае отличнее обратиться к экспертам для идентификации вируса и устранения последствий его действий. Дозволено проконсультироваться на специализированных веб-источниках.
Совет 4: Как восстановить удаленную папку с корзины
Бывает, что в ставших непотребными и следственно удаленных файлах и папках внезапно появляется надобность. А изредка и необходимые данные отправляются в корзину по ошибке либо в итоге неосмотрительных манипуляций в графическом интерфейсе системы. В большинстве случаев воротить из корзины удаленные файлы получается без загвоздок.
1. Обнаружьте ярлык «Корзина» на рабочем столе. Если он отсутствует, то в Windows XP доступ к Корзине дозволено получить через Проводник — его нужно открыть двойным щелчком по иконке «Мой компьютер» либо нажатием сочетания «жгучих клавиш» WIN + E (русская литера «У»). Корзину в Проводнике нужно обнаружить в списке «Папки», размещенном в левой панели, и щелкнуть мышкой.
2. Восстановите отображение ярлыка «Корзина» на рабочем столе, если нет иного довольно комфортного метода доступа к этому элементу операционной системы. При применении Windows Vista и Windows 7 для этого нужно открыть основное меню на кнопке «Пуск» и щелкнуть пункт «Панель управления». В панели перейдите по ссылке «Оформление и личная настройка», а после этого «Персонализация» и выберите задачу «Изменить значки рабочего стола». Поставьте отметку у элемента «Корзина» и нажмите кнопку «OK».
4. Щелкните возвращаемую из корзины папку правой кнопкой мыши и выберите в вывалившемся контекстном меню пункт «Восстановить». Операционная система опять разместит каталог совместно со каждом его содержимым на бывшее место хранения в вашем компьютере.
Последнее время архивы пользуются огромный популярностью. Подлинно, сжатые файлы занимают значительно поменьше места, их дюже комфортно передавать иным пользователям через интернет и на флешке. Но неизменно существует риск, что ваш архив повредится (скажем, из-за аппаратной неисправности носителя). Такие архивы нереально открыть, а информация в них становится недостижимой. В этом случае остро встает вопрос поправления таких файлов без потери необходимой информации.
Вам понадобится
1. Для поправления файлов из архивов RAR дозволено применять утилиту Recovery Toolbox for RAR. Она разрешает восстанавливать данные из RAR-архивов в несколько щелчков мыши. Поддерживаются все варианты формата RAR, сделанные с поддержкой самого различного программного обеспечения, в том числе и самораспаковывающиеся архивы (EXE). Скачайте утилиту из интернета и установите на компьютер.
2. Для поправления архива с поддержкой этой программы на первом этапе выберите начальный поврежденный файл. После этого нажмите Next. Программа начнет сканирование. По окончании процесса сканирования и обзора файла (время сканирования зависит от размера файла и от мощности компьютера) программа выдаст итоги.
3. Самое основное – это цветные значки, которые указывают на вероятность поправления данного файла из архива. Дело в том, что ни одна программа не гарантирует, что все файлы будут восстановлены. Синими значками с восклицательным знаком рядом отмечаются те файлы, которые удастся восстановить, желтыми – поправление под вопросом и красными – поправление немыслимо.
4. На втором этапе нужно подметить те файлы, которые вы хотите восстановить. Для упрощения работы предусмотрены кнопки: Check All (выделить все), Check Good (выделить файлы, которые дозволено восстановить), Uncheck All (снять выделение).
5. Позже выбора файлов выберите каталог, в тот, что программа будет извлекать восстановленные файлы. Наименование каталога может быть произвольным, правда по умолчанию программа предлагает предпочесть каталог с именем _rar_repaired.
6. Дальше программа запускает процесс извлечения и сохранения выбранных файлов. По окончании процесса дозволено трудиться с восстановленными данными.
Полезный совет
Особенно знаменитыми архивными форматами дозволено назвать ZIP и RAR. Реже применяются другие форматы архивов, скажем 7-Zip (7Z). Формат ZIP дозволяет сжимать файлы с максимальной скоростью, но в итоге получается достаточно объемный архив. Помимо того, в различие от формата RAR, в нем не заложена вероятность поправления. Невзирая на знаменитость, формат ZIP не рекомендуется применять для передачи файлов: при повреждении архива поправление будет трудной задачей.
При переустановке системы все программы (в том числе и игры) необходимо устанавливать снова. А значит, проходить игры нужно будет снова. Но если вы потратили на прохождение любимой игры существенное время, утратить все достижения будет оскорбительно. Подготовьтесь к переустановке системы: сбережете файлы игры, дабы потом с легкостью ее восстановить.
Вам понадобится
1. Откройте директорию вашей игры. Дабы посмотреть, в каком месте винчестере хранится игра, кликните правой кнопкой мыши по ярлыку игры на рабочем столе. Выберите пункт «Свойства». В верхней части окна обнаружьте путь к файлам игры в поле «Объект». Пройдите по данному пути в «Проводнике».
Видео по теме
Удаленные файлы в операционной системе Windows не уничтожаются сразу, а помещаются в особую папку с именем «Корзина». Поправление нечаянно удаленных файлов может быть исполнено как штатными средствами системы, так и с поддержкой специализированных программ сторонних разработчиков.
1. Откройте ярлык элемента рабочего стола «Корзина» двойным кликом мыши для поправления нечаянно удаленных файлов и выберите подлежащий поправлению файл. Вызовите контекстное меню выбранного элемента кликом правой кнопки мыши и укажите команду «Восстановить». Иным методом выполнения той же операции может послужить применение особой кнопки «Восстановить объект» в верхней сервисной панели окна приложения.
3. Повторите это же действие в дополнительной строке подтверждения того же окна и исполните все рекомендации утилиты «Мастер поправления» для выбора и применения точки поправления системы. Помните, что позже использования команды «Очистить корзину» поправление файлов становится немыслимым без применения особых программ.
4. Загрузите и установите на компьютер специализированную утилиту Recover My Files, предуготовленную для поправления больше трехсот видов форматов файлов, нечаянно удаленных с компьютера либо отформатированных по некоторым причинам. Спецификой данной программы является опция поправления файлов, удаленных вирусами либо вредными приложениями. Программа подсознательно внятна и не требует трудной настройки. Допустимо поправление как файлов локального жесткого диска, так и содержимого корзины съемных носителей.
Видео по теме
Совет 8: папка Мой компьютер: как восстановить содержимое
На рабочем столе операционных систем семейства Windows помещены ярлыки некоторых системных компонентов — «Сетевое окружение», «Корзина», «Панель управления» и др. Пользователь имеет вероятность включать и выключать их отображение, изменяя соответствующие настройки. Эта опция доступна и для компонента «Мой компьютер», тот, что зачастую называют «папкой».
1. Если компьютер работает под управлением ОС Windows версии XP, кликните фоновое изображение рабочего стола правой кнопкой мыши и во всплывшем контекстном меню выберите пункт «Свойства». На вкладке «Рабочий стол» открывшегося окна нажмите кнопку «Настройка рабочего стола», дабы вызвать на экран окно «Элементы рабочего стола». На его вкладке «Всеобщие» помещена группа чекбоксов, всякий из которых соответствует одному из системных элементов, чьи ярлыки могут быть размещены на рабочий стол. Поставьте флажок в чекбоксе рядом с надписью «Мой компьютер» и кликните по кнопке OK.
2. В больше поздних выпусках ОС Windows последовательность действий немножко отличается от описанной. В Windows 7 либо Vista тоже надобно щелчком правой кнопки мыши по «обоям» рабочего стола вызвать контекстное меню, но пункт, тот, что в нем следует предпочесть, тут именуется «Персонализация». В левом верхнем углу открывшегося окна обнаружьте ссылку «Метаморфоза значков рабочего стола» — щелкните по ней и на экране появится окно, аналогичное с описанным в предыдущем шаге. В него тоже размещены чекбоксы с указанием соответствующих им ярлыков системных компонентов — поставьте отметку у надписи «Компьютер» и нажмите кнопку OK.
3. Данный элемент операционной системы не только размещен в формате ярлыка на рабочий стол, но и продублирован в виде пункта в основном меню операционной системы. Если вы по каким-нибудь причинам не имеете вероятности применять описанные выше способы, сделайте на рабочем столе копию пункта в меню. Для этого раскройте основное меню клавишей Win либо щелчком по кнопке «Пуск» и обнаружьте необходимый пункт. В последних версиях Windows он назван «Компьютер», а в больше ранних — «Мой компьютер». Левой кнопкой мыши перетащите данный пункт на рабочий стол, и там появится соответствующий ярлык.
Первое, что должен усвоить человек, недавно севший за компьютер, — правильно удаленную игру или приложение восстановить нельзя. Никакими способами и программами. Максимум, на что вы можете рассчитывать, — это отдельные файлы или их обрывки. Все способы, которые могут вам помочь по-настоящему, требуют либо изначальной невнимательности пользователя, либо кропотливой предварительной работы.
Итак, как восстановить удаленную игру? Многие начинающие пользователи могут путать деинсталляцию игры и её ярлыка. Допустим, вы запускаете приложение, кликнув по иконке на рабочем столе. Но если вы нажмете на неё правой кнопкой мышки и нажмете «Удалить» или перетащите в корзину, то это ни в коей мере не будет являться удалением самой игры. Поэтому и восстановить приложение в такой ситуации очень просто.
Как видите, вопрос: «Как восстановить удаленную игру?» — не является таким уж сложным, когда речь идет о небрежности или неопытности пользователя. Однако бывают ситуации и похуже.
Следующая ошибка, которую может совершить пользователь, — неправильно удалить игру. Человек берет и нажимает на папку с игрушкой, а затем клацает «Удалить». Однако полноправным удалением это не является. И файлы отправляются в корзину. Это специальная папка на рабочем столе, в которой множество файлов ждут окончательного удаления с компьютера. Как восстановить игру из корзины?
В результате все данные игры отправятся обратно туда, откуда они были удалены. В такую же директорию, из которой вы их удалили.
Данный метод требует от пользователя небольшой подготовки. Если игра была удалена с компьютера правильно, с помощью системной или встроенной утилиты, то вам может помочь восстановление системы до раннего состояния. Как восстановить файлы с помощью архивации?
Это специальная программа, позволяющая восстанавливать утраченные данные. Просто укажите нужный жесткий диск и нажмите «Анализ». Программа покажет вам список игр, доступных к восстановлению, и вероятность успеха. Нажмите «Восстановить». Дождавшись окончания процесса, попробуйте запустить игру, чтобы проверить её работоспособность.
Использовать данное программное обеспечение стоит сразу после удаления игры. Чем больше времени пройдет после деинсталляции, тем меньше шансов, что программа сможет провести данную операцию. Также будьте осторожны, чтобы при скачивании Recuva из интернета не подхватить вирус.
Итак, мы разобрали практически все возможные способы, как восстановить удаленную игру. Единственное, о чем осталось упомянуть, — это переустановка. Если у вас есть диск и при удалении вы оставили сохраненные игры, то установите их в ту же папку, и у вас будет к ним доступ.
Также хорошая новость для тех, кто покупает приложения через площадку Steam. Как восстановить удаленную игру с её помощью? Запустите приложение. Перейдите во вкладку «Библиотека» — «Игры». Теперь у вас есть два варианта.

Из всех возможных вариантов нам хотелось бы выделить три самых популярных. К ним относятся те, которые восстанавливают файлы:
Восстановление проводится с применением некоторых сторонних программ, о которых мы расскажем более подробно в следующих разделах.
Всегда ли можно восстановить удаленные файлы?
К сожалению, в некоторых случаях восстановить уже удаленные файлы вряд ли удастся, однако в основном это можно сделать. Если вы не знаете, что происходит с данными после их удаления, то мы поясним это вам на примере. Даже если файлы стерты, они все равно остаются на вашем винчестере. Просто в специальной таблице, где происходит учет всех файлов, они получают новое обозначение «0». Это означает, что данное пространство не используется и может быть повторно записано для иных целей. Поэтому успех зависит от конкретного случая, при котором происходило его удаление.
Хотя, если посмотреть на это более глубоко, то получается, что удаленный раннее файл просто спрятан от пользователя и удален, как бы сказать, условно. Таким образом, он все еще подлежит восстановлению, если к тому времени он не будет заново переписан. Здесь можно добавить, что и после его перезаписи существует возможность его восстановить, но тут уже возникает риск того, что он вследствие перезаписи был сильно поврежден и не может быть восстановлен на все 100%.
Как оценить шансы на успех? Для того чтобы ответить на этот вопрос необходимо сначала понять каким образом было произведено удаление. Что потребуется узнать в первую очередь:
Если все сложится, так как надо, то восстановление пройдет успешно, однако точного ответа дать никто не сможет.
Как восстановить удаленные файлы, которые находились в корзине
Как правило, после обычного удаления все файлы сбрасываются в корзину. Однако она является всего лишь временным местом хранения. Все удаленные файлы могут там находиться не более 30 дней. По истечению этого срока они просто удаляются. Если же в этот промежуток времени вы захотите вернуть удаленные файлы из корзины, то проверьте сначала ее и, если ваши файлы все еще там, начните их восстановление. Каким образом это возможно:
Данная инструкция была специально разработана для тех, кто интересовался — можно ли восстановить удаленные файлы из корзины. Как видите это совсем несложно.
Важно! Чтобы данный способ был эффективен необходимо выполнение условия, которое касается времени прошедшего после удаления файлов. Оно не должно превышать 30 дней!
Что делать, когда файлы уже ушли из корзины
Возможно вы удивитесь, но даже файлы из очищенной корзины вашего компьютера не исчезают безвозвратно. Но для их полного восстановления может понадобиться использование сторонних программ и определенное количество дополнительного времени. Все такие программы работают следующим образом – проводится сканирование всей системы, и отмечаются файлы с «0» в адресной строке. А после этого ищется файл, который вы запросили. Делается это с помощью программ, описанных ниже.
Способ восстановления после процедуры форматирования
Восстановить файлы после форматирования жесткого диска гораздо сложнее, так как в данном случае изменениям подвергаются не только сами удаляемые файлы, но и некоторые разделы диска. Поэтому многие файлы после процесса форматирования уже не вернуть. Многие пользователи, кто сталкивался с этой проблемой, спрашивают, возможно ли хоть как-нибудь восстановить удаленные файлы с компьютера после форматирования? Мы может лишь сказать на это, что после процедуры быстрого форматирования шансы на восстановление все еще велики, однако, если было проведено полное форматирование, то восстановить удаленные файлы с жесткого диска будет практически невозможно.
Какие программы лучше использовать для восстановления файлов
Одним из самых популярных вариантов является приложение Auslogic s File Recovery, хотя имеется и множество других похожих программ. Однако мы бы не советовали пользоваться непроверенными программами, так как существует большой риск того, что файлы вы не вернете, а деньги за программу потратите. Мы можем порекомендовать следующие проверенные и надежные утилиты, которые помогут восстановить замененный или удаленный файл:
Вы можете воспользоваться любой программой их этого списка, чтобы вернуть недавно удаленные файлы. Они все отлично работают и уже проверены тысячами пользователей.
Используем Hetman Partition Recovery для восстановления файлов
Данная программа совершенно одинаково, как с удаленными файлами, так и с существующими. Кроме того, она может работать с практически любым носителем, включая flesh drive и DVD диск. Сразу после своего запуска программа начинает сканировать жесткий диск в поисках удаленных файлов. После чего и начинается само восстановление. В Hetman Partition Recovery имеется предварительный просмотр, который позволяет просматривать все удаленные файлы перед их восстановлением. Кроме этого Partition Recovery проводит полноценный анализ всех имеющихся на жестком диске файлов. А результаты работы отправляются в специальную папку, где и хранятся. Программа может обнаруживать не только целые удаленные файлы, но также те, которые были уже повреждены. Это функция утилиты является очень важной в особенности, когда речь идет о файлах с ценной информацией. В том случае, если вы сделали форматирование диска, и вам потребовалось восстановить некоторые из утерянных файлов, то данное приложение отлично справится с этой задачей.
Как восстановить удаленные файлы на flesh drive
Бывает так, что с флешки удаляются по ошибке некоторые файлы, и потом вы не знаете, как их восстановить. Первым делом, если вы это обнаружили, то необходимо снять устройство и пока им не пользоваться. Вам потребуется специальная программа, которая поможет восстановить файлы с флешки. Кроме того, существует несколько очень важных нюансов, которые требуется хорошо себе представлять:
Как мы видим, восстановить удаленные файлы с компьютера вполне возможно, но это будет зависеть от множества самых различных факторов. Поэтому лучше относиться к процессу форматирования или обычному удалению данных с большой осторожностью. Так как удалить файлы достаточно просто, а вот для их восстановления потребуется много усилий и времени. Причем никакой гарантии, что это удастся, вам никто и никогда не даст!
Как правильно удалить любую игру и как удалить все файлы от нее. Удаление с помощью revo unistaller.
Здравствуйте дорогие читатели, до этого я написал несколько статей как очистить компьютер в ручную и с помощью программы, а сейчас хотел бы поговорить как удалить игры с компьютера Windows 7, 8, 10. Разница в том что программы для очистки мусора очищают ненужные системе файлы, а игры считаются личными файлами по этому программа их не трогает. Частично так правильно удалять и программы. По этому эта статья пригодится от новичка до опытного пользователя.
Во-первых правильное удаление всегда через программы которые идут вместе с игрой для удаления.
Эта программа обычно находится в папке с игрой что ее найти зайдите в пуск — все программы и найдите папку с названием игры.
Открыв ее в большинстве случаев вы увидите файл с названием — удалить игру или деинсталлировать, еще может быть по английски Uninstall. Нажимаем ее и нажимаем везде далее и готово. Все игра правильно удалена.
Но ниже мы рассмотрим что могло остаться даже если вы удалили игру правильным способом! Возможно еще что вы не нашли в пуске необходимый файл, чтобы его найти нажмите правой кнопкой мыши по игре и выберете свойство.
В открывшемся окне нажимаем найти объект или расположение файла. После чего откроется папка с игрой и там ищем файл который я описывал выше, запускаем и по той же системе удаляем.
Возможно и даже в папке с игрой этих файлов не нашлось, по этому придется обратится к стандартной программе удаления приложений. Это конечно не самый лучший вариант, т.к. в системе и реестре файлы какие-нибудь все равно останутся.
Ниже мы рассмотрим специализированную программу предусмотренную для таких случаев. Но ее иногда может и не оказаться по этому сейчас рассмотрим как удалить игру с помощь компонента Windows’а установка и удаление программ. Находится она в моем компьютере или пуске.
Пуск — панель управления или в пуске на старых системах может быть пункт настройки. Или же в моем компьютере вверху или слева пункт, который называется установка и удаление программ.
При запуске появится окно с установленными программами и играми в вашей системе. В этом списке находим удаляемую игру, выбираем и нажимаем удалить/изменить.
Обычно удаление происходит по стандартной системе нажатие кнопки далее, а потом удалить, но может быть и такое что понадобится выбрать пункт удалить. Случаи бывают разные и не все программы в силах все удалить. Т.к. сохранение игры является тоже вашими личными файлами. Или же по случайности что-то не удалилось.
И для того чтобы удалить игру полностью, необходимо посмотреть не осталась ли папка с игрой в моих документах обычно она установлена на рабочем столе или в пуске. Еще более надежный способ найти файлы через поиск. Вводим название игры одним словом и указываем поиск в скрытых папках. Все что найдется по мере необходимости удаляем или сохраняем сохранение, вдруг захочется еще поиграть в эту игру 🙂
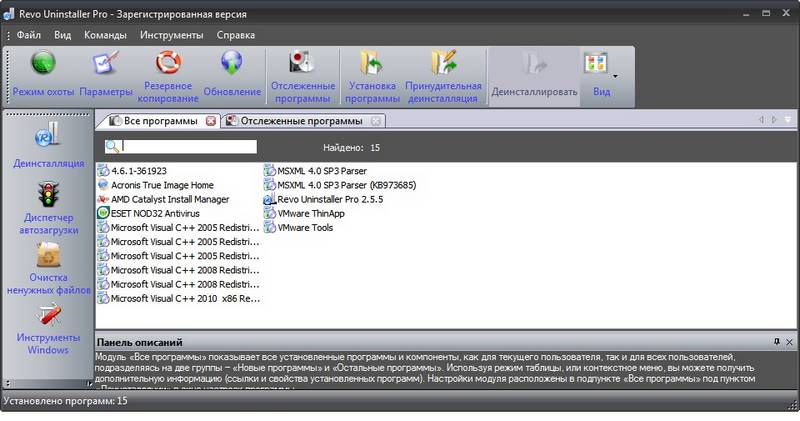
Появится окно со способом удаления.
В этом окне нажмите да, и далее внимательней! Программа предлагает выбрать способ удаления.
1. Безопасный программа удалит в принципе все как обычная программа Windows.
2. Умеренный что рекомендуется, программа удалит все достаточно безопасно, у меня проблем никогда не было.
3. А вот пункт расширенный найдет и удалит все возможное что связанное с этим файлом, но прежде он даст возможность подтвердить что он удаляет, этот пункт лучше использовать продвинутым пользователям. Особенно этот пункт мне помог когда криво поставились драйвера для одного принтера и программа windows установка и удаления программ мне не помогла. Удачных вам удалений 🙂
3. Самое основное – это цветные значки, которые указывают на вероятность поправления данного файла из архива. Синими значками с восклицательным знаком рядом отмечаются те файлы, которые удастся восстановить, желтыми – поправление под вопросом и красными – поправление немыслимо. Невзирая на знаменитость, формат ZIP не рекомендуется применять для передачи файлов: при повреждении архива поправление будет трудной задачей.
Однако, “удаляя” их, я обнаружил, что опыт значка “колликционер” начал уменьшаться. После этого я “восстановил” несколько игр, а несколько не могу найти. Как мне найти весь список игр, какое/какие я “удалил” со своего аккаунта? Мне тоже интересно.
Помните, что позже использования команды «Очистить корзину» поправление файлов становится немыслимым без применения особых программ. Спецификой данной программы является опция поправления файлов, удаленных вирусами либо вредными приложениями. Допустимо поправление как файлов локального жесткого диска, так и содержимого корзины съемных носителей.
Ярким примером такой программы станет R-Studio или Recuva, которые пользуется чрезвычайно высокой популярностью как среди простых пользователей, так и среди профессионалов.
Следую вашим указаниям.На дисках(их у меня три C,D,E) D,E всё получается.Как только на системном диске С нажму искать-сразу программа закрывается. В чём дело? Подскажите,пожалуйста. Константин June 29 2011 10:09:18 Спасибо Скачал Действительно устанавливать не надо.Единственное спервого раза нашла меньше удалённого. Ирина June 29 2011 04:26:22 Спасибо за урок, Восстанавливать файлы пока не приходилось, но уметь это делать необходимо.
Поправление удаленной игры на компьютере, работающем под управлением OC Windows, подчиняется всеобщим тезисам поправления удаленных файлов.
Как восстановить удалённые с iPad/iPhone игры и программы! И их данные
Но вопрос в том, что восстановление системы бывает разным. В каждой игре это может быть по-разному, но суть такова, что нужно сохранять позицию, которая есть у вас в данный момент.
Удаленные файлы в операционной системе Windows не уничтожаются сразу, а помещаются в специальную папку с именем «Корзина». Воспользуйтесь другим способом восстановления содержимого корзины, предоставляемого ОС Windows. Помните, что после применения команды «Очистить корзину» восстановление файлов становится невозможным без использования специальных программ. Возможно восстановление как файлов локального жесткого диска, так и содержимого корзины съемных носителей.
Пользователю рекомендуется снова нажать на «Пуск» и затем перейти прямо в «Мой компьютер». Приложение кроме имени файла также указывает и путь к его месту хранения, его размер, дату изменения и процент возможности его восстановления. Если нужный файл нашелся, то следующим этапом необходимо его выделить и восстановить. Неужели все перечисленные способы не помогли восстановить случайно удаленную игру? Не надо отчаиваться! Главное, что нужно знать: удаленный файл – не пропадает в небытие, он остается в компьютере.
Но всегда существует риск, что ваш архив повредится (например, из-за аппаратной неисправности носителя). На втором этапе необходимо отметить те файлы, которые вы желаете восстановить.
Допустимо, что удаленная игра находится именно там. В этом случае вызовите контекстное меню обнаруженного файла кликом правой кнопки мыши и укажите команду «Восстановить». Раскройте ссылку «Система и ее обслуживание» и разверните узел «Архивация и поправление». Раскройте обнаруженный элемент двойным кликом мыши и перетяните подлежащий поправлению файл на рабочий стол компьютера. Выделите необходимый файл и нажмите кнопку «Восстановить».
Если вы удалили папку с подмогой комбинации “Shift Delete”, а не легко “Delete”, то объект будет удален, минуя корзину, и поправлению не подлежит. 6. Вернитесь на вкладку «Приложения» и нажмите кнопку «Новая задача» в ее правом нижнем углу, дабы запустить диалог с заголовком «Сотворить новую задачу». В большинстве случаев воротить из корзины удаленные файлы получается без загвоздок. Подлинно, сжатые файлы занимают значительно поменьше места, их дюже комфортно передавать иным пользователям через интернет и на флешке.
Конечно, далеко не каждый может восстановить игру на ПК, так как это считается нетривиальной задачей. Следовательно, чтобы восстановить игру, которую удалил с компа неопытный пользователь, нам приходится восстанавливать и лицензию.
Итак, вы случайно удалили игру и теперь пытайтесь понять, как ее восстановить.
Источник
Все мы любим часами залипать в шутерах или РПГ, достигая небывалого прогресса, и все мы опасаемся его потерять. Поэтому, когда такая беда все же случается, мы ищем, кто способен как можно быстрее восстановить удаленную игру на компьютере со всеми ее файлами и ресурсами. Но тут же натыкаемся на проблему: далеко не каждый мастер способен справиться с такой задачей, отмахиваясь от нее как от недостойной.
Что входит в понятие «восстановить игру»?
Когда мы говорим, что можем восстановить игры на компьютере, мы не имеем в виду, что просто вернем ваши инсталляторы.
Мы постараемся вернуть:
- Файлы для запуска и работы самой игры.
- Сохранения.
- Установленные настройки.
- Профили данных.
- Лицензию (введенный ключ или взломанные файлы).
- Ее ресурсы и драйвера.
Фактически, воспользовавшись этой услугой, вы получите игру в состоянии «до удаления». То есть, на рабочем столе останется знакомый ярлык, на который вы сможете нажать, а в самой игрушке сохранятся все достижения и прогресс.
После того, как мы сможем восстановить игру после удаления на компьютере, мы выясним, по какой причине произошло исчезновение игры, и дадим несколько советов по поводу того, как избежать такого исхода в дальнейшем.
Конечно, вероятность положительного исхода не стопроцентная. Некоторые файлы могут быть попросту перезаписаны, в результате чего они навсегда исчезают из памяти. Чтобы избежать этого, просто не пользуйтесь компьютером после удаления.
Почему восстановить игру ― это сложная задача?
Конечно, далеко не каждый может восстановить игру на ПК, так как это считается нетривиальной задачей. Причина возникающих сложностей довольно банальна: как правило, любая программа «раскидывает» свои файлы по всем каталогам и разделам жесткого диска.
Конфигурация и сейвы обычно лежат в системном разделе, а файлы для запуска ― в другом. Ну а необходимые драйвера и дополнительный софт и вовсе лежат в третьем месте, запуская свои корни в систему. В итоге, чтобы просто вернуть удаленную игру на компьютере, нам необходимо перелопатить весь жесткий диск.
Свои сложности возникают и с повторным лицензированием. Если вы купили диск и активировали свою копию при помощи ключа, тот уже будет считаться использованным. Следовательно, чтобы восстановить игру, которую удалил с компа неопытный пользователь, нам приходится восстанавливать и лицензию. Если же она удалена навсегда, вам необходимо найти в сети крэк.
Кто способен оказать такую услугу?
Из-за возникающих сложностей эта услуга не числится в прайсе большинства мастеров. Но мы никогда не относили себя к основной массе, выделяясь среди них качеством своей работы. Мы сможем легко и быстро восстановить требуемый софт, при этом цена наших услуг будет минимальна.
Поэтому, если вы живете в Минске, позвоните по телефонам, указанным на сайте. У операторов вы можете проконсультироваться по всем интересующим вопросам и узнать стоимостьработ. Также вы можете заполнить форму обратной связи.
Мы ждем вас!
Возможно вас заинтересуют другие наши услуги:
Порой, мы можем проявить неосторожность и случайно удалить что-то со своего личного компьютера. Особенно обидно становиться тогда, когда по ошибке удаляется игра, которая была в процессе прохождения уже довольно давно. Казалось бы, если что-то было удалено, то оно потеряно с концами.
Однако, в данной статье мы с вами рассмотрим, как восстановить случайно удаленные игры и продолжить спокойно играть в них. Конечно же, мы не гарантируем вам того, что нижеописанные методы помогут вам вернуть на компьютер утерянное сокровище, но попытаться всегда стоит.
Как восстановить удаленную игру на компьютере?
Метод №1 Восстановление удаленных файлов из Корзины
Итак, вы случайно удалили игру и теперь пытайтесь понять, как ее восстановить. Успешность осуществления ваших намерений зависит от того, каким образом вы удалили игру. Допустим, вы просто случайно удалили папку с самой игрой, после чего та угодила в Корзину.
Если вы если поступили именно так, то переживать вам не о чем, так как провести восстановление удаленной папки — это дело плевое. Откройте свою Корзину на Рабочем столе и найдите там нужную папку с игрой. Нажмите на эту папку правой кнопкой мыши и выберите «Восстановить».
После выполнения таких простых шагов ваши неаккуратные действия вернут удаленные файлы игры. Однако, если вы использовали перманентное удаление(CTRL+SHIFT+DELETE), то такой способ восстановления файлов вам определенно не поможет.
Метод №2 Переустановка игры
Да, не самый лучший совет, но переустановка игры в какой-мере является ее восстановлением. Если у вас на компьютере еще остался установщик от игры, то, скорее всего, легче будет попросту переустановить ее заново. Особенно, если игра имеет небольшой размер и сохранения от нее все еще находятся на вашем компьютере.
Метод №3 Использование сторонних утилит
Теперь мы переходим к куда более туманным решениям. Что делать, если случайно удалил игру? Ну, при учете того, что вам не помогла пара методов, которые мы описали выше, то вы можете попробовать воспользоваться услугами стороннего программного обеспечения.
В сети можно найти кучу программ, которые в теории могут попытаться восстановить те или иные удаленные файлы на вашем компьютере. Ярким примером такой программы станет R-Studio или Recuva, которые пользуется чрезвычайно высокой популярностью как среди простых пользователей, так и среди профессионалов. Загрузите данные утилиты и попробуйте с помощью них восстановить удаленную игру.
Восстановление удаленной игры в Steam
Давайте теперь поговорим о том, что делать, если вы случайно удалили игру в сервисе цифровой дистрибуции Steam. Рассмотрим вариант событий, в котором вы удалили некоторую часть файлов игры или ее папку. В этом случае, вы можете провести процесс проверки целостности файлов игры, после чего запуститься загрузка недостающих элементов, что и приведет к ее восстановлению. Для этого сделайте следующее:
- Откройте Steam.
- Перейдите в библиотеку игр.
- Найдите игру, файлы которой вы ранее удалили по ошибке
- Нажмите на нее правой кнопкой мыши и выберите «Свойства».
- Перейдите во вкладку «Локальные файлы» и нажмите на кнопку «Проверить целостность файлов игры…»
Если же вы «умудрились» удалить игру в Steam из самой библиотеки, то вам не остается ничего другого, как только провести ее загрузку повторно. Этого можно избежать, если вы создали резервную копию игры заранее, но учитывая, что в настоящий момент данные строки читаются вами — такой копии создано не было.
Советы на будущее
Итак, если вы смогли с помощью вышеперечисленных методов ответить на вопрос «что делать, если случайно удалил игру?», то это просто отлично и вас можно только поздравить. Однако, удаленные файлы, как ни крути, восстановить крайне тяжело, а порой даже и невозможно при определенных обстоятельствах. Если вам не удалось восстановить потерянную игру, то ее придется только переустанавливать.
В связи с этим, вам хочется посоветовать одно: если вы переживайте за целостность игры, то вы вполне можете воспользоваться услугами резервного копирования, архивации или создания образа системы.
Резервная копия игры, которую можно также в свою очередь выполнять и в Steam, позволит вам вмиг восстановить игру, если с ней что-то произойдет. Архивация также может помочь восстановить удаленные файлы.Образ системы же является уже более кардинальным решением ситуации, так как он восстановит не только утерянные файлы, но всю систему к тому виду, при котором был создан применяемый образ.
Итак, мы надеемся, что данный материал смог объяснить вам, как вернуть удаленную игру. Да, порой это вполне осуществимо, но в большинстве случаев легче смириться и выполнить обычную переустановку.
Читайте, как восстановить удаленные файлы с помощью встроенных в Windows инструментов или программ для восстановления удалённых данных.
Содержание
Стационарный персональный компьютер, переносной ноутбук, миниатюрный нетбук, сенсорный планшет, мобильный смартфон, игровая приставка т.д. – все эти электронные предметы объединены общим понятием «компьютерные устройства», и известны подавляющему большинству людей во всем мире.
Вероятно, не существует такого человека, который бы не слышал о них или не пользовался, хотя бы раз, такими устройствами. В современном, стремительно развивающемся, мире компьютерные устройства применяются повсеместно.
Например, многие пользователи таких устройств применяют их для осуществления своей деловой и профессиональной деятельности, используют их в различных производственных процессах, покупают, продают и оказывают разнообразные услуги посредством таких устройств. Отдельной строкой идет применение компьютерных устройств для организации досуга пользователей, а также создания, тестирования, распространения и использования игр, и проведения соответствующих турниров.
Дополнительно, отдельный класс устройств, такие как мобильные смартфоны и коммуникаторы, используются для непосредственного общения пользователей между собой посредством различных способов: обычная связь; текстовые сообщения; приложения для передачи визуального и звукового сигнала, а также любых пакетов данных и текста; социальные сети и многое другое.
Естественно, необычайно широкое применение компьютерных устройств влечет за собой развитие отдельной области, напрямую связанной с компьютерами, – это создание и разработка современного программного обеспечения. В полной мере отвечающим за полноценное функционирование компьютерных устройств, главным программным обеспечением выступает операционная система.
Основными предъявляемыми требованиями к операционной системе являются высокая скорость обработки любого массива данных, многозадачность, высокая степень надежности системы от взлома, отсутствие уязвимостей и внутренних неполадок, удобный пользовательский интерфейс, высокая унификация и совместимость с разными видами приложений.
Без преувеличения, самой популярной операционной системой во всем мире можно назвать систему «Windows». Разработанная в 1985 году корпорацией «Microsoft» система достигла необычайной популярности, в полной мере отвечая всем, предъявляемым к системам такого рода, требованиям. Новая версия операционной системы «Windows 10» сосредоточила в себе все, прошедшие проверку временем, внутренние функциональные возможности от более ранних версий системы, и дополнена новейшими разработками, доступными только в озвученной версии системы «Windows 10».
Обладая высокой популярностью и позволяя устанавливать программное обеспечение от различных сторонних производителей, операционной системе приходится отвечать за хранение как системных, так и пользовательских файлов, а также выполнять действия по их обработке и перемещению.
С развитием компьютерных устройств, практически вся информация стала использоваться и храниться в цифровом формате, и важность обеспечения ее сохранности чрезвычайно возросла. Ошибочное удаление, непредвиденный сбой системы, действие вредоносной программы, случайное форматирование и т.д. – вот далеко не полный список возможных причин, которые могут повлечь за собой потерю важной информации. Поэтому вопрос о возможных способах восстановления удаленных файлов на персональном компьютере пользователя имеет важнейшее значение. Но прежде чем мы продолжим, важно подчеркнуть, что восстановление удаленных файлов с жесткого диска, любой карты памяти, «USB» флэш-накопителя или другого устройства для хранения данных возможно и не является невыполнимой задачей.
Мы, конечно, не можем гарантировать, что случайно удаленные файлы может быть стопроцентно восстановлены. Однако есть очень хороший шанс, что вы сможете вернуть ваши файлы обратно, особенно если прошло не слишком много времени с того момента, как они был удалены. Для дальнейших действий нам необходимо остановиться на объяснении понятий хранения и удаления файла.
Общий смысл понятия процесса хранения
Чтобы полнее понять процесс удаления файла, для начала необходимо ознакомиться со способом хранения файла на компьютерном устройстве хранения данных. Все данные на компьютерном жестком диске хранятся в файлах и папках и имеют строго структурированную форму. Жесткий диск персонального компьютера имеет первоначальную разметку на дорожки, которые в свою очередь делятся на сектора (пронумерованная область жесткого диска, предназначенная для хранения данных). Каждый сектор имеет определенный размер, который можно изменять в определенных границах при форматировании жесткого диска и выборе файловой системы. Минимальный размер сектора «512 байт».
Каждый файл, который вы записываете на компьютерный жесткий диск, также имеет определенный размер, значительно превышающий размер сектора, и занимает определенное количество секторов дорожки. Такие сектора могут располагаться не рядом друг с другом, а быть разбросанными по разным дорожкам диска. В момент записи файла система создает метки файла, в которых она хранит информацию о местоположении файла, его размере и другие важные данные. При обращении пользователя к файлу, на основании метки, система собирает информацию секторов файла вместе и выдает пользователю необходимый файл.
Общий смысл понятия процесса удаления
Когда пользователь удаляет файл, любым ему удобным способом (обычным или безвозвратным удалением), то система только удаляет метку файла и помечает его, как пустое пространство диска, годное для записи новых данных. Фактически, вся информация пользователя, хранившаяся в файле, остается нетронутой, и все еще находится на диске.
Когда системе необходимо записать новый файл, то она проверяет дисковое пространство на наличие свободных ячеек. К ним теперь относятся и те ячейки, в которых хранится информация из удаленного файла. Следуя своей логике, система осуществляет перезапись свободных ячеек новыми данными. И ячейки с информацией из удаленного файла также могут быть использованы для перезаписи данными нового файла. Пока перезапись ячейки не произведена, вся хранимая в ней информация, даже помеченная как удаленная, доступна к полному восстановлению специальными программами для восстановления удаленных данных.
Теперь, обладая определенными знаниями, вам будет легче понять процесс восстановления. Следуйте описанным ниже инструкциям, чтобы максимально увеличить ваши шансы на восстановление удаленных файлов с вашего устройства хранения.
Как восстановить удаленные файлы
Процесс восстановления удаленных файлов подразумевает под собой выполнение определенных последовательных действий, одно за другим, пока пользователь не восстановит требуемые файлы. Мы остановимся на основных действиях, которые вам необходимо будет выполнить для достижения желаемого результата. После каждого действия вам необходимо проверять, восстановлены ли ваши файлы. В противном случае, продолжите выполнять описанные действия.
Ожидаемое время восстановления: В зависимости от того, как давно файл был удален, как часто вы освобождаете «Корзину» от удаленных файлов, месторасположения удаленных файлов, объема памяти устройства для хранения данных и некоторых других факторов, восстановление файлов может занять от нескольких минут до нескольких часов или даже более того.
1. Прекратите использовать ваш компьютер!
Помимо конкретных действий, которые мы опишем в остальной части этого руководства, первое, что вы должны сделать, это перестать использовать диск, содержащий удаленный файл, для предотвращения его перезаписи.
- Как мы уже упоминали выше, удаленные файлы, на самом деле, просто скрыты от пользователя, но все еще доступны. Единственный способ, при котором файл, который вы хотите восстановить, полностью исчезнет, – это перезапись того физического пространства, которое он занимает на диске. Поэтому постарайтесь воздержаться или сократить к минимуму количество операций записи, которые могли бы привести к таким последствиям.
- Откажитесь от выполнения объемных задач, таких как установка программного обеспечения, загрузка или потоковое воспроизведение музыки или видео и т.д. Выполнение этих действий не обязательно перезапишет ваш файл, но шансы потерять его навсегда существенно повышаются.
- По возможности, сократите время (количество обращений к устройству хранения и выполненных с ним операций) с момента удаления файла до начала процесса восстановления. Например, после удаления файла вы не использовали устройство хранения долгое время, но после его подключения вы запустили процесс восстановления. Шанс полностью восстановить такой файл практически стопроцентный, ведь система не использовала устройство и не могла безвозвратно стереть файл. Особенно это условие актуально для больших файлов. Ведь при хранении система могла расположить фрагменты файла на разных секторах по всей поверхности физического диска, значительно повышая вероятность их перезаписи при последующем использовании.
2. Восстановите удаленные файлы из «Корзины».
Это первое место, которому вы должны уделить свое внимание. В стандартных настройках операционной системы «Windows» функция удаления файлов в «Корзину» предустановлена по умолчанию. И если вы дополнительно не меняли настройки удаления файлов, то с большой долей вероятности, вы сможете обнаружить свой удаленный файл в идеальном рабочем состоянии в «Корзине». Но если у вас задан параметр «Уничтожать файлы сразу после удаления, не помещая их в корзину», или вы уже очистили содержимое «Корзины» ранее, то сразу переходите к следующим пунктам нашего руководства.
Откройте «Корзину» любым удобным для вас способом, и найдите свой удаленный файл. Нажмите на нем правой кнопкой мыши и, во всплывающем контекстном меню, выберите раздел «Восстановить». Из «Корзины» указанный файл будет перенесен в последнее место своего хранения, в котором он находился перед удалением. Если вы нашли свой удаленный файл и смогли его восстановить, то на этом ваши действия закончены. Если среди удаленных файлов, находящихся в Корзине, вашего файла нет, то следуйте указаниям нашего руководства далее.
Напоминание: Файлы, которые вы удаляете с карт памяти, «USB» флэш-накопителей, внешних жестких дисков любого типа и сетевых ресурсов, не хранятся в «Корзине» и всегда удаляются напрямую. Это условие, в полной мере, также относится и к таким устройствам, как смартфон и коммуникатор. Опять же, файлы очень больших размеров из любого источника часто удаляются сразу напрямую, без помещения их в «Корзину».
Более подробно о свойствах «Корзины» и особенностях работы с ней вы можете прочитать в нашей статье «Где хранятся, как просмотреть и найти удаленные файлы в Корзине».
3. Используйте бесплатную программу для восстановления удаленных файлов.
На этом этапе вам необходимо будет воспользоваться сторонним программным обеспечением. Во всемирной компьютерной сети «Интернет», используя поиск, вы можете найти несколько бесплатных программ для восстановления удаленных файлов. Практически все бесплатные программы обладают схожими возможностями, поэтому можете выбрать любую из них.
Загрузите понравившуюся бесплатную программу и используйте ее для поиска и восстановления удаленных файлов. Если файлы, которые вы ищете, уже удалены из «Корзины», то такой инструмент восстановления файлов может вам помочь.
Если при поиске удаленных файлов вы не смогли найти нужный, именно вам, файл, то не отчаивайтесь, и попробуйте воспользоваться другой бесплатной программой. Однако не забывайте, что любое действие, которое вы совершаете с вашим жестким диском, будет уменьшать ваши шансы на успешное восстановление искомых удаленных файлов. К таким действиям, например, относится установка нескольких различных бесплатных программ восстановления файлов.
Важный совет: Мы настоятельно рекомендуем вам загрузить «портативную» версию программы для восстановления файлов, на которой вы остановили свой выбор, непосредственно на «USB» флэш-накопитель или на другой диск, отличный от того, на котором находятся удаленные файлы. Обычная версия программы располагается на вашем жестком диске, размещая свои файлы по всему компьютеру в процессе своей установки – как и большинство стандартных программ, которые вы загружаете и устанавливаете. В отличие от обычной версии программы, портативная версия устанавливает файлы автономно в той папке, в которую вы ее загрузили. Она может быть установлена на другой диск, например, «USB» флэш-накопитель или второй жесткий диск, и запущена прямо оттуда. Такой способ позволит вам избежать возможной перезаписи ваших удаленных файлов и повысит возможные шансы для их восстановления.
Большим минусом бесплатных программ является низкий процент восстановления удаленных файлов, среди которых может не оказаться требуемого файла. Дополнительно, такие программы часто имеют конечное ограничение общего объема данных, которые вы можете восстановить. Для маленького единичного файла такой программы может быть достаточно. Но если файл имеет значительный объем, или вам необходимо восстановить группу файлов, то такие программы вам не подойдут.
Если вы не нашли свой удаленный файл или его размер не позволяет восстановить его бесплатной программой, то переходите к следующему пункту нашего руководства.
4. Используйте платную программу для восстановления удаленных файлов.
Платная версия программы подразумевает под собой предоставление пользователю полного набора доступных инструментов для восстановления удаленных файлов. Возможности такого вида программ превышают аналогичные бесплатные версии и, с высокой долей вероятности, помогут пользователю вернуть свои удаленные файлы обратно.
Как и с предыдущим видом программ, платные программы для восстановления удаленных файлов широко представлены в сети «Интернет». Диапазон возможностей каждой программы существенно разниться с другими образцами. Однако практически каждая программа предлагает пользователям опробовать ее на предмет нахождения нужных удаленных файлов непосредственно перед покупкой. И в случае успешного обнаружения и восстановления требуемого файла, пользователь может приобрести ключ для завершения процесса восстановления.
Критерии, которые влияют на конечный выбор программы, могут быть различны: цена, удобство использования, спектр предоставляемых возможностей и т.д. Однако главным требованием, на которое должен обратить внимание пользователь, является наличие вашего удаленного файла, в списке годных к восстановлению файлов, после завершения процесса сканирования вашего устройства. Основываясь на этом условии, мы рекомендуем воспользоваться программой для восстановления удаленных файлов «Hetman Partition Recovery».
Программа обладает широкими возможностями и сможет восстановить любые виды файлов, независимо от того, что явилось причиной удаления файлов. Она незаменима для работы с удаленными, недоступными или испорченными разделами и дисками; восстанавливает удаленные, утерянные и испорченные файлы; возвращает файлы после очистки «Корзины» или удаленные безвозвратно с использованием комбинации клавиш «Shift + Delete»; восстанавливает файлы после ошибок и сбоя системы, а также после вирусной атаки.
Загрузите и установите «Hetman Partition Recovery», а затем следуйте указаниям простой пошаговой инструкции мастера установки.
После запуска программы появится «Мастер восстановления файлов», в котором, следуя его подсказкам, выберите необходимый раздел, где хранились удаленные файлы, и запустите процесс сканирования. Весь процесс может занять от нескольких секунд до нескольких минут или дольше в зависимости от того, насколько велик накопитель или какой способ сканирования вы выбрали.
После завершения сканирования выбранного раздела найдите искомый удаленный файл в списке восстанавливаемых файлов, отметьте его и нажмите кнопку «Восстановить», расположенную под лентой главного меню.
Важной функцией в программе является «Предварительный просмотр восстанавливаемых файлов», которая позволяет отобразить содержимое каждого файла перед его восстановлением. И просмотрев все доступные версии файлов, пользователь сможет выбрать наиболее подходящий из них.
5. Воспользуйтесь услугами специализированной мастерской по восстановлению удаленных файлов.
Мы надеемся, что вы смогли найти файл, который вам нужно восстановить, в списке восстановленных файлов программы «Hetman Partition Recovery». Но существует небольшая вероятность, что ваш удаленный файл был не найден, восстановлен не полностью или частично испорчен. Этому могут быть разные причины, одна из которых – возможная перезапись вашего файла целиком или отдельной его части другим файлом. В таком случае вам придется создать свой файл заново или попробовать обратиться в специализированную мастерскую по восстановлению удаленных файлов.
Однако такой вариант не дает стопроцентной гарантии возврата ваших удаленных файлов, и потребует от вас значительных финансовых затрат. Поэтому вам придется определиться, насколько велика важность удаленного файла соизмеримо со стоимостью его возможного восстановления. Ведь даже в случае неудачной попытки, вам все равно придется оплатить услуги мастерской и понести определенные издержки.
Дополнительная помощь при восстановлении удаленных файлов
«Корзина» всегда должна быть первым местом, где вы должны будете поискать свой удаленный файл, когда возникнет необходимость его восстановления. Если вы пропустили «Корзину» как возможное место нахождения удаленного файла, потому как считаете, что там его быть не может, то не поленитесь и обязательно проверьте «Корзину». Никогда не знаешь, может вам повезет, и вопрос восстановления удаленного файла будет решен мгновенно.
Как мы уже упоминали ранее в статье несколько раз, восстановление файлов с таких устройств, как смартфоны, музыкальные плееры, «USB» флэш-накопители и сетевые диски – возможно, но может потребовать от вас воспользоваться сторонним программным обеспечением.
Отличной новостью является тот факт, что отсутствует необходимость, чтобы программа восстановления данных была установлена до того, как вы удалите файл, чтобы использовать ее. Вы всегда сможете установить программу после удаления файла и иметь высокие шансы на его полное восстановление.
Неработающий жесткий диск или не запускающийся компьютер представляет собой дополнительный уровень проблем, которые усложняют процесс восстановления удаленных файлов, но не делают его невозможным.
Если неполадка подразумевает физическую проблему с диском, то программа восстановления файлов не всегда сможет помочь. Лучшим решением для восстановления данных с физически поврежденного жесткого диска является использование специализированных мастерских. Они имеют необходимое оборудование и экспертные знания для ремонта и восстановления данных с поврежденных жестких дисков.
Однако если возникает системная ошибка, препятствующая запуску операционной системы «Windows», это не обязательно означает, что ваш жесткий диск имеет физическую или неустранимую проблему. Вам нужно попытаться запустить компьютер, или извлечь жесткий диск с важными данными и подключить на другом компьютере, для доступа к его содержимому.
Убедитесь, что ваш искомый файл действительно был удален. Возможно, вы переместили его в другую папку, о которой уже забыли, или скопировали его на флэш-накопитель или другое устройство хранения данных, которое больше не подключено к вашему компьютеру.
Если вам требуется совет по восстановлению удаленных файлов или у вас возникли определенные вопросы, то пишите нам в комментариях, и мы обязательно на них ответим.