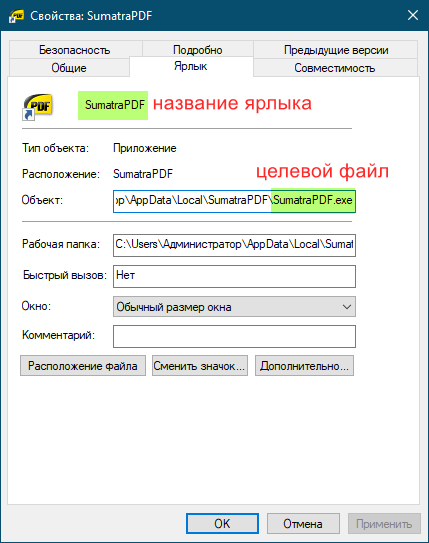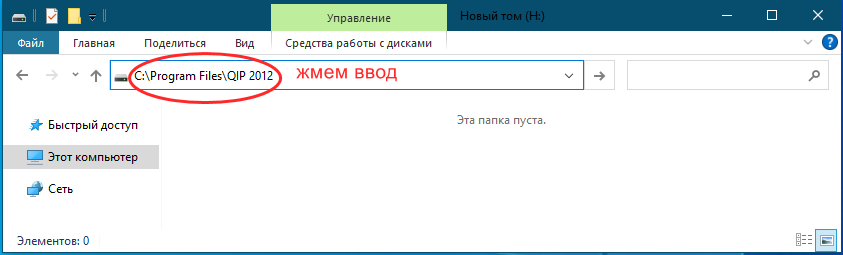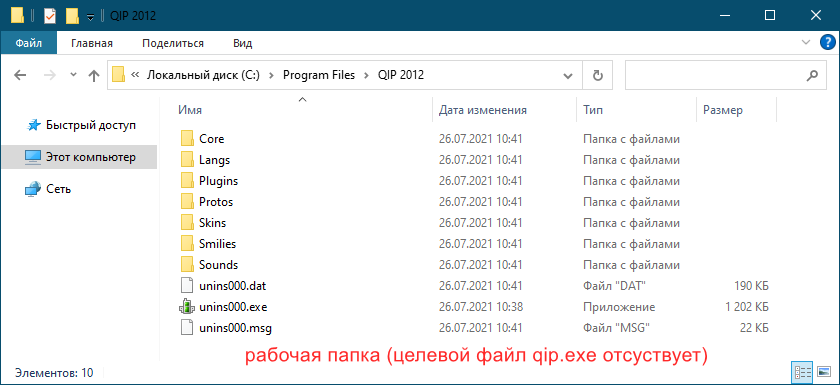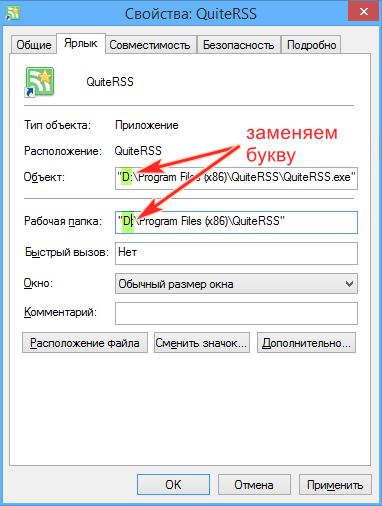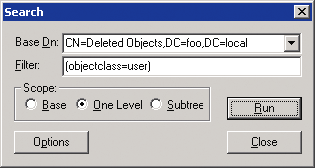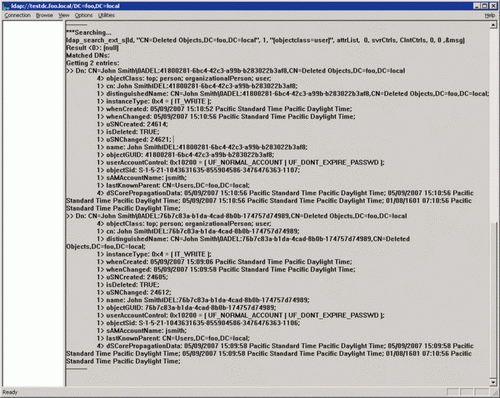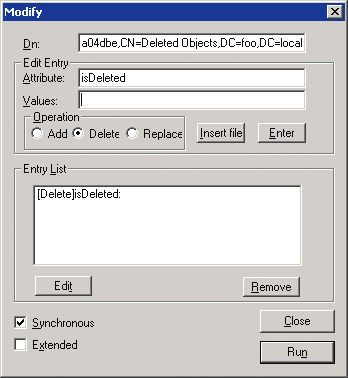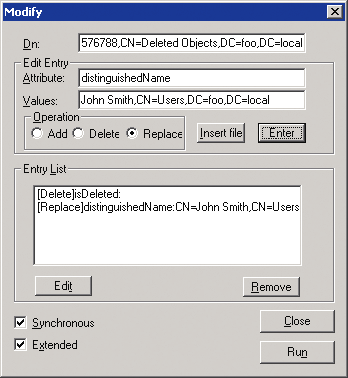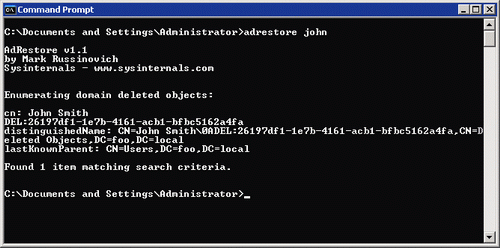Содержание
- Как восстановить удаленные файлы
- Содержание
- Содержание
- Восстановление на магнитных носителях (HDD)
- Работа с накопителями на твердотельной основе
- Программы для восстановления
- Как найти папку, которую я случайно переместил?
- Как мне найти файл, который я случайно переместил?
- Как отменить перемещение папки?
- Как найти потерянную папку в Windows 10?
- Как отменить то, что вы удалили при наборе текста?
- Как найти потерянную папку?
- Что вызывает исчезновение файлов?
- Когда я извлекаю файл, он исчезает?
- Не можете найти документ, который я только что сохранил?
- Как найти файл на компьютере
- Восстановление утерянных или удаленных файлов
- Инструкция, как найти «потерянные» файлы в Windows 10?
Как восстановить удаленные файлы
Содержание
Содержание
От случайного удаления файлов не застрахован ни один из пользователей. Но отчаиваться раньше времени не стоит. В подавляющем большинстве случаев утраченные данные могут быть восстановлены. Причем сделать это можно своими силами и без привлечения сторонних специалистов.
Восстановление на магнитных носителях (HDD)
Для начала рассмотрим восстановление на магнитных накопителях с помощью штатных средств системы.
Для восстановления старой версии файла – в Windows 7 нужно кликнуть правой кнопкой мыши по папке и выбрать пункт «Восстановить предыдущие версии». Среди предложенных файлов необходимо выбрать актуальный и командой «Восстановить» отменить его удаление. В Windows 8 – 10 потребуется перейти в нужный каталог и выбрать на панели инструментов команду «История». В возникшем окне будут представлены доступные для восстановления объекты. Команда «Восстановить» поможет вернуть нужный файл в исходное место.
Для активации инструмента «История файлов» следует открыть пункт «История», выбрать команду «Настройте параметры истории файлов» и в новом блоке указать требуемые аспекты сохранения.
Работа с накопителями на твердотельной основе
Аналогичное восстановление может быть проведено и на накопителях SSD. Но исключительно до окончательного стирания файла. В момент его удаления в действие вступает алгоритм TRIM, который не просто затирает место на носителе, а физически удаляет блоки данных. Но команда не выполняется при наличии ошибок в файловой системе, а также при подключении накопителя через кабель USB.
Программы для восстановления
Но штатные средства далеко не всегда способны решить проблему. Причем в независимости от типа установленного накопителя. В подобном случае можно воспользоваться одним из специализированных приложений.
Рассмотрим программы, которые наиболее востребованы среди отечественных пользователей:
• Recuva – бесплатный продукт с возможностью ручного и автоматического поиска. Интерфейс простой и понятный, а доступный функционал позволяет восстанавливать 8 из 10 ранее удаленных файлов. Наличие русского языка существенно упрощает работу, а возможности расширенного режима позволяют оптимально подстроить поиск под личные потребности;
• Saver – еще один вариант бесплатного приложения для работы с самыми разными накопителями. Интегрированный помощник существенно упрощает взаимодействие с программой, а гибкие настройки дают возможность проводить поиск с задействованием сразу нескольких алгоритмов. Качество восстановления тут не столь высокое по сравнению с рассмотренным выше продуктом, но для большинства ситуаций возможностей программы хватает с избытком;
• R-studio – платный продукт более высокого уровня. В нем задействуются особые технологии анализа, а поиск возможен в файловых системах самых разных типов. Реализована возможность восстановления данных даже с сильно поврежденных HDD. Внедрено множество полезных инструментов, но за их использование придется заплатить порядка 80 долларов (стандартная версия приложения).
• GetDataBack – еще один платный продукт с отличным функциональным оснащением. С помощью этого приложения доступно эффективное восстановление файлов самых разных типов. Причем даже на накопителях с поврежденной загрузочной областью. В работе программа использует трехшаговый формат поиска удаленной информации, а ее беспроблемное взаимодействие реализовано с различными носителями и файловыми системами. Стоимость продукта составляет 79 долларов. За эти деньги пользователь получает доступ ко всем версиям GetDataBack.
Это лишь короткий перечень всех доступных приложений. Каждая программа имеет свои особенности, а неэффективность одного продукта вовсе не лишает шансов на успешное восстановление требуемых объектов. При потребности можно обратиться к специалистам для профессионального восстановления. Но и в этом случае давать гарантию позитивного результата никто не станет. Поэтому лучше периодически копировать важные данные в «облако» или на съемные носители.
Источник
Как найти папку, которую я случайно переместил?
Щелкните файл правой кнопкой мыши и выберите «Открыть расположение файла» в контекстном меню, чтобы сразу перейти к папке, содержащей перемещенный файл. Файл выбирается автоматически.
Как мне найти файл, который я случайно переместил?
Найдите «Отменить» в строке «Меню». В верхней части «Проводника Windows» найдите «Меню», в котором будут общие параметры, такие как «Файл», «Редактировать» и «Просмотр». На панели «Меню» щелкните раскрывающееся меню «Изменить». В этом меню нажмите «Отменить перемещение», чтобы восстановить файл в его исходное расположение.
Как отменить перемещение папки?
Все, что вам нужно сделать, это использовать сочетание клавиш Ctrl + Z или использовать Edit Undo в меню.
Как найти потерянную папку в Windows 10?
Чтобы найти папку на рабочем столе, отсутствующую в Windows 10, вам просто нужно перейти в меню «Пуск». В правом верхнем углу щелкните текущую учетную запись, выберите свою учетную запись из существующих и нажмите кнопку «ОК».
Как отменить то, что вы удалили при наборе текста?
Удерживая кнопку «Ctrl», нажмите «Z». Это сочетание клавиш восстанавливает удаленные элементы, удаленный текст и перемещенные элементы.
Как найти потерянную папку?
Нажмите Windows Key + S и введите Проводник. В списке выберите Параметры проводника. Когда откроется окно «Параметры проводника», перейдите на вкладку «Просмотр». Найдите параметр «Скрытые файлы и папки» и выберите «Показать скрытые файлы, папки и диски».
Что вызывает исчезновение файлов?
Файлы могут исчезнуть, если для свойств установлено значение «скрытый» и проводник не настроен для отображения скрытых файлов. Пользователи компьютеров, программы и вредоносные программы могут редактировать свойства файлов и делать их скрытыми, чтобы создать иллюзию того, что файлы не существуют, и помешать вам редактировать файлы.
Когда я извлекаю файл, он исчезает?
Exe-файл исчезает после двойного щелчка, удалите себя — может появиться, если у вас нет прав администратора. Запустите exe-файл от имени администратора и проверьте, помогает ли это. Windows 10 удаляет файлы exe — могут появляться из-за определенных сбоев. Переключитесь в безопасный режим и проверьте, сохраняется ли проблема.
Не можете найти документ, который я только что сохранил?
Хорошая новость в том, что эта проблема настолько распространена, что Microsoft упростила восстановление несохраненных документов Word:
Источник
Как найти файл на компьютере
Примечание : если наша статья не поможет Вам найти пропавший файл, воспользуйтесь специальной программой для поиска файлов на компьютере под названием FileSearchy.
— «Вид» снимаем галочку с пункта «Скрывать расширения для зарегистрированных типов файлов», нажимаем Применить и ОК.
Обратите внимание, теперь у многих файлов на вашем компьютере добавились после имени расширения.
Например мы потеряли фильм с расширением avi. В результатах поиска будут все фильмы находящиеся на вашем жёстком диске, вам останется только просмотреть список и выбрать потерявшийся видеофайл.
Как найти скрытый файл на компьютере
— «Вид», затем отмечаем пункт «Показывать скрытые файлы и папки», Применить и ОК.
Примечание: На эту тему на нашем сайте есть подробнейшая статья.
Например вы потеряли текстовый файл напечатанный в любой текстовой программе для работы с текстом, например Microsoft Office Word, OpenOffice или блокноте. Думаю вы должны помнить хотя бы часть его содержания. У меня на компьютере есть файл с таким содержимым «Как найти файл на компьютере» вводим этот текст в поле поиска и жмём Enter, сразу находится файл содержащий этот текст.
Источник
Восстановление утерянных или удаленных файлов
Примечание: Если вы недавно обновили Windows 10 и не можете найти файлы, см. раздел Поиск утерянных файлов после обновления до Windows 10.
Если вам не удается найти файл на компьютере или если вы случайно удалили или изменили его, то вы можете восстановить его из резервной копии (если вы используете программу архивации данных) или попытаться восстановить его предыдущую версию. Предыдущие версии — это копии файлов и папок, которые Windows автоматически сохраняет в составе точки восстановления. Предыдущие версии иногда называют теневыми копиями.
Чтобы восстановить файл из резервной копии, убедитесь, что доступен носитель или диск, на который сохранена резервная копия, а затем выполните указанные ниже действия.
Восстановление файлов из резервной копии
Откройте функцию «Резервное копирование и восстановление», нажатием кнопки 
Выберите Восстановить мои файлы, а затем следуйте инструкциям в мастере.
Восстановите удаленные файлы и папки или предыдущее состояние файла или папки.
Восстановление удаленного файла или папки
Откройте «Компьютер», нажатием кнопки «Начните 
Найдите папку, в которой хранился нужный файл или папка, щелкните ее правой кнопкой мыши, а затем щелкните «Восстановить прежнюю версию». Если папка была расположена на верхнем уровне диска, например по пути C:, щелкните диск правой кнопкой мыши и выберите Восстановить прежнюю версию.
Вы увидите список доступных предыдущих версий файла или папки. В этот список включаются и файлы, сохраненные при резервном копировании (если вы используете программу архивации данных), и точки восстановления (если доступны оба типа архивации).
Примечание: Чтобы восстановить прежнюю версию файла или папки, включенных в библиотеку, щелкните файл или папку правой кнопкой мыши в расположении, в котором он или она сохранены, а не в библиотеке. Например, чтобы восстановить предыдущую версию рисунка, включенного в библиотеку «Изображения», но сохраненного в папке «Мои рисунки», щелкните папку «Мои рисунки» правой кнопкой мыши, а затем — «Восстановить предыдущую версию».
Предыдущие версии файлов
Дважды щелкните предыдущую версию папки с файлом или папкой, которую нужно восстановить. (Например, если файл был удален сегодня, выберите версию папки со вчерашнего дня, которая должна содержать файл.)
Перетащите файл или папку, которую вы хотите восстановить, в другое место, например на рабочий стол или в другую папку.
Версия файла или папки будет сохранена в выбранном расположении.
Совет: Если вы не помните точное имя или расположение файла или папки, можно выполнить их поиск, введя часть имени в поле поиска в библиотеке «Документы».
Восстановление файла или папки в предыдущее состояние
Щелкните правой кнопкой мыши файл или папки и выберите Восстановить прежнюю версию.
Вы увидите список доступных предыдущих версий файла или папки. В этот список включаются и файлы, сохраненные при резервном копировании (если вы используете программу архивации данных), и точки восстановления (если доступны оба типа архивации).
Вкладка «Предыдущие версии», на которой отображены предыдущие версии файлов
Прежде чем восстанавливать предыдущую версию файла или папки, выберите ее, а затем щелкните Открыть, чтобы убедиться, что это нужная вам версия.
Примечание: Вам не удастся открыть или скопировать предыдущие версии файлов, созданных программой архивации данных, но вы можете восстановить их.
Для восстановления предыдущей версии выберите ее, а затем щелкните Восстановить.
Предупреждение: Этот файл или папка заменит текущую версию файла или папки на вашем компьютере, причем замена будет необратимой.
Примечание: Если эта кнопка «Восстановить» недоступна, вам не удастся восстановить предыдущую версию файла или папки в его или ее первоначальном расположении. Возможно, вам удастся открыть или сохранить их в другое расположение.
Источник
Инструкция, как найти «потерянные» файлы в Windows 10?
На самом деле все просто, и паниковать не стоит! Делюсь своими любимыми способами:
1.Можно кликнуть по значку «Лупа» на панели задач. В открывшемся окне, во вкладке «Все» выбрать «Управление журналом» и в появившемся окне найти файл, в котором вы работали.
2.В предыдущих версиях Windows вкладку «Недавние документы» можно было открыть через меню «Пуск» или найти в каталоге Быстрого доступа в Проводнике. В Windows 10 данные меню кардинально изменили.
Чтобы быстро вызвать данную вкладку, нужно нажать на клавиатуре сочетание клавиш Win+R, в появившемся окне «Выполнить» в строке «Открыть» набрать команду shell:recent. Откроется окно «Недавние документы» (или «Recent»). Отсортировав документы по дате, вы найдете файл, в котором работали.
Лайфхак: чтобы постоянно не искать «Недавние документы» («Recent») через команду shell:recent, добавьте вкладку на панель быстрого доступа Проводника. Для этого, после открытия папки «Недавние документы», вернитесь в каталог Windows, кликните правой кнопкой мыши на «Недавние документы» («Recent»), выберите «Закрепить на панели быстрого доступа».
Теперь, если у вас внезапно закроется файл, в котором вы работали, вы сможете быстро найти его в Проводнике (для быстрого вызова нажмите горячие клавиши Win+E).
И напоследок, обязательно настройте функцию автосохранения, чтобы проделанные вами труды не пропали зря. Хотя, и на этот случай умная система Windows 10 сохраняет резервные копии всех документов. О том, как их найти возможно будет темой другой статьи.
Источник
При запуске программы, игры ли открытии файла по ярлыку можно столкнуться с ошибкой «Объект, на который ссылается этот ярлык, изменён или перемещён, и ярлык больше не работает». Бывалый пользователь сразу поймёт, в чём тут дело, но у только что приступающего к овладению компьютером эта ошибка может вызвать недоумение.
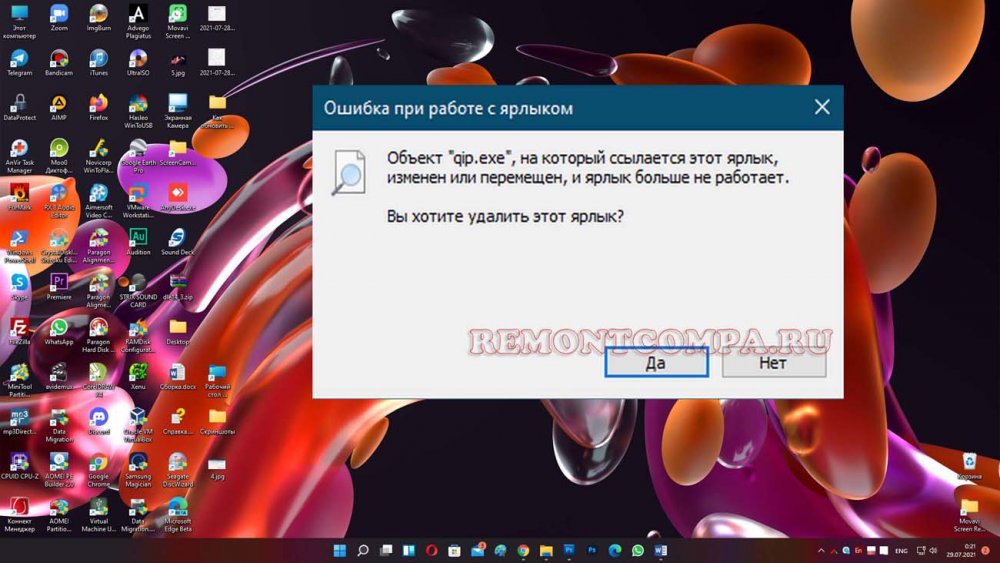
Ярлык — это небольшой графический объект файловой системы, по сути файл, содержащий ссылку на любой другой объект, будь то файл, папка или другой ярлык. Помимо ссылки, ярлык может содержать служебную информацию — путь к используемой иконке, комбинацию «горячих» клавиш, начальное состояние окна, аргументы и так далее.
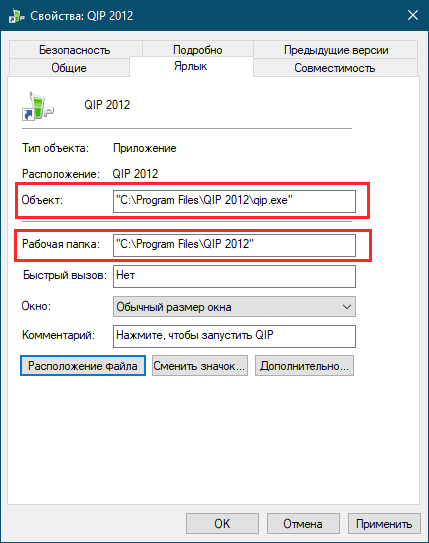
Если вы не переименовывали ярлык, выполните поиск целевого файла по его названию, возможно, вы его переместили в другую папку и забыли об этом. Для поиска лучше всего использовать сторонние инструменты вроде Master Seeker (они просто удобнее и быстрее), но можно ограничиться и штатным поиском Windows. Утилита Master Seeker тем хороша, что позволяет находить даже те файлы, которые были перемещены в Корзину, а также быстро переходить в содержащую их папку и копировать к ним путь в буфер обмена.
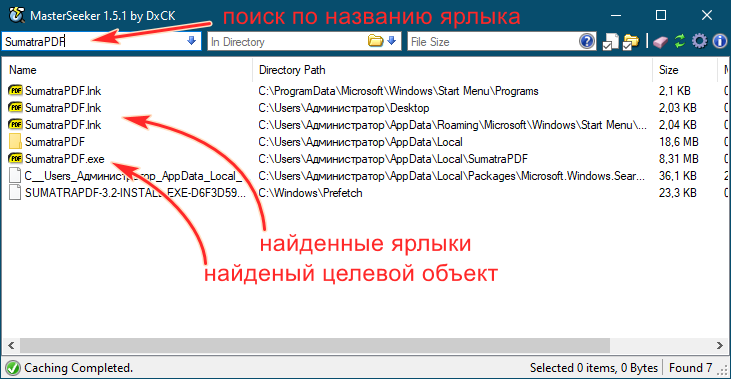
Примечание: исчезновение исполняемого файла, на который ссылался ярлык всегда служит поводом для проверки логов и карантина антивируса.
Проверить, существует ли файл, на который ссылается ярлык, можно также с помощью самого ярлыка. Откройте его свойства и посмотрите пути в полях «Объект» и «Рабочая папка». В первом поле указан полный путь к целевому файлу, во втором — путь к папке, в которой целевой файл находится. Чтобы к нему перейти, копируем путь к папке (без кавычек), вставляем его в адресную строку Проводника и жмём ввод. Если указанный в полном пути целевой файл в папке отсутствует, значит он был удалён или перемещён, ежели он там имеется, по какой-то причине был изменён адрес в свойствах ярлыка.
Ещё одной причиной появления ошибки «Объект, на который ссылается этот ярлык, изменён или перемещён…» является изменение буквы раздела, флешки или диска, на котором находится целевой файл. Если вы изменили букву раздела, то нужно отредактировать пути к файлу в свойствах ярлыка, в полях «Объект» и «Рабочая папка». Впрочем, это касается изменения названия любого элемента пути к файлу, а не только корня раздела.
|
Объект, на который ссылается ярлык изменен или перемещен. Как восстановить?Каролина 8 лет назад
Сохранила файл ворд, закрыла его, а он пропал с рабочего стола. Нашла только ярлык, но он не открывается. Что делать? Скрепка 6 лет назад Похоже на то, что произошло не сохранение, а сохранение под новым именем (то есть выбран режим «Сохранить, как»). В таком случае можно попросить сам word открыть последние сохраненные файлы, что напомнит имя пропажи. Можно воспользоваться поиском, если имя точно известно, скопировать путь к нему и прописать в свойствах ярлыка этот путь, как актуальный. система выбрала этот ответ лучшим комментировать
в избранное
ссылка
отблагодарить По сути если сам файл по какой то причине удалён или не сохранен изначально, а остался только ярлык то ни чего сделать не получится, разве только посмотреть в корзине, вдруг там остался. А вот если он ещё где то есть,то можно воспользоваться поиском, но только не по названию файла, а по расширению файла прописав в поиске например «*.doc» и выбрать необходимые или воспользоватся папкой последние документы. Если файл нашелся нужно указать его путь в свойствах ярлыка и тогда ярлык будет полноценно работать. комментировать
в избранное
ссылка
отблагодарить Mykhalich 8 лет назад Если файл-оригинал не удален, а перемещен в другое место, то необходимо воспользоваться поиском, введя в поисковую строку название данного документа. При помощи ярлыка файл скорее всего не удастся отыскать.
в избранное
ссылка
отблагодарить Каролина Увы, нашелся только ярлык (: И система восстановления от исходной точки не помогла.
Знаете ответ? |
Сервисы и трюки, с которыми найдётся ВСЁ.
Зачем это нужно: с утра мельком прочитали статью, решили вечером ознакомиться внимательнее, а ее на сайте нет? Несколько лет назад ходили на полезный сайт, сегодня вспомнили, а на этом же домене ничего не осталось? Это бывало с каждым из нас. Но есть выход.
Всё, что попадает в интернет, сохраняется там навсегда. Если какая-то информация размещена в интернете хотя бы пару дней, велика вероятность, что она перешла в собственность коллективного разума. И вы сможете до неё достучаться.
Поговорим о простых и общедоступных способах найти сайты и страницы, которые по каким-то причинам были удалены.
1. Кэш Google, который всё помнит
Google специально сохраняет тексты всех веб-страниц, чтобы люди могли их просмотреть в случае недоступности сайта. Для просмотра версии страницы из кэша Google надо в адресной строке набрать:
http://webcache.googleusercontent.com/search?q=cache:https://www.iphones.ru/
Где https://www.iphones.ru/ надо заменить на адрес искомого сайта.
2. Web-archive, в котором вся история интернета
Во Всемирном архиве интернета хранятся старые версии очень многих сайтов за разные даты (с начала 90-ых по настоящее время). На данный момент в России этот сайт заблокирован.
3. Кэш Яндекса, почему бы и нет
К сожалению, нет способа добрать до кэша Яндекса по прямой ссылке. Поэтому приходиться набирать адрес страницы в поисковой строке и из контекстного меню ссылки на результат выбирать пункт Сохраненная копия. Если результат поиска в кэше Google вас не устроил, то этот вариант обязательно стоит попробовать, так как версии страниц в кэше Яндекса могут отличаться.
4. Кэш Baidu, пробуем азиатское
Когда ищешь в кэше Google статьи удаленные с habrahabr.ru, то часто бывает, что в сохраненную копию попадает версия с надписью «Доступ к публикации закрыт». Ведь Google ходит на этот сайт очень часто! А китайский поисковик Baidu значительно реже (раз в несколько дней), и в его кэше может быть сохранена другая версия.
Иногда срабатывает, иногда нет. P.S.: ссылка на кэш находится сразу справа от основной ссылки.
5. CachedView.com, специализированный поисковик
На этом сервисе можно сразу искать страницы в кэше Google, Coral Cache и Всемирном архиве интернета. У него также еcть аналог cachedpages.com.
6. Archive.is, для собственного кэша
Если вам нужно сохранить какую-то веб-страницу, то это можно сделать на archive.is без регистрации и смс. Еще там есть глобальный поиск по всем версиям страниц, когда-либо сохраненных пользователями сервиса. Там есть даже несколько сохраненных копий iPhones.ru.
7. Кэши других поисковиков, мало ли
Если Google, Baidu и Yandeх не успели сохранить ничего толкового, но копия страницы очень нужна, то идем на seacrhenginelist.com, перебираем поисковики и надеемся на лучшее (чтобы какой-нибудь бот посетил сайт в нужное время).
8. Кэш браузера, когда ничего не помогает
Страницу целиком таким образом не посмотришь, но картинки и скрипты с некоторых сайтов определенное время хранятся на вашем компьютере. Их можно использовать для поиска информации. К примеру, по картинке из инструкции можно найти аналогичную на другом сайте. Кратко о подходе к просмотру файлов кэша в разных браузерах:
Safari
Ищем файлы в папке ~/Library/Caches/Safari.
Google Chrome
В адресной строке набираем chrome://cache
Opera
В адресной строке набираем opera://cache
Mozilla Firefox
Набираем в адресной строке about:cache и находим на ней путь к каталогу с файлами кеша.
9. Пробуем скачать файл страницы напрямую с сервера
Идем на whoishostingthis.com и узнаем адрес сервера, на котором располагается или располагался сайт:
После этого открываем терминал и с помощью команды curl пытаемся скачать нужную страницу:
Что делать, если вообще ничего не помогло
Если ни один из способов не дал результатов, а найти удаленную страницу вам позарез как надо, то остается только выйти на владельца сайта и вытрясти из него заветную инфу. Для начала можно пробить контакты, связанные с сайтом на emailhunter.com:
О других методах поиска читайте в статье 12 способов найти владельца сайта и узнать про него все.
А о сборе информации про людей читайте в статьях 9 сервисов для поиска информации в соцсетях и 15 фишек для сбора информации о человеке в интернете.

🤓 Хочешь больше? Подпишись на наш Telegram.

iPhones.ru
Сервисы и трюки, с которыми найдётся ВСЁ. Зачем это нужно: с утра мельком прочитали статью, решили вечером ознакомиться внимательнее, а ее на сайте нет? Несколько лет назад ходили на полезный сайт, сегодня вспомнили, а на этом же домене ничего не осталось? Это бывало с каждым из нас. Но есть выход. Всё, что попадает в интернет,…
- Google,
- полезный в быту софт,
- хаки
Время на прочтение
11 мин
Количество просмотров 63K
Несомненно, многие из Вас неоднократно сталкивались с такой проблемой – удалены учетные записи пользователей. Статей по восстановлению учетных записей много, и, наверное, самая лучшая написана Microsoft, однако им всем не хватает наглядности. Мы постараемся преодолеть этот недостаток, сведя процедуру восстановления учетных записей к простым шагам.
Как Вы знаете, восстанавливать объекты можно различными способами, каждый из которых подходит наилучшим образом в той или иной ситуации.
При этом предпочтительным является восстановление из tombstone-объектов. На это есть несколько причин:
- не требуется выведение контроллера домена в автономный режим (все работают, ничего не отключено)
- восстановление объектов-захоронений гораздо лучше, чем простое воссоздание новой версии удаленного объекта
Часть атрибутов удаляется вместе с удалением объекта – их уже не восстановить. Например, членство в группах безопасности.
Если вы вновь создаете объект, он всегда будет иметь новые атрибуты objectGUID и objectSid (если это участник политики безопасности, такой как пользователь). В результате любые внешние ссылки на объект, такие как ACL, необходимо будет обновлять для отражения нового идентификатора объекта. Это может стать очень большой проблемой.
Поэтому в данном посте сначала будут рассмотрены способы, использующие tombstone-объекты, и лишь в конце приведена информация по принудительному восстановлению. В конце поста будут рассмотрены возможности утилиты восстановления NetWrix Active Directory Object Restore Wizard. Информация для поста взята из документа «Восстановление объектов Active Directory: сборник сценариев», подготовленного NetWrix. Заинтересованных приглашаем под кат.
Что необходимо восстановить: пример
Дано:
Из домена acme.com удалена OU Finance_Department с входящими в нее учетными записями Oleg и Dmitry и вложенной OU Admins, в которой находится учетная запись Sergey.
Задача:
Восстановить OU во всеми членами (включая и вложенную OU) и атрибутами учетных записей.
И решаться эта задача будет всеми возможными способами.
1. Восстановление объектов с помощью ldp.exe
Порядок действий:
1) Включаем отображение в консоли удаленных объектов (CN=Deleted Objects)
Сначала необходимо сделать так, чтобы удаленные объекты отображались (а по умолчанию контейнер CN=Deleted Objects не отображается. Используем ldp.exe в Active Directory (требует членства в Domain Admins).
1. Запускаем ldp.exe. (Пуск – Выполнить – ldp.exe)
2. В меню Options (Параметры) выбираем пункт Controls (Элементы управления)
3. В появившимся диалоговом окне выбираем меню Load Predefined (Предопределенная перезагрузка), в нем выбираем пункт Return deleted objects (Возврат удаленных объектов) и нажимаем Ок
4. Проверьте, как отображается контейнер удаленных объектов:
a. Чтобы подключиться и выполнить привязку к серверу, на котором находится корневой домен леса среды Active Directory, в разделе Connections (Подключение) выберите пункт Connect (Подключить) и нажмите Bind (Привязка).
b. Нажмите кнопку Обзор, выберите пункт Структура и в поле Distinguished Name (DN) введите DC=,DC=.
c. В дереве консоли дважды щелкните различающееся имя (DN) корневого домена и найдите контейнер CN=Deleted Objects, DC=acme,DC=com.
Восстанавливаем объекты:
Рассмотрим восстановление на примере учетной записи Oleg, входящей в OU Finance_Department.
1) Запускаем ldp.exe
2) В разделе Connections (Подключение) выбираем пункт Connect (Подключить) — Bind (Привязка) Подключаемся и осуществляем привязку к серверу, на котором находится корневой домен леса среды Active Directory
3) В дереве консоли переходим в контейнер CN=Deleted Objects (прописываем также DC=acme,DC=com для взятого за пример домена)
Результаты поиска
4) Находим в оснастке в контейнере CN=Deleted Objects объект, который хотим восстановить, щелкаем правой кнопкой на него и выбираем пункт Modify (Изменить).
5) В окне Modify (Изменение) меняем следующие параметры
a. В поле Edit Entry (Изменить запись) атрибута вводим isDeleted
b. Оставляем поле Values (Значение) пустым
c. В разделе Operation (Операция) выбираем Delete (Удалить) и нажимаем клавишу Enter (ВВОД)
d. В поле Edit Entry Attribute (Изменить запись Атрибута) вводим distinguishedName
e. В поле Values (Значения) вводим первоначальное различающееся имя (DN) этого объекта Active Directory.
f. В разделе Operation (Операция) выбираем Replace (Заменить)
g. Устанавливаем флажок Extended (Расширенный), нажимаем клавишу Enter (ВВОД), а затем Run (Выполнить)
Учетная запись восстановлена, но деактивирована. Включить ее необходимо будет вручную. Также вручную необходимо восстановить членство в группах и сбросить пароль.
Те же самые действия повторяем для оставшихся объектов:
OU Finance_Department
OU Admins
Учетной записи Dmitry
Учетной записи Sergey
Итог:
Необходимо проделать много действий, прежде чем объект будет восстановлен.
Все действия придется повторить для каждого из удаленных объектов.
2. Используем ADRESTORE
Восстановление объектов-захоронений с помощью LDP дело несложное. Однако неудобное и долгое. Для этих целей есть ADRESTORE, которая предназначена специально для восстановления объектов AD.
Утилита работает в двух режимах:
• Запуск без параметров. Она выведет список всех объектов-захоронений в контейнере CN=Deleted Objects домена по умолчанию. Можно добавить строку для поиска в командной строке, чтобы выбрать объекты для показа:
C:> adrestore Finance_Department
Выводятся все объекты в контейнере CN=Deleted Objects, которые содержат строку «Finance_Department» в атрибуте CN или OU — используется поисковый фильтр LDAP cn=*Finance_Department* и ou=*Finance_Department*. На рисунке ниже показаны результаты поиска, возвращенного программой ADRESTORE.
• Восстановление объектов
Если нужно восстановить объект-захоронение, а не только найти его, необходимо указать параметр –r вместе с дополнительной строкой, например, вот так:
C:> adrestore –r Finance_Department
Для восстановления учетных записей используем команды:
C:> adrestore –r Oleg
C:> adrestore –r Dmitry
C:> adrestore –r Admins
C:> adrestore –r Sergey
Команда предложит восстановить каждый удовлетворяющий условию объект-захоронение. Объект восстанавливается в контейнер, указанный атрибутом lastKnownParent объекта-захоронения (и никакой другой).
Эта команда предложит восстановить каждый подходящий объект-захоронение. ADRESTORE всегда восстанавливает объект в контейнер, указанный атрибутом lastKnownParent объекта-захоронения, нет никакого способа указать другой контейнер.
Итог:
ADRESTORE легче использовать, чем LDP.
Утилита позволяет относительно быстро восстановить объекты, но опять-таки без необходимых атрибутов — членство в группах и пароли придется восстановить вручную. Один из самых популярных способов восстановления объектов.
3. Использование AD Recycle Bin (Windows Server 2008 R2)
В Windows Server 2008 R2 появилась корзина Active Directory Recycle Bin (AD RB), Чтобы ее активировать, необходимо, чтобы уровень леса был Windows Server 2008 R2. AD RB напоминает обыкновенную корзину Windows — случайно удаленный объект может быть быстро и со всеми атрибутами восстановлен. Причем восстановленный из AD RB объект сразу же получает и все свои атрибуты. По умолчанию время «жизни» удаленного объекта в AD RB составляет 180 дней, после этого переходит в состояние Recycle Bin Lifetime, теряет атрибуты и через некоторое время полностью удаляется.
В самом простом случае восстановление объекта происходит с помощью Powershell командлетов Get-ADObject и Restore-ADObject (в том случае, если Вы точно знаете, что именно Вам необходимо восстановить). Командлет Get-ADObject используется для извлечения удаленного объекта, который затем передается с помощью конвейера в командлет Restore-ADObject:
1. Запускаем от имени администратора Модуль Active Directory для Windows PowerShell.
2. В командной строке Active Directory module for Windows PowerShell введите следующую команду:
PS C:> Get-ADObject -Filter {displayName -eq "user"} -IncludeDeletedObjects | Restore-ADObject
В данном примере
-Filter {displayName -eq «user»} указывает, что какую информацию об объекте AD необходимо получить (в примере – об объекте с отображаемым именем пользователя “user),
-IncludeDeletedObjects означает, что поиск осуществляется по удаленным объектам
Restore-ADObject непосредственно осуществляет восстановление объекта AD.
Поиск удаленных объектов
1. Запускаем от имени администратора Модуль Active Directory для Windows PowerShell.
2. В командной строке Active Directory module for Windows PowerShell вводим следующие команды для получения необходимой информации:
Вывод информации об удаленных объектах в домене acme.com
Get-ADObject -SearchBase "CN=Deleted Objects,DC=acme,DC=com" –IncludeDeletedObjects
Получаем информацию о том, в какой OU состоял удаленный пользователь
Get-ADObject -SearchBase "CN=Deleted Objects,DC=acme,DC=com" -ldapFilter:"(msDs-lastKnownRDN=User)" –IncludeDeletedObjects –Properties lastKnownParent
Где User – отображаемое имя пользователя
В итоге получаем информацию о принадлежности к OU указанного пользователя (с помощью -Properties lastKnownParent)
Поиск всех удаленных объектов, которые входили в данную OU
В качестве примера берем различающееся имя OU Finance_Department, которое было получено после запуска предыдущего командлета (Finance_Department\0ADEL:e954edda-db8c-41be-bbbd-599bef5a5f2a).
Get-ADObject –SearchBase "CN=Deleted Objects,DC=acme,DC=com" -Filter {lastKnownParent -eq 'OU=Finance_Department\0ADEL:e954edda-db8c-41be-bbbd-599bef5a5f2a,CN=Deleted Objects,DC=acme,DC=com'} -IncludeDeletedObjects -Properties lastKnownParent | ft
Внимание! Если у Вас имеется вложенная OU, восстановление осуществляется начиная с наивысшего уровня иерархии. В данном случае таковым является OU=Finance_Department.
Восстановление объектов
1. Запускаем Модуль Active Directory для Windows PowerShell
2. Восстанавливаем подразделение Finance_Department, выполнив в командной строке следующую команду:
Get-ADObject -ldapFilter:"(msDS-LastKnownRDN=Finance_Department)" –IncludeDeletedObjects | Restore-ADObject
3. Восстанавливаем учетные записи и OU, которые являются непосредственными дочерними объектами OU Finance_Department (помните, что на этом этапе различающееся имя Finance_Department уже восстановлено в значение OU=Finance_Department,DC=acme,DC=com)
Get-ADObject -SearchBase "CN=Deleted Objects,DC=acme,DC=com" -Filter {lastKnownParent -eq "OU=Finance_Department,DC=acme,DC=com"} -IncludeDeletedObjects | Restore-ADObject
Опционально (восстановление вложенных OU)
4. Восстанавливаем учетные записи, входящие во вложенную OU (например, OU Admins, которая входит в состав OU Finance Department. Различающееся имя в нашем примере было восстановлено в значение OU=Admins,OU=Finance_Department,DC=acme,DC=com)
Get-ADObject -SearchBase "CN=Deleted Objects,DC=acme,DC=com" -Filter {lastKnownParent -eq "OU=Admins,OU=Finance_Department,DC=acme,DC=com"} -IncludeDeletedObjects | Restore-ADObject
Подробную справку о командлетах и их параметрах вызвав командлет Get-Help, например Get-Help Get-ADObject
Итог:
Объекты будут восстановлены в первоначальный вид – со всеми атрибутами.
Однако, как мы можем видеть, данный метод довольно сложен, когда приходится работать с большим количеством объектов.
Также требуется, все сервера в лесу должны быть Windows 2008 R2.
Для восстановления объектов с атрибутами при включенной корзине AD можно использовать описанные выше инструменты LDP и AdRestore.
4. Принудительное восстановление с помощью NTDSUTIL
Стандартным способом (но, однако, не самым подходящим) является принудительное восстановление из резервной копии в режиме Directory Service Restore Mode. Он обладает серьезными недостатками: нужно перезагружать сервер, а во-вторых, восстанавливать из резервной копии состояние системы и помечать, какие объекты не будут перезаписаны процессом репликации.
Восстановление осуществляется с помощью утилиты командной строки NTDSUTIL. Утилита становится доступной после установки роли AD DS. Используя ее, можно восстановить как OU со всем содержимым, так и отдельный объект.
Работа утилиты основана на мгновенных снимках (снапшотах) Active Directory, которые делаются при помощи службы VSS.
Внимание! В ходе принудительного восстановления AD внутренний номер версии восстанавливаемых объектов увеличивается. После подключения контроллера домена к сети эти объекты будут реплицированы по всему домену, а восстановленная версия становится глобально действующей.
Порядок действий:
1. Нам необходимо восстановить OU Finance_Department из домена acme.com
2. Загружаемся в режиме DSRM (в загрузочном меню вызывается нажатием клавиши F8) и выполните регистрацию с паролем, DSRM, заданным во время работы Dcpromo. AD не загружается, база данных переводится в автономный режим.
Внимание! Невозможно выполнить восстановление, если на контроллерах домена Server 2008 и выше остановлена служба NTDS AD.
3. Восстановите системное состояние из резервной копии, созданной до аварии.
Внимание! Не перезагружайте компьютер.
В снимке, полученном при помощи ntdsutil, присутствует как сам объект, так и его атрибуты. Образ можно монтировать и подключать в качестве виртуального LDAP-сервера, экспортирующего объекты. Запускаем ntdsutil:
> ntdsutil
ntdsutil: snapshot
Просматриваем список доступных снимков:
снимок: list all
1: 2009/04/22:23:18 {8378f4fe-94c2-4479-b0e6-ab46b2d88225}
2: C: {732fdf7f-9133-4e62-a7e2-2362227a8c8e}
3: 2009/04/23:00:19 {6f7aca49-8959-4bdf-a668-6172d28ddde6}
4: C: {cd17412a-387b-47d1-9d67-1972f49d6706}
Монтируем командой mount c указанием номера или {ID}:
снимок: mount 4
Снимок {cd17412a-387b-47d1-9d67-1972f49d6706} установлен как C:$SNAP_200904230019_VOLUMEC$
Снимок смонтирован.
4. Запустите команду
Для восстановления подразделения Finance_Department
> ntdsutil "authoritative restore" "restore subtree ou=Finance_Department,dc=acme,dc=com" q q
В итоге будет восстановлена OU Finance_Department с входящими в нее учетными записями и вложенной OU Admins
Для восстановления отдельной учетной записи, например, c отображаемым именем Oleg
> ntdsutil "authoritative restore" "restore object cn=Oleg,ou=Finance_Department,dc=acme,dc=com" q q
5. Необходимо подтвердить предупреждения безопасности. Затем будет выдано сообщение, подобное показанному на рисунке 3. Обратите внимание на сформированные текстовые и LDIF-файлы.
Перезагрузите DC в нормальном режиме запуска операционной системы.
7. Зарегистрируйтесь на DC и откройте командную строку. Импортируйте LDIF-файл, экспортированный на шаге 5, выполнив команду
ldifde -i -f
ar_20110221-151131_links_contoso.com.ldf
где ar_20110221-151131_links_contoso.com.ldf – имя созданного LDIF-файла.
8. В результате будут импортированы значения связанных атрибутов (такие, как членство в группах) для восстановленных объектов
Внимание! Если в лесу содержится несколько доменов, необходимо использовать текстовый файл, экспортированный на шаге 6 для восстановления членства в локальных группах других доменов.
Итог:
Учетные записи и объекты восстановлены, однако база Active Directory была недоступна в течение определенного периода времени. Вы также зависите от наличия актуальных баз данных AD, полагаясь на данный метод восстановления.
5. NetWrix Active Directory Object Restore Wizard
Процесс восстановления объектов можно очень сильно упростить, если воспользоваться утилитой NetWrix Active Directory Object Restore Wizard.
Сразу хочется отметить, что в нашу компанию постоянно обращаются администраторы, которые удалили объекты AD и теперь хотят их восстановить. Предлагаемое нами решение – NetWrix Active Directory Object Restore Wizard — хоть и позволяет упростить процесс восстановления объектов (например, восстановить OU со всеми объектами и их атрибутами за пару кликов), однако все равно не творит чудеса – программа должна быть установлена в домене и периодически делать снимки AD. Поэтому рекомендуем после прочтения статьи все-таки поставить программу работать (есть бесплатная версия с периодом восстановления за последние 4 дня), чтобы в следующий раз не испытывать таких проблем с восстановлением объектов.
Утилита позволяет восстанавливаться удаленные объекты за пару кликов, а в том случае, если программа работала до удаления объектов в домене, то восстановление происходит со всеми атрибутами. В итоге Вы получаете возвращенные учетные записи за пару минут без серьезных сбоев в работе организации. Также следует отметить то, что программа позволяет восстанавливать удаленные почтовые ящики.
Работа с программой сводится к следующим шагам:
1. Запускается мастер NetWrix Active Directory Object Restore Wizard.
2. Выбирается режим восстановления:
• Только из tombstone-объектов (если программа не была установлена до этого в домене)
• Восстановление с использованием снапшотов (если программа была установлена и был сделан хотя бы один снапшот)
3. По результатам анализа выводится список удаленных объектов с их первоначальной иерархией и объектами
4. Выберите те OU или объекты, которые необходимо восстановить, и нажмите далее
5. В зависимости от того, была ли установлена программа раньше или нет:
• Если не была, то необходимо вручную восстановить членство в группах и пароли пользователей
• Если программа была установлена, то восстановление на этом закончено и все будет работать так, как будто ничего не произошло.
Как Вы можете видеть, восстановление объектов занимает гораздо меньше времени, нежели с использованием штатных инструментов восстановления объектов Active Directory.
Но восстановление объектов – это только одна из сторон программы. Вы также можете откатывать изменения объектов – вплоть до значения одного атрибута – программа предназначена и для этого.
Итог:
Восстановление объектов с атрибутами сводится к паре простых шагов. Возможно не только восстановить объекты, но и откатить лишь их некоторые значения.
Все эти способы восстановления приведены в «Наборе первой помощи для восстановления объектов AD», который Вы можете скачать на нашем сайте