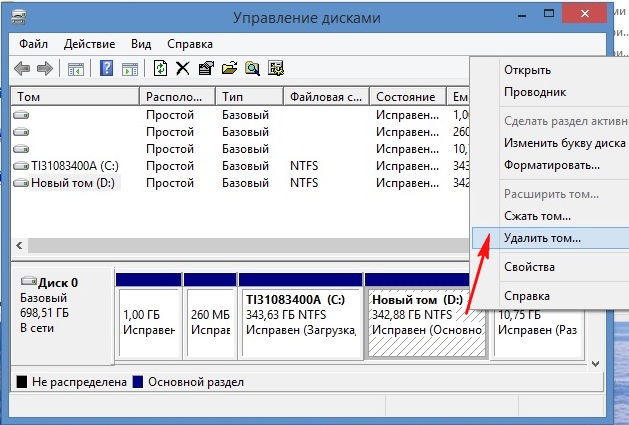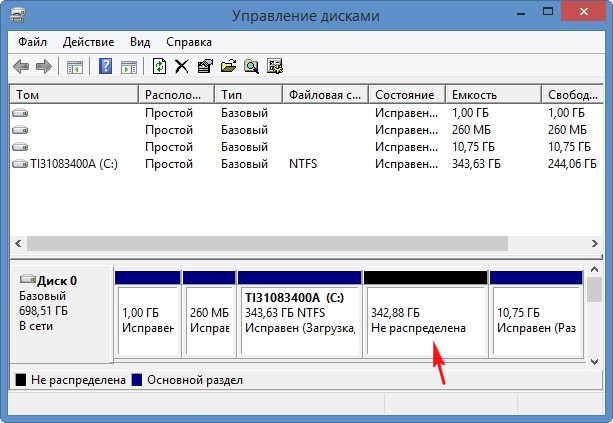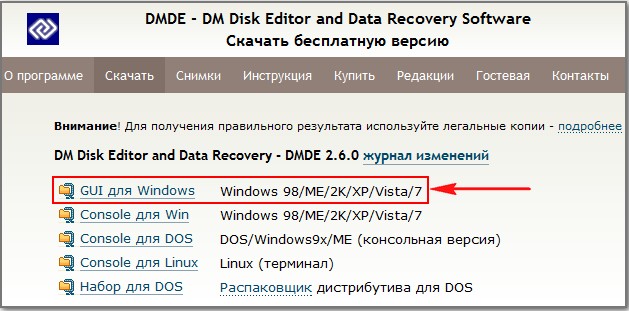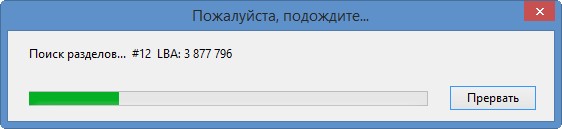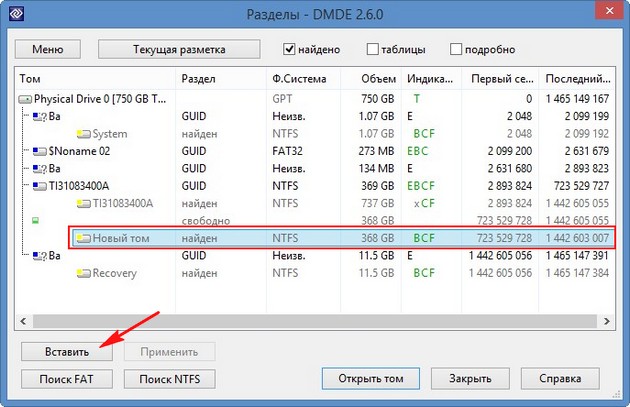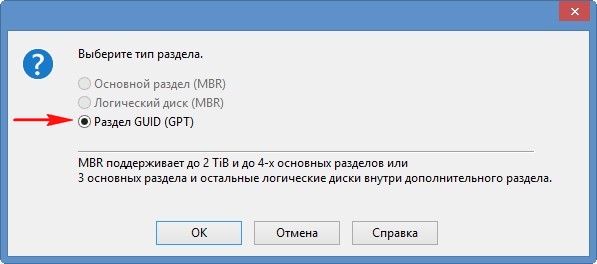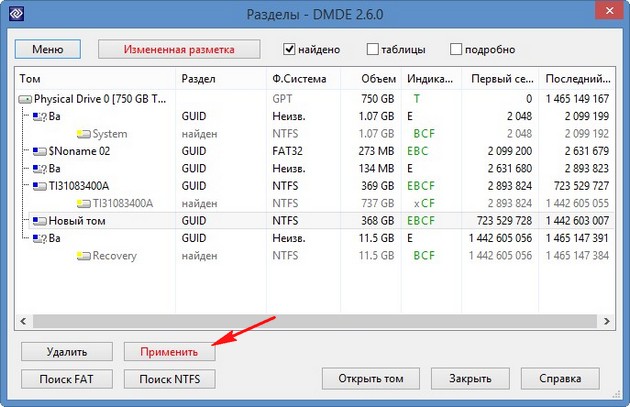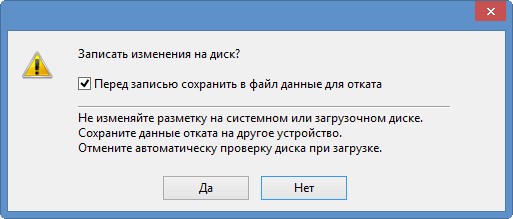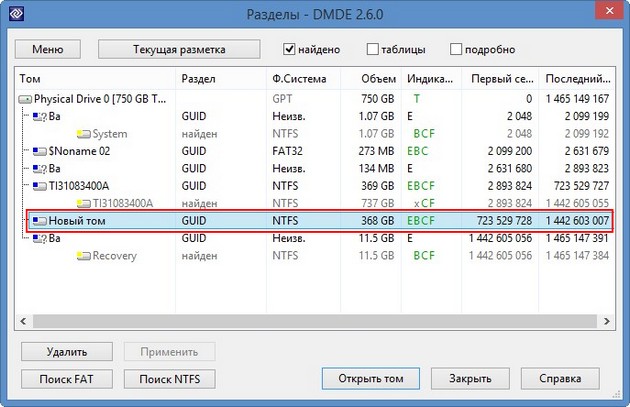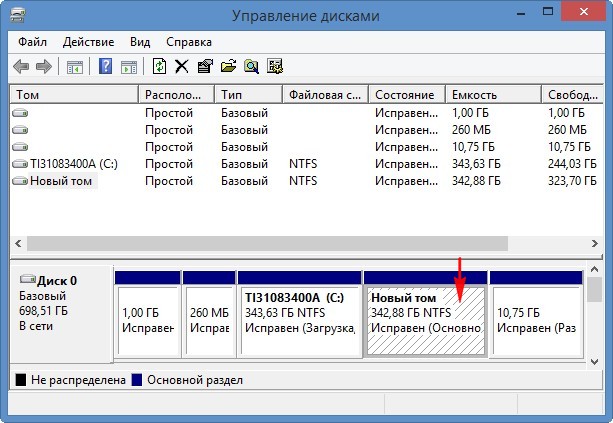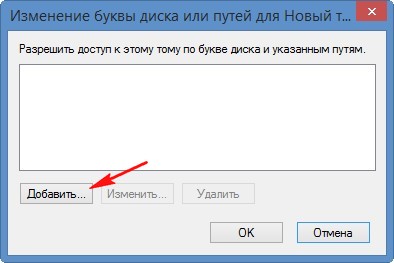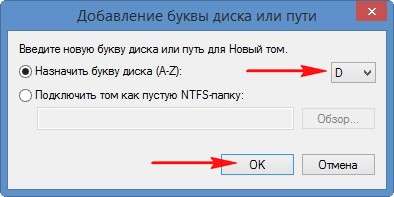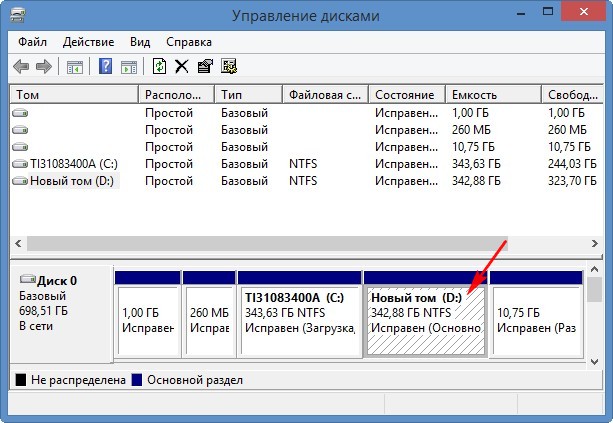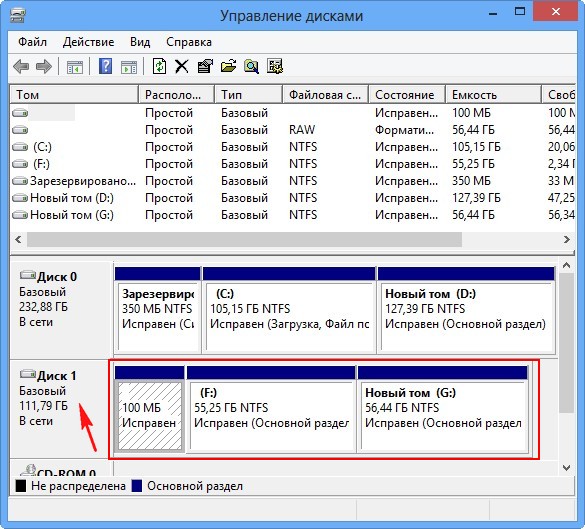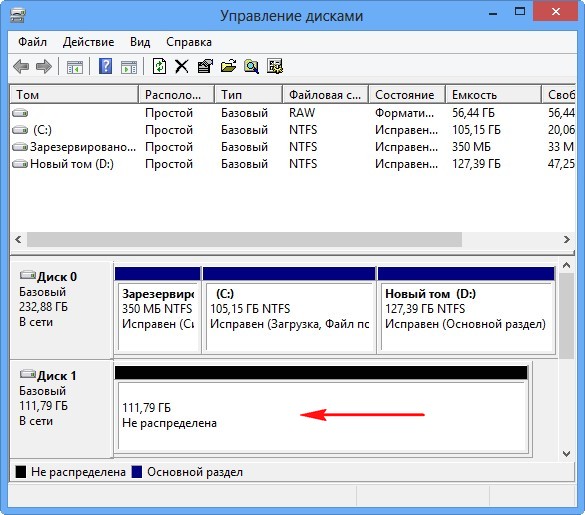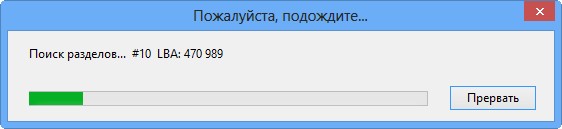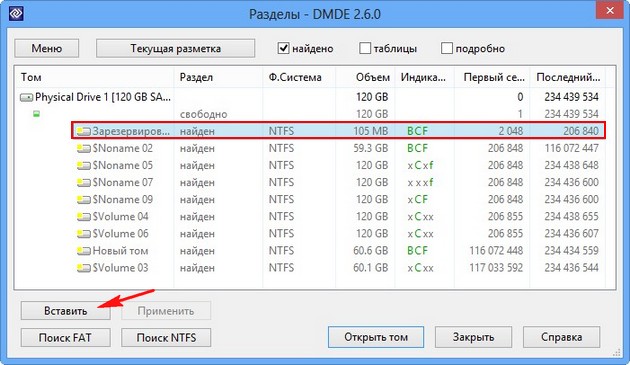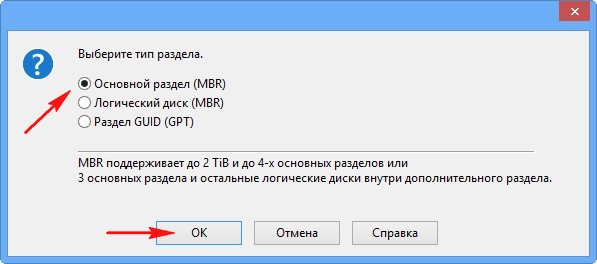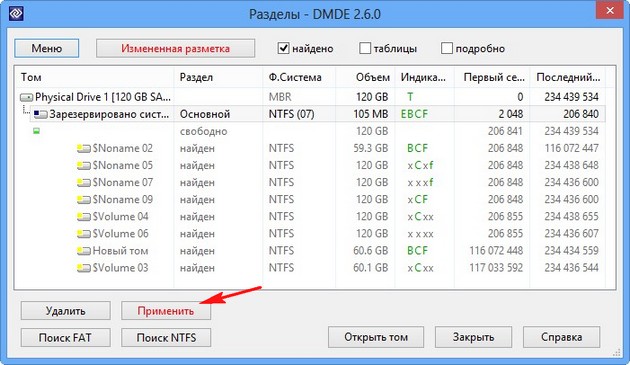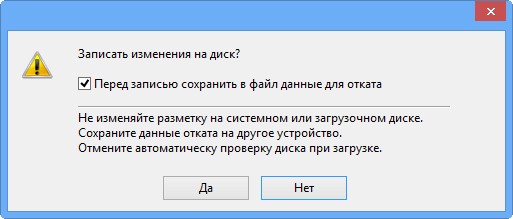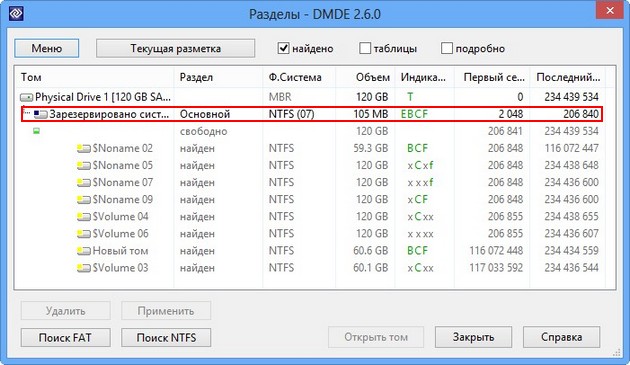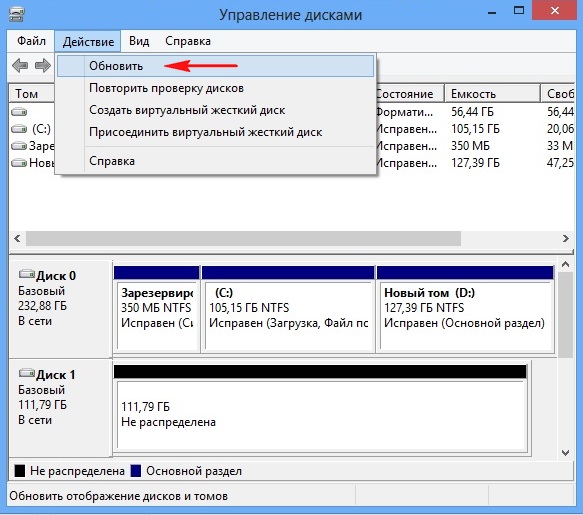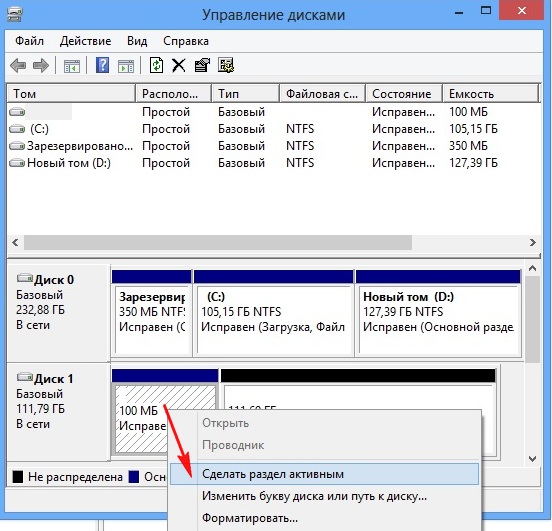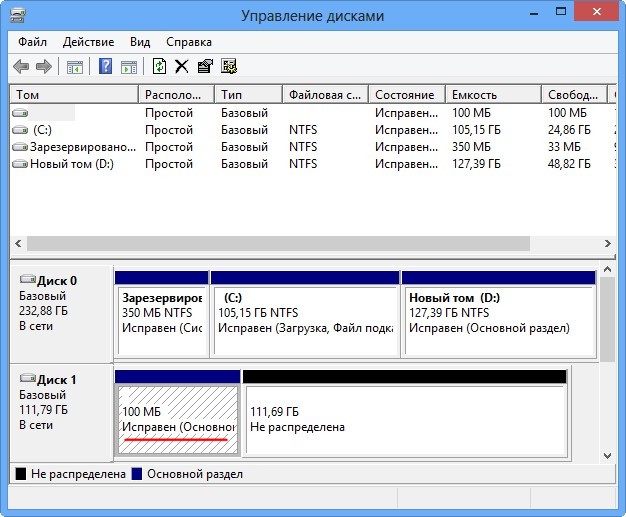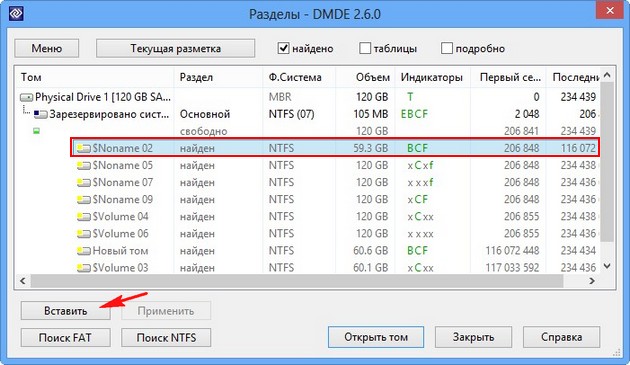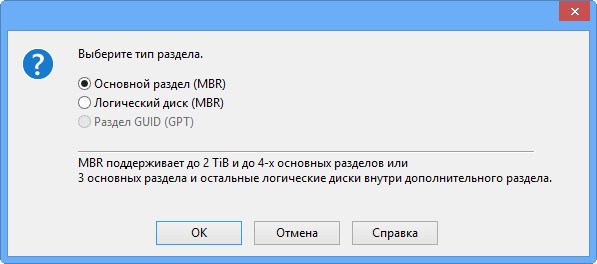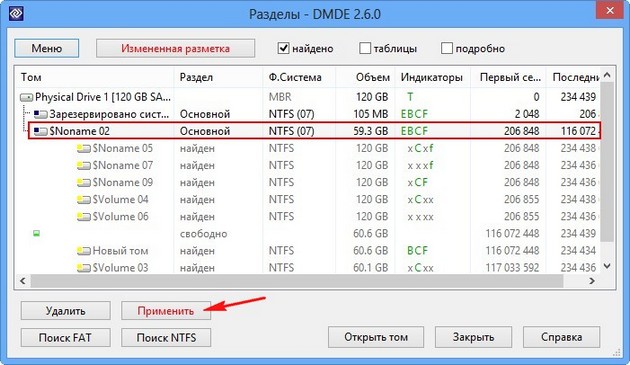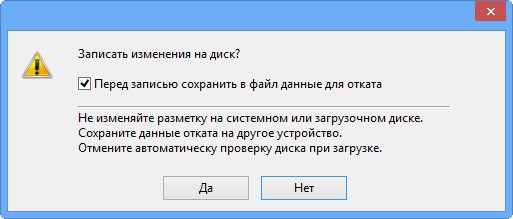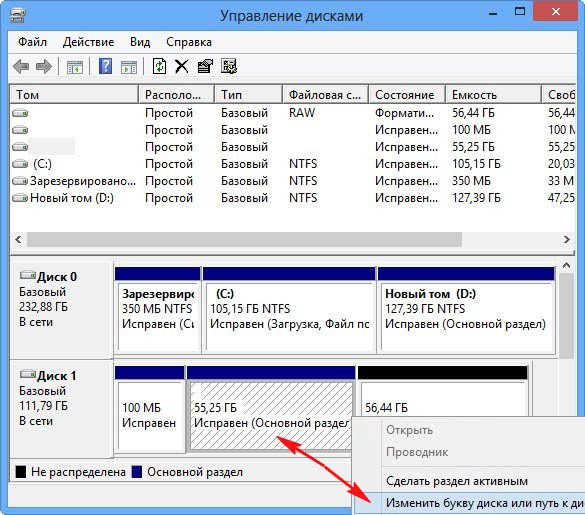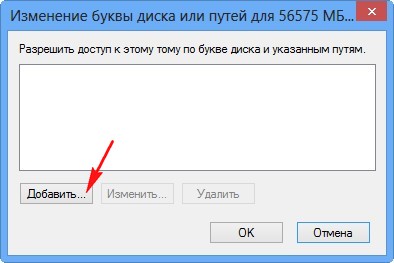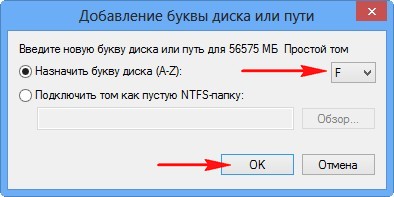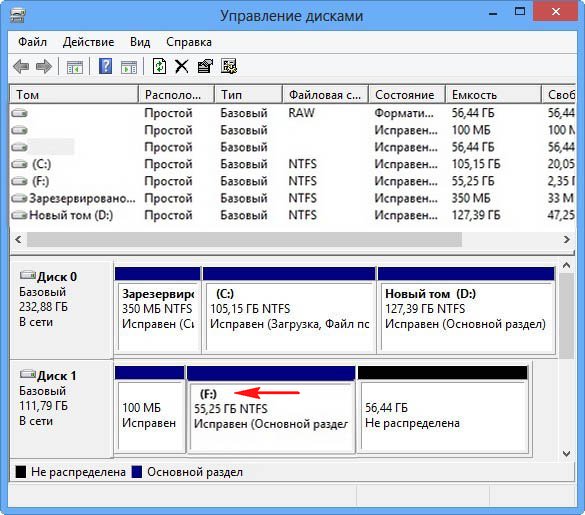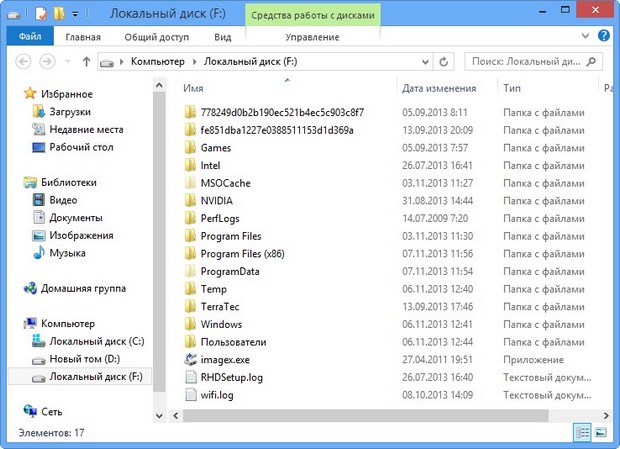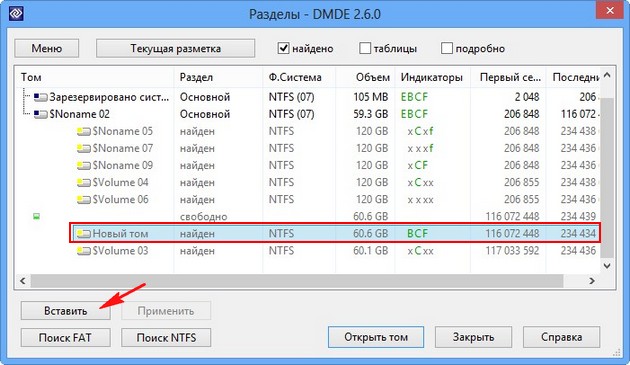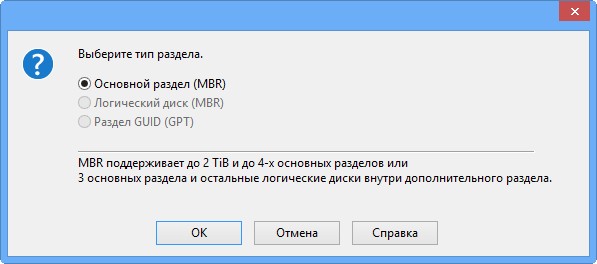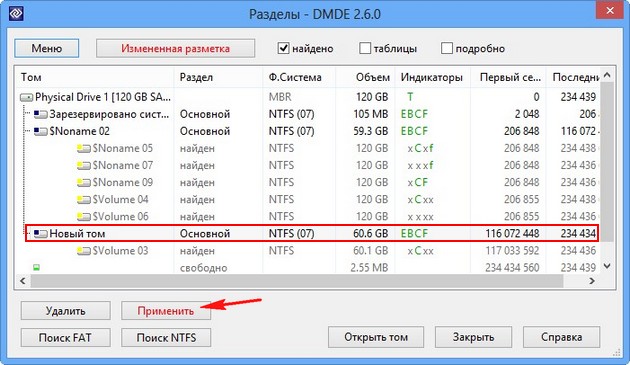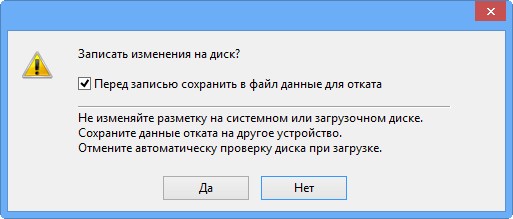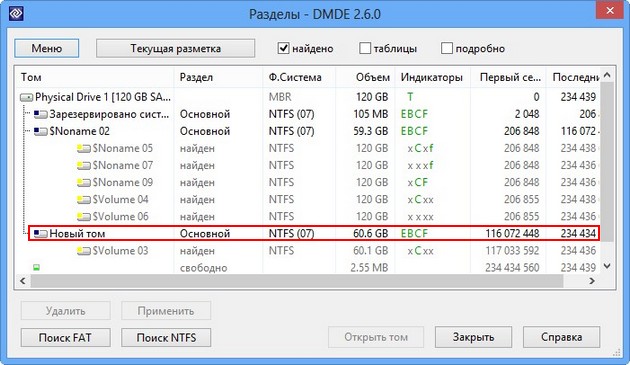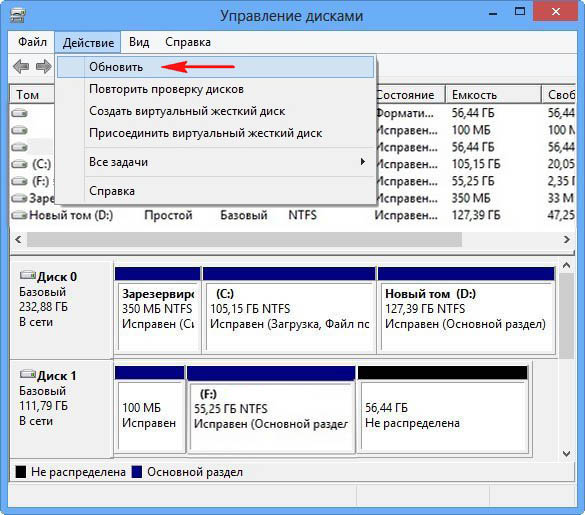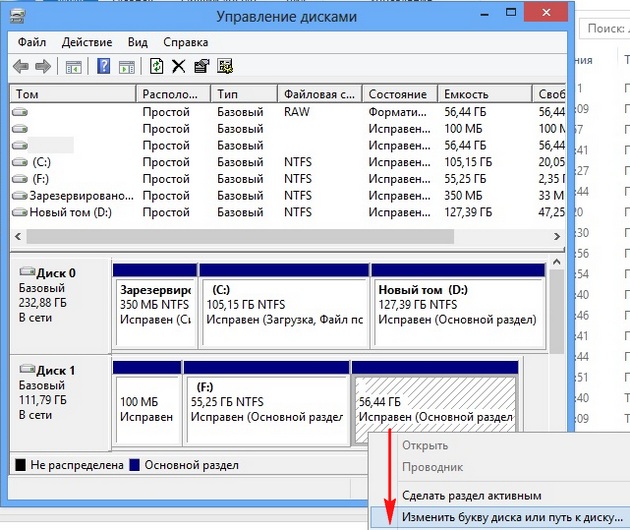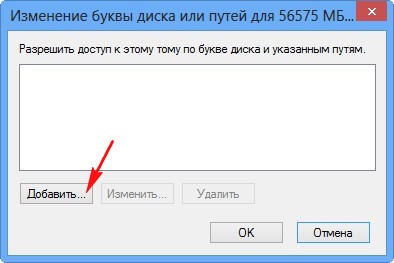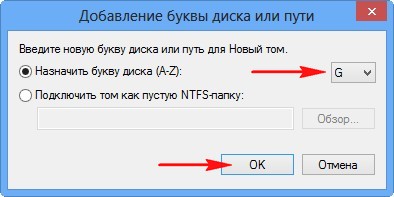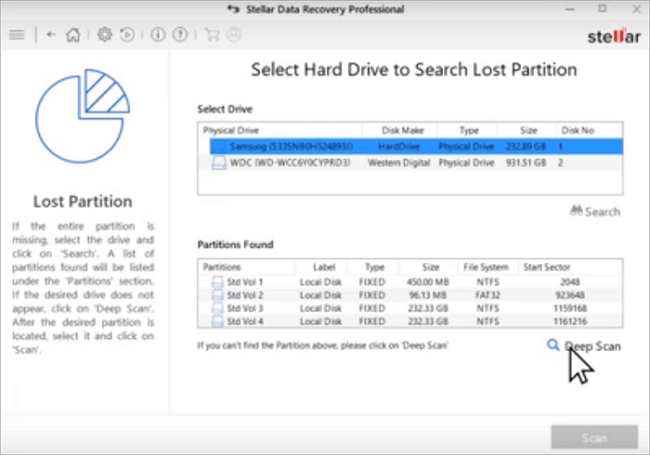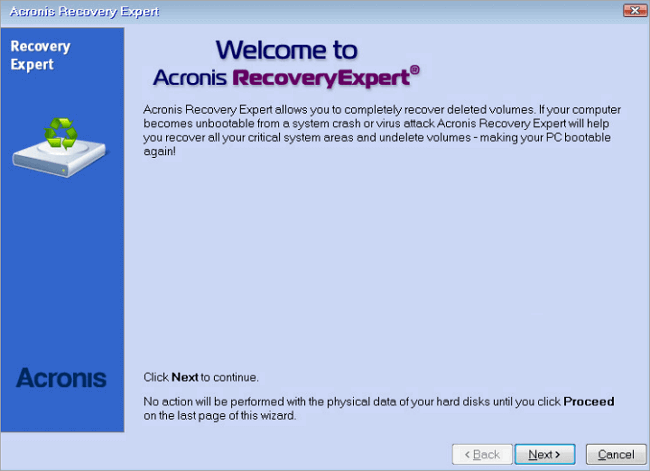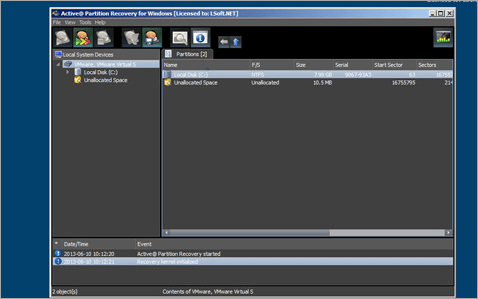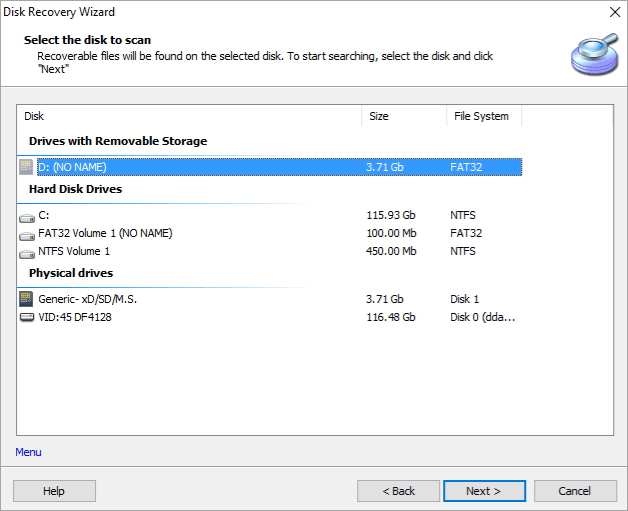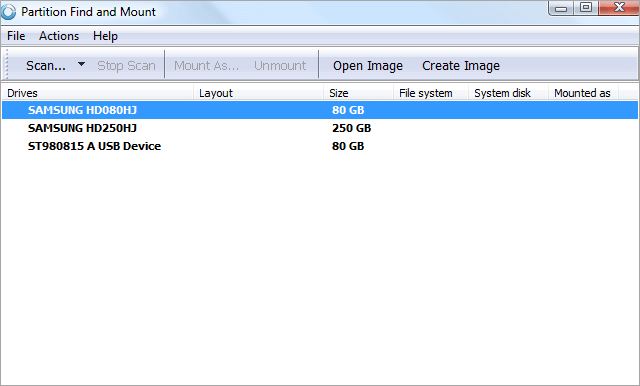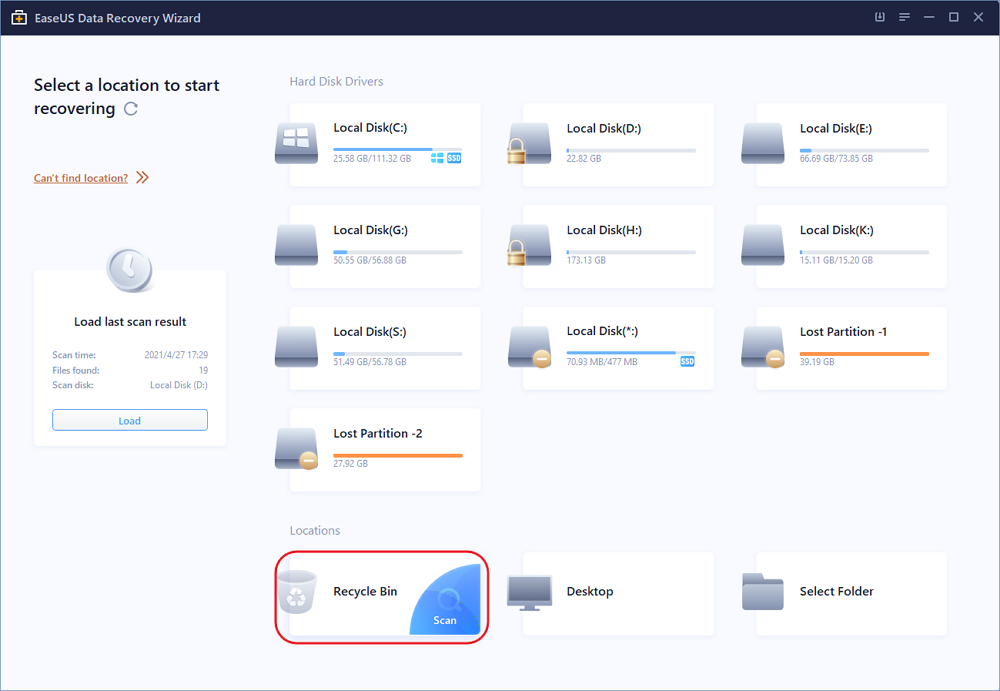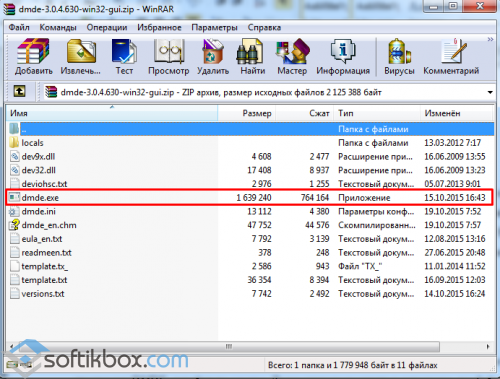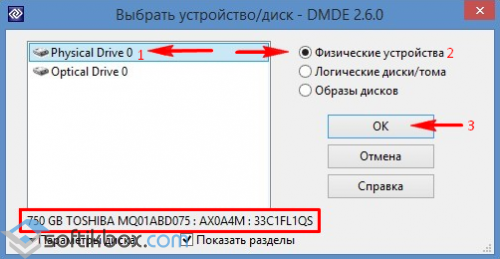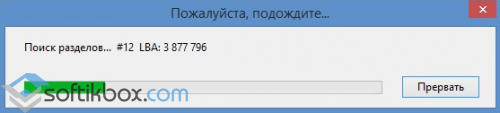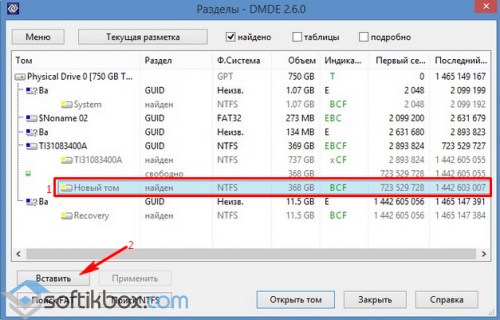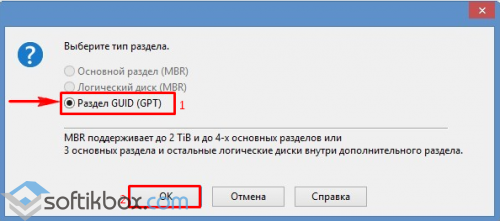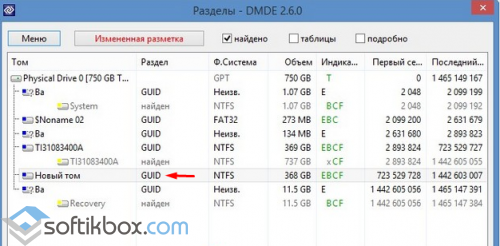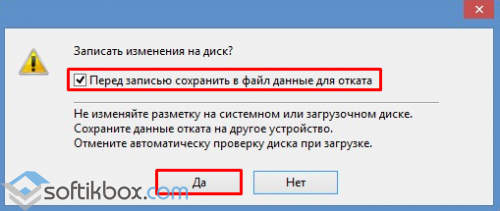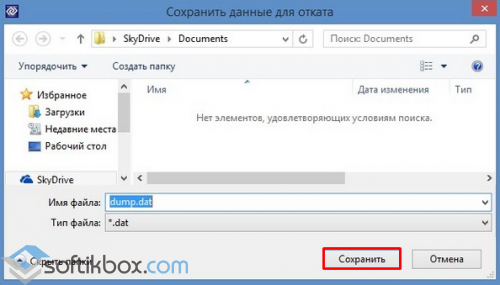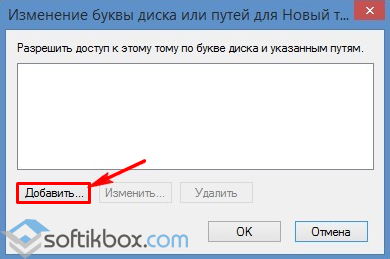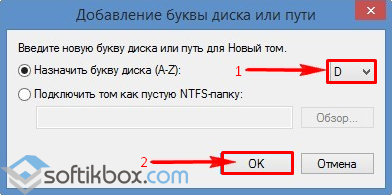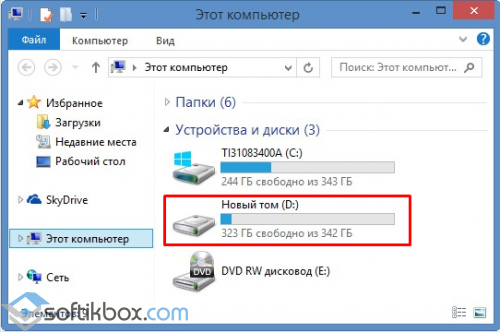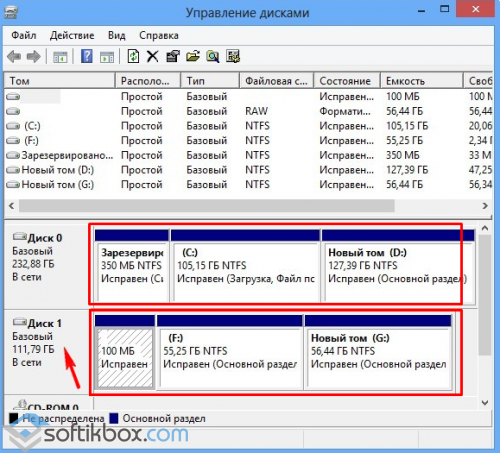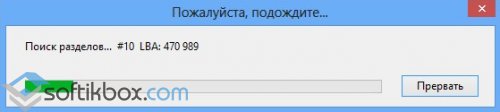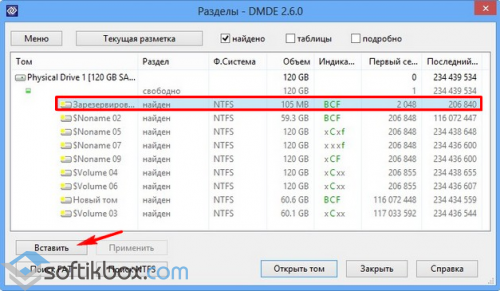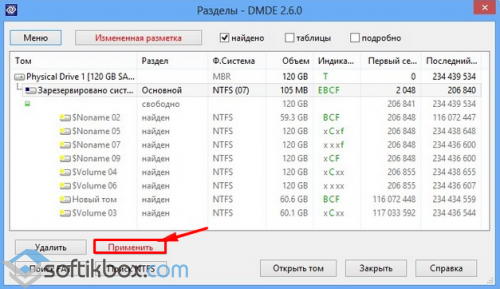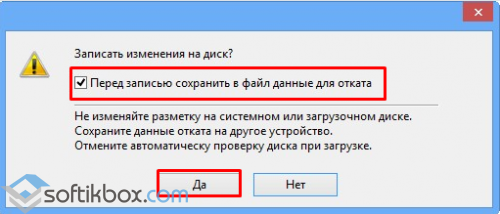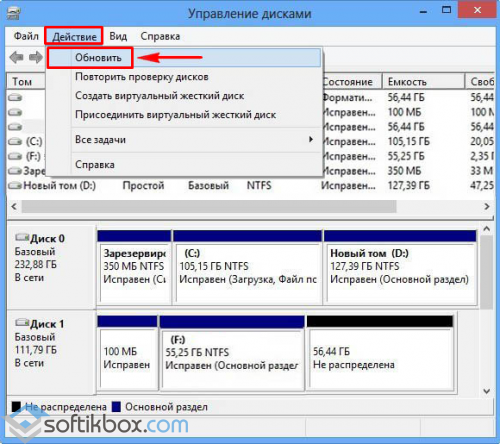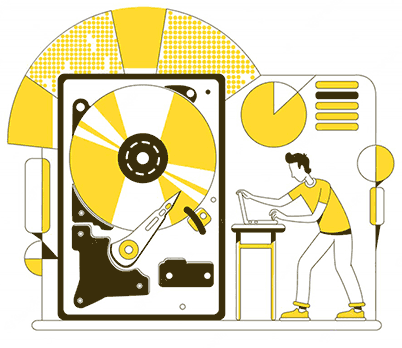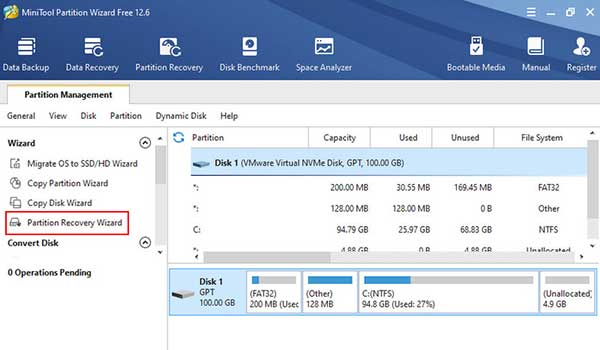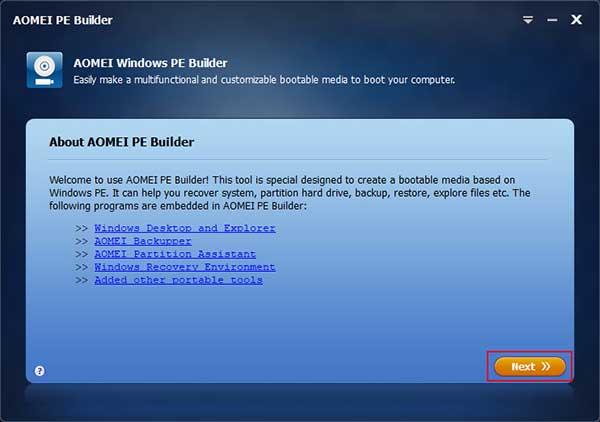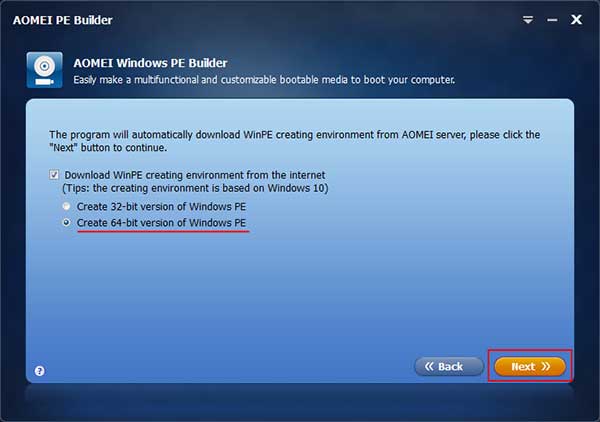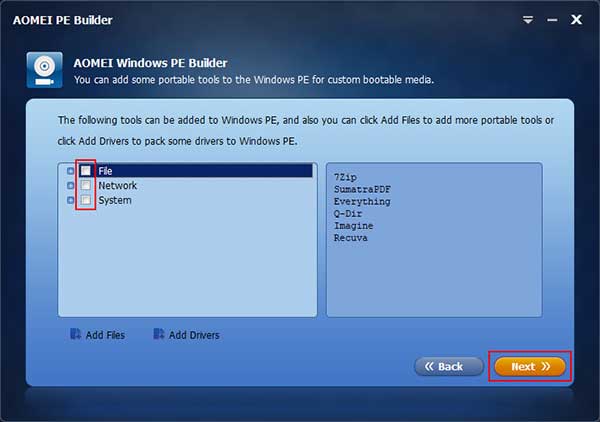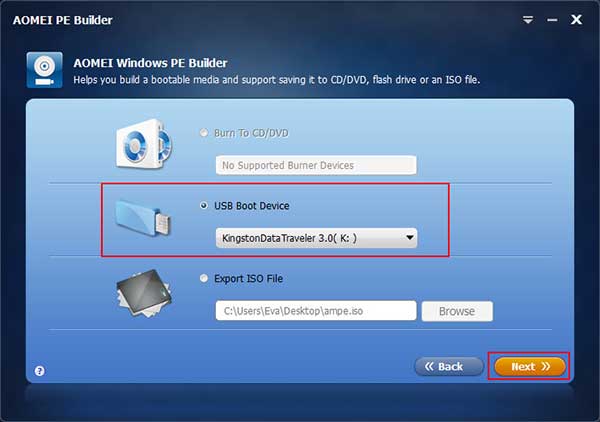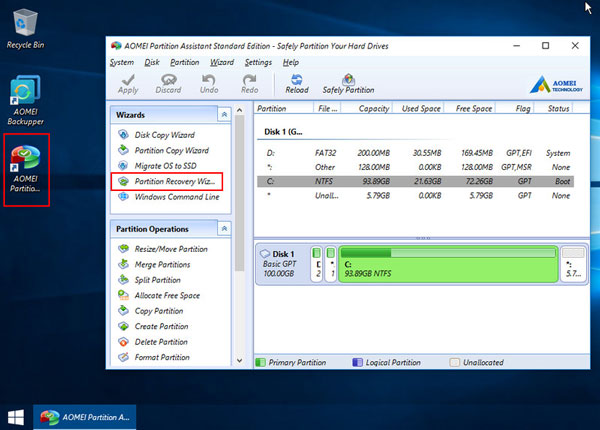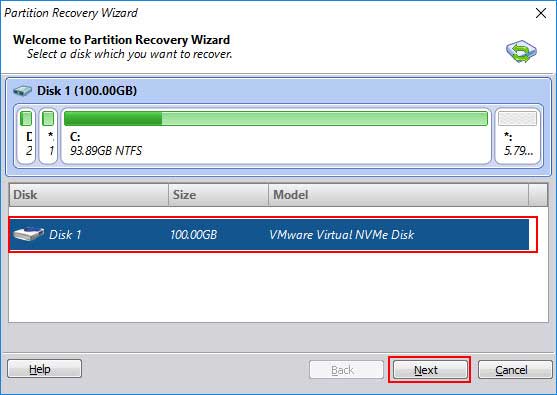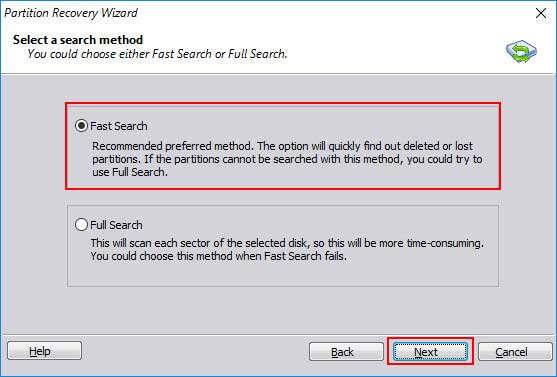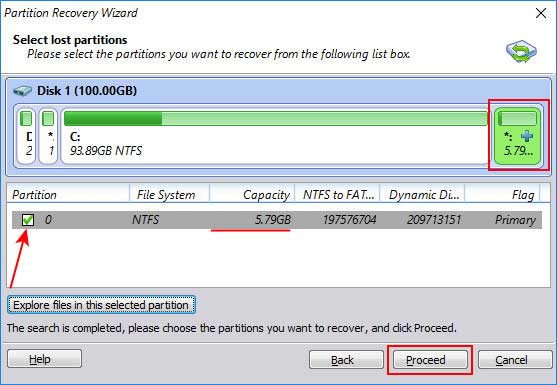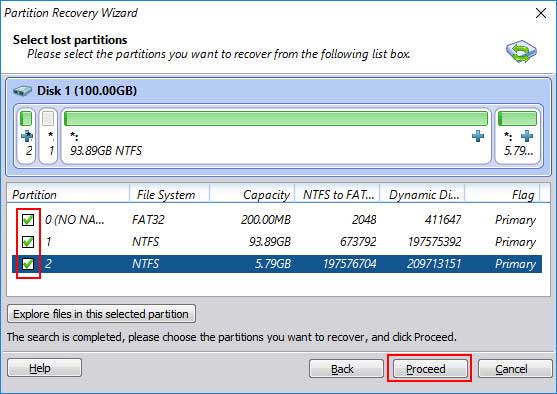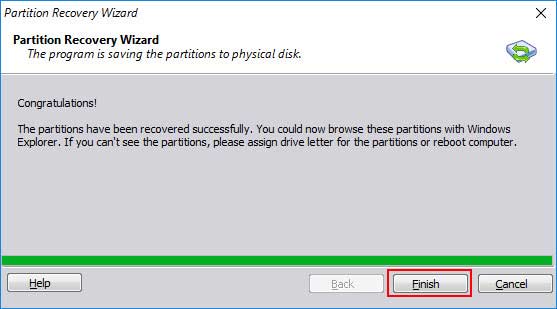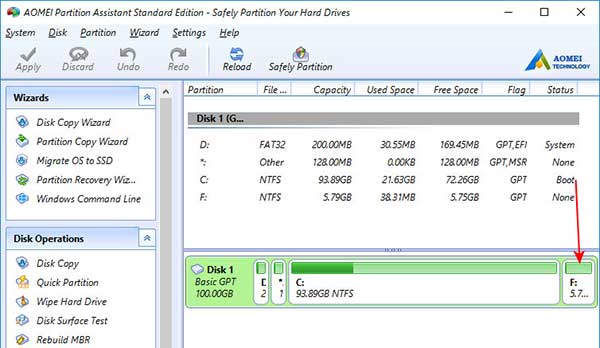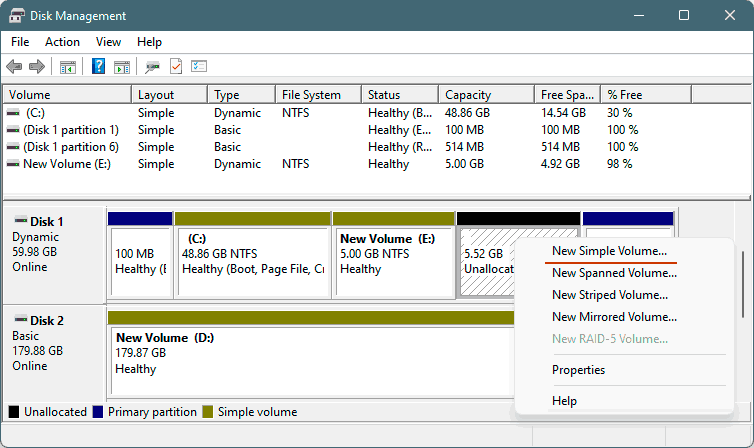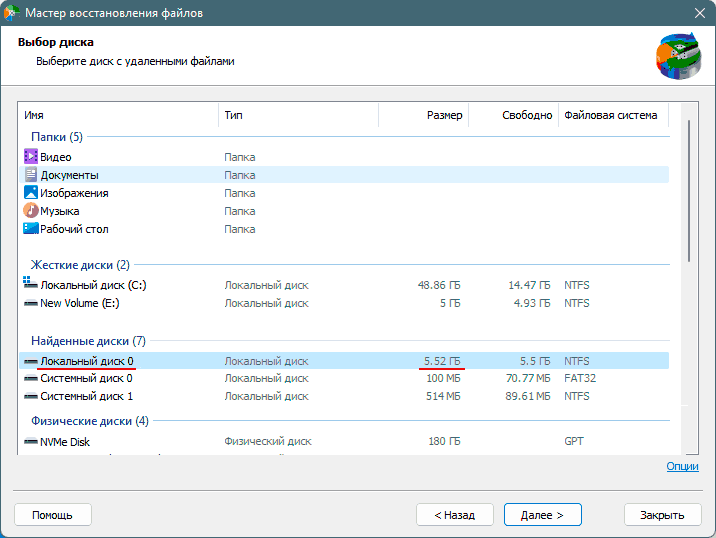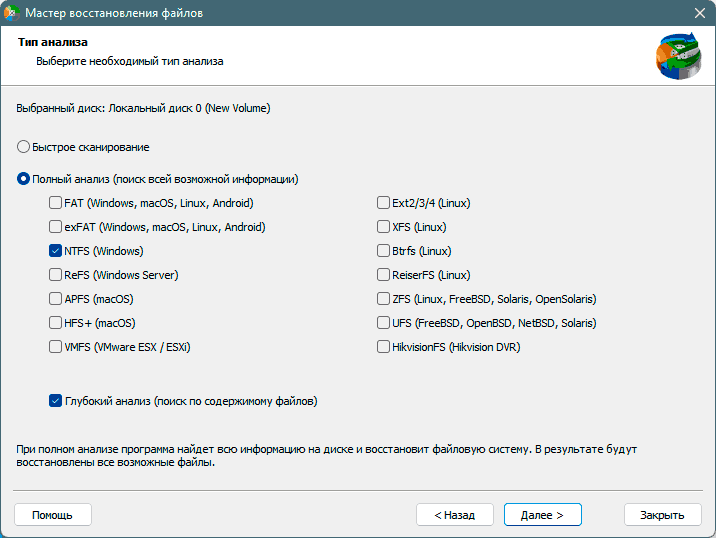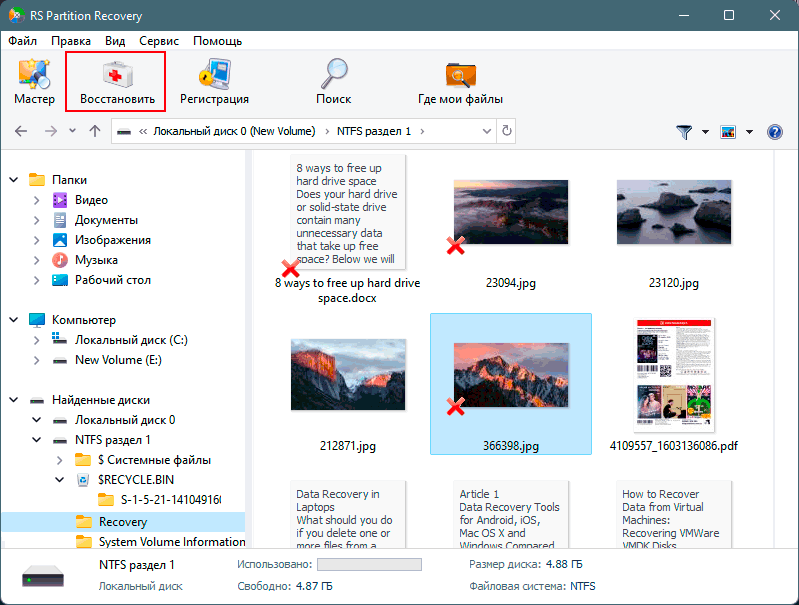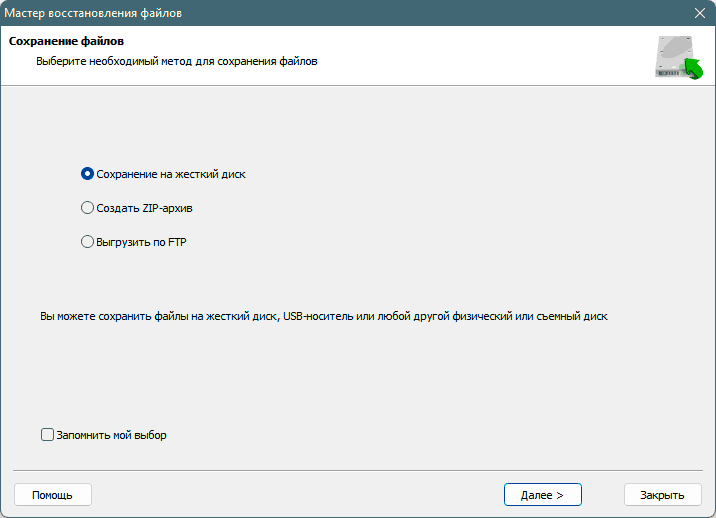- Здравствуйте админ! Очень вас прошу, объясните мне как восстановить удалённый диск (D:) на ноутбуке программой DMDE, дело в том что у меня на ноуте было два раздела (C:) и (D:) и час назад я случайно удалил диск (D:) с всеми своими данными, после этого сразу выключил ноутбук. Очень хорошо, что у меня ещё есть простой компьютер, вот сейчас пишу с него.
Сделал звонок знакомому компьютерщику, он посоветовал мне снять с ноутбука жёсткий диск, затем подсоединить этот жёсткий диск через переходник к другому компьютеру с установленной бесплатной программой DMDE, затем просканировать этой программой мой жёсткий диск с удалёнными разделами и возможно эта программа удалённый диск восстановит.
Но во первых, я и понятия не имею как снять жёсткий диск даже на простом компьютере, не то что на ноутбуке, а во вторых, у меня же работает операционная система Windows 8 на диске (C:), почему я не могу установить DMDE себе и просканировать ту часть жёсткого диска, на котором был раздел (D:)? Дениска. - Админыч, вопрос! Принесли мне только что винт, где полностью случайно снесли все разделы, а их было три (C:), (F:), (G:) и на первом была установлена операционная система, на других разделах находились файлы данных. Запустил программу DMDE и она нашла практически все нужные файлы, короче их можно восстановить, но разработчики DMDE так всё хитро устроили, что в бесплатной версии файлы восстанавливаются по одному, неудобняк короче, это мне до утра надо будет жамкать по клаве и я вот подумал сделать ход конём, просто взять и восстановить все разделы разом, ведь программа это может, но нигде инструкции подходящей не найду, а сам экспериментировать боюсь, вдруг данные, которые почти уже восстановил пропадут, я этого блин не перенесу. Задал в комментариях тебе этот вопрос, но ты не колешся, говоришь хочешь статью написать, ну напиши уж тогда быстрее. Знаю у тебя есть статья про TestDisk, в этой программе тоже можно бесплатно разделы восстановить, но там ацкая командная строка, не люблю я её блин, потому что слепой наполовину. Короче выручай.
С уважением Слепой Пью.
Привет друзья! Если вы случайно удалили на своём ноутбуке или простом компьютере раздел с данными или хуже того сразу несколько разделов, то эта статья в некоторых случаях сможет вам помочь. Не будем терять время и сразу перейдём к делу и все нюансы восстановления удалённых разделов разберём в процессе работы.
Содержание статьи:
1) Как восстановить удалённый раздел жёсткого диска программой DMDE, на ноутбуке имеющим новый стандарт размещения таблиц разделов GUID (GPT).
2) Как восстановить сразу несколько удалённых разделов жёсткого диска программой DMDE на простом компьютере.
Примечание: Если вы хотите восстановить программой DMDE случайно удалённые файлы, то такая статья у нас тоже есть, переходите по ссылке и читайте. Также есть статья о том, как восстановить удалённые разделы на переносном жёстком диске USB программой DMDE
Несомненно читателя написавшего первое письмо можно понять, ведь согласитесь, довольно тяжело простому пользователю будет разобрать ноутбук, достать жёсткий диск, подсоединить его к другому компьютеру через специальное устройство и восстановить удаленный раздел. А как тогда быть? — Спросите Вы.
Чтобы понять, как восстановить удаленный диск программой DMDE, возьмём мой многострадальный ноутбук (на который я копил несколько лет) и удалим на нём диск (D:) вместе со всеми моими файлами! Если вдруг раздел восстановить программой DMDE не получится, восстановим его другой программой.
Друзья, предостерегу вас от таких экспериментов, просто прочитайте статью и возьмите себе на заметку, если вы случайно удалите раздел жёсткого диска, то восстановить его можно таким образом.
Итак, идём в «Управление дисками» моего ноутбука и видим несколько служебных разделов без буквы, их трогать нельзя. Далее видим диск (C:) с установленной Windows 8 и ничего не подозревающий диск (D:), с файлами, удаляем его,
видим предупреждение «Удаление тома уничтожает все данные на этом томе». Да.
Диск удалён, теперь он представляет из себя нераспределённое пространство.
Идём на сайт программы DMDE,
скачиваем её и запускаем. В данном окне выбираем единственный жёсткий диск ноутбука и отмечаем пункт «Физические устройства» и Ок.
Происходит поиск удалённых разделов на нашем ноутбуке.
В появившемся окне можно увидеть существующие и удалённые диски нашего ноутбука, файловую систему, объём разделов, индикаторы (показывающие наличие соответствующей структуры), первый и последний сектора. Чтобы мне не повторяться, можете ознакомиться с подробной справкой расположенной на официальном сайте программы DMDE.
В нашем случае всё относительно просто и наш удалённый раздел (D:) видно невооружённым взглядом, совпадаёт название, объём, файловая система, ещё удалённый диск помечен благоприятными индикаторами BCF. Ошибаться в этом окне нам нельзя, так как если мы выберем раздел для восстановления неправильно, то в лучшем случае программа DMDE не восстановит его, а в худшем случае восстановит, но тогда мы получим ненужный раздел и шансы на восстановление нужного раздела упадут. Выделяем его левой мышью и жмём на кнопку «Вставить».
В этом окне мы должны выбрать тип раздела, так как жёсткий диск на нашем ноутбуке имеет новейший стандарт GUID (GPT) выбираем его и жмём ОК.
Примечание: Если вы не знаете, какой у вас жёсткий диск GUID (GPT) или просто MBR, то хочу вам сказать. Во первых, если у вас новый ноутбук с установленной Windows 8, то ваш жёсткий диск обязательно стиля GUID (GPT), во вторых программа DMDE сама подскажет вам, а в третьих можете прочитать статью — Как разделить жёсткий диск на ноутбуке. Жмём «Применить».
Перед тем как программа восстановит удалённый раздел, сохраните в файл данные для отката, сохраните этот файл на флешке или другом жёстком диске. Да.
Сохраняем файл.
Вот и всё, наш диск восстановлен.
Идём в «Управление дисками» выбираем «Действие» и «Обновить».
Появляется из небытия наш диск (D:), но почему-то без буквы.
Щёлкаем на нём правой мышью и выбираем «Изменить букву диска или путь к диску…»
Добавить.
Выбираем букву диска (D:) и жмём ОК.
Вот теперь наш диск (D:) точно на месте и все файлы находящиеся в нём, тоже.
Теперь переходим к простому компьютеру. Друзья, если вы случайно удалили все разделы на своём жёстком диске, то его необходимо снять и подсоединить к другому компьютеру с установленной программой DMDE.
Для примера возьмём мой компьютер. Обратите внимание, в моём системном блоке два жёстких диска, соответственно в «Управлении дисками» тоже отображено два жёстких диска. На втором диске Samsung (объём 120 ГБ) находится три раздела: первый служебный раздел 100 МБ, второй раздел с операционной системой Windows 7 и третий раздел с личными файлами.
Я удалю все три раздела. Всё разделов нет, теперь пространство второго винчестера выглядит как «Нераспределённое пространство». Попробуем их восстановить.
Запускаем программу DMDE, отмечаем галочкой пункт «Физические устройства» и выделяем правой мышью второй жёсткий диск, затем жмём ОК.
Программа DMDE ищет удалённые разделы.
В появившемся окне нужно быть внимательным. Как видим программа нашла 9 разделов, из них три раздела которые нам нужно восстановить, остальные разделы существовали на этом жёстком диске давно и они нам не нужны.
Самым первым разделом, среди найденных программой, идёт наш скрытый раздел без буквы объём 100 МБ, восстанавливаем его, выделяем его левой мышью и жмём кнопку «Вставить».
Все три удалённых раздела являлись основными, программа определила это автоматически, жмём Ок.
Применить.
Сохраняем файл данных для отката, жмём Да.
Всё, первый раздел восстановлен.
Идём в «Управлении дисками» и выбираем «Действие» «Обновить»,
появляется наш раздел, букву ему не присваиваем, так как её у него не было, данный раздел служебный и скрытый.
Важно: Друзья, напомню вам, что мы восстанавливаем разделы на жёстком диске, где была установлена операционная система Windows 7. Восстановленный нами раздел (без буквы) является служебным и чтобы операционная система загружалась он должен «активным», щёлкаем на нём правой мышью и выбираем в меню команду «Сделать раздел активным»
Восстанавливаем второй раздел.
По объёму подходит второй найденный раздел, имеющий к тому же индикаторы BCF, выделяем его левой мышью и жмём на кнопку «Вставить»
Все наши три раздела являлись основными, жмём Ок.
Применить.
Сохраняем в файл данные для отката. Да.
Второй раздел восстановлен. Идём в «Управление дисками» выбираем «Действие» и «Обновить».
Появляется диск (F:), но тоже без буквы. Щёлкаем на нём правой мышью и выбираем Изменить букву диска или путь к диску…
Добавить.
Выбираем букву диска (F:) и жмём ОК.
Вот теперь наш диск (F:) на месте и все файлы операционной системы Windows 7.
Восстанавливаем третий раздел
По объёму, названию, подходит предпоследний найденный раздел, выделяем его левой мышью и жмём на кнопку «Вставить»
Все наши три раздела являлись основными, жмём Ок.
Применить.
Сохраняем в файл данные для отката. Да.
Третий раздел восстановлен.
Идём в «Управление дисками» выбираем «Действие» и «Обновить».
Появляется диск (G:), но без буквы. Щёлкаем на нём правой мышью и выбираем Изменить букву диска или путь к диску…
Добавить.
Выбираем букву диска (G:) и жмём ОК.
Вот теперь наш диск (G:) на месте и все файлы находящиеся на нём до удаления тоже.
Буду искренне рад, если кому-то помог!
Partition Recovery Overview
When you encounter the error that a partition is lost, often your first reaction is how did it happen? There are a few factors that could cause missing partitions, including accidental deletion, virus attack, wrong ghost, sudden power outage, data corruption, bad sectors, and so on. In these cases, you should immediately restore lost/deleted partitions and data altogether with a certain professional partition recovery software.
Why do you need to restore the partition as soon as possible?
When a partition is deleted, the Windows system removes its assignment for that location on the hard drive, allowing users to overwrite that section of memory. But as long as that section of the disk remains unused, you still have the opportunity to restore the partition using a recovery tool. So, the faster you move, the more likely your partitions will be recovered.
Then, how to recover lost partitions with ease? Use the following seven best partition recovery utilities to help you out.
- EaseUS Partition Master
- Stellar Phoenix Partition Recovery
- Acronis Recovery Expert wizard
- [email protected] Partition Recovery
- DiskInternals Partition Recovery
- Partition Find & Mount
- EaseUS Data Recovery Wizard
1. EaseUS Partition Master
EaseUS Partition Master makes it effortless to partition hard drives and take full advantage of your disk space to optimize your computer performance. For partition recovery, it can 1uickly recover deleted or lost partitions by scanning the whole disk or unallocated space. And the files saved on it will be restored at the same time.
Except for the outstanding partition recovery functions, other mature disk management features are listed below.
- Resize, move, merge, create, format, delete, and copy partitions
- Migrate OS to SSD to speed up Windows
- Convert MBR and GPT mutually, convert file system from FAT32 to NTFS, and convert basic to dynamic disk or in the vice versa
- Create WinPE bootable disk to resize partitions, extend C drive, rebuild MBR, and more
- Easily optimize disk partitions by cleaning large and junk files
- Support Windows 11/10/8/7/Vista/XP
Now, follow the steps below to recover lost or deleted partitions with this ultimate partition management software.
Step 1. Open EaseUS Partition Master and click «Partition Recovery». Select the target disk with your lost partition and click «New Scan».
Step 2. Wait patiently to let the software execute «Quick Scan» and «Full Scan» operation. It will mark your deleted partition as «lost» as the Status section. Select the lost partition, and click «Recover».
You can also double click on the partition you’re looking for to preview its content and click «OK» to confirm.
Step 3. Wait patiently and click «Done» when the partition recovery process completes.
2. Stellar Phoenix Partition Recovery
Stellar Phoenix Partition Recovery enables you to recover partitions that were lost due to virus attack, system malfunction, disk failure, or sabotage. The partition recovery and data recovery features are integrated into one utility. You can also use this tool to recover audio, video, image, document, email, and archive files.
- Scan for all partitions that are deleted, formatted, or inaccessible
- Provide an option to create an image file of partitions for recovery
- Recover data from Hard drives, SD cards, CDs/DVDs, and USB drives
- Offer graphic user interface to easy usage
3. Acronis Recovery Expert Wizard
If you get an error message that a partition is missing, you can use the Acronis Recovery Expert wizard for partition recovery. This easy-to-use recovery tool is included in the bootable version of Acronis Disk Director. You can boot the recovery tool from either a USB or an external disk (i.e. DVD, CD or Blu-ray) will keep you from accidentally overwriting the section of the hard drive where your partition data is stored.
- Recover your partition either automatically or manually
- Keep you from accidentally overwriting the section of the hard drive where your partition data is stored
- The automatic mode is quick and easy to find and recover all the deleted partitions on a basic disk
- The manual recovery mode ensures you more control over the recovery, letting you specify the search method, disks to search, and volumes to recover
4. [email protected] Partition Recovery
[email protected] Partition Recovery is a freeware that helps you to recover deleted and damaged logical drives and partitions within Windows, WinPE (recovery boot disk) & Linux (recovery LiveCD) environments.
- Restores lost partitions & disks back to working state
- Provide two scan modes: QuickScan and SuperScan for detecting deleted, re-formatted & damaged partitions
- Offer LastChance option for severely damaged file systems on volumes
- Fixes damaged Partition Table, MBR (Master Boot Record) and GPT
- Restores all data from raw, compressed and VMWare Disk Images
- Supports Windows 10, 7 & 8, XP & Vista, 2003 & 2008 & 2012 Servers, WinPE
- Recovers FAT/exFAT/NTFS/HFS+/UFS/Ext2/Ext3/Ext4/BtrFS/XFS file systems
5. DiskInternals Partition Recovery
DiskInternals Partition Recovery is a reliable tool for recovering some data or lost partitions. It’s easy to use, whether you are ordinary users or professionals, you can use it to recover any data from a hard drive or its deleted partitions. If your partitions are lost because of accidental deletion, bad sectors, damage to the partition table by a virus or other malware, or power outages, you can use this partition recovery software to get back drives.
- Work on different kinds of storage media, such as HDD, SSD, flash drive, external hard drive, memory cards, IDE disk, SATA disk, SCSI disk, etc.
- Have three disk recovery wizard scanning modes: Fast scanning (Uneraser), Full scanning (Full recovery), and Reader mode
- Support RAW partition recovery
- Allow for creating a disk image
6. Partition Find & Mount
Partition Find & Mount works differently in recovering deleted or lost partition recovery. It works in the most convenient way possible — by locating and mounting partitions into the system, thus making those lost partitions available to you like any generic disk volume. Even in severe cases, that the Boot Record (including the Master Boot Record) is missing, damaged or overwritten, the Partition Find & Mount will also work.
- Have user-friendly GUI so you do not need special knowledge to use the software
- Free for personal use. Use it as much as you like
- 3 modes for complete partition search
- Non-standard disk layouts are supported
- All versions of NTFS and FAT are supported
- Allow users to create and mount images
7. EaseUS Data Recovery Wizard
EaseUS Data Recovery Wizard is a great data recovery program that allows you to recover photos, videos, audio, documents, emails, and other files from lost partition. In addition to lost partition recovery, EaseUS data recovery software is also capable of restoring lost data due to accidental deletion, hard drive formatting, virus attack, system crash, OS re-installation/upgrade, etc.
Note: The difference between EaseUS Partition Master and EaseUS Data Recovery Wizard is that the former can recover lost partitions and data on the partitions, while the latter can only recover files on lost partitions.
- Recover data from lost partition in NTFS, FAT 32/16, exFAT, NTFS5, ext2/ext3, HFS, and ReFS
- Recover photos, audio, music, and emails from deleted partition effectively, safely and completely
- Recover data from recycle bin, hard drive, memory card, flash drive, digital camera, and camcorder
- Repair corrupted JPEG/JPG files or damaged videos during the recovery
Final Verdict
These are the top 7 best partition recovery software for Windows 10/8/7. You can choose between either of them based on your actual needs. Our recommendation will be the EaseUS Partition Master first and followed by Stellar Phoenix Partition Recovery. In the end, don’t forget to use EaseUS data recovery software to help you restore lost files, even the permanently deleted data.
People Also Ask
1. How do I recover a lost partition?
You can choose a reliable partition recovery tool from the above seven utilities. EaseUS Partition Master and Stellar Phoenix Partition Recovery are both great choices.
2. Which is the best software to recover deleted files?
As for the best software to recover deleted files, you can’t miss EaseUS Data Recovery Wizard. This file recovery software can completely recover lost data after deleting, formatting, partition loss, OS crash, virus attack, and other data loss scenarios.
22.11.2015
Просмотров: 48847
Если вы случайно удалили диск на своём ПК или несколько разделов, не стоит огорчаться, потерянные данные можно восстановить. Для этого существует множество программ. Это платная Acronis Disk Director, бесплатные TestDisk, AOMEI, Partition Assistant Standard Edition и DMDE. Рассмотрим, как восстановить удалённый диск с помощью последней программы.
Содержание:
- Восстанавливаем удалённый диск с помощью программы DMDE
- Восстанавливаем удалённый раздел с помощью программы DMDE
Восстанавливаем удалённый диск с помощью программы DMDE
Для того, чтобы восстановить удалённый раздел диска или целый диск, необходимо скачать программу DMDE, перейдя по ссылке. Далее открываем архив и запускаем .ехе файл.
В открывшемся окне выбираем физический диск, указываем, что это устройство и кликаем «ОК».
Запустится поиск удалённых разделов и дисков.
После поиска появится таблица результатов. Смотрим удалённый диск. Он будет обозначен зелёными буквами «BCF». Обращаем внимание на объём. Он должен совпадать с тем, который был до удаления. Выбираем нужный диск и жмём «Вставить».
В следующем окне выбираем тип раздела. Если на вашем ПК установлена операционная система Windows XP или 7 и вы удалили диск «D», то стоит выбрать «Логический диск (MBR)». «Основной диск (MBR)» выбираем только при утрате диска «С» на котором установлена операционная система. В случае, когда вы используете ОС Windows 8 и выше, а ваш ПК поддерживает новейший стандарт «GPT», рекомендуем выбрать третий вариант.
Также для облегчения выбора стоит в предыдущем окне посмотреть стандарт удалённого диска.
Перед восстановлением диска ставим отметку «…сохранить данные файла для отката» и жмём «Да».
Выбираем место для сохранения файла.
Диск восстановлен. Теперь переходим в «Управление дисками», выбираем вкладку «Действие» и «Обновить».
Появится удалённый диск «D», но без буквы. Кликаем на нём правой кнопкой мыши и выбираем «Изменить букву диска или путь».
Появится новое окно. Жмём «Добавить».
Выбираем букву «D» и жмём «ОК».
Закрываем «Управление дисками». Переходим в «Компьютер» и смотрим, что диск «D» восстановлен.
Восстанавливаем удалённый раздел с помощью программы DMDE
Восстановление удалённых разделов жёсткого диска с помощью программы DMDE происходит намного сложнее. В первую очередь нужно отсоединить жёсткий диск с одного ПК и подсоединить его к другому, на котором уже есть установленная программа.
В управлении дисками будет отображено два базовых диска с установленными операционными системами.
Удалим для примера все разделы с подключенного диска и восстановим их обратно.
Запускаем программу DMDE. Выбираем физический диск. Внизу будет отображаться его название, поэтому выбираем тот, который подключили к ПК и на котором утрачены разделы. Кликаем «ОК».
Запустится поиск удалённых разделов.
Выбираем только нужный раздел. Изначально это будет «Зарезервировано системой». Смотрим на объём, чтобы не восстановить более ранний и ненужный раздел.
Выбираем «Основной раздел (MBR)», так как нам нужно восстановить раздел с ОС Windows 7. Жмём «ОК». Если восстанавливаем диск с ОС Windows 8, выбираем третий вариант.
В следующем окне выделяем «Зарезервировано системой» и нажимаем «Применить».
Сохраняем данные для отката и кликаем «Да».
Первый раздел восстановлен.
Точно также повторяем все действия с разделами, которые именуются как «BCF».
После их восстановления переходим в «Управление дисками». Жмём «Действие» и «Обновить».
После меняем букву диска, переставляем его обратно в ПК и запускаем систему. Данные восстановлены.
Прежде чем сохранять важные данные на компьютере, многие пользователи создают разделы, чтобы лучше организовывать свои файлы и управлять ими. Этот раздел может быть создан на внутреннем жестком диске или внешнем запоминающем устройстве. Однако бывают случаи, когда раздел может быть случайно удален. Если это произойдет, вам может быть интересно, можно ли восстановить данные удаленного раздела без потери какой-либо информации. В этой статье мы покажем вам, как восстановить удаленные разделы из Windows 11. Windows 10 и других операционных систем Windows.
Почему мой раздел был удален?
Почему данные моего раздела были удалены? Могу ли я восстановить удаленный раздел? Сохранятся ли мои данные?
Если вы обнаружили, что задаете себе какой-либо из этих вопросов, не волнуйтесь. В большинстве случаев можно восстановить удаленные данные раздела. Прежде чем мы углубимся в то, как восстановить удаленные данные раздела, давайте рассмотрим некоторые из наиболее распространенных причин удаления разделов:
- Случайное удаление данных. Одной из наиболее распространенных причин удаления разделов является их случайное удаление пользователем.
- Неправильное завершение работы. Еще одна распространенная причина удаления разделов — неправильное завершение работы компьютера. Это может произойти при отключении электроэнергии или случайном отключении компьютера от сети, когда он все еще включен.
- Вирусные атаки. Вирусы — еще одна распространенная причина потери данных. Если вирус заражает ваш компьютер, он может привести к повреждению данных на жестком диске или даже к его полному удалению.
Вот 3 различных исправления, которые вы можете попробовать восстановить удаленными данными раздела:
1]Восстановить удаленные данные раздела с помощью программного обеспечения для восстановления данных
Если вы потеряли данные на разделе, мы рекомендуем использовать Теноршер 4DDiG ПО для восстановления данных. Это программное обеспечение предлагает пользователям простой способ восстановления данных из разделов всего за 3 клика, восстановление данных из удаленных разделов будет проще простого.
Он также может восстанавливать данные из поврежденных разделов и даже восстанавливать данные, которые были случайно перезаписаны.
Вот некоторые особенности программного обеспечения для восстановления данных Tenorshare 4DDiG:
- 4DDiG поддерживает как Windows, так и macOS.
- 4DDiG может восстанавливать данные как с внутренних, так и с внешних устройств, включая SD-карты, USB-накопители, внешние жесткие диски и т. д.
- 4DDiG может восстанавливать более 1000 различных типов, включая фотографии, видео, документы и т. д.
- 4DDiG предлагает удобный интерфейс и рекомендации, которые упрощают процесс восстановления данных для пользователя.
Чтобы восстановить удаленные данные раздела с помощью программного обеспечения для восстановления данных Tenorshare 4DDiG, выполните следующие действия:
Выберите локальный диск из интерфейса
После того, как вы загрузили и установили программное обеспечение, запустите его и выберите удаленный раздел, из которого вы хотите восстановить данные.
Сканировать локальный диск
Теперь программа будет искать все восстанавливаемые файлы на выбранном диске.
В представлении в виде дерева вы сможете просматривать и выбирать из таких категорий, как «Удаленные файлы», «Потерянное местоположение», «Существующие файлы», «Файлы тегов» и «Файлы RAW».
Предварительный просмотр и восстановление удаленных данных раздела
После завершения сканирования вы сможете просмотреть все восстанавливаемые файлы. Как только вы нашли файлы, которые хотите восстановить, просто выберите их и нажмите кнопку «Восстановить».
Теперь вы можете выбрать место для сохранения восстановленных файлов. Мы рекомендуем выбрать другое место, где вы потеряли данные, чтобы случайно не перезаписать их.
2]Восстановить утерянный раздел в Windows с помощью CMD
Командная строка может быть мощным инструментом, и ее можно использовать для восстановления потерянных разделов в Windows. Вот как вы можете использовать командную строку для восстановления потерянных разделов:
- В «Управлении дисками» найдите удаленный раздел. Нажмите клавиши «Win + R» и напишите в окне «diskmgmt.msc», затем нажмите «Enter».
- Запустите командную строку от имени администратора. Для этого введите «cmd» в строке поиска, щелкните правой кнопкой мыши результат «Командная строка» и выберите «Запуск от имени администратора».
- Введите «список дисков» в окне командной строки и нажмите «Ввод»: теперь вы сможете увидеть все диски на вашем компьютере.
- Введите «выберите диск X» в окне командной строки и нажмите «Ввод», где «X» — это номер диска, с которого вы хотите восстановить потерянный раздел.
- Введите «список томов» в окне командной строки и нажмите «Ввод». Теперь вы увидите все тома на диске.
- Введите «выбрать том Y» в окне командной строки и нажмите «Ввод», где «Y» — номер тома, который вы хотите восстановить.
- Введите «assign letter=Z» в окне командной строки и нажмите «Enter», где «Z» — это буква диска, которую вы хотите назначить тому.
- Введите «exit» в окне командной строки и нажмите «Enter», чтобы закрыть командную строку.
Теперь вы сможете получить доступ к потерянному разделу в проводнике Windows.
3]Восстановить утерянный раздел в Windows с помощью TestDisk
TestDisk — это программа с открытым исходным кодом, которую можно использовать для восстановления потерянных разделов в Windows. Это инструмент, который может даже восстановить потерянные разделы из удаленных или поврежденных разделов, но этот процесс будет намного сложнее. Мы рекомендуем вам использовать этот метод, только если вы совместимы с некоторыми техническими возможностями.
Вот как вы можете использовать TestDisk для восстановления потерянных разделов в Windows:
- Загрузите и установите TestDisk на свой компьютер.
- Запустите TestDisk и выберите вариант создания нового файла журнала.
- Выберите диск, на котором вы хотите восстановить потерянный раздел
- Установите тип таблицы разделов диска.
- Выберите опцию «анализировать» диск. Теперь TestDisk просканирует диск и попытается найти потерянные разделы.
- Выберите опцию «быстрый поиск» потерянных разделов.
- Выделите потерянный раздел и нажмите «A»
- Выберите «Готово».
Даже TestDisk предлагает бесплатную возможность восстановления удаленных разделов, но этот процесс довольно сложен для обычного пользователя, который не совместим ни с техническими навыками, ни с технологиями.
Поддерживать. Если вы обычный конечный пользователь, который ищет способ восстановить данные из удаленного раздела, вы можете попробовать более простой способ восстановления данных Tenorshare 4DDiG, который позволяет восстановить удаленный раздел за 3 шага.
Зачем вам нужен Tenorshare 4DDiG для восстановления удаленных данных раздела?
При удалении раздела данные на самом деле не удаляются. Он просто скрыт от глаз. Данные будут храниться на диске до тех пор, пока вы не добавите новые данные вместо исходных файлов. Это означает, что можно восстановить удаленные данные раздела с помощью правильного программного обеспечения.
Программное обеспечение для восстановления разделов, например Тенорная доля может сканировать диск на наличие удаленных разделов, а затем восстанавливать данные. Это лучший способ восстановить удаленные данные раздела в Windows.
Вывод
Не беспокойтесь, если вы случайно удалили раздел или потеряли раздел из-за сбоя системы. Есть несколько способов восстановить удаленные данные раздела в Windows 11/10/8/7. С помощью Tenorshare 4DDiG вы можете легко восстановить удаленные данные раздела всего за несколько кликов.
Как восстановить удалённый раздел диска? Если мы по ошибке на диске удалили разделы операционной системы, свои пользовательские разделы, возможно, даже стёрли весь диск, всё это можно восстановить. Не всегда, но во многих случаях. В качестве альтернативы или в крайнем случае можно прибегнуть к восстановлению данных с удалённых разделов. Рассмотрим детально эти вопросы.
Содержание
- Как восстановить удалённый раздел диска
- Как восстановить данные с удалённого раздела диска
- Восстановление Recovery-раздела на OEM-устройствах
Как восстановить удалённый раздел диска
Итак, как восстановить удалённый диск компьютера? Это может быть раздел внутреннего жёсткого диска, на котором размещена Windows, либо содержатся наши пользовательские данные. И это может быть раздел на внешнем съёмном устройстве информации.
Восстановить раздел можно с помощью программ для управления дисковым пространством – менеджеров дисков. Собственно, с их же помощью, в части случаев, и нужно восстановить раздел, который и был ими же удалён. Но это должны быть функциональные программы, предусматривающие операцию восстановления разделов без потери данных.
Такая операция есть в числе функционала программ, например, Acronis Disk Director, AOMEI Partition Assistant, MiniTool Partition Wizard. Но только в их платных версиях.
Эти программы устанавливаются в Windows и, соответственно, несут в себе решение по восстановлению несистемных разделов диска и съёмных устройств информации. Элементарный пример: когда пользователь случайно удалил диск D. А как восстановить диск С или другой скрытый раздел, обеспечивающий работу Windows? И что делать, если пользователь удалил все разделы жёсткого диска?
Функциональные менеджеры дисков предусматривают создание загрузочной флешки для автономной работы с дисковым пространством, вне среды операционной системы. Такая флешка и будет решением, как восстановить системный раздел жёсткого диска. Необходимо загрузиться с такой флешки и восстановить все удалённые разделы.
Платным менеджерам дисков есть бесплатная альтернатива – загрузочная флешка LiveDisk, созданная средствами программы AOMEI PE Builder.
Давайте рассмотрим, как с помощью такого LiveDisk выполнить восстановление разделов жёсткого диска без потери данных.
Скачиваем программу AOMEI PE Builder. Устанавливаем. Запускаем. Жмём «Next».
Выбираем создание 64-битной версии WinPE.
LiveDisk, создаваемый программой, помимо основных программ AOMEI, может содержать дополнительные программы для различных целей. Для восстановления разделов они не нужны, потому в нашем случае мы убираем их.
И записываем LiveDisk на флешку.
Загружаем компьютер, где нужно восстановить раздел, с этой флешки. В среде WinPE запускаем программу AOMEI Partition Assistant. Жмём «Partition Recovery Wizard».
Отмечаем диск, на котором нужно восстановить раздел.
Далее нам предлагаются два типа поиска разделов на предмет восстановления. Первый – быстрый поиск «Fast Search», подходит для случаев недавнего удаления. Второй – «Full Search», полный поиск, подходит для случаев, если разделы удалены давно. В любом случае можно для начала выбрать первый быстрый поиск, а потом, если что, воспользоваться полным поиском.
В результатах поиска нам будут предложены разделы для восстановления. Если их несколько, ориентироваться можно по их объёму. При отметке раздела галочкой он появится с отметкой «+» выше на карте диска. Появится на своём месте, которое он занимал до удаления.
Если восстановить нужно несколько разделов, отмечаем все их галочкой. И жмём «Proceed».
Жмём «Finish».
И проверяем восстановленные разделы на карте дисков в главном окне программы.
Однако восстановление удалённого раздела не всегда возможно. Это случаи, когда на базе свободного объёма, образовавшегося после удаления раздела, был сформирован другой раздел или несколько разделов. Или когда весь диск подвергся переразметке. В таком случае можно восстановить нужные данные, которые хранились на удалённом разделе.
Не всегда есть смысл восстанавливать раздел. Если удалён обычный пользовательский раздел, можем восстановить его данные. И потом создать на месте удалённого раздела новый. Это делается очень просто, средствами штатного управления дисками Windows.
Жмём клавиши Win+X, в меню по этим клавишам будет отсылка на управление дисками Windows. На месте удалённого раздела жмём «Создать простой том» и следуем мастеру создания нового раздела.
А как восстановить данные удалённого раздела?
Как восстановить данные с удалённого раздела диска
Чтобы восстановить файлы с удалённого раздела, нужна эффективная программа для восстановления данных, поддерживающая такую возможность. Одна из таких программ — RS Partition Recovery.
Примечание: если раздел удалён на RAID-массиве, необходимо использовать аналог этой программы с поддержкой RAID — RS RAID Retrieve. Работа с ней в целом будет аналогична работе с RS Partition Recovery.
Скачиваем и устанавливаем программу RS Partition Recovery.
Следуем автоматически запущенному мастеру восстановления данных.
Из числа мест для восстановления данных выбираем нераспределённую область. Таких областей может быть несколько, ориентируемся на размер, оставшийся после удаления раздела (или нескольких разделов). Если на базе удалённого раздела уже создан новый раздел, выбираем его. Если создано несколько разделов, поочерёдно выбираем их.
Программа предусматривает два режима поиска данных – быстрое сканирование и полный анализ.
Первый режим используется при обычном удалении данных. Второй более эффективный, но и более долгий по времени. Он используется в сложных ситуациях как то: удаление раздела, его форматирование, очистка диска от разметки, если с момента удаления данных прошло много времени. Соответственно, в нашей ситуации с удалённым разделом нам будет доступен только этот режим.
В результатах поиска программа отобразит удалённый раздел (или несколько таких). Открываем его, ищем там нужные данные. Отмечаем их кликом мыши и жмём кнопку «Восстановить».
Выбираем способ восстановления из числа предлагаемых.
Указываем путь сохранения. И по этому пути получаем свои данные.
Восстановление Recovery-раздела на OEM-устройствах
В отдельных случаях может потребоваться восстановление Recovery-раздела на OEM-устройстве – ноутбуке, моноблоке, ПК с предустановленной заводской Windows. Recovery-раздел служит хранилищем исходного OEM-образа Windows с драйверами и фирменными программами производителя устройства. Без этого раздела невозможна работа фирменного механизма отката операционной системы к исходным настройкам.
Если менеджеру дисков не удалось выполнить восстановление разделов на диске, где имеется Recovery-раздел, тут поможет только удачный случай. Можно поискать на торрент-трекерах бэкап-образы исходного состояния жёсткого диска для своей модели OEM-устройства.
Такие бэкап-образы содержат исходную разметку диска, включая Recovery-раздел с OEM-образом Windows. И содержат Windows в её дефолтном состоянии.
Поставляются образы в форматах файлов тех или иных бэкап-программ, с помощью которых эти образы необходимо восстановить на диске своего устройства. После такого восстановления мы получим жёсткий диск в его первичном состоянии. Соответственно, перед восстановлением необходимо сохранить где-нибудь важные данные Windows и свои пользовательские.
Если бэкап-образа диска для вашего OEM-устройства на торрент-трекерах нет, может быть, на сайте OEM-производителя есть возможность создания загрузочного носителя с OEM-сборкой Windows.