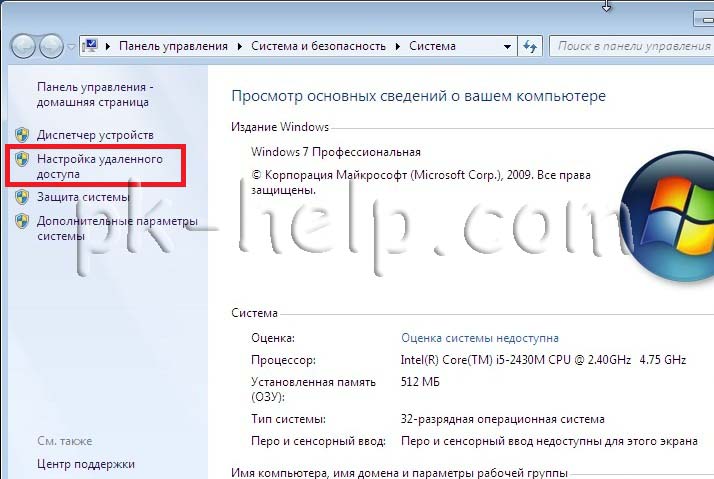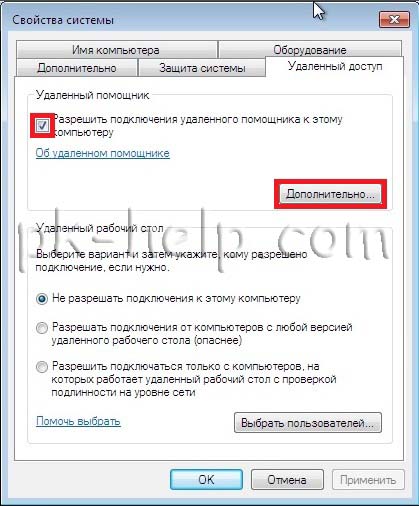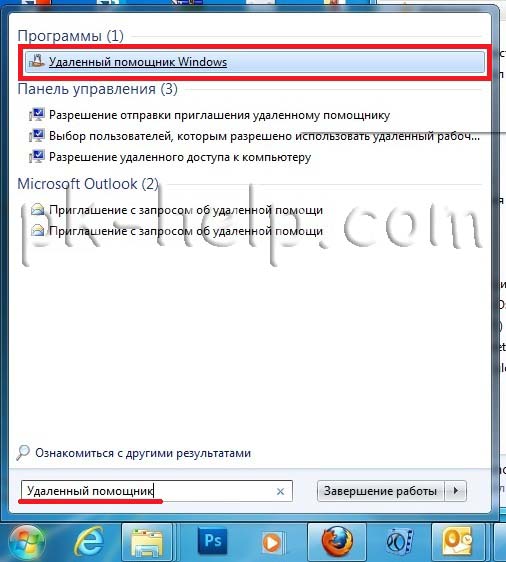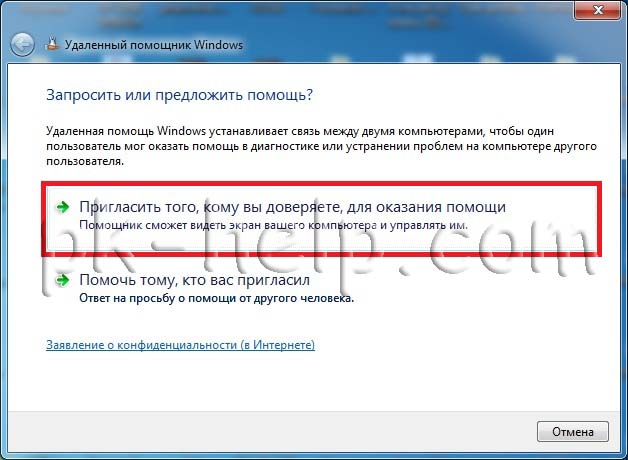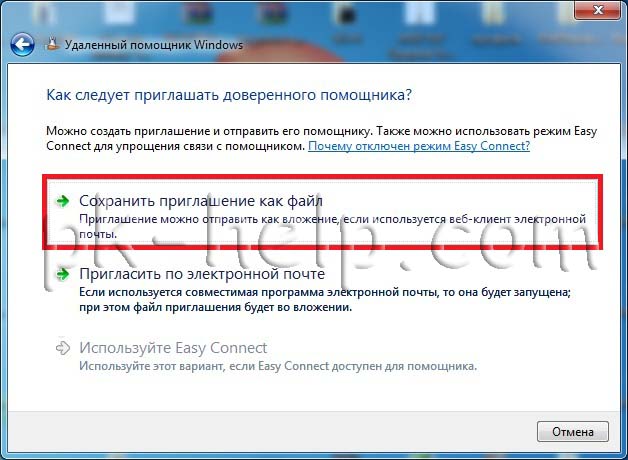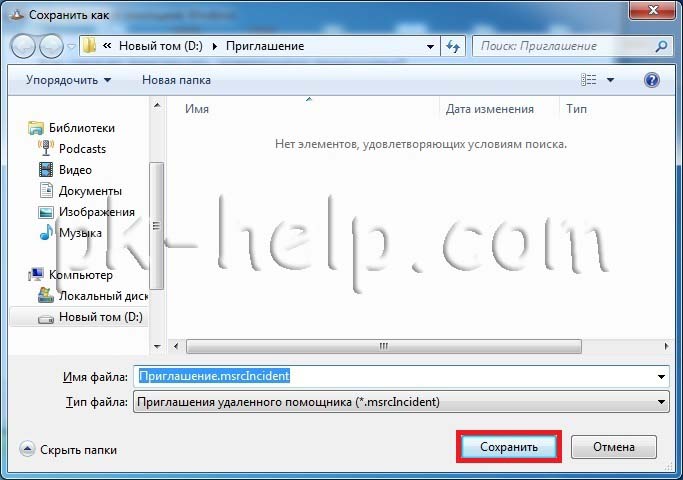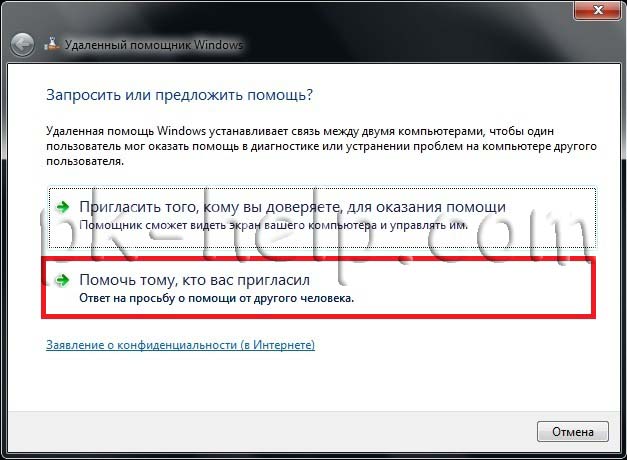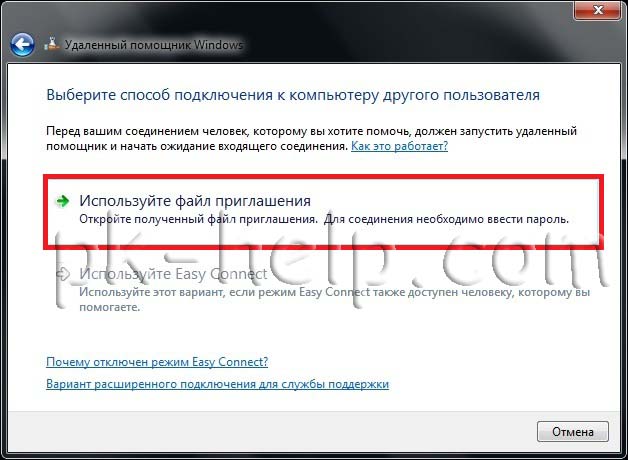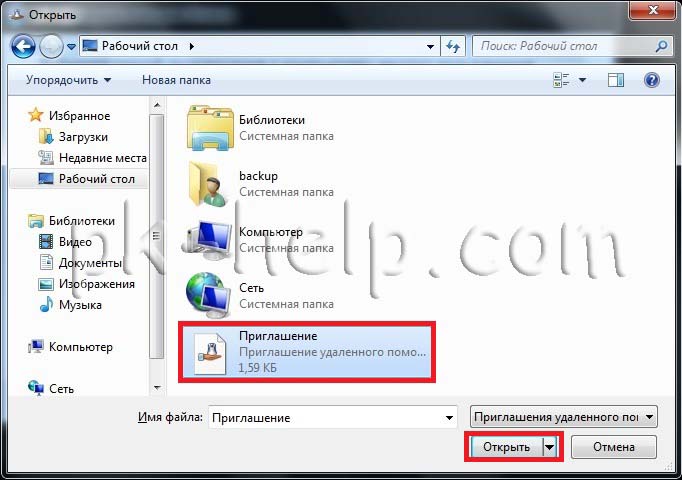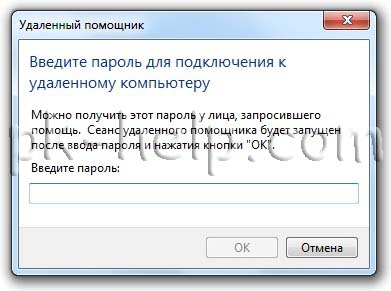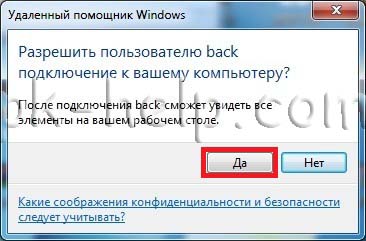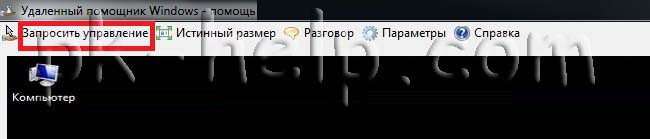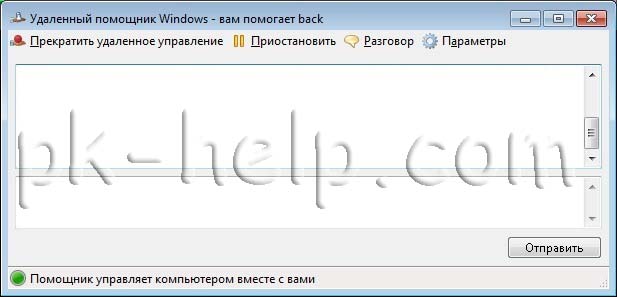Удаленный помощник Windows позволяет предоставить человеку, которому вы доверяете, доступ к вашему ПК, чтобы этот человек мог удаленно решить проблему, возникшую на вашем ПК.
Чтобы можно было использовать эту возможность, необходимо включить доступ. В поле поиска на панели задач введите удаленный помощник и выберите Разрешить отправку приглашений удаленному помощнику с этого компьютера из списка результатов. На вкладке Удаленное использование установите флажок Разрешить подключения удаленного помощника к этому компьютеру и нажмите кнопку OK.
Получение помощи:
-
В поле поиска на панели задач повторно введите удаленный помощник и выберите Приглашение подключиться к вашему компьютеру, чтобы помочь вам, или предложение помощи другим пользователям.
-
Выберите Пригласить того, кому вы доверяете, для оказания помощи.
-
Выполните одно из следующих действий: Если вы никогда ранее не использовали режим Easy Connect, выберите Использовать режим Easy Connect. Если режим Easy Connect применялся ранее, выберите имя контакта человека, который будет вам помогать. Чтобы пригласить человека, которого нет в списке контактов, выберите Пригласить помощника.
-
Следуйте инструкциям.
Чтобы оказать помощь по запросу другого пользователя:
-
Введите удаленный помощник в поле поиска и выберите Приглашение подключиться к вашему компьютеру, чтобы помочь вам, или предложение помощи другим пользователям.
-
Выберите Помочь тому, кто вас пригласил.
-
Выполните одно из следующих действий: Если режим Easy Connect используется впервые, нажмите Использовать режим Easy Connect. Или если режим Easy Connect применялся ранее, выберите имя контакта человека, которому хотите помочь. Чтобы помочь пользователю, отсутствующему в списке, выберите Помочь новому пользователю.
-
Следуйте инструкциям.
Чтобы оказать и получить удаленную помощь, можно также использовать Удаленный помощник.
Нужна дополнительная помощь?
Нужны дополнительные параметры?
Изучите преимущества подписки, просмотрите учебные курсы, узнайте, как защитить свое устройство и т. д.
В сообществах можно задавать вопросы и отвечать на них, отправлять отзывы и консультироваться с экспертами разных профилей.
Наверное, каждый предприниматель с удовольствием бы клонировал себя, чтобы не быть тем самым «осьминогом», который решает одновременно несколько задач. Интернет-предприниматель — не исключение, потому что задач у него настолько много, что на определенном этапе возникает вопрос «Как все успеть?». Решение — найти личного помощника.
Личный помощник в инфобизнесе — это, по сути, многопрофильный специалист, который умеет все! Об этом и поговорим.
Руководитель нанимает себе помощника, чтобы сбросить с себя черновые текущие задачи, которые отнимают много времени, но которые легко можно делегировать.
Допустим, создание контента (обучающего курса), проведение мастер-класса, выступление перед аудиторией делегировать нельзя, потому что люди приходят именно к вам и платят вам деньги, потому что хотят обучаться именно у вас. А вот организацию работы, напоминание о текущих задачах, работу с сотрудниками, поиск фрилансеров — все это можно отдать своему помощнику.
Личный ассистент руководителя и его обязанности
Предприниматель нанимает персонального ассистента, чтобы высвободить свое личное время, которое можно потратить на создание новых программ, для работы над стратегией бизнеса, для реализации новых идей или просто для общения с семьей. Один из критериев свободного бизнеса состоит в том, что главный показатель бизнеса — не выручка компании, а свободное время предпринимателя. Поэтому личный ассистент — ваш помощник в построении свободного бизнеса.
Мы не раз говорили, что когда вы берете на работу человека, вы либо нанимаете лояльного к вам новичка, либо нелояльного профессионала. Вам решать, кого из них нанимать, новичка, либо профессионала. Что касается нашей компании, то мы придерживаемся второго варианта, потому что обладаем инструментами по созданию лояльности сотрудников. Поэтому гораздо эффективнее будет, если вы сразу примете на работу человека, которого вам не придется обучать. Потому что иначе вы потратите еще больше времени на обучение сотрудника, на создание инструкций и общей системы взаимодействия.
У каждого человека есть сильные и слабые стороны. Руководитель, например, умеет управлять командой, работать с ключевыми сотрудниками, но у него нет времени выполнять мелкие задачи, как, например, общаться с клиентами, оказывать поддержку клиентов по е-мейл, поправлять лендинги или писать продающие тексты для сайта.
Поэтому его слабые качества компенсирует персональный ассистент, который должен обладать такими качествами, как самодисциплина, ответственность, пунктуальность, грамотность.
Работать в состоянии многозадачности придется как нельзя кстати, потому что придется постоянно переключаться с одной задачи на другую и выполнять ту, что «горит» в данный момент.
К тому же помощник должен постоянно самосовершенствоваться, поскольку в интернете появляются новые программы и инструменты, которые нужно знать и умело ими пользоваться.
Самостоятельность — еще одно ключевое качество персонального ассистента, который должен умело пользоваться поисковыми системами, чтобы находить решение поставленных задач, а не дергать руководителя с вопросом по решению этой задачи. Если человек умеет самостоятельно находить информацию для работы — это это уже половина успеха.
Обязанности помощника зависят от того, насколько масштабный проект вы развиваете. Возможно, вам требуется делегировать всего пару задач, такие как работа в службе заботы для клиентов, либо напоминание о встречах, ответы на звонки. А, возможно, у вас нет полного штата сотрудников и всю текущую работу вы перекладываете на плечи помощника. Тогда в обязанности ассистента может входить:
— работа в административной панели сайта, создание сайта на WordPress;
— работа с документами в облачном хранилище, например, в Google.Docs;
— умение верстать лендинги и посадочные страницы (например, в Lpg), знать правила компоновки элементов лендинга;
— разбираться в сервисах рассылок;
— обрабатывать фото и монтировать видео;
— знать принципы продвижения роликов на Youtube;
— писать красивые тексты для блога;
— записывать вебинары;
— нанимать фрилансеров и работать с ними;
— решать текущие задачи предпринимателя;
— договариваться о личных встречах руководителя и напоминать о них;
— помогать в организации мероприятий;
— работать с клиентами.
В зависимости от количества задач, вы можете взять человека либо на полный рабочий день, либо на полдня. Оплата труда сотруднику рассчитывается либо от количества затраченного времени, либо выделяется оклад. Если вы оплачиваете работу по времени, то стоимость личного помощника составляет 150 рублей в час. А работа на полный рабочий день стоит от 15 000 рублей в месяц.
Если вы нанимаете человека на полдня, то можете платить ему 7 000 — 10 000 рублей в месяц.
Как найти личного помощника
1. Знакомые.Самый простой, но и самый надежный способ найти персонального ассистента через личные связи и знакомства. В интернете есть очень много специалистов, которые нуждаются в работе личным помощником. Потому что когда-то сами пришли в интернет в попытке развивать собственный проект, но по причине недостаточного количества ресурсов бросили это дело. Но опыт и личные качества — это те ресурсы, которые всегда будут востребованы.
Поэтому эти специалисты — многопрофильные, они умеют работать с сайтами, наполнять их контентом, умеют верстать лендинги, оптимизировать Youtube-канал и так далее. Специалисты, которые имеют личный опыт, потому что работали на свои собственные проекты, как никто понимают специфику работы в интернете.
Поэтому общайтесь со знакомыми, спрашивайте рекомендации.
2. Собственные ресурсы: сайт, блог, рассылка, социальные сети. Используйте собственные ресурсы для поиска сотрудника. Напишите в рассылку, что ищите личного помощника и вам посыпятся сотни резюме. А самое главное, это будут люди которые знают вас лично, специфику вашей деятельности, они уже лояльны к вам. Осталось среди них выбрать профессионалов.
3. Биржи фриланса. Еще один способ найти удаленного помощника — использовать биржи фриланса, разместить задачу и после ее корректного выполнения связаться с фрилансером и предложить ему работу личным помощником. Но это более долгий и сложный путь, поскольку не все биржи дают возможность обмениваться контактами с фрилансерами. И это понятно, ведь вы уводите человека с биржи и биржа перестает на этом зарабатывать.
Удаленный личный помощник. Организация работы:
1. CRM система. Если вы еще не внедрили в свою деятельность какую-либо CRM-систему, то сделать это нужно обязательно. Это может быть Bitrix24, AmoCRM, сервис Trello или другая система. Во-первых, вы сможете структурировать свою работу с помощником, ставить ему задачи и следить за ходом выполнения этих задач. К тому же можно всегда писать дополнения и комментарии к поставленным задачам. Такие программы как Evernote или облако в Google могут вам заменить CRM.
2. Постановка задач должна быть четкой и понятной вашему сотруднику. В идеале следует написать несколько основных инструкций для ассистента. И в случае, если вы вынуждены будете менять помощника и примите на работу другого специалиста, вы всегда быстро введете его в курс дела с помощью подготовленных инструкций.
Грамотные руководители пишут инструкции руками своих помощников, поэтому поставьте задачи сотрудникам составить инструкции по основным моментам в вашей общей работе и составьте своего рода базу знаний.
3. Отчетность: ежедневно, еженедельно, ежемесячно. Некоторые предприниматели работают с помощниками, словно находясь в темной комнате, а когда включают свет и узнают, сколько времени сотрудники тратят на работу, очень сильно удивляются, что мало. Поэтому, если ваш помощник будет указывать, сколько времени ему потребовалось на то, чтобы решить определенную задачу, то эффективность совместной работы сильно повысится.
Заведите отдельный блокнот в программе Evernote для помощника, который будет писать ежедневные и еженедельные отчеты о проделанной работе с указанием точного времени, которое потребовалось на выполнение текущих задач.
Эффективный личный помощник всегда сумеет организовать работу так, чтобы выполнить важные и срочные дела своевременно. Но понадобится время, чтобы прийти к такой организации труда. Поэтому не будьте чрезмерно требовательны.
Создать свой доходный онлайн-бизнес — мечта многих. Но 95% предпринимателей никогда не дойдут до своей цели, потому что попадут в «ловушку» и не смогут оттуда выбраться…
Чтобы этого не случилось, приходите на бесплатный онлайн-мастер класс «Система стабильных интернет-продаж знаний и услуг, которая принесла уже более 0,5 млрд. выручки» и узнайте как получать максимум клиентов и продаж, не сливая бюджет на рекламу.
Отвечая на вопрос, как найти удаленного личного помощника, следует отметить, что важно то, насколько вам комфортно работать с конкретным человеком. Каким бы сотрудник не был суперпрофессионалом, главное, чтобы он стал вашим единомышленником.
А ваши отношения должны быть хорошими, ведь вам постоянно придется находиться в единой связке.
На самом деле, работа личного помощника интересная и дает определенную базу каждому специалисту. Но рано или поздно люди уходят с любой работы, потому что «вырастают» из этой должности. А вам, как руководителю, следует это учитывать и уметь сориентироваться в любой ситуации.
Чтобы понимать, какие стадии роста сотрудников бывают и как вам действовать на каждом этапе, читайте статью «Как создать настоящую команду, чтобы бизнес работал без вашего непосредственного участия».
Содержание
- — Есть ли в Windows 7 удаленный помощник?
- — Как отключить удаленный помощник в Windows 7?
- — Как открыть помощник Windows?
- — Что такое Quick Assist в Windows 7?
- — Как установить удаленный помощник в Windows 7?
- — Как разрешить удаленный доступ к моему компьютеру с Windows 7?
- — Что произойдет, если я включу удаленную помощь?
- — Как узнать, включен ли удаленный помощник?
- — Как включить удаленный компьютер?
- — Как включить быструю помощь?
- — Как получить доступ к быстрой помощи?
- — Как мне избавиться от Quick Assist?
- — Можете ли вы использовать Quick Assist в Windows 7?
- — Как долго длится Quick Assist?
- — Безопасна ли Quick Assist?
В меню «Пуск» нажмите «Пуск», наведите указатель на «Все программы», выберите «Обслуживание», а затем выберите «Удаленный помощник Windows». Нажмите кнопку «Пуск» и введите команду «help» в поле поиска меню «Пуск». Когда удаленный помощник Windows появится в результатах поиска в разделе «Программы», щелкните его.
Чтобы запустить Удаленный помощник из меню, нажмите Пуск> Все программы> Обслуживание и выберите Удаленный помощник Windows.. Чтобы запросить помощь, выберите «Пригласить кого-нибудь, кому вы доверяете». Пользователи, запрашивающие помощь, могут сохранить приглашение в виде файла, отправить электронное письмо или с платформы Windows 7 использовать Easy Connect.
Как отключить удаленный помощник в Windows 7?
Инструкции для Windows 8 и 7
- Нажмите кнопку «Пуск», а затем — «Панель управления».
- Открытая система и безопасность.
- На правой панели выберите Система.
- Выберите Remote Settings на левой панели, чтобы открыть диалоговое окно System Properties для вкладки Remote.
- Щелкните «Не разрешать подключения к этому компьютеру», а затем щелкните «ОК».
Как открыть помощник Windows?
нажмите Клавиша Windows и клавиша R в то же время, чтобы открыть командное окно «Выполнить», введите msra и нажмите Enter. Это должно мгновенно открыть удаленный помощник Windows. Просто нажмите кнопку «Пуск» и введите «удаленная помощь». Появится окно поиска и выдаст результаты.
Что такое Quick Assist в Windows 7?
Quick Assist — это функция Microsoft Windows, которая позволяет пользователю просматривать удаленный компьютер с Windows или управлять им через сеть или Интернет для решения проблем, не касаясь устройства напрямую. Он основан на протоколе удаленного рабочего стола (RDP).
Как установить удаленный помощник в Windows 7?
Как подключиться к удаленному помощнику в Windows 7
- Выберите Пуск → Панель управления → Система и безопасность → Система → Удаленные настройки. …
- Установите флажок «Разрешить подключение удаленного помощника к этому компьютеру» и нажмите кнопку «ОК». …
- Откройте Центр справки и поддержки Windows.
Как разрешить удаленный доступ к моему компьютеру с Windows 7?
Нажмите «Пуск», введите «удаленный доступ, », А затем нажмите« Разрешить удаленный доступ к вашему компьютеру ». В окне «Свойства системы» на вкладке «Удаленный» выберите параметр «Разрешить удаленные подключения к этому компьютеру».
Что произойдет, если я включу удаленную помощь?
Удаленный помощник Windows позволяет кому-то, кому вы доверяете, взять под контроль ваш компьютер и решить проблему, где бы он ни находился. Прежде чем вы сможете его использовать, вам необходимо разрешить доступ.
Как узнать, включен ли удаленный помощник?
Однако, чтобы дважды проверить, включен ли он, или повторно включить его, выполните следующие действия:
- Запустите апплет панели управления системой (Пуск, Настройка, Производительность и обслуживание, Система).
- Выберите вкладку Remote.
- Убедитесь, что установлен флажок «Разрешить отправку приглашений удаленной помощи с этого компьютера».
Как включить удаленный компьютер?
Как использовать удаленный рабочий стол
- Убедитесь, что у вас Windows 10 Pro. Чтобы проверить, перейдите в «Пуск»> «Настройки»> «Система»> «О программе» и найдите «Редакция». …
- Когда будете готовы, выберите «Пуск»> «Параметры»> «Система»> «Удаленный рабочий стол» и включите «Включить удаленный рабочий стол».
- Запишите имя этого компьютера в разделе «Как подключиться к этому компьютеру».
Как включить быструю помощь?
Отвечать
- Щелкните правой кнопкой мыши значок Windows в нижнем левом углу экрана и выберите в меню «Настройки».
- Щелкните «Приложения».
- Щелкните ссылку Дополнительные функции.
- Щелкните значок плюса, чтобы добавить функцию.
- Прокрутите вниз и выберите Microsoft Quick Assist, чтобы установить его.
- Найдите Quick Assist, чтобы запустить приложение.
Как получить доступ к быстрой помощи?
Выбирать Пуск> Быстрая помощь. Выберите «Пуск»> «Быстрая помощь» (или нажмите кнопку «Пуск», введите «Быстрая помощь» в поле поиска и выберите его в результатах). Выберите «Помочь другому человеку» и отправьте шестизначный код тому, кому вы помогаете. Когда они вошли в него, выберите «Полный контроль» или «Просмотр экрана».
Как мне избавиться от Quick Assist?
Здесь вы можете удалить Quick Assist.
…
Пожалуйста, следуйте приведенным ниже инструкциям по удалению программ в Windows 10.
- В меню «Пуск» выберите «Параметры».
- Выберите Система, затем выберите Приложения и функции.
- В нижней части щелкните «Программы и компоненты».
- Выберите программу, которую хотите удалить.
- Щелкните Удалить.
Можете ли вы использовать Quick Assist в Windows 7?
Если один или оба из вас используют Windows 7 или 8: воспользуйтесь удаленным помощником Windows. Если один из вас еще не обновился до Windows 10, вы не сможете использовать Quick Assist. К счастью, вы можете использовать старый, но по-прежнему полезный инструмент удаленного помощника Windows от Microsoft, который включен в Windows 7, 8 и 10.
Как долго длится Quick Assist?
Быстрая помощь — оказание помощи
После входа в систему появляется код безопасности, который будет действителен для 10 минут — имея в виду; У человека, которому вы пытаетесь помочь, есть 10 минут, чтобы ввести этот код, в противном случае срок его действия истечет, и вам придется получить новый код (при необходимости нажмите «Отменить и начать заново»).
Безопасна ли Quick Assist?
Пока что Quick Assist плохо документирован, и, на мой взгляд, представляет собой несколько основных проблем безопасности для пользователей Windows 10: Нет возможности контролировать параметры групповой политики — по сути, вы не можете установить ограничения на то, кто использует Quick Assist для получения помощи или, что более важно, кто предоставляет помощь.
Интересные материалы:
Как изменить цвет текста на моем Huawei?
Как изменить цвет текста в Civil 3D?
Как изменить цвет текста в Skype для бизнеса?
Как изменить цвет текста в SwiftUI?
Как изменить цвет текстового уведомления?
Как изменить цвет вектора в PowerPoint?
Как изменить цвет видео в Las Vegas pro?
Как изменить цвет заголовка панели навигации в SwiftUI?
Как изменить цвет заголовка в HTML?
Как изменить цвет значка пользовательского интерфейса материала?
Quick Assist с английского языка переводится как Быстрая помощь. Это приложение относится к встроенным средствам последней версии Windows и предназначено для оказания кому-либо или получения для себя технической услуги извне. Такая поддержка реализуется дистанционно и позволяет решить компьютерную задачу командной работой вместе с другим владельцем компьютера, которому можно доверить управление ПК.
Удаленный помощник Windows 10: принцип работы, возможности
Встроенная программа действует на основе предоставления доступа к ПК через создание логина и специального пароля, а также отправки его нужному адресату и, непосредственно, осуществлении сеанса.
Системный assistance имеет некоторый набор функций, которые пользователь может изменять. Попасть в его параметры можно быстро с помощью команды на клавиатуре: Win + X. После необходимо открыть Панель управления компьютера, а далее нажать на пункт Система. В ее Свойствах будет графа Удаленный, где расположен сам помощник и его критерии работы:
- Разрешение или запрет на дистанционное управление.
- Лимит использования удаленной поддержки.
- Максимальное число приглашений других людей для помощи.
- Возможность приглашать по электронной почте или через Easy Connect.
Благодаря установлению связи между приборами, 1 пользователь может заочно помочь другу справиться с его затруднением, касающимся работы компа.
В этом случае помощник будет видеть экран прибора. Задачи могут быть любыми в зависимости от уровня доступа:
- Продиагностировать состояние ПК.
- Установить обновление драйверов.
- Произвести дистанционное удаление вируса.
- Запускать программы.
- Найти определенный файл.
- Скачать фильм, музыку и пр.
Пошаговая инструкция организации удаленного доступа на Windows 10
Прежде чем начать дистанционно работать, необходимо активировать приложение Виндовс:
- Нажать кнопку Пуск на рабочем столе.
- Найти надпись Служебные.
- Зайти в Панель управления, в ней будет находиться раздел Система и безопасность.
- Найти утилиту и кликнуть Запуск удаленного помощника Windows.
Иногда Защитник Windows может блокировать помощника.
Откроется сам инструмент и предложит пару вариантов дальнейших действий. Пользователь должен откликнуться на 1 из них:
- Пригласить того, кому вы доверяете, для оказания помощи — предоставить другому человеку доступ к личному устройству.
- Помочь тому, кто вас пригласил, — значит, получить разрешение на управление чужим ПК.
Как отключить брандмауэр системы
Во время запуска ассистента можно увидеть такое сообщение: «Этот компьютер не настроен на отправку приглашений». Оно свидетельствует о блокировки со стороны системного защитника.
Его можно отключить полностью или добавить в настройки специальные условия. В последнем случае создается правило на разрешение работы помощника:
- Открыть консоль cmd.exe, куда написать: Firewall.cpl. Ок.
- В Панели управления нажать Разрешить приложение или функцию через брандмауэр Windows.
- Перейти к разделу Изменить настройки. Найти вариант Удаленная помощь. Разрешить.
Далее следует активировать инструмент Microsoft Remote Desktop Assistant, который помогает организовать доступ к личному компу для другого устройства:
- Снова через функцию Выполнить вписать: msra windows 10. Щелкнуть правой клавишей и перейти по ссылке Запустить от имени администратора.
- Начнет запускаться приложение с соответствующими инструкциям: Пригласить кого-нибудь, кому вы доверяете, чтобы помочь вам или Помочь тому, кто вас пригласил.
Как настроить приложение «Быстрая помощь» в Windows 10
Обязательными условиями для активации программы являются:
- Включенные устройства.
- Подключение компьютеров к локальной сети.
- Удаленный доступ во включенном состоянии.
При оказании поддержки нужно иметь свой аккаунт Microsoft, при ее получении необязательно использование учетной записи.
Если вы оказываете помощь
Для этого необходимо:
- На главном компе в поиске ввести фразу Быстрая помощь Windows 10. Открыть.
- Предпочесть: Оказать помощь. Нажать кнопку Помочь другому пользователю.
- Войти в домен Microsoft с указанием данных почты, телефона или скайпа.
- Появится ключ. Кликнуть Поделиться кодом безопасности. Можно использовать любой способ для этого: Скопировать или Отправить на почту.
- На зависимом устройстве вписать сгенерированный пароль.
- Помощник должен выбрать: Получить полный контроль или Просмотр экрана.
Если вы получаете помощь
Действовать нужно так:
- Аналогичным образом включить помощника.
- Перейти по ссылке Получить помощь и написать защитный код из 6 знаков.
- Кликнуть по кнопке Предоставить общий доступ к экрану.
- Проверить учетную запись и нажать Разрешить или Отмена.
Предоставленный код актуален до 10 минут, после чего его можно запросить повторно.
Как использовать приложение «Быстрая помощь»
После получения права на управление устройством, главный ПК может:
- Делать рисунки курсором мышки на экране.
- Оставлять записи через функцию Добавить примечание.
- Просматривать активные процессы в Диспетчере задач.
- Перезагружать комп с помощью кнопки с одноименным названием.
- Приостанавливать, завершать и снова запускать соединение.
Пользователь зависимого ноутбука, предоставивший локальный доступ, при необходимости способен закончить сеанс помощи: нужно щелкнуть по символу крестика сверху в правом углу окна на мониторе.
Как отключить удаленную помощь в «Windows 10»
Отключение функции производится также быстро, как и ее запуск:
- Нажав на основную кнопку Пуск, появится строчка с надписью Служебные.
- Стандартно открыть Панель управления.
- В окошке Все элементы панели управления выбрать пункт Система.
- Перейти к Настройкам удаленного доступа.
- В Свойствах кликнуть вкладку Удаленный доступ.
- Найти строку Разрешить подключение… и удалить отметку напротив. Ок.
Работать с приложением — это просто и удобно. Без дополнительного софта можно контролировать другой компьютер на расстоянии или открывать доступ конкретному субъекту для манипуляций на личном устройстве. Пользоваться помощником безопасно, так как все выполняемые действия видны на дисплее, а прекратить процесс можно в любую минуту в окошке программы. Если соблюдать пошаговое руководство, Quick Assist легко можно активировать и быстро отключить, варьируя указанными параметрами.
Сергей, 24 полных года. После окончания 9 классов школы, поступил в политехнический колледж на очное отделение, по специальности прикладная информатика. После окончания колледжа поступил в лесотехнический институт на заочное отделение, по той же специальности прикладная информатика, в данный момент на третьем курсе. Работал в компании специалистом по рекламе и сбыту, далее начал выполнять заказы по созданию и продвижению сайтов. В данный момент развиваю три своих информационных сайта.
Next post
Удаленный помощник Windows- это инструмент технической поддержки, позволяющий просматривать экран пользователя, которому оказывается помощь, технология которая позволяет пользователю управляющего компьютера видеть рабочий стол и все что на нем происходит на удаленном компьютере. Удаленный помощник может использоваться только с разрешения пользователя, работающего в системе удаленного компьютера.
Для того что бы использовать функцию Удаленного помощника, первым делом необходимо убедиться, что эта функция включена на обоих компьютерах (хотя по умолчанию она включена на всех компьютерах). Заходим в «Пуск»-«Панель управления»- «Система» (выбрав в Просмотре- Мелкие значки), нажимаете «Настройка удаленного доступа», еще один способ- нажать правой кнопкой мыши на «Компьютер» — «Свойства»- «Настройка удаленного доступа».
На вкладке Удаленный доступ убедитесь в том, что стоит галочка «Разрешить подключение удаленного помощника к этому компьютеру«.
Если нажать кнопку «Дополнительно» можно изменить срок, в течении которого приглашение может оставаться доступным.
Теперь необходимо запустить удаленный помощник на компьютере к которому будет подключаться пользователь. Что бы не запутаться первым компьютером будет называться компьютер к которому подключаются, вторым- который подключается, т.е. второй компьютер подключается к первому.
Нажимаем «Пуск»- «Все программы»- «Обслуживание»- «Удаленный помощник Windows» или в строке поиска программы введите «Удаленный помощник » и выберите его в найденных программах.
В окне Удаленного помощника выбираем «Пригласить того, кому вы доверяете, для оказания помощи«.
После этого необходимо выбрать способ отправки приглашения. Начнем с конца:
Easy Connect — можно использовать только в локальной сети, при условии, что на локальном сервере Windows Server 2008 имеется протокол Peer Name Resolution Protocol, или для отправки запроса на помощь в Интернет (если ваш маршрутизатор поддерживает это).
Пригласить по электронной почте— подойдет, если на компьютере установлена совместимая программа электронной почты (например Outlook).
Сохранить приглашение как файл— наиболее универсальный способ, приглашение сохраняется в виде файла и ваша задача любыми способами передать его на второй компьютер (можно использовать- электронную почту, Skype, ftp сервер и т.д.). Поскольку этот метод наиболее универсален, в этом примере я буду использовать его.
Выбираем место сохранения и нажимаем «Сохранить«.
После этого откроется окно с паролем для подключения к этому компьютеру, его так же нужно передать на второй компьютер, посредством все той же почты, Skype, ICQ, телефонного звонка, СМС и т.д.
Переходим ко второму компьютеру с которого мы будем подключаться к первому. Запускаем Удаленный помощник Windows. Для этого нажимаем «Пуск»- «Все программы»- «Обслуживание»- «Удаленный помощник Windows» или в строке поиска программы введите «Удаленный помощник » и выберите его в найденных программах.
Выбираем «Помочь тому кто вас пригласил«.
На следующем шаге выбираем «Используйте файл приглашения«.
Указываем на файл переданный нам с первого компьютера.
Вводим пароль, опять же переданный с первого компьютера.
После этого на первом компьютере увидим сообщение о попытке подключиться к этому компьютеру. Нажимаем «Да«.
Теперь на втором компьютере откроется окно Удаленного помощника Windows в котором вы увидите экран рабочего стола компьютера. Но вы сможете только наблюдать за действия первого пользователя, для того что бы получить управление, необходимо нажать «Запросить управление«.
При этом шаге на первом компьютере появится окно о запросе на разрешение по управлению, нажимаем «Да«.
Теперь вы получили доступ к компьютеру. На первом компьютере появится окно Удаленного помощника в котором можно прекратить доступ к рабочему столу на время (кнопка Приостановить), обмениваться сообщениями (кнопка Разговор) или вообще прекратить сеанс (Прекратить удаленное управление).