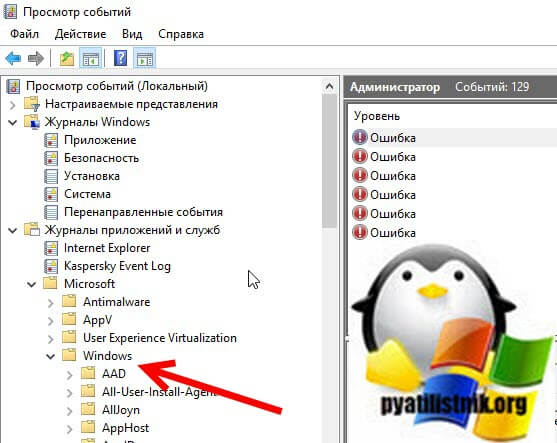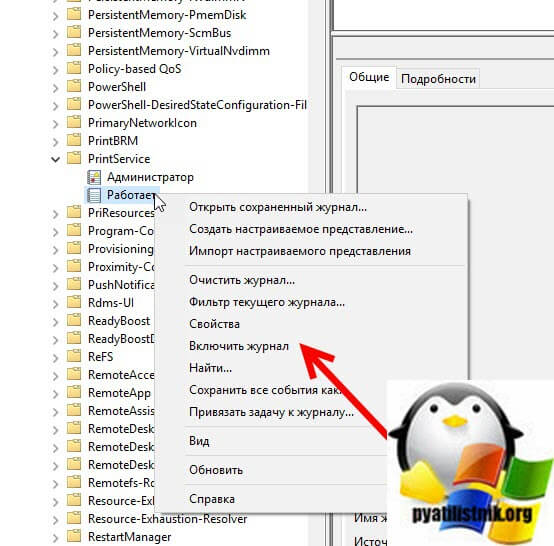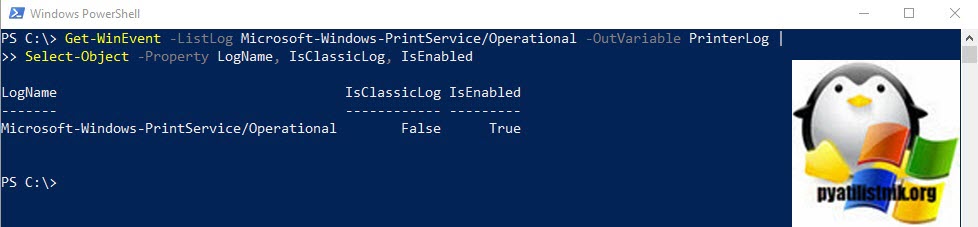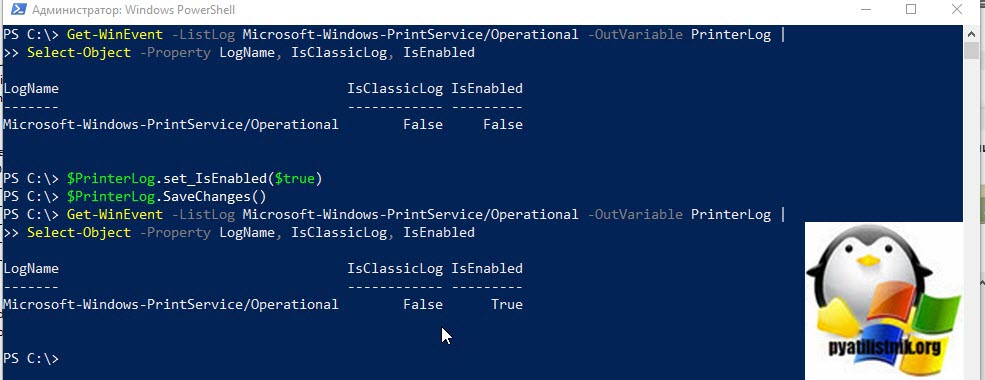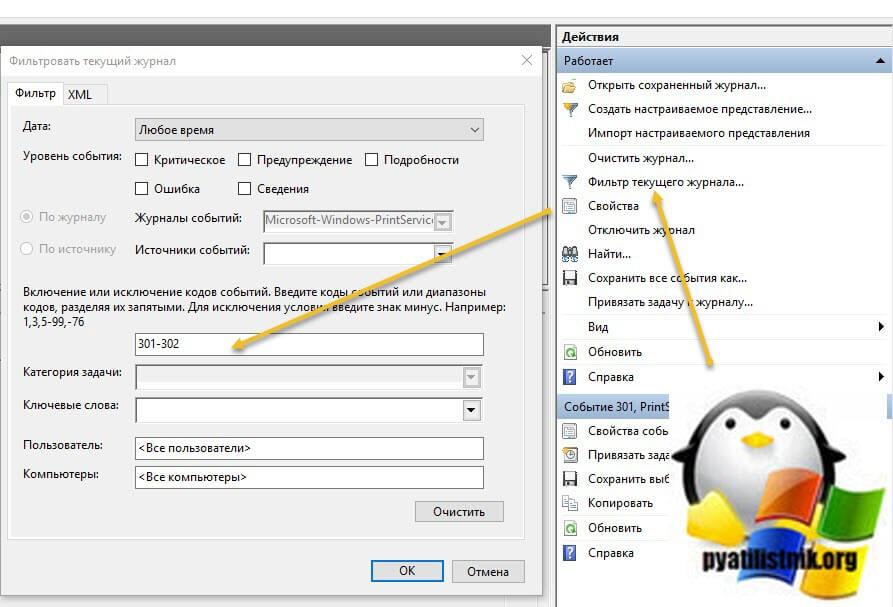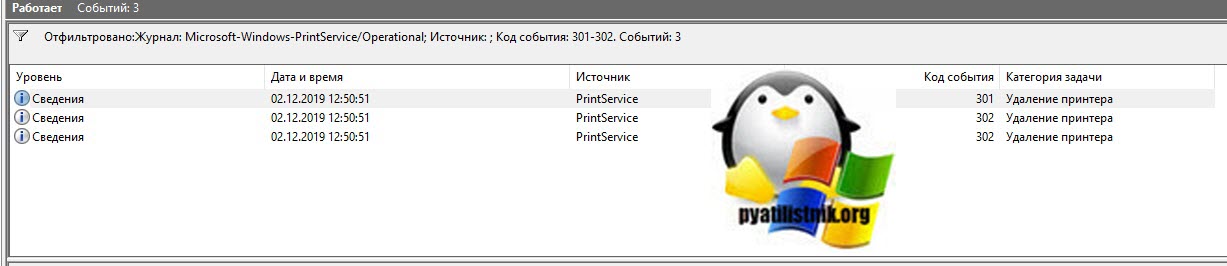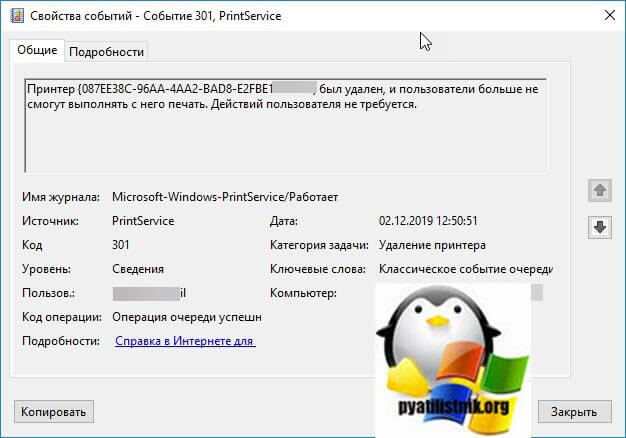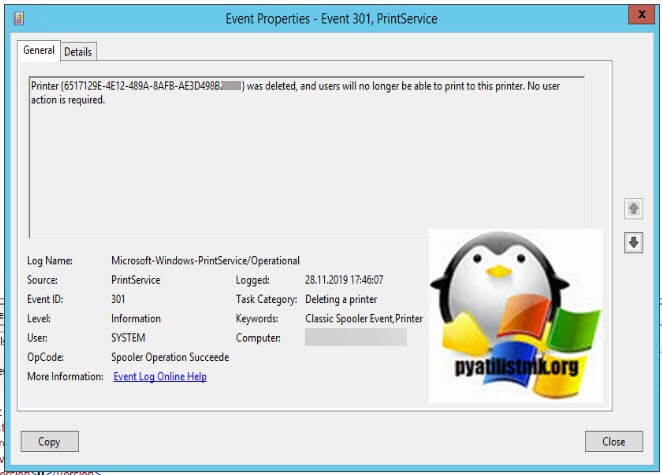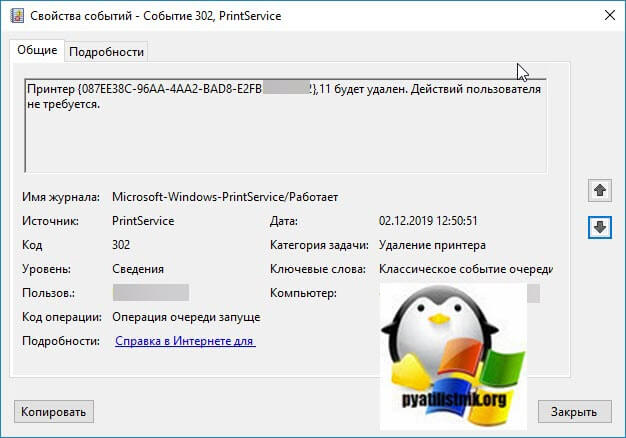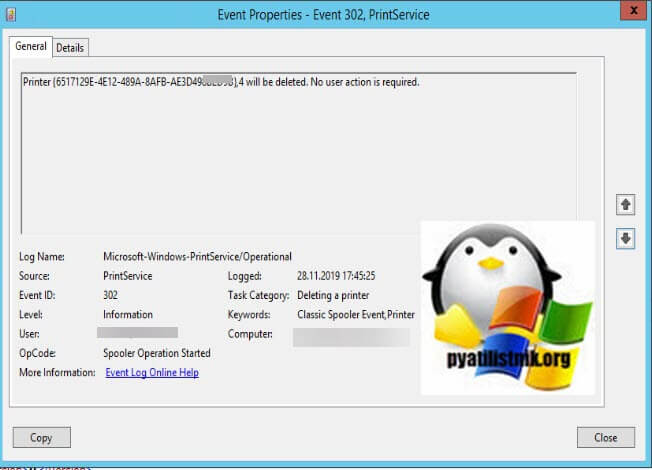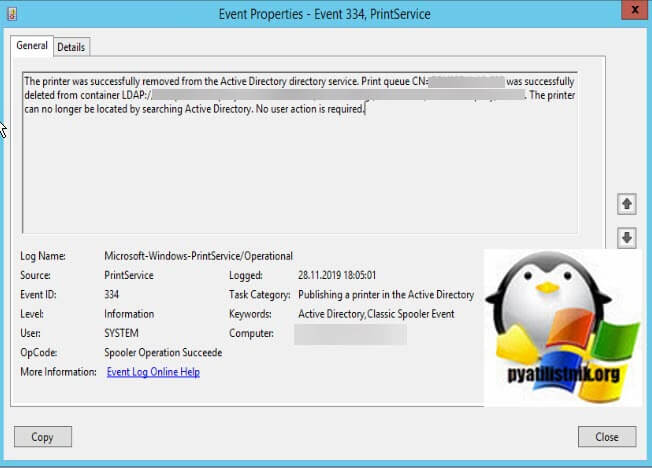Как установить принтер, если он был удален
В наши дни не нужно обладать специальными глубокими познаниями в области компьютерной техники, чтобы справиться с настройкой оборудования. Если вы случайно удалили установленный принтер, у вас не должно возникнуть никаких сложностей с тем, чтобы установить принтер еще раз.

Инструкция
Для того чтобы установить удаленный (или новый) принтер, войдите в меню «Пуск» и выберите пункт «Принтеры и факсы». Кликните по нему левой кнопкой мыши. Также вы можете кликнуть по нему правой кнопкой мыши. В этом случае из выпадающего меню выберите команду «Открыть».
В открывшемся окне выберите в левой части пункт «Установить принтер» и кликните по нему левой кнопкой мыши. То же действие можно совершить другим путем. В верхней строке меню выберите кнопку «Файл», в выпадающем меню выберите команду «Установить принтер», кликнув по соответствующей строчке левой кнопкой мыши.
Данная команда вызовет окно «Мастер установки принтеров». Ознакомившись с информационным окном, нажмите кнопку «Далее» для перехода на следующий уровень установки принтера.
В следующем окне выберите, какой принтер вы собираетесь устанавливать: локальный (подключенный к данному компьютеру) или сетевой (принтер, подключенный к другому компьютеру). При выборе сетевого принтера убедитесь, что доступ к нему с других компьютеров разрешен. Если вы хотите доверить поиск принтера мастеру настройки, поставьте метку в поле «Автоматическое определение и установка принтера». Если собираетесь искать принтер самостоятельно, оставьте поле пустым. Определившись, нажмите кнопку «Далее».
На следующем этапе мастер установки производит поиск всех подключенных принтеров или предлагает вам указать порт и выбрать из списка моделей ваш принтер. Если вами выбран автоматический поиск, мастер установки определит подключенный принтер самостоятельно. Если вы выбрали ручной способ, выделите в списке необходимую модель левой кнопкой мыши и нажмите кнопку «Далее».
В новом окне укажите новое имя принтера либо оставьте без изменений уже имеющееся. Укажите, должен ли ваш компьютер использовать выбранный принтер по умолчанию, и нажмите кнопку «Далее».
Согласитесь или откажитесь от печати пробной страницы и нажмите кнопку «Далее». Если установка прошла успешно, принтер распечатает страницу. Нажмите кнопку «Готово» чтобы завершить установку принтера.
Войти на сайт
или
Забыли пароль?
Еще не зарегистрированы?
This site is protected by reCAPTCHA and the Google Privacy Policy and Terms of Service apply.
Вопрос от пользователя
Здравствуйте!
Не подскажите, с одной проблемкой… У нас на работе есть принтер (МФУ), подключенный к одному из компьютеров. Мой компьютер установили позже остальных, и видимо забыли настроить возможность печати на этот принтер. Мне теперь нужно сначала скидывать файл на флешку (или в общую папку), а затем с другого ПК печатать.
Можно-ли добавить на мой компьютер этот принтер, чтобы была доступна печатать на прямую?
PS все компьютеры находятся у нас в общей локальной сети.
Галина, Саратов
Доброго времени суток!
Я думаю, что сделать это будет не сложно (и больших усилий не потребуется, должны справиться сами 👀).
В этой статье покажу, как можно найти принтер в локальной сети и добавить его к себе в систему, чтобы легко и быстро отправлять файлы на печать.
*
📌 В помощь!
Кстати, прежде, чем найти и добавить принтер — необходимо его расшарить (сделать доступным для всех ПК в сети).
*
Содержание статьи
- 1 Несколько способов найти принтер в локальной сети и подключить его к своему компьютеру
- 1.1 Вариант №1
- 1.1.1 Чтобы во всех программах использовался этот добавленный принтер по умолчанию
- 1.2 Вариант №2
- 1.3 Вариант №3
- 1.1 Вариант №1
→ Задать вопрос | дополнить
Несколько способов найти принтер в локальной сети и подключить его к своему компьютеру
Вариант №1
Самый очевидный и простой способ… Заходим 👉 в панель управления по следующему адресу:
Панель управленияОборудование и звукУстройства и принтеры
По умолчанию, в Windows уже есть несколько «принтеров и факсов» (ничего общего к реальным устройствам они не имеют): Fax, Foxit Reader PDF Printer (появляется после установки приложения для просмотра PDF файлов), Microsoft XPS Document Writer.
Чтобы добавить новый принтер — просто щелкните по кнопке «Установка принтера» (см. скриншот ниже 👇).
Установка нового принтера
📌Важно!
Перед поиском и добавлением принтера — обязательно проверьте, чтобы он был включен (и компьютер, к которому он подключен — также должен работать).
Затем нажмите по варианту «Добавить сетевой, беспроводной или Bluetooth-принтер» (см. скрин ниже).
Добавить сетевой, беспроводной принтер
Если с принтером все в порядке и сеть работает, то в большинстве случаев вы должны увидеть список доступных принтеров: выбираете нужный из них, и жмете кнопку «Далее».
Поиск доступных принтеров
В следующем шаге Windows попытается подключиться и установить драйвера на принтер (если у вас современная ОС Windows 7, 8, 10 — то, как правило, драйвера ставятся автоматически, ничего до-устанавливать не требуется).
Установка принтеров Windows
Если всё прошло успешно — Windows сообщит вам, что принтер был установлен с драйвером таким-то. Жмите кнопку «Далее» для продолжения.
Успешно установлен принтер
Последний штрих: Windows предложит проверить работоспособность устройства — напечатать пробную страницу. Рекомендую попробовать, чтобы проверить, как и что.
Печать пробной страницы
*
Чтобы во всех программах использовался этот добавленный принтер по умолчанию
Это удобно в том плане, что не придется каждый раз в настройках (при распечатке документа) выбирать нужный принтер — можно будет сразу печатать на него!
Чтобы установить принтер по умолчанию — зайдите 👉 в панель управления в раздел:
Панель управленияОборудование и звукУстройства и принтеры
После выберите нужный принтер, и щелкните по нему правой кнопкой мышки: во всплывшем меню — активируйте вариант «Использовать по умолчанию». Всё!
Использовать принтер по умолчанию
*
Вариант №2
Если вы знаете на каком компьютере в локальной сети открыт доступ к принтеру, то можно открыть проводник, затем во вкладке «Сеть» (слева, см. скрин ниже 👇) выбрать нужное имя компьютера.
Далее вы должны увидеть расшаренный принтер — собственно, осталось только нажать по нему правой кнопкой мышки, и в меню выбрать вариант «Подключить». Дальнейшее подключение и настройка принтера — как в примере выше.
Подключение принтера из проводника
*
Вариант №3
Можно найти принтер и не выходя из программы, в которой печатаете. Например, пусть это будет Excel (одна из самых популярных офисных программ).
При распечатке документа, Excel предлагает на выбор несколько принтеров, а также добавить новый принтер (см. стрелку-2 на скрине ниже). Выбираем именно этот вариант — т.е. «Добавить принтер…».
Печать документа из Excel
После чего появится окно, в котором можно найти все принтеры в локальной сети. Из найденного списка — просто выберите нужный, щелкните по нему ПКМ, и выберите вариант подключить.
Дальнейшее подключение и настройку драйверов Windows выполняет самостоятельно и автоматически.
Поиск принтера в сети
*
Вот, собственно, и вся статья. Думаю, что если у вас настроена сеть и нет проблем с подключением принтера (и с ним самим) — то все пройдет достаточно легко и быстро.
Удачи!
👣
Первая публикация: 13.08.2017
Корректировка: 17.09.2022


Полезный софт:
-
- Видео-Монтаж
Отличное ПО для создания своих первых видеороликов (все действия идут по шагам!).
Видео сделает даже новичок!
-
- Ускоритель компьютера
Программа для очистки Windows от «мусора» (удаляет временные файлы, ускоряет систему, оптимизирует реестр).
Содержание
- Ищем принтер на компьютере
- Способ 1: Поиск в сети
- Способ 2: Поиск в программах
- Способ 3: Добавление устройства
- Способ 4: Официальная утилита производителя
- Вопросы и ответы
Некоторым пользователям иногда требуется настроить конфигурацию принтера. Перед выполнением этой процедуры следует отыскать оборудование на компьютере. Конечно, достаточно просто заглянуть в раздел «Устройства и принтеры», но определенное оборудование там не отображаются по разным причинам. Далее мы поговорим о том, как осуществить поиск печатной периферии, подключенной к ПК, четырьмя способами.
Читайте также: Определение IP-адреса принтера
Ищем принтер на компьютере
Сначала нужно соединить аппаратуру с ПК, чтобы он стал видимым для операционной системы. Сделать это можно разными методами, в зависимости от функциональности девайса. Самыми популярными считаются два варианта – подключение посредством USB-разъема или сети Wi-Fi. Детальные инструкции по этим темам вы найдете в других наших статьях по следующим ссылкам:
Читайте также:
Как подключить принтер к компьютеру
Подключение принтера через Wi-Fi роутер
Далее происходит процесс инсталляции драйвера, чтобы устройство корректно отображалось в Виндовс и нормально функционировало. Всего доступно пять вариантов выполнения данной задачи. Все они требуют от пользователя произведения определенных манипуляций и подходят в разных ситуациях. Ознакомьтесь с материалом, что указан ниже — там вы отыщете развернутое руководство по всем возможным способам.
Подробнее: Установка драйверов для принтера
Теперь, когда принтер соединен и установлены драйверы, можно переходить к самой процедуре нахождения его на ПК. Как уже было сказано выше, приведенные рекомендации будут полезны в тех случаях, когда периферия по каким-то причинам не отображается в разделе «Устройства и принтеры», переместиться к которой можно через «Панель управления».
Способ 1: Поиск в сети
Чаще всего нахождением принтеров на компьютере интересуются юзеры, которые работают в домашней или корпоративной сети, где все оборудование соединено посредством Wi-Fi или LAN-кабеля. В такой ситуации оно осуществляется следующим образом:
- Через окно «Компьютер» в разделе «Сеть» выберите необходимый ПК, который соединен с вашей локальной группой.
- В отобразившемся списке вы найдете всю подключенную периферию.
- Дважды кликните ЛКМ, чтобы перейти в меню работы с девайсом. Там вы можете просмотреть очередь печати, добавить в нее документы и настроить конфигурацию.
- Если вы хотите, чтобы данное оборудование отображалось в списке на вашем ПК, нажмите на нем ПКМ и выберите пункт «Подключить».
- Используйте функцию «Создать ярлык», чтобы постоянно не переходить к параметрам сети для взаимодействий с принтером. Ярлык будет добавлен на рабочий стол.

Таким методом вам доступно нахождение всех девайсов, соединенных с вашей локальной группой. Полное управление ими возможно только с учетной записи администратора. О том, как зайти в ОС через нее, читайте в другой нашей статье по ссылке ниже.
Читайте также: Используем учетную запись «Администратора» в Windows
Способ 2: Поиск в программах
Иногда при попытке распечатать изображение или документ через специальные программы, например, графический или текстовый редактор, вы обнаруживаете, что необходимой аппаратуры нет в списке. В таких случаях его следует отыскать. Давайте рассмотрим процесс нахождения на примере Microsoft Word:
- Откройте «Меню» и перейдите в раздел «Печать».
- Нажмите на кнопку «Найти принтер».
- Перед вами отобразится окно «Поиск: Принтеры». Здесь вы можете задать предварительные параметры поиска, например, указать место, выбрать имя и модель оборудования. После завершения сканирования вы увидите список всей найденной периферии. Выделите необходимый девайс и можете переходить к работе с ним.

Поскольку поиск осуществляется не только на вашем компьютере, но и на всех других, подключенных к одной локальной сети, для сканирования задействуется доменная служба «Active Directory». Она проверяет IP-адресы и использует дополнительные функции ОС. В случае неправильных настроек или сбоев в работе Виндовс AD может быть недоступна. Вы узнаете об этом из соответствующего уведомления. С методами решения возникшей проблемы ознакомьтесь в другой нашей статье.
Читайте также: Решение проблемы «Доменные службы Active Directory сейчас недоступны»
Способ 3: Добавление устройства
Если самостоятельно не удается найти соединенное печатное оборудование, доверьте это дело встроенному инструменту Windows. Вам достаточно будет перейти в «Панель управления», выбрать там категорию «Устройства и принтеры». В открывшемся окне вверху найдите кнопку «Добавление устройства». Перед вами появится Мастер добавления. Ожидайте завершения сканирования и следуйте инструкциям, отобразившимся на экране.
Перед началом данной процедуры обязательно убедитесь в том, что принтер правильно подсоединен к компьютеру и включен.
Способ 4: Официальная утилита производителя
Некоторые компании, занимающиеся разработкой принтеров, предоставляют пользователям собственные утилиты, позволяющие работать с их периферией. В список этих производителей входят: HP, Epson и Samsung. Для выполнения такого способа вам нужно перейти на официальный сайт компании и отыскать там утилиту. Загрузите ее на компьютер, установите, после чего осуществите подключение и дождитесь обновления списка устройств.
Такая вспомогательная программа позволяет управлять оборудованием, обновлять его драйверы, узнать основную информацию и следить за общим состоянием.
Сегодня мы детально рассмотрели процедуру нахождения принтера на ПК. Каждый доступный способ подойдет в разных ситуациях, а также требует от пользователя выполнения определенного алгоритма действий. Как видите, все варианты достаточно легкие и справится с ними даже неопытный юзер, не обладающий дополнительными знаниями и навыками.
Читайте также:
Компьютер не видит принтер
Чем отличается лазерный принтер от струйного
Как выбрать принтер
Содержание
- Как восстановить удаленный принтер с компьютера?
- Удаленный принтер снова появляется и возвращается в Windows 10/8/7 2019
- Удаленный принтер продолжает появляться и возвращается
- Как полностью удалить принтер вместе с драйверами с систем Windws 7, 8, 10
- Как удалить принтер
- Удаление программы через панель управления
- Как удалить драйвер принтера через сервер печати
- Удаление через управление печатью
- Удаление файлов вручную
- Удаление информации в реестре
- Использование командной строки
- Сторонние программы
- Dirver Fusion
- Что делать, если принтер не удаляется
- В Windows неожиданно удаляется сетевой принтер
- Симптомы
- Решение
- Сведения об обновлении
- Сведения об исправлении
- Предварительные условия
- Сведения о реестре
- Необходимость перезагрузки
- Сведения о замене исправлений
- Устранение проблем с принтерами в Windows 7 и Windows 8.1
- Подключение принтера
- Установка принтера
- Установка (добавление) локального принтера
- Установка сетевого, беспроводного или Bluetooth-принтера
- Устранение проблем, связанных с принтерами
- Прежде всего проверьте оборудование
- Использование средства устранения неполадок
- Обновление драйверов
- Для Windows 8.1
- Для Windows 7
- Восстановление старого рабочего драйвера: откат к предыдущей версии
- Способы восстановить старый драйвер
- Через диспетчер устройств
- Вариант №1
- Вариант №2
- С помощью восстановления системы
- С помощью спец. утилит для бэкапа драйверов
Как восстановить удаленный принтер с компьютера?
Удаленный принтер снова появляется и возвращается в Windows 10/8/7 2019
Удаленный принтер продолжает появляться и возвращается
Эта проблема очень распространена на рабочем месте, где используются несколько принтеров, и на отдельных принтерах работают разные люди. Если ваш удаленный принтер может снова появиться и вернуться в Windows 10/8/7, попробуйте эти предложения и посмотрите, устраняют ли они проблему для вас.
1] Проблема может быть в свойствах сервера печати
Затем вам нужно перейти к Настройки
и щелкните правой кнопкой мыши на Системе. Затем выберите Приложения и функции,
найдите драйвер принтера и удалите его из системы.
2] Возможно, проблема с реестром
Даже после удаления принтера из приложения «Настройки» и Панель управления, конфигурация реестра не изменяется, и вам нужно ее отредактировать. Вот что вам нужно сделать для настройки реестра.
Выберите « Win + R»
на клавиатуре и напишите regedit
в Run, когда он появится. Это откроет редактор реестра и затем нажмите «ОК».
В редакторе реестра перейдите к следующему ключу:
Далее, вам нужно расширить Принтеры
и найдите принтер, который необходимо удалить. Щелкните правой кнопкой мыши по нему и нажмите «Удалить». Теперь перезагрузите компьютер, а затем снова зайдите в Устройства и принтеры
, чтобы убедиться, что принтер удален.
3] Выйти из системы как каждый пользователь
У компьютеров Office обычно есть несколько пользователей, которые может быть зарегистрирован на принтер, который вы хотите удалить одновременно. Вам необходимо выйти из каждой учетной записи и удалить принтер и пакет драйверов.
4] Использовать инструмент Deleter
Инструмент Kyocera Deleter, например, удалит принтер, если вы запустите его как администратор. Этот инструмент доступен здесь. Сначала создайте точку восстановления системы, прежде чем использовать ее.
5] Используйте диспетчер устройств
Перейдите в Диспетчер устройств
и перейдите в меню Вид, а затем выберите Показать скрытые устройства
. Разверните группу программных устройств, где вы найдете все устройства принтера. Вы можете удалить его оттуда.
6] Использовать управление печатью
Если вы используете приложение «Управление печатью», это может быть хорошим инструментом для удаления призрачного принтера без особых хлопот.
Надеемся, что здесь вам поможет.
Читать далее
: очистить застрявшую или застрявшую очередь заданий на печать.
Источник
Как полностью удалить принтер вместе с драйверами с систем Windws 7, 8, 10
Для полного удаления принтера с Windows 7, 8, 10 и даже старой версии операционной системы XP надо не только удалить само устройство со списка подключенного оборудования. Также потребуется избавиться от всех данных и программ, которые с ним работали. К таким относятся драйвера и записи в реестре.
В зависимости от ОС пункту меню могут немного отличаться по названию и расположению. В этом нет ничего страшного, ведь информацию как зайти в тот или иной раздел системы, можно найти в свободном доступе в интернете. Ниже рассматриваем, как удалить принтер, на примере Windows 10.
Как удалить принтер
Принтер после перечисленных действий исчезнет из списка оборудования. Но в самой Windows останутся драйвера (программное обеспечение для работы печатающей техники) и данные в реестре. Чтобы полностью избавиться от всех данных, следуйте инструкциям ниже.
Удаление программы через панель управления
Заходите в «Панель управления» (через меню «Пуск»), далее «Программы и компоненты» (сортировку при этом надо выставить «Мелкие значки»).
Отобразится список со всеми установленными на компьютер программами. Найдите название, которые связаны с принтером, выделите мышкой и нажмите на «Удалить» сверху окна.
Если при подключении принтера устанавливались драйвера с диска, то скорей всего, что на компьютер был инсталлирован дополнительный софт для комфортной работы техники. Например, могут быть отдельные программы для сканирования, обслуживания устройства, обновлений, факсов и другие.
Как удалить драйвер принтера через сервер печати
Вариант удаление удобен, когда изначально на Windows была установлена не подходящая под ваш компьютер и ОС разрядность драйвера. Так можно диагностировать, почему не работает принтер сразу подключения и настройки. Если разрядность не соответствует требуемой, то удалите драйвер и установите заново с установочного диска, который шел в комплекте с техникой. Или же скачайте нужный драйвер с официального сайта производителя.
После сноса драйвера сам значок принтера в списке устройств (см. первый пункт статьи) может остаться в системе, но принтер работать уже не будет. В таком случае дополнительно удалите печатное устройство описанным выше способом.
Удаление через управление печатью
Аналогично надо убрать принтер в разделе «Серверы печати».
Удаление файлов вручную
После выполнения вышеперечисленных действий папок и файлов в системе остаться не должно. Но для уверенности можно в этом убедиться.
Все программы на Windows устанавливаются на системный диск в папку «Program files» (всегда для версии XP). На более новых версиях (7-10) папок с программами две: «Program files» и «Program files (x86)». Разные программы ставятся иногда в отдельные папки. Зайдите в каждую и найдите папку, в которой присутствует названием модели МФУ или принтера. Вызовите меню правым кликом и удалите папку.
В случае применения такого способа в качестве основного, при попытке установить принтер на компьютер заново, могут возникнуть ошибки, начиная с процесса инсталляции драйверов. Поэтому рекомендуется использовать методы, перечисленные выше. А на крайний случай папку с «дровами» не удалять окончательно, а хранить где-то на компьютере для возможного будущего восстановления работоспособости.
Удаление информации в реестре
Реестр содержит информацию о любой программе и подключенном оборудовании. Даже при правильном сносе всех программ нет гарантии, что реестр тоже очистится. Иногда установщик, запускаемый при удалении через панель управления, предлагает сделать чистку реестра. Если так, то обязательно ставьте галочку напротив соответствующего пункта. Когда же очищение не предлагается, данные с реестра надо удалить вручную.
Важно! Перед всеми действия настоятельно рекомендуется сделать резервную копию реестра. При ошибочных действиях можно будет вернуть настройки в исходное состояние. В меню нажмите на пункт «Файл». Выберите «Экспорт», задайте имя файл, сохраните в удобное для себя место на компьютере.
Чтобы восстановить реестр, действуйте аналогично, только сделайте не экспорт, а импорт, выбирая сохраненный файл.
Поиск в реестре надо делать до уведомления «Ничего не найдено» или «Поиск завершен», который говорит о полном отсутствии информации по заданному критерию поиска.
Использование командной строки
Чтобы удостовериться в успешности операции, заново просмотрите список через команду в пункте 2. Модели быть не должно.
Сторонние программы
Для чистки системы, освобождения свободного пространства на жестком диске, и, следовательно, для ускорения Windows, разработано много программ.
Софт делает полное очищение системы от установленного софта. Удаляются файлы, папки, упоминания в реестре и так далее.
Скачать подобный софт можно в интернете. Но при запуске удаления надо быть внимательным. Программы часто имеют сильно много функций и настроек. Не убрав лишнюю галочку с какого-то пункта очистки, может удалиться нужная программа полностью или отдельные части обеспечения, что приведет к сбоям в системе и работе отдельных приложений.
Чтобы использование «клинеров» было удобным и понятным, надо устанавливать с русским языком, например:
Можно также воспользоваться самым популярным CCleaner, который имеют как бесплатную, так и премиум версию. В бесплатном варианте можно выполнить все нужные действия.
Dirver Fusion
Несмотря на искаженный перевод с английского на русский, программа очень проста в использовании. После скачивания (тут https://treexy.com), установки и запуска, перейдите в раздел «Семья водителей». В рабочем пространстве отобразятся вся возможная к подключению периферия по категориям.
Переходим в раздел «Принтер». Увидим сортировку по производителям. Выбираете ваш бренд и жмете «Удалять». Программа зачистит систему ото всех следов принтера.
В будущем софт пригодится для удаления любого оборудования.
Что делать, если принтер не удаляется
Иногда драйвер может быть занят системой. Тогда вы не сможете выполнить удаление.
Простой причиной такого сообщения может быть наличие принтера в списке оборудования, если изначально удаление оттуда сделано не было. Тогда вернитесь к первому пункту статьи и удалите. Драйвер освободится и удаление произойдет успешно. В иной ситуации следуйте алгоритму ниже.
Если и такие манипуляции не помогут, попробуйте другой вариант. Принцип такой же, только изначально остановите диспетчер печати, затем измените имя папки, сделайте удаление и запустите службу.
Источник
В Windows неожиданно удаляется сетевой принтер
Симптомы
Рассмотрим следующий сценарий:
Несколько пользователей с помощью протокола удаленного рабочего стола (RDP) для подключения к серверу служб удаленных рабочих столов (RDS), на котором работает Windows Server 2012. Затем определяются множественные сеансы RDP.
Установить несколько вход пользователей на том же компьютере, на котором работает Windows 8.1, Windows RT 8.1, Windows Server 2012 R2, Windows 8 или Windows Server 2012 с помощью быстрого переключения пользователей, а затем локальные сеансы.
Они установить один и тот же сетевой принтер в RDP или локальных сеансов.
Один пользователь удаляет принтер в RDP или локального сеанса.
В этом случае другим пользователям, ранее установившим принтер также увидеть что принтер будет удален из его сеанс.
Решение
Для решения этой проблемы в Windows 8.1, Windows RT 8.1 и Windows Server 2012 R2 установки накопительного пакета обновления 2975719 или установить исправление, описанное в разделе «Сведения об исправлении».
Для решения этой проблемы в Windows Server 2012 и Windows 8, установите исправление, описанное в разделе «Сведения об исправлении».
Сведения об обновлении
Дополнительные сведения о получении накопительного пакета обновления 2975719 щелкните следующий номер статьи базы знаний Майкрософт:
августа 2014 накопительный пакет обновления для Windows RT 8.1, Windows 8.1 и Windows Server 2012 R2
Сведения об исправлении
Существует исправление от корпорации Майкрософт. Однако данное исправление предназначено для устранения проблемы, описанной в этой статье. Применяйте это исправление только в тех случаях, когда наблюдается проблема, описанная в данной статье. Это исправление может проходить дополнительное тестирование. Таким образом если вы не подвержены серьезно этой проблеме, рекомендуется дождаться следующего пакета обновления, содержащего это исправление.
Если исправление доступно для скачивания, имеется раздел «Пакет исправлений доступен для скачивания» в верхней части этой статьи базы знаний. Если этот раздел не отображается, обратитесь в службу поддержки для получения исправления.
Примечание. Если наблюдаются другие проблемы или необходимо устранить неполадки, вам может понадобиться создать отдельный запрос на обслуживание. Стандартная оплата за поддержку будет взиматься только за дополнительные вопросы и проблемы, которые не соответствуют требованиям конкретного исправления. Чтобы просмотреть полный список телефонов поддержки и обслуживания клиентов корпорации Майкрософт или создать отдельный запрос на обслуживание, посетите следующий веб-сайт корпорации Майкрософт:
Примечание. В форме «Пакет исправлений доступен для скачивания» отображаются языки, для которых доступно исправление. Если нужный язык не отображается, значит исправление для данного языка отсутствует.
Предварительные условия
Это исправление необходимо сначала установить обновление 2919355 Windows 8.1, Windows Server 2012 R2 или Windows RT 8.1. Для получения дополнительных сведений щелкните следующий номер статьи базы знаний Майкрософт:
Windows RT 8.1 Windows 8.1 и центра обновления Windows Server 2012 R2: апреля 2014 г
Сведения о реестре
Для использования исправления из этого пакета нет необходимости вносить изменения в реестр.
Необходимость перезагрузки
Может потребоваться перезагрузить компьютер после установки данного исправления.
Сведения о замене исправлений
Это исправление не заменяет ранее выпущенные исправления.
Источник
Устранение проблем с принтерами в Windows 7 и Windows 8.1
Подключение принтера
Когда вы подключаетесь к принтеру к компьютеру или добавляете новый принтер в домашнюю сеть, вы обычно можете начать печать прямо сейчас. Windows поддерживает большинство принтеров, поэтому вам вряд ли придется тратить время на установку специального программного обеспечения. Если вы используете Windows 8.1 или Windows RT 8,1, в Windows Update доступно дополнительное средство поддержки принтеров и драйверы.
Установка принтера
В большинстве случаев для установки принтера достаточно подключить его к компьютеру. Для этого просто вставьте USB-кабель принтера в USB-порт компьютера и включите принтер.
Для беспроводных принтеров с Windows 8.1:
Примечание: Если вы приобрели беспроводной принтер, то сведения о том, как добавить его в домашнюю сеть, см. в руководстве, поставляемом в комплекте с принтером. Дополнительные сведения и новые версии программного обеспечения для принтера см. на веб-сайте его изготовителя.
Проведите пальцем от правого края экрана и нажмите кнопку Параметры, а затем выберите пункт Изменение параметров компьютера. (Если вы пользуетесь мышью, переместите указатель в правый нижний угол экрана, затем вверх и нажмите кнопку «Параметры», а затем выберите пункт «Изменение параметров компьютера».)
Выберите Компьютер и устройства, а затем — Устройства. Если принтер установлен, он должен отображаться в области Принтеры.
Если же принтера нет в списке, коснитесь или щелкните Добавление устройства, а затем выберите принтер, который нужно установить.
Установка (добавление) локального принтера
Нажмите кнопку Установка принтера.
В мастере установки принтера щелкните Добавить локальный принтер.
На странице Выберите порт принтера выберите Использовать существующий порт и рекомендуемый порт принтера, а затем нажмите кнопку Далее.
На странице Установка драйвера принтера выберите изготовителя и модель принтера, а затем нажмите кнопку Далее.
Если принтера нет в списке, щелкните Центр обновления Windows, а затем подождите, пока Windows проверит наличие дополнительных драйверов.
Если нет доступных драйверов, но у вас имеется установочный компакт-диск, нажмите кнопку Установить с диска, а затем перейдите к папке, в которой находится драйвер принтера. (Дополнительные сведения см. в руководстве для принтера.)
Выполните дополнительные действия в мастере, а затем нажмите кнопку Готово.
Совет: Чтобы проверить, правильно ли работает принтер, напечатайте пробную страницу. Если вы установили принтер, но он не работает, поищите сведения об устранении неполадок или обновления драйвера на веб-сайте изготовителя принтера.
Установка сетевого, беспроводного или Bluetooth-принтера
Если вы добавляете сетевой принтер в офисе, то вам, скорее всего, потребуется имя принтера. Если вам не удается найти его, обратитесь к администратору сети.
Нажмите кнопку Установка принтера.
В мастере установки принтера щелкните Добавить сетевой, беспроводный или Bluetooth-принтер.
В списке доступных принтеров выберите принтер, который вы хотите использовать, и нажмите кнопку Далее. (Если компьютер подключен к сети, то в списке будут отображаться только принтеры, перечисленные в Active Directory для вашего домена.)
При появлении соответствующего запроса установите драйвер принтера на компьютере, нажав кнопку установить драйвер. 
Выполните дополнительные действия в мастере, а затем нажмите кнопку Готово.
Совет: Список доступных принтеров может включать все принтеры в сети, например беспроводные и Bluetooth-принтеры или принтеры, подключенные к другим компьютерам и доступные в сети. Для установки некоторых принтеров вам может потребоваться разрешение. Чтобы проверить, работает ли принтер, напечатайте пробную страницу.
Примечание: После установки принтера его можно будет обновлять с помощью автоматическихWindows 7 обновлений драйверов.
Устранение проблем, связанных с принтерами
Прежде всего проверьте оборудование
Убедитесь, что электрический шнур принтера подключен к розетке, а выключатель питания включен. Если вы печатаете на общем или сетевом принтере, убедитесь, что включены все необходимые компьютеры и маршрутизаторы. Если принтер или другое устройство подключены к сетевому фильтру или источнику резервного электропитания, убедитесь, что эти устройства также подключены к электрической сети и включены.
Если вы используете проводной принтер, убедитесь, что кабель принтера правильно подключен к принтеру и компьютеру.
Если вы используете беспроводной принтер, проверьте беспроводное подключение. Убедитесь, что функция беспроводного подключения на принтере включена и доступна. На многих принтерах есть кнопка, на которой значок беспроводного подключения подсвечивается синим цветом, если беспроводное подключение доступно.
Далее запустите проверку беспроводного подключения принтера. Ознакомьтесь с инструкцией к принтеру или найдите указания по этому поводу на веб-сайте изготовителя принтера.
Использование средства устранения неполадок
Средство устранения неполадок — это автоматизированный инструмент, способный находить и автоматически устранять ряд проблем на компьютере. Средство устранения неполадок печати может решать проблемы, возникающие при установке принтера и подключении к нему.
Обновление драйверов
Для нормальной работы большинства принтеров необходимы драйверы. Если вы недавно перешли с одной версии Windows на другую, возможно, имеющийся у вас драйвер принтера предназначен для предыдущей версии Windows. Если были перерывы в подаче энергии, поражение вирусом или другие проблемы с компьютером, то, возможно, драйверы были повреждены. Проблемы этого рода можно решить, скачав и установив последнюю версию драйвера принтера.
Найти и установить драйвер можно тремя указанными ниже способами.
Используйте Центр обновления Windows. Возможно, в Центре обновления Windows есть обновленная версия драйвера для вашего принтера.
Установите программное обеспечение, поставляемое изготовителем принтера. Если к принтеру прилагается диск, на нем может содержаться программное обеспечение, устанавливающее драйвер для принтера.
Самостоятельно скачайте и установите драйвер. Вы можете найти необходимый драйвер на веб-сайте изготовителя принтера. Воспользуйтесь этим способом, если Центру обновления Windows не удается найти драйвер для принтера, а в комплекте с принтером не было программного обеспечения, устанавливающего драйвер.
Для Windows 8.1
Чтобы распечатать веб-страницу из Internet Explorer, нажмите кнопку Средства, выберите Печать, а затем еще раз выберите Печать. Кроме того, вы можете посмотреть, как будет выглядеть напечатанная страница, выбрав пункт «Предварительный просмотр». Можно также распечатать страницу, нажав клавиши CTRL+P.
Чтобы напечатать только изображение со страницы (а не страницу целиком), щелкните это изображение правой кнопкой мыши и выберите пункт Печать. В диалоговом окне «Печать» нажмите кнопку Печать.
Для Windows 7
Чтобы распечатать страницу из Internet Explorer, нажмите клавиши CTRL+P и выберите, на каком из установленных принтеров необходимо выполнить печать.
Источник
Восстановление старого рабочего драйвера: откат к предыдущей версии

При поиске и обновлении драйверов, бывает так, что новый драйвер начинает работать нестабильно: вызывает конфликты, ошибки, некорректно выполняет некоторые функции и т.д.
В этом случае рекомендуется откатиться на старый предыдущий драйвер, который до этого работал в нормальном режиме. Отмечу, что даже если вы не сделали 👉 бэкап драйверов (или 👉 точки восстановления в Windows) — все равно, в большинстве случаев, можно все восстановить (т.к. Windows не удаляет старый драйвер, и он остается в списке доступных на ПК).
В этой статье покажу на нескольких примерах, как это можно сделать. 👌
Способы восстановить старый драйвер
Через диспетчер устройств
Вариант №1
Через 👉 диспетчер устройств можно откатить драйвер двумя способами. Первый мне нравится тем, что при откате вы сможете вручную выбрать ту версию драйвера, которая вам нужна. Покажу на примере, как можно восстановить старый рабочий драйвер на видеокарту. И так.
Сначала открываем 👉 диспетчер устройств. Для этого зайдите в 👉 панель управления, введите в поиск «устройств» и среди найденных результатов будет ссылка на нужный диспетчер (см. скриншот ниже 👇).
Открываем диспетчер устройств из панели управления
Далее найдите в списке устройство, для которого нужно восстановить драйвер. Затем щелкните по нему правой кнопкой мышки и в меню выберите функцию «Обновить драйвер» (как на примере ниже 👇).
После чего появиться меню с выбором: произвести автоматический поиск или вручную на этом ПК. Выбираем второй вариант (см. пример ниже 👇).
Поиск драйверов на этом ПК
Далее Windows предложит указать место на диске. Вместо указания, сразу же нажмите вариант «Выбрать драйвер из списка доступных драйверов на компьютере» (см. скриншот ниже 👇).
Выбор драйвера из доступных на ПК
Выбираем из списка, ориентируясь по дате и версии
Всё! 😉
Экран должен моргнуть, а после чего увидите сообщение об успешном (или не успешном) завершении операции. Пример представлен ниже. 👇
Система Windows успешно обновила драйвера!
Вариант №2
Свойства (ПКМ по любому из устройств)
Отмечу, что она не всегда бывает активной (даже если вы недавно обновляли драйвер). Поэтому, рекомендую сначала пробовать первый вариант отката (описанный выше), а затем этот.
Откатить драйвер (если устройство не работает после обновления)
С помощью восстановления системы
Как посмотреть, есть ли точки восстановления и запустить восстановление системы:
Защита системы / Windows 10
Вкладка «Защита системы»

С помощью спец. утилит для бэкапа драйверов
Не мог не отметить и этот способ в данной статье. 😉
Правда, для того чтобы им воспользоваться, необходимо заранее сделать бэкап (возможно, кому-то способ пригодится на будущее).
Суть работы примерно следующая:
В качестве примера. Создание бэкапа драйверов в Double Driver
В качестве примера: восстановить всё!

Источник
Обновлено 02.12.2019

Описание проблемы
Есть настроенный сервер печати, есть опубликованные принтеры в Active Directory. В какой-то момент на вторую линию поступают заявки, что один из принтеров не доступен и печать на нем невозможно. Сотрудник второй линии открыв консоль «Управление печатью» обнаружил, что данного принтера теперь нет на сервере среди доступных. Выяснить куда он делся не удалось, в результате чего коллеги обратились уже к нам на третью линию. Ниже я вам покажу, как аудировать такие вещи.
Поиск событий по удалению принтера
В своем примере я вам покажу, какие события вас смогут заинтересовать, чтобы вы их потом могли мониторить, например в Zabbix или netwrix. Первое, что вы должны сделать, это посмотреть логи Windows, а именно определенный журнал.
Перейдите по такому пути:
Microsoft-Windows-PrintService/Администратор (Microsoft-Windows-PrintService/Admin)
Microsoft-Windows-PrintService/Работает (Microsoft-Windows-PrintService/Operational)
Искать события мы будем в журнале PrintService/Работает, убедитесь, что он у вас включен, через правый клик, если он был выключен, то событие удаления предыдущего принтера вы не увидите, только новые.
Быстро проверить включено ли ведение данного журнала или нет можно с помощью PowerShell. Запустите PowerShell оболочку и введите команду:
Get-WinEvent -ListLog Microsoft-Windows-PrintService/Operational -OutVariable PrinterLog |
Select-Object -Property LogName, IsClassicLog, IsEnabled
В статусе IsEnabled должно быть значение True.
так же вы можете сразу в PowerShell включить ведение данного журнала, единственное оболочка должна быть запущена в режиме администратора, введите код:
Get-WinEvent -ListLog Microsoft-Windows-PrintService/Operational -OutVariable PrinterLog |
Select-Object -Property LogName, IsClassicLog, IsEnabled
$PrinterLog.set_IsEnabled($true)
$PrinterLog.SaveChanges()
теперь вам необходимо отыскать два события с номерами ID 301 и ID 302, советую вам воспользоваться фильтрацией. В области «Действия» выберите пункт «Фильтр текущего журнала«. В открывшемся окне введите пул поиска 301-302.
В результате я получил список из нужных событий, теперь давайте посмотрим каждое из них.
Событие с кодом ID 301: Принтер {087EE38C-96AA-4AA2-BAD8-0000000000} был удален, и пользователи больше не смогут выполнять с него печать. Действий пользователя не требуется.
Видно имя принтера или его GUID, видно имя пользователя кто совершил это действие. Вот пример на сервере с английской локализацией:
Событие с кодом ID 301: Printer {6517129E-4E12-489A-8AFB-AE3D0000000} was deleted, and users will no longer be able to print to this printer. No user action is required.
Вот пример события ID 302:
Событие с кодом ID 302: Принтер {087EE38C-96AA-4AA2-BAD8-E00000000},11 будет удален. Действий пользователя не требуется.
или его англоязычный аналог
Printer {6517129E-4E12-489A-8AFB-AE3000000000},4 will be deleted. No user action is required.
Очень удобно каждый день делать автоматические отчеты, которые бы содержали в себе выборку по данным событиям, вот пример реализации:
cls
$CurrentDate = Get-date
$date = $CurrentDate.AddDays(-1)
$yesterday = ($CurrentDate) — (new-timespan -day 1)
$a = «<style>»
$a = $a + «BODY{background-color:peachpuff;}»
$a = $a + «TABLE{border-width: 1px;border-style: solid;border-color: black;border-collapse: collapse;}»
$a = $a + «TH{border-width: 1px;padding: 0px;border-style: solid;border-color: black;background-color:thistle}»
$a = $a + «TD{border-width: 1px;padding: 0px;border-style: solid;border-color: black;background-color:PaleGoldenrod}»
$a = $a + «</style>»
$EventLog = get-winevent -logname «Microsoft-Windows-PrintService/Operational» | Select UserID, TimeCreated, UserName, MachineName, Message, ID
$EventLog | ForEach-Object {
$_.UserName = $_.UserID.Translate([security.principal.ntaccount])
}
$EventLog | sort-object -property UserName,TimeCreated | where {$_.ID -ne «301» -or «302»} | where {$_.timecreated -ge $yesterday} | ConvertTo-Html -head $a -body «<H2>PrintService</H2>» -As TABLE -Property TimeCreated, UserName, MachineName, Message | Out-File -FilePath «C:temp$($yesterday.ToString(«yyyyMMdd»)).html»
На выходе вы поймете вот такой отчет
Можете повесить такой скрипт в планировщик заданий и выполнять его каждый день, не забываем, что по необходимости вы можете сконвертировать скрипт ps1 в exe, и так же его использовать.
Еще в журнале Microsoft-Windows-PrintService/Operational я советую поискать события ID 334, если у вас есть принтеры опубликованные в Active Directory и они были удалены. Вот пример вот такого события:
The printer was successfully removed from the Active Directory directory service. Print queue CN=имя компьютера кто удалил was successfully deleted from container LDAP://адрес контроллера домена/CN=PRN02PIK,,OU=Servers,DC=pyatilistnik,DC=org. The printer can no longer be located by searching Active Directory. No user action is required.
Как видите все оказалось быстро и просто, теперь вы всегда будите знать кто удалил принтер с сервера или локальной системы, нужны ли данному человеку права или их стоит отнять. К сожалению Microsoft не создала своего хорошего продукта, для аудита принтеров, поэтому PowerShell вам в помощь или сторонние инструменты, например ADAudit Plus. На этом у меня все, с вами был Иван Семин автор и создатель IT портала Pyatilistnik.org.