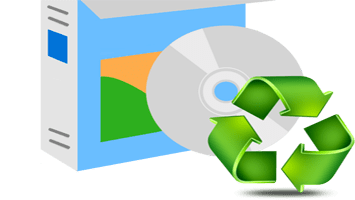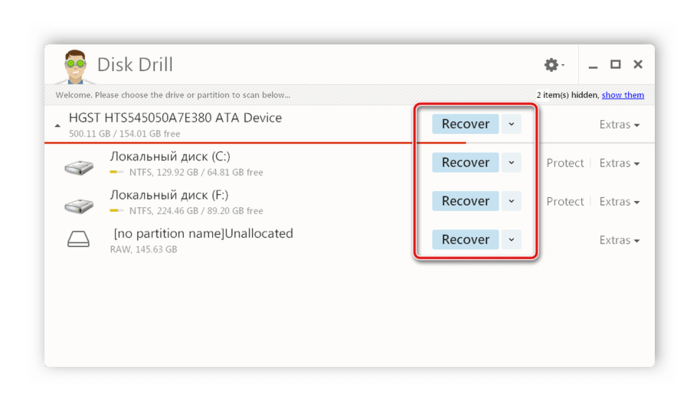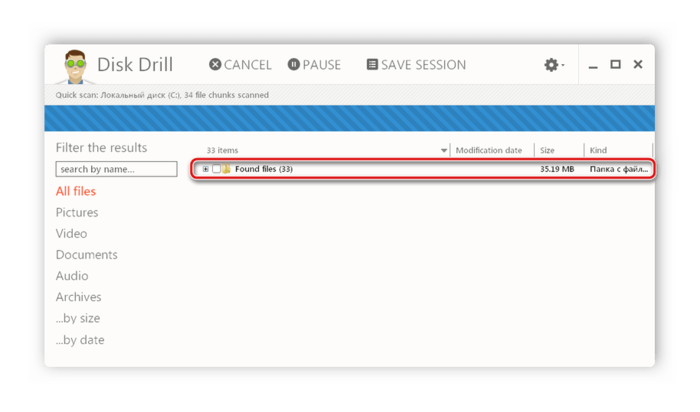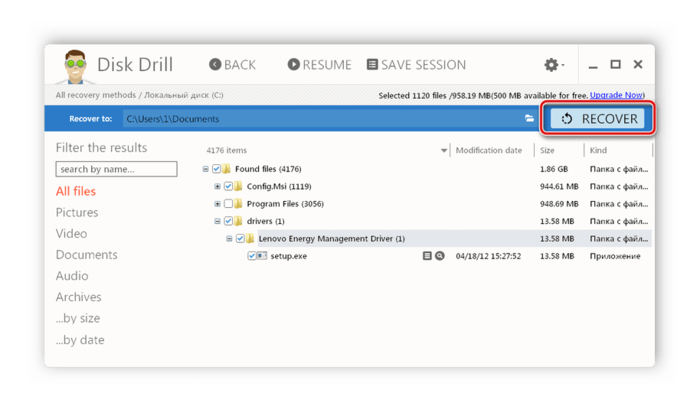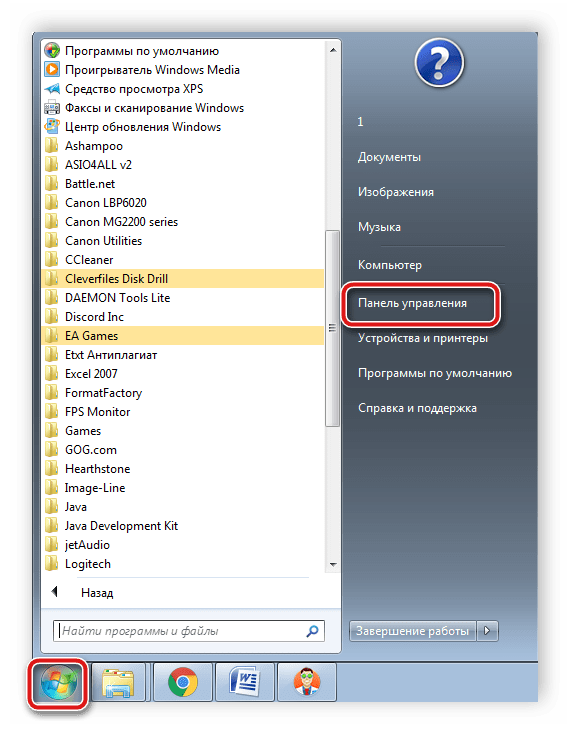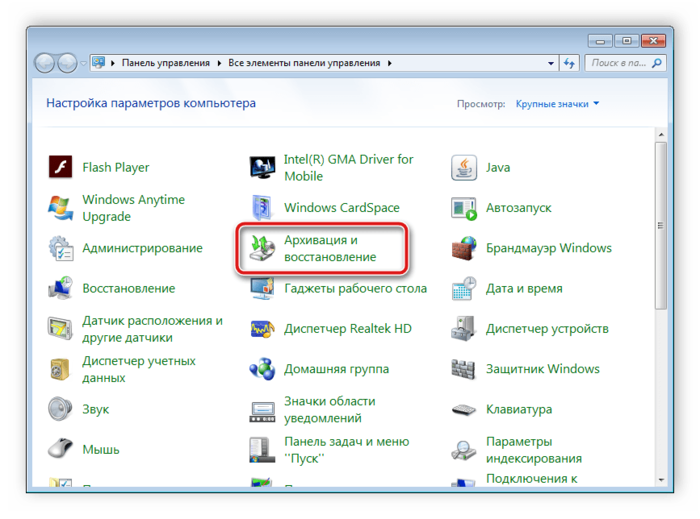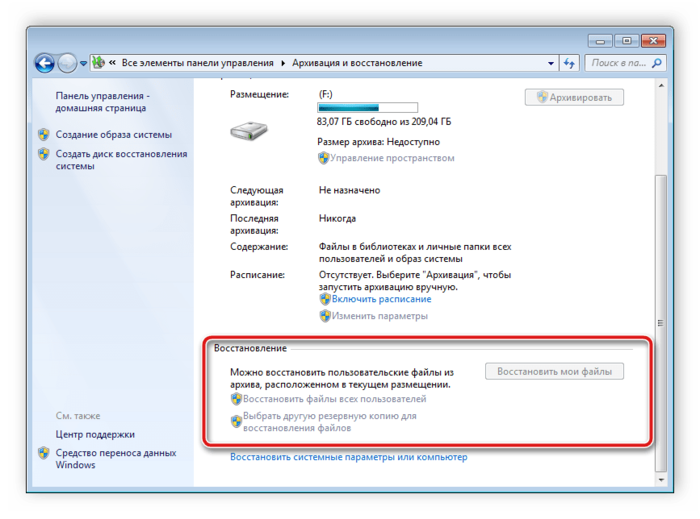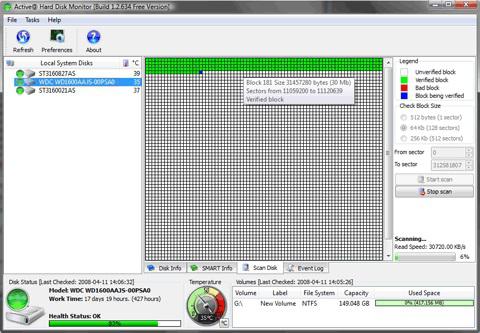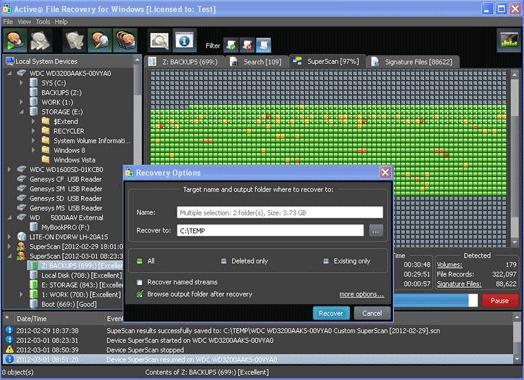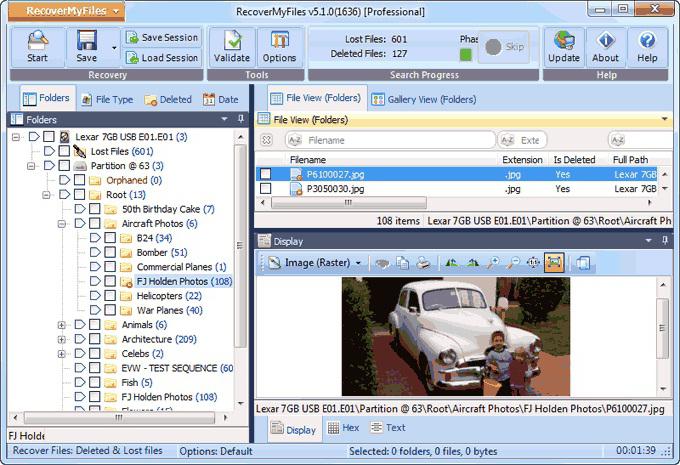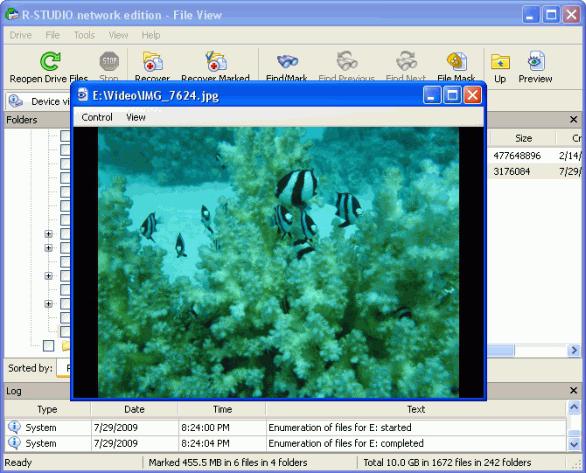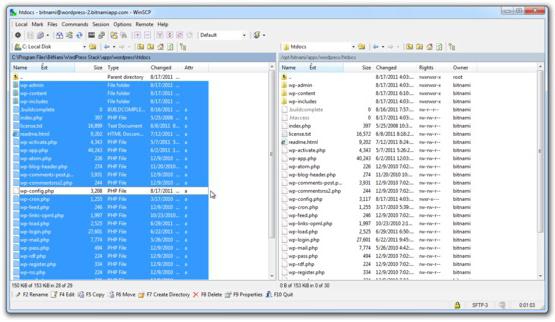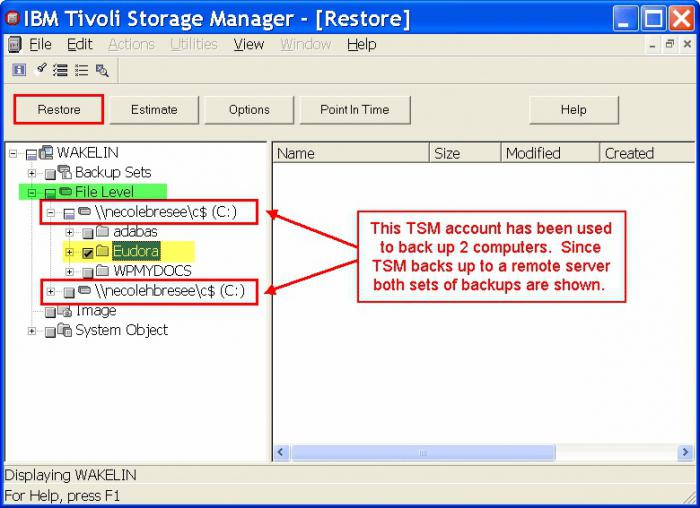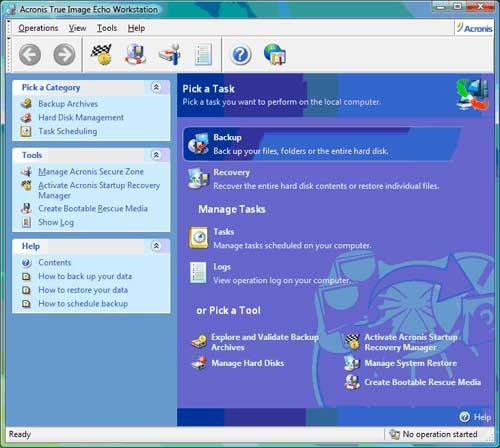Сервисы и трюки, с которыми найдётся ВСЁ.
Зачем это нужно: с утра мельком прочитали статью, решили вечером ознакомиться внимательнее, а ее на сайте нет? Несколько лет назад ходили на полезный сайт, сегодня вспомнили, а на этом же домене ничего не осталось? Это бывало с каждым из нас. Но есть выход.
Всё, что попадает в интернет, сохраняется там навсегда. Если какая-то информация размещена в интернете хотя бы пару дней, велика вероятность, что она перешла в собственность коллективного разума. И вы сможете до неё достучаться.
Поговорим о простых и общедоступных способах найти сайты и страницы, которые по каким-то причинам были удалены.
1. Кэш Google, который всё помнит
Google специально сохраняет тексты всех веб-страниц, чтобы люди могли их просмотреть в случае недоступности сайта. Для просмотра версии страницы из кэша Google надо в адресной строке набрать:
http://webcache.googleusercontent.com/search?q=cache:https://www.iphones.ru/
Где https://www.iphones.ru/ надо заменить на адрес искомого сайта.
2. Web-archive, в котором вся история интернета
Во Всемирном архиве интернета хранятся старые версии очень многих сайтов за разные даты (с начала 90-ых по настоящее время). На данный момент в России этот сайт заблокирован.
3. Кэш Яндекса, почему бы и нет
К сожалению, нет способа добрать до кэша Яндекса по прямой ссылке. Поэтому приходиться набирать адрес страницы в поисковой строке и из контекстного меню ссылки на результат выбирать пункт Сохраненная копия. Если результат поиска в кэше Google вас не устроил, то этот вариант обязательно стоит попробовать, так как версии страниц в кэше Яндекса могут отличаться.
4. Кэш Baidu, пробуем азиатское
Когда ищешь в кэше Google статьи удаленные с habrahabr.ru, то часто бывает, что в сохраненную копию попадает версия с надписью «Доступ к публикации закрыт». Ведь Google ходит на этот сайт очень часто! А китайский поисковик Baidu значительно реже (раз в несколько дней), и в его кэше может быть сохранена другая версия.
Иногда срабатывает, иногда нет. P.S.: ссылка на кэш находится сразу справа от основной ссылки.
5. CachedView.com, специализированный поисковик
На этом сервисе можно сразу искать страницы в кэше Google, Coral Cache и Всемирном архиве интернета. У него также еcть аналог cachedpages.com.
6. Archive.is, для собственного кэша
Если вам нужно сохранить какую-то веб-страницу, то это можно сделать на archive.is без регистрации и смс. Еще там есть глобальный поиск по всем версиям страниц, когда-либо сохраненных пользователями сервиса. Там есть даже несколько сохраненных копий iPhones.ru.
7. Кэши других поисковиков, мало ли
Если Google, Baidu и Yandeх не успели сохранить ничего толкового, но копия страницы очень нужна, то идем на seacrhenginelist.com, перебираем поисковики и надеемся на лучшее (чтобы какой-нибудь бот посетил сайт в нужное время).
8. Кэш браузера, когда ничего не помогает
Страницу целиком таким образом не посмотришь, но картинки и скрипты с некоторых сайтов определенное время хранятся на вашем компьютере. Их можно использовать для поиска информации. К примеру, по картинке из инструкции можно найти аналогичную на другом сайте. Кратко о подходе к просмотру файлов кэша в разных браузерах:
Safari
Ищем файлы в папке ~/Library/Caches/Safari.
Google Chrome
В адресной строке набираем chrome://cache
Opera
В адресной строке набираем opera://cache
Mozilla Firefox
Набираем в адресной строке about:cache и находим на ней путь к каталогу с файлами кеша.
9. Пробуем скачать файл страницы напрямую с сервера
Идем на whoishostingthis.com и узнаем адрес сервера, на котором располагается или располагался сайт:
После этого открываем терминал и с помощью команды curl пытаемся скачать нужную страницу:
Что делать, если вообще ничего не помогло
Если ни один из способов не дал результатов, а найти удаленную страницу вам позарез как надо, то остается только выйти на владельца сайта и вытрясти из него заветную инфу. Для начала можно пробить контакты, связанные с сайтом на emailhunter.com:
О других методах поиска читайте в статье 12 способов найти владельца сайта и узнать про него все.
А о сборе информации про людей читайте в статьях 9 сервисов для поиска информации в соцсетях и 15 фишек для сбора информации о человеке в интернете.

🤓 Хочешь больше? Подпишись на наш Telegram.

iPhones.ru
Сервисы и трюки, с которыми найдётся ВСЁ. Зачем это нужно: с утра мельком прочитали статью, решили вечером ознакомиться внимательнее, а ее на сайте нет? Несколько лет назад ходили на полезный сайт, сегодня вспомнили, а на этом же домене ничего не осталось? Это бывало с каждым из нас. Но есть выход. Всё, что попадает в интернет,…
- Google,
- полезный в быту софт,
- хаки
Содержание
- Как восстановить удалённую программу в Windows
- Как восстановить удаленную программу при помощи восстановления системы Windows
- Восстановление удаленной программы при помощи UndeletePlus
- One Response на «Как восстановить удалённую программу в Windows»
- Удаление приложений и программ в Windows 10
- Как восстановить удаленные программы на компьютере
- Как восстановить удаленные программы на компьютере
- Восстановление удаленных программ на компьютере
- Способ 1: Disk Drill
- Способ 2: Программы для восстановления системы
- Способ 3: Стандартное средство Windows
- Как найти удаленную программу на компьютере
- Как восстановить удаленную программу при помощи восстановления системы Windows
- Восстановление удаленной программы при помощи UndeletePlus
- One Response на «Как восстановить удалённую программу в Windows»
- Восстановление удаленных программ на компьютере
- Способ 1: Disk Drill
- Способ 2: Программы для восстановления системы
- Способ 3: Стандартное средство Windows
- Recuva – программа для восстановления файлов
- Восстановление важной программы или иной ценной информации
- Magic Uneraser – надежное и простое восстановление файлов
- Программы для восстановления файлов, которые вы удалили
- Что нужно делать, если удалились программы на «Андроиде»
- Как восстановить программу «Ворд» после удаления
- Продолжение восстановления «Ворд»
- Восстановление программ на ноутбуке
- Подключение созданного раньше образа
- Завершение действия Hetman Uneraser
- Выводы по восстановлению памяти и других файлов
Как восстановить удалённую программу в Windows
Программы с компьютера удаляются не так часто, как картинки и прочие пользовательские файлы. Случайно удалить какую-то утилиту или, тем более, крупную и важную для вас программу, практически невозможно. Компьютер будет неоднократно спрашивать уверены ли вы в удалении или нет. Но, все-таки, если такая оплошность произошла или же кто-то посторонний удалил программу с вашего ПК, то не стоит отчаиваться. Есть несколько действенных способов как восстановить удаленную программу.
Во-первых, точно удостоверьтесь в том, что программа удалена, может быть вы просто удалили ярлык с рабочего стола. Попробуйте найти интересующую вас утилиту через стандартный поиск в меню «Пуск» или вручную на диске С:/ в каталоге «Program files». Если её там нет, и вы на все 100% уверены, что этой программы нет на вашем компьютере, то вам стоит воспользоваться нашими советами, как восстановить удаленную программу в Windows.
Как восстановить удаленную программу при помощи восстановления системы Windows
Первый из них нам предлагает сама операционная система Windows, при чём, этот способ восстанавливает не только удаленную программу, но ещё и всю систему. Она реализуется достаточно просто:
На этом моменте нам нужно выбрать утилиту «Восстановление системы». Это позволит нам восстановит систему на определённый момент времени. Если вы помните, когда именно была уделена интересующая вас программа, то просто выставляете время, в которое она еще была на компьютере.
Если у вас Windows 8 и дальше, то просто пропишите в поиск «Восстановление» и перейдите по первому варианту.
Нужно помнить, что это действие никак не восстановит удалённые медиа-файлы, картинки, записи и прочее, это работает только для программ, то есть для файлов с разрешением «.exe».
После того, как вы кликните на «Восстановление системы» откроется новое окошко, в котором вам необходимо выбрать нужное время и все. Дело сделано.
Восстановление удаленной программы при помощи UndeletePlus
Есть еще один вариант, но он требует установки стороннего софта на ваш компьютер. Для этого вам необходимо установить программу, которая называется UndeletePlus. Скачать ее можно с официального сайта.
Она восстанавливает удаленные файлы, но, также, как и «Восстановление системы», не сможет восстановить музыку, фильмы и прочие пользовательские файлы. Для восстановления медиа-файлов существуют друге способы. Еще один минус этой программы в том, что она не сможет «вернуть» программу, которая была удалена достаточно давно.
Пользоваться UndeletePlus достаточно просто. От вас требуется только запустить процесс сканирования компьютера, после окончания которого программа покажет вам какие утилиты можно восстановить, а какие нет. Нужно только поставить галочки напротив тех программ, которые вы хотите восстановить. Не забудьте поставить метку возле пункта «Восстановить структуру папок».
Последний и самый простой способ – это просто установить удаленную программу заново, если остался ее установочный файл. К сожалению, после повторной установки не будут сохранены все данные, которые были внесены в программу в процессе ее использования.
Нынешние пользователи устанавливают к себе на компьютер много программ, но не все они нужны для работы или учёбы или же других занятий. Какие-то устанавливают по необходимости, а какие-то устанавливаются самостоятельно, скрыто от.
Очень любят пользователи что-то «ломать» в системе Windows, а потом говорить «мы ничего не делали – оно само». В действительности, большинство проблем возникает как раз именно по вине юзера, который что-то установил не туда, куда нужно или.
One Response на «Как восстановить удалённую программу в Windows»
Нечайно нажал кнопку вода в поле квадрата и отключилась программа
Источник
Удаление приложений и программ в Windows 10
Удалить приложения и программы можно разными способами, поэтому если вам не удается найти нужное приложение, попробуйте воспользоваться другим расположением. Обратите внимание, что некоторые приложения и программы встроены в Windows и не могут быть удалены. Вы можете сначала попытаться восстановить программу, если она работает неправильно.
Удаление из меню «Пуск»
Нажмите Пуск и найдите приложение или программу в открывшемся списке.
Нажмите и удерживайте (или щелкните правой кнопкой мыши) приложение, а затем выберите пункт Удалить.
Удаление на странице «Параметры»
Нажмите Пуск и выберите Параметры > Приложения > Приложения и возможности. Или просто щелкните ссылку в нижней части этой статьи.
Выберите приложение, которое необходимо удалить, а затем нажмите кнопку Удалить.
Удаление на панели управления (для программ)
Введите панель управления в поле поиска на панели задач, а затем в списке результатов выберите «Панель управления».
Выберите Программы > Программы и компоненты.
Нажмите и удерживайте (или щелкните правой кнопкой мыши) программу, которую требуется удалить, а затем выберите Удалить или Удалить или изменить. Затем следуйте инструкциям на экране.
Требуется дополнительная помощь?
Если при удалении отображается сообщение об ошибке, попробуйте воспользоваться средством устранения неполадок установки и удаления программ.
Если вы пытаетесь удалить вредоносные программы, изучите раздел Защита с помощью панели «Безопасность Windows», чтобы узнать, как выполнить проверку. Если вы используете другую антивирусную программу, проверьте параметры антивирусной защиты.
Источник
Как восстановить удаленные программы на компьютере
В случае случайного удаления программы на компьютере нужно произвести ее восстановление. Осуществить это можно с помощью нескольких простых методов. Они требуют выполнения определенных действий. В этой статье мы подробно расскажем о способах восстановления удаленного ПО на компьютере и подробно опишем все действия.
Как восстановить удаленные программы на компьютере
Содержание: Как восстановить удаленные программы на компьютере
Восстановление удаленных программ на компьютере
Как известно, большинство программ состоит из нескольких папок с файлами необходимыми для корректной работы софта, поэтому придется восстановить их все. Весь процесс выполняется ли с использованием специального ПО или встроенного средства Windows. Давайте по порядку рассмотрим эти методы.
Способ 1: Disk Drill
Функциональность простой и удобной программы Disk Drill сосредоточена именно на восстановлении удаленных файлов. С ее помощью вы можете выполнить сканирование необходимых разделов жесткого диска, найти требуемый софт и вернуть все данные себе на компьютер. Осуществляется это следующим образом:
1. Перейдите на официальный сайт разработчика, загрузите и установите последнюю версию Disk Drill.
2. Запустите ее и нажмите на кнопку «Recovery» напротив того раздела жесткого диска, на который был установлен удаленный софт. В случае когда вы не помните точное расположение директории ПО, выполните поиск файлов для восстановления сразу на всех разделах.
3. Найденные файлы будут отображаться отдельной папкой. Разверните ее, чтобы найти нужные данные. Поиск происходит медленно, поэтому придется подождать немного, чтобы Disk Drill смогла обнаружить всю удаленную информацию.
4. Выделите галочкой требуемые папки для восстановления и нажмите на кнопку «Recovery». После окончания процесса автоматически будет открыта папка с возвращенными данными.
На просторах интернета присутствует еще большое количество разнообразных программ, позволяющих восстанавливать удаленные файлы. В нашей статье по ссылке ниже вы можете найти список лучших представителей подобного софта. Выберите один из предложенных вариантов, если Disk Drill по каким-либо причинам вам не подходит.
Способ 2: Программы для восстановления системы
Существует специальный софт, создающий резервные копии системы. Он архивирует указанные файлы и позволяет восстановить их тогда, когда это будет необходимо. Такое ПО отлично подойдет для того, чтобы выполнить восстановление удаленных программ. Полный список представителей подобного софта вы найдете в нашей статье по ссылке ниже.
Способ 3: Стандартное средство Windows
В операционной системе Windows есть встроенная функция позволяющая выполнять архивацию и восстановление разделов жесткого диска. Инструмент автоматически создает точку и периодически производит перезапись данных, поэтому такой метод можно использовать для того, чтобы вернуть удаленную ранее программу. Чтобы в любой момент выполнить восстановление, вам потребуется настроить и произвести архивацию. Подробнее об этом процессе читайте в нашей статье по ссылке ниже.
Возвращение удаленного ПО через точку восстановления выполняется следующим образом:
1. Откройте «Пуск» и перейдите в «Панель управления».
2. Нажмите на раздел «Архивация и восстановление».
3. Опуститесь вниз окна, выберите пункт «Восстановить мои файлы» и найдите подходящую по дате резервную копию.
4. Дождитесь окончания процесса и перейдите к папкам с возвращенными файлами. Обратите внимание, что помимо вашего ПО будут восстановлены все удаленные ранее данные.
Подробные инструкции по восстановлению системы через записи резервных копий вы найдете в нашей статье по ссылке ниже.
Выше мы рассмотрели три простых метода, с помощью которых вы можете выполнить восстановление удаленного софта. Каждый из них имеет собственный алгоритм действий и подходит разным пользователям. Выберите наиболее подходящий способ и следуйте инструкции по возврату удаленного ПО.
Источник
Как найти удаленную программу на компьютере
Программы с компьютера удаляются не так часто, как картинки и прочие пользовательские файлы. Случайно удалить какую-то утилиту или, тем более, крупную и важную для вас программу, практически невозможно. Компьютер будет неоднократно спрашивать уверены ли вы в удалении или нет. Но, все-таки, если такая оплошность произошла или же кто-то посторонний удалил программу с вашего ПК, то не стоит отчаиваться. Есть несколько действенных способов как восстановить удаленную программу.
Во-первых, точно удостоверьтесь в том, что программа удалена, может быть вы просто удалили ярлык с рабочего стола. Попробуйте найти интересующую вас утилиту через стандартный поиск в меню «Пуск» или вручную на диске С:/ в каталоге «Program files». Если её там нет, и вы на все 100% уверены, что этой программы нет на вашем компьютере, то вам стоит воспользоваться нашими советами, как восстановить удаленную программу в Windows.
Как восстановить удаленную программу при помощи восстановления системы Windows
Первый из них нам предлагает сама операционная система Windows, при чём, этот способ восстанавливает не только удаленную программу, но ещё и всю систему. Она реализуется достаточно просто:
На этом моменте нам нужно выбрать утилиту «Восстановление системы». Это позволит нам восстановит систему на определённый момент времени. Если вы помните, когда именно была уделена интересующая вас программа, то просто выставляете время, в которое она еще была на компьютере.
Если у вас Windows 8 и дальше, то просто пропишите в поиск «Восстановление» и перейдите по первому варианту.
Нужно помнить, что это действие никак не восстановит удалённые медиа-файлы, картинки, записи и прочее, это работает только для программ, то есть для файлов с разрешением «.exe».
После того, как вы кликните на «Восстановление системы» откроется новое окошко, в котором вам необходимо выбрать нужное время и все. Дело сделано.
Восстановление удаленной программы при помощи UndeletePlus
Есть еще один вариант, но он требует установки стороннего софта на ваш компьютер. Для этого вам необходимо установить программу, которая называется UndeletePlus. Скачать ее можно с официального сайта.
Она восстанавливает удаленные файлы, но, также, как и «Восстановление системы», не сможет восстановить музыку, фильмы и прочие пользовательские файлы. Для восстановления медиа-файлов существуют друге способы. Еще один минус этой программы в том, что она не сможет «вернуть» программу, которая была удалена достаточно давно.
Пользоваться UndeletePlus достаточно просто. От вас требуется только запустить процесс сканирования компьютера, после окончания которого программа покажет вам какие утилиты можно восстановить, а какие нет. Нужно только поставить галочки напротив тех программ, которые вы хотите восстановить. Не забудьте поставить метку возле пункта «Восстановить структуру папок».
Последний и самый простой способ – это просто установить удаленную программу заново, если остался ее установочный файл. К сожалению, после повторной установки не будут сохранены все данные, которые были внесены в программу в процессе ее использования.
Компьютеры стали частью нашей повседневной жизни. Поэтому и здесь, как в любой сфере нашей жизни, происходят невероятные случайности. Невнимательность ли тому причиной, или другие случайные помехи — но вы удалили нужную вам информацию. Не.
Нынешние пользователи устанавливают к себе на компьютер много программ, но не все они нужны для работы или учёбы или же других занятий. Какие-то устанавливают по необходимости, а какие-то устанавливаются самостоятельно, скрыто от.
Очень любят пользователи что-то «ломать» в системе Windows, а потом говорить «мы ничего не делали – оно само». В действительности, большинство проблем возникает как раз именно по вине юзера, который что-то установил не туда, куда нужно или.
One Response на «Как восстановить удалённую программу в Windows»
Нечайно нажал кнопку вода в поле квадрата и отключилась программа
В случае случайного удаления программы на компьютере нужно произвести ее восстановление. Осуществить это можно с помощью нескольких простых методов. Они требуют выполнения определенных действий. В этой статье мы подробно расскажем о способах восстановления удаленного ПО на компьютере и подробно опишем все действия.
Восстановление удаленных программ на компьютере
Как известно, большинство программ состоит из нескольких папок с файлами необходимыми для корректной работы софта, поэтому придется восстановить их все. Весь процесс выполняется ли с использованием специального ПО или встроенного средства Windows. Давайте по порядку рассмотрим эти методы.
Способ 1: Disk Drill
Функциональность простой и удобной программы Disk Drill сосредоточена именно на восстановлении удаленных файлов. С ее помощью вы можете выполнить сканирование необходимых разделов жесткого диска, найти требуемый софт и вернуть все данные себе на компьютер. Осуществляется это следующим образом:
Найденные файлы будут отображаться отдельной папкой. Разверните ее, чтобы найти нужные данные. Поиск происходит медленно, поэтому придется подождать немного, чтобы Disk Drill смогла обнаружить всю удаленную информацию.
Выделите галочкой требуемые папки для восстановления и нажмите на кнопку «Recovery». После окончания процесса автоматически будет открыта папка с возвращенными данными.
На просторах интернета присутствует еще большое количество разнообразных программ, позволяющих восстанавливать удаленные файлы. В нашей статье по ссылке ниже вы можете найти список лучших представителей подобного софта. Выберите один из предложенных вариантов, если Disk Drill по каким-либо причинам вам не подходит.
Способ 2: Программы для восстановления системы
Существует специальный софт, создающий резервные копии системы. Он архивирует указанные файлы и позволяет восстановить их тогда, когда это будет необходимо. Такое ПО отлично подойдет для того, чтобы выполнить восстановление удаленных программ. Полный список представителей подобного софта вы найдете в нашей статье по ссылке ниже.
Способ 3: Стандартное средство Windows
В операционной системе Windows есть встроенная функция позволяющая выполнять архивацию и восстановление разделов жесткого диска. Инструмент автоматически создает точку и периодически производит перезапись данных, поэтому такой метод можно использовать для того, чтобы вернуть удаленную ранее программу. Чтобы в любой момент выполнить восстановление, вам потребуется настроить и произвести архивацию. Подробнее об этом процессе читайте в нашей статье по ссылке ниже.
Возвращение удаленного ПО через точку восстановления выполняется следующим образом:
- Откройте «Пуск» и перейдите в «Панель управления».
Нажмите на раздел «Архивация и восстановление».
Опуститесь вниз окна, выберите пункт «Восстановить мои файлы» и найдите подходящую по дате резервную копию.
Подробные инструкции по восстановлению системы через записи резервных копий вы найдете в нашей статье по ссылке ниже.
Выше мы рассмотрели три простых метода, с помощью которых вы можете выполнить восстановление удаленного софта. Каждый из них имеет собственный алгоритм действий и подходит разным пользователям. Выберите наиболее подходящий способ и следуйте инструкции по возврату удаленного ПО.
Отблагодарите автора, поделитесь статьей в социальных сетях.
Такое происходит почти с каждым, у кого есть компьютер. Все мы периодически на своих устройствах выполняем удаление утилит, которыми вообще или почти не пользуемся. Но бывает, что удалила программу, как восстановить теперь? Очень нужно. Или случайно это сделала. Для начала следует хорошо поискать файл. Или в корзине, или в облаке, или в других местах. Вполне возможно, он найдется. В идеале нужно делать резервные копии всех важных файлов, тогда все будет превосходно.
Recuva – программа для восстановления файлов
Существует специальная утилита, чтобы восстановить удаленные файлы. Программа называется Recuva. Она – одна из множества других, платных и бесплатных. Является последним вариантом. Начинаем, то есть запускаем ее. Откроется окно программы “Мастер Recuva”, и мы нажимаем “Далее”. Список удаленных файлов можно сократить, если указать нужный тип. Но мы выбираем “Все файлы”. Затем место, где файл находился перед удалением. Например, в том случае, если он был в корзине, указываем пункт “В корзине”. На последней странице мастера нажимаем “Начать”.
Если наш файл не обнаружился, ставим “Включить углубленный поиск”. Времени понадобится значительно больше, но и результаты будут лучше. Отобразятся удаленные файлы, в том числе наша программа. Выделяем нужное и жмем “Восстановить”. Выбираем место для восстановления. Но не тот раздел, где файлы лежали раньше. Выделенные данные вернутся в одну папку. Теперь рассмотрим, как восстановить удаленную программу, если она очень важна.
Восстановление важной программы или иной ценной информации
Когда вы занимаетесь восстановлением программ, то ни в коем случае нельзя сохранять все файлы на тот самый носитель, с какого они оживляются. Еще одно правило: вдруг ваши файлы очень важные для вас, а исчезли они с жесткого диска устройства. Тогда будет лучше, если вы выключите компьютер, отключите диск, чтобы на HDD не было никакой записи, никакого возобновления. В таком случае нужно обратиться в специальную фирму, которая знает, как восстановить удаленную программу.
Но здесь имеется только одна проблема. В регионах нет людей, которые занимались бы только нужным вопросом. Поэтому они чаще всего применяют те же самые программы, что и обычные “специалисты”, занимающиеся многими другими делами: помощью на дому, ремонтом. То есть все зависит только от вас. Особенно если удалила программу. Как восстановить, зависит только от вас. Вариант один – найти профессионала.
Magic Uneraser – надежное и простое восстановление файлов
Оставим в стороне серьезные проблемы, для решения которых нужны профессионалы, все равно мы сами это не будем делать. Итак, восстановим любые удаленные каким-нибудь способом документы, программы, файлы, музыку и фотографии всего за несколько операций. Все папки и файлы воскресают, в прямом смысле слова, практически мгновенно. Magic Uneraser поможет вам в любом случае, даже если вы потеряли файлы на недоступном диске, отформатировали память, удалили документ или очистили корзину. С его помощью легко восстановить удаленные файлы. Программа запустит имеющийся мастер восстановления и начнет сканировать диск, искать удаленные и потерянные данные.
Когда результат сканирования заполнится, мы сможем увидеть много файлов, в том числе и программы, подобной проводнику Windows, что очень удобно. В Magic Uneraser есть функция предварительной проверки изобретений. Благодаря этому мы сэкономим много усилий и времени, будем выбирать для дальнейшего использования только нужные нам программы, документы, фильмы и т. д.
Программы для восстановления файлов, которые вы удалили
Тема восстановления всегда была актуальной, в последнее время это еще более востребовано. Сейчас такое время, что, чем больше различного материала хранится на винчестере, тем серьезнее будет проблема, если вдруг он пропадет. Хорошо еще хоть то, что на данный момент это стало намного проще, чем было еще пять лет тому назад. Для начала нужно поискать, как восстановить программу без использования специальных утилит. Сначала при помощи всех возможных способов пробуем найти удаленное. Если ничего не получилось, то ни в коем случае не сохраняйте что-либо и не копируйте на этот диск. Если же нужно обязательно установить программу для того чтобы восстановить данные, то для установки нужно указать логический раздел или другой диск.
Если же случилось так, что обязательно нужно применять программу, ни в коем случае не спешите. Сначала нужно ситуацию проанализировать. Ведь вполне может быть, что можно решить вопрос при помощи Windows TuneUp. Когда это не получится, начинайте пользоваться программой Recovery Saver. Она хоть и бесплатная, но может восстановить папки и файлы после удаления, данные после форматирования, поврежденные файловые системы, а также применить основы сигнатур всех файлов. Вполне достаточно применение системных требований на слабом компьютере.
Что нужно делать, если удалились программы на «Андроиде»
Будем решать, как восстановить программы на «Андроиде». К счастью, существуют специальные инструменты, благодаря которым можно найти удаленные файлы: приложения, в том числе утерянные программы, видео, картинки, PDF-документы и так далее. Но используйте резервное копирование и будьте осторожны, ведь в «Андроиде» все немного сложнее, чем в компьютере, где есть больше защиты. Но будем решать следующую проблему: удалила программу, как восстановить ее. И сделала это в телефоне. Самое главное то, что этой программой пользовалась ежедневно. К тому же полностью очистила корзину. Так что теперь не получится ее легко вернуть. Все восстановление нужно проводить с компьютером. Например, при помощи программы Tenorshare Android Data Recovery. Установили мы эту утилиту и приступаем.
Как восстановить программу «Ворд» после удаления
Все файлы, однажды проанализированные, заносятся в особый список быстрого доступа. Для их выбора в будущем пользователю вполне достаточно будет нажать на значок, в открывшемся списке курсор переместить на необходимый документ, а затем нажать на левую кнопку мыши. Когда Recovery Toolbox for Word переходит на второй этап, на диалоговом окне программа спросит, стоит ли начинать сканирование. Пользователь должен ответить утвердительно, после этого будет запущен анализ указанного шаблона или документа. По завершении работы на экран выведется информация, что удалось восстановить. Человек должен посмотреть внимательно и проверить, что Recovery Toolbox for Word успешно выполнила задачу.
Продолжение восстановления «Ворд»
В дальнейшем сохраняем восстановленную информацию на жесткий диск. Для этого нажимаем на Start recovery. В данном случае появляется меню, которое состоит из пары пунктов. Первый из них — Export to MS Word. Если выбираем его, происходит запуск Microsoft Word, и будет создан из поврежденного файла новый документ. После завершения экспортного процесса пользователь может с этим документом проделывать любые действия: сохранить с нужным именем, редактировать его и т. п. Контекстное меню имеет и второй пункт – Save as Plane text. Если человек выберет этот вариант, ему нужно указать имя и папку для файла.
Теперь программа создаст документ сама и скопирует все данные в него. Когда будет завершен процесс сохранения всех данных на жестком диске, приложение переходит к финишному этапу. На экран выходит отчет, в котором приводятся данные по всем процессам оживления информации из шаблонов или продуктов Microsoft Word, реализованных в текущей сессии работы. Как видно, наша задача, как восстановить программу, проще, чем восстановление «Ворда».
Восстановление программ на ноутбуке
В принципе, в ноутбуке удаленные программы восстанавливаются так же, как и в компьютере, при помощи специальных программ. То есть сначала мы пытаемся найти программы без посторонней помощи. Если не получается, то используем например, Hetman Uneraser. Для начала загружаем ее. После запуска она выведет список физических устройств и логических разделов, подключенных к ноутбуку. Будут перечислены все карты памяти, жесткие диски, фотокамеры, USB-флеш-диски. Ну а теперь будем смотреть, как восстановить программы на ноутбуке.
Мышкой кликнем на устройство или логический раздел, и программа начнет искать удаленные файлы. Затем можно посмотреть на файлы и каталоги – может, сразу увидите нужную программу. Для работы с поврежденными файлами реализована возможность изготовления и последующего восстановления информации с виртуального образа имеющегося носителя. Нужно только, чтобы хватило места, чтобы его создать.
Подключение созданного раньше образа
Для этого выбираем в меню “Сервис” пункт ”Монтировать диск” и указываем путь к очередному файлу DSK-образа. Теперь программа в общее дерево добавит папок логических разделов. Вы можете их проанализировать и восстановить файлы. Уделенные ранее разделы можно найти на любом устройстве. Если проанализируете носитель информации, будут обнаружены все найденные разделы для потерянного восстановления данных. То есть, как восстановить программу на компьютере, вопрос нетрудный. Нужно указать файлы, а также их нахождение на устройстве. Рекомендуется анализировать диск полностью, искать все файловые системы. Программа по умолчанию запускает быструю заметку разделов. Просмотрев анализ диска, можно запустить, наконец, полный анализ устройства. Таким образом будет найдено больше разделов. Найденные добавляются в дерево ведомости и для дальнейшего сканирования становятся доступны.
Завершение действия Hetman Uneraser
Эта программа отображает найденное содержимое для восстановления файлов, что позволяет убедиться в реальности возвращения необходимой информации, быстро выбрать и сохранить файлы. Некоторые из них кладем в специальную папку: их нужно проверить, если не сможем скопировать в свои файлы.
В общем, как восстановить программу после удаления, задача еще та. Ведь вы можете найти множество удаленных файлов, и если не желаете тратить время на восстановление их всех, то следует определить, что является нужной программой. Тогда все будет намного быстрее.
Выводы по восстановлению памяти и других файлов
Мы попробовали восстанавливать различные файлы, и можно сделать выводы, как лучше это делать. Если вы сразу займетесь восстановлением, то, скорее всего, вам все удастся. Ну а если все удалите, а потом несколько раз запишете новые файлы, то для большинства пользователей восстановление будет бесполезно. Поэтому и возникает задача после того, как удалила программу: как восстановить? Ответ, вполне возможно, будет – никак. Придется искать где-то нужный файл и устанавливать его взамен удаленного.
Источник
Как найти удаленный сервер?
Как показывает практика, работая в интернете, вы можете столкнуться с такой проблемой, которая выдает следующий текст «невозможно найти удаленный сервер». Такая проблема не позволяет скачивать файлы и не дает доступа к сайту. Сообщение о подобной проблеме появляется и в компьютерных играх. Решить это можно простыми операциями.
Вам понадобится
- Персональный компьютер, программа MasterServers
Инструкция
Оцените статью!
Как найти удаленный сервер
Как показывает практика, работая в интернете, вы можете столкнуться с такой проблемой, которая выдает следующий текст «невозможно найти удаленный сервер». Такая проблема не позволяет скачивать файлы и не дает доступа к сайту. Сообщение о подобной проблеме появляется и в компьютерных играх. Решить это можно простыми операциями.

Вам понадобится
- Персональный компьютер, программа MasterServers
Инструкция
В таких случаях можете воспользоваться специальными программами для поисков удаленного сервера. Например, скачайте и установите «MasterServers» себе на компьютер. Данный патч находит серверы, необходимые для игры, в особенности и для Counter-Strike. Полученный файл «MasterServers.vdf» занесите в папку, где хранятся компоненты игры. Например, путь к файлу может выглядеть вот так: «C:GamesCounter-Strike 1.6platformconfigMasterServers.vdf». По MasterServers.vdf нажмите правой кнопкой мыши. Откроется окно, где найдите раздел «Свойства». Нажмите на него мышкой. Дальше снова откроется окно, где выберите пункт «Атрибуты». В том поле, где написано «Только чтение», поставьте галочку. Все готово, и теперь серверы будут найдены.
Подобная программа есть и для поиска серверов для других игр, таких как Half-Life. «CS Scanner» при запуске выполняет полную процедуру поиска . Для этого есть специальные кнопки «Сканер» и «Мониторинг». Найденная информация будет размещена списком. Зайдите в пункт «Настройки» и задайте нужные параметры программы. Кроме того, вы можете прямо с программы «CS Scanner» запускать нужные вам игры и играть в них.
Сервер для браузера можно тоже найти. Откройте мышкой « Internet Explorer». Зайдите в меню с названием «Сервис», а потом естественно в «Свойства обозревателя». Выберите пункт «Подключение». Нажмите кнопку «Настройка LAN». Обычно там записаны нужные адреса прокси с номером порта. Запишите их или запомните, так как они еще понадобятся. В пункте «FF» зайдите в «Инструменты». Далее выберите «Настройки» и «Дополнительно». Во вкладке «Сеть» нажмите кнопку «Настроить». Зайдите во вкладку «Настроить параметры подключения вручную» Введите туда адрес прокси и порт. Сервер будет найден и начнет работать.
Видео по теме
Источники:
- невозможно найти удаленный сервер
Войти на сайт
или
Забыли пароль?
Еще не зарегистрированы?
This site is protected by reCAPTCHA and the Google Privacy Policy and Terms of Service apply.
К вашим услугам кеш поисковиков, интернет-архивы и не только.
Если, открыв нужную страницу, вы видите ошибку или сообщение о том, что её больше нет, ещё не всё потеряно. Мы собрали сервисы, которые сохраняют копии общедоступных страниц и даже целых сайтов. Возможно, в одном из них вы найдёте весь пропавший контент.
Поисковые системы
Поисковики автоматически помещают копии найденных веб‑страниц в специальный облачный резервуар — кеш. Система часто обновляет данные: каждая новая копия перезаписывает предыдущую. Поэтому в кеше отображаются хоть и не актуальные, но, как правило, довольно свежие версии страниц.
1. Кеш Google
Чтобы открыть копию страницы в кеше Google, сначала найдите ссылку на эту страницу в поисковике с помощью ключевых слов. Затем кликните на стрелку рядом с результатом поиска и выберите «Сохранённая копия».
Есть и альтернативный способ. Введите в браузерную строку следующий URL: http://webcache.googleusercontent.com/search?q=cache:lifehacker.ru. Замените lifehacker.ru на адрес нужной страницы и нажмите Enter.
Сайт Google →
2. Кеш «Яндекса»
Введите в поисковую строку адрес страницы или соответствующие ей ключевые слова. После этого кликните по стрелке рядом с результатом поиска и выберите «Сохранённая копия».
Сайт «Яндекса» →
3. Кеш Bing
В поисковике Microsoft тоже можно просматривать резервные копии. Наберите в строке поиска адрес нужной страницы или соответствующие ей ключевые слова. Нажмите на стрелку рядом с результатом поиска и выберите «Кешировано».
Сайт Bing →
4. Кеш Yahoo
Если вышеупомянутые поисковики вам не помогут, проверьте кеш Yahoo. Хоть эта система не очень известна в Рунете, она тоже сохраняет копии русскоязычных страниц. Процесс почти такой же, как в других поисковиках. Введите в строке Yahoo адрес страницы или ключевые слова. Затем кликните по стрелке рядом с найденным ресурсом и выберите Cached.
Сайт Yahoo →
Специальные архивные сервисы
Указав адрес нужной веб‑страницы в любом из этих сервисов, вы можете увидеть одну или даже несколько её архивных копий, сохранённых в разное время. Таким образом вы можете просмотреть, как менялось содержимое той или иной страницы. В то же время архивные сервисы создают новые копии гораздо реже, чем поисковики, из‑за чего зачастую содержат устаревшие данные.
Чтобы проверить наличие копий в одном из этих архивов, перейдите на его сайт. Введите URL нужной страницы в текстовое поле и нажмите на кнопку поиска.
1. Wayback Machine (Web Archive)
Сервис Wayback Machine, также известный как Web Archive, является частью проекта Internet Archive. Здесь хранятся копии веб‑страниц, книг, изображений, видеофайлов и другого контента, опубликованного на открытых интернет‑ресурсах. Таким образом основатели проекта хотят сберечь культурное наследие цифровой среды.
Сайт Wayback Machine →
2. Arhive.Today
Arhive.Today — аналог предыдущего сервиса. Но в его базе явно меньше ресурсов, чем у Wayback Machine. Да и отображаются сохранённые версии не всегда корректно. Зато Arhive.Today может выручить, если вдруг в Wayback Machine не окажется копий необходимой вам страницы.
Сайт Arhive.Today →
3. WebCite
Ещё один архивный сервис, но довольно нишевый. В базе WebCite преобладают научные и публицистические статьи. Если вдруг вы процитируете чей‑нибудь текст, а потом обнаружите, что первоисточник исчез, можете поискать его резервные копии на этом ресурсе.
Сайт WebCite →
Другие полезные инструменты
Каждый из этих плагинов и сервисов позволяет искать старые копии страниц в нескольких источниках.
1. CachedView
Сервис CachedView ищет копии в базе данных Wayback Machine или кеше Google — на выбор пользователя.
Сайт CachedView →
2. CachedPage
Альтернатива CachedView. Выполняет поиск резервных копий по хранилищам Wayback Machine, Google и WebCite.
Сайт CachedPage →
3. Web Archives
Это расширение для браузеров Chrome и Firefox ищет копии открытой в данный момент страницы в Wayback Machine, Google, Arhive.Today и других сервисах. Причём вы можете выполнять поиск как в одном из них, так и во всех сразу.
Читайте также 💻🔎🕸
- 3 специальных браузера для анонимного сёрфинга
- Что делать, если тормозит браузер
- Как включить режим инкогнито в разных браузерах
- 6 лучших браузеров для компьютера
- Как установить расширения в мобильный «Яндекс.Браузер» для Android