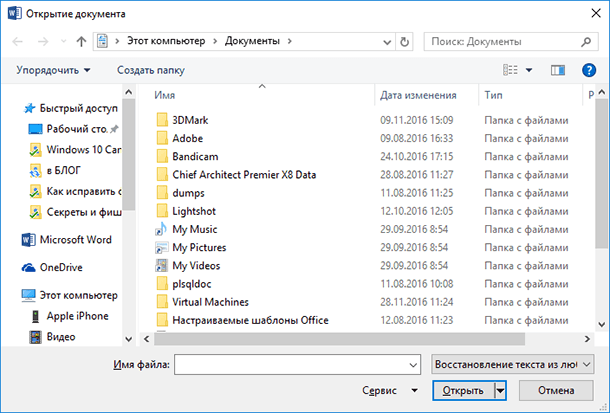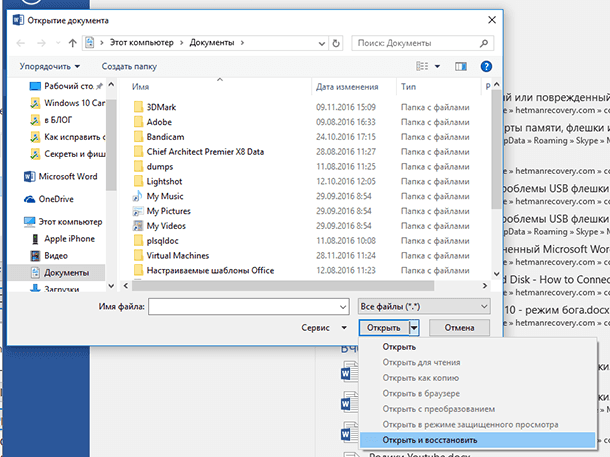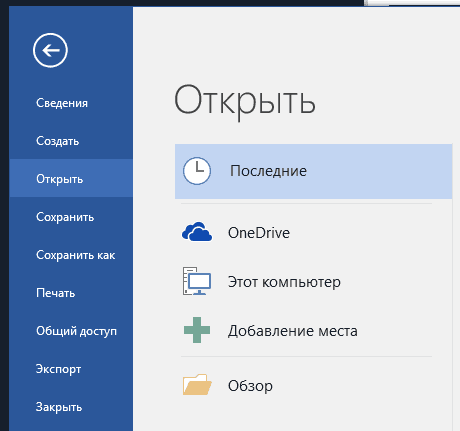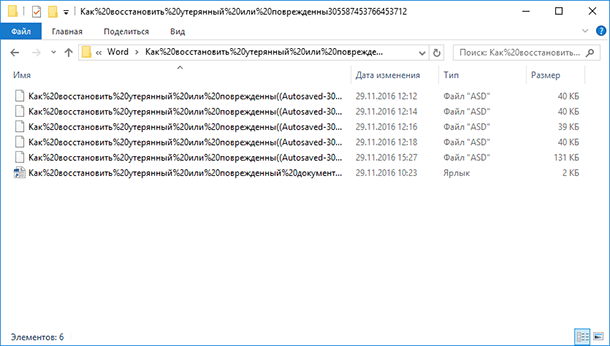Здравствуйте, друзья. Закон подлости – это такая коварная штука. Помните, если бутерброд падает, то обязательно приземляется на масло, зарядка на телефоне всегда кончается в самый неподходящий момент. Ещё часто бывает, что во время выполнения срочной работы на ПК происходит скачок напряжения и машина выключается, не сохраняя изменения. А уж если что-то случайно удалится (по ошибке самого пользователя или вирусом), то непременно самое значимое и нужное. Сам столкнулся с последней ситуацией совсем недавно, вот и решил написать данный материал – инструкцию того, как восстановить текстовый документ после удаления.
Содержание статьи:
- Автосохранение
- Корзина
- Ручные способы
- Софт
Автосохранение
Первоначально давайте займёмся, как в медицине говорят, профилактикой. Чтобы был шанс беспроблемно вернуть потерянное, нужно активировать и настроить в самом редакторе очень полезную функцию «Автосохранение документа». Её суть в том, чтобы через каждый определённый интервал времени проводить автоматическое сохранение документа в фоновом режиме, то есть не прерывая работу пользователя. Для включения функции сначала нужно попасть в «Параметры» редактора. В разных версиях алгоритм несколько отличается:
- В Word 2003 нужно просто раскрыть перечень меню «Сервис» (6 пункт от края, если считать со стороны «Файл»).
- В 2007 версии необходимо нажать на круглый значок с цветным иероглифом, отобразить содержимое возможностей команды «Сохранить как…» и в окне перечня нажать на кнопку внизу «Параметры Word».
- В более поздних редакциях программы эти настройки найдутся при посещении раздела «Последние» меню «Файл».
Дальнейшую последовательность действий покажу на примере 7 версии «Ворда», так как сам в ней работаю:
- В левой стороне окна «Параметров» имеется перечень вкладок. Находим и раскрываем «Сохранение». С правой стороны отобразятся опции сохранений, которые можно настроить.
- Ставим галочку напротив «Автосохранения» и задаём интервал. Я пишу быстро, поэтому для меня потеря даже пятиминутного результата работы может быть чревата глобальным переделыванием. Поэтому у меня интервал стоит 3 или 5 минут. Вы же выбирайте значение на своё усмотрение (по умолчанию программа ставит 10 минут).
- Жмём OK для активизации изменений.
Корзина
Друзья, ни в коем случае не умоляю ваши знания и возможности, но на всякий случай в двух словах поведаю о том, как можно восстановить важный текстовый документ после его нечаянного удаления из корзины:
- На рабочем столе находится корзина, дважды щёлкаем по ней для открытия и просмотра её содержимого.
- Находим свой удалённый файлик и щёлкаем по нему функциональной клавишей мыши (правой).
- Выбираем команду «Восстановить».
Ручные способы
Подошли к главному – как восстановить важный документ Word после его непредвиденного удаления, ставшего результатом некоей экстренной ситуации (выключение ПК, вирусы и так далее). Вот что можно сделать:
- Через функционал системы «Поиск», попасть в который можно из «Пуска», ищем резервные копии. Для этого в поисковой строке пишем *.WBK.
- Выполняем поиск копий, сохранённых в автоматическом режиме. Посмотреть их расположение можно в тех же «Параметрах», где мы ранее настраивали «Автосохранение». Просто копируем адрес каталога, затем заходим в «Компьютер» («Мой к…» или «Этот к…»), в адресную строку вставляем скопированное значение, жмём Enter и попадаем в ту самую папку.
- Проделать те же манипуляции можно через команду редактора «Открыть», расположенную в перечне возможностей меню «Файл». В появившемся окошке открывания вставляем тот же адрес, находим файл, нажав Enter, меняем значение кнопки «Открыть» на «Открыть и восстановить» и подтверждаем действие.
- Найти те же файлы можно через «Поиск», введя в его строку *.ASD.
- Иногда восстановить потерянный документ можно из временных файлов, они отыщутся по значению *.TMP. Файл должен иметь ваше название и данное расширение. Открываем его через соответствующую команду в «Файле».
Вот мы и поговорили о том, как восстановить значимый для вас текстовый документ форматов doc/docx после его незапланированного удаления, с файлами.txt дела обстоят намного сложнее. Но теоретически вернуть к жизни можно что угодно, хотя стопроцентной гарантии никто не даст. Файлы разных форматов – фото, видео, музыка, текстовые документы прочих редакторов вероятно вернуть на машину или съёмный носитель посредством специального софта, который предварительно придётся установить. Мне известны такие программы, как Data Recovery Wizard, Recuva, Hetman Partition Recovery, Undelete 360, FreeUndelete и другие. На этом закончу повествование. До новых встреч.
Читайте, как восстановить “.doc” или “.docx” документ в случае если он не открывается, удалён или был закрыт без сохранения. Рассмотрим как встроенные в Word инструменты так и сторонние программы для восстановления данных. Вы сталкивались с ошибкой открытия DOC или DOCX файлов Word? Или даже с полной утерей целого документа после огромной работы, проделанной над его созданием?
Мы все сталкивались с этим в прошлом, если вы еще не получили этот тяжелый урок, регулярно делайте резервную копию файлов вашего компьютера. Существует множество бесплатных или не дорогих решений, которые оградят вас от подобных проблем в будущем. Сделайте себе одолжение и настройте резервное копирование сразу после восстановления ваших документов.
На данный момент у нас есть несколько способов вернуть утерянный или поврежденный файл.
Если ваш документ поврежден, вы можете получить сообщение об ошибке:
«Ошибка Word при попытке открытия файла.
Попробуйте выполнить следующие действия.
* Поверьте разрешения на доступ к документу и диску.
* Проверьте, достаточно ли памяти и места на диске.
* Откройте файл с помощью конвертера резервных копий.»
Если у вас есть права доступа к файлу, достаточно свободной оперативной памяти и процессор компьютера не полностью загружен, вы можете использовать встроенную в Word функцию восстановления и получить часть текста документа обратно.
Откройте Word, затем кликните Файл – Открыть.
Нажмите Обзор для продолжения.
Перейдите к поврежденному файлу и выделите его. В выпадающем списке типов файлов выберите «Восстановление текста из любого файла».
В данном случае ничего нельзя гарантировать. В некоторых случаях файл может быть поврежден без возможности восстановления, или даже если текс будет восстановлен, вы потеряете форматирование.
Принудительный ремонт поврежденного файла c Microsoft Word
Если предыдущий способ не работает, Word может попытаться принудительно исправить файл. Кликните на меню Файл, затем нажмите Открыть.
В диалоговом окне Открытия файла выделите ваш поврежденный файл.
Кликните на стрелочку на кнопке Открыть, затем укажите Открыть и исправить.
Восстановление утерянного Word документа
Если вы даже не можете найти файл, возможно вам помогут резервные копии файлов, которые сохраняет Word. Здесь мы продемонстрируем как найти резервные копии файлов в Microsoft Word 2016. Инструкции для более ранних версий Word можно найти в документации Microsoft.
После запуска Word 2016 нажмите Файл – Открыть.
Нажмите Обзор для продолжения.
Затем перейдите в папку, в которую вы сохраняли пропавший файл в последний раз. В выпадающем списке типов файлов укажите Все файлы. Названия резервных копий обычно начинаются с «Резервная копия», затем следует имя утерянного файла. Выберите резервную копию файла и нажмите Открыть.
Если у вас не получилось найти резервную копию файла описанным способом, проведите поиск для расширения WBK (Word Backup files).
Имя файла может быть вам не знакомо, так как автоматически сгенерировано Word. Поэтому открывайте все найденные wbk файлы один за одним пока не найдете нужный документ. Сохраните документ после обнаружения в формате DOCX, так как временный файл может быть удален системой.
Поиск и восстановление временных файлов автосохранения
Если вы не нашли резервной копии в папке документа, вы можете проверить файлы автоматического сохранения, которые создаются каждые 10 минут во время работы с любым Word документом. Они могут располагаться в разных местах, в зависимости от версии операционной системы и Microsoft Office.
- До Windows Vista:
“C: Documents and Settings Application DataMicrosoftWord”
“C: Documents and Settings Local SettingsTemp” - На Windows 7 и Vista файлы расположены:
“C:Users AppDataLocalMicrosoftWord”
“C:Users AppDataLocalTemp” - На Windows 10 я нашел файлы здесь:
“C:Users AppDataRoamingMicrosoftWord”
В приведенных ниже примерах символы “xxxx” заменяют цифры:
- Word документ будет выглядеть так:
wrdxxxx.tmp
Временный документ будет выглядеть так:
wrfxxxx.tmp
Если не можете найти папки в которых хранятся временные файлы, файлы автоматического сохранения или сам документ, используйте поиск Windows. Вы также можете использовать наши программы для поиска и восстановления документов, удаленных по ошибке, после переустановки Windows, форматирования дисков. Если не получается восстановить файл по месту его хранения, проанализируйте диск целиком и проверьте папки в которых хранятся временные файлы резервных копий и файлы автоматического сохранения.
Похожие статьи
- Как обновить версию Windows 10 без ошибок (установка Anniversary Update)Несколько простых правил для осуществления удачного обновления системы до Windows 10 Anniversary Update, без возможного возникновения ошибок. Построить операционную систему, которая будет безотказно и безошибочно работать на более чем 350 миллиона.
- Как восстановить удаленные ключи и историю WebMoneyСтатья о том, как восстановить доступ к WebMoney после переустановки Windows или форматирования жесткого диска, сбоя в работе приложения. Электронная система расчётов WebMoney сегодня широко известна пользователям и используется для осуществления .
- Как восстановить доступ к Facebook Messenger и сохранить историю на Android или Windows компьютереЧитайте, как войти в Facebook Messenger если доступ к аккаунту утерян. А также, создать и восстановить резервную копию данных мессенджера, на случай если доступ к нему восстановить нельзя. Facebook Messenger даёт возможность пользователям популярн.
- Восстановление данных виртуальной машины Oracle VM VirtualBoxЧитайте, как восстановить виртуальную машину Oracle VirtualBox которая удалена или содержимое диска виртуальной машины. Какие встроенные инструменты виртуальной машины или сторонние программы использовать для её восстановления. Oracle VM VirtualB.
- Восстановление данных виртуальной машины Microsoft Hyper-VЧитайте, как восстановить виртуальную машину Hyper-V которая удалена или содержимое диска виртуальной машины Hyper-V. Какие встроенные инструменты виртуальной машины или сторонние программы использовать для её восстановления. Программы для создани.
Partition Recovery™
Надежное возвращение удаленных данных.
Универсальная программа для восстановления данных с жесткого диска, карты памяти или USB флешки.
Internet Spy™
Просмотр истории браузеров и сохраненных паролей.
Сканирует файлы браузеров и отображает информацию о проведенном в Интернете времени.
Office Recovery™
Восстановление удаленных офисных документов.
Безопасное восстановление документов, электронных таблиц, презентаций в пошаговом режиме.
Разберем 11 способов как восстановить несохраненный документ Word, ведь не сохранение документа — это, пожалуй, самая обидная ошибка при работе. Время на создание и написание потрачено, а документ утерян.
Читайте статью до конца и узнаете что нужно делать и в каких случая можно восстановить документ Word.
Несохраненный документ, что может быть обидней, после нескольких часов работы. Думает именно вы застрахованы, потому что постоянно пользуетесь «Ctrl + S»?
Между прочим, как вернуть несохраненный документ обязан знать каждый пользователь ворда. Такое может случиться по нескольким причинам:
- скачок напряжения или отключение электричества;
- случайное закрытие документа без сохранения (нажата кнопка «нет» при запросе программы на сохранение);
- сбои в работе программы Word и выдача различных сообщений о невозможности сохранения документа;
- не появляется папка для сохранения документа;
- присутствие вирусов в системе;
- блокировка процесса работы Word антивирусной программой.
Не стоит паниковать и совершать ненужные ошибочные действия. Есть несколько способов исправить положение.
Автоматическое восстановление файла
Во всех пакетах MS Office предусмотрена функция автоматического восстановления файла при аварийном закрытии программы, которая разработана как раз для случаев, когда несохраненные документы Word нужно реанимировать.
При повторном открытии документа, программа предложит восстановить открытые файлы на момент ее аварийного закрытия. Документы будут расположены списком в левой части экрана в панели «Восстановление документа».
Кроме названия, указана версия документа. Для восстановления документа, нужно:
- открыть последнюю автосохраненную версию из списка «Доступные файлы» щелчком мыши;
- после открытия файла можно продолжать работать или сохранить файл обычным способом.
Окно «Восстановление документа» открывается только один раз после сбоя. Не рекомендуется закрывать эту панель, не просмотрев список находящихся там документов.
Открыть более ранние версии открытого документа можно следующим образом:
- выбрать раздел «Файл» в ленте меню;
- открыть пункт «Сведения»;
- в открывшемся окне выбрать нужное действие в разделе «Версии» или «Управление документом».
Как восстановить несохраненный документ Word
Бывают случаи, когда после работы над документом, пользователь не сохранил данные перед закрытием документа или произошел сбой и документ был закрыт без сохранения.
В этом случае можно воспользоваться встроенной функцией Word, автосохранение документа и, заодно, посмотрим как найти несохраненные документы в Ворде.
Настройки параметров функции «Автосохранение», находятся:
- открыть окно «Сохранение документов», выполнив следующую цепочку действий «Файл» → «Параметры» → «Сохранение»;
- проверить наличие галки в пункте «Автосохранение» (должна быть);
- установить значение интервала автосохранения — чем меньше значение, тем чаще программа будет автоматически сохранять документ.
Если работа над документом выполняется в течение 15 минут, а параметр автосохранения установлен 10 минут, то действия, выполненные пользователем за последние 5 минут не будут сохранены.
Несохраненные документы хранятся в специальной папке, путь к которой указан в строке «Каталог данных для автовосстановления».
Рассмотрим 2 способа как вернуть несохраненный текст в Ворде из Каталога данных для автовосстановления, который подходит для всех версий Word (2003, 2007, 2010, 2016):
Первый способ открыть несохраненный документ:
- нажать кнопку «Обзор» рядом со строкой «Каталог данных для автовосстановления»;
- в открывшемся окне выбрать из списка документов с расширением .asd нужный файл;
- открыть документ двойным щелчком мыши.
Второй способ открыть несохраненный документ:
- выделить мышью строку окна «Каталог данных для автовосстановления» полностью;
- нажать правой кнопкой мыши и выбрать строку «Копировать»;
- открыть окно «Проводник» (навести курсор на кнопку «Пуск» в левом нижнем углу экрана, нажать правой клавишей мыши и выбрать строку «Открыть проводник» или «Проводник»);
- очистить адресную строку (если заполнена)
- вставить в адресную строку скопированный адрес папки;
- в открывшемся окне выбрать из списка документов с расширением .asd нужный файл;
- открыть документ двойным щелчком мыши.
Более подробно по функцию Автосохранение, можно прочитать в статье Как настроить автосохранение в Ворде (Microsoft Word).
Процедура восстановления несохраненного документа состоит из нескольких простых шагов:
- Открыть последнюю версию несохраненного файла в текстовом редакторе Word из папки «Каталог данных для автовосстановления» (смотри процедуру выше).
- Сохранить ее через функцию «Сохранить как» (Файл → Сохранить как → Ввести название документа → Выбрать папку → ОК).
Как восстановить поврежденные документы
Существует несколько способов восстановления поврежденных документов Word. В зависимости от того, возможно открыть документ или нет, применяются разные методы восстановления файлов.
Восстановление несохраненного файла при помощи командной строки
Рассматриваемый способ, открывает документы с поврежденными надстройками. Алгоритм восстановления поврежденного файла следующий:
- Закрыть тестовый редактор Word;
- Открыть окно «Запуск программы» (Пуск → Выполнить);
- Ввести в строку команду winword.exe /a;
После запуска Word, открыть поврежденный файл через (Файл → Открыть → выбор файла из списка → Открыть).
Восстановить документ при помощи копирования текста
В этом случае, рассмотрим как восстановить текст в Ворде при помощи копирования из одного файла, в другой.
- Создать пустой документ Word.
- Скопировать все неповрежденные части исходного документа.
- Вставить скопированный текст в новый документ.
Копирование производить частями от одного разрыва, до другого, не включая их в новый документ. Так же исключить последние знаки абзаца.
Принудительное восстановление файла
Если поврежденный файл невозможно открыть обычным способом, можно прибегнуть к принудительному восстановлению документа Word.
Выполните следующий алгоритм действий:
- Открыть программу Word;
- Нажать кнопку «Обзор» и найти поврежденный файл;
- Нажать на найденный файл мышью;
- Нажать на стрелочку справа у кнопки «Открыть»;
- Из открывшегося списка выбрать строку «Открыть и восстановить».
Восстановление поврежденного документа при помощи конвертера
Когда невозможно открыть несохраненный документ, необходимо воспользоваться встроенной функцией Word «Восстановление текста из любого файла».
При восстановлении файлов таким способом, будет восстановлен только текст без форматирования. К сожалению, все другие объекты (таблицы, графики, изображения и прочие данные) восстановлены также не будут.
Алгоритм открытия файла Word через конвектор:
- следуя цепочке Файл → Открыть, открыть окно «Открытие документа»;
- в поле тип файлов выбрать функцию «Восстановление текста из любого файла»;
- выбрать поврежденный файл для открытия;
- нажать кнопку «ОК».
Программа Word сохраняет последний использовавшийся тип файла, поэтому необходимо после открытия поврежденных файлов заменить тип файла на .docx.
Как восстановить удаленные документы Word
После случайного удаления файлов, ранее сохраненных на компьютере, необходимо заглянуть в «Корзину» для их восстановления:
- Открыть ярлык «Корзина» двойным щелчком мыши.
- Из списка выбрать удаленный файл для восстановления и щелкнуть по нему правой кнопкой мыши;
- Выбрать строку «Восстановить».
- Удаленный файл будет восстановлен на прежнее место, где был сохранен изначально.
В том случае, если корзина была очищена, удаленные файлы не получится восстановить подобным методом, но решение все же есть.
Как восстановить удаленный документ в Ворде? Можно прибегнуть к файлам автосохранения, которые были рассмотрены выше.
Как восстановить файлы при помощи специальных программ
Для восстановления различных видов файлов, не обнаруженных в Корзине или Папке автосохранения, существуют специальные программы для восстановления файлов, например, Hetman Office Recovery.
Программы обладают широким спектром возможностей восстановления удаленных и поврежденных файлов после сбоев программы, форматирования дисков, вирусных атак.
Кроме платных продуктов, существует возможность скачать пробную или бесплатную версию программы с ограниченными функциями.
После установки программы на компьютер, алгоритм восстановления удаленных или поврежденных документов выполняется согласно пошаговым инструкциям программы.
Наряду с установленными программами, можно воспользоваться online сервисом на сайте.
Восстановление при помощи резервной копии файлов Word
Перед работой необходимо убедиться в том, что на компьютере включена опция «всегда создавать резервную копию». Для этого:
- следуя цепочке Файл → Параметры, открыть окно «Параметры Word»;
- выбрать «Дополнительно»;
- поставить галку в окне «Всегда создавать резервную копию».
Резервные копии, как правило, сохраняются в прежних папках и имеют расширение .wdk.
Если документ в прежней папке не обнаружен, надо включить поиск файла через команду «Пуск» и в строку «Найти» вести «.wdk». Затем последовательно открыть все найденные документы.
Описанные в статье способы, должны с гарантией в 95% решить вашу проблему и ответить на вопрос как открыть несохраненный документ Word. В большинстве случаев, если в программе правильно настроена функция «Автосохранение текста», большую часть текста восстановить очень просто.
Обязан напомнить главное правило программистов:
Чем чаще сохраняешь файл, тем меньше проблем в будущем
Не сохранил текст? Восстановить можно, но надо знать что делаешь.
«>
Здравствуйте, друзья. Закон подлости – это такая коварная штука. Помните, если бутерброд падает, то обязательно приземляется на масло, зарядка на телефоне всегда кончается в самый неподходящий момент. Ещё часто бывает, что во время выполнения срочной работы на ПК происходит скачок напряжения и машина выключается, не сохраняя изменения. А уж если что-то случайно удалится (по ошибке самого пользователя или вирусом), то непременно самое значимое и нужное. Сам столкнулся с последней ситуацией совсем недавно, вот и решил написать данный материал – инструкцию того, как восстановить текстовый документ после удаления.
| Содержание статьи: |
|
Автосохранение
Первоначально давайте займёмся, как в медицине говорят, профилактикой. Чтобы был шанс беспроблемно вернуть потерянное, нужно активировать и настроить в самом редакторе очень полезную функцию «Автосохранение документа». Её суть в том, чтобы через каждый определённый интервал времени проводить автоматическое сохранение документа в фоновом режиме, то есть не прерывая работу пользователя. Для включения функции сначала нужно попасть в «Параметры» редактора. В разных версиях алгоритм несколько отличается:
- В Word 2003 нужно просто раскрыть перечень меню «Сервис» (6 пункт от края, если считать со стороны «Файл»).
- В 2007 версии необходимо нажать на круглый значок с цветным иероглифом, отобразить содержимое возможностей команды «Сохранить как…» и в окне перечня нажать на кнопку внизу «Параметры Word».
- В более поздних редакциях программы эти настройки найдутся при посещении раздела «Последние» меню «Файл».
Дальнейшую последовательность действий покажу на примере 7 версии «Ворда», так как сам в ней работаю:
- В левой стороне окна «Параметров» имеется перечень вкладок. Находим и раскрываем «Сохранение». С правой стороны отобразятся опции сохранений, которые можно настроить.
- Ставим галочку напротив «Автосохранения» и задаём интервал. Я пишу быстро, поэтому для меня потеря даже пятиминутного результата работы может быть чревата глобальным переделыванием. Поэтому у меня интервал стоит 3 или 5 минут. Вы же выбирайте значение на своё усмотрение (по умолчанию программа ставит 10 минут).
- Жмём OK для активизации изменений.
Корзина
Друзья, ни в коем случае не умоляю ваши знания и возможности, но на всякий случай в двух словах поведаю о том, как можно восстановить важный текстовый документ после его нечаянного удаления из корзины:
- На рабочем столе находится корзина, дважды щёлкаем по ней для открытия и просмотра её содержимого.
- Находим свой удалённый файлик и щёлкаем по нему функциональной клавишей мыши (правой).
- Выбираем команду «Восстановить».
Ручные способы
Подошли к главному – как восстановить важный документ Word после его непредвиденного удаления, ставшего результатом некоей экстренной ситуации (выключение ПК, вирусы и так далее). Вот что можно сделать:
- Через функционал системы «Поиск», попасть в который можно из «Пуска», ищем резервные копии. Для этого в поисковой строке пишем *.WBK.
- Выполняем поиск копий, сохранённых в автоматическом режиме. Посмотреть их расположение можно в тех же «Параметрах», где мы ранее настраивали «Автосохранение». Просто копируем адрес каталога, затем заходим в «Компьютер» («Мой к…» или «Этот к…»), в адресную строку вставляем скопированное значение, жмём Enter и попадаем в ту самую папку.
- Проделать те же манипуляции можно через команду редактора «Открыть», расположенную в перечне возможностей меню «Файл». В появившемся окошке открывания вставляем тот же адрес, находим файл, нажав Enter, меняем значение кнопки «Открыть» на «Открыть и восстановить» и подтверждаем действие.
- Найти те же файлы можно через «Поиск», введя в его строку *.ASD.
- Иногда восстановить потерянный документ можно из временных файлов, они отыщутся по значению *.TMP. Файл должен иметь ваше название и данное расширение. Открываем его через соответствующую команду в «Файле».
Софт
Вот мы и поговорили о том, как восстановить значимый для вас текстовый документ форматов doc/docx после его незапланированного удаления, с файлами.txt дела обстоят намного сложнее. Но теоретически вернуть к жизни можно что угодно, хотя стопроцентной гарантии никто не даст. Файлы разных форматов – фото, видео, музыка, текстовые документы прочих редакторов вероятно вернуть на машину или съёмный носитель посредством специального софта, который предварительно придётся установить. Мне известны такие программы, как Data Recovery Wizard, Recuva, Hetman Partition Recovery, Undelete 360, FreeUndelete и другие. На этом закончу повествование. До новых встреч.
Как много у вас страхов? Если обратиться к рейтингу человеческих фобий, на первых местах традиционно располагаются пауки, змеи и прочие твари. А теперь вспомните то чувство, когда вы случайно удаляете отчет, над которым трудились всю ночь. Сколько адреналина!
Если вы оказались в подобной ситуации, отбросьте панику. Сейчас мы разберем, как восстановить несохраненный документ Word, и спасем вас от гнева руководителя.
Скачайте лучшую программу для восстановления документов прямо сейчас
Скачать бесплатно!
Отлично работает на Windows 11, 10, 8, 7 и XP
ФЕНИКСВосстановление файлов
Содержание:
1. Как быстро восстановить документ Word
2. Как восстановить удаленный документ Word с помощью сторонних программ
3. Подводя итоги
Как быстро восстановить документ Word
Не хотите прибегать к помощи утилит? Внутренние параметры системы предусматривают несколько способов, которыми вы можете воспользоваться для спасения данных:
- Проверьте корзину. Звучит глупо, но это работает. В ней находятся удаленные файлы, которые были сохранены. Все просто: откройте корзину, найдите причину переполоха и кликните по кнопке «Восстановить выделенные объекты».
- Выполните поиск исходного документа. В этом случае сначала введите имя документа в строку, расположенную на панели «Пуск». Перед вами возникнет список файлов, в названии которых содержатся соответствующие слова. Пропажа нашлась? Щелкните по ней дважды. Другой вариант — указать расширение .tmp: искомое может оказаться в списке временных файлов. Данный метод также работает на компьютерах с более ранними версиями Windows, включая 7.
- Если при настройке Microsoft вы сделали выбор в пользу «Всегда создавать резервную копию», то можно произвести поиск по папке, в которой хранился документ. Для этого введите тип расширения .wbk.
- Начните поиск файлов автовосстановления. Зайдите в Диспетчер задач, найдите Microsoft Word и завершите процесс. Запустите программу снова: откроется окно, содержащее документы, готовые к восстановлению. Если оно не появляется, придется действовать через меню «Файл» —> «Открыть». В проводнике выполните поиск неоходимых файлов с расширением .asd.
Как восстановить удаленный документ Word
с помощью сторонних программ
Описанные выше способы работают не всегда. Тем не менее существует большое количество софта, где можно произвести восстановление несохраненного документа Word.
ФЕНИКС
Отечественное ПО с удобным интерфейсом. Позволяет с легкостью восстановить удаленные тексты, фотографии, видео, музыку и даже электронные письма в самых проблемных случаях, включая вредоносные атаки и системные сбои. На этот процесс вам потребуется всего пара минут — вне зависимости от того, насколько вы опытный пользователь. При разработке ФЕНИКСа использовались новейшие алгоритмы, так что вероятность повредить данные равна нулю.
Не сохранился документ Word? Следуйте простой инструкции ниже:
1. Скачайте дистрибутив программы и произведите установку. Ничего сложного — следуйте указаниям установщика. Как только настройка будет завершена, нажмите на ярлык.
2. Появится стартовое меню. На этом этапе вы должны выбрать тип накопителя — место, где ранее находился удаленный файл. Это может быть компьютер, телефон на базе Android, планшет, фотокамера или флешка. Кликните по соответствующему значку.
Стартовое окно программы
3. Далее откроется список доступных дисков, где вы должны найти нужный носитель. Если среди вариантов его не оказалось, воспользуйтесь кнопкой обновления.
Выберите диск
4. Определите способ восстановления. В ФЕНИКСе есть два метода анализа: глубокий и быстрый. Если документ удален несколько минут назад, то целесообразным будет сделать выбор в пользу второго. В случае, если быстрый поиск не даст результата, вы всегда сможете вернуться и выбрать тщательное сканирование диска.
Глубокий анализ потребует больше времени
5. Процесс можно ускорить, если применить фильтры поиска. Избавьтесь от всех галочек, помимо соответствующей пункту «DOC, DOCX». Чуть ниже находится область, где предлагается указать размер искомого файла путем обозначения диапазона. Обычно текстовые документы весят 10-100 Кбайт. Впрочем, если вы не поскупились на иллюстрации, картина будет отличаться — размер может составлять десятки мегабайт. Настройки завершены? Кликните по кнопке «Сканировать».
Можно ли восстановить несохраненный документ ворд быстро? Используйте фильтрацию
6. Результаты поиска откроются в виде списка. Для более удобной ориентации вы можете осуществить сортировку по имени или размеру файла. Проставьте галочки напротив нужных документов и кликните по кнопке «Восстановить». Остается выбрать место сохранения: папку на компьютере, CD диск или FTP-сервер.
Избавьтесь от лишних галочек
Дождитесь завершения процесса. Готово? Теперь гнев начальства вам точно не грозит!
ФЕНИКС вернет все удаленные документы.
Скачайте программу прямо сейчас!
Скачать бесплатно!
Отлично работает на Windows 11, 10, 8, 7 и XP
Recuva
Один из лучших аналогов ФЕНИКСа. Если вы не сохранили документ Word 2007 и теперь думаете, как его восстановить, скачайте Recuva. Работать с ней достаточно просто. Чтобы увидеть полный перечень удаленных объектов, нужно определить тип файла и обозначить носитель. Рядом с названиями найденных документов вы заметите цветные маркеры состояния: к сожалению, часть содержимого восстановлению не подлежат. Если искомый текст избежал этой печальной участи, верните его.
Recuva занимает мало места и распространяется абсолютно бесплатно. Однако она неэффективна при потере большого количества файлов, а также в случае форматирования.
Recuva
Undelete 360
Undelete 360 позволяет быстро и безопасно вернуть удаленные документы. Данная утилита работает с такими неприятными факторами, как вирусы или неожиданные сбои программного обеспечения. Восстановите любой файл из каталога компьютера, с флешки, карты памяти или дисковода Pen. Отличительной особенностью Undelete 360 является возможность безвозвратного удаления объекта: идеальное решение для тех, кто не хочет хранить свои секреты за трехэтажными паролями.
Скачать это ПО можно бесплатно с сайта компании-разработчика. Серьезных минусов пользователями замечено не было, но иногда встречаются неприятные баги. Часто происходит путаница из-за наслаивания букв в интерфейсе.
Undelete 360
Glary Undelete
Если вы задаетесь вопросом: «Можно ли восстановить несохраненный документ Word 2003 и как это сделать?» — хорошим вариантом станет Glary Utilities. Это приложение создано для улучшения работы ПК в целом. При скачивании вам откроется множество полезных функций: чистка реестра и удаление временных файлов, дефрагментация жесткого диска, а также оптимизация процесса автозапуска.
В Glary Utilities можно вернуть файлы с любых устройств, даже если они были заражены вирусом. Вы легко отсортируете найденное, выставив фильтры по названию, дате, размерам или по перспективам восстановления. Из недостатков — может не заметить некоторые объекты. Страдает распознавание внешних носителей.
Glary Undelete
Подводя итоги
Как видите, восстановить текст в ворде не так уж и сложно. Вы можете попробовать вернуть пропажу своими силами, но такой подход потребует больше времени и сил. Гораздо легче воспользоваться специальным ПО — вероятность успеха будет куда выше, а нервы целее. Если рассматривать с точки зрения простоты интерфейса и результативности проведенного поиска, то лучшим из вышеперечисленных вариантов будет ФЕНИКС. С этой программой вам точно не придется переживать за свои отчеты.
Восстановите удаленные документы прямо сейчас – скачайте ФЕНИКС!
Скачать бесплатно!
Отлично работает на Windows 11, 10, 8, 7 и XP
Вам также может быть интересно:
Как восстановить текст в Word
Порой возникает такая неприятная ситуация, как отключения электричества или сбой компьютера. В такие моменты невольно возникает паника по поводу того, что исчезла вся информация, которую вы набирали в текстовом документе. Если ранее такая проблема была довольно серьезной и нерешаемой, то теперь имеется масса способов решить данный негативный момент. Как восстановить текст в Word? Достаточно просто познакомиться с нижеизложенной инструкцией способов, которые просты в применении и дадут возможность легко восстановить утраченный текст.
Стандартные способы
Как можно восстановить утраченный текст в Word? Для этого достаточно просто запустить программу Word заново, и она сама предложит вам воспользоваться процедурой восстановления. Да, теперь эта программа имеет встроенный плагин, который позволяет моментально восстановить утраченный текст. Но если даже после нескольких сбоев эта функция не появляется, то следует вручную постараться ее запустить. Для этого необходимо перейти в меню «Файл», затем перейти в «Последние» и воспользоваться функцией «Восстановить не сохраненные документы». Далее следует вручную отыскать в проводнике нужный файл. Теперь вы знаете, как восстановить текст в Word стандартными способами, но имеются еще и дополнительные варианты исправления этой неприятной ситуации.
Дополнительные способы
Что касается дополнительных способов, позволяющих восстановить текст в Word, то вам следует просто воспользоваться поисковой системой своего компьютера. Необходимо в поисковике вбить формат файла «.wbk» и система выдаст резервные файлы системы, которые можно восстановить. Так же можно рассчитывать и на файлы с расширением «.tmp», которые тоже ищутся через поисковик, правда, в этом случае они имеют смешанные наименования и не так долго хранятся в памяти. А если вам не хочется возиться лично, то можете смело пользоваться программой под названием Ontrack EasyRecovery. Данная разработка отыскивает стертые следы в системе и позволяет их восстановить, что является удобным способом возвращения утраченного текста. Теперь вы знаете несколько способов восстановления и без труда сможете исправить данную проблему.
Как восстановить несохраненные документы Microsoft Word
Отключили свет, зацепили шнур, неожиданно перезагрузился компьютер, а может и вовсе… слетела вся система… А вы так и не сохранили документ, над которым трудились полдня? Не стоит заранее отчаиваться. Восстановить файл можно. Тем более если потеря вызвана мелкой случайной неприятностью, и компьютер продолжает работать, как прежде.
Содержание
- Автоматическое восстановление
- Найти исходный файл
- Восстановление из папки с резервными копиями
- Восстановление документа при помощи сторонних программ
Начать лучше с самого простого. Часто восстановить данные удается быстро и в полном объеме при использовании всего лишь встроенных ресурсов Word. Забегая наперед, скажем, что даже когда ни один из них не сработал, и данные вернуть так и не удалось, вероятность восстановить документ при помощи сторонних программ все еще остается высокой.
Автоматическое восстановление
Итак, что можно сделать, чтобы вернуть содержимое несохраненного файла исключительно силами Word?
Во-первых, данный текстовый редактор обладает функцией автоматического восстановления документа. После любого сбоя в системе или, скажем, того же отключения электричества, после которых Windows загружается с нуля, программа Word сама предлагает вернуть несохраненные данные и сохранить документы, которые ей удалось восстановить. Это может выглядеть следующим образом:
Важно помнить, что пользователь имеет возможность воспользоваться результатами автоматического восстановления файлов только при первом запуске текстового редактора после его принудительной перезагрузки. Если сразу не сохранить нужные документы, при этом закрыть и снова открыть программу, сохранить автоматически созданные резервные копии вам повторно не предложат. Поэтому лучше уже в первого раза определиться, какие именно восстановленные документы вам нужны, и не упускать шанс вернуть их.
Отметим, что функция автосохранения в Word всегда включена по умолчанию. Резервное копирование при работе в редакторе происходит каждые 10 минут. Иногда целесообразно уменьшить интервал между созданием резервных копий. Для этого, если вы работаете в Word 2003, используйте пункт «Параметры» в меню «Сервис». В открывшимся окне перейдите на вкладку «Сохранение» и измените значение до необходимого вам. На скорость работы компьютера это никак не повлияет.
При работе в Word 2007 периодичность автосохранения изменяется следующим образом: нажимаем на цветной круглый значок с логотипом редактора, в открывшемся списке выбираем пункт «Сохранить как», затем в самом низу появившегося окошка кликаем по «Сохранить копию документа». Теперь нажимаем «Параметры» и на вкладке «Сохранение» изменяем регулярность резервного копирования. Нажимаем «ОК» — и готово!
В Word 2010 данный параметр можно изменить через меню «Файл» – «Параметры». В открывшемся окошке кликаем на «Сохранение» и уже в следующем окне непосредственно изменяем интервал до необходимого. И снова – «ОК»!
Если вы просто не сохранили документ Word перед тем, как закрыть его, можно попытаться принудительно открыть его снова. Главное – учесть важную особенность данного способа восстановления: он не сработает, если вы создадите новый файл, добавите в него текст и сохраните документ. Алгоритм должен быть строго следующим:
- Создаем новый файл и открываем чистый лист
- В меню «Файл» выбираем пункт «Открыть»
- Во всплывающем окне выбираем команду «Открыть и восстановить».
Сразу предупредим, что результативность данного метода крайне низка, и в большинстве случаев с чистой страницей нового документа не происходит ровным счетом ничего. Однако, попытка – не пытка…
Найти исходный файл
Хоть вы и не сохранили документ, исходный файл в формате doc или docx мог все же остаться в системе. Найти его можно, используя следующую пошаговую инструкцию. Сначала следует запустить поиск по файлу. Если вы работаете в Windows 10, сделайте это, используя панель «Пуск». В Windows 2008 просто нажмите WIN+W.
В поисковой строке введите заголовок документа, под которым, скорее всего, он мог быть сохранен в автоматическом режиме.
Windows представит вам список файлов с соответствующими ключевыми словами в названии. Если найдете среди них нужный документ, откройте и просмотрите содержимое файла.
Конечно, это простой, но совсем не идеальный способ вернуть данные. Шансы, что исходный файл останется в системе после критической ошибки, не велики…
Восстановление из папки с резервными копиями
Как мы уже упоминали, Word автоматически сохраняет резервные копии документов. Если вы не изменили параметры, при работе с текстовым документом происходит это каждые 10 минут. Все копии временно помещаются в специальную резервную папку. Папка – скрытая, и проверить ее содержимое можно только вручную.
Итак, переходим в меню «Файл» – «Параметры».
В открывшемся окне ищем пункт «Сохранение» и далее – строку «Каталог с авто-сохранениями» (в нем и хранятся резервные копии документов). Теперь нужно скопировать путь каталога и по нему перейти в папку. Здесь и можно найти последнюю версию несохраненного вами файла.
В Word 2010 данная папка может выглядеть примерно так:
Можно также испытать альтернативный способ из этой же серии. Используем меню «Файл» – «Сведения».
Если в «Управлении версиями» отображается информация «Нет предыдущих версий документа», нажимаем на значок «Управление версиями», а затем – «Восстановить несохраненные документы».
После чего вы должны увидеть папку с представленным в ней списком документов, доступных для открытия в текстовом редакторе. Данный способ весьма актуален для тех, у кого автосохранение по каким-то причинам, было отключено ранее (теперь-то вы уже исправили эту оплошность?). Также заметим, что таким образом можно восстановить документ, с которым вы уже успели поработать хоть какое-то время.
И еще одно: несохраненные файлы могут оставаться в системе в формате .asd, а его видит только Word 2010 и не видят более ранние версии редактора.
Восстановление документа при помощи сторонних программ
Специализированные программы помогают вернуть потерянные, в том числе несохраненные файлы с любых устройств даже в самых сложных ситуациях: после случайного удаления файла без использования корзины, после повреждения файлов вирусом, форматирования и т.д.
Как показывает практика, сложнее всего восстанавливаются поврежденные изображения стандартных форматов .jpeg и .png, а вот файлы .doc и .docx в большинстве случаев восстанавливаются успешно.
Прежде всего, учтите общие рекомендации при работе с программами для восстановления данных:
- Перед началом процесса восстановления запрещено копировать на диск какие бы то ни было новые данные. Лучше всего вообще не производить никаких действий с носителей до восстановления с него всей необходимой информации.
- Не производить форматирование (даже если система Windows настаивает).
- Не рекомендуется восстанавливать документы на место их прежнего хранения, так как новый файл может затереть еще невосстановленные документы.
При восстановлении документов MS Office, который вы не успели сохранить, мы рекомендуем использовать программы, поддерживающие самые мощные современные алгоритмы восстановления данных, такие как RS Partition Recovery или RS Office Recovery.
Установите выбранную программу и запустите сканирование диска. Все файлы, доступные для восстановления, будут отображены в отдельном окне. На диске, где установлена система Windows (обычно диск С: ) найдите папку «Temp» — в данной папке система хранит все создаваемые ею временные файлы. Именно там должен находиться файл, с которым вы работали, но который не успели сохранить. Вы сможете просмотреть содержимое каждого файла и сохранить нужные документы.
Часто задаваемые вопросы
Это сильно зависит от емкости вашего жесткого диска и производительности вашего компьютера. В основном, большинство операций восстановления жесткого диска можно выполнить примерно за 3-12 часов для жесткого диска объемом 1 ТБ в обычных условиях.
Если файл не открывается, это означает, что файл был поврежден или испорчен до восстановления.
Используйте функцию «Предварительного просмотра» для оценки качества восстанавливаемого файла.
Когда вы пытаетесь получить доступ к диску, то получаете сообщение диск «X: не доступен». или «Вам нужно отформатировать раздел на диске X:», структура каталога вашего диска может быть повреждена. В большинстве случаев данные, вероятно, все еще остаются доступными. Просто запустите программу для восстановления данных и отсканируйте нужный раздел, чтобы вернуть их.
Пожалуйста, используйте бесплатные версии программ, с которыми вы можете проанализировать носитель и просмотреть файлы, доступные для восстановления.
Сохранить их можно после регистрации программы – повторное сканирование для этого не потребуется.
Восстановление утерянного, несохраненного или поврежденного документа Word
Office 365 ProPlus переименован в Майкрософт 365 корпоративные приложения. Для получения дополнительной информации об этом изменении прочитайте этот блог.
В этой статье описывается, как восстановить потерянный, несохраненный или поврежденный документ Microsoft Word.
Если вы ищете информацию о том, как восстановить недавние документы Office, см. следующие статьи:
Более подробную информацию о более ранних версиях Word можно найти в следующей статье Базы знаний:
Быстрое разрешение проблемы
Попробуйте один из следующих вариантов, чтобы восстановить потерянный, несохраненный или поврежденный документ Word. Выберите изображение слева или заголовок параметра, чтобы увидеть более подробные инструкции об этом параметре.
Поиск исходного документа
Windows 10 и Windows 7
Поиск файлов резервного копирования Word
Проверьте корзину
Проверьте корзину Windows на рабочем столе, чтобы узнать, находится ли в ней нужный документ. Если вы сохраняете документы в OneDrive, также проверьте корзину OneDrive.
Выполните поиск файлов автовосстановления
Щелкните правой кнопкой мыши на панели задач и выберите пункт Диспетчер задач.
На вкладке Процессы выберите любой экземпляр Winword.exe или Microsoft Word, а затем выберите Завершить задачу или Завершить процесс. Повторяйте этот шаг до тех пор, пока не выйдете из всех экземпляров Winword.exe и Microsoft Word.
Закройте диалоговое окно Диспетчер задач Windows, а затем запустите Word.
В этом случае дважды щелкните файл на панели Восстановления документов, выберите Сохранить как в меню Файл, а затем сохраните документ как файл .docx. При необходимости вручную измените расширение на .docx, щелкнув правой кнопкой мыши файл и выбрав Переименовать.
Поиск временных файлов
Поиск файлов «
Windows 10 и Windows 7
Выберите Пуск, введите символ тильды (
) в поле Поиск в более ранних версиях Windows, затем нажмите клавишу ВВОД.
В результатах поиска выберите Документы.
Пролистайте файлы и найдите те, которые соответствуют нескольким последним датам и времени редактирования документа.
Устранение неполадок с поврежденными документами
Для получения информации о том, как устранить поврежденные документы Word, Как восстановить поврежденные документы Word.
Дополнительные ресурсы
Если при использовании Word у вас возникли определенные проблемы, перейдите на следующий сайт, чтобы найти более подробную информацию о версии вашей программы:
Подробный обзор параметров
В следующем разделе приводится более подробное описание этих вариантов.
Вариант 1. Поиск исходного документа
- Выберите Пуск, введите имя документа в Windows 10 или введите имя документа в поле Поиск в более ранних версиях Windows, затем нажмите клавишу ВВОД.
- Затем при необходимости выполните следующее действие:
- Если список Файлов содержит документ, дважды щелкните его, чтобы открыть в Word.
- Если список файлов не содержит файла, перейдите к варианту 2.
Вариант 2. Поиск файлов резервного копирования Word
Имена файлов резервной копии Word имеют расширение .wbk. Если вы выбрали в Word параметр «Всегда создавать резервную копию», возможно, существует резервная копия файла.
Чтобы найти этот параметр:
- Word для Office 365, Word 2019, Word 2016 и Word 2013: Выберите Файл >Параметры >Дополнительно, прокрутите вниз к разделу Сохранить, а затем выберите Всегда создавать резервную копию.
- Word 2010: Выберите Файл >Параметры, откройте вкладку Сохранить, а затем выберите Всегда создавать резервную копию.
Чтобы найти резервную копию файла, выполните следующие действия:
- Найдите папку, в которой вы в последний раз сохранили недостающий файл.
- Поиск файлов с расширением имени файла .wbk.
- Если вы нашли файл резервной копии, щелкните правой кнопкой мыши имя файла и выберите Открыть.
Если в исходной папке нет файлов .wbk, поищите на компьютере любые файлы .wbk. Для этого выполните указанные ниже действия.
- Выберите Пуск, введите .wbk в Windows 10 или введите .wbk в поле Поиск в более ранних версиях Windows. Затем нажмите клавишу ВВОД.
- Затем при необходимости выполните следующее действие:
- Если список файлов содержит файл резервного копирования, повторите шаги в параметре 2, чтобы открыть файл.
- Если список Файлов не содержит файл резервного копирования, перейдите к параметру 4.
Если вы нашли файлы с названием «Резервная копия», за которым следует имя отсутствующего файла, используйте один из следующих способов в зависимости от используемой версии Word.
Word для Office 365, Word 2019, Word 2016 и Word 2013
- Файл >Открыть >Обзор. (В некоторых версиях Word выберите Компьютер >Обзор.)
- В списке «Тип файлов» справа от имени файла выберите Все файлы.
- Щелкните правой кнопкой мыши найденный файл резервной копии, затем выберите Открыть.
Word 2010
- В меню Файл выберите Открыть.
- В списке «Тип файлов» справа от имени файла выберите Все файлы.
- Щелкните правой кнопкой мыши найденный файл резервной копии, затем выберите Открыть.
Вариант 3. Проверьте корзину
Восстановление удаленных документов Word из корзины
Если вы удалили документ Word, не очищая корзину, возможно, вы сможете восстановить документ.
Дважды щелкните значок корзины на рабочем столе.
Просмотрите список документов с целью поиска удаленного файла Word. Если вы не знаете имя файла, выполните поиск типов файлов, таких как .doc, .docx и .dot.
Если вы нашли нужный файл Word, щелкните правой кнопкой мыши имя файла и выберите Восстановить, чтобы восстановить файл.
Если вы сохранили файлы на сайте SharePoint, см. раздел Восстановление элемента SharePoint из корзины семейства веб-сайтов Microsoft 365.
Если вы сохранили файлы в OneDrive, проверьте корзину OneDrive. Дополнительные сведения см. в разделе Восстановление удаленных файлов или папок в OneDrive.
Если вы очистили корзину Windows после удаления файлов, удаленный файл Word мог быть удален безвозвратно. Если вы используете Windows 10 версии 2004 или более поздней версии, вы можете воспользоваться средством восстановления файлов Windows, которое доступно в Microsoft Store. Для получения дополнительной информации об этом средстве см. раздел Восстановление потерянных файлов в Windows 10.
Если вы не можете найти файл, используя любой из этих методов, перейдите к варианту 4.
Восстановление элемента SharePoint из корзины семейства веб-сайтов Microsoft 365
Откройте корзину и выполните одно из следующих действий в зависимости от используемого типа сайта:
Современные и классические сайты группы (или дочерние сайты): На левой панели выберите Корзина.
Современные информационные сайты: Выберите Содержимое сайта, а затем выберите Корзина в верхней панели навигации.
Если вы не видите корзину, выполните следующие действия:
- Выберите Параметры >Параметры сайта. (Если вы не видите пункт Параметры сайта, выберите Сведения о сайте >Просмотреть все параметры сайта. На некоторых страницах может потребоваться выбрать пункт Содержимое сайта >Параметры сайта).
- На странице Параметры сайта в группе Администрирование семейства веб-сайтов выберите Корзина.
В нижней части страницы корзины выберите Вторая корзина.
Для использования корзины семейства веб-сайтов необходимо иметь разрешения администратора или владельца. Если вы не видите корзину, значит, либо у вас нет разрешения на доступ к ней, либо она, возможно, отключена.
Щелкните значок галочки справа от каждого документа, который вы хотите восстановить, а затем выберите Восстановить.
Если вы восстанавливаете элемент, который изначально находился в удаленной папке, папка воссоздается в своем исходном местоположении, а элемент восстанавливается в этой папке.
Вариант 4. Поиск несохраненных или поврежденных файлов автовосстановления
Имена файлов автовосстановления имеют расширение .asd. По умолчанию Word выполняет поиск файлов автовосстановления при каждом запуске, а затем отображает все файлы, найденные в области задач восстановления документов.
Используйте Word для автоматического поиска файлов автовосстановления. Для этого выполните следующие действия:
Щелкните правой кнопкой мыши на панели задач и выберите пункт Диспетчер задач.
На вкладке Процессы выберите любой экземпляр Winword.exe или Microsoft Word, а затем выберите Завершить задачу или Завершить процесс. Повторите этот шаг до тех пор, пока не выйдете из всех экземпляров Winword.exe и Word.
Закройте диалоговое окно Диспетчер задач Windows, а затем запустите Word.
Если Word находит любой автоматически восстановленный файл, область задач восстановления документов открывается в левой части экрана, а отсутствующий документ отмечается как «имя документа [Оригинал]» или как «имя документа [Восстановлено]». В этом случае дважды щелкните файл на панели восстановления документов, выберите Файл > Сохранить как, а затем сохраните документ как DOCX-файл. При необходимости вручную измените расширение на .docx, щелкнув правой кнопкой мыши файл и выбрав Переименовать.
Поиск файлов автовосстановления вручную
Если панель восстановления документов не открывается, выполните поиск файлов автовосстановления вручную. Для этого выполните одну из приведенных ниже процедур в зависимости от используемой версии Word.
Word для Office 365, Word 2019, Word 2016 и Word 2013
- В меню Файл выберите Открыть >Обзор. (В Word 2013 выберите Файл >Открыть > Компьютер >Обзор.)
- Перейдите к папке, в которой вы в последний раз сохраняли документ, и выполните поиск файлов с расширением .asd.
- Если вы не видите свой документ, выберите Файл >Информация >Управление документами (или Управление версиями) >Восстановить несохраненные документы.
Word 2010
- В меню Файл выберите Недавние.
- Если вы не видите свой документ в списке, выберите Восстановить несохраненные документы.
Поиск файлов .asd
Если вы не можете найти файл автовосстановления в месте, указанном в списке Имя папки, выполните на диске поиск всех файлов с разрешением .asd. Для этого выполните следующие действия:
Введите .asd в Windows 10 или введите .asd в поле Начать поиск в более ранних версиях Windows и нажмите клавишу ВВОД.
Если список файлов не содержит файлов автовосстановления, перейдите к варианту 5.
Если вы обнаружите какие-либо файлы с расширением .asd, используйте одну из следующих процедур в зависимости от используемой версии Word:
Word 2019, Word 2016 и Word 2013
- Выберите Файл >Открыть >Обзор. (В некоторых версиях может потребоваться выбрать пункт Компьютер, затем Обзор).
- В списке «Тип файлов» справа от имени файла выберите Все файлы.
- Выберите найденный файл .asd, затем выберите Открыть.
Word 2010
- В меню Файл выберите Открыть.
- В списке «Тип файлов» справа от имени файла выберите Все файлы.
- Выберите найденный файл .asd, затем выберите Открыть.
Если вы обнаружили автоматически восстановленный файл, который открывается некорректно, на панели Восстановление перейдите к варианту 6 для получения дополнительной информации о том, как открыть поврежденные файлы.
Вариант 5. Поиск временных файлов
Имена временных файлов имеют расширение .tmp. Чтобы найти эти файлы, выполните следующие действия:
- Выберите Пуск, введите .tmp в Windows 10 или введите .tmp в поле Начать поиск в более ранних версиях Windows и нажмите клавишу ВВОД.
- На панели инструментов Показать тольк о выберите Другое.
- Пролистайте файлы и найдите те имена файлов, которые соответствуют нескольким последним датам и времени редактирования документа. Если вы нашли документ, который искали, перейдите к параметру 7, чтобы узнать, как восстановить информацию из файла.
Вариант 6. Поиск файлов «
Некоторые имена временных файлов начинаются со знака тильды (
). Чтобы найти эти файлы, выполните следующие действия:
Выберите Пуск, введите символ тильды (
) в поле Начать поиск в более ранних версиях Windows), а затем нажмите клавишу ВВОД.
Выберите Показать больше результатов.
Пролистайте файлы и найдите те, которые соответствуют последним датам и временам, когда вы редактировали документ.
Если вы нашли документ, который искали, перейдите к параметру 7, чтобы узнать, как восстановить информацию из файла.
Для получения информации о том, как Word создает и использует временные файлы, см. как Word создает временные файлы.
Вариант 7. Устранение неполадок с поврежденными документами
Для получения информации о том, как устранить поврежденные документы Word, Как восстановить поврежденные документы Word.
Дополнительная информация
В некоторых ситуациях можно полностью потерять документ Word. Пример:
- Произошла ошибка, которая привела к принудительному закрытию Word.
- Произошел сбой в подаче электроэнергии при редактировании.
- При закрытии документа не были сохранены изменения.
Весь документ может быть потерян, если он не был недавно сохранен. Если вы сохранили документ, вы можете потерять только те изменения, которые были внесены с момента последнего сохранения. Имейте в виду, что некоторые утерянные документы не могут быть восстановлены.
Если файл, сохраненный в OneDrive, поврежден или не найден в корзине, можно отменить изменения, внесенные в файлы OneDrive. Подробную информацию см. в разделе Восстановление OneDrive.
Функция автовосстановления в Word создает резервную копию открытых документов при возникновении ошибки. Некоторые ошибки могут помешать правильной работе функции автовосстановления. Функция автовосстановления не заменяет сохранение файлов.
Мы не предоставляем никаких дополнительных инструментов для восстановления удаленных документов. Однако некоторые сторонние утилиты для восстановления удаленных документов могут быть доступны в Интернете.
Дополнительные сведения об автовосстановлении см. в следующей статье:
Заявление об отказе от ответственности за сведения о продуктах сторонних производителей
В этой статье упомянуты программные продукты независимых производителей. Корпорация Майкрософт не дает никаких гарантий, подразумеваемых и прочих, относительно производительности и надежности этих продуктов.
Требуется дополнительная помощь? Зайдите на сайт сообщества Майкрософт.
Да нет ребятки , не глумите голову девочке.
Скорее всего ты потеряла все что делала, советую 2 программ
1ая для работы с буфером обмена, она чмеет запоминать много значений занесенных вами в Буфер
называется она Clipdiary ( имеется в свободном доступе) — и потом что бы вы не делали с Clipdiary, ваш буфер обмена всегда под рукой с информацией за весь день бывшей в буфере.
И 2 ю программку Recuva- она преднозначена для востановления удаленных файлов на жестком диске и флэш накопителей.
А так по идее если комп не выключали, то при попытке создания Ворд должен запросить востановить потерянный фрагмент.
Еще всоветую сократиь в настройках Ворд время автосохранения с 10 минут на 1 мин.
Дерзайте)