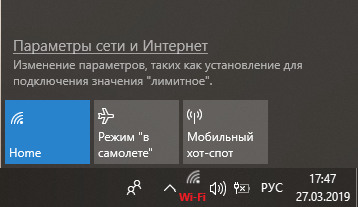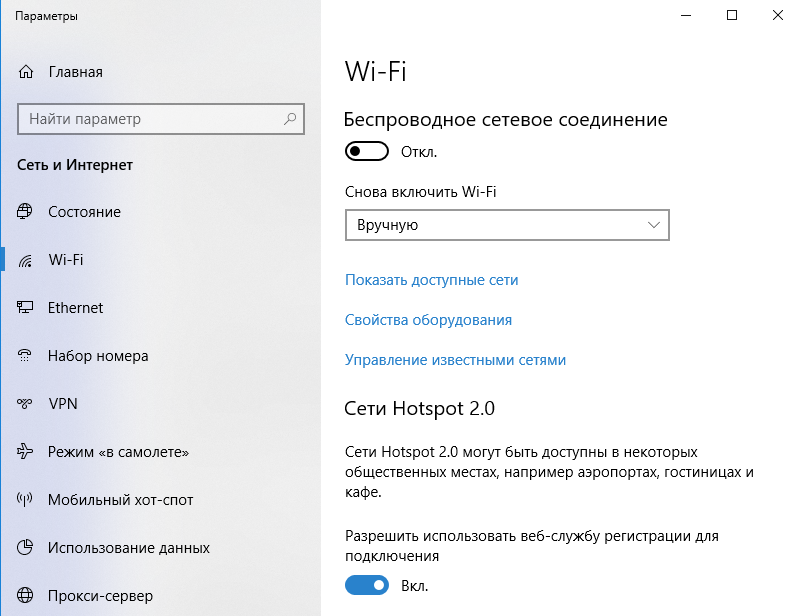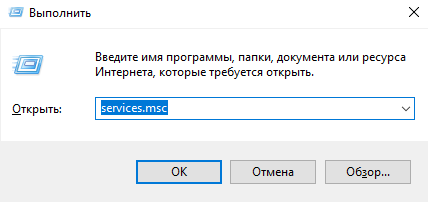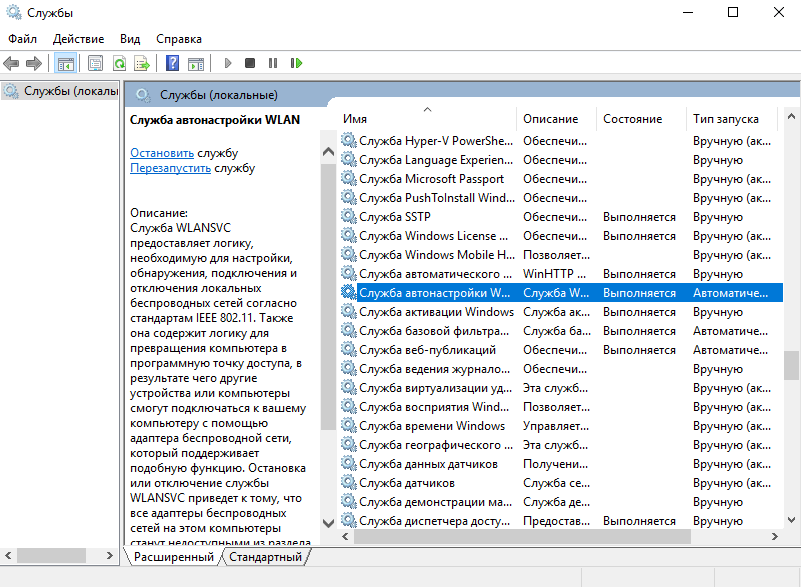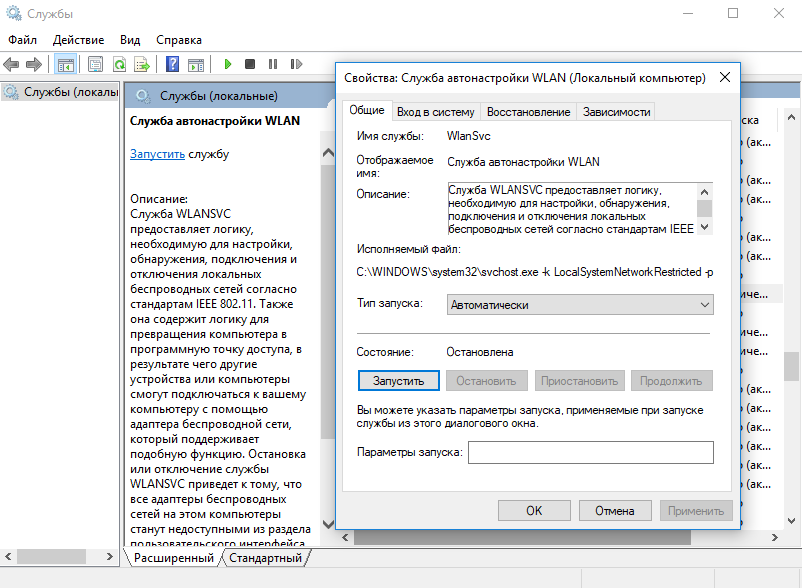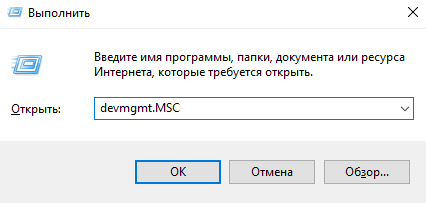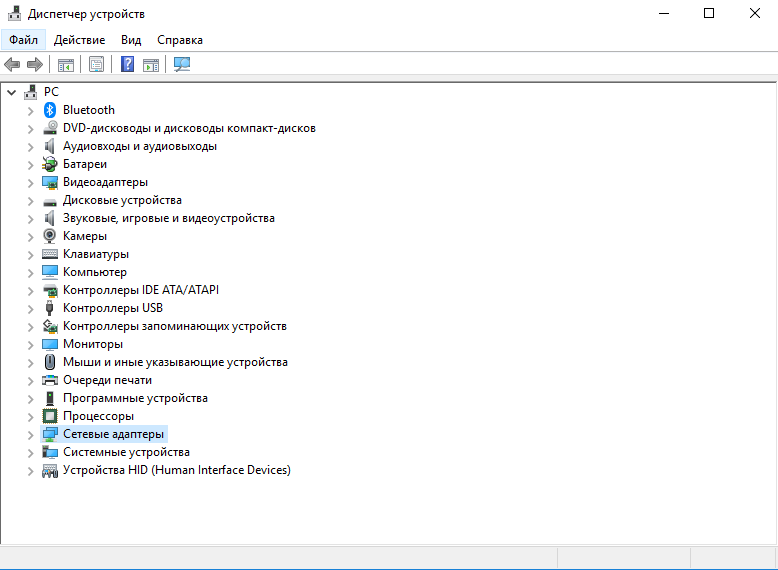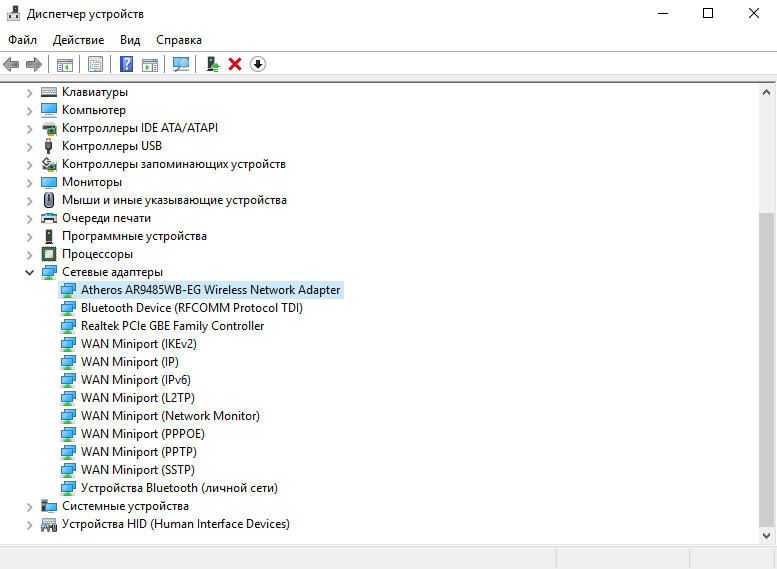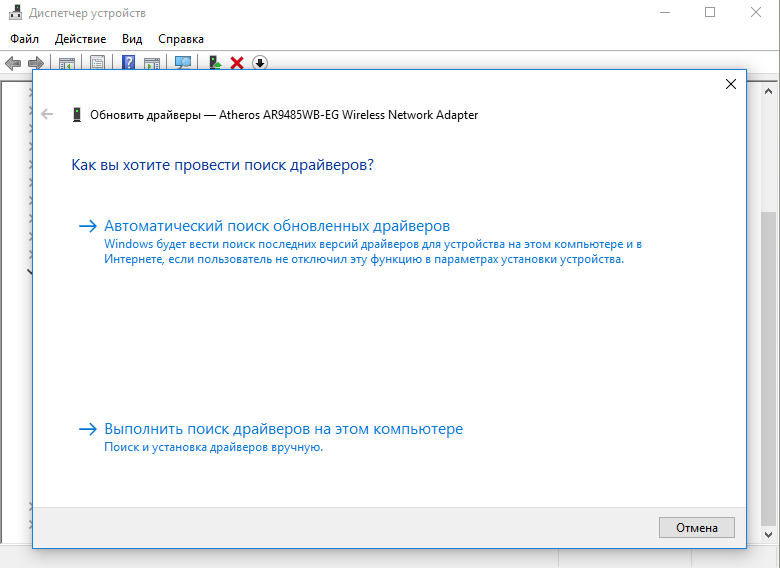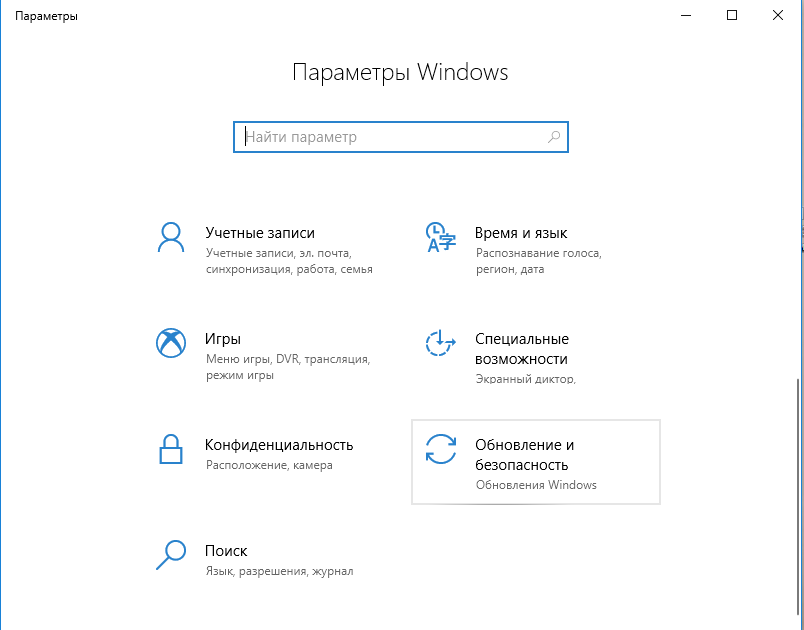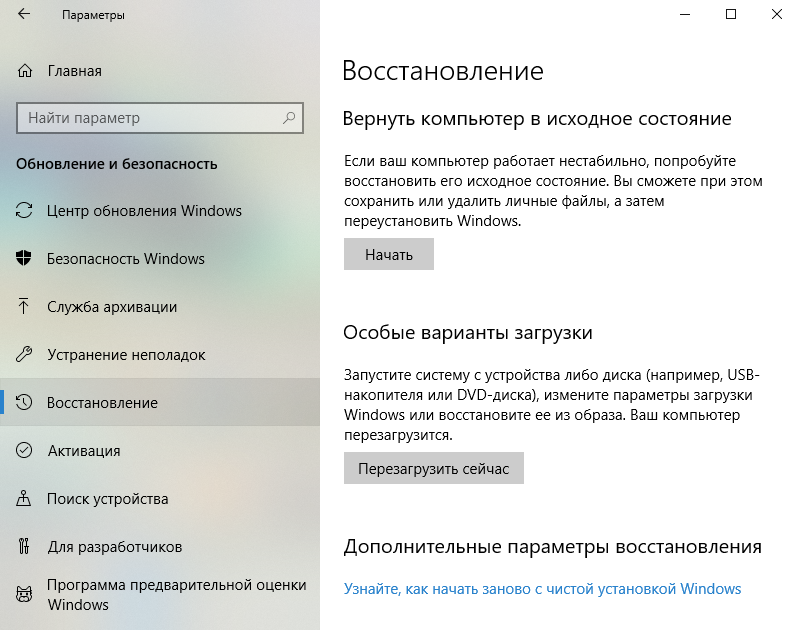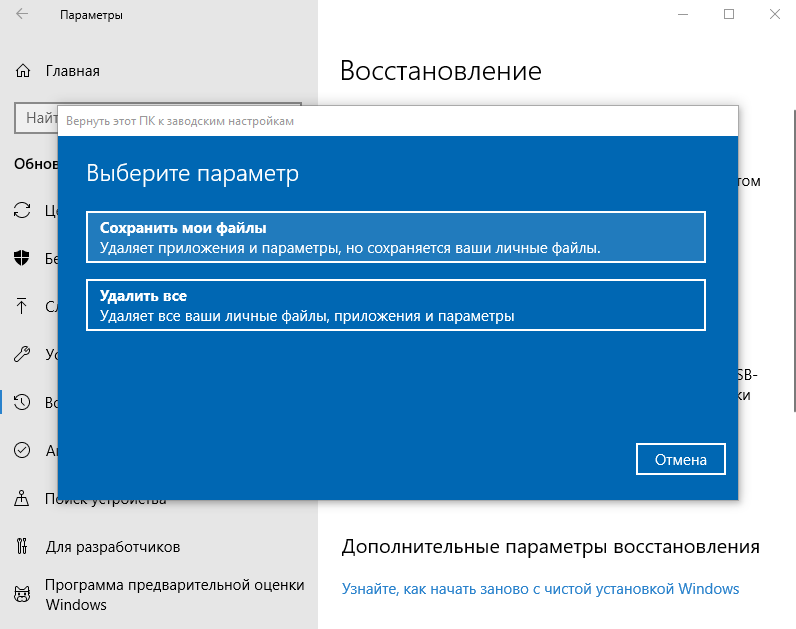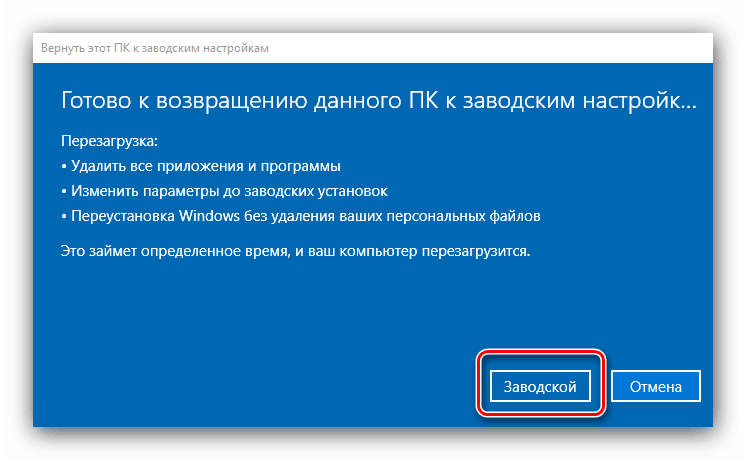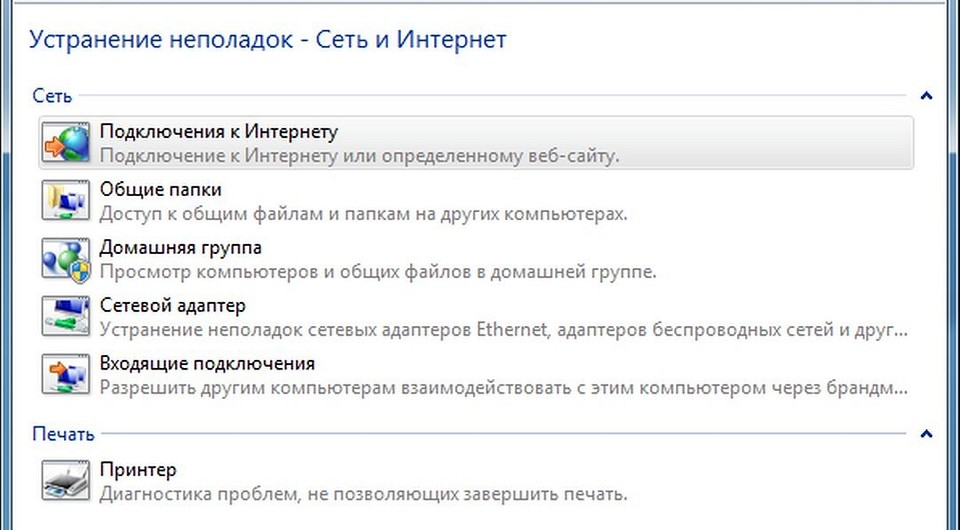Содержание
- Что делать если удалил сеть вай фай на ноутбуке
- Почему пропал Wi-Fi
- Способ 1: Убедитесь, что адаптер не отключен, а находится в рабочем состоянии
- Способ 2: Включить Wi-Fi в настройках
- Способ 3: Перезагрузка беспроводных услуг
- Способ 4: Обновление драйверов Wi-Fi
- Способ 5: Сброс настроек
- Способ 6: Замена адаптера
- Восстанавливаем беспроводную связь в Windows
- Что делать, если компьютер не видит беспроводную сеть Wi-Fi?
- Первоначальные действия
- Дальнейшие действия
- Сложности в сети
- Проблема с роутером
- Проблема с программным обеспечением
- Неисправный адаптер
- Исправление неисправности при помощи службы автонастроек WLAN
- Другие методы устранения проблем
- Пропал Wi-Fi на ноутбуке в Windows. Нет Wi-Fi адаптера в диспетчере устройств
- Исчез Wi-Fi адаптер с диспетчера устройств
- Как решить проблему и вернуть Wi-Fi адаптер?
- На ноутбуке пропал Вай-Фай: что делать и куда бежать за помощью?
- Причины и диагностика неисправности
- Что делать, если на ноутбуке пропал Вай Фай
- Пропал WiFi адаптер
- Пропал Вай Фай, периодически вылетает Интернет
- Соединение был разорвано в момент повышенной нагрузки на сеть
- Указан канал с максимальной загрузкой
- Драйвера
- Электропитание
- Неправильная разборка-сборка
- Что делать, если ничего не помогает
Что делать если удалил сеть вай фай на ноутбуке
Исчез значок подключения к Wi-Fi, и теперь к нему стало невозможно подсоединиться? В этой статье мы поделимся информацией, какие есть способы устранения этой неполадки.
Почему пропал Wi-Fi
Прежде чем пытаться устранять проблему, мы настоятельно рекомендуем перезагрузить используемый роутер и компьютер, а затем попытайтесь снова подсоединиться к Wi-Fi. Если подключиться всё же не получается, тогда следуйте ниже описанным способам устранения этой проблемы.
Способ 1: Убедитесь, что адаптер не отключен, а находится в рабочем состоянии
Для этого сделайте следующие шаги:
Откройте окно «Выполнить», для этого прямо сейчас одновременно нажмите кнопки Windows + R
Введите в строке ncpa.CPL и нажмите кнопку OK
Нажмите правой кнопкой мыши на «Беспроводное сетевое соединение» и выберете функцию «Включить»
Теперь пробуйте подсоединиться к Wi-Fi, если все удачно, то вам повезло больше остальных, ведь этот способ самый простой в применении.
Способ 2: Включить Wi-Fi в настройках
Вбейте в «Поиск» (значок лупы, находится рядом с «Пуском») запрос «Настройка параметров Wi-Fi»
Сдвиньте флажок «Беспроводного сетевого соединения» на Вкл.
Можете пользоваться сетью снова.
Способ 3: Перезагрузка беспроводных услуг
Откройте окно «Выполнить», для этого прямо сейчас одновременно нажмите кнопки Windows + R
Введите в строке services.msc и нажмите кнопку OK
Выберете нужную нам строку «Служба автонастройки WLAN»
Если функция находится в состоянии «Остановлена» или «Отключена», то вам следует выбрать вариант «Запустить»
Ваша проблема решена, можете дальше пользоваться Wi-Fi.
Способ 4: Обновление драйверов Wi-Fi
Для обновления драйверов выполните следующие шаги:
Откройте окно «Выполнить», для этого прямо сейчас одновременно нажмите кнопки Windows + R
В образовавшемся поле введите devmgmt.MSC и нажмите ОК
Выберете раздел «Сетевые адаптеры»
Выберете правой кнопкой мыши «Беспроводной адаптер» и выберете функцию «Обновить»
Наш драйвер начал обновление, а по окончанию вы сможете снова воспользоваться сетью.
Способ 5: Сброс настроек
Вызовите «Параметры» сочетанием клавиш Windows + I, и воспользуйтесь пунктом «Обновление и безопасность»
Перейдите к закладке «Восстановление», на которой найдите кнопку «Начать», и нажмите на неё
Выберите тип сохранения пользовательских данных. Вариант «Сохранить мои файлы» не удаляет пользовательские файлы и программы, и для сегодняшней цели его будет достаточно
Для начала процедуры сброса нажмите на кнопку «Заводской»
В процессе компьютер будет несколько раз перезагружен – не волнуйтесь, это часть процедуры.
Способ 6: Замена адаптера
Если предыдущие способы не увенчались успехом, это означает только одно – аппаратные неполадки. Неисключено, что во время разборки для сервисного обслуживания устройство просто отключили, и не подключили обратно. Поэтому обязательно проверьте состояние соединения адаптера с материнской платой. Если же контакт присутствует, проблема однозначно в неисправном устройстве, и без его замены не обойтись.
*В качестве временного решения можно использовать внешний донгл, подключаемый через USB
Источник
Восстанавливаем беспроводную связь в Windows
С помощью нескольких простых шагов вы можете восстановить беспроводную связь ноутбука или ПК, если она неожиданно пропала. Выполняйте последовательно инструкции и проверяйте после каждой попытки, восстановила ли Windows беспроводное соединение.
С помощью нескольких простых шагов вы можете восстановить беспроводную связь ноутбука или ПК, если она неожиданно пропала. Выполняйте последовательно инструкции и проверяйте после каждой попытки, восстановила ли Windows беспроводное соединение.
Во-первых, кликните по значку сети в Панели задач. В разделе «Доступные подключения», нажмите на строку «Устранение неполадок». Следуйте инструкциям мастера и проверьте, устранена ли проблема.
Следующий шаг к устранению неисправности — проверка USB-адаптера Wi-Fi, если вы соединяетесь с Сетью через него. Вполне возможно, что вы случайно отключили его вместо флешки, или, как вариант, он неисправен. Вытащите его из разъема и через минуту подключите снова.
Если это не помогло, то отключите Wi-Fi-роутер (точку доступа) от питания. Подождите минуту, прежде чем включить его снова.
Следующий вариант решения проблемы: перезагрузите ПК и временно выключите брандмауэр. Иногда соединение блокирует антивирусное программное обеспечение, поэтому деактивируйте и его тоже.
Бывают случаи, когда недавно установленное обновление Windows приводит к проблемам. Поэтому запустите восстановление системы, если все предыдущие шаги к успеху не привели. Но прежде чем начать восстанавливать ОС, создайте резервную копию состояния Windows. Затем откройте Панель управления, нажмите в режиме просмотра значков на пункт «Архивация и восстановление». Кликните внизу по строчке «Восстановить системные параметры или компьютер». Нажмите кнопку «Далее» и установите флажок «Показать другие точки восстановления». Выберите время, когда ваше Wi-Fi-соединение еще работало, и нажмите кнопку «Далее». Подтвердите восстановление нажатием кнопки «Готово».

Источник
Что делать, если компьютер не видит беспроводную сеть Wi-Fi?
В работе беспроводной сети могут возникнуть проблемы, когда компьютер либо совсем не видит Вай-Фай, либо в перечне ближайших доступных сетей отсутствует лишь точка доступа конкретного пользователя. Причин этому может быть несколько, и устраняются они различными способами.
Первоначальные действия
Прежде всего, следует перезагрузить роутер или компьютер, на котором исчезла связь. Нужно убедиться в правильности введения пароля и отключении “Caps Lock”. Если кодовое слово введено правильно, но компьютер не может подключиться, то неисправность вызвана другими причинами.
Если на компьютере не видны никакие точки доступа, то нужно убедиться в активности беспроводного адаптера. Для этого с клавиатуры набирается комбинация Fn+F3 (на разных моделях могут быть различные сочетания Fn+F2 или Fn+F5). Для эффективной работы комбинаций кнопок нужно позаботиться об установке драйверов на клавиатуру. Старые модели для возможности обнаружения сети Wi-Fi могут иметь специальную кнопку.
Дальнейшие действия
Если подключение к сети после произведенных выше манипуляций отсутствует, нужно определиться с конкретной причиной возникновения неполадок. Wi-Fi-соединение может пропасть после длительного активного состояния или из-за выполнения некоторых манипуляций с компьютерной аппаратурой. При возникновении неисправности со стороны операционной системы происходит подача сигналов об ошибке в виде сведений о том, что интернет-адаптер неактивен.
Для подключения Wi-Fi необходимо определить первоисточник проблемы, вызвавшей исчезновение интернет-соединения и предпринять действия по ее устранению.
Сложности в сети
Если интернет отсутствует даже при наличии установленных драйверов к клавиатуре и включённом модуле Вай-Фай, следует выполнить такие действия:
В случае ошибки может помочь использование запуска “Диагностика сетей Windows” (нажать правой кнопкой мыши по “Беспроводной сети” и выбрать пункт “Диагностика”). Исправление ошибок в данном случае будет выполняться самой системой автоматически.
Проблема с роутером
Если проблема состоит в том, что конкретный роутер не раздаёт Wi-Fi, то потребуется выполнение следующих действий:
Сложность в подключении к Wi-Fi может возникнуть из-за длины ключа в поле “Предварительный ключ WPA”. Если он превышает 20 символов, то роутер перестаёт работать с ключом такой длины. Предпочтительный размер ключа — не более 12-13 символов. Этот ключ ничто иное, как пароль для подключения ваших Wi-Fi устройств к сети Интернет.
Тут же можно выполнить обновление прошивки из раздела “Администрирование”.
Проблема с программным обеспечением
При включённом “Восстановлении системы” в Windows, журнал будет содержать точки восстановления для отката системы. Можно сделать возврат операционной системы на дату с рабочей сетью и обнаруженными подключениями. Сделайте выбор состояния, нажмите “Далее” и действуйте в соответствии с инструкциями на экране вашего компьютера.
Wi-Fi пропадает во время обновления операционной системы. По этой причине после полученных обновлений переустанавливается программа (в том числе и для беспроводной связи). После этого компьютер сможет видеть всё необходимое.
Неисправный адаптер
Если все испробованные способы не помогли, и ПК не обнаруживает Вай-Фай сеть, то возможен выход из строя беспроводного адаптера. Он может перегореть при эксплуатации, так как нуждается в хорошем охлаждении. Сгоревшее приспособление не отображается в “Диспетчере устройств”, данную проблему выдаст “Диагностика Windows”. Потребуется ремонт либо замена адаптера.
Для удаления адаптера нужно выполнить следующие действия:
Если свойства адаптера содержат пункт “Включить”, то он должен быть активирован. После этого информация об отсутствии Вай-Фай в сетевом подключении не будет появляться. В таком случае не потребуется удалять и восстанавливать устройство.
Исправление неисправности при помощи службы автонастроек WLAN
Службой автоматических настроек выполняется определение порядка действий в настройках, регулировании и работе локальных сетей. С помощью этой службы создаётся виртуальная точка доступа беспроводной сети, после чего компьютер применяется как роутер. Функционирование компьютерной техники может происходить без включения функции WLAN, при этом не будет раздачи Wi-Fi.
Запускается WLAN с помощью двух методов:
Другие методы устранения проблем
Если перед появлением неполадки Вай-Фай имел рабочее состояние, для устранения неполадок потребуется:
Из перечисленных способов устранения неисправности, когда компьютер не видит Вай-Фай, пользователь наверняка сможет подобрать наиболее подходящий. Возможно, придется попробовать несколько методов, прежде чем проблема будет решена. В любом случае, у каждого способа несложный алгоритм, доступный даже новичкам и не способный нанести вред компьютеру.
Источник
Пропал Wi-Fi на ноутбуке в Windows. Нет Wi-Fi адаптера в диспетчере устройств
В большинстве случаев, проблема появляется внезапно. Все работало, выключили ноутбук, включили и Wi-Fi на ноутбуке нет вообще. В отдельных случаях такая неприятность может появится после обновления Windows, или драйверов. А может после установки какой-то программы, или смены настроек. По своему опыту могу сказать, что не редко Wi-Fi исчезает после чистки ноутбука от пыли, или ремонта.
Чтобы найти решение, нужно сначала разобраться в причине. Почему случилось так, что ноутбук внезапно перестал видеть Wi-Fi сети и нет вообще никаких настроек связанных с этим.
К сожалению, как я заметил, эта проблема чаще всего связана с поломкой самого Wi-Fi модуля. Если рекомендации описанные ниже в статье вам не помогут, то почитайте статью: Wi-Fi адаптер для ноутбука. Чем заменить встроенный Wi-Fi модуль.
Исчез Wi-Fi адаптер с диспетчера устройств
Если сетевой кабель не подключен, то иконка на панели уведомлений будет такой:
В диспетчере устройств открываем вкладку «Сетевые адаптеры». Скорее всего, вы там не обнаружите адаптера в названии которого есть «Wireless», «WLAN», «Wi-Fi». А нам нужен именно он.
Посмотрите, нет ли в диспетчере устройств неизвестного устройства. Или устройства с желтым восклицательным знаком. Если есть, то вполне возможно, что это наш беспроводной адаптер, у которого просто проблемы с драйверами.
Особенно обратите внимание на раздел «Другие устройства». Есть ли там что-то типа «Сетевой контроллер».
Если он есть, то нужно просто установить драйвер.
Как решить проблему и вернуть Wi-Fi адаптер?
К сожалению, как я уже писал выше в статье, в большинстве случаев это аппаратная проблема. То есть, поломка самого модуля. И программно (какими то настройками) ее не решить. Нужно менять сам модуль, или подключать внешний адаптер по USB. Если это ноутбук.
Все решения сводятся к повторной установке драйвера на Wi-Fi. Возможно, если сам адаптер исправен, это поможет. Ну можно еще Windows переустановить. Может в системе что-то, но это очень вряд ли.
Подробные инструкции по установке драйверов:
Если вы все перепробовали, и в диспетчере устройств нет вообще никаких адаптеров связанных с беспроводными сетями, в том числе неизвестных устройств, то придется нести ноутбук в ремонт, или подключать USB Wi-Fi адаптер. Есть небольшие, которые отлично подходят для ноутбуков.
Источник
На ноутбуке пропал Вай-Фай: что делать и куда бежать за помощью?
Многие пользователи Сети теряются в ситуации, когда на ноутбуке пропал Вай Фай. Подозрения падают на роутер, провайдера или приемник Интернета. Вопрос в том, что послужило причиной сбоев, и как действовать в подобных ситуациях. Ниже рассмотрим эти нюансы подробнее.
Причины и диагностика неисправности
Ситуация, когда пропало подключение к WiFi на ноутбуке с Windows 7, 8 или 10, как правило, происходит неожиданно. К примеру, все работало нормально, и вдруг после обновления драйверов или Windows, внесения изменений в настройки или установку какой-либо программы происходит сбой. Чтобы разобраться в причине, почему на ноутбуке пропал Вай Фай, важно провести небольшую диагностику.
Перед тем как паниковать и менять встроенный модуль Вай Фай, сделайте такие шаги:
Первоначальная диагностика позволяет сделать предварительные выводы, почему на ноутбуке пропал значок Вай Фай или разорвалось соединение. Сама неисправность может выражаться следующим образом:
Если Интернет постоянно «отваливается» на всех версиях Виндовс, причина, как правило, в маршрутизаторе. Попробуйте перезапустить устройство. Если Вай Фай появится после перезапуска, речь идет о банальном зависании. Если пропало WiFi соединение на ноутбуке и так несколько раз в день, причина может быть в перегрузке устройства. Но обо всем подробнее.
Что делать, если на ноутбуке пропал Вай Фай
После предварительной диагностики можно приступать к устранению неисправности. Но для этого нужно знать, почему на компьютере пропал Вай Фай, и что делать для восстановления доступа к Интернету. Для удобства рассмотрим разные ситуации, с которыми может столкнуться пользователь.
Пропал WiFi адаптер
Одна из самых сложных ситуаций, когда исчез значок Вай Фай на ноутбуке после перезапуска или выполнения иных действий. В таком случае при переходе в раздел управления адаптерами из соединений будет только Подключение по локальной сети и, возможно, Блютуз. В нашем случае необходим WiFi, WLAN или Wireless.
Чтобы разобраться, почему не показывает значок WiFi на ноутбуке, войдите в диспетчер устройств и обратите внимание на наличие или отсутствие необходимого модуля. Если адаптер отсутствует, или возле него стоит восклицательный знак, имеют место проблемы с драйверами.
Если значок вдруг пропал, обратите внимание на раздел Другие устройства. В нем может быть название что-то типа Сетевой контроллер.
Здесь доступно два действия:
Во втором случае, если пропала иконка Вай Фай на ноутбуке, а установка ПО не дала результата, нужно быть готовым к расходам. Если проверка подтвердит неисправность адаптера, его придется менять. Но не стоит торопиться с выводами, ведь в 9 из 10 случаев неисправность WiFi связана с отсутствием драйверов. Если во время установки ПО появляется ошибка, или после инсталляции оборудование не появляется, речь идет об аппаратной неисправности.
Для лучшего понимания приведем инструкцию, что делать, если на ноутбуке пропал Вай Фай. Алгоритм такой:
Это краткая инструкция, что делать, если пропал значок WiFi на ноутбуке с Windows 7 или другой ОС. Если она не помогла, может потребоваться замена адаптера. Но для этого уже придется обращаться к техническим специалистам.
Пропал Вай Фай, периодически вылетает Интернет
Еще одна ситуация, когда пропал Вай Фай на ноутбуке Виндовс 8 или другой ОС, из-за чего нет подключения к Интернету. Выделим основные причины и действия в таких ситуациях.
Соединение был разорвано в момент повышенной нагрузки на сеть
К примеру, пользователь подключил для скачивания торрент файл или запустил игру в режиме онлайн. В таком случае маршрутизатор работает на полную мощность и не справляется с возникшей нагрузкой. После «падения» Интернета останавливается загрузка, закрывается доступ к вкладкам через браузер и т. д. Как только отключаются дополнительные источники, WiFi восстанавливается.
Возникает вопрос, что делать, если на ноутбуке пропал Вай Фай, как подключить его при таких обстоятельствах. Здесь имеется несколько решений:
Приведенные советы дают информацию на случай, если в ноутбуке пропал WiFi, как восстановить подключение. Также не забывайте о важности перезагрузки.
Указан канал с максимальной загрузкой
Иногда проблемы с Вай Фай вызваны ошибочным выбором канала. Как правило, он устанавливается по умолчанию. Может возникнуть ситуация, когда на одном канале работает два-три или более роутеров. В таком случае возникают помехи и возможны обрывы в подключении. Но существует выход в ситуации, если пропал Вай Фай на ноутбуке, и инструкция, что делать на Виндовс 7, 8 или 10.
Для начала выберите свободный канал с помощью программы inSSIDer, а после установите это число в настройках роутера. Вариантов здесь достаточно — от 1 до 13. Помните, что некоторые устройства (в частности, Айфоны) не поддерживают каналы от 11 и выше.
Драйвера
Если после переустановки Виндовс на ноутбуке пропал Вай Фай, причиной может быть отсутствие драйверов. Как проверить наличие ПО для оборудования и скачать софт, мы уже рассматривали выше, поэтому повторяться не будем. После установки перезапустите ноутбук и убедитесь в том, что Интернет нормально работает.
Электропитание
Если вдруг пропал Интернет на ноутбуке через WiFi, а на другом устройстве работает, причиной могут быть неправильные установки в электропитании. Для внесения правок перейдите в Панель управления, войдите в раздел Управление электропитанием, а после этого Электропитание. В секции Дополнительные параметры найдите Параметры адаптера беспроводной сети, а после этого войдите в Режим энергосбережения.
Там выберите максимальную производительность для всех случаев.
Теперь перейдите в раздел Диспетчер устройств и войдите в Свойства Вай Фай адаптера на ноутбуке. Жмите на вкладку Управление электропитанием и уберите отметку по ссылке разрешения отключения устройства для экономии энергии. После внесения изменений перезапустите ПК.
Неправильная разборка-сборка
Если Вай Фай пропал на ноутбуке после разборки для очистки от пыли или замены комплектующих, возможно, адаптер оказался полностью отключен, или нарушена целостность контактов. В таком случае необходимо отнести устройство в сервисный цент для восстановления или сделать работу самому (если чистка проводилась своими руками).
Что делать, если ничего не помогает
Хуже всего обстоит ситуация, если на ноутбуке пропал Вай Фай, а установка драйверов, разгрузка сети или другие методы не дают результатов. В таком случае возникает подозрение на физическую неисправность WiFi адаптера. Отнесите устройство для диагностики в сервисный центр, а при подтверждении версии поломки замените неисправный модуль.
Источник
Удалил вай фай на ноутбуке как восстановить
Пропал Wi-Fi на ноутбуке в Windows. Нет Wi-Fi адаптера в диспетчере устройств
Не редко мне задают вопросы по проблеме, когда на ноутбуке, или компьютере пропадает Wi-Fi. Не просто отключается от сети, а полностью пропадает Wi-Fi адаптер и само подключение. В Windows исчезает все, что связано с Wi-Fi. Нет беспроводного адаптера в сетевых подключениях. Нет кнопки «Wi-Fi», значка на панели уведомлений и раздела в параметрах (если мы говорим о Windows 10) . В диспетчере устройств так же нет WLAN (Wireless) адаптера, который отвечает за подключение к беспроводным сетям. Ну и соответственно компьютер не видит Wi-Fi сети, и нет возможности к ним подключится.
В большинстве случаев, проблема появляется внезапно. Все работало, выключили ноутбук, включили и Wi-Fi на ноутбуке нет вообще. В отдельных случаях такая неприятность может появится после обновления Windows, или драйверов. А может после установки какой-то программы, или смены настроек. По своему опыту могу сказать, что не редко Wi-Fi исчезает после чистки ноутбука от пыли, или ремонта.
- Бывает, что ноутбук просто не видит какую-то конкретную сеть, или все сети. При этом адаптер есть в диспетчере устройств, есть настройки связанные с беспроводной сетью и т. д. Это немного другая проблема, о которой я писал в статье почему ноутбук не видит Wi-Fi сеть роутера и Windows 10 не видит Wi-Fi.
- Так же может быть, что сам роутер перестает раздавать Wi-Fi. В таком случае, сеть недоступна на всех устройствах.
Чтобы найти решение, нужно сначала разобраться в причине. Почему случилось так, что ноутбук внезапно перестал видеть Wi-Fi сети и нет вообще никаких настроек связанных с этим.
К сожалению, как я заметил, эта проблема чаще всего связана с поломкой самого Wi-Fi модуля. Если рекомендации описанные ниже в статье вам не помогут, то почитайте статью: Wi-Fi адаптер для ноутбука. Чем заменить встроенный Wi-Fi модуль.
- Нужно подумать и вспомнить, что делали перед появлением проблемы. Возможно, решение придет само.
- Перезагрузите ноутбук. Если у вас Windows 10, то нужно выполнить перезагрузку. А не Выкл./Вкл.
- Если у вас ПК с внешним Wi-Fi адаптером, то проверьте, подключен ли он. Попробуйте подключить в другой USB-порт. Обратите внимание, мигает ли индикатор на адаптере.
- Если Wi-Fi пропал после чистки, или ремонта ноутбука, то скорее всего просто не подключили (плохо подключили, повредили) сам Wi-Fi модуль в ноутбуке. Если вы сами это делали, то разберите ноутбук и проверьте подключение Wi-Fi модуля и антенны.
Исчез Wi-Fi адаптер с диспетчера устройств
Если сетевой кабель не подключен, то иконка на панели уведомлений будет такой:
Если зайти в управление адаптерами, то там скорее всего будет только Ethernet (или «Подключение по локальной сети» в Windows 7) . Ну может быть еще Блютуз. А нам нужен адаптер «Беспроводная сеть», или «Беспроводное сетевое соединение».
В диспетчере устройств открываем вкладку «Сетевые адаптеры». Скорее всего, вы там не обнаружите адаптера в названии которого есть «Wireless», «WLAN», «Wi-Fi». А нам нужен именно он.
Посмотрите, нет ли в диспетчере устройств неизвестного устройства. Или устройства с желтым восклицательным знаком. Если есть, то вполне возможно, что это наш беспроводной адаптер, у которого просто проблемы с драйверами.
Особенно обратите внимание на раздел «Другие устройства». Есть ли там что-то типа «Сетевой контроллер».
Если он есть, то нужно просто установить драйвер.
Как решить проблему и вернуть Wi-Fi адаптер?
К сожалению, как я уже писал выше в статье, в большинстве случаев это аппаратная проблема. То есть, поломка самого модуля. И программно (какими то настройками) ее не решить. Нужно менять сам модуль, или подключать внешний адаптер по USB. Если это ноутбук.
Все решения сводятся к повторной установке драйвера на Wi-Fi. Возможно, если сам адаптер исправен, это поможет. Ну можно еще Windows переустановить. Может в системе что-то, но это очень вряд ли.
И так, вернемся к драйверу. Вам достаточно зайти на сайт производителя ноутбука, через поиск найти свою модель и скачать драйвер для WLAN (Wi-Fi) . Затем запустить его установку. Если в начале установки драйвера появится ошибка, что устройство в системе не обнаружено, или что-то в этом роде, то я практически уверен, что это аппаратная поломка.
Подробные инструкции по установке драйверов:
Если вы все перепробовали, и в диспетчере устройств нет вообще никаких адаптеров связанных с беспроводными сетями, в том числе неизвестных устройств, то придется нести ноутбук в ремонт, или подключать USB Wi-Fi адаптер. Есть небольшие, которые отлично подходят для ноутбуков.
Не работает Wi-Fi на ноутбуке. Как восстановить подключение
Подключение ноутбука к беспроводной, вай-фай, сети не всегда проходит гладко.
Если у вас возникли проблемы, ознакомьтесь с пошаговыми инструкциями, которые помогут устранить неисправность.
Мы рекомендуем не игнорировать то или иное действие, а выполнить все последовательно, как в статье.
Диагностика источника проблемы
Если ваше устройство, портативный компьютер, неудачно подключилось к сети Wi-Fi, проблема может скрываться в неправильных настройках роутера.Первым делом необходимо найти источник неисправности, которая ведет к ошибке подключения. Именно от этого и зависит дальнейшее «лечение».
Чтобы определить источник, подключите айпад, смартфон, компьютер (любое другое устройство) к вай-фай сети. Если подключение на любом из устройств успешное, выводы очевидны — проблема кроется в ноутбуке. А если соединиться по беспроводной сети не поучилось, как и в первом варианте, — значит, роутер не настроен должным образом. И тот, и другой случай мы рассмотрим отдельно. Итак, что же делать, если проблема именно в ноутбуке?
Аппаратное включение Wi–Fi модуля ноутбука
Проведенная ранее (смотрите шаг первый) диагностика, выявила следующее: если к беспроводной сети удалось подключить, например, планшет или смартфон, значит с Wi-Fi все в порядке, а проблема кроется именно в ноутбуке.
Чтобы решить ее, первым делом необходимо проверить состояние беспроводного адаптера «проблемного» устройства.Он может быть отключен, соответственно, и не работает сеть вай-фай на этом устройстве. Адаптер подключается определенным набором кнопок и с помощью индикатора света показывает работу.
Это важно! Если индикатор светится, беспроводный модуль включен на устройстве. А если свет не горит, адаптер вай-фай отключен.
Индикатор света традиционно находится спереди или сбоку ноутбука. Но есть некоторые модели портативных компьютеров, отличающиеся расположением индикатора. Например, он может быть расположен на мониторе (его корпусе) или сенсорной панели. А есть и третья группа ноутбуков. У них индикатор света, который показывает, работает или не работает модуль беспроводной сети, расположен на клавише включения (то есть встроен).
Для подключения модуля беспроводной сети необходимо определенное сочетание клавиш. Любое сочетание начинается с клавиши-модификатора Fn, к которой добавляется одна из функциональных — F1-F12. Если вы внимательно взглянете на функциональные клавиши, увидите значок беспроводной, вай-фай, сети.
Ноутбуки производителя Acer отличаются от более современных моделей тем, что включают модуль беспроводной сети с помощью специального двухпозиционного переключателя. Если у вас ноутбук этой фирмы, вы найдете этот переключатель, вероятнее всего, сбоку. На скриншотах ниже мы показывали, как отключается, или включается адаптер вай-фай на ноутбуках разных производителей.
Gigabyte: Fn + F2
Если модуль беспроводной сети работает, подключитесь по вай-фай сети. Проблемы остаются? Значит, выполняйте третий шаг.
Программное включение Wi–Fi модуля ноутбука
Второй шаг, с помощью которого мы пытались устранить проблему, заключался в том, чтобы аппаратным способом включить адаптер беспроводной сети. Теперь мы попробуем это сделать программным способом. А это значит, что наши следующие действия будут выполняться в самой OS, программном обеспечении, которое установлено на нашем портативном компьютере.
Если у вас операционная система Windows седьмой версии, выполните такие действия:
Чтобы включить модуль вай-фай, перейдите в раздел «Центра управления сетью и общим доступом» (там, где показано время).
Слева нажмите на «Изменение параметров модуля сети».
Здесь вы увидите список подключений. В соединении с помощью беспроводной сети должен гореть индикатор, если нет — модуль отключен. Кликните на нем и включите.
Если иконка загорелась, адаптер вай-фай включен.
Идите в панель задач (там, где часы и другие иконки). Как вы помните, во втором шаге проблема заключалась в том, что беспроводный модуль работал нормально, но не было сети для подключения, а значит, роутер не был правильно настроен. На картинке представлено 2 состояния подключения в области задача рабочего стола: первая — нет доступных сетей и вторая есть.
С помощью третьего шага вы включили адаптер вай-фай, теперь вам необходимо найти свою сеть и просто подключиться.
Модуль был успешно включен программными методами, теперь пробуйте подключение к вай-фай сети. Проблема остается? Выполняйте следующий, четвертый, шаг.
Установка/переустановка драйверов для Wi–Fi модуля
Теперь вам необходимо проверить, есть ли драйвер в системе. В «Моем компьютере» кликните на «Свойства», а оттуда перейдите в «Диспетчер устройств».
Откроется окно меню. Здесь вам нужны «Сетевые модули». Вам необходимо найти название своего беспроводного модуля. В этом названии вам встретится слово Adapter (если операционная система на ноутбуке на английском языке) или «Беспроводный адаптер сети» (если она на русском). Например, название модуля будет таким: Qualcomm Wireless Network Adapter . Кликните на названии адаптера и в «Свойствах» посмотрите, как работает устройство. Оно должно работать нормально.
Важная информация! Если в «Сетевых адаптерах» вы не нашли название беспроводного модуля, установленного на ноутбуке, значит, нет драйверов. Закачайте их с диска или найдите на официальной страничке производителя.
Устраняем проблемы подключения в роутере
В первом шаге, если вы помните, мы рекомендовали вам, по возможности, найти точную причину, из-за которой на ноутбуке не подключается беспроводная сеть. В зависимости от этого мы и предлагали методы устранения проблемы.
Что делать если проблемы заключаются именно в настройках роутера? Каждый отдельный случай мы рассмотреть не можем, поскольку и роутеров, и установленных на них программных обеспечений (прошивок) достаточное количество. Поэтому мы ограничимся лишь общими советами, которые помогут вам, надеемся, решить проблему с подключением беспроводной, вай-фай, сети.
- Поставьте роутер рядом с компьютером.
- Проверьте, включен ли адаптер беспроводной сети (есть ли огонек индикатора).
В настройках роутера проверьте следующее:
- Включен ли модуль беспроводной сети;
- Включен ли в Service Set Identifier (идентификаторе сервиса) широковещательный канал;
- Проверьте, нет ли в черном списке уникального идентификатора вашего ноутбука (его МАС-адрес).
Вот такой у нас получился список проблем, которые не дают возможности нормально подключиться к беспроводной сети. Для каждого случая мы написали подробное руководство, соблюдение которого должно решить проблему с подключением. Если у вас что-то не получилось, поверьте внимательно, правильно ли вы определили причину неисправности и выполнили ли последовательность действий.
Выполнив диагностику операционной системы описанную в данной статье, Вы должны решить проблему подключения вай-фай на ноутбуке.
Постоянно пропадает Wi-Fi на ноутбуке: причины проблемы и как ее исправить
Некоторые пользователи ноутбуков периодически жалуются, что на их устройстве без ведомой на то причины пропадает Wi-Fi. Стоит заметить, что проблема заключается как раз не в потере доступа к Интернету, а в потере подключения к беспроводной сети Wi-Fi маршрутизатора. Причем, происходить на дню это может достаточно часто, если верить отзывам множества владельцев ноутбуков.
Если вы столкнулись с точно такой же проблемой, то знайте, что в данной статье мы рассмотрим возможные причины и решения для нее.
Пропадает подключение к сети Wi-Fi роутера на ноутбуке
Дальность сигнала Wi-Fi маршрутизатора
Итак, давайте же попытаемся узнать, что не так с Wi-Fi на вашем ноутбуке. В самую первую очередь мы рекомендуем вам проверить силу сигнала от Wi-Fi маршрутизатора. Подумайте, а не стоит ли ваш ноутбук слишком далеко от роутера, так как возможно в этом и заключается причина вечно пропадающей сети. Возможно, у вас постоянно пропадает подключение к Wi-Fi сети из-за того, что ваш ноутбук физически далеко находится от зоны захвата маршрутизатора. Wi-Fi адаптеру может и удается зацепиться за слабый сигнал, но затем он ослабевает настолько, что подключение более невозможно поддерживать. Также не стоит забывать о том, что на распространение сигнала роутера могут влиять различные преграды в виде стен, мебели и различной бытовой техники.
Смена канала раздачи Wi-Fi сети
Походили, поэкспериментировали с дальностью сигнала, но беспроводная сеть все равно пропадает на ноутбуке? Хорошо, тогда давайте двигаться дальше. Еще одна причина, по которой у вас может пропадать Wi-Fi на ноутбуке, — это помехи или занятый канал раздачи беспроводной сети. По умолчанию, в настройках любого Wi-Fi маршрутизатора должен стоять автоматический выбор канал для раздачи Wi-Fi сети. Однако, возможно, в этом и заключается проблема. Вам нужно войти в панель управления своего маршрутизатор и попробовать выставить другой канал для беспроводной сети.
Чтобы зайти в панель управления своего маршрутизатора, вам нужно подключить его к компьютеру посредством сетевого кабеля, а затем ввести в адресную строку браузера указанный на Wi-Fi роутере либо на его коробке адрес. Например, довольно часто можно открыть панель управления с помощью адреса http://192.168.1.1 или http://192.168.0.1. Открыв панель управления, зайдите в настройки беспроводного режима и найдите настройку канала для Wi-Fi. Если у вас стоит автоматический подбор канала, то попробуйте выставить какой-то статический из ниспадающего меню. Если стоят статический — попробуйте воспользоваться автоматическим подбор.
Сохраните настройки и посмотрите, изменилась ли ситуация с Wi-Fi на вашем ноутбуке. Если да, то оставьте выставленные настройки канала в панели управления роутера и спокойно используйте подключение на своем ноутбуке. При наличии других устройств убедитесь, что они также нормально подключаются к сети роутера. Однако, если ваш Wi-Fi адаптер на ноутбуке все еще постоянно отключается от беспроводной сети, то это значит, что дело заключается в чем-то еще.
Отключение режима энергосбережения
Еще одной причиной постоянного отключения вашего ноутбука от беспроводной сети может быть режим экономии энергии, который выставлен в ваших параметрах схемы электропитания. Возможно, ваш ноутбук отключается от сети в режиме экономии энергии. Итак, нажмите правой кнопкой мыши на Пуск и выберите из контекстного меню «Управление электропитанием».
Открыв окошко настройки питания для системы, нажмите на ссылку «Дополнительные параметры питания». В очередном открывшемся окошке, вы сможете видеть, на какой из схем у вас работает ваш ноутбук(вы могли выбирать различные схемы питания через значок батареи в панели уведомлений). Выберите нужную вам схему питания, а затем нажмите на ссылку «Настройка схемы электропитания».
В окне с параметрами отключения дисплея и спящего режима, нажмите на ссылку «Изменить дополнительные параметры питания». Откроется маленькое окошко со списком параметров питания, среди которых вам нужно найти «Параметры адаптера беспроводной сети». Откройте этот параметр, нажав на значок плюса с левой стороны, и выставьте значение «Максимальная производительность». Сохраните изменение в параметрах питания ноутбука. Вам осталось только убрать одну галочку в параметрах Wi-Fi адаптера.
Нажмите на клавиатуре Windows+R, чтобы вызвать утилиту «Выполнить». Далее впишите в ней команду devmgmt.msc и нажмите Enter, чтобы открыть Диспетчер устройств. Перед вами откроется окошко со списком всего оборудования, присутствующего в вашем компьютере. Раскройте раздел «Сетевые адаптеры» и найдите в нем свой Wi-Fi адаптер. Нажмите на него правой кнопкой мыши и выберите «Свойства».
Тут вам нужно перейти во вкладку «Управление электропитанием», как вы уже могли догадаться. Все, что вам остается — это убрать галочку с параметра «Разрешить отключение этого устройства для экономии энергии». Как только все будет выполнено, сохраните выполненные изменения и перезагрузите свой ноутбук. Теперь простестируйте подключение к беспроводной сети.
Переустановка драйвера Wi-Fi адаптера ноутбука
Ну что, есть какие-то результаты? Ваш ноутбук остается подключенным к сети в течение длительного срока? Что же, если проблема все еще осталась, то у нас осталось только два варианта: драйвер для Wi-Fi адаптера функционирует некорректно или само устройство было повреждено. Вам напоследок осталось проверить теорию с плохим драйвером для адаптера, но если после этого ничего не изменится — придется идти в сервисный центр или покупать новый адаптер.
Итак, давайте попробуем выполнить переустановку драйвера для Wi-Fi адаптера. К счастью, совершить это крайне просто. Для начала вам нужно найти в Интернете пакет драйверов для вашего Wi-Fi адаптера, например, сделать это можно на официальном сайте производителя ноутбука. Загрузив драйвер, отложите его немного на потом, так как сейчас мы займемся удалением драйвера для Wi-Fi адаптера.
Откройте Диспетчер устройств, как это уже было показано выше, и откройте Свойства сетевого адаптера. Перейдите во вкладку «Драйвер» и нажмите на кнопку «Удалить устройство». Как только вы нажмете на данную кнопку, ваш Wi-Fi адаптер исчезнет из списка устройств. Закройте окошко Диспетчера устройств и вернитесь к загруженному драйверу. Запустите установку драйвера, дождитесь окончания установки, а затем перезагрузите свой компьютер.
Попробуйте подключиться к беспроводной сети Wi-Fi маршрутизатора и посмотрите, не отключится ли ваш ноутбук от нее. Довольно часто проблема такого плана возникает именно по вине драйвера для Wi-Fi адаптера, который, по какой-то причине, начал работать крайне нестабильно и с кучей сбоев, например, он может вызывать постоянные прерывания доступа к Интернету или и вовсе отключаться от беспроводной сети.
Мы надеемся, что переустановка драйвера смогла устранить вашу проблему. Однако, если ноутбук все еще продолжает отключаться от беспроводной сети, то, как мы и подозревали, с вашим Wi-Fi адаптером определенно что-то не так. Как уже было сказано, обратитесь в таком случае к техническим специалистам или купите внешний Wi-Fi адаптер.
На ноутбуке пропал Вай-Фай: что делать и куда бежать за помощью?
Многие пользователи Сети теряются в ситуации, когда на ноутбуке пропал Вай Фай. Подозрения падают на роутер, провайдера или приемник Интернета. Вопрос в том, что послужило причиной сбоев, и как действовать в подобных ситуациях. Ниже рассмотрим эти нюансы подробнее.
Причины и диагностика неисправности
Ситуация, когда пропало подключение к WiFi на ноутбуке с Windows 7, 8 или 10, как правило, происходит неожиданно. К примеру, все работало нормально, и вдруг после обновления драйверов или Windows, внесения изменений в настройки или установку какой-либо программы происходит сбой. Чтобы разобраться в причине, почему на ноутбуке пропал Вай Фай, важно провести небольшую диагностику.
Перед тем как паниковать и менять встроенный модуль Вай Фай, сделайте такие шаги:
- Придумайте и вспомните, какие действия вы проводили перед появлением неисправности. К примеру, на ноутбуке пропала сеть Вай Фай после обновления, установки ПО или выполнения иных работ. Во многих случаях ответ не приходится искать слишком долго.
- Перезапустите ноутбук. Сделайте полноценную перезагрузку, а не просто включение-отключение устройства.
- Если пропал WiFi адаптер на ноутбуке после чистки или выполнения ремонтных работ в сервисном центре, скорее всего, модуль не подключен или поврежден. Если технические мероприятия проводились самостоятельно, разберите изделие и устраните недоработки самостоятельно.
Первоначальная диагностика позволяет сделать предварительные выводы, почему на ноутбуке пропал значок Вай Фай или разорвалось соединение. Сама неисправность может выражаться следующим образом:
- Пропал Вай Фай и нет никакой связи. Причиной может быть неисправность маршрутизатора. Попробуйте его перезапустить, а после этого наберите телефон службы поддержки.
- Подключение имеется, но сам Интернет отключился или нет возможности подсоединиться к маршрутизатору.
- Пропал значок Вай Фай на ноутбуке с Win 7, 8 или 10. Иконку не удается найти ни в одном месте на устройстве.
Если Интернет постоянно «отваливается» на всех версиях Виндовс, причина, как правило, в маршрутизаторе. Попробуйте перезапустить устройство. Если Вай Фай появится после перезапуска, речь идет о банальном зависании. Если пропало WiFi соединение на ноутбуке и так несколько раз в день, причина может быть в перегрузке устройства. Но обо всем подробнее.
Что делать, если на ноутбуке пропал Вай Фай
После предварительной диагностики можно приступать к устранению неисправности. Но для этого нужно знать, почему на компьютере пропал Вай Фай, и что делать для восстановления доступа к Интернету. Для удобства рассмотрим разные ситуации, с которыми может столкнуться пользователь.
Пропал WiFi адаптер
Одна из самых сложных ситуаций, когда исчез значок Вай Фай на ноутбуке после перезапуска или выполнения иных действий. В таком случае при переходе в раздел управления адаптерами из соединений будет только Подключение по локальной сети и, возможно, Блютуз. В нашем случае необходим WiFi, WLAN или Wireless.
Чтобы разобраться, почему не показывает значок WiFi на ноутбуке, войдите в диспетчер устройств и обратите внимание на наличие или отсутствие необходимого модуля. Если адаптер отсутствует, или возле него стоит восклицательный знак, имеют место проблемы с драйверами.
Если значок вдруг пропал, обратите внимание на раздел Другие устройства. В нем может быть название что-то типа Сетевой контроллер.
Здесь доступно два действия:
- Установка необходимого ПО с офсайтов до определения адаптера.
- Ремонт или замена, если инсталляция софта не дает результата.
Во втором случае, если пропала иконка Вай Фай на ноутбуке, а установка ПО не дала результата, нужно быть готовым к расходам. Если проверка подтвердит неисправность адаптера, его придется менять. Но не стоит торопиться с выводами, ведь в 9 из 10 случаев неисправность WiFi связана с отсутствием драйверов. Если во время установки ПО появляется ошибка, или после инсталляции оборудование не появляется, речь идет об аппаратной неисправности.
Для лучшего понимания приведем инструкцию, что делать, если на ноутбуке пропал Вай Фай. Алгоритм такой:
- кликните горячую комбинацию Win+R;
- пропишите фразу ncpa.cpl и посмотрите на сетевые подключения;
- введите команду devmgm.msc и гляньте на содержание раздела Сетевые адаптеры;
- если пропал WiFi на ноутбуке Windows 7 или другой ОС, найдите драйвера для своего устройства (данные по производителю и модели можно посмотреть на нижней части корпуса);
- установите драйвера и перезапустите ноутбук;
- проверьте, работает ли Вай Фай.
Это краткая инструкция, что делать, если пропал значок WiFi на ноутбуке с Windows 7 или другой ОС. Если она не помогла, может потребоваться замена адаптера. Но для этого уже придется обращаться к техническим специалистам.
Пропал Вай Фай, периодически вылетает Интернет
Еще одна ситуация, когда пропал Вай Фай на ноутбуке Виндовс 8 или другой ОС, из-за чего нет подключения к Интернету. Выделим основные причины и действия в таких ситуациях.
Соединение был разорвано в момент повышенной нагрузки на сеть
К примеру, пользователь подключил для скачивания торрент файл или запустил игру в режиме онлайн. В таком случае маршрутизатор работает на полную мощность и не справляется с возникшей нагрузкой. После «падения» Интернета останавливается загрузка, закрывается доступ к вкладкам через браузер и т. д. Как только отключаются дополнительные источники, WiFi восстанавливается.
Возникает вопрос, что делать, если на ноутбуке пропал Вай Фай, как подключить его при таких обстоятельствах. Здесь имеется несколько решений:
- Купите новый роутер, отдав предпочтение более мощному устройству.
- Уменьшите объем потребляемого трафика, к примеру, отключите загрузку торрент.
- Отключите часть устройств от маршрутизатора.
Приведенные советы дают информацию на случай, если в ноутбуке пропал WiFi, как восстановить подключение. Также не забывайте о важности перезагрузки.
Указан канал с максимальной загрузкой
Иногда проблемы с Вай Фай вызваны ошибочным выбором канала. Как правило, он устанавливается по умолчанию. Может возникнуть ситуация, когда на одном канале работает два-три или более роутеров. В таком случае возникают помехи и возможны обрывы в подключении. Но существует выход в ситуации, если пропал Вай Фай на ноутбуке, и инструкция, что делать на Виндовс 7, 8 или 10.
Для начала выберите свободный канал с помощью программы inSSIDer, а после установите это число в настройках роутера. Вариантов здесь достаточно — от 1 до 13. Помните, что некоторые устройства (в частности, Айфоны) не поддерживают каналы от 11 и выше.
Драйвера
Если после переустановки Виндовс на ноутбуке пропал Вай Фай, причиной может быть отсутствие драйверов. Как проверить наличие ПО для оборудования и скачать софт, мы уже рассматривали выше, поэтому повторяться не будем. После установки перезапустите ноутбук и убедитесь в том, что Интернет нормально работает.
Электропитание
Если вдруг пропал Интернет на ноутбуке через WiFi, а на другом устройстве работает, причиной могут быть неправильные установки в электропитании. Для внесения правок перейдите в Панель управления, войдите в раздел Управление электропитанием, а после этого Электропитание. В секции Дополнительные параметры найдите Параметры адаптера беспроводной сети, а после этого войдите в Режим энергосбережения.
Там выберите максимальную производительность для всех случаев.
Теперь перейдите в раздел Диспетчер устройств и войдите в Свойства Вай Фай адаптера на ноутбуке. Жмите на вкладку Управление электропитанием и уберите отметку по ссылке разрешения отключения устройства для экономии энергии. После внесения изменений перезапустите ПК.
Неправильная разборка-сборка
Если Вай Фай пропал на ноутбуке после разборки для очистки от пыли или замены комплектующих, возможно, адаптер оказался полностью отключен, или нарушена целостность контактов. В таком случае необходимо отнести устройство в сервисный цент для восстановления или сделать работу самому (если чистка проводилась своими руками).
Что делать, если ничего не помогает
Хуже всего обстоит ситуация, если на ноутбуке пропал Вай Фай, а установка драйверов, разгрузка сети или другие методы не дают результатов. В таком случае возникает подозрение на физическую неисправность WiFi адаптера. Отнесите устройство для диагностики в сервисный центр, а при подтверждении версии поломки замените неисправный модуль.
Что делать пропала кнопка Вай Фай на ноутбуке
Когда прием сети Wifi отсутствует, и по этой причине к ней нет доступа – это логично. Но, когда беспроводная сеть есть, а в Windows 10 или 8 пропала кнопка WiFi, например после обновления – то этот факт заставляет понервничать даже опытных пользователей.
Рассмотрим вероятные причины сбоя и найдем варианты возврата кнопки для выхода в Интернет.
В Windows 10 и 8 для диагностики придется разбираться с такими моментами, как:
- сетевой адаптер;
- система BIOS;
- функции ограничения доступа;
- наличие драйверов;
- стабильность электропитания;
- режим автоматической гибернации.
Каждая причина может привести к пропаже кнопки Wi-Fi в панели задач на ноутбуке или компьютере, но при правильных действиях удастся все быстро восстановить!
Как вернуть кнопку Вай Фай в Windows 10 и 8.1
Чтобы разобраться с причиной «поломки», придется последовательно проверять каждую версию и смотреть на итоговый результат. Что-нибудь определенно поможет!
Сетевой адаптер – прямой путь к Wi-Fi!
Владельцам ноутбуков надо убедиться в факте включенного сетевого адаптера. Как это сделать?
Активировать работу WiFi с клавиатуры.
Для этого используют комбинацию двух клавиш: «Fn» и той, где нарисована транслирующая волны антенна(или самолет). Это может быть F2, F10, F12 и даже «PrtScr» .
Итак, беспроводной модуль есть и работает, но на экране тишина.

Первым делом проверяем в настройках верно ли работает ваш беспроводной Wi-Fi модуль .
Для этого оптимален следующий путь:
- В адресной строке любой папки набрать « Панель управления» и нажать Enter ;
- Перейти через « Сеть и Интернет» в «Центр управления общим доступом и сетями ».
- Выбрать « Изменение параметров адаптера »;
- Оценить состояние значка « Беспроводная сеть» – включено/отключено » ;
- Запускаем диагностику сети. Для этого также в Центре управления сетями выбрать функцию « Устранение неполадок ». Запущенная программа комплексно проверит работоспособность сетевого адаптера и при обнаружении ошибок попытается их исправить.
Есть и более быстрый путь, если на панели задач есть символ сетевого подключения с красным x- крестиком ошибки. Тогда сделать требуется все то же самое, но переход в «Центр управления» выполнить кликом правой клавишей мыши на символе «отсутствия Интернета». Этим же способом можно запустить и «Диагностику».
При хорошем раскладе все нормализуется автоматически.
Проверяем драйверы сетевого адаптера?
- Для Windows 10 нажать «Поиск в Windows 10», «Диспетчер Устройств» , а в Windows 8 просто выбрать «Параметры» в боковом всплывающем меню. Далее одинаково: «Диспетчер Устройств» .
- В диспетчере развернуть вкладку «Сетевые адаптеры» и просмотреть ее содержимое. Для работы Wi-Fi необходимо беспроводное устройство – в своем наименовании оно будет содержать слово «Wireless». Если «Wireless» нет, но есть какое-то «Неизвестное устройство», то с большой долей вероятности это и есть пропавшее оборудование.
Дело за драйверами. В первом случае обновить, во втором – установить. Для этого на сайте производителя ноутбука или создателя адаптера для ПК найти драйвер под нужную ОС(Windows 10 или 8), скачать и установить. Сторонние программы лучше не использовать.
Некоторым пользователям помогает более простой установочный путь:
- На диске С в поиске набрать wireless LAN.
- Найти там файлы Setup.
- Оба запустить.
Все еще проблема не решена? Идем разбираться далее.
Включение Wi-Fi через систему BIOS.
Для доступа в BIOS потребуется перезагрузить компьютер и в первый 3-5 секунд после запуска активировать систему кнопкой, о которой проинформирует надпись на экране.
Выглядит это, примерно, так: «BIOS Setup», «Press DEL to enter setup» . В данном случае нажать нужно Del. В других вариантах это может быть Esc, Ins, F10, F2, F1.
В BIOS в блоке Configuration опция работы встроенного Вай Фай должна быть включена. То есть напротив надписи WireLess LAN support (или OnBoard Wireless LAN) должно стоять значение «Enabled».
Что отключить, чтобы заработал Wi-Fi?
Да-да, именно отключить, так как многие режимы и функции автоматически блокируют работу беспроводной системы и отключают кнопку Вай Фай соединения.
В проверке будут нуждаться:
- Режим «В самолете» . Его нужно отключить. В трее – нажав на значок «самолетик». В «Параметрах» в «Беспроводных сетях» – передвинув бегунок.
- «Мониторинг трафика» , активированный при помощи сторонних программ. Вероятен сбой при установке утилит, поэтому лучше совсем убрать данное обновление.
- «Автоматическая гибернация» . Так как при выходе из спящего режима Wi-Fi модуль иногда продолжает «спать» до перезагрузки устройства, лучше эту функцию проконтролировать. Путь проверки: «Панель управления»-«Система и безопасность»-«Электропитание»-«Настройка схемы электропитания»-«Дополнительные параметры»-«Сон»-«Гибернация». Поставить значение «Никогда».
- Очень редко, но причиной пропажи значка Вай Фай может стать нестабильное электропитание . Проблема решается выбором «максимальной производительности».
Все еще осталась проблема? Тогда последний путь: откат Windows с последней точки восстановления.
Если кнопка не появилась даже после отката, тогда уже надо искать мастера для тщательной проверки внутренностей вашего ноутбука. Ведь одна из проблем отсутствия WiFi кнопки – поломка сетевой карты. А тут уж без сервиса никак не обойтись!
Столкнулся с проблемой на ОС Android. Смартфон потерял домашнюю сеть и никак не может её найти. Фишка в том, что он легко находит все соседские сети, подключается к университетской и в Макдоналдсе, а домашнюю в упор не видит. При этом ноутбук как подключался, так и подключается к домашней.
Куда копать и что делать?
-
Вопрос заданболее трёх лет назад
-
26220 просмотров
Если ваша точка доступа имеет возможность автоматически выбирать канал на котором вещает, то возможно он переключился. На некоторых андроид-фонах (и некоторых прошивках), модуль wi-fi по умолчанию ищет сети до 12 канала. В wifi настройках смартфона обычно можно указать, что нужно искать во всем диапазоне. Или просто поставить точке доступа принудительно канал меньше 12 и будет ок.
Пригласить эксперта
Из списка сетей в самом андроиде удалите все сети — и найденные и сохраненные. И попробуйте запустить поиск снова. Ну и самое главное: при каких обстоятельствах это произошло? Аппарат не шили? Сторонние программы для работы с Wi-Fi ставили? Могу так же если что посоветовать общий сброс (Reset + Wipe)
Может домашнюю сеть сделали «скрытой»? Попробуйте подключиться, указав вручную имя и пароль.
Попробуйте переименовать вашу домашнюю сеть. Сталкивался с описанной проблемой дома — помогло только переименование (а точнее удалил на роутере старую, создал новую с новым названием).
-
Показать ещё
Загружается…
24 мая 2023, в 21:54
100 руб./за проект
24 мая 2023, в 21:53
3000 руб./за проект
24 мая 2023, в 21:51
1 руб./за проект
Минуточку внимания
Случайно удалил домашнюю сеть wi fi на android устройстве
В меню «вифи» > «добавить сеть» и там вводишь полное имя сети и пароль > добавляешь и все работает.
«Беспроводные сети»—«Настройки Wi-Fi»—«Включить Wi-Fi»—листаем в самый низ, видим «Добавить сеть Wi-Fi»—вводим SSID сети и тип безопасности, затем вводим пароль— PROFIT!
Полдня не получалось восстановить подключение к домашнему wi-fi после «забыть сеть». Удалось подключится только после переименования SSID сети (Например была сеть «VALERA» стала «VALERA1»). Только после этого в списке доступных сетей появилась моя сеть.
Расширенные настройки Wi-Fi на Android-устройствах
Настройки сети Wi-Fi на Android – а в наше время это наиболее распространенные смартфоны и планшеты – должен знать каждый пользователь подобных устройств. Существует два типа настроек:
- Ручная.
- Автоматическая.
В зависимости от ситуации вы можете самостоятельно выбирать вариант. Итак, давайте рассмотрим оба варианта подробнее.
Автоматическая настройка Wi-Fi сети на Android
В подавляющем большинстве случаев пользователи используют именно автоматическую настройку. Это означает, что смартфон изначально настроен и готов к подключению. Вам же остается только войти в настройки Wi-Fi на телефоне Android и включить модуль беспроводной связи.
После этого система начнет поиск доступных подключений и выдаст вам список. Выберите нужное название и подключитесь к нему. Если требуется пароль, то введите его. На этом соединение установлено.
Расширенные настройки Wi-Fi могут потребоваться в особых случаях:
- Если в конфигурации точки доступа отключен DHCP.
- Сеть, к которой вы хотите подключиться, скрыта.
В любом случае вам придется вручную настраивать ваш девайс. Как это сделать? Все достаточно легко.
Ручная настройка Wi-Fi на Android
Для начала войдите в настройки беспроводной сети Wi-Fi на вашем смартфоне и включите адаптер. После того как появится список доступных соединений, у вас есть два варианта действий:
- Если вам нужно изменить конфигурацию уже имеющейся сети в связи с изменениями настроек точки доступа, то просто выберите нужное название и удерживайте на нем палец, пока не появится дополнительное меню. Здесь выберите «Изменить конфигурацию сети».
- Если вы хотите подключиться к новому соединению, то перелистайте в самый низ списка и нажмите кнопку «Добавить новую сеть».
Дальнейшие действия будут абсолютно одинаковы для обоих вариантов. Единственное отличие заключается в том, что при использовании второго варианта вам нужно ввести SSID.
В то время как в первом варианте имя сети уже будет известно и процедура начнется с ввода пароля (причем если он не менялся, то поле можно оставить пустым).
Итак, после того как вы ввели SSID и ключ безопасности, а также выбрали соответствующий тип шифрования, следует поставить галочку в пункте «Показать дополнительные параметры».
Далее в пункте «Параметры IP» следует выбрать «Статический».
Это означает, что для подключения к этой сети будут использоваться только указанные вами параметры. Теперь остается ввести значения в соответствующие строки:
- IP-адрес – это адрес вашего устройства. Он должен попадать в диапазон, который указан в конфигурации точки доступа. К примеру, от 192.168.0.100 до 192.168.0.199. Другими словами, у вас есть 100 вариантов в этом промежутке. Меняется только последняя цифра (100-199). Диапазон может быть и более широким или узким. Сам адрес может отличаться. Все это зависит от настроек маршрутизатора.
- Шлюз – это основной маршрут, который используется TCPIP для связи с другими узлами. По сути, от шлюза будет зависеть, сможете вы выйти в интернет или нет. Если настраиваете соединение к своей точке доступа, которая подключена к интернету, то шлюз вы сможете узнать в инструкции к ней. Или же он будет указан на вашем роутере. Если же вы подключаетесь к другой сети, то подобную информацию следует узнавать у провайдера.
- DNS-сервер в настройках Wi-Fi на Android – это специальная служба, которая определяет буквенный адрес доменных имен и сопоставляет их с цифровым IP-адресом и наоборот. Другими словами, каждый раз, когда вы прописываете имя какого-либо сайта в адресной строке браузера, DNS сервер вычисляет, какому именно адресу соответствует указанное значение, а также какой именно ресурс вам требуется. Здесь можно указать два DNS – первичный и вторичный. Если вы подключаетесь к роутеру, то DNS-сервер будет таким же, как и основной шлюз. В противном случае уточняйте данные значения у вашего провайдера. Стоит отметить, что существует два публичных сервера от Google:
- 8.8.8.8.
- 8.8.4.4.
Эти сервера открыты для всех и работают весьма стабильно. Поэтому вы можете указывать их в настройках.
После этого сохраните внесенные изменения, выключите и снова включите модуль Wi-Fi и попробуйте подключиться к точке доступа.
Настройка Wi-Fi на планшете или смартфоне с Андроид: Видео
Как сбросить настройки Wi-Fi
В первую очередь стоит отметить, что вы изменяете конфигурацию только для определенного подключения. То есть эти параметры не будут распространяться на другие сети. Таким образом, чтобы сбросить настройки Wi-Fi на Android для конкретного соединения, вам нужно просто включить беспроводной модуль и удерживать палец на той сети, которую нужно сбросить. В появившемся окне выберите «Забыть сеть» или «Изменить конфигурацию».
В первом случае настройки для данного подключения полностью сбросятся, и вам заново придется вводить пароль (если потребуется). Во втором случае вы можете просто вручную в параметрах IP включить функцию DHCP. Она позволит устройству автоматически получать нужные настройки.
Восстановить настройки Wi-Fi на Android автоматически не получится. Вам придется все делать вручную. Но, так как здесь нет ничего сложного, у вас не уйдет на это много времени.
Как восстановить сеть телефона?
Для этого коснитесь значка «Настройки». В нижней части списка нажмите «Резервное копирование и сброс». Коснитесь Сбросить настройки сети. Активируйте Сброс настроек и подтвердите.
Кроме того, где я могу найти настройки сети?
- Откройте приложение «Настройки» вашего телефона.
- Нажмите Сеть и Интернет. Интернет. Если вы не можете найти настройку, которую хотите изменить, найдите ее.
- Внизу экрана нажмите «Настройки сети».
- Коснитесь варианта. Параметры зависят от телефона и версии Android.
Кроме того, как изменить настройки сети? Нажмите кнопку «Пуск», затем выберите «Настройки» > «Сеть и Интернет». Выполните одно из следующих действий. Для сети Wi-Fi выберите Wi-Fi > Управление известными сетями. Выберите сеть, настройки которой вы хотите изменить, затем выберите «Свойства».
Как сбросить настройки сети Samsung? Перейти к настройкам. Затем в глобальном управлении. Выберите Сброс. Затем сбросьте настройки сети.
Как сбросить настройки сети на Android?
Выберите «Настройки» → «Система» → «Дополнительно» → «Параметры сброса» → «Сбросить настройки сети». Нажмите СБРОС НАСТРОЕК.
Как сбросить настройки сети Samsung?
Действия по сбросу сетевых настроек устройства Samsung (Android 10)
- Откройте приложение «Настройки».
- Нажмите Общее управление.
- Коснитесь «Сброс».
- Нажмите «Сбросить настройки сети».
- Подтвердите приглашение.
Где найти беспроводную сеть и сеть на Android?
Активировать точку доступа на телефоне
Android имеет функцию точки доступа прямо в настройках сети. На телефоне перейдите в «Настройки». Коснитесь элемента «Дополнительные настройки» в разделе «Беспроводная связь и сети».
Как зайти в настройки сетевой карты?
Щелкните правой кнопкой мыши значок сети на панели задач (в форме компьютера или сигнала Wi-Fi) и выберите «Открыть центр управления сетями и общим доступом». или найдите «сетевые подключения» в меню «Пуск». 2. В левой части нажмите Изменить настройки карты.
Как изменить тип мобильной сети?
Проведите вверх или вниз, чтобы увидеть приложения.
- Проведите вверх или вниз, чтобы увидеть приложения. Изображения могут отличаться от иллюстраций.
- Коснитесь Настройки.
- Коснитесь Подключения.
- Коснитесь Мобильные сети.
- Коснитесь Режим сети .
- Коснитесь нужной опции, например.
Как восстановить подключение к Интернету?
Устранение проблем с подключением к Интернету
- Проверьте ключ безопасности Wi-Fi.
- Изменить тип шифрования Wi-Fi.
- Включить службу DHCP.
- Отключить WPS.
- Обновите драйверы.
- Windows 10 и Wi-Fi: ошибка, которую нужно исправить.
- Настройте соединение с фиксированным IP-адресом (Wi-Fi и Ethernet)
- проблема с ДНС.
Как сбросить настройки сети Android?
Выберите «Настройки» → «Система» → «Дополнительно» → «Параметры сброса» → «Сбросить настройки сети». Нажмите СБРОС НАСТРОЕК.
Как сбросить настройки Самсунга без потери данных?
Перейдите в «Настройки» > «Резервное копирование и сброс». Нажмите Сброс до заводских настроек. На следующем экране установите флажок «Стереть данные телефона». Вы также можете удалить данные карты памяти на некоторых телефонах.
Как найти скрытую сеть Wi-Fi?
В правом нижнем углу экрана нажмите на значок WiFi. Нажмите «Настройки сети» > «Wi-Fi» > «Скрытая сеть» > «Подключиться». Введите SSID (имя сети). Нажмите «Далее.
Как настроить сетевую карту рабочей станции Windows?
Настроить сетевую карту в Windows 10
- Подойдите к значку Барра де Тареас.
- Найдите значок Интернета.
- Нажмите Настройки сети и Интернета.
- Щелкните Ethernet.
- Нажмите изменить параметры адаптера.
- Дважды щелкните Ethernet. Там вы получите скорость, она может быть 100 Мбит/с или 1 Гбит/с.
Где моя WiFi-карта на моем компьютере?
Вы также можете щелкнуть правой кнопкой мыши кнопку «Пуск» и выбрать «Командная строка». Открывается черный экран. Введите следующую командную строку: ipconfig /all + enter. Затем отобразятся ссылки на вашу сетевую карту.
Как сменить мобильного оператора?
Все, что нужно сделать потребителям, — это набрать 3179, бесплатный номер, с мобильного телефона, номер которого они хотят сохранить. Затем он получает номер RIO, связанный с линией, по SMS. Затем он должен быть передан новому оператору, который сам позаботится о процедурах завершения для старой линии.