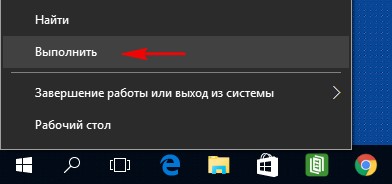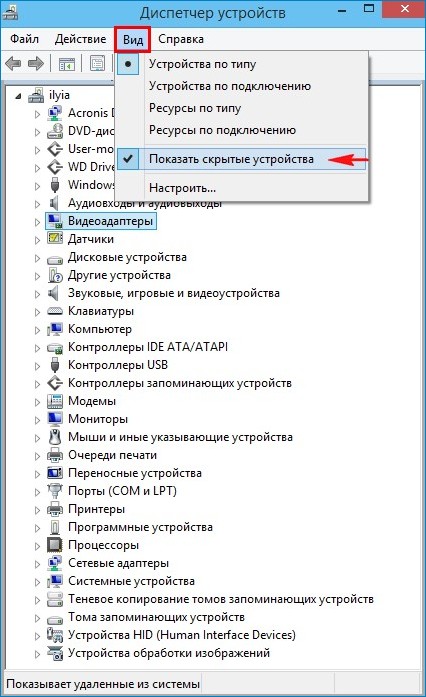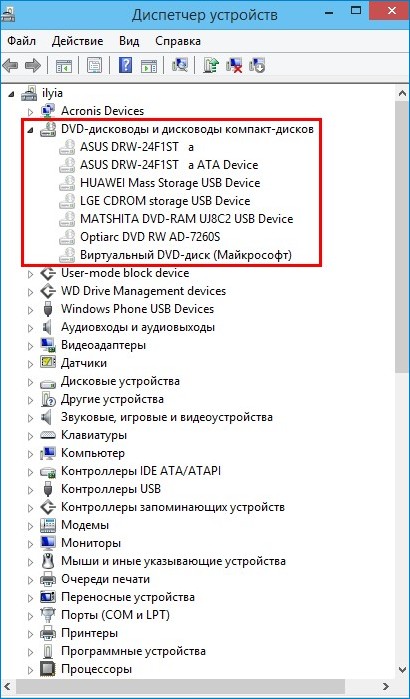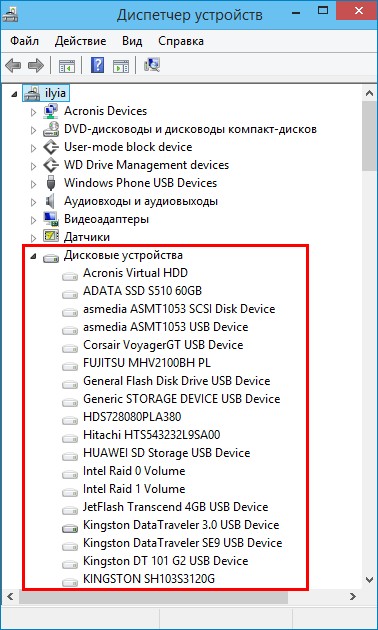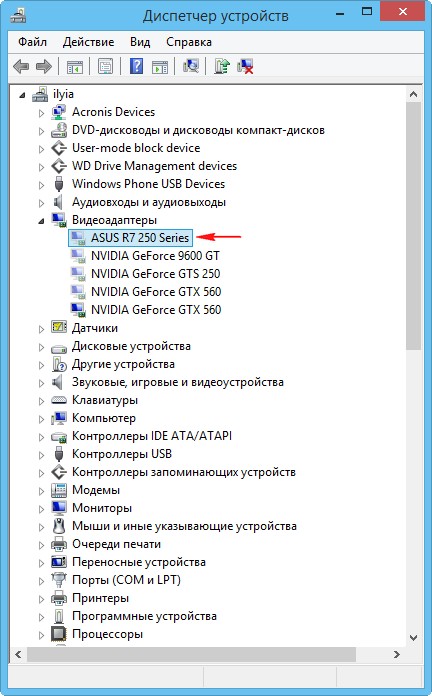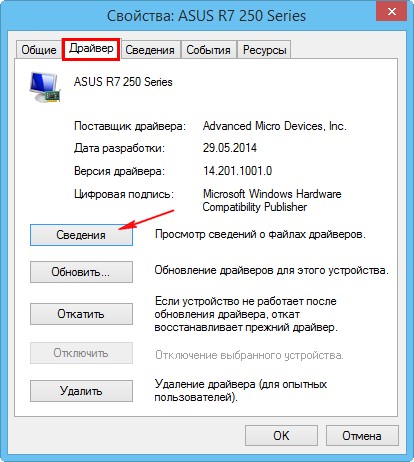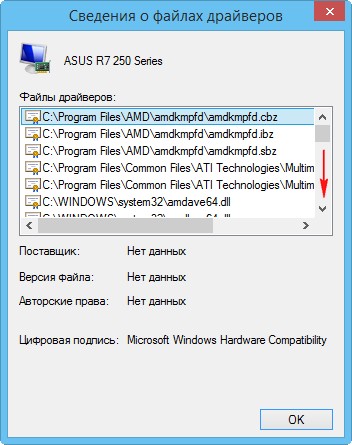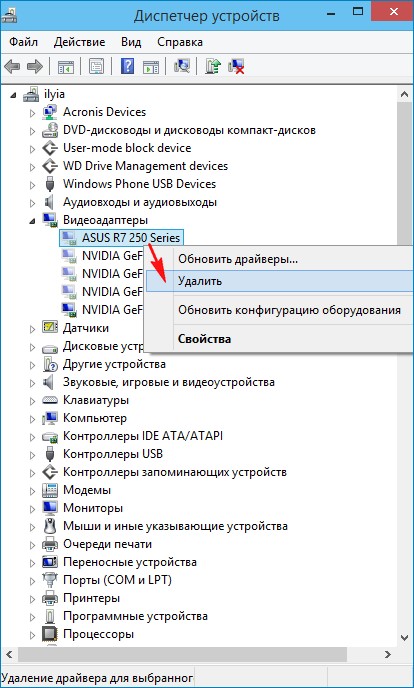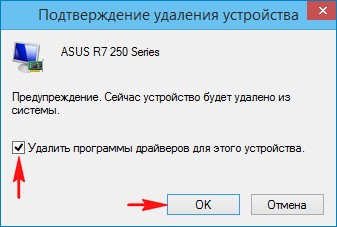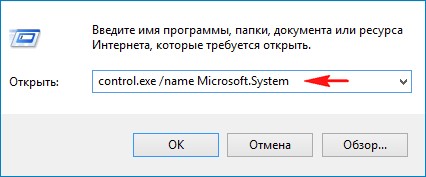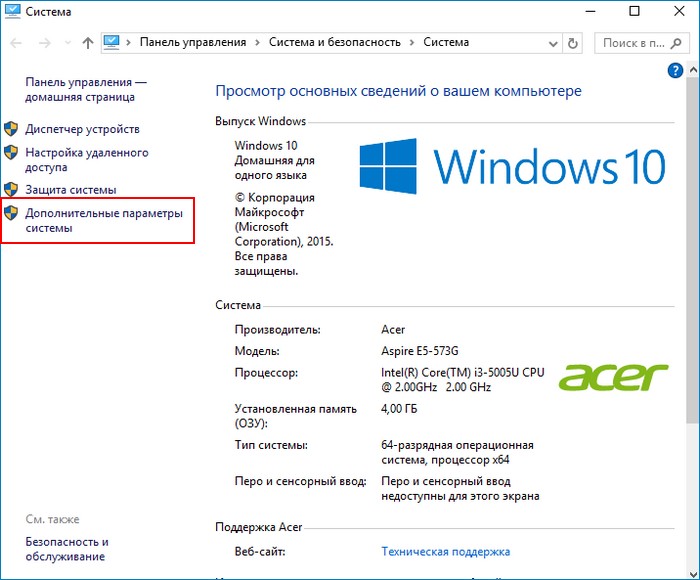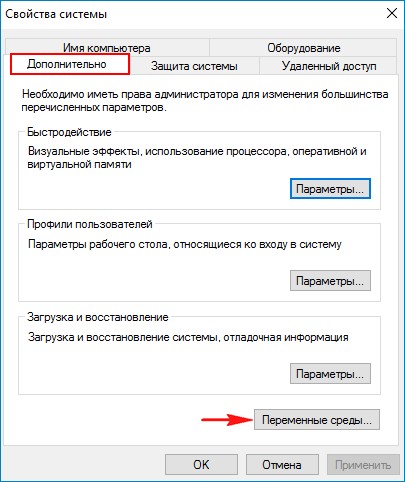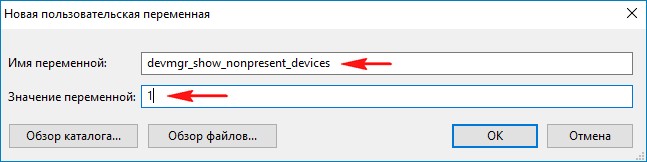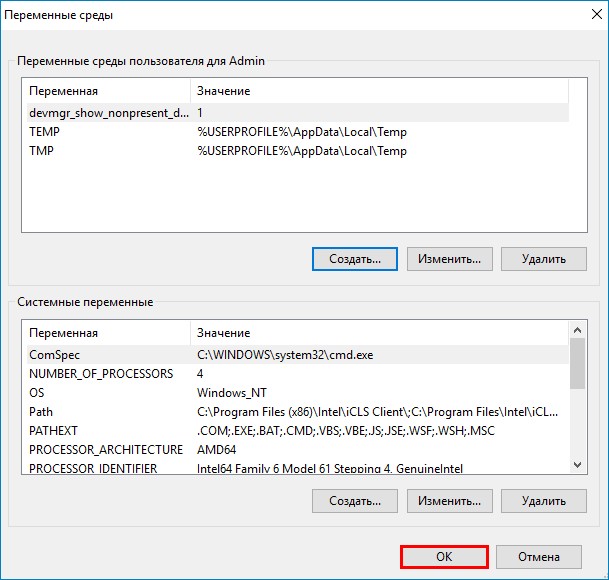При установке и обновлении драйверов — часто возникает необходимость в удалении старых: например, новый драйвер может конфликтовать со старым, или просто вызовет ошибку при установке. Чаще всего такое происходит с драйверами для: принтера, сетевых карт, USB, PCI-устройств.
К тому же, если у вас раньше было установлено какое-нибудь оборудование, а затем вы его отключили — в системе остались для него драйвера, и хорошо бы их удалить (дабы избежать конфликтов в будущем).
Мне не раз задавали подобные вопросы, и поэтому, я решил набросать подобную статейку, где покажу несколько способов их удаления.
И так…
Ремарка! Если вы хотите найти и обновить драйвера в автоматическом режиме, рекомендую спец. утилиты: https://ocomp.info/update-drivers.html
*
Содержание статьи
- 1 3 способа удаления устаревших и ненужных драйверов
- 1.1 Через диспетчера устройств
- 1.2 Через панель управления
- 1.3 С помощью утилиты Driver Sweeper
→ Задать вопрос | дополнить
3 способа удаления устаревших и ненужных драйверов
Через диспетчера устройств
Это надежный, простой и довольно быстрый способ. Можно удалить практически любой драйвер, ненужно ничего скачивать дополнительно или устанавливать. Рассмотрю все по шагам.
- Сначала открываем диспетчер устройств. Сделать это можно через панель управления Windows, или просто нажав Win+R, а затем в строку «Открыть» ввести команду devmgmt.msc (пример ниже на скриншоте).
Запуск диспетчера устройств — devmgmt.msc
- Далее нужно найти в списке то устройство, у которого мы хотим удалить драйвер. Затем щелкнуть по нему правой кнопкой мышки и в появившемся контекстном меню выбрать свойства.
Диспетчер устройств — свойства
- После чего откройте вкладку «Драйвер» и нажмите кнопку «Удалить устройство» (см. скриншот ниже).
Удалить устройство
*
Через панель управления
Некоторые драйвера можно удалить с помощью стандартного приложения в Windows «Удаление программ» (ссылка есть в панели управления, см. скриншот ниже).
Примечание!
Этот способ хорош тем, что помимо самого драйвера, часто идет в комплекте рабочий центр для управления и изменения настроек драйвера.
Например, драйвера на звук (панель управления Realtek), на видеокарту (Nvidia или AMD) и пр. — во всех них есть спец. центры управления. Если эти драйвера удалить через диспетчер устройств — то эти «центры» останутся в системе, поэтому их целесообразнее удалять через панель управления.
Как открыть панель управления (в т.ч. в Windows 10) — https://ocomp.info/control-panel.html
Панель управления — программы — удаление
Далее в списке попробуйте найти те драйвера, которые хотите удалить. Например, у меня нашлось:
- Драйвер графики Intel (драйвер на видеокарту);
- Компоненты Intel;
- Пакет драйверов Windows — Atheros Communications (Wi-Fi драйвера);
- Пакет драйверов Windows — Dell Inc и т.д.
Выделены драйвера, которые есть в списке программ
Для удаления выберите нужный драйвер и нажмите кнопку «Удалить/изменить» в верхней части окна. Собственно, здесь более комментировать нечего.
*
С помощью утилиты Driver Sweeper
Для тех случаев, когда обычными способами удалить драйвер не получается — можно прибегнуть к специальным утилитам 😉. Одна из таких утилит (причем, одна из лучших) — это Driver Sweeper!
Driver Sweeper
Сайт разработчика: http://phyxion.net/
Софт-портал: http://www.softportal.com/software-18719-driver-sweeper.html
Надежная утилита, предназначенная для удаления драйверов из системы Windows (хочу подчеркнуть, что удаление будет выполнено очень чисто, даже системный реестр будет проверен на все «хвосты», и, если оные будут найдены — так же подвергнуться зачистке!).
Помимо всего прочего, утилита позволяет сделать резервную копию всех драйверов в системе (перед удалением — рекомендую сделать!).
После установки и запуска программы — первое, что рекомендую сделать, переключить язык на русский (по умолчанию, будет выбран английский). Для этого щелкните в меню по Language и выберите Russian (см. скриншот ниже).
Переключение языка на русский
Затем в меню слева выберите «Анализ и очистка«, отметьте галочками всё, что хотите найти и жмите кнопку анализа.
Анализ и поиск старых «дров»
Через мгновение Driver Sweeper предоставит вам весь список драйверов, которые вы можете очистить. Например, в моем случае я удалил AMD драйвера (что интересно, т.к. на ноутбуке только встроенная Intel HD карта — и они в принципе не нужны!).
Выбор драйверов для удаления…
*
Вот, собственно, и все.
Легкого и быстрого удаления!
👣
Статья откорректирована: 25.01.2019


Полезный софт:
-
- Видео-Монтаж
Отличное ПО для создания своих первых видеороликов (все действия идут по шагам!).
Видео сделает даже новичок!
-
- Ускоритель компьютера
Программа для очистки Windows от «мусора» (удаляет временные файлы, ускоряет систему, оптимизирует реестр).
Как удалить неиспользуемые драйвера
Здравствуйте! Недавно установил в свой компьютер новую видеокарту Palit GeForce GTX 750 Ti, но она оказалась неисправной, и я на время установил свою старую видеокарту GeForce 9600 GT, но вот что интересно, драйвера на неё установились сразу автоматически! Это натолкнуло меня на мысль, значит драйвера на все устройства, которые когда-либо были подключены к моему компьютеру (флешки, переносные винчестеры USB, дисководы, звуковые карты, ТВ-тюнеры и так далее), находятся где-то в моей винде. Скажите, как удалить неиспользуемые драйвера в операционной системе?
Как удалить неиспользуемые драйвера
Привет всем! Наш читатель прав, все драйвера устройств, когда-либо подключенных к нашему компьютеру, находятся в операционной системе, и увидеть их, а затем удалить можно с помощью Диспетчера устройств.
Друзья, если вы несколько лет не переустанавливали операционную систему, я уверен, вы очень удивитесь, когда увидите сколько ненужных драйверов находится в вашей Windows, но удалять их нужно осторожно, предварительно создав точку восстановления, а лучше полную резервную копию операционной системы. Покажу вам всё на примере своего рабочего компьютера.
Пуск—>Выполнить.
Вводим в поле ввода команду devmgmt.msc и жмём «ОК».
Открывается Диспетчер устройств.
Выберите: Вид—>Показать скрытые устройства.
Теперь Диспетчер устройств покажет вам все незадействованные устройства (они будут слегка замылены) и находящиеся в операционной системе неиспользуемые драйвера.
К примеру, раскроем пункт «DVD-дисководы и дисководы компакт-дисков» и увидим, сколько различных дисководов я подключал за время существования операционной системы.
Примечание: Если скрытые устройства не отобразятся, то идите в самый конец статьи, там для вас есть простое решение.
Если раскрыть пункт «Дисковые устройства», то откроется список различных накопителей (HDD, флешек, внешних USB-дисков).
Раскроем пункт «Видеоадаптеры» и видим, что кроме используемой в данный момент видеокарты NVIDIA GeForce GTX 560, в списке находятся ещё три видеокарты: ASUS R7 250, NVIDIA GeForce 9600 GT, NVIDIA GeForce GTS 250.
Операционная система помнит, что данные видеокарты были в своё время установлены в моём компьютере, также Windows хранит драйвера для этих устройств, давайте посмотрим, где они находятся. К примеру, щёлкните двойным щелчком левой мыши на видеокарте ASUS R7 250.
Идём на вкладку «Драйвер» и жмём на кнопку «Сведения»
Откроется окно «Сведения о файлах и драйверах», в данном окне вы можете видеть названия драйверов видеокарты ASUS R7 250 и их месторасположение — папки:
C:Program FilesAMDamdkmpfd
C:Program FilesCommon FilesATI TechnologiesMultimedia
C:WindowsSystem32
C:WindowsSysWOW64,
как видим, неиспользуемых драйверов (только одной видеокарты) в системе довольно много.
Для удаления неиспользуемых драйверов незадействованного устройства, щёлкните правой кнопкой мыши на пункте ASUS R7 250 и выберите в контекстном меню «Удалить».
Отметьте галочкой пункт «Удалить программы драйверов для этого устройства» и нажмите «ОК».
Вот и всё, драйвера неиспользуемого устройства (видеокарты), удалены из операционной системы.
Если скрытые устройства не отображаются в Диспетчере устройств
Друзья, если скрытые устройства не отобразятся в Диспетчере устройств, то вам нужно создать новую переменную, для этого нажимаем Пуск—>Выполнить, вводим в поле ввода команду:
control.exe /name Microsoft.System
Дополнительные параметры системы.
Вкладка «Дополнительно».
Переменные среды.
Создать.
Вводите в верхнем поле имя новой переменной:
devmgr_show_nonpresent_devices
Значение ставьте 1
«ОК».
«ОК».
Теперь в Диспетчере устройств все неиспользуемые устройства будут отображены.
Статьи по этой теме:
- Новый способ удаления старых драйверов в Windows 10
- Как удалить старые драйверы Windows
Необходимость в удалении драйверов может возникнуть при замене комплектующих или периферийных устройств, а также при их обновлении до новой версии. В этой инструкции мы рассмотрим несколько способов, как удалить драйвер в операционной системе Windows 7, Windows 10 и Windows 11.
Панель управления
В большинстве случаев, установленные вручную драйверы можно удалять как обычные программы, то есть через «Панель управления». Для этого нужно открыть «Панель управления» (в Windows 10 и Windows 11 для этого нужно нажать Win-R и выполнить команду «control») и перейти в раздел «Программы – Удаление программы».
Здесь вы увидите список всех программ, которые установлены на вашем компьютере. Для того чтобы найти нужный драйвер можно воспользоваться поиском.
Для удаления драйвера просто кликните по нему правой кнопкой мышки и выберите вариант «Удалить» или «Удалить / Изменить».
После этого запустится установщик, отвечающий за установку и удаление программного обеспечения. С его помощью вы сможете удалить драйвер, точно также, как это делается в случае обычных программ.
Для завершения удаления перезагрузите компьютер.
Меню Параметры
Если вы пользуетесь Windows 10 или Windows 11, то вы можете удалить драйвер через меню «Параметры». Для этого откройте «Параметры» (например, с помощью комбинации клавиш Win-i) и перейдите в раздел «Приложения – Приложения и возможности».
В данном разделе будет точно такой же список установленных программ, как и в «Панели управления». Здесь вы сможете найти нужный драйвер и удалить его с компьютера.
В Windows 10 это выглядит так:
В Windows 11 это выглядит так:
После завершения удаления перезагрузите компьютер.
Диспетчер устройств
Также драйвер можно удалить через «Диспетчер устройств». Если вы пользуетесь операционной системой Windows 10, то для того, чтобы открыть «Диспетчер устройств» вы можете просто кликнуть правой кнопкой мыши по меню «Пуск» или нажать комбинацию клавиш Windows-X и выбрать соответствующий пункт меню.
В Windows 7 можно открыть «Панель управления» и перейти в раздел «Система и безопасность – Система – Диспетчер устройств».
Также можно просто нажать Win-R и выполнить команду «mmc devmgmt.msc». Этот вариант сработает во всех версиях Windows.
Так или иначе, перед вами появится окно «Диспетчера устройств». Здесь будут отображаться все устройства, которые подключены к вашему компьютеру. Для того чтобы удалить драйвер одного из устройств кликните на него правой кнопкой мышки и перейдите в «Свойства».
В свойствах выбранного устройства нужно перейти на вкладку «Драйвер» и нажать на кнопку «Удалить» или «Удалить устройство».
После этого появится окно для удаления устройства. Здесь нужно активировать опцию «Удалить программы драйверов для этого устройства» и нажать на кнопку «Удалить».
После завершения перезагрузите компьютер.
Неподключенные устройства
Нужно отметить, что после удаления драйвера операционная система Windows может попытаться сразу скачать новый драйвер из интернета и немедленно его установить. Это особенно актуально для Windows 10 и Windows 11, в которых это происходит очень быстро. Если вы не хотите, чтобы это происходило, то просто отключите интернет на то время пока вы удаляете и переустанавливаете драйверы.
Описанный выше способ предполагает, что устройство подключено к компьютеру. Если же вам нужно удалить драйвер отключенного устройства, то это требует некоторых дополнительных настроек. Для этого нужно нажать комбинацию клавиш Win-R и выполнить команду «sysdm.cpl».
После этого появится окно «Свойства системы». Здесь открываем вкладку «Дополнительно» и нажимаем на кнопку «Переменные среды».
В результате должно появиться окно «Переменные среды». Здесь нужно нажать на кнопку «Создать», которая находится в блоке «Переменные среды пользователя».
Дальше вводим имя переменной «devmgr_show_nonpresent_devices» и задаем ей значение «1», после чего закрываем все открытые окна нажатием на кнопку «ОК».
После этого возвращаемся в окно «Диспетчера устройств», открываем меню «Вид» и включаем опцию «Показать скрытые устройства».
После этого в окне «Диспетчера устройств» начнут отображаться устройства, которые сейчас не подключены к компьютеру, и вы сможете удалить их драйверы.
В большинстве случаев удаление драйверов через «Диспетчер устройств» работает хорошо. Но, после такого удаления на компьютере могут остаться файлы или записи в реестре. Если вы хотите добиться полного удаления драйверов, то для этого нужно использовать специализированные программы, которые мы рассмотрим ниже.
Driver Fusion
Driver Fusion (скачать) — это бесплатная программа для полного удаления драйверов, ранее известная как Driver Sweeper. Driver Fusion сканирует систему и находит все файлы и записи реестра, которые связаны с выбранным устройством. После этого пользователю предлается выполнить удаление драйвера и найденных файлов.
Чтобы воспользоваться этим способом запустите Driver Fusion и перейдите в раздел «Очиститель драйверов». Здесь нужно выбрать тип устройства (например, видеоадаптеры) и производителя (например, NVIDIA).
Дальше нужно подождать, пока программа просканирует компьютер.
После завершения сканирования нужно нажать на кнопку «Очистить».
После удаления перезагрузите компьютер.
Display Driver Uninstaller (DDU)
Display Driver Uninstaller или DDU (скачать) – бесплатная программа для удаления драйверов видеокарт от AMD и NVIDIA. DDU позволяет полностью удалить драйвер и все его следы в операционной системе.
Для этого нужно загрузить компьютер в безопасном режиме и запустить Display Driver Uninstaller. В программе нужно выбрать производителя видеокарты (AMD и NVIDIA) и нажать на кнопку «Удаление и перезагрузка».
После этого Display Driver Uninstaller выполнит удаление драйвера видеокарты и перезагрузит компьютер. Более подробно о программе Display Driver Uninstaller в статье:
- Как полностью удалить драйвер NVIDIA GeForce или AMD Radeon.
Посмотрите также:
- Как удалить драйвера видеокарты
- Как удалить старый драйвер
- Как удалить драйверы видеокарты NVIDIA GeForce GTX
- Как удалить драйвер видеокарты AMD Radeon
- Как полностью удалить драйвер NVIDIA GeForce или AMD Radeon
Содержание
- Немного теории
- Удаление обычных драйверов
- Удаление устаревших версий
- Windows 7
- Windows 10
- Способ 1: Свойства диска
- Способ 2: Стандартные средства удаления
- Способ 3: Диспетчер устройств
- Полное удаление ПО компонентов
- Способ 1: Сторонние программы
- Uninstall Tool
- Display Driver Uninstaller
- Driver Sweeper
- Driver Cleaner
- Способ 2: Системные средства
- Способ 1: Диспетчер устройств
- Способ 2: Панель управления
- Способ 3: Командная строка
- В заключение
Немного теории
Драйвер — это неотъемлемая часть программного обеспечения. Это необходимо для правильной связи между операционной системой и оборудованием. Без его установки устройство не будет работать должным образом или будет очень ограничено.
Современная Windows 10 поставляется с предустановленным программным обеспечением для большинства устройств, и, скорее всего, проблем с базовой настройкой не возникнет. Но, например, для видео, аудио, принтера настоятельно рекомендуется установка собственного драйвера.
В каких случаях может потребоваться удалить драйвер:
- Вы установили версию, несовместимую с вашим устройством.
- не удалось обновить драйвер.
- Устройство было заменено / отключено от ПК.
Поскольку устройств для компьютера огромное количество, очевидно, я не могу показать вам, как удалить драйвер для каждого из них. Но мы рассмотрим способы устранения наиболее распространенных моделей и общий принцип для всех устройств.
Удаление обычных драйверов
Причиной проблем с оборудованием и периферией иногда может быть информация о старых устройствах этого типа, оставшихся в системе. Такие устройства могут больше не существовать, но Windows хранит их драйверы. Кроме того, они также занимают место на диске. Как удалить старые и уже не существующие драйверы оборудования и периферийных устройств?
Для подключенного извне оборудования можно попробовать заручиться помощью диспетчера устройств. В нем нужно настроить отображение скрытых устройств.
И удалите те, которые больше не используются. Они будут обозначены блеклыми значками.
Что касается внутренней начинки компьютера, здесь все не так просто. Чтобы разрешить ситуацию с конфликтом, вы можете отсоединить драйверы компонентов с помощью стандартной утилиты Sysprep, предназначенной для развертывания Windows на корпоративных и OEM-устройствах.
Возвращает систему в ее первое состояние загрузки, и все компьютерное оборудование переопределяется.
Но перед заменой важных компонентов, конечно, предпочтительнее использовать эту утилиту.
Сами драйверы (их служебные файлы) никуда не пропадают ни в первом, ни во втором случае. Если только установочные файлы «.inf» некоторых из них не могут быть удалены для очистки места на диске C. Это делается с помощью обычной программы очистки диска или специальных сторонних программ.
Удаление устаревших версий
Производитель может обновить инструкции к устройству, а разработчик ОС может реализовать новые функции. В результате драйвер, как и любое программное обеспечение, со временем устаревает. Пользователь, получающий автоматические обновления, даже не замечает, как происходит замена. Идеальный образ взаимодействия ухудшается из-за того, что система хранит «упорядоченно», а не удаляет ненужные вещи. Microsoft доверила решение этой проблемы пользователю.
Windows 7
Никаких специальных инструментов для удаления старых драйверов здесь нет. Однако у пользователя есть такая возможность. Переходим в панель управления.
Отмеченный на скриншоте пункт открывает меню для управления установленным ПО и компонентами системы. Драйверы устройств относятся ко второй категории.
Вы можете упростить поиск, отсортировав по издателю. Когда вы знаете производителя устройства, которое вам больше не нужно, вы можете найти и отметить его в раскрывающемся списке. Система оставит в окне только то программное обеспечение, которое она выпустила.
После того, как вы определились с компонентами, вы можете приступить к удалению драйверов из системы Windows 7. Используя указанную кнопку, вы получите предупреждение о последствиях ваших действий.
Подтверждая свое решение, проходим «последнюю линию обороны». Выбранный компонент удален, и соответствующее устройство больше не доступно для использования.
Windows 10
В последней версии операционной системы Microsoft пошла навстречу пользователям и предоставила специальные инструменты для удаления ненужных драйверов в Windows 10. Они находятся в меню «Очистка диска.
После его открытия выберите отмеченный пункт, позволяющий работать с системными файлами.
После того, как компоненты будут проверены на актуальность, мы получим следующее окно. Как видите, система не может удалить ненужные драйверы самостоятельно, но может обнаружить устаревшие версии и попросить пользователя избавиться от них.
Способ 1: Свойства диска
Этот метод идеально подходит для удаления практически любого типа драйвера, который больше не используется, но все еще установлен на вашем компьютере.
- Перейдите в меню «Пуск» и найдите запись «Проводник».
- Выберите свой системный диск, щелкнув его правой кнопкой мыши. Это относится к каталогу, в котором хранятся данные в вашей операционной системе.
- В появившемся списке щелкните «Свойства».
В открывшемся окне нажмите кнопку «Очистка диска.
Начнется процедура сканирования диска, после чего отобразится сводка всех неиспользуемых файлов.Когда загрузка будет завершена, нажмите кнопку «Очистить системные файлы».
Подождите, пока компьютер соберет всю необходимую информацию, и в новом окне выберите «Пакеты драйверов устройств».
Нажмите «ОК», чтобы очистить систему от неиспользуемых компонентов.
Способ 2: Стандартные средства удаления
Некоторые драйверы можно удалить так же, как и любую другую программу, установленную на компьютере. Это делается следующим образом:
- Откройте меню «Пуск» или «Панель управления» и щелкните вкладку «Программы и компоненты»
Чтобы быстро найти ненужные драйверы, нажмите на поле «Издатель» и выберите разработчика, драйвер которого вы хотите удалить. Например, драйверы ASUS.
Из предложенных вариантов выберите компонент, который нужно удалить, и, щелкнув его правой кнопкой мыши, нажмите «Удалить».
Активизируется мастер удаления, в котором вы должны подтвердить свое желание удалить компонент.По окончании процедуры обязательно перезагрузите компьютер.
Способ 3: Диспетчер устройств
Этот метод более удобен, если вы не знаете имя удаляемого драйвера, но имеете представление о том, какую функцию он выполняет в системе.
- В меню «Пуск» найдите вкладку «Диспетчер устройств».
- Вы увидите таблицу со всеми установленными компонентами, разделенную по названиям в соответствии с выполняемыми функциями.
- Откройте раздел, в котором находится нужный вам драйвер, и щелкните по нему ПКМ.
- В появившемся списке щелкните «Свойства».
- Перейдите в блок «Драйвер» и найдите в его рабочем поле кнопку «Удалить».
Появится уведомление с просьбой согласиться на отмену, нажав «ОК». Убедитесь, что вы перезагрузили компьютер.
Полное удаление ПО компонентов
Перед описанием модальностей мы считаем необходимым отметить, что удаление драйверов — это крайняя мера, к которой следует прибегать только в тех случаях, когда другие решения не могут устранить возникающие проблемы.
Фактически, есть два варианта полного удаления драйверов: через сторонние приложения или с помощью системных средств. Каждый из представленных вариантов имеет свои преимущества и недостатки, поэтому рекомендуем ознакомиться с обоими и выбрать подходящий исходя из вашей конкретной ситуации.
Примечание! Представленные ниже варианты универсальны, но если вам нужно удалить драйверы для видеокарты или принтера, рекомендуем обратиться к отдельным материалам.
Способ 1: Сторонние программы
Среди вариантов, доступных для программного обеспечения Windows, есть отдельная категория программ, предназначенных для удаления драйверов. Один из наших авторов рассмотрел лучшие решения в этой категории в отдельном обзоре.
Подробнее: Программы для удаления драйверов
Рассмотрим, как работать с такими приложениями, на примере Driver Fusion.
- Загрузите и установите приложение на целевой компьютер, затем запустите его с помощью значка на «Рабочем столе». В главном меню программы используйте пункт «Очистка драйверов».
- Категории распознанных устройств откроются в правой части окна Fusion Driver. Нажмите на тот, который хотите развернуть.
- Будут представлены основные поставщики выбранного семейства устройств. Найдите установленный на вашем компьютере драйвер, который вы хотите удалить.
- Информация о распознанном драйвере отображается справа: как физическое расположение в системной папке, так и записи в реестре Windows. Выберите одну из записей, щелкнув левой кнопкой мыши, и нажмите на опцию «Удалить».
Повторите эту процедуру для всех найденных элементов и связанной с ними информации.
- После завершения операции закройте Driver Fusion и перезагрузите компьютер.
Как видите, ничего сложного. Однако бесплатная версия Driver Fusion не может распознать какое-то конкретное оборудование, поэтому в этом случае вы можете использовать другую программу. Кроме того, помимо приложений, предназначенных для удаления драйверов, некоторые пакеты драйверов также могут справиться с нашей сегодняшней задачей: некоторые из них, помимо параметров установки и обновления, также обладают функцией удаления программного обеспечения для распознанных компонентов.
Uninstall Tool
Один из лучших продвинутых деинсталляторов — это инструмент удаления. Во-первых, это поможет правильно удалить сами драйверные приложения, т.е удалить их, очистив остатки в реестре и на диске.
Во-вторых, программа не только отображает корневой каталог со сторонним программным обеспечением, но также имеет два отдельных каталога со скрытыми и системными компонентами. Остальные компоненты сторонних драйверов могут быть скрыты там, а инструмент удаления может принудительно удалить их.
Display Driver Uninstaller
Программа удаления драйверов дисплея специально разработана для правильного удаления видеодрайверов. Это узкий профиль, предназначенный только для очистки Windows от драйверов видеокарт Nvidia, AMD и Intel вместе со всеми установленными их проприетарными приложениями. Рекомендуется использовать его перед заменой видеокарты, чтобы при следующем запуске Windows можно было легко установить новый видеодрайвер. В его окне справа нужно выбрать желаемую марку видеокарты: Nvidia, AMD и Intel. А слева укажите желаемое действие: удалите видеодрайвер, затем ничего не делайте, перезагрузите систему или выключите ее.
Driver Sweeper
Популярная и бесплатная программа, но разработчики перестали ее поддерживать, поэтому с каждым годом она становится все более устаревшей. Но из-за доступности и надежности Driver Sweeper используется постоянно.
После первого запуска рекомендую сразу сменить язык интерфейса на русский. Для этого нажмите «Язык» и выберите «Русский» из выпадающего списка».
Переходим к верхней записи «Основное — Анализ и очистка» и справа выбираем драйвер, который нужно удалить. Например, чтобы удалить видеокарту NVidia, я пометил «NVidia — Display» и «NVidia — PhysX». Чтобы удалить драйверы AMD Radeon, нужно выбрать первый пункт «AMD — Display». Если вашего устройства нет в списке, эта программа не подходит.
Затем нажмите «Сканировать» и дождитесь, пока программа просканирует файлы на диске, ключи в реестре. Далее вы увидите список того, что программа может удалить. По умолчанию все флажки уже установлены, поэтому просто нажмите кнопку «Очистить».
Перезагрузитесь и вуаля! Система отменена. Те, кому интересно, снова запустят программу и обнаружат, что она снова нашла ключи реестра, которые нужно удалить. Да, будет, сколько бы раз вы ни запускали, пока в компьютере установлена видеокарта. Ведь операционная система будет каждый раз создавать новые записи для работы с видеокартой на минимальном уровне. Не обращайте на это внимания.
У этой программы есть интересная особенность: она сохраняет все удаленные файлы и ключи реестра, и при желании все можно вернуть в нормальное состояние. Для этого перейдите в раздел «Задачи -> Восстановить», выберите дату / время удаления драйвера и нажмите «Восстановить».
Драйвер будет восстановлен в прежнее состояние. Прелесть этой функции в том, что она восстанавливает все удаленные файлы и папки. В отличие от точки восстановления системы, она может восстанавливать только реестр и некоторые файлы из системной папки Windows.
В Driver Sweeper есть еще одна функция: возможность добавлять собственный фильтр. Те, если вы знаете, какие файлы и ключи реестра необходимо удалить, вы можете добавить их в список в меню «Главная -> Выбрать фильтр» и сохранить, чтобы автоматизировать процесс очистки вручную. Вы также можете добавлять новые записи к существующим фильтрам. Может кому пригодится эта функция.
Driver Cleaner
Я оставил платный Driver Cleaner на перекус. Сегодня эту программу можно легко скачать с торрентов или файлообменников в Интернете и насладиться всеми прелестями платного продукта. При первом запуске программы рекомендую немедленно обновить базы. Они предоставляют информацию о том, как правильно удалить последние версии драйверов. Как антивирус. Это весело, но версия, скачанная с торрентов, обновляется корректно и не использует нецензурную лексику
Заходим в меню «Инструменты -> Обновление программ»
В окне обновления нажмите «Далее», я обнаружил 8 файлов, содержащих информацию о драйверах AMD и NVidia. Нажмите «Готово», чтобы загрузить обновления и перезапустить программу.
Далее, как обычно, выбираем драйверы из списка. Чтобы выбрать все, что связано с NVidia или AMD соответственно, мы выбираем эти записи (т.е нет необходимости выбирать каждую из вложенных записей и добавлять их в список). Если вам нужно выбрать несколько элементов, установите флажок «Несколько фильтров одновременно» и добавьте их в список с помощью кнопок со стрелками.
Чтобы иметь возможность выбрать отдельные файлы и разделы реестра для очистки после анализа, не забудьте выбрать «Использовать расширенную очистку». И нажмите «Сканировать» или «Пуск». Обратите внимание, что эта программа имеет самый большой список поддерживаемых устройств, и после сканирования она нашла наибольшее количество файлов и ключей для удаления.
После анализа, который у меня занял гораздо больше времени, чем предыдущие программы, появляется список, в котором нужно выделить все элементы и нажать «Очистить».
Осталось все перезапустить! Как видите, у каждой программы есть свои достоинства и недостатки. Можно использовать все три одновременно по очереди, хуже не станет.
ОБНОВЛЕНИЕ: после написания статьи на веб-сайте Radeon появилась официальная утилита для удаления драйвера дисплея. Ознакомиться с функционалом и скачать можно здесь http://radeon.ru/downloads/utils/ddu/. Подходит для AMD, NVidia и Intel.
Надеюсь, у вас больше нет вопросов, а если у вас еще есть или есть что добавить, то милости просим в комментарии.
Способ 2: Системные средства
Иногда более надежным и удобным вариантом удаления драйверов будет функционал системы, особенно оснастка «Диспетчер устройств», которую мы и будем использовать.
- Проще всего открыть нужную оснастку через окно «Выполнить»: нажмите комбинацию клавиш Win + R, в появившемся окне введите команду devmgmt.msc и нажмите «ОК».
- После открытия «Диспетчера устройств» найдите категорию устройства, для которого вы хотите удалить драйвер, и откройте его.
- Затем найдите само устройство. Выберите его, затем щелкните правой кнопкой мыши и выберите «Свойства» в контекстном меню.
- В окне свойств компонента перейдите в раздел «Драйвер». Затем найдите кнопку «Удалить» и нажмите на нее.
- Появится всплывающее окно с просьбой подтвердить операцию. Установите флажок для удаления файлов, затем нажмите «ОК».
После подтверждения начнется процедура удаления драйвера. По окончании вы получите соответствующее уведомление. В некоторых случаях также стоит перезагрузить компьютер.
Способ 1: Диспетчер устройств
Несмотря на то, что процедура довольно простая, следует быть предельно осторожным, чтобы случайно не удалить необходимые драйверы, после чего может потребоваться восстановление системы.
- Найдите значок «Компьютер» и щелкните правой кнопкой мыши, чтобы открыть меню.
- В отображаемом списке выберите значение «Свойства».
- В левой части открывшегося окна выберите опцию «Диспетчер устройств».
- Вы увидите список устройств, используемых на ПК. Вам нужно найти вкладку «Просмотр» и нажать на пункт «Показать скрытые устройства», после чего отобразятся все компоненты, доступные на вашем ПК, в том числе те, которые давно не использовались
- Щелкните правой кнопкой мыши устройство, драйвер которого вы хотите удалить, и выберите «Удалить устройство», после чего вам просто нужно подтвердить действие во всплывающем окне.
Способ 2: Панель управления
В Windows 7 нет специальных инструментов, помогающих удалить драйверы, но эту процедуру можно выполнить, используя стандартную функцию работы с установленными компонентами, предусмотренную в операционной системе.
- Перейдите в «Панель управления» и найдите запись «Программы и компоненты».
- Теперь нажмите «Издатель». В раскрывающемся меню выберите издателя драйвера. Например, если вам нужно удалить устаревший драйвер для ноутбука ASUS, выберите пункты, содержащие слово «ASUS».
- Отобразится список всех драйверов, установленных на вашем ПК. Чтобы удалить их, просто выберите один из компонентов из списка и нажмите «Удалить / Изменить».
- Подтвердите отмену во всплывающем окне, нажав кнопку «ОК».
Способ 3: Командная строка
Этот метод значительно сложнее, чем другие описанные варианты удаления драйверов. Чаще всего его используют достаточно опытные пользователи и только тогда, когда нет возможности очистить компоненты другими способами.
- Запустите командную строку и напишите следующую команду: pnputil –e> C: Users User_Name Desktop driver.txt
- Появится документ на рабочем столе, содержащий информацию обо всех драйверах, доступных на вашем ПК.
- Определите интересующий вас компонент и обратите внимание на его полное название.
- Снова перейдите в командную строку и введите следующий текст: pnputil -f –d filename.inf
Иногда компьютер отказывается удалить некоторые компоненты, и в этом случае вы можете добавить -f, чтобы обойти системный бан и принудительно удалить драйвер.
В заключение
Функциональные возможности, предоставляемые Windows для работы с драйверами, должны быть достаточными, чтобы позволить пользователю выполнять намеченные операции. Использование стороннего программного обеспечения вряд ли может дать вам больше, чем разумное использование командной строки. Поэтому, если вы не хотите «улучшать впечатления», вы не должны радикально вмешиваться в работу операционной системы с непредсказуемыми результатами.
Еще одним важным фактором является то, что при установке неправильных драйверов в вашу операционную систему могут возникнуть различные технические проблемы, которые впоследствии повлияют на производительность программ и игр, другими словами, ваш компьютер будет тормозить!
При работе с устройством, обновлением оборудования, установкой новых компонентов, возникает необходимость удалить драйвера. В этой пошаговой инструкции рассмотрим самые простые и удобные пути обновления старых «дров» и узнаем, как удалить ненужные драйверы.
Удалить через «Диспетчер устройств»
При решении задачи, как удалить драйверы, стоит подумать об использовании сервиса «Диспетчер устройств».
- Заходим в “Панель управления“
- Выбираем в меню «Диспетчер устройств».
- Находим желаемое устройство и с помощью правой кнопки мыши жмём на него и выбираем “Свойства”
- Заходим в «Драйвер» и удаляем его.
- В следующем окне выбираем параметр «Удалить программы драйверов для этого устройства» и завершаем процесс.
Обращаем ваше внимание, что иногда система пытается самостоятельно скачать и установить удалённый драйвер. Чаще всего это происходит при использовании последних версий Windows. Чтобы избежать такого пути, отключите сеть Интернет, пока вы занимаетесь переустановкой драйверов.
https://programmainfo.ru/test/volga-ili-pobeda-a-ty-znakom-s-sovetskim-avtopromom-prover-sebya-v-uvlekatelnom-teste
Полное удаление
Ещё один удобный способ удаления драйвера из системы – инструмент «Панель управления». Как правило, «дрова» удаляются так же, как и обычные программы. Поэтому можно использовать и этот способ.
- Войдите в «Панель управления»
- Зайдите в «Программы и компоненты»
- Выбираете нужный драйвер вручную или с помощью строки поиска.
- ЛКМ нажимаете на него и выбираете опцию «Удалить».
- Далее следуете подсказкам диалоговых окон и завершаете процесс.
- В конце перезагрузите устройство.
https://programmainfo.ru/test/otlichish-krinzh-ot-krasha
Удаление скрытых устройств
Часто нужно удалить драйвера невидимых и скрытых устройств. Часть оборудования может быть просто отключена от сети или не подключена в данный момент к компьютеру или ноутбуку. Итак, чтобы выполнить полное удаление драйверов, нужно будет выполнить поэтапно следующий процесс.
- Одновременно нажимаем «Win+R» и вводим sysdm.cpl.
- Переходим в раздел «Дополнительно»-«Переменные среды».
- В следующем окне выбираем параметр «Создать».
- Задаём имя и значение для переменной: «devmgr_show_nonpresent_devices» и значение «1».
- Завершаем процесс и вновь открываем «Диспетчера устройств».
- Переходим в раздел «Вид» и активируем параметр «Показать скрытые устройства». Так вы увидите все устройства, работающие с вашим ПК.
- Находим нужное, ПКМ нажимаем на него и в разделе «Свойства» удаляем драйвер.
Обратите внимание, что при использовании данного пути – в памяти ПК могут остаться некоторые данные или записи в реестре. Чтобы избавиться от них, рекомендуем применить специальные программы.
Подробнее: очистка временных файлов с ПК
https://programmainfo.ru/test/kto-vy-v-mire-vedmaka
Удаляем все ненужные записи драйверов, которые удалили
Итак, если решение вопроса, как удалить драйвер устройства всё ещё открыто, приступаем к универсальному и самому простому методу. Это использование специальных программ и утилит. Этот путь позволит полностью стереть все записи и данные драйвера и максимально упростить данный процесс.
Именно поэтому он подходит и самым неуверенным пользователям и тем, кто постоянно работает с «дровами» и хочет оптимизировать свои действия.
Ниже рассмотрим несколько самых популярных приложений.
- Driver Sweeper или Driver Fusion и позволяет просканировать устройство и сам находит драйвера и связанные с ним файлы для удаления.
- Скачиваем программу на официальном сайте.
- Открываем Driver Fusion. Ищем вкладку «Очиститель драйверов».
- Задаём нужный тип устройства и имя производителя.
- Утилита начнёт анализ ПК.
- Завершаем процесс удаления.
- Display Driver Uninstaller
Эту утилиту также можно скачать бесплатно и так же, как и первая, она полностью удаляет драйвер с устройства.
- Вам необходимо загрузить в безопасном режиме
Подробнее: загрузка в безопасном режиме - Запускаем программу Display Driver Uninstaller, выбрав опцию «Удаление и перезагрузка».
- Приложение само сделает перезапуск системы.
https://programmainfo.ru/test/dengi-umeesh-li-ty-s-nimi-druzhit
Раздел приложения
Удаление старых драйверов можно начать и с использования раздела «Приложение». Данный путь наиболее удобен при очистке графических драйверов и звуковых карт. При их использовании на устройство устанавливается отдельное ПО с графическим интерфейсом, которое отображается самостоятельным приложением.
Чтобы проверить актуальность этого способа в вашем случае:
- Заходим в «Параметры» затем в «Приложения».
- Далее ищем нужный. Например, графический драйвер NVIDIA. Нажимаем на него и выбираем опцию «Удалить».
- После – следуете подсказкам диалоговых окон.
Советуем вам читать все уведомления с предупреждениями. Здесь будут прописаны все последствия удаления драйверов.
https://programmainfo.ru/test/3569
Удаление дров принтера через «Управление печатью»
Этот вариант подойдёт для тех, кто задаётся вопросом, как удалить дрова для принтера и установить новые, а не как удалить звуковые драйвера, а также, как удалить дрова для принтера и установить новые.
Если у вас система «десятка», то в ней встроено приложение специально для принтера. В нём вы можете посмотреть все файлы и данные, связанные с подключённым устройством и удалить драйвера при необходимости.
- В «Поиске» вбиваем «Управление печатью».
- Переходим во вкладку «Серверы печати»-«Драйверы».
- Ищите нужный и ПКМ нажимайте, выбирайте опцию «Удалить пакет драйвера».
- Ждёте завершения процесса и перезагружаете устройство.
Этим путём вы можете почистить драйвера не только принтера, но и всех устройств, связанных с печатью: сканер, другое оборудования для печати.
https://programmainfo.ru/test/dengi-umeesh-li-ty-s-nimi-druzhit
Итак, вы увидели, что нет ничего сложного в удалении и дальнейшей установки новых драйверов. Следуя поэтапно описанной выше подробной инструкции, вы сможете добиться желаемого результата и очистить устройство от ненужных дров.

Специалист программирования компьютерных систем и устройств на базе ОС «Android»
Задать вопрос эксперту