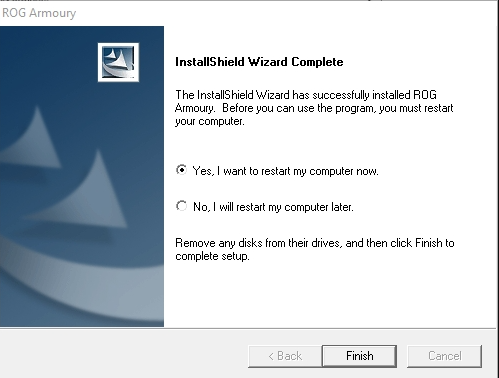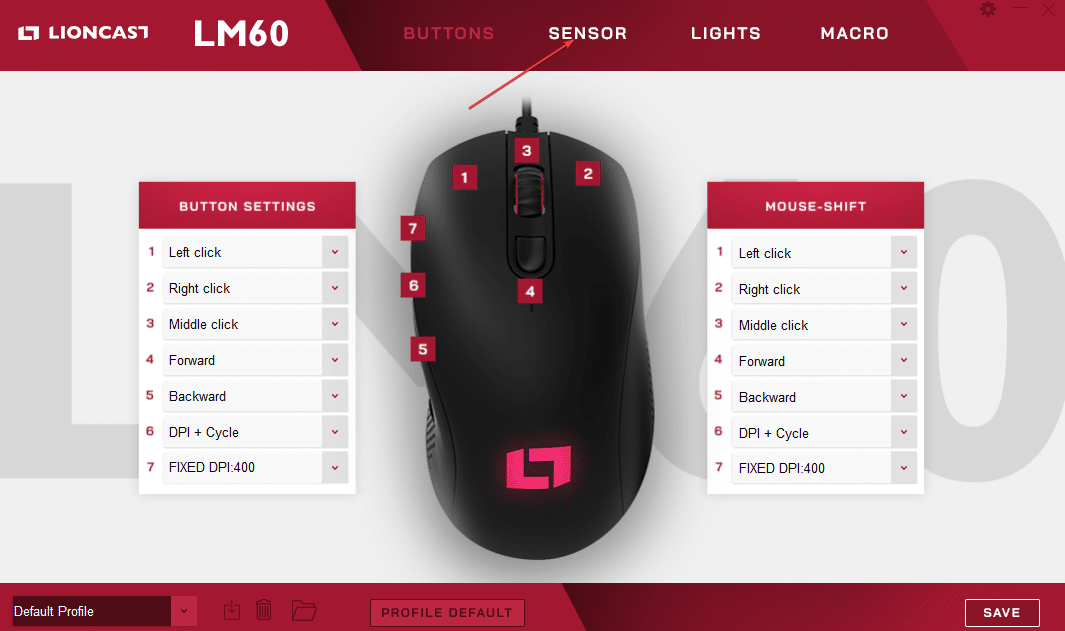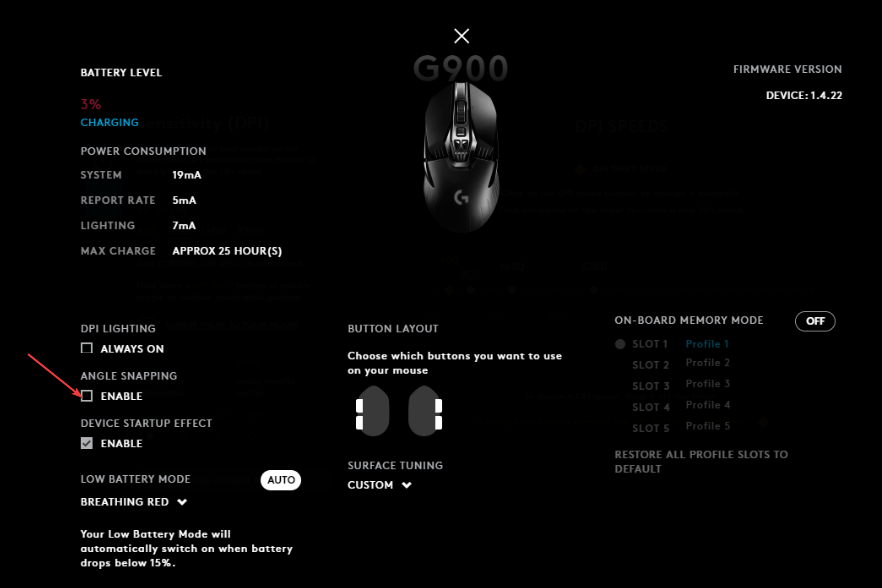Здравствуйте, пробую себя в написании простенькой игрушки, пока-что ничего не получается =(
Возникла вот такая проблема: есть изображение являющее собой «пушку» у танка, нужно естественной этой пушке целится в направлении курсора, соответственно нужно вычислять угол на основе положения мыши (и задавать вращение спрайту) , вот картинка для более точного понимания:
Делаю это дело вот так (с использованием SFML, да суть не в этом)
| C++ | ||
|
код не работает как надо: выдает nan в большинстве случаев, числа только в левом верхнем углу и то неправильные (в районе 0.1 — 2.0).
Помогите разобраться, пожалуйста.
Или есть какая-то более простая методика получения угла на основе положения мыши?
Заранее Благодарен.

Некоторые из наших читателей столкнулись с такими терминами, как Angle Snapping, которые им было трудно понять, читая обзоры мышей или материалы для прессы о мышах.
Если вам никто не объяснил, что это значит или как включить мышь с привязкой к углу, эта статья предоставит вам все, что вам нужно знать об этом.
Что такое угловая привязка мыши?
Вы когда-нибудь пытались нарисовать круг или прямую линию? Это довольно сложно сделать от руки, если у вас нет большой практики. То же самое можно сказать, когда мы используем мышь.
Предполагая, что у вас (хорошая) игровая мышь или мышь без угловой привязки, вы, вероятно, потерпите неудачу, если откроете Paint прямо сейчас и попытаетесь нарисовать прямую линию с точностью до пикселя.
Вы потерпите неудачу, потому что большинству людей почти сложно провести идеально прямую линию с первой попытки. Однако вы можете добиться этого с помощью угловой привязки.
Хотя ваши фактические движения совсем не прямые, мышь с привязкой к углу предсказывает, когда вы хотите провести прямую линию, и искусственно поддерживает эту линию на экране.
Почему вы должны включить его?
Использование функции привязки к углу полезно только для одной цели — повысить точность во время игры. Это функция, которую можно включить, чтобы уменьшить ненужные движения во время привязки к цели во время игры, и это полезный инструмент для неопытных игроков.
Например, это может помочь вам отслеживать вашего противника, когда он бежит по полю, держа вас в прицеле на голове и не опускаясь ниже или поднимаясь выше.
Если вы хотите включить функцию угловой привязки для своих мышей, вы можете изучить приведенные ниже шаги, чтобы получить необходимую помощь.
Как включить угловую привязку мыши?
Прежде чем приступать к каким-либо дополнительным настройкам, вам следует выполнить предварительную проверку ниже;
- Подтвердите, что ваши мыши имеют право на функцию привязки угла. Это связано с тем, что в большинстве современных игровых мышей отсутствует фиксация угла. В конце концов, все датчики, используемые в высококачественных продуктах в настоящее время, совершенны. Другими словами, они не используют модификаций, ограничивающих производительность, таких как сглаживание.
Поскольку функция привязки угла может быть включена только на подходящей игровой мыши, в следующем разделе обсуждается, как включить ее в программном обеспечении производителя мыши.
1. Включите привязку к углу с помощью веб-сайта Republic of Gamers.
- Перейдите на официальный сайт ROG Armoury II, чтобы загрузить приложение.
- Запустите программу после ее установки.
- Перейдите на вкладку «Производительность» в разделе «Мышь».
- В разделе «Угловая привязка» щелкните параметр «Прямая линия», чтобы включить его.
- Перезагрузите компьютер.
После установки программного обеспечения на компьютер обязательно перезагрузите компьютер, чтобы функция вступила в силу.
2. Загрузите программное обеспечение Lioncast, чтобы включить угловую привязку.
- Посетите официальный веб-сайт Lioncast, чтобы загрузить и установить программное обеспечение Lioncast в зависимости от мыши.
- Запустите приложение и перейдите на вкладку Датчик .
- Затем включите привязку к углу и прокрутите, чтобы настроить ограничение.
Вы можете получить доступ к Angle Snapping, если купите игровую мышь в Lioncast.
3. Загрузите программное обеспечение Corsair (iCUE), чтобы включить угловую привязку.
- Посетите официальный сайт Corsair, чтобы получить программу iCUE.
- Установите программу, затем запустите ее. После этого появится меню панели инструментов.
- Выберите вкладку «Главная» , наведите указатель мыши на варианты и выберите «Настройки устройства».
- Прокрутите вниз и включите привязку к углу в открывшемся окне.
Геймеры могут использовать вышеуказанные шаги, чтобы включить привязку к углу в своих мышах в зависимости от поддержки модели производителем.
Установка любого дополнительного стороннего программного обеспечения может помешать работе античит-функций игры и привести к постоянному бану, поэтому мы настоятельно рекомендуем игрокам использовать прилагаемое программное обеспечение.
Если у вас есть какие-либо вопросы или предложения, не стесняйтесь использовать раздел комментариев ниже.
Я хочу узнать как вычислить угол между 2мя точками мыши:
mousePos.x, mousePos.y
Хотелось бы как узнать как это реализовать в 2 вариантах, полный угол 360 градусов и 180 градусов, в зависимости от того, в какую сторону повёрнут персонаж.
Прикрепляю наскальную живопись для лучшего понимания и код.
using System.Collections;
using System.Collections.Generic;
using UnityEngine;
public class Crosshair : MonoBehaviour {
public GameObject CrossHair;
public float Dir = 5f;
void Update ()
{
MoveCrossHair();
}
void MoveCrossHair(){
Vector3 point = new Vector3();
var mousePos = Input.mousePosition;
point = Camera.main.ScreenToWorldPoint(new Vector3(mousePos.x, mousePos.y, Dir));
if (point.magnitude > 0.0f)
{
CrossHair.transform.position = point;
}
}
}
задан 17 дек 2018 в 10:13
АлександрАлександр
1611 серебряный знак10 бронзовых знаков
7
Угол направления от персонажа на мышь (т.е. угол между направлением оси OX и вектором person->mouse) в градусах можно найти так:
float angle = Mathf.Atan2(mousePos.y - person.y, mousePos.x - person.x) * Mathf.Rad2Deg;
Для отображения диапазона 360 градусов потребуется исправлять отрицательные углы, добавляя +360 (если в юнити эта функция, как в большинстве языков, возвращает диапазон -Pi..Pi)
ответ дан 17 дек 2018 в 10:41
MBoMBo
47.9k1 золотой знак17 серебряных знаков40 бронзовых знаков
С появлением компьютеров мыши, как универсального устройства управления, стали стандартным элементом компьютерного оборудования. Но не многие задумывались над тем, почему курсор мыши находится под углом, и как это влияет на использование компьютера.
Одна из важных функций мыши — точность указателя. Курсор мыши находится под углом, потому что мышь — это симметричное устройство, которое можно использовать как левой, так и правой рукой. Из-за этого и переноса на функцию скроллинга на колесико, курсор находится под левым углом курсора. В совокупности с другими функциями это обеспечивает более удобное и эргономичное использование.
Однако, некоторые пользователи напрягаются при работе с мышью, а у некоторых людей даже возникают некоторые болезненные ощущения, такие как синдром карпального канала. Поэтому, стоит помнить, что курсор мыши — это нестираемый элемент и его положение можно легко изменить в настройках мыши. Это может значительно повысить удобство работы и предотвратить некоторые болезненные симптомы.
Содержание
- История формы курсора
- Технические особенности курсора мыши
- Анатомия руки и ее взаимодействие с курсором мыши
- Угол наклона курсора мыши и его влияние на здоровье руки и работы
- Оптимальный угол наклона курсора мыши для минимизации утомления
- Влияние угла наклона курсора мыши на точность курсора
- Правильное положение и использование курсора мыши для предотвращения болей в руке и плечах
- Как правильно держать курсор мыши?
- Как правильно двигать курсор мыши?
- Как оптимизировать рабочее место?
- Мыши и их углы наклона
- Оптические мыши
- Механические мыши
- Беспроводные мыши
- Вертикальные мыши
- Как выбрать правильный курсор мыши с учетом угла наклона для своей работы
История формы курсора
Курсор мыши является уникальным инструментом, который помогает нам перемещаться по экрану компьютера и выбирать нужные элементы. Как правило, курсор имеет форму стрелки, но в зависимости от операционной системы и приложения, в котором он используется, его форма может отличаться.
Впервые форма курсора была представлена в 1967 году в исследовательском проекте «On-Line System», который разработала компания SRI International. Изначально курсор имел форму разноцветной стрелки, которая помогала пользователям отличать его от других элементов на экране.
Впоследствии форма курсора начала меняться. В ОС Windows 95 и 98 она приобрела более современный вид — белую стрелку с тенью. В более поздних версиях ОС Windows курсор стал иметь многообразную форму — от стрелки до круга, в зависимости от действия, которое пользователь выполняет на компьютере.
Однако, независимо от формы, курсор всегда находится под небольшим углом, который помогает пользователю быстрее и точнее перемещаться по экрану. Кроме того, угол поворота курсора позволяет отличать его от других элементов и делает его более заметным на экране.
Технические особенности курсора мыши
Курсор мыши – это устройство, которое позволяет пользователю управлять компьютером. Он состоит из нескольких частей, включая лазерный датчик, микроконтроллер и кнопки.
Лазерный датчик – это основная часть курсора мыши. Он использует лазерный луч для сканирования поверхности, на которой расположена мышь, и передачи информации на компьютер. Угол расположения курсора мыши может влиять на поверхность, по которой лазерный датчик сканирует.
Микроконтроллер – это элемент курсора мыши, который обрабатывает информацию от лазерного датчика и направляет ее в компьютер. Он также управляет движениями курсора и кликами мыши. Угол расположения курсора мыши может влиять на то, как микроконтроллер обрабатывает информацию и передает ее в компьютер.
Важно понимать, что угол расположения курсора мыши влияет на его точность и управляемость. К примеру, если пользователь держит мышь под углом, это может усложнить контроль за курсором и сделать управление менее точным. Поэтому рекомендуется держать мышь на одном уровне и под углом, близким к 90 градусам.
Анатомия руки и ее взаимодействие с курсором мыши
Человеческая рука — это сложный механизм, состоящий из костей, мышц, нервов и сухожилий, который позволяет нам выполнять множество разнообразных движений. Взаимодействие руки с компьютерной мышью играет важную роль при работе за компьютером. Для того чтобы эффективно использовать компьютер, важно понимать, как устроена рука, какие движения мы можем совершать и каким образом мы это делаем.
При работе с компьютером мы используем мышцы предплечья, запястья и пальцев. Курсор мыши можно перемещать в разных направлениях — вверх, вниз, влево и вправо. Однако при перемещении курсора мыши обычно используем не только движения вверх-вниз и влево-вправо, но и небольшой угол.
Угол, под которым находится курсор мыши, зависит от положения кисти и запястья. Если рука лежит на столе, то направление движения курсора мыши будет более прямым и точным. Если же рука поднимается с поверхности стола, например, для использования клавиатуры или для перемещения мыши в более дальнее положение, угол будет больше. Это может затруднить контроль за курсором мыши и усложнить выполнение точных движений.
Изучение анатомии руки и понимание ее взаимодействия с курсором мыши поможет лучше управлять компьютером и сократить время, затраченное на выполнение задач.
Угол наклона курсора мыши и его влияние на здоровье руки и работы
Угол наклона курсора мыши – это угол, под которым курсор расположен по отношению к поверхности стола или коврика. Некоторые пользователи, особенно те, кто проводит много времени за компьютером, предпочитают настраивать курсор на угол наклона, отличный от 90 градусов.
Существует мнение, что использование курсора мыши с углом наклона помогает уменьшить усталость и напряжение в руке, поскольку оно более естественно для человеческого запястья и предотвращает его перегрузку. Однако, не все исследования подтверждают эту точку зрения, и некоторые ученые говорят о том, что неправильное положение курсора мыши может привести к болезненным состояниям руки, таким как синдром карпального канала.
Кроме того, не все пользователи чувствуют себя комфортно при работе с углом наклона, и могут почувствовать дискомфорт и утомляемость в руке из-за необходимости выполнять движения в неестественном положении. Поэтому выбор угла наклона курсора мыши является индивидуальным и зависит от предпочтений и потребностей каждого пользователя.
- Преимущества использования курсора мыши с углом наклона:
- Уменьшение усталости и напряжения в руке;
- Предотвращение перегрузки запястья;
- Большая естественность положения руки при движении курсора мыши.
- Недостатки использования курсора мыши с углом наклона:
- Возможность развития болезненных состояний, таких как синдром карпального канала;
- Дискомфорт и утомляемость из-за неестественного положения руки;
- Невозможность использования для некоторых пользователей.
В целом, угол наклона курсора мыши может оказать как положительное, так и отрицательное влияние на здоровье руки и работу с компьютером в целом. Поэтому важно выбирать индивидуальный подход к этому вопросу и обеспечивать настройки, которые лучше всего подходят для комфортной и продуктивной работы.
Оптимальный угол наклона курсора мыши для минимизации утомления
Когда мы работаем за компьютером, мышь очень важный элемент нашей работы. Однако, часто мы даже не задумываемся о том, что угол наклона курсора мыши может влиять на наше здоровье и комфортность использования.
Исследования показывают, что оптимальный угол наклона мыши составляет примерно от 30 до 45 градусов. При этом угле мышь лежит на подушечке большого пальца нашей руки, что уменьшает утомляемость наших мышц и суставов.
Некоторые многозадачные мыши уже оснащены устройствами, которые позволяют изменять угол наклона. При выборе мыши для работы за компьютером, стоит обратить внимание на такие важные параметры, как ее размер, форма и угол наклона, чтобы обеспечить максимально комфортное использование.
Следует также обращать внимание на время использования мыши. Рекомендуется делать перерывы каждые 20-30 минут и заниматься разминкой, которая улучшает кровоснабжение в наших мышцах и суставах.
Итак, оптимальный угол наклона курсора мыши для минимизации утомления составляет от 30 до 45 градусов. Обращайте внимание на параметры мыши, выбирая устройство для работы за компьютером, и делайте перерывы, чтобы сохранять здоровье своих мышц и суставов.
Влияние угла наклона курсора мыши на точность курсора
Угол наклона курсора мыши может значительно влиять на точность его движения и работы в целом. Если пользователь использует мышь под определенным углом, это может привести к неточным или непредсказуемым движениям курсора.
Кроме того, использование мыши под углом может привести к более быстрой усталости и напряжению в руке. Это может привести к более низкой производительности и даже к заболеваниям, связанными с работой на компьютере.
Чтобы избежать проблем с точностью курсора и усталостью руки, рекомендуется использовать мышь в соответствии с ее предназначением и находиться перед ней так, чтобы угол наклона был минимальным. Это может существенно повысить точность и удобство работы на компьютере.
Правильное положение и использование курсора мыши для предотвращения болей в руке и плечах
Как правильно держать курсор мыши?
Многие из нас проводят за компьютером много времени, работая с мышью. Но мало кто задумывается о том, как правильно держать курсор мыши, чтобы не испытывать дискомфорта и болей в руке и плече.
Курсор мыши должен быть удобным для вашей руки. Необходимо держать руку в естественном положении, не искривляя ее. Никогда не прижимайте курсор слишком крепко к руке.
Как правильно двигать курсор мыши?
Движения курсора мыши должны быть мягкими и плавными. Избегайте резких движений и частых кликов. Не дергайте мышь, когда кликаете. Предпочтительнее использовать колесико для прокрутки страниц.
Курсор мыши также должен быть в правильном угле. Использование мыши под углом может привести к более сильному напряжению руки и плеча. Когда вы работаете за компьютером, курсор мыши должен быть направлен прямо вперед.
Как оптимизировать рабочее место?
Для предотвращения болей в руке и плече, необходимо оптимизировать свое рабочее место. Монитор должен быть на уровне глаз, чтобы вы могли просматривать его без напряжения шеи. Стул должен быть удобным и поддерживать естественное положение позвоночника.
Рукоплечевой сустав не должен находиться выше уровня стола. Если вы работаете за столом, который слишком высоко или слишком низко, используйте дополнительные подставки или локти для поддержки рук.
И помните, что и сидение и устройства для ввода должны быть подходящими для вашего тела, чтобы предотвратить боли в руке и плече, связанные с использованием компьютера.
Мыши и их углы наклона
Оптические мыши
Оптические мыши – тип мыши с лазерным/инфракрасным датчиком, который отслеживает движения мыши на поверхности. Угол наклона оптических мышей не влияет на их работу. Однако погрешности при измерении положения курсора могут возникать при использовании оптических мышей на высокоотражающих поверхностях или в условиях сильного освещения.
Механические мыши
Механические мыши – традиционный тип мыши с механическими шаром или колесиком, которые перемещаются по поверхности и передают информацию о положении курсора. Угол наклона механических мышей может влиять на точность и скорость движения, поэтому желательно держать их на ровной поверхности.
Беспроводные мыши
Беспроводные мыши – это любой тип мыши без провода и с беспроводной технологией, от Bluetooth до радиочастотной связи. Беспроводные мыши имеют более чувствительные датчики и могут работать на большем расстоянии от компьютера в сравнении со стандартными проводными мышами. Угол наклона также не влияет на беспроводные мыши.
Вертикальные мыши
Вертикальные мыши – это тип мыши с эргономичным дизайном, который позволяет уменьшать напряжение в запястьях и предотвращает туннельный синдром. Угол наклона вертикальных мышей варьируется в зависимости от модели, но всегда поддерживает удобную и естественную позу кистей.
| Тип мыши | Влияние угла наклона |
|---|---|
| Оптические | Влияние минимальное |
| Механические | Может влиять на точность и скорость |
| Беспроводные | Влияние минимальное |
| Вертикальные | Наклон поддерживает удобную позу кистей |
Как выбрать правильный курсор мыши с учетом угла наклона для своей работы
Курсор мыши под углом может оказаться неэффективным для работы, особенно если требуется точность и скорость. Поэтому очень важно правильно выбрать курсор мыши с учетом угла наклона. В первую очередь нужно определиться, для какой работы требуется мышь и какой угол наклона будет наиболее удобен в данной ситуации.
Если вы работаете с графическими редакторами или CAD-программами, где необходима точность, то наиболее подходящей будет мышь с нулевым углом наклона. Для игр или офисной работы советуем выбирать мыши с небольшим углом наклона, чтобы ускорить процесс, и не утомлять руку при продолжительной работе.
Важно также учитывать индивидуальные особенности руки и ее анатомическое строение, чтобы избежать различных заболеваний связанных с длительной работой на компьютере. Выбирайте мышь, которая сможет предоставить максимальный комфорт и удобство в работе, чтобы повысить производительность труда.
- При выборе мыши с учетом угла наклона нужно обратить внимание на следующие параметры:
- Тип работы, для которой требуется мышь;
- Угол наклона и его соответствие с комфортным рабочим положением руки;
- Индивидуальные особенности руки и ее анатомическое строение;
- Комфортность и удобство в работе.
Angle Snapping enhances your mouse’s functionality
by Vladimir Popescu
Being an artist his entire life while also playing handball at a professional level, Vladimir has also developed a passion for all things computer-related. With an innate fascination… read more
Updated on March 30, 2023
Reviewed by
Alex Serban
After moving away from the corporate work-style, Alex has found rewards in a lifestyle of constant analysis, team coordination and pestering his colleagues. Holding an MCSA Windows Server… read more
- The Angle Snapping feature is one of the most recent gaming features which enables users to gain more precision while gaming.
- The feature is not available on all mice because the sensors used nowadays are flawless.
- Gamers can however download the application from the official website of eligible mice.
XINSTALL BY CLICKING THE DOWNLOAD FILE
This software will repair common computer errors, protect you from file loss, malware, hardware failure and optimize your PC for maximum performance. Fix PC issues and remove viruses now in 3 easy steps:
- Download Restoro PC Repair Tool that comes with Patented Technologies (patent available here).
- Click Start Scan to find Windows issues that could be causing PC problems.
- Click Repair All to fix issues affecting your computer’s security and performance
- Restoro has been downloaded by 0 readers this month.
Some of our readers encountered terms like Angle Snapping that they found hard to understand while reading mouse reviews or press materials for mice.
If no one has explained to you what it means or how to enable Angle Snapping mouse, this article will provide you with all you need to know about it.
- What is angle snapping mouse?
- Why should you enable it?
- How can I enable angle snapping mouse?
- 1. Enable Angle Snapping using the Republic of Gamers website
- 2. Download the Lioncast Software to enable Angle Snapping
- 3. Download Corsair’s (iCUE) software to enable Angle Snapping
What is angle snapping mouse?
Have you ever attempted to draw a circle or a straight line? It’s quite difficult to do it freehand unless you’ve had a great deal of practice. The same can be said when we use a mouse.
Assuming you have a (good) gaming mouse or a mouse without angle snapping, you would probably fail if you opened Paint right now and tried to draw a pixel-perfect straight line.
You would fail because it’s nearly hard for most people to draw a perfectly straight line on their first try. However, you can accomplish that with the aid of angle snapping.
Although your actual movements aren’t straight at all, an Angle Snapping mouse predicts when you want to draw a straight line and artificially maintains that line on the screen.
Why should you enable it?
Using the angle snapping feature is only beneficial for one purpose which is to gain more precision while gaming. It is a feature that may be enabled to reduce unnecessary movement during target snapping while playing games and is a useful tool for inexperienced players.
For instance, it can help you track your opponent as he runs across the field, keeping you scoped on the head and not sinking below or rising above.
If you want to enable the Angle Snapping feature for your mice, you can explore the steps provided below to get the help you need.
How can I enable angle snapping mouse?
Some PC issues are hard to tackle, especially when it comes to missing or corrupted system files and repositories of your Windows.
Be sure to use a dedicated tool, such as Fortect, which will scan and replace your broken files with their fresh versions from its repository.
Before engaging in any advanced settings tweak, you should consider performing the preliminary check below;
- Confirm that your mice are eligible for the Angle Snapping feature. This is because most contemporary gaming mice lack angle snapping. After all, the sensors used in high-quality products nowadays are all perfect. In other words, they don’t use performance-limiting modifications like smoothing.
Since the Angle Snapping feature can only be enabled on an eligible gaming mouse, the next section will discuss how to enable it from the software of the mouse’s manufacturer.
1. Enable Angle Snapping using the Republic of Gamers website
- Go to the ROG Armoury II official website to download the application.
- Launch the program after installing it.
- Navigate to the Performance tab under the Mouse section.
- Under the Angle Snapping option, click on the straight line option to enable it.
- Restart your PC.
After installing the software to your PC, make sure you restart your PC for the feature to take effect.
2. Download the Lioncast Software to enable Angle Snapping
- Visit the official website for Lioncast to download and install the Lioncast software depending on the mouse.
- Launch the application and click on the Sensor tab.
- Then, enable Angle Snapping and scroll to adjust the limit.
You can access Angle Snapping if you purchase your gaming mouse from Lioncast.
- Drvinst.exe: What is It & What Does It Do?
- Mqsvc.exe: What Is It & Should You Disable It?
- What is Tvnserver.exe & How to Disable It
- What is NcsiUwpApp in Task Manager?
- Sysinfocap.exe: What Is It & Should You Uninstall It?
3. Download Corsair’s (iCUE) software to enable Angle Snapping
- Visit Corsair’s official website to get the iCUE program.
- Install the program, then run it. The Dashboard menu will then appear.
- Choose the Home tab, move the mouse pointer over the choices, and select Device Settings.
- Scroll down and turn on Angle Snapping in the newly opened window.
Gamers can use the above steps to enable Angle Snapping in their mice depending on the manufacturer’s support for the model.
Installing any additional third-party software could interfere with the game’s anti-cheat features and result in a permanent ban, so we strongly advise players to stick with the supplied software.
Alternatively, if you need help with the best mouse to improve your gaming performance, you should check out these Asus gaming mice.
Moreover, having gaming-efficient keyboards could also improve your gaming performance, so check out a list of the best Razer keyboards.
If you have any questions or suggestions, do not hesitate to use the comments section below.
Still experiencing issues?
SPONSORED
If the above suggestions have not solved your problem, your computer may experience more severe Windows troubles. We suggest choosing an all-in-one solution like Fortect to fix problems efficiently. After installation, just click the View&Fix button and then press Start Repair.