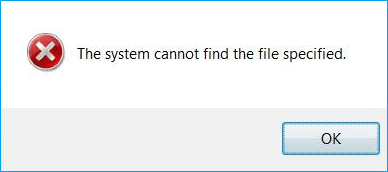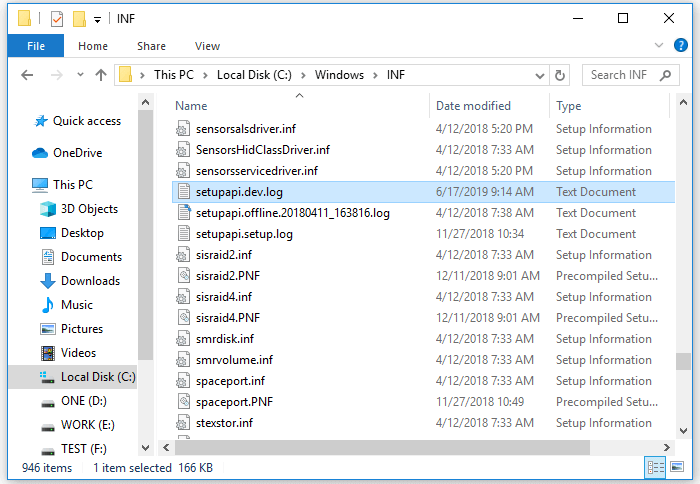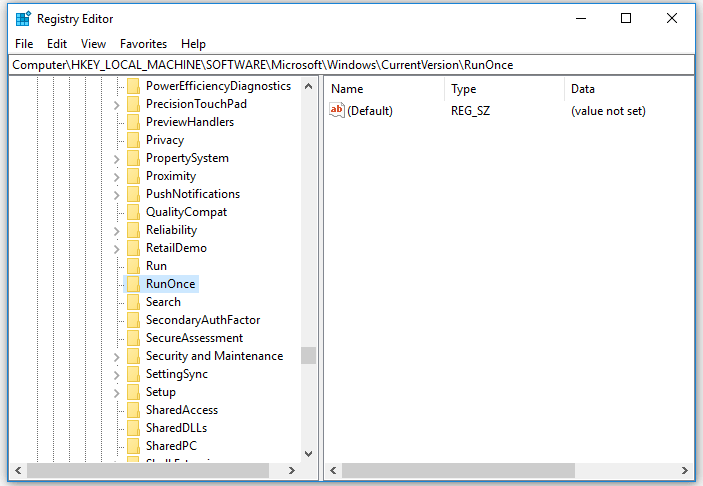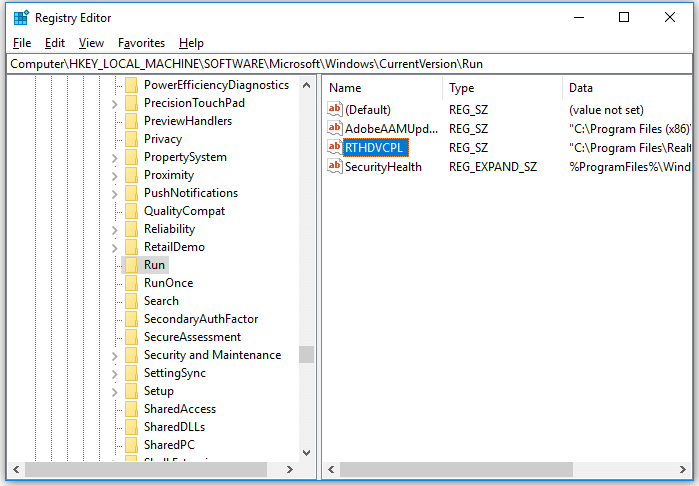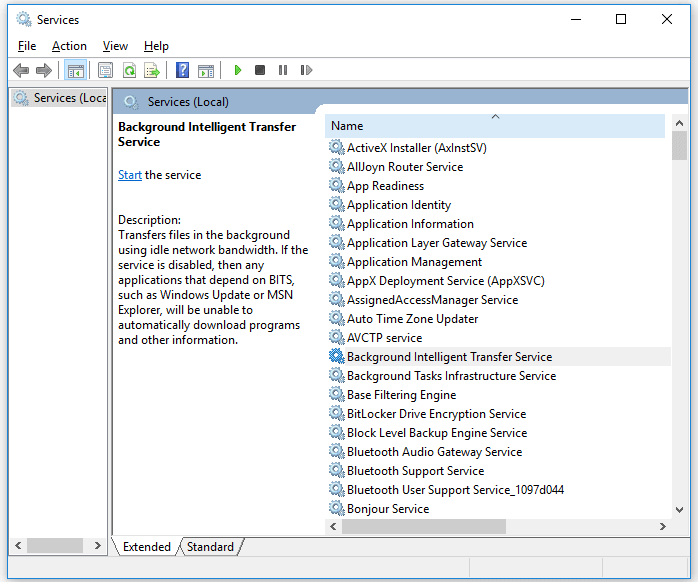Вопрос от пользователя
Здравствуйте.
Столкнулся с одной проблемой: никак не могу найти свой текстовый файл на жестком диске (100% помню, что сохранял, а вот в какой именно папке… забыл).
Доброго времени суток.
Да… На сегодняшних жестких дисках на несколько терабайт немудрено и потерять половину своих документов… 😢
Да и нередко к поиску приходиться прибегать и в тех случаях, когда вы, например, не знаете, где точно расположены определенные файлы (или хотите быстро отфильтровать и просмотреть только картинки). Ситуаций, на самом деле, может быть множество.
В этой статье приведу несколько способов, как можно быстренько «прошерстить» диск. Считаю, многим пользователям информация может быть весьма полезной. 👌
И так…
👉 В помощь!
Как посмотреть недавно открытые файлы в ОС Windows 10 (никак не могу найти вчерашний документ…)
*
Содержание статьи
- 1 Как найти файл на диске
- 1.1 Способ №1: с помощью проводника Windows
- 1.2 Способ №2: с помощью Total Commander
- 1.3 Способ №3: с помощью спец. утилит для поиска
→ Задать вопрос | дополнить
Как найти файл на диске
Способ №1: с помощью проводника Windows
Если у вас современная ОС Windows 10 — то в проводнике, в принципе, есть все самые необходимые инструменты, позволяющие вести поиск данных на всех носителях, которые видны вашей системой.
Обычно, ссылка на запуск проводника вынесена на панель задач, рядом с кнопкой ПУСК (см. пример ниже). Также можно воспользоваться сочетанием кнопок Win+E.
Запуск проводника
В проводнике следует обратить внимание на два элемента:
- слева в сайдбаре (колонке) представлены все самые популярные папки, в которые вы заходите (искомый документ вполне вероятно представлен в одной из них);
- в правой части, сверху, есть поисковая строка: в нее можно написать часть названия вашего файла или часть его содержания.
Проводник в Windows
Например, в качестве примера напишу в поисковую строку слово «Открытки».
В результатах поиска будут представлены как файлы с таким именем, так и те файлы, в теле которых содержится данное слово.
И, отмечу, что файлов может найтись великое множество (если у вас в системе 2-3 диска каждый из которых на 4-8 ТБ, скажем, то файлов может быть тысячи!)
👉 Обратите внимание, что в верхнем окне проводника появляется ссылка «Средства поиска».
Она необходима для того, чтобы конкретизировать свой запрос. Например, искать только определенные файлы (картинки, скажем), определенного размера.
Результаты поиска
Если, скажем, вам нужно найти только документы, размер которых не превышает 100 КБ, то вам необходимо в средствах поиска зайти в две вкладки: «Размер» и «Тип» (см. скрины ниже 👇).
В них задать необходимые параметры и ву-а-ля: проводник будет искать файлы только определенного размера. Удобно?! 👌
Средства поиска
Во вкладке «Размер» можно указать самые разные варианты:
- пустые: 0 КБ;
- крошечные: 0-10 КБ;
- маленькие: 10-100 КБ (например, текстовые файлы с паролями);
- средние: 100 КБ — 1 МБ (наиболее популярный размер «среднего» документа) и др.
Размер файла
Обратите внимание, во вкладке «Тип» проводник предлагает довольно-таки много различных вариантов поиска: документы, ссылки, электронные сообщения, картинки, папки и т.д.
В общем-то, указав и задав все необходимые параметры — можно быстро найти на диске только определенные типы файлов. Из десятка найденных куда проще найти тот, что вам нужен (чем из тысяч, не так ли?!).
*
Способ №2: с помощью Total Commander
Проводник проводником, но его возможностей не всегда хватает (да и работа часто вызывает нарекания).
Куда эффективней воспользоваться для поиска файловыми коммандерами. Одной из самых популярных программ подобного рода является Total Commander. В нем и рассмотрю, как и что делать…
*
Total Commander
Сайт: http://www.ghisler.com/
Внешний вид Total Commander (2 окна)
Альтернатива проводнику. Представляет диски, папки и файлы в двух колонках: во многих случаях так гораздо удобнее с ними работать (например, для копирования файлов — достаточно из одного окна перенести в другое).
Также коммандер поддерживает работу с архивами, с FTP-серверами, пакетное переименование файлов, поиск файлов и т.д. (о его функциональности можно написать еще несколько статей).
*
Рассмотрим ниже вариант поиска изображений на диске: ищем все картинки, которые на нем есть (обращаю внимание, что поиск документов или видео будет аналогичен).
После запуска программы нажмите в панели инструментов на иконку с «Лупой» — либо просто зажмите сочетание клавиш Alt+F7. Должно появиться окно поиска.
Нажимаем кнопку поиска (альтернатива — сочетание кнопок ALT+F7)
Чем мне нравится Total Commander (😉) — в нем уже есть все предустановки (шаблоны) для выполнения всех самых популярных задач!
В том числе и для поиска файлов самых различных типов: архивы, базы данных, документы, графика и т.д. Отмечу, что, выбрав один из шаблонов — все расширения файлов для поиска будут автоматически загружены в настройки поиска.
Для выбора конкретного типа файлов, откройте вкладку «Шаблоны поиска» (см. пример ниже 👇).
Выбираем, что будем искать (шаблоны)
Далее необходимо указать диски, где будет производиться поиск (например, можно искать на флешке или HDD, на любом носителе, который видит ваша ОС).
Указываем диски для поиска
Все локальные
Для начала поиска (после указания шаблона и задания места поиска) — нажмите по кнопке «Начать» (см. скрин ниже 👇).
Начать поиск
Собственно, через некоторое время вы увидите, как под окно поиска будут показываться все найденные файлы. Когда поиск будет окончен, нажмите кнопку «Файлы на панель», чтобы ознакомиться со всеми результатами поиска.
*
Рассмотрим другой вариант поиска: документ, в содержании которого есть слово «ключ».
Для этого в шаблонах необходимо выбрать офисный тип документов (будут автоматически подставлены файлы документов: doc, txt и пр.), указать букву диска, и поставить галочку в графе «С текстом» — в строку напротив написать текст, который будет искаться в файле.
Отмечу, что Total Commander способен находить заданный текст в различных кодировках (ANSI, ASCII, UTF-8, UTF-16).
Поиск документов, которые содержат определенное слово
*
Еще одна частая задача: производить поиск уже в найденных результатах поиска. Т.е. пошаговый поиск, позволяющий отсортировать сначала сотню файлов из тысяч, затем из этой сотни — десяток, а из десятка — несколько нужных.
Для примера я найду все картинки на системном диске «C:» (всё выполняется аналогично примерам выше). Обратите внимание, что получилось найти 4484 файлов. После нажимаем кнопку «Файлы на панель».
Нашли тысячи файлов…
Теперь необходимо снова вызвать поиск (сочетание кнопок Alt+F7) и ввести критерии поиска (но не указывать место поиска! По умолчанию Total Commander будет вести поиск уже в найденных результатах).
Например, я укажу просто имя файла «canc» (разумеется, можно задавать куда более сложные критерии поиска). Как результат — из найденных 4000+ файлов осталось только 20 с таким именем…
Результаты поиска в результатах поиска
*
Способ №3: с помощью спец. утилит для поиска
В данной статье не могу не отметить и спец. утилиты для поиска. Их достаточно много, но я выделю одну из наиболее популярных…
*
Everything
Сайт разработчика: https://www.voidtools.com/ru-ru/
Everything — главное окно поиска
Это небольшая, бесплатная и очень полезная программа, предназначенная для быстрого поиска и фильтрации файлов на любых дисках в системе.
Использование утилиты очень простое: после запуска она сканирует компьютер (все накопители, подключенные к системе). Далее, когда от вас поступает запрос, она отфильтровывает и оставляет только самое нужное.
Отмечу, что ее скорость работы в разы превышает скорость работы проводника. Поэтому, если вы часто ищите различные файлы на винчестере — крайне рекомендую к знакомству…
*
На этом пока всё (дополнения приветствуются) …
Удачных поисков!
👣
Первая публикация: 11.04.2018
Корректировка: 2.10.2020


Полезный софт:
-
- Видео-Монтаж
Отличное ПО для создания своих первых видеороликов (все действия идут по шагам!).
Видео сделает даже новичок!
-
- Ускоритель компьютера
Программа для очистки Windows от «мусора» (удаляет временные файлы, ускоряет систему, оптимизирует реестр).
Когда долго пользуешься компьютером, на нём может со временем скапливаться огромное количество информации (речь идёт о Windows) — различных программ, файлов. Не всегда удаётся запомнить, что и где находится, а новичкам в довесок ещё и, порой, трудно находить нужные программы. Чтобы не лазить по папкам вручную в поисках нужного файла или не искать нужные программы и инструменты Windows через специальную панель управления, можно воспользоваться встроенным поиском и быстренько найти нужную информацию или программу. В этой статье я покажу, как искать нужную информацию и программы на компьютерах с установленной операционной системой Windows (на примере Windows 7, Windows 8 и Windows 10).
В статье я рассматриваю для примера 3 вышеперечисленных системы, поскольку они на сегодняшний день являются самыми распространёнными. К примеру Windows XP и Windows Vista уже давно устарели и используются минимальным процентом пользователей.
Поиск в Windows 7
В Windows 7 поиск расположен в меню «Пуск» а также во всех окнах проводника.
Рассмотрим для начала самый доступный поиск, который быстрее всего открыть — поиск в меню «Пуск». Он расположен в самой нижней части этого меню:
Прямо там нужно лишь набрать имя нужного файла или программы целиком, либо частично (только начало, к примеру) и Windows попытается найти то что вы ищите.
Пример поиска программы
Предположим, вы хотите найти и запустить инструмент Windows для удаления программ. В Windows 7 он называется «Установка и удаление программ».
Чтобы найти этот инструмент, в поиске достаточно лишь набрать «программ» (1) и через несколько секунд появится список, где уже видно нужный нам инструмент (2):
Осталось только кликнуть по результату поиска и нужная программа откроется.
Также в этом окне видно инструменты «Программы и компоненты» и «Удаление программы». Это всё тоже самое.
Пример поиска файла или папки с файлами
Предположим, у меня на диске «С:» в библиотеке «Документы» есть файл с отчётом по работе, который называется «Отчёт за 2015 г.».
Чтобы найти этот файл через поиск достаточно также набрать часть названия, например «отч» или «отчет» и Windows попытается найти всё, что имеется с таким названием на вашем компьютере.
Вот, например, я набрал в поиске запрос «отч» (1) и был найден мой файл (2).
В Windows 7 открыть средство для поиска можно быстро при помощи сочетания клавиш: Win+F.
Поиск в Windows 8 и Windows 10
В Windows 8 и Windows 10 поиск информации по принципу ничем не отличается от того, что был в Windows 7. Всё отличие только лишь в интерфейсе операционных систем, поскольку в новых Windows он прилично отличается.
Как открыть поиск в Windows 8 и пользоваться им
Рассмотрим возможности поиска на примере Windows 8. Здесь также присутствует поиск через меню «Пуск». Кнопка поиска в этом меню расположена справа вверху (значок лупы).
Перед тем как что-то искать, вы можете выбрать область поиска, а именно — искать в параметрах, файлах, картинках или видео из интернета, а также — сразу везде. Для выбора области, нажмите область по умолчанию (1) и выберите нужную из списка (2). Если не знаете, где искать, ставьте «Везде», найдётся больше всего.
К примеру, я хочу найти и открыть панель управления Windows. Выбрал область «Везде» и ввожу «Панель управления». Снизу появляются результаты. То что было найдено в Windows отобразится в самых первых вариантах (1)?, перед чертой. После чёрточки идут варианты для поиска через интернет (3).
Если нажать на кнопку поиска (4) с иконкой лупы, то откроется более детальный список результатов, среди которых будут выведены и результаты поиска по сайтам в интернет.
Ещё один вариант открыть поиск: находясь на рабочем столе, наведите курсор мыши в правый нижний угол и задержите на пару секунд.
Справа появится панель, где вверху увидите кнопку поиска:
Всё работает точно также. Предположим, у на компьютере где-то лежит файл с названием «Список рабочих». Выбрав область поиска (в примере выбрано «Везде»), ввожу часть названия, например «список» (1). Ниже появляются результаты, среди которых будет и искомый файл (2), который можно сразу же открыть из этого списка.
В Windows 8 открыть средство для поиска можно быстро при помощи сочетания клавиш: Win+F.
Как открыть поиск в Windows 10 и пользоваться им
В Windows 10 поиск по умолчанию расположен на панели задач Windows:
Кликнув по этой кнопке, откроется окно поиска. В нижней строке (1) указываем поисковый запрос. Предположим, я хочу найти и открыть инструмент Windows для удаления программ с компьютера и поэтому ввожу в поисковую строку часть запроса «удаление» (1). Выше появятся результаты поиска, среди которых я вижу подходящий мне «Установка и удаление программ» (2).
Вы можете выбрать область поиска, кликнув по области, выбранной по умолчанию:
Из открывшегося списка вы можете выбрать какую-то определённую область Windows для поиска, например, выполнить поиск по фотографиям, по программам, документам и пр. Если хотите искать сразу по всем областям, выберите «Все».
Ещё один пример поиска. Предположим на компьютере где-то есть файл «Моя база». Ввожу в поиск часть названия, например «База» (1) и в результатах получаю то что мне нужно (2).
В Windows 10 открыть средство для поиска можно быстро при помощи сочетания клавиш: Win+S.
Поиск через «проводник»» в Windows 7, 8, 10
Бывает, что нет смысла искать файл по всему компьютеру, чтобы не тратить лишнее время, потому что файл поиск по всему компьютеру может занять длительное время, в зависимости от объёма информации на компьютере, и тем более вы примерно знаете, в какой папке или на каком локальном диске этот файл может располагаться. Для этого проще воспользоваться поиском по отдельной папке или локальному диску, т.е. через программу «проводник» Windows. Рассмотрим пример на базе Windows 7.
В Windows 8 и 10 поиск через проводник совершенно ничем не отличается!
Поиск в проводнике расположен справа вверху (1). Когда вы откроете какую-либо папку, то в строке поиска будет написано, где будет выполняться поиск (там, где вы сейчас находитесь). К примеру, сейчас у меня открыта папка «Program Files» (2).
Допустим, хочу найти папку «Drivers» в папке «Program Files», где сейчас нахожусь. Для этого в поиск справа вверху (1) так и пишу «drivers» или можно указать первые несколько букв (в случае если не помните полное название). Результаты будут появляться ниже (2).
Осталось прямо из результатов поиска открыть нужный файл, папку или программу!
Также иногда может быть полезным при поиске применять фильтр, например, искать файлы, папки и программы по определённому размеру, дате изменения. Когда вы вводите название того, что ищите, то режимы фильтрации появятся ниже:
Рассмотрим ещё пример…
У меня где-то на диске «С:» имеется файл по работе, под названием «Опубликовать на сайте». Зная, что файл расположен на диске «С:», мне нужно открыть проводник Windows, а затем в нём этот локальный диск. В поиске набираю начало названия файла «опублик» (1) и система находит мне нужный файл (2), указывая ниже место его расположения на компьютере.
Совет по поиску файлов. При поиске файлов в Windows, вы можете выполнять поиск по расширениям файлов. К примеру, если вы хотите отыскать все файлы с расширением .txt, то в поиске наберите *.txt. Где * будет означать, что будут искаться файлы с любыми названиями, но с расширением .txt.
Заключение
Пользуйтесь поиском Windows для быстрого открытия программ и файлов, которые у вас расположены где-то в глубине проводника. Так вы сэкономите время. Ну и конечно же, не стоит пытаться долго искать нужный файл или папку вручную по всему компьютеру, поскольку в первую очередь стоит воспользоваться обычным поиском.
Хорошего вам дня и отличного настроения! 
Если у вас на компьютере много файлов и вам нужно открыть документ, точную директорию которого вы не помните, воспользуйтесь поиском по системе. Вы можете использовать как встроенное средство, так и специальную программу.
Поиск в «Проводнике» или на панели «Поиск» в Windows 10
Опишем стандартный вариант поиска файлов, который доступен всем пользователям «Виндовс» в «Проводнике»:
- Запускаем окно самого «Проводника». Открываем тот локальный диск, на котором расположен искомый файл.
- Наведите мышку на поле «Поиск» справа вверху и щёлкните по нему. Вы увидите, что чуть выше появилась ещё одна вкладка. Раскройте её. Здесь можно настроить параметры поиска.

Выберите вариант «Все вложенные папки». Напишите сам запрос в поисковом поле — название файла.

При необходимости укажите дату изменения документа, его вид, размер и иную информацию, которую знаете о файле.

В дополнительных параметрах можно указать, что нужно искать, к примеру, системные файлы или сжатые ZIP-каталоги.

В окне «Проводника» высветятся все доступные варианты по названию файла — будут как точные совпадения, так и документы с похожими названиями. Отыщите в списке свой файл.
Кроме «Проводника» в «десятке» вы можете использовать также специальную панель «Поиск»:
- Кликните по иконке в виде лупы справа от «Пуска».
- В нижнюю строку начните вводить запрос.

Вверху выберите вкладку с нужным типом файла. Постарайтесь отыскать в списке необходимый вам файл.
Минус панели «Поиск» в том, что она ищет только недавно добавленные или изменённые пользовательские файлы. Если искомый документ находится на вашем ПК уже давно, лучше использовать «Проводник».
Поиск сторонними приложениями
Можно запустить поиск с помощью сторонних средств, если, к примеру, встроенный инструмент вам ничего не дал. Для примера возьмём утилиту Effective File Search:
- Откройте официальный сайт разработчика. С помощью ссылки Download скачайте установщик и поставьте программу на ПК.

Запустите софт. Раскройте сначала меню с опциями и выберите типы файлов, которые нужно искать: отдельные файлы, архивы, папки.

На главной странице кликните трём точкам на пункте «Папка».

В обзоре выберите папку или локальный диск, на котором находится искомый объект. Введите также сам запрос (название файла) в строчке «Имя» чуть выше.

Во второй вкладке «Дата и размер» укажите, когда был создан или изменён документ, если, конечно, вы помните эту информацию. Можно указать примерный период (с какого по какое число, месяц и год искать).

В третьей вкладке «Текст» может написать текст, который присутствует в этом файле. Щёлкните по «Поиск».

Когда поиск завершится, кликните по нужному результату правой клавишей мышки и в контекстном меню выберите «Открыть папку» или просто «Открыть». В первом случае запустится «Проводник» с каталогом, в котором находится файл, во втором — запустится сам файл.

Любой файл, который присутствует на вашем жёстком диске, можно найти прямо в «Проводнике» Windows. Если нужно задать параметры для поиска (размер, тип файла и т. д.), раскройте верхнюю вкладку «Поиск» после ввода запроса. Искать файлы можно и с помощью стороннего софта, например, в Effective File Search. У этой программы понятный интерфейс на русском языке, в котором разберётся даже начинающий пользователь.
- Распечатать
Оцените статью:
- 5
- 4
- 3
- 2
- 1
(2 голоса, среднее: 4.5 из 5)
Поделитесь с друзьями!
Функция Windows Search позволяет быстро найти определенный файл на жестком или любом другом диске компьютера. Существуют также сторонние программы поиска, но устанавливать такой софт смысла нет, поскольку системный инструмент работает отлично.
Способы быстрого поиска
Windows Search помогает даже в тех ситуациях, когда пользователь не знает полного имени искомого документа. Осуществить поиск на компьютере с Windows 10 возможно несколькими способами.
Меню «Пуск»
Здесь предлагается 3 варианта:
- Левой кнопкой мыши нажмите кнопку «Пуск» и просто вписывайте начало имени.
- Кликните по кнопке Win на клавиатуре и начните печатать название искомого документа или приложения.
- Щелкните по иконке в виде лупы, расположенной на панели задач, и впишите нужное имя.
В списке результатов поиска выберите желаемый вариант. В нашем примере «Лучшее соответствие» – это искомая картинка. Справа отобразится информация о том, где именно располагается этот снимок, и ссылка, щелкнув по которой можно непосредственно открыть само изображение или перейти в папку его расположения.
Если в списке сразу не отображается искомое, введите больше символов. Обратите внимание, что вы можете сузить результаты поиска, используя строку меню в верхней части окна, которая позволяет видеть только приложения, документы, настройки или веб-страницы среди других категорий.
Windows осуществляет поиск только в определенном наборе каталогов. Сюда входят библиотеки («Документы», «Изображения», «Музыка», «Видео»), отображаемые в левой части меню Проводника, и рабочий стол. При необходимости вы можете изменить настройки на поиск по всем каталогам компьютера:
- Откройте системные параметры (Win + I) и найдите «Поиск». Кликните по этому разделу.
- На вкладке «Поиск в Windows» выберите стиль на «Расширенный». Это действие позволит включить в поиск весь жесткий диск, кроме исключенных папок.
Список исключений отображается чуть ниже. Чтобы удалить оттуда одну или несколько папок, щелкните по каждой из них, а затем нажмите одноименную кнопку.
Проводник
Откройте папку Проводника:
- Если вы знаете, на каком диске находится искомый файл, выберите это место в меню быстрого доступа в левой части экрана.
- Если вы не знаете, где расположен документ, нажмите «Этот компьютер» (слева), и в поле поиска в правом верхнем углу введите полное или частичное имя.
- Сразу отобразятся доступные результаты – если среди них есть необходимый вариант, просто кликните по нему дважды левой кнопкой мыши, чтобы открыть его. В списке нет нужного документа – значит щелкните по стрелке справа, которая появилась, когда вы начали печатать, чтобы выполнить поиск.
- Процесс может занять до получаса.
- Возможно открыть документ прямо из отображаемых результатов, дважды клацнув мышкой по нему. Чтобы открыть папку с файлом, кликните по ней правой кнопкой и выберите «Расположение», или скопируйте и переместите ее в другой каталог по желанию.
- Здесь доступно несколько дополнительных вариантов настройки. Нажмите вкладку «Поиск», которая появится в верхней части окна, когда вы будете вводить текст в поле, чтобы внести некоторые изменения.
Командная строка
Используйте диалоговое окно «Выполнить». Чтобы открыть его, нажмите клавиши Win + R на клавиатуре. Затем впишите cmd и кликните по «Ок»:
- Разрешите инструменту вносить изменения на компьютере, щелкнув мышкой по «Да».
- Вставьте cd и кликните по Enter. Активация этой команды необходима, чтобы текущий каталог стал корнем диска.
- Теперь добавьте команду dir /s /a file, где вместо «file» впишите полное название. Здесь «dir» означает вывод списка файлов в текущем каталоге, «/s» – проверку всех подкаталогов, «/a» – показ всех файлов, включая скрытые и системные. Нажмите Enter.
Кроме того, в начало или в конец имени можно добавить символ звездочки (*). Он используется приложениями командной строки в качестве подстановочного знака. Указывает, что при поиске будут найдены все имена файлов, содержащие искомый термин.
Как найти сразу все изображения
Введите формат *.jpeg в текстовом поле поиска. Это обозначает любой файл, который заканчивается расширением .jpeg. Его можно заменить любым другим форматом – *.jpg, *.jfif, *.jpe, *.png, *.bmp, *.tif или *.gif.
Ниже приведены несколько примеров распространенных расширений, которые можно использовать:
*.doc или *.docx = Microsoft Word
*.pdf = документы PDF
*.txt = текстовый файл
*.xls или *.xlsx = Microsoft Excel
*.ppt и *.pptx = презентация
*.zip, *.rar, *.7z и *.gzip = архив
*.htm и *.html = веб-страницы
*.mp3, *.wav, *.midi и *.aac = музыкальный контент
*.mp4, *.avi, *.mkv, *.wmv, *.flv и *.mpeg = видео
*.iso = образ диска
*.torrent = торрент
Как найти все документы, которые содержат справку в названии
Введите *help*.* в текстовом поле.
*help* указывает на любой документ, содержащий слово «help» в имени, а «.*» говорит о том, что файл может заканчиваться любым расширением.
Quick fix: Use SFC to fix the system cannot find the file specified error
In Command Prompt, type the following command: sfc /scannow. Now press Enter.
After scanning and correcting errors, restart the computer and check if the «the system cannot find the file specified» error is fixed.
«The system cannot find the file specified»
«The system cannot find the file specified» is an error that may happen on Windows 10 or earlier versions and usually indicates an Error Code 0x80070002. The error may also occur under various conditions, but most people receive this prompt when they:
- Access a local hard drive, external hard drive, USB, and more in Disk Management
- Access files and folders on your computer
- Launch a program
- Install Driver
- Back up system
How to Fix «The system cannot find the file specified»
Depending on your situation, the solutions to the problem «The system cannot find the file specified» vary. Identify your situation and find the corresponding solutions below.
| Workable Solutions | Step-by-step Troubleshooting |
|---|---|
| Case 1. Error while accessing the drive | Recover data from the hard drive > fix the hard drive via Diskpart…Full steps |
| Case 2. Error while accessing folders | Check the system log file > look for files via Regedit > check for RTHDCPL in Registry key…Full steps |
| Case 3. Error while launching programs | Click open EaseUS DriverHandy and click «Scan» to find all the outdated drivers…Full steps |
| Case 4. Error while installing drivers | Look for files via Regedit > check for RTHDCPL in the Registry key…Full steps |
| Case 5. Error while backing up system | Install the latest Windows updates > check Services settings…Full steps |
Situation 1. Receive «The system cannot find the file specified» While Accessing a Hard Drive
Most people encounter the «the system cannot find the specified file» error when trying to access or back up some data. This is because the file system of the target device is corrupted or damaged, making your hard drive, USB, or external hard drive inaccessible. To fix this error, you need to run the chkdsk command to repair the corrupted file system, using reliable data recovery software to return all lost data. Then, clean and re-partition the hard drive using the diskpart command in CMD.
First. Run CHKDSK Command to Fix «System Cannot Find File Specified» Device
- Right-click the Start button, type cmd in the Search, and select Command Prompt (Admin).
- Type chkdsk x: /f /r (x represents your target drive) into the Command Prompt window and press Enter Wait while chkdsk tries to repair the corrupted file systems.
- Type exit and press Enter to leave this command.
After this, you can try to re-open the drive to find your saved files. If files are missing or not showing up, move to the following tutorial to recover data from your storage device using reliable data recovery software
Next. Recover Data from Problematic Hard Drive or Device
Whether it’s an external storage device or a local hard drive, you can use EaseUS Data Recovery Wizard to recover data from the device. It can retrieve deleted/formatted/lost files and get back data from formatted or inaccessible hard drives. To regain access to your precious files:
Step 1. Run EaseUS Data Recovery Wizard. Choose the drive where you lost files and start scanning. This software allows you to recover lost data from all devices, including HDD, SSD, USB drive, SD card, pen drive, camera, etc.
Step 2. Browse the full scan results. You can choose the file type you need by clicking on the file type filter. EaseUS data recovery software supports 1000+ file types like photos, videos, documents, emails, audio files, and many more.
Step 3. Select the files you want to preview. Click «Recover» and set a storage location to save the recovered data.
Last. Fix the Hard Drive via Disk Clean Diskpart
Now that you have kept your files safe, but the device is still not accessible, you can follow the steps below to fix the device without any worries.
Step 1. Run Command Prompt as an administrator.
Step 2. Enter diskpart and click «Yes» to allow this app to make changes on the computer.
Step 3. Enter the following commands one by one:
- list disk
- select disk 1 (Replace «1» with the number of your problematic disk)
- list disk (Now you will see a star in front of the disk you selected)
- clean (Then you will receive a notification asking you to insert a disk. Click «Cancel». Repeat the «clean» command until you succeed.)
Step 4. If you have successfully cleaned your disk, enter the following commands in order:
- list disk
- select disk X
- create partition primary
- select partition 1
- active
- format fs=fat32 quick («fs» means the file system you want to assign to the partition, be it FAT32, NTFS, or exFAT. «quick» indicates «quick format».)
If the process goes smoothly, you can now access your hard drive or USB drive and use it for data storage again.
Situation 2. Get the Prompt «The system cannot find the file specified» While Accessing Files/Folders
You will also see the error message when you try to open a folder or file by double-clicking it. There are three solutions to this situation.
Method 1. Check the System Log File
Step 1. Navigate to the C:/Windows/inf directory and open the Inf folder.
Step 2. Locate the setupapi.dev or setupapi.dev.log file and open it.
Step 3. Press «Ctrl + F» hotkey and type cannot find the file in the search.
Step 4. Press «Enter» to run the search. You should get the missing file.
Step 5. Copy and paste it into the Windows/inf folder.
Step 6. Reinstall the hard disk driver and reboot the system.
Method 2. Look for Files via Regedit
Step 1. Press «Windows + R» and enter regedit. If there is a prompt asking for permission, click «Yes».
Step 2. Go to HKEY_LOCAL_MACHINESOFTWAREMicrosoftWindowsCurrentVersion and check if there is «RunOnce». If not, add it manually.
Step 3. Go to HKEY_CURRENT_USERSoftwareMicrosoftWindowsCurrentVersion and check whether there is «RunOnce». If not, create it manually.
Step 4. Quit Registry Edit, restart your computer, and install hard disk drivers again.
Method 3. Check for RTHDCPL in Registry Key
Step 1. Press «Windows + R» and enter regedit. If there is a prompt asking for permission, click «Yes».
Step 2. Go to HKLMSoftwareMicrosoftWindowsCurrentVersionRun and look for RTHDCPL. If it doesn’t exist, check for «Run» property and set the Admin-user permission as «Full Control», press «OK» to continue.
Be careful not to delete content from your registry since it may result in severe issues on your computer.
Situation 3. See the Prompt Saying, «The system cannot find the file specified» While Launching Programs
This one seems to occur frequently among users. Apply one of the three methods below to have a try.
Method 1. Update Your Hard Disk Driver
In this method, you will know a utility that is called, EaseUS DriverHandy. This tool can help you update all drives with one click. It can automatically scan all your outdated drives and update these drivers automatically. It can free your hands from the complex updating process. Now, download it to try.
With the help of EaseUS DriverHandy, you can have:
- Better audio and sharper graphics
- Less freezing and crashing
- Smoother browsing and downloading
- Fewer hardware and system issues
Method 2. Reinstall the Program
Step 1. Quit the program.
- Right-click on your taskbar and choose «Task Manager.»
- Under the Processes tab, select the program and choose «End Task.»
Step 2. Reinstall your program
- Go to «Windows Settings» > «Apps» > «Apps & features»
- Click the problematic program and choose «Uninstall.»
- Go to Microsoft Store, download the application, and install it again.
Step 3. Restart your computer.
Method 3. End nginx.exe Process
You may feel unfamiliar with nginx.exe, which is an essential Windows process. The notification of the «The system cannot find the find specified» error may result from the fact that the Windows OS starts or restart the nginx.exe abnormally. To fix it:
Step 1. Right-click on your taskbar and choose «Task Manager».
Step 2. Under the Processes tab, select nginx.exe and choose «End Task.»
Step 3. Download nginx.exe again and restart it.
Situation 4. Receive «The system cannot find the file specified» While Installing Drivers
If you receive the notification while installing a driver on your PC, you can try method 2 or 3 in Situation 2 to eliminate the «The system cannot find the file specified» error.
Situation 5. Get the Error Message «The system cannot find the file specified» While Backing Up System
If your condition fits this situation, you have several options to try. In addition to trying method 3 in Situation 3, you can also try the two tips detailed below.
Method 1. Install Windows updates
If you haven’t updated Windows for a long time, the «The system cannot find the file specified» error signifies that it’s about time to install all pending updates. For this purpose, you have to:
Step 1. Press the «Windows + I» keys and select Update & Security.
Step 2. Click «Check for Updates» and wait.
Step 3. When the list of available updates is revealed, install all of them.
Step 4. Repeat the same procedure several times to ensure that all needed updates have been installed.
Step 5. Don’t forget to restart the system to finish the installation of updates.
If you find files are missing after the Windows update, you can restore the files with the help of the EaseUS data recovery tool. This free tool allows you to recover lost files in Windows 10, 8 or 7, etc., due to the system upgrade, system crash, careless deleting, or virus attacking within three simple steps.
Method 2. Check Services Settings
Step 1. Go to the Start menu and type services.
Step 2. Go to «Background Intelligent Transfer Services», right-click it, and set the «Startup type» to «Automatic» or «Automatic (Delayed Start)», then click «Start».
Step 3. Go back to find «Cryptographic Services» and «Windows Update», then set their «Startup type» to «Automatic», too.
Step 4. Don’t forget to click «Start» to initiate the service and click «Apply» > «OK».
The Bottom Line
Since the error message «The system cannot find the file specified» may appear in many situations, it’s almost impossible to include all the solutions in one article. Thus, we have presented you with four commonest situations and the most effective fixes for them. Hope one of the tips above can fix «The system cannot find the file specified» for you successfully.