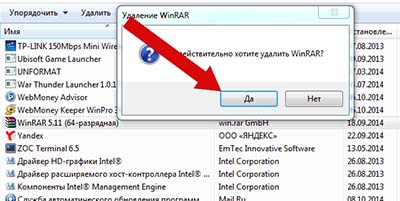|
Многие файлы при распаковке открываются в множество подпапок, как быстро найти нужную папку с нужным файлом? Насколько помню, при открытии архива появляется окошко, в котором написан т.н. «путь» распаковки файлов — внимательно читайте его и всегда найдёте место. куда распаковываются файлы. А если в архиве множество папок с подпапками, то найти нужное вам среди них можно, либо посмотрев на структуру названий этих папок (например, корневой папкой может быть папка с названием устанавливаемого ПО, а подпапки на следующем уровне названиями намекать на версию ПО — для какого типа ОС оно или для какого процессора и т.д…) Если же это не подборка версий одной и той же программы на все случаи, то «главные» файлы, нужные для запуска процесса установки и настройки обычно лежат в самой первой папке или максимум подпапке и узнать такие файлы вы можете по расширению (часто .exe) либо части названия (например install, installer, setup). Знаете ответ? |
Просмотр и извлечение файлов
Если Вы столкнулись с файлом относительно которого точно известно, что это архив, то если архив целый и не защищен паролем, его можно открыть.
Многие пользователи хотя бы раз, но сталкивались с тем что, скачивая необходимые с интернета файлы, испытывали замешательство при виде того, что вместо ожидаемых текстовых документов, фотографий или приложений, обнаруживали архив.
Далее прошу ознакомиться с ответом на возникший резонный вопрос: что делать с запакованным файлом?
Почему нужна отдельная программа для открытия архива
Архив – это специальный файл, в котором могут храниться любое количество различной информации. Преимущества хранения файлов в архивном файле очевидны – они занимают значительно меньше места на компьютере по сравнению с тем объемом, который требуется для хранения неархивированных файлов. Поэтому для их скачивания с интернета потребуется гораздо меньше времени.
Также, информация в архиве может быть надежно защищена от посторонних глаз, если он находиться под паролем. Информация, содержащаяся в архивах, записана в виде специального кода и поэтому для их открытия и нужны программы, способные этот код расшифровать.
Наиболее популярными утилитами для работы с архивами являются программы Win Rar и 7Zip.
Расширения -zip, rar, 7-zip.
Пошаговый план открытия на примере 7 zip
1.Если на компьютере установлена программа 7 zip, то для того, чтобы открыть архив необходимо:
1.1. Кликнуть по архиву правой кнопкой мыши, в появившемся контекстном меню выбрать 7Zip, а затем выбрать первую строчку «Open archive».
Выбираем в контекстном меню — открыть архив
Когда архив откроется, появится список файлов, находящихся в нем.
1.2. Для извлечения файлов необходимо отметить файлы и нажать кнопку «Извлечь».
1.3. В появившемся окне указан путь, конечной папкой которого будет место извлечения файлов. Для изменения места извлечения нужно нажать кнопку «…».
Указываем папку для извлечения содержимого архива
В появившемся окне с древом папок нужно выбрать ту папку, в которую необходимо произвести извлечение.
Здесь же есть кнопка «Создать папку», которая позволяет создать новую папку в нужном месте.
Указываем папку для извлечения
1.4. После выбора папки извлечения нужно нажать «Ок» (Рисунок 5).
1.5. Далее, для разархивирования нужно нажать «Ок». Файл извлечен в указанное место.
Если необходимо извлечь файл в ту же папку, в которой находиться архив
2.1. Отметить архив и нажать правую кнопку мыши, в появившемся меню выбрать 7Zip, а затем Extract Here.
Извлекаем в папку с архивом
2.2. Файлы извлечены.
Пошаговый план открытия на примере WinRar
В целом, процесс открытия архива с помощью программы WinRar ничем не отличается от работы 7Zip.
3.1. Необходимо выделить архив и нажать правую кнопку, в появившемся списке выбрать WinRar, а затем нажать на строку «Извлечь файлы…».
Открываем Win Rar, чтобы извлечь файлы
3.2. Далее, нажатием левой кнопки мыши необходимо выделить содержащиеся в архиве файлы и затем нажать кнопку «Извлечь».
3.3. В древе папок выбрать папку, в которую будет произведено извлечение и нажать «Ок».
Извлекаем в ту же папку, где находится архив
4.1. Щелкнув по архиву правой кнопкой, выбрать в появившемся меню строку: WinRar, а затем «Извлечь в текущую папку».
Извлекаем в текущую папку
Что если архив запаролен
5.1. Бывает, что встречаются архивы, защищенные паролем.
Тогда при попытке открытия или извлечения файлов появиться предупреждение о том, что архив защищен паролем, который необходимо ввести в специальную строку.
Вводим пароль, чтобы открыть архив в win rar
При имеющемся пароле его необходимо ввести и нажать кнопку «Ок».
Файлы извлечены.
5.2. Аналогично открытие архива, защищенного паролем, с помощью программы 7Zip.
Ввод пароля в 7-zip
Если пароль неизвестен, то получить доступ к хранящимся в архиве данным будет невозможно.
Задаем вопросы. Специалисты могут дополнить.
Сообщения по теме:
Один комментарий
- Валентина 07.01.2015 #
а попроще нельзя было придумать или ума не хватает. Целая процесия
Архиватор WinRAR, как пользоваться
В прошлом уроке мы разбирали для чего нужна архивация и что это такое. Но все это было голой теорией без наглядных примеров, давайте перейдем к практике. Архивы содержаться в файлах с расширением rar. Какая нужна программа для открытия файлов rar? Существует множество программ-архиваторов. Самая популярная из них — WinRAR.
Вообще программа платная, но как обычно, в интернете можно найти всё, в том числе и бесплатную версию. Печатайте в Вашей любимой поисковой системе «winrar» и в одной из первых ссылок можно будет скачать последнюю версию.
После установки программы можно приступать непосредственно к архивации или чтению самих архивов. Помните, что архив является файлом и имеет свое расширение, обычно это .rar или .zip. Оба эти формата используются для операционных систем Windows, однако, .zip формат является универсальным, он будет корректно распознаваться и на других системах, например, MacOs. Выглядит значок архива так:
Вы сами можете убедиться в мощности данной программы и её способности значительно сжимать файлы. Давайте проверим, сколько будет весить файл до и после архивации. Нажмем правой кнопкой мыши на файл —> свойства и в появившемся окне будет отображен размер файла.
Есть другой вариант: выделяем необходимые файлы и в нижней части окна будут расписаны характеристики:
Добавляем файлы в архив, выделяем его и смотрим вес:
Как пользоваться WinRAR: создание архива
Первое, что нам нужно сделать — выделить те файлы, которые мы будем объединять. На картинке чуть ниже видно, что файлы могут быть любого формата, и фотографии и файлы субтитров и папки с другой пачкой файлов или даже еще один архив.
После этого нажимаем правой кнопкой мыши на один из выделенных элементов и появится уже знакомое нам окно, где мы выбирали раньше пункты «Копировать» и «Вставить», но.. Что же это? После установки WinRar появились новые пункты, они-то нам и нужны! Выбираем пункт «Добавить в архив» для его создания
После этого откроется окно с многочисленными настройками, из которых для повседневной работы требуются всего две:
- Изменение имени архива (по умолчанию архив называется именем папки. в которой он находится)
- Формат архива — для Winwows .rar, универсальный .zip
Как распаковать архив (извлечь файлы)
Если Вы откроете архив с картинками и попробуете перелистнуть с одной на другую, как обычно делаете в папках, Вы заметите, что это невозможно, нужно по-отдельности открывать каждый элемент. Более того, из-за того, что данные сжаты, программе приходится восстанавливать каждый раз любой файл, из-за этого они открываются дольше, чем обычно. Разумеется, это крайне неудобно для тех данных, которыми Вы пользуетесь постоянно, поэтому есть смысл сначала перенести все содержимое в обычную папку. Чтоб это сделать, нужно распаковать архив — вернуть сжатое содержимое в нормальный вид.
Для этого нажимаем правой кнопкой мыши на архив и выбираем один из трех пунктов:
- Извлечь файлы — этот пункт откроет окно, в котором будут настройки для выбора папки распаковки. Удобно, когда требуется сохранить файлы в другое место, отличное от того, где находится архив.
- Извлечь в текущую папку — все файлы, как есть, извлекаются в папку, где находится сам архив. Это удобно, если архив изначально находится в том месте, куда необходимо поместить файлы.
- Извлечь в *название архива* — сначала в той папке, где находится архив, создается еще одна с именем этого архива и уже туда извлекаются все файлы. Это крайне полезно, когда в архиве много неструктурированных файлов без папок, например, целый музыкальный альбом без названия этого альбома.
Использование программ-архиваторов упрощает работу с файлами, их пересылку и компактное хранение.
Рубрики: Компьютер «просто о сложном»
Что такое архив
Давайте рассмотрим ситуацию из жизни. У нас есть некоторые вещи, которые нам не потребуются в ближайшее время и только занимают место. Что мы делаем в такой ситуации? Правильно, убираем их куда-нибудь, например на антресоль. Если они нам потребуются, мы всегда можем их достать.
В компьютере у вас тоже могут оказаться какие-либо файлы ненужные в обозримом будущем и только захламляющие жесткий диск компьютера. Куча прочитанных книг, по смотренных фильмов, старые отчеты по работе и так далее которые удалять не хочется. Выход простой, создать подобие виртуального чулана. Выбираете эти файлы и создаете из них архив файлов.
Архив это некий безразмерный контейнер, в который можно складировать любое количество файлов и папок любого типа включая другие архивы. В результате получается один большой архив, содержащий за архивированные файлы. Кстати, внутри архива можно хранить другие архивные файлы, этакий чулан в чулане.
В чем плюсы такого подхода?
Во-первых — удобство ориентации в структуре. Оставив только действительно необходимые в работе файлы, мы облегчаем себе поиск нужной информации среди оставшихся.
Во-вторых — экономия места. За счет применения специальных алгоритмов во время архивирования, размер получившегося архива может быть сильно меньше суммы веса всех файлов в него входящих. Это случай, когда 2+2 не равно 4. Другими словами мы экономим место на диске.
В-третьих — надежность хранения информации. При создании архива файлов можно добавить специальную информацию для восстановления архива и указать пароль для ограничения доступа. Если отдельный файл повредится вирусом, из-за технических проблем в компьютере или по любым другим причинам, открыть его будет очень сложно. Добавив в архив информацию для восстановления, мы сможем с большой вероятностью восстановить информацию в архиве. Наличие пароля на доступ обеспечивает приватность хранимой информации. Используя правильные алгоритмы и надежный пароль, никто не сможет просмотреть этот архив без вашего разрешения.
В-четвертых — через интернет нельзя передавать папки (через FTP можно), только файлы. Многие сервисы ограничивают разрешенные для загрузки типы файлов. Оптимальным решением в данных случаях будет архив файлов. В нем может храниться всего один файл или папка с кучей под папок и файлов, если вам необходимо переслать много файлов. Использование архивов для обмена информацией в интернет является стандартом де-факто.
Недостатки применения архивов.
Плюсы архива имеют и оборотную сторону. Архивы не подходят для часто используемых файлов. Требуется время и место на диске для операций архивирования и разархивирования, особенно это становится критично при слабом компьютере и большом размере архива. Над архивом весом в несколько гигабайт, слабый компьютер может трудиться несколько часов.
Как отличить архив от остальных файлов?
Для архивов применяются особые иконки, они могут выглядеть по разному, но обычно стилизованы под стопку книг. Встречаются следующие наиболее распространенные расширения файлов архивов: .rar, .zip, .cab, .arj, .lzh, .ace, .7-zip, .tar, .gzip и некоторые другие. Самораспаковывающиеся архивы имеют расширение «.exe».
Подробную информацию можно получить, кликнув на архивном файле правой кнопкой мыши и выбрав пункт «Свойства».
Созданием и обработкой архивов занимаются специальные компьютерные программы называемые архиваторами. Одной из самых популярных программ архиваторов является WinRar.
Вот мы и разобрались, что такое архив и зачем он нужен.
Работа с архиватором WinRAR

Для начала разберемся, для чего нужен архив. В первую очередь для сохранности. Основные архивы обладают системой распознавания и защиты от вредоносных программ. Тем самым повышают надежность файлов. Так же программы архиваторы оснащены системой шифрования. Можно поставить пароль и никто не сможет посмотреть содержание архива, не зная пароль. И наконец, в третьих, архиваторы значительно сжимают физический размер файлов. Что в свою очередь позволяет экономить место на жестком диске компьютера или на съемном носителе. Не правда ли удобная вещь? Если научится умело применять архиваторы, то они будут незаменимы во многих вещах и принесут огромную пользу.
Рассмотрим одну из самых популярных программ работы с архивами WinRAR. Данная программа пользуется огромной популярностью и является неотъемлемым инструментом пользователей ПК. Большая часть программного обеспечения скаченного с интернета или на диске с софтом имеет тенденцию быть заархивированной, причины уже вам понятны.
Самые популярные расширения архивных файлов это .rar и .zip. Если вам встретится файл в названии, которого после точки будут такие названия, то следует знать что, с данными файлами следует работать посредством программы WinRAR.
Найти WinRAR намного легче, чем многие другие программы. Данное программное обеспечение встречается исключительно на всех дисках сборников программ. Так же при установке компьютерных игр или стороннего программного обеспечения, в окне установки предлагают установить дополнительные программы для корректной работы. Среди которых встречается и WinRAR.
Рассмотрим поиск и установку WinRAR с помощью интернета.
1 шаг. Для начала открываем интернет браузер и в поисковой строке пишем запрос WinRAR. Открываем официальный сайт программы. Смотрим рисунок:
Сразу хочу Вас предупредить, официальная программа WinRAR относится к платному программному обеспечению. Но при этом бесплатная версия со всем ее функционалом имеет доступ в течение 40 дней с момента установки. На официальном сайте вы сможете ознакомиться со всеми возможностями программы.
2 шаг. Кликаем вкладку ЗАГРУЗИТЬ, выбираем язык программы, разрядность операционной системы и приступаем к скачиванию. Смотрим рисунок:
3 шаг. Установка программы. Ищем файл установки, запускаем его, выбираем путь установки, в нашем случае по умолчанию. Смотрим рисунок:
4 шаг. Настройка установки программы. Сюда входит выбор расширений для работы с программой. И стандартные настройки по доступу к программе. Так же важно поставить галочки интеграции с оболочкой ОС. В дальнейшем данная функция будет полезна при извлечении и архивации напрямую из контекстного меню. (правая клавиша мыши). На этом процесс установки WinRAR заканчивается. Смотрим рисунок:
Работа с архивом.
Рассмотрим процесс извлечения архива:
1 шаг. Два раза кликаем на любом файле архива. В появившемся окне программы WinRAR кликаем на кнопку ИЗВЛЕЧЬ. Смотрим рисунок:
2 шаг. Выбираем место куда будут извлечены выделенные файлы. Так же можно создать свою папку или программа создаст папку самостоятельно по умолчанию и кликаем кнопу ОК. Смотрим рисунок:
Существует короткий путь. Кликаем на архив правой кнопкой мыши. Выбираем пункт «Извлечь в…» здесь вам надо указать путь самостоятельно и «Извлечь в указанную папку» при этом файлы будут копированы в папку где находится сам архив. Пример если архив находится на рабочем столе, то все файлы будут извлечены на рабочий стол.
Рассмотрим процесс архивации:
1 шаг. Открываем программу WinRAR. Выбираем расположение где будет находится архив в основном окне просмотра. Кликаем на кнопку ДОБАВИТЬ.
2 шаг. В параметрах, во вкладке Общее прописываем имя архива и формат расширения, остальное оставляем по умолчанию. Смотрим рисунок:
3 шаг. Во вкладке Файлы, добавляем файлы для архивации. Кликаем кнопку ОК. Проверяем результат. Смотрим рисунок:
Короткий путь лежит через контекстное меню. Проделать то же самое что и с извлечением, за исключением надо выбрать параметр «Добавить в архив».
Подведем итоги изученного. Мы узнали, насколько может быть полезен WinRAR, рассмотрели, где его найти, где он чаще всего встречается и как его установить. Рассмотрели работу архиватора по извлечению файлов из архива и архивации данных.
ВАЖНО: В этой статье я проводил обзор официальной версии WinRAR, во избежание нарушения авторских прав. Все вопросы по данной статье пишите в комментарии, буду рад вам помочь.
Желаю благополучия, до встречи в следующих статьях!

Многие материалы в интернете хранятся в виде сжатой информации. Выглядит это как архив, который
представляет собой файл, содержащий большое или
небольшое количество других файлов. Это делается для
того, чтобы уменьшить размер хранимой и передаваемой информации.
Если вы получили такой файл и не знаете как открыть архив, то прочитав эту
статью, сделаете это без особого труда. Существует несколько распространенных
программ-архиваторов, такие как RAR, ZIP, CAB. Операционная система Windows
может по умолчанию распаковывать только ZIP архивы.
Самой популярной программой для открытия архивов RAR является программа WinRAR.
Скачать эту программу можно с официального сайта http://www.rarlab.com/download.htm.
Программа устанавливается просто, следуйте инструкциям по установке. Затем
после перезагрузки компьютера, запустите ее.
В открывшемся окне выберите тот архив, который нужно открыть, щелкните по нему
ПКМ. Вы увидите три возможных действия с архивом. Извлечь файлы — кликнув по нему
откроется меню, в котором нужно указать путь, куда будут извлечены файлы.
Извлечь файл в текущую папку — в этом случае файлы будут распакованы в ту папку,
в которой находится в данный момент архив.
Должна заметить, что это не самый лучший вариант распаковки архива, так как
если архив находится в большой папке среди множества других документов и папок,
то он может просто потеряться среди них. Лучше всего использовать третью строчку
Извлечь в (название файла).
В данном случае все файлы из архива попадут в одну одноименную папку и вам не
придется ничего искать. Можете открывать папку и пользоваться данными.
Можно распаковать архив прямо из окна WinRAR, достаточно выделить нужный
архив и нажать на одну из кнопок меню Мастер или Извлечь.
Если вам нужно создать архив, поместив в него несколько файлов, нужно просто
выделить ЛКМ нужные файлы или папки. Нажать на Добавить в архив, в открывшемся
окне заполнить Имя архива, выбрать формат архива и нажать на ОК. Если вы хотите
добавить еще что-то в созданный архив, откройте его и перетащите мышкой в него нужный
файл.
Поиск по тексту документов в папке
Что делать если нужно найти определённый документ среди десятка или сотен?
Если известно имя документа, то выполнить поиск довольно просто — многие программы, в том числе стандартный проводник Windows умеют искать по имени файла.
Чтобы найти файл по имени, откройте проводник (файловый менеджер) Windows, перейдите в папку, где вы хотите выполнить поиск и в поле «Поиск» введите имя файла или часть имени, чтобы найти все файлы, которые ему соответствуют:
Полнотекстовый поиск по папкам
Но что делать, если мы хотим найти файл по его содержимому? Например, нам известна фамилия, которая упоминается в документе.
Если вы ищете среди текстовых документов, то многие программы могут вам помочь, например, Total Commander и Double Commander могут искать по содержимому текстовых файлов.
Но если это офисные документы, то всё становится сложнее, поскольку файлы .docx, .doc и другие офисные форматы представляют собой довольно сложные контейнеры.
К счастью, самый обычный проводник Windows умеет делать полнотекстовый поиск по всем офисным форматам MS Office.
Чтобы искать по содержимому офисных документов, перейдите в папку, где находятся файлы, среди которых вы хотите выполнить поиск. В поле «Поиск» введите искомое слово или фразу. Нажмите на слово «Поиск» под фразой «Средства поиска»:
Нажмите на кнопку «Дополнительные параметры»:
Нажмите «Содержимое файлов»:
В результате если файлов много, то поиск будет выполняться значительно дольше, чем поиск по именам файлов. Но зато теперь вы сможете найти документы по словам, которые содержатся в тексте офисных файлов.
Как искать по файлам в ZIP архивах
Если файлы упакованы в ZIP архивы, то по умолчанию в них не выполняется поиск даже если включён поиск по содержимому файлов.
Чтобы включить поиск по ZIP архивам, введите слово для поиска, нажмите на слово «Поиск» под фразой «Средства поиска», нажмите на кнопку «Дополнительные параметры» и выберите «Сжатые ZIP-папки»:
Данные опции являются постоянными и сохраняются даже после закрытия проводника и перезагрузки компьютера. Если вы обычно ищите по имени файла (а не по его содержимому) и поиск для вас стал слишком медленным, то отключите эти опции в том же самом порядке, как показано их включение.
Как искать по точному совпадению. Как искать по фразе
По умолчанию будут показаны документы содержащие любое из искомых слов. При этом разделителем между слов являются пробелы, точки и другие знаки препинания. По этой причине невозможно найти точную фразу, состоящую из нескольких слово или включающую в себя точки и другие символы.
Если поместить фразу в кавычки, то это ничего не изменит — по-прежнему будут показаны документы, содержащее хотя бы одно слово.
В Windows 10
Тем не менее решение есть, для этого нужно использовать конструкцию
Чтобы было понятнее, допустим, нам нужно найти документы, содержащие точную фразу «Exa.ct Phr.ase», тогда в строку поиска нам нужно ввести:
В Windows 11
В Windows 11 для поиска точного совпадения по-прежнему работает конструкция
=»НАЙДИ МЕНЯ». Но на поиск сильно влияет индексирование файлов. Например, при включённом индексировании наблюдались следующие особенности:
- конструкция
После отключения индексирования папки, работа поиска стала аналогичной как в Windows 10. То есть если вы не знаете, включено ли индексирование папки, в которой вы выполняете поиск, то попробуйте оба описанных в данной статье способа и посмотрите, какой из них сработает.
КАК НАЙТИ ФАЙЛЫ В WINRAR — ВОКРУГ-ДОМ — 2022
WinRAR — это утилита для сжатия и распаковки данных, которая позволяет получать доступ и искать архивные файлы. Хотя многие сжатые архивы содержат только несколько файлов, некоторые архивы содержат многие сотни тысяч файлов, что требует поиска для поиска файлов в них. Функция поиска WinRAR позволяет быстро находить определенные файлы с поисковым запросом по всему жесткому диску.
Шаг 1
Откройте свой архив в WinRAR.
Шаг 2
Нажмите «Инструменты», затем «Найти файлы».
Шаг 3
Введите значение в поле «Имя файла для поиска». Это частичное совпадение имени файла, который вы ищете. Вы можете использовать подстановочный знак, такой как «* .doc», чтобы найти все файлы типа «.doc».
Шаг 4
Введите текстовое значение, хранящееся в документе, в поле «Строка для поиска». Это более медленный критерий поиска, который должен искать каждый файл в отдельности.
Шаг 5
Установите флажок «Соответствовать регистру», чтобы включить только те результаты, которые соответствуют выбранной вами заглавной букве.
Шаг 6
Нажмите, чтобы выбрать путь или жесткие диски, которые вы хотите найти, в опции «Диски и папки».
Шаг 7
Нажмите, чтобы выбрать типы архивов, которые вы хотите найти, используя опцию «Типы архивов». Например, вы можете ограничить поиск файлами «7zip» или «RAR».
Шаг 8
Установите флажок «Найти в подпапках», чтобы найти каталоги по пути «Диски и папки».
Шаг 9
Установите флажок «Найти в архивах» для поиска в архивах.
Шаг 10
Нажмите «ОК», чтобы начать поиск.
Как конвертировать файлы в файлы для вышивания
Файлы вышивки можно использовать на специализированных швейных машинах для вышивания узоров. Файлы изображений можно конвертировать в файлы вышивок, что позволяет почти вышивать .
Как конвертировать VOB файлы в MP4 файлы
VOB, или файлы видеообъектов, — это файлы фильмов на DVD, закодированные с использованием видеоданных MPEG, согласно журналу PC Magazine. Преобразование файлов VOB в MP4 (MPEG-4) не сложно, так как они .
Как получить файлы через Bluetooth и как найти их в Windows 10 Mobile
Как вы получаете файлы на Windows 10 Mobile с помощью Bluetooth? Где хранятся ваши полученные файлы? Где их найти на вашем смартфоне?
Команда «Найти файлы»
Данная команда доступна как в режиме управления файлами, так и в режиме управления архивами. С помощью диалога «Поиск файлов» можно искать файлы, содержащие указанную строку, либо в открытом архиве, либо в выделенных папках или дисках. Ниже приведено описание элементов диалога.
- Искомые имена файлов
По умолчанию в этом поле указана звёздочка ( * ), т.е. будут просматриваться все файлы. При желании вы можете ввести здесь другую маску файлов, например, чтобы выполнить поиск только в TXT-файлах, введите » *.txt «. Допускается указывать несколько масок файлов, разделяя их пробелами. Если требуется указать имя файла, содержащее пробелы, его нужно заключить в кавычки.
Здесь вы можете указать строку для поиска. Если оставить это поле пустым, WinRAR покажет все файлы, удовлетворяющие выбранным критериям.
Включите этот параметр, если вы хотите, чтобы при сравнении строк учитывался регистр букв (прописные/строчные).
Если включить этот параметр, то при поиске строки будут использоваться таблицы символов ANSI, Unicode и OEM (MS-DOS). Если же параметр выключен, WinRAR при поиске использует только стандартную таблицу символов Windows (ANSI).
Если параметр включён, введённая строка будет рассматриваться программой как последовательность шестнадцатеричных значений, разделённых пробелами.
Это поле содержит список дисков, папок или архивов, в которых нужно выполнить поиск. Кроме того, вы можете выбрать из выпадающего списка предопределённые значения < Текущая папка >, < Локальные жёсткие диски >, а также отдельные диски.
Типы архивов, в которых нужно выполнить поиск. По умолчанию в этом поле указана звёздочка ( * ), что означает «все поддерживаемые архивные форматы», однако если вы хотите найти данные только в архивах RAR, то укажите » *.rar «. Допускается указывать несколько масок архивов, разделяя их пробелами. По техническим причинам в WinRAR не выполняет поиск текста в архивах ACE и 7-Zip, для остальных форматов, поддерживаемых WinRAR, этого ограничения нет.
Этот параметр заставляет WinRAR выполнять поиск не только в указанной папке, но также и в её вложенных папках.
Если включён этот параметр, WinRAR будет также искать данные в обычных (не архивированных) файлах в соответствии с указанным именем файла.
Этот параметр включает поиск в архивных файлах. Чтобы выполнить поиск нужной строки в архивах и обычных файлах, включите оба параметра — » Поиск в файлах » и » Поиск в архивах «.
Кнопка «Сохранить»
Эта кнопка сохраняет текущее состояние диалога, чтобы оно было автоматически восстановлено при следующем вызове.
Содержание
- 1 Что такое zip файл и как его открыть?
- 2 Как переименовать сжатую zip папку?
- 3 Где находится архив в каком месте на компьютере?
- 4 Как открыть файл ZIP на компьютере?
- 5 Как разархивировать в папку?
- 6 Как распаковать zip файл на андроид?
- 7 Как сжать файлы в архив ZIP?
- 8 Как заархивировать файл в формате zip?
- 9 Как извлечь файл из архива ZIP?
- 10 Где находится архив в Gmail?
- 11 Как зайти в архив Телеграм?
- 12 Как найти свой архив?
- 13 Как распаковать архив RAR?
- 14 Как правильно распаковать архив из нескольких частей?
- 15 Как правильно извлекать файлы из архива?
Что такое zip файл и как его открыть?
ZIP — это формат архивации файлов и сжатия данных, который упрощает их хранение и транспортировку. Чтобы просмотреть и использовать файлы, хранящиеся в архиве, необходимо распаковать его, то есть извлечь файлы в обычную папку.
Как переименовать сжатую zip папку?
Выберите файл или папку, которую следует сжать. Щелкните правой кнопкой мыши файл или папку и выберите пункт Отправить → Сжатая папка. Новая сжатая папка создается в том же месте. Чтобы переименовать сжатую папку, щелкните правой кнопкой мыши, выберите команду Переименовать и введите новое имя.
Где находится архив в каком месте на компьютере?
Если на компьютере установлена программа 7 zip, то для того, чтобы открыть архив необходимо: 1.1. Кликнуть по архиву правой кнопкой мыши, в появившемся контекстном меню выбрать 7Zip, а затем выбрать первую строчку «Open archive». Когда архив откроется, появится список файлов, находящихся в нем.
Как открыть файл ZIP на компьютере?
Как, чем открыть файл .zip?
- 7-Zip.
- B1 Free Archiver.
- Проводник Windows.
- PeaZip.
- RARLAB WinRAR.
- Corel WinZip 24.
- Smith Micro StuffIt Deluxe.
- ConeXware PowerArchiver.
Как разархивировать в папку?
Выполните одно из следующих действий:
- Чтобы распаковать один файл или одну папку, откройте сжатую папку и перетащите файл или папку в нужное расположение.
- Чтобы извлечь все содержимое сжатой папки, нажмите и удерживайте ее (или щелкните ее правой кнопкой мыши), выберите команду Извлечь все, а затем следуйте указаниям.
Как распаковать zip файл на андроид?
Поддерживаются только ZIP-файлы.
- Откройте приложение Google Files. на устройстве Android.
- В нижней части экрана нажмите Просмотр .
- Откройте нужную папку.
- Нажмите на ZIP-файл.
- Появляется всплывающее окно с содержанием этого файла.
- Нажмите Извлечь.
- Вы сможете посмотреть, что содержится в извлеченных файлах. …
- Нажмите Готово.
Как сжать файлы в архив ZIP?
- Щелкните правой кнопкой мыши по файлу (или папке), который нужно сжать. …
- Щелкните по 7-Zip. …
- Нажмите Добавить к архиву. …
- Выберите Ультра в меню «Уровень сжатия». …
- В меню «Размер словаря» выберите значение, которое в 10 раз меньше объема установленной памяти. …
- Выберите Непрерывный в меню «Размер блока».
Как заархивировать файл в формате zip?
Как упаковать файлы в архив с помощью стандартных средств Microsoft Windows
- Выделите файлы, которые хотите упаковать в архив.
- Нажмите на любой из выделенных файлов правой кнопкой мыши. По умолчанию архив будет иметь то же имя, что и файл, на который вы нажали. …
- В контекстном меню выберите Отправить → Сжатая ZIP-папка.
Как извлечь файл из архива ZIP?
Чтобы распаковать архив rar или zip нажимаем по нему правой кнопкой и выбираем один из вариантов:
- Extract files… — открывает окно диалога
- Extract Here – извлекает файлы в текущую папку
- Extract to «Имя папки» — разархивирует в папку
Где находится архив в Gmail?
Как найти и переместить архивированные письма
Воспользуйтесь поиском Gmail – с его помощью можно найти все письма в ящике, включая архивированные. Ярлык «Вся почта» по умолчанию присваивается всем письмам, поэтому архивированные письма вы всегда сможете найти в одноименной папке.
Как зайти в архив Телеграм?
Для скрытия/закрепления архива свайпните по нему влево. Чтобы открыть скрытый архив, протяните список чатов вниз. В отличие от общего списка, в архиве можно закрепить в топе неограниченное количество чатов.
Как найти свой архив?
Архив позволяет скрыть старые посты в Instagram, не удаляя их. После архивирования фотографии становятся доступны только самому пользователю. Функция архивирования доступна в меню «…» вверху публикации и в самом верху списка. Для просмотра архива, надо зайти в профиль и коснуться значка архива в правом верхнем углу.
Как распаковать архив RAR?
Требуется открыть RAR-файл? Загрузите WinRAR, чтобы открыть RAR-файл.
- Загрузить и установить WinRAR.
- Дважды щёлкнуть по RAR-файлу левой кнопкой мыши или один раз — правой, чтобы открыть его в WinRAR.
Как правильно распаковать архив из нескольких частей?
Если архив состоит из нескольких частей, тогда Вам нужно запустить программу WinRar и перейти в место, где находятся все части архива (они должны располагаться в одном месте, рядом друг с другом). Затем выберите мышкой первый архив, нажмите на клавиатуре клавишу Shift и, не отпуская её, нажмите на последнем архиве.
Как правильно извлекать файлы из архива?
Как извлечь файлы из архива ZIP
- Файл или папку, откройте архив и перетащите файл или папку в нужное расположение.
- Все содержимое архива, в его контекстном меню выберите Извлечь все и следуйте дальнейшим инструкциям.
|
|
|
|
Как работать с архиватором WinRAR
|
Как создать архив WinRAR
|
|
Как сжать файл через WinRAR
|
|
Как открыть архив WinRAR
|
|
|
|
Как распаковать архив WinRAR
|
Как сменить язык в WinRAR
|
|
|
|
Как поставить пароль на архив WinRAR
|
Как разблокировать архив WinRAR
|
|
|
|
Как узнать пароль от архива WinRAR
|
Как сжать фотографии в WinRAR
|
|
|
|
Как заархивировать видео с помощью WinRAR
|
|
|
|
|
Как открыть файл mdf через WinRAR
|
Как сделать самораспаковывающийся архив WinRAR
|
|
|
|
Как разбить файл на части WinRAR
|
Как переименовать файл в архиве WinRAR
|
|
|
|
Какой максимальный размер архива WinRAR
|
Какие форматы поддерживает WinRAR
|
|
|
|
Как обновить WinRAR
|
Как удалить WinRAR с компьютера
|
|
WinRAR — купить лицензию