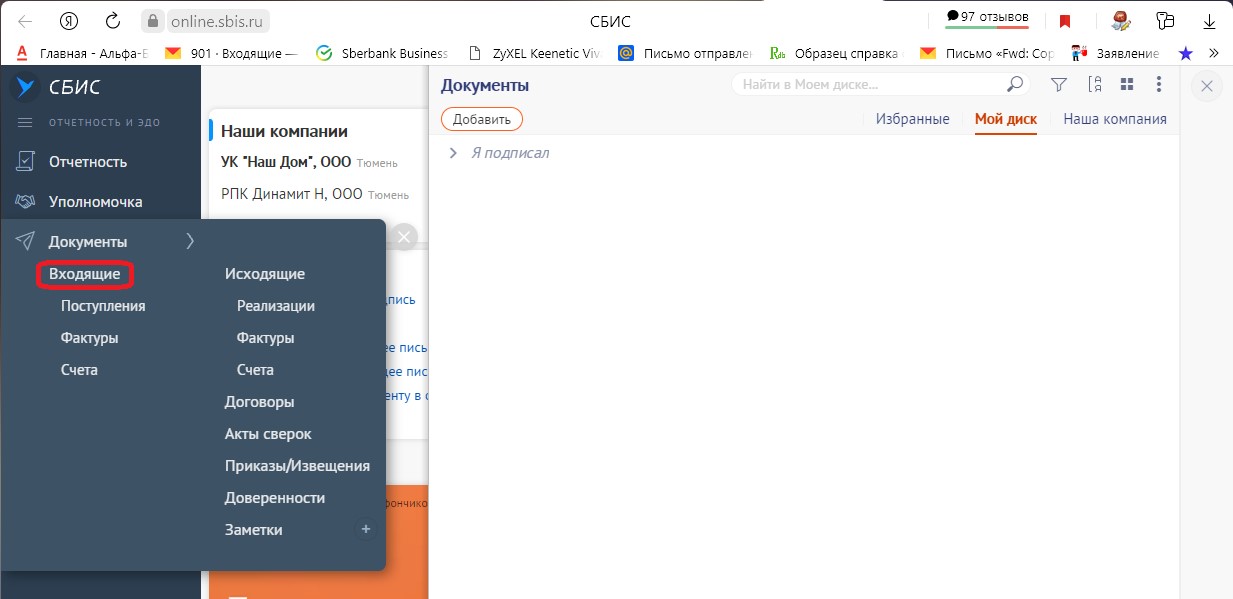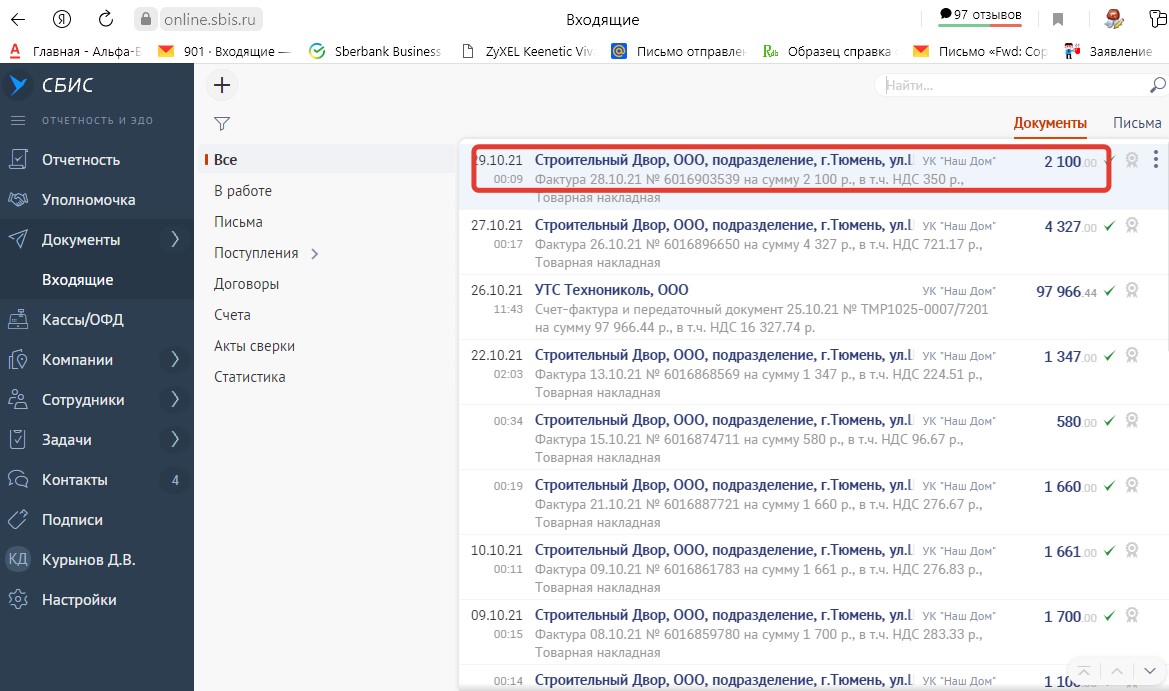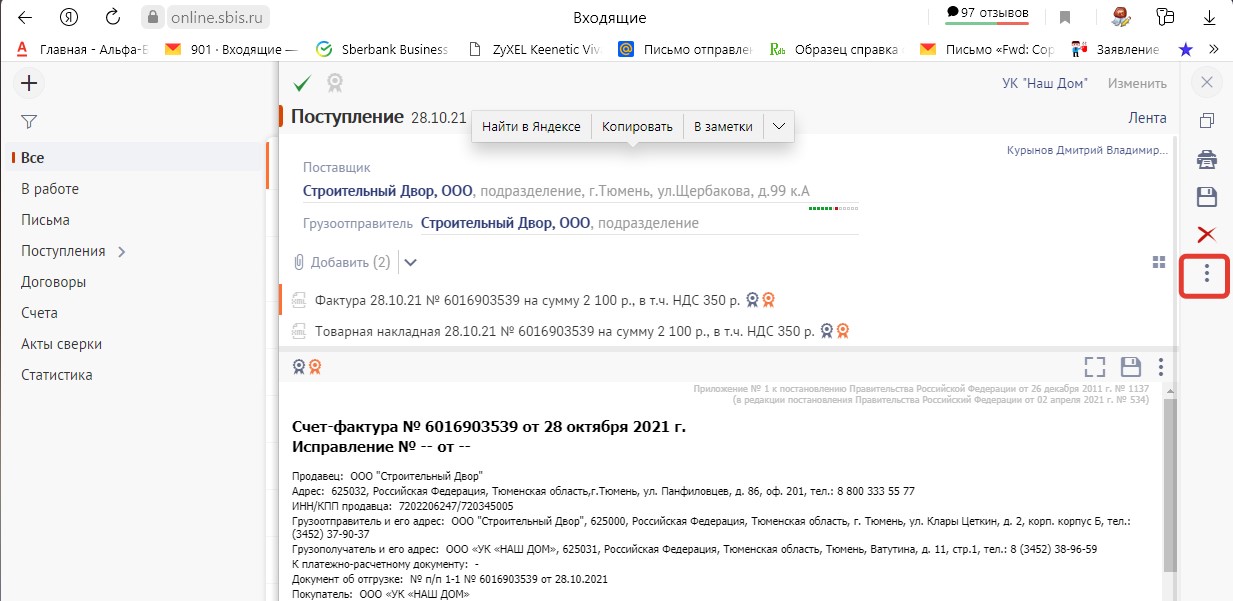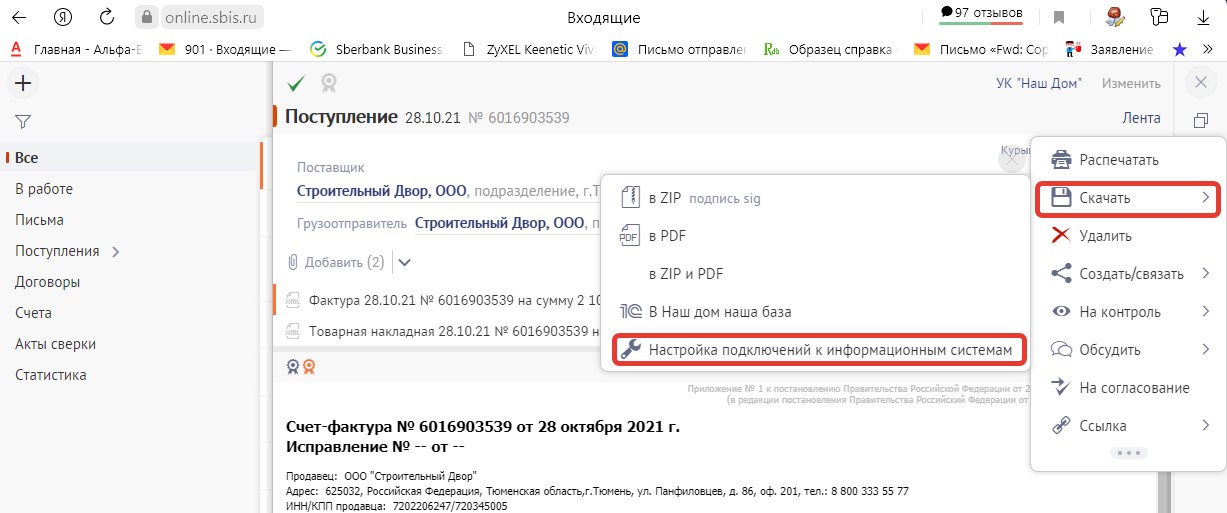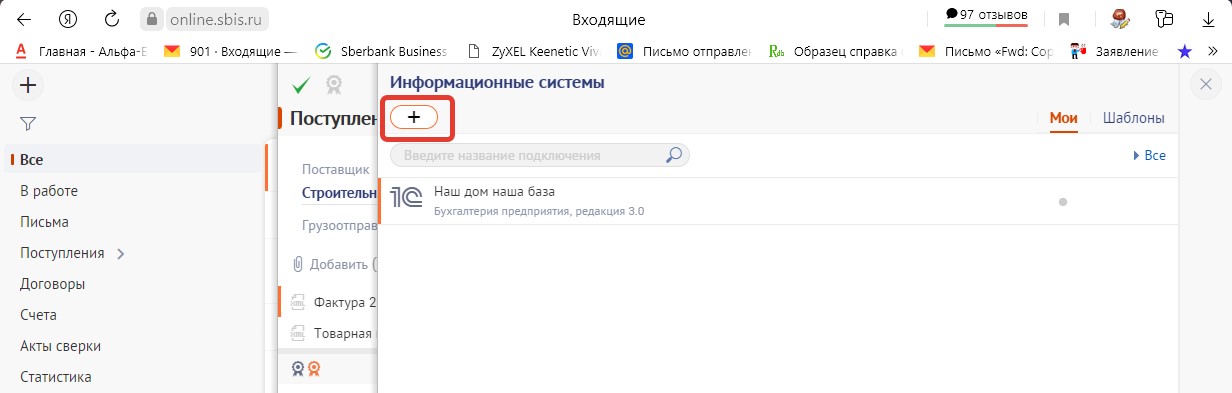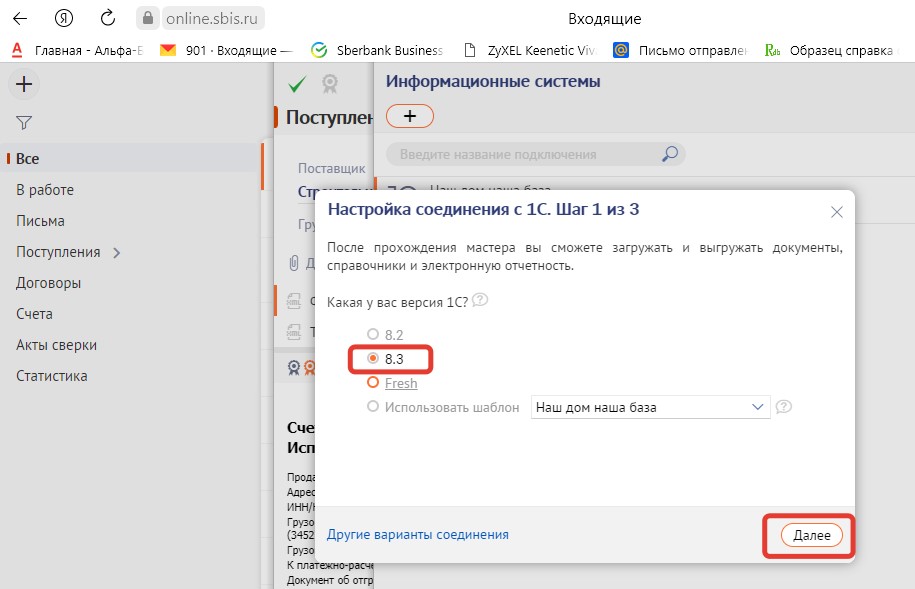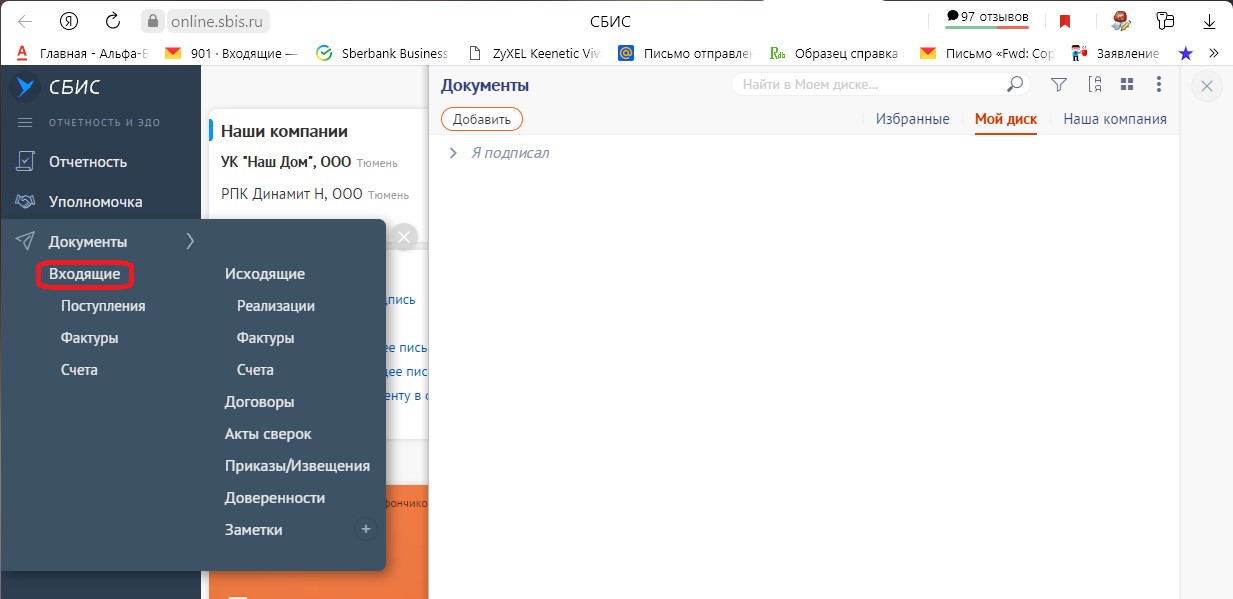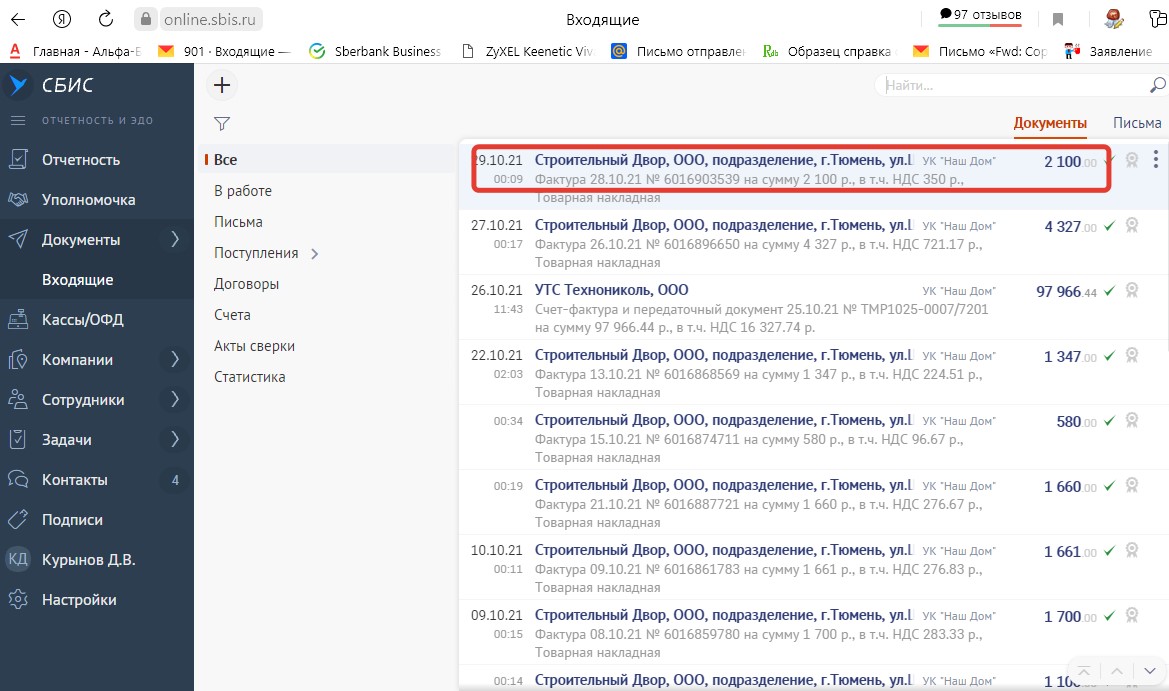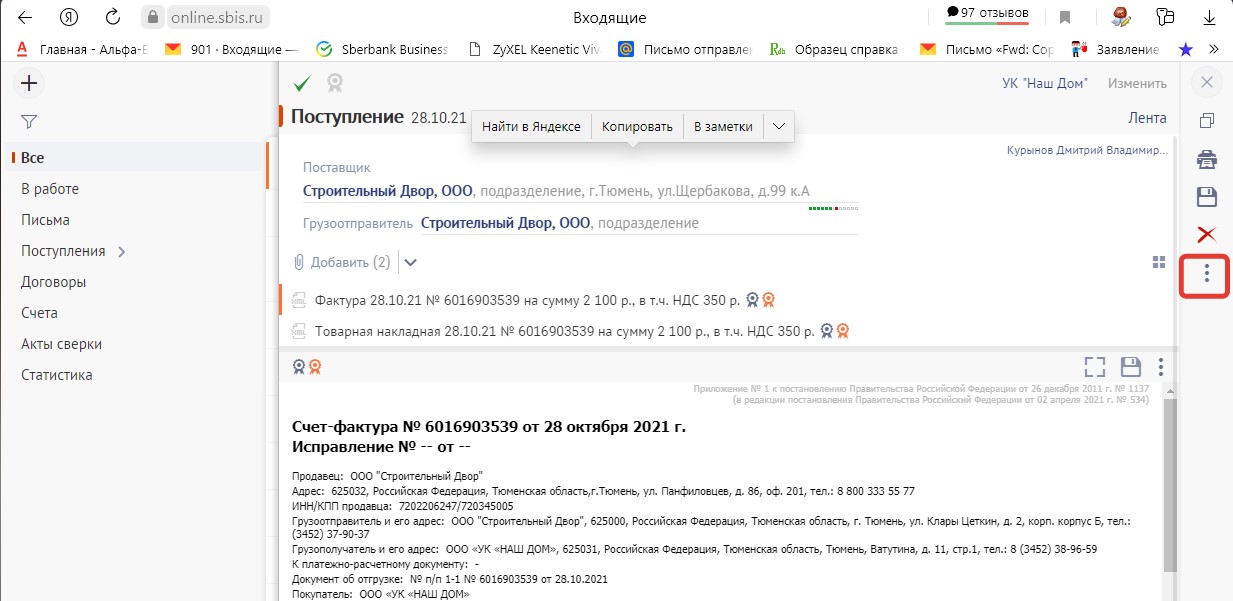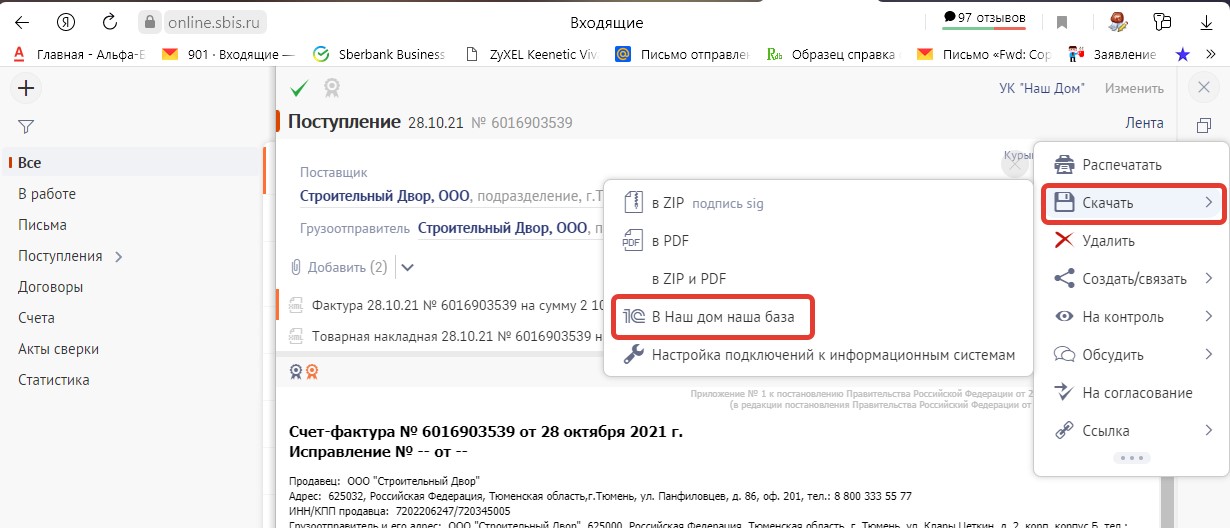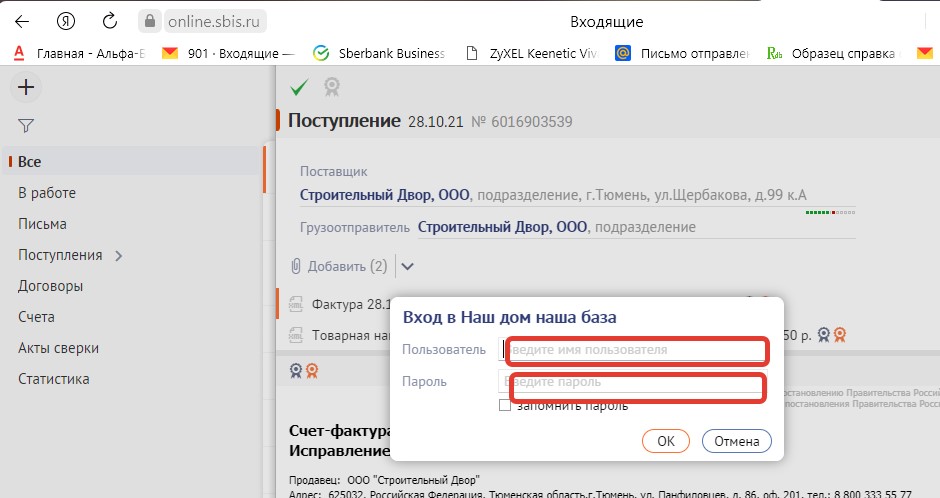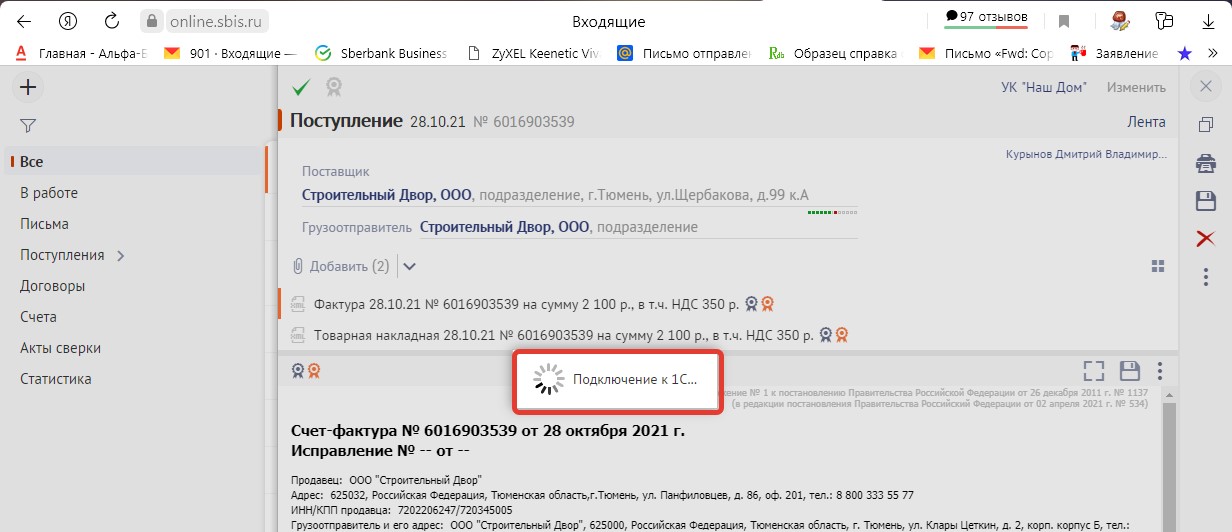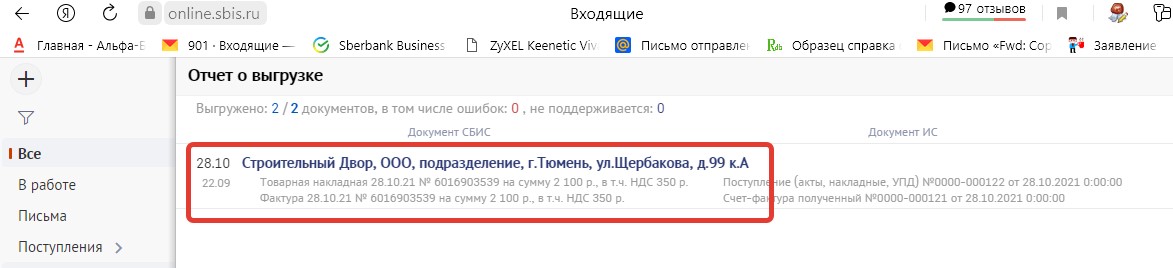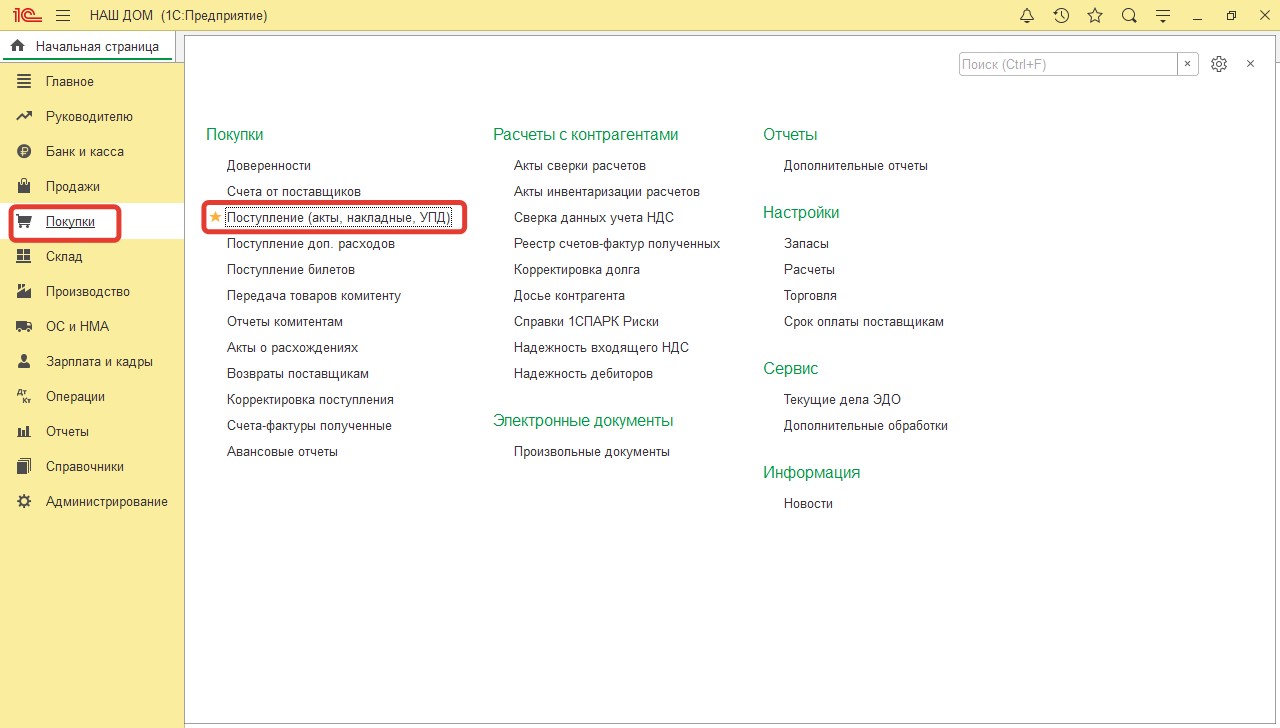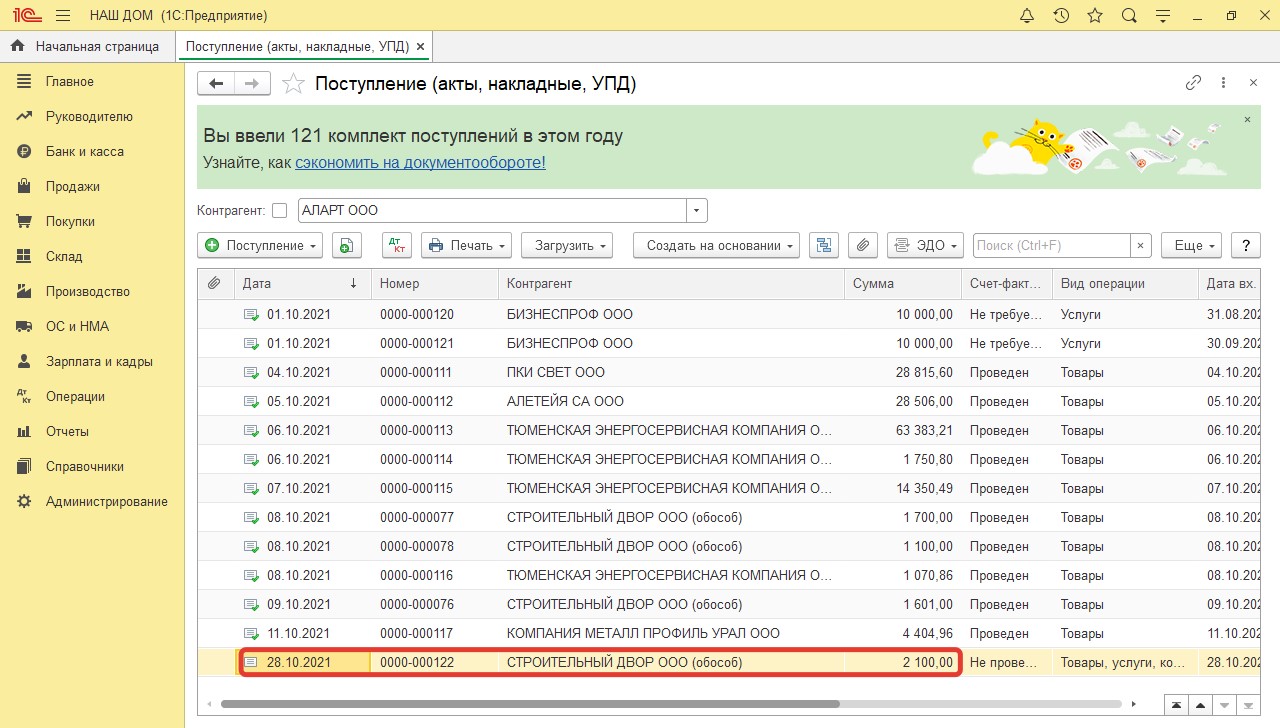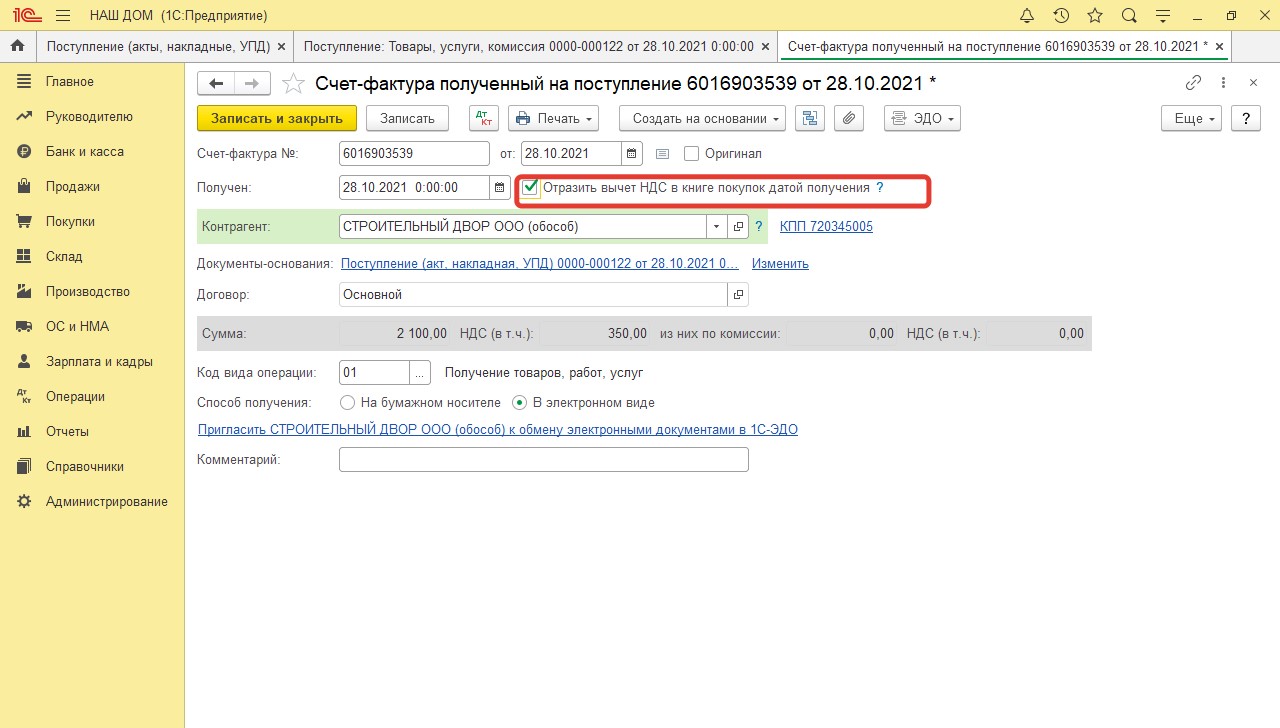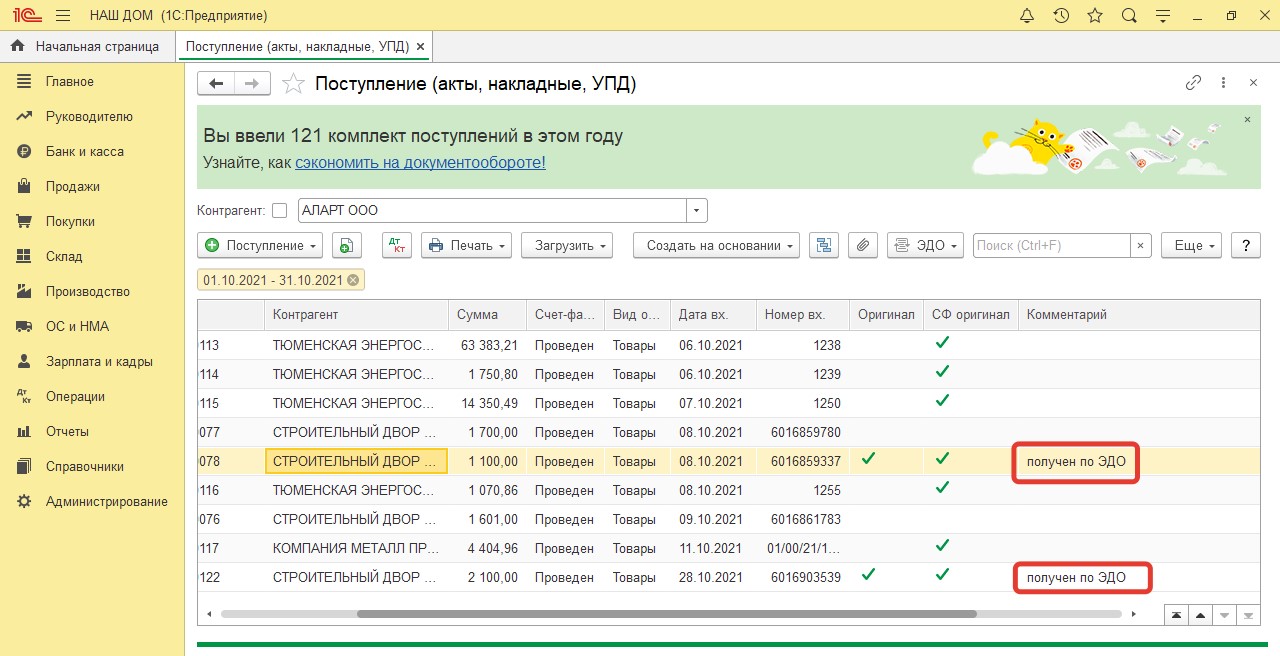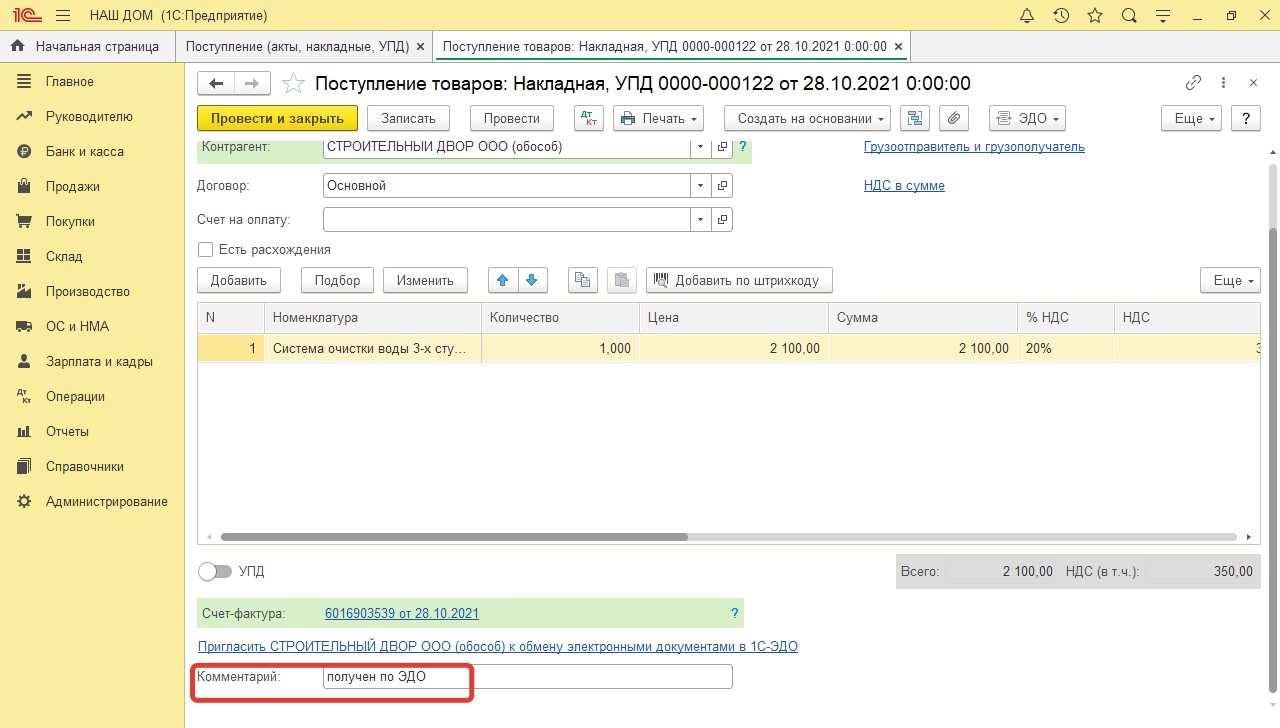В СБИС входящие и исходящие документы распределены по типам: письма, договоры, счета, акты и другие. Это позволяет ориентироваться в большом объеме файлов. Однако, чтобы найти конкретный документ, можно потратить много времени на ручной поиск. Чтобы ускорить этот процесс, используйте строку поиска и фильтры.
Строка поиска
- Перейдите в раздел, в котором находится информация. Например, «Документы/Входящие».
- В строке поиска начните вводить 3 символа названия организации, номера документа или фамилии ответственного за документ — СБИС предложит варианты.
- Выберите подходящий из выпадающего списка или введите реквизиты полностью и нажмите
.
Фильтр
Позволит не только построить список документов, но и сократить количество результатов после поиска.
- Перейдите в раздел, например «Документы/Входящие».
- Нажмите
и выберите параметры фильтра.
- Установите фильтрацию по отделу сотрудника, состоянию документа, типу документа, организации и так далее.
Фильтр сохраняется при дальнейшей работе в кабинете. Чтобы его закрепить, нажмите в блоке «Ранее отбирались». Так параметры не потребуется устанавливать повторно.
Фильтр можно применять вместе с поисковой строкой. Например, чтобы найти утвержденный входящий документ:
- Нажмите «Все состояния», выберите «Утвержденные» и кликните «Отобрать».
- В строке поиска введите номер документа, ИНН или название контрагента.
Сброс фильтров
Чтобы вернуть параметры отбора к первоначальным, нажмите и выберите «Сбросить».
Чтобы сбросить отдельные настройки фильтрации нажмите в строке или окне фильтра.
Права и роли
Перейдите в раздел «Входящие» или «Исходящие». Если ищете определенный тип документа, откройте раздел «Документы» и выберите категорию, например «Поступления».
Строка поиска
- В строке поиска введите минимум 3 символа названия организации, номера документа или фамилии ответственного за документ — СБИС предложит варианты.
- Выберите подходящий из выпадающего списка или введите реквизиты полностью и нажмите
.
Фильтр
Позволит не только построить список документов, но и сократить количество результатов после поиска.
- Нажмите
и выберите параметры фильтра.
- Установите фильтрацию по ответственному сотруднику, организации или пометке на документе.
Фильтр сохраняется при дальнейшей работе в кабинете. Чтобы его закрепить, нажмите в блоке «Ранее отбирались». Так параметры не потребуется устанавливать повторно.
Сброс фильтров
Чтобы вернуть параметры отбора к первоначальным, нажмите и выберите «Сбросить».
Чтобы сбросить отдельные настройки фильтрации нажмите в строке или окне фильтра.
Права и роли
Нашли неточность? Выделите текст с ошибкой и нажмите ctrl + enter.
УПД введен в оборот письмом ФНС от 21.10.2013. Он выступает заменой счета-фактуры и первичного документа, которые дублируют содержание друг друга и требуют дополнительных затрат на учет, хранение, оформление и обработку.
Применять УПД в организации не обязательно. Универсальный передаточный документ можно оформить при поставке товаров, услуг и работ, а также при передаче имущественных прав.
Какие документы заменяет
В бумажном виде УПД можно использовать вместо первичного документа или вместо пакета «счет фактура + первичный документ». В электронном — вместо первичного документа (накладная, акт), счета-фактуры, пакета «счет фактура + первичный документ».
Чтобы понять, какой документ заменяет УПД, обратите внимание на его статус:
- 1 — заменяет счет-фактуру, накладную либо акт. Служит для расчетов по НДС и для признания расходов при налогообложении прибыли. Cтатус присваивается документу при указании ставки НДС.
- 2 — заменяет только накладную либо акт. В этом случае УПД служит для признания расходов в налоговом учете. Статус присваивается документу при указании ставки «Без НДС».
Если использовать УПД в качестве пакета документов или акта, то он будет содержать в себе два объединенных файла с данными покупателя и продавца, поэтому на нем обязательно должна стоять подпись получателя. Использование в качестве счета-фактуры не требует подписи получателя, это документ только с информацией о продавце.
Как сформировать в СБИС
Чтобы отправить УПД, достаточно сформировать его в документе «Реализация» и выслать контрагенту.
Как заполнить вручную
Образец заполнения бумажного УПД и xml-файла.
При формировании УПД в СБИС часть полей заполняется автоматически.
Для предоставления в качестве счета-фактуры (СЧФ) обязательно заполнить:
- номер документа, дату создания;
- название, адрес, ИНН участников сделки;
- названия и адреса отправителя и получателя груза;
- номер документа, который фиксирует аванс в счет предстоящих поставок;
- состав поставки, единицу измерения содержимого, количество;
- валюту расчетов;
- цену за единицу измерения поставки, не учитывая налог;
- стоимость поставки или имущественных прав без налога;
- акциз, если это необходимо;
- налоговую ставку;
- налог для покупателя по действующим налоговым ставкам;
- стоимость поставки с учетом налога;
- страну происхождения товара;
- номер таможенной декларации;
- код вида товара по единой Товарной номенклатуре внешнеэкономической деятельности Евразийского экономическо союза. Указывать только для товаров, вывезенных из России на территорию Евразийского экономического союза.
- название субъекта, составившего файл продавца. Поле заполняется, если продавец и составитель документа — разные лица. Например агент или сотрудник на аутсорсе.
Для предоставления в качестве документа об отгрузке (ДОП) обязательно заполнить:
- название документа;
- дату создания;
- экономический субъект, который сформировал документ;
- суть сделки;
- сумму или объем поставки;
- ФИО и подписи ответственных лиц.
Для значения СЧФДОП обязательно заполнить все указанные выше поля.
Дополнительно в УПД можно указывать иные сведения.
Нашли неточность? Выделите текст с ошибкой и нажмите ctrl + enter.
Загрузить документы из 1С
- В разделе «Документы/Исходящие» нажмите. Наведите курсор на «Из информационной системы» и выберите тип документов, например «Реализация товаров и услуг».
- Отметьте флагом документы и нажмите «Загрузить».
Как загрузить УПД в СБИС из 1С:
- Перейдите в раздел «Документы/Исходящие» и выберите тип документа, например «Реализация товаров и услуг».
- Отметьте нужные документы и нажмите «Загрузить».
Как отправить УПД из 1С в СБИС:
- Откройте нужный документ в 1С и нажмите «Печать».
- Выберите «Отправить через sbis» и кликните «Отправить».
- Проверьте статус в разделе «Отправленные».
Как перенести данные из 1С в СБИС:
- Настройте соединение с 1С в личном кабинете СБИС.
- На вкладке «Общие» нажмите ссылку «Настроить выгрузку отчетности вместо ПК Спринтер на СБИС».
Как выгрузить из 1С УПД в формате XML:
- Откройте раздел Реализации и выберите нужный документ.
- Нажмите «Еще → ЭДО → Выгрузить документы в файл».
Как добавить УПД в СБИС:
- Перейдите на вкладку «Документы» и выберите тип документа, например УПД.
- Проверьте документ и нажмите «Сохранить».
Как выгрузить УПД из 1С 8.3 в диадок:
- Откройте документ «Реализация товаров и услуг» и нажмите «Печать».
- Выберите обработку «Выгрузка УПД в Диадок» и укажите каталог сохранения файла.
- Загрузите файл в Диадок.
В каком формате загружать УПД в СБИС:
- Подготовьте документы в своей учетной системе в формате *.xml.
Как загрузить файл отчетности в СБИС:
- Перейдите в раздел «Отчетность» или «Учет/Отчетность» и выберите нужный тип отчета.
- Отметьте нужные отчеты и нажмите «Загрузить».
Как синхронизировать 1С и СБИС:
- Настройте соединение с 1С в разделе «Настройки/Интеграции» в личном кабинете СБИС.
- Кликните «Проверить соединение» на вкладке «Общие».
- Убедитесь, что доступ есть только у одного сеанса.
- Сохраните изменения.
- Как отправить УПД из 1С в СБИС
- Как перенести данные из 1С в СБИС
- Как выгрузить из 1С УПД в формате XML
- Как добавить УПД в СБИС
- Как выгрузить УПД из 1С 8.3 в диадок
- В каком формате загружать УПД в СБИС
- Как Загрузить файл отчетности в СБИС
- Как синхронизировать 1С и СБИС
- Как связать СБИС и 1С
- Как загрузить или выгрузить данные из 1С в формате XML
- Как в 1С загрузить УПД
- Как сохранить документ из 1С в формате XML
- Как отправить документ из 1С
- Как правильно загрузить накладную в Сбис
- Как открыть УПД в 1С
- Как Загрузить отчет из 1С в СБИС
- Как Загрузить файл в СБИС
- Как отправить документ в Эдо СБИС
- Как перенести данные с 1С
- Как экспортировать данные из 1С
- Как перенести остатки из 1С в СБИС
- Как в 1С Эдо Отправить УПД
- Как загрузить отчёт в XML формате 1С
- Как выгрузить файл в формате XML
- Как отправить УПД через СБИС онлайн
Как отправить УПД из 1С в СБИС
Чтобы отправить документ, в окне 1С нажмите «Печать». Выберите «Отправить через sbis» — откроется окно внешней обработки. Кликните «Отправить». Проверьте статус обработки документа в разделе «Отправленные».
Как перенести данные из 1С в СБИС
Чтобы загружать отчеты напрямую из 1С в СБИС, настройте соединение с 1С в личном кабинете или программе «СБИС Электронная отчетность». Настройте соединение с 1С в личном кабинете. Откройте подключение. На вкладке «Общие» нажмите ссылку «Настроить выгрузку отчетности вместо ПК Спринтер на СБИС».
Как выгрузить из 1С УПД в формате XML
Как выгрузить УПД в формате XML из 1С:
- Открыть раздел с документами Реализации. Для этого в информационной базе 1С мы открываем раздел Продажи и переходим на вкладку Реализация (акты, накладные, УПД).
- Выбрать документ или пачку документов.
- Пройти по цепочке клавиш: Еще → ЭДО → Выгрузить документы в файл.
Как добавить УПД в СБИС
Добавьте наименования кнопкой. Перейдите на вкладку «Документы», нажмите и выберите тип документа: стандартные или УПД. Проверьте документ. Если обнаружили ошибки, исправьте их и нажмите — СБИС обновит данные.
Как выгрузить УПД из 1С 8.3 в диадок
Заходим в документ «Реализация товаров и услуг» и нажимаем кнопку «Печать», выбираем нашу обработку «Выгрузка УПД в Диадок». В появившемся окошке указываем каталог сохранения файла. 5. Загружаем сформировавшийся файл в Диадок.
В каком формате загружать УПД в СБИС
Загрузить и отправить реализацию Документы реализации, которые вы создаете в своей учетной системе, можно отправлять контрагентам через СБИС. Подготовьте в своей учетной системе документы для отправки в формате *. xml.
Как Загрузить файл отчетности в СБИС
В интерфейсе СБИС:
- Перейдите в раздел «Отчетность» или «Учет/Отчетность» (зависит от конфигурации аккаунта СБИС).
- Нажмите «Загрузить» и выберите: «Документы персонифицированного учета ПФР» — чтобы загрузить отчеты для пенсионного фонда;
- Кликните, чтобы установить фильтр. Отметьте отчеты и нажмите «Загрузить».
Как синхронизировать 1С и СБИС
Настроить 1С для синхронизации со СБИС:
- В разделе «Настройки/Интеграции» выберите «1С», а затем откройте подключение к вашей базе по FTP.
- На вкладке «Общие» кликните «Проверить соединение».
- Убедитесь, что к базе 1С имеет доступ только один сеанс.
- Сохраните изменения.
Как связать СБИС и 1С
Настроить соединение с 1С в браузере:
- Авторизуйтесь в СБИС с компьютера, где работаете с 1С, или на сервере, если вы настраиваете интеграцию с серверной 1С.
- Укажите версию 1С — 8.2 или 8.3.
- Выберите способ подключения к базе 1С.
- Нажмите «Далее».
- Дождитесь сообщения, что соединение установлено.
- Кликните «Завершить».
Как загрузить или выгрузить данные из 1С в формате XML
Выгрузить счет из 1С в формате xml можно при помощи специальной обработки «Выгрузка и загрузка данных XML», которая расположена в 1С: Предприятии версии 8.3 и находится в каталоге EXE/EXTREPS/UNIREPS83/UploadToXML. Так же ее можно скачать здесь. В окне обработки во вкладке Выгрузка указываем: Период выгрузки
Как в 1С загрузить УПД
Взял вот такой стандартный вариант:
- Пример УПД для загрузки в 1С Теперь открываем в 1с обработку Из Excel в 1С одним нажатием.
- Форма обработки Жмем «Загрузить» и получаем результат:
- Результат загрузки УПД в 1С
- Нажмите кнопку Параметры
- Выберете вкладку Прочие параметры
- Установите данные флажки и нажмите кнопку Сохранить
Как сохранить документ из 1С в формате XML
Максим Бусаров Сотрудник БухЭксперт8:
- В верхней части документа нужно нажать кнопку «Сохранить» (рисунок дискеты);
- В новом окне выбрать путь, куда нужно сохранить.
- выбрать формат в котором нужно сохранить (формат xml, там присутствует).
Как отправить документ из 1С
Отправьте электронный документ В окне открытой реализации на верхней панели нажмите на кнопку «ЭДО». После нажатия кнопки, откроется контекстное меню, в котором нужно выбрать пункт «Отправить электронный документ».
Как правильно загрузить накладную в Сбис
Нажмите «Провести»:
- Перейдите в раздел «Документы/Разобрать».
- Нажмите «Загрузить» и выберите способ загрузки:
- Откройте документ и кликните «Зарегистрировать/Поступление».
- Проверьте поставщика, вашу организацию, склад и список наименований.
- Убедитесь, что все позиции сопоставлены с вашим каталогом.
- Нажмите «Провести».
Как открыть УПД в 1С
Нажмем кнопку «Печать» и выберем пункт «Универсальный передаточный документ (УПД)». Отобразится окно УПД.
Как Загрузить отчет из 1С в СБИС
При первой загрузке настройте взаимодействие СБИС с информационной базой 1С:
- В разделе «Отчетность» или «Учет/Отчетность» нажмите «Загрузить».
- Выберите тип отчетов. Например, «Регламентированный отчет».
- Используйте фильтр, чтобы построить список отчетов. Отметьте отчеты и кликните «Загрузить».
Как Загрузить файл в СБИС
Через «Проводник»:
- Нажмите «Добавить» и выберите «С компьютера».
- В открывшемся окне перейдите в каталог компьютера и выберите файл. Чтобы загрузить папку или несколько файлов, отметьте их и нажмите «Загрузить».
Как отправить документ в Эдо СБИС
Отправить письмо по ЭДО:
- В разделе «Документы/Исходящие» на вкладке «Письма» нажмите «+» и выберите «Письмо». Проверьте отправителя.
- Укажите получателя: это может быть организация, физическое лицо или конкретный сотрудник.
- Загрузите файл или сканируйте документ, чтобы переслать их в письме.
- Нажмите «Отправить».
Как перенести данные с 1С
Самый простой и удобный способ переноса данных из 1С 8.3 в 1С 8.3 бухгалтерия 3.0 — использование обработки Выгрузка и загрузка данных в формате XML (скачать — ВыгрузкаЗагрузкаXML82 для 8.2 или ВыгрузкаЗагрузкаXML для 1С 8.3 или на ИТС). Обработка универсальная и подходит для любых конфигураций.
Как экспортировать данные из 1С
Перейдите в раздел Меню пользователя → Настройки → Обмен данными → Экспорт. Нажмите вверху на кнопку Экспортировать и выберите в выпадающем списке 1С:Бухгалтерия. Откроется окно настроек экспорта. Данные — что нужно выгрузить в файл экспорта: только документы, только справочники или всё.
Как перенести остатки из 1С в СБИС
Если из вашей 1С загрузка начальных остатков не поддерживается, выгрузите их в файл *. xls, а затем загрузите в СБИС. В разделе «Учет/Бухгалтерия» перейдите на вкладку «Остатки» и выберите вашу организацию.
Как в 1С Эдо Отправить УПД
Для автоматического формирования, подписания и отправки электронного УПД(СЧФДОП) необходимо выбрать команду Отправить электронный документ из списка команд, открываемого по кнопке ЭДО документа «Реализация (акт, накладная, УПД)» (рис. 6).
Как загрузить отчёт в XML формате 1С
Чтобы загрузить отчет в виде XML-файла, в списке отчетов единого рабочего места 1С-Отчетность следует нажать на кнопку Загрузить — Файл для отправки. В открывшемся окне потребуется найти папку с сохраненным файлом и подтвердить передачу выбранного файла, после чего открывается окно файла отчета с данными в формате XML.
Как выгрузить файл в формате XML
Сохранение данных XML в сопоставленных ячейках в файле данных XML:
- Нажмите клавиши CTRL+S, чтобы сохранить файл.
- Нажмите кнопку > «Сохранитькак» и выберите расположение для сохранения файла.
- В поле Имя файла введите имя файла данных XML.
- В списке Тип файла выберите тип Данные XML и нажмите кнопку Сохранить.
Как отправить УПД через СБИС онлайн
Чтобы отправить УПД, перейдите в раздел «Продажа/УПД (СФ + Реализация)». Отметьте документы и нажмите «Отправить». УПД отправлен. Проверьте статус документа, чтобы узнать, обработал ли его контрагент.
Оставить отзыв (1)
- Как в 1С загрузить УПД
- Как в Сбис загрузить УПД из 1С
- Как выгрузить УПД из 1С 8.3 в диадок
- Как выгрузить УПД из 1С в Сбис
- Как выгрузить УПД из 1С для Эдо
- Как выгрузить из 1С в Сбис УПД
- Как добавить УПД в Сбис
- Как загрузить УПД в Эдо
- Как загрузить и отправить документ в Сбис
- Как из 1С в Сбис Отправить УПД
- Как из 1С выгрузить УПД для Эдо
- Как отправить УПД в СБИС онлайн контрагенту
- Как отправить УПД из 1С в Сбис
- Как отправить УПД через Сбис из 1С
- Главная
- Статьи про СБиС и электронную отчетность
- Как получить и подписать электронные документы
»
»
Как получить и подписать электронные документы
Если контрагент отправил Вам электронные документы (например, акты, накладные или счета-фактуры), то они поступят в Ваш личный кабинет на портале СБиС-Онлайн. Чтобы получить и подписать документы:
1. Перейдите в «СБиС онлайн», нажав соответствующий значок в системе СБиС:Электронная отчетность.
2. В интернет-браузере откроется страница Вашего личного кабинета на сайте online.sbis.ru
3. Если при переходе в личный кабинет появляется сообщение «Установите Нотификатор СБиС», скачайте и запустите указанный файл.
4. После перехода в личный кабинет зайдите в раздел «Документы», далее в подраздел «Входящие».
5. Кликните по нужному пакету документов
6. Нажмите «Подписать извещение о получении»
7. Просмотрите полученные документы. Если замечаний к документам нет, нажмите «Утвердить». Ваш контрагент автоматически получит уведомление.
Поздравляем, электронный документ подписан обеими сторонами!
Если по документу есть замечания, нажмите «Отклонить» и укажите причину.
8. Чтобы сохранить электронный документ на компьютер для архивного хранения, нажмите «Выгрузить». Выгруженный файл является подлинником электронного документа.
9. Вы можете сделать бумажную копию электронного документа со штампиком о прохождении документа и подписью сторон. Для этого нажмите «Распечатать».
Если у Вас что-то не получилось, пожалуйста, позвоните по телефону технической поддержки (495) 956-08-80 (с 09.30 до 18.30 по московскому времени)
или (495) 988-37-95 (круглосуточно).
- Опубликовано 16.12.2021 09:08
- Автор: Administrator
- Просмотров: 19714
Электронный документооборот уже укоренился во многих компаниях, и все тенденции нового времени ведут к повсеместному переходу от бумажной «первички» к документам, полученным по ЭДО. В этой публикации наша коллега — аудитор группы компаний ООО «БизнесПроф» Людмила Протасова — не только подробно расскажет про основные отличия бумажных документов от электронных и нюансы предоставления электронных документов на проверку в контролирующие органы, но и раскроет все секреты настройки ЭДО между СБИС и 1С: Бухгалтерией предприятия ред. 3.0. А в Instagram-аккаунте ООО «БизнесПроф» вы сможете найти очень много полезной и исчерпывающей информации по ведению бухгалтерского учета и текущему законодательству.
Чем же отличается документ, полученный по ЭДО от бумажного?
Документы, полученные по ЭДО, заверяются квалифицированной электронной подписью руководителя и не имеют привычной нам собственноручной подписи уполномоченного лица и печати компании.
Они создаются и передаются между компаниями электронно и могут не распечатываться на бумажный носитель. При этом они равнозначны по своей силе бумажному документу. Они так же, как бумажные, имеют юридическую силу и являются подтверждением факта совершения хозяйственной операции.
В каком формате представлять электронные документы в налоговую?
Если вы используете ЭДО, и запрашиваемые ФНС документы к вам поступили в электронном виде, достаточно выгрузить их из учетной системы или из системы оператора электронного документооборота в XML-формате и отправить в ИФНС, заверив своей ЭЦП.
Однако проверить содержание этого документа без определенных программных продуктов не представляется возможным.
Что можно сделать в этом случае?
Как правило, достаточно сохранить XML-документ в формате PDF, однако в этом случае нельзя проверить электронную подпись. Следовательно, можно предоставить XML-файл с электронной подписью и непосредственно в PDF-формате. Это позволит проверить электронную подпись, соответствие документа форматам ФНС, наличие необходимых реквизитов и правильность подсчетов.
Если запрашиваемые ФНС документы у вас есть как на бумажных носителях, так и получены по ЭДО, то бумажные документы можно отсканировать, перевести в форматы TIF или JPG, прикрепить электронные документы и так же, как и в первом случае отправить в ФНС.
Весь пакет подписывается квалифицированной электронной подписью и отправляется в налоговую инспекцию через оператора, с помощью которого у вас происходит документооборот с ФНС.
Важно! Чтобы контролирующие органы не имели претензий по форме документов, необходимо в договоре с контрагентом прописать порядок документооборота (на бумажных носителях или по ЭДО).
В каком формате хранить документы, полученные по ЭДО?
Электронные документы можно хранить только в электронном виде. Для таких документов нужно создать электронный архив.
Распечатывать на бумаге, заверять и хранить в таком виде документы, полученные по ЭДО, не нужно (письмо Минфина России от 22.08.2012 №03-02-07/1-202). В законе отсутствуют положения, обязывающие хранить документы, составленные в электронном формате, на бумажных носителях.
Но есть единственное требование – такие документы должны быть заверены электронной подписью.
Как настроить ЭДО между СБИС и 1С: Бухгалтерией предприятия ред. 3.0?
От теории перейдем к практике.
Рассмотрим здесь несколько вариантов:
1) Выгрузка настраивается впервые;
2) Выгрузка уже настроена.
Если настраиваем выгрузку в первый раз, то алгоритм действий следующий:
Шаг 1. Заходим в СБИС-Онлайн во вкладку «Документы» — «Входящие»:
Шаг 2. Проваливаемся в документ двумя щелчками левой кнопки мыши:
Шаг 3. Заходим в три точки, расположенные справа:
Шаг 4. Нажимаем «Скачать» — «Настройка подключений к информационным системам»:
Шаг 5. Указываем путь к базе, которую хотим синхронизировать:
Шаг 6. Добавить – базу 1С, далее ставим флажок на версии 8.3:
Шаг 7. Прописываем путь к необходимой базе.
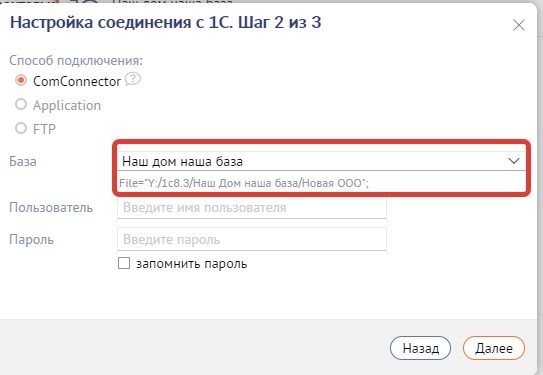
Шаг 8. Снова переходим по команде «Далее».
Произойдет синхронизация с указанной базой.
Если выгружаем документ в уже настроенный ранее обмен,
то алгоритм действий следующий:
Важный нюанс: в базе 1С обязательно должны быть заполнены карточки компаний, по которым пришли документы (ИНН, КПП, договор). Если в карточках нет этой информации, документы не загрузятся!
Шаг 1. Заходим в СБИС-Онлайн во вкладку «Документы» — «Входящие»:
Шаг 2. Проваливаемся в документ двумя щелчками левой кнопки мыши:
Шаг 3. Заходим в три точки, расположенные справа:
Шаг 4. Выбираем команду «Скачать» и указываем нашу базу 1С:
Шаг 5. Если в 1С при входе пользователь и пароль на вход ранее не задавались (при создании базы 1С по этому клиенту), то заполнять ничего не нужно, если присвоен пользователь и пароль, необходимо их заполнить:
Документы выгружены.
При корректной выгрузке появится отчет о выгрузке:
Где в 1С: Бухгалтерии предприятия ред. 3.0 находятся загруженные по ЭДО документы?
Найти их в программе совсем не сложно!
Заходим в раздел «Покупки» — «Поступления (акты, накладные, УПД)».
Находим в списке необходимый документ. При желании можно воспользоваться отбором.
Заходим в документ, проверяем все данные и проводим его.
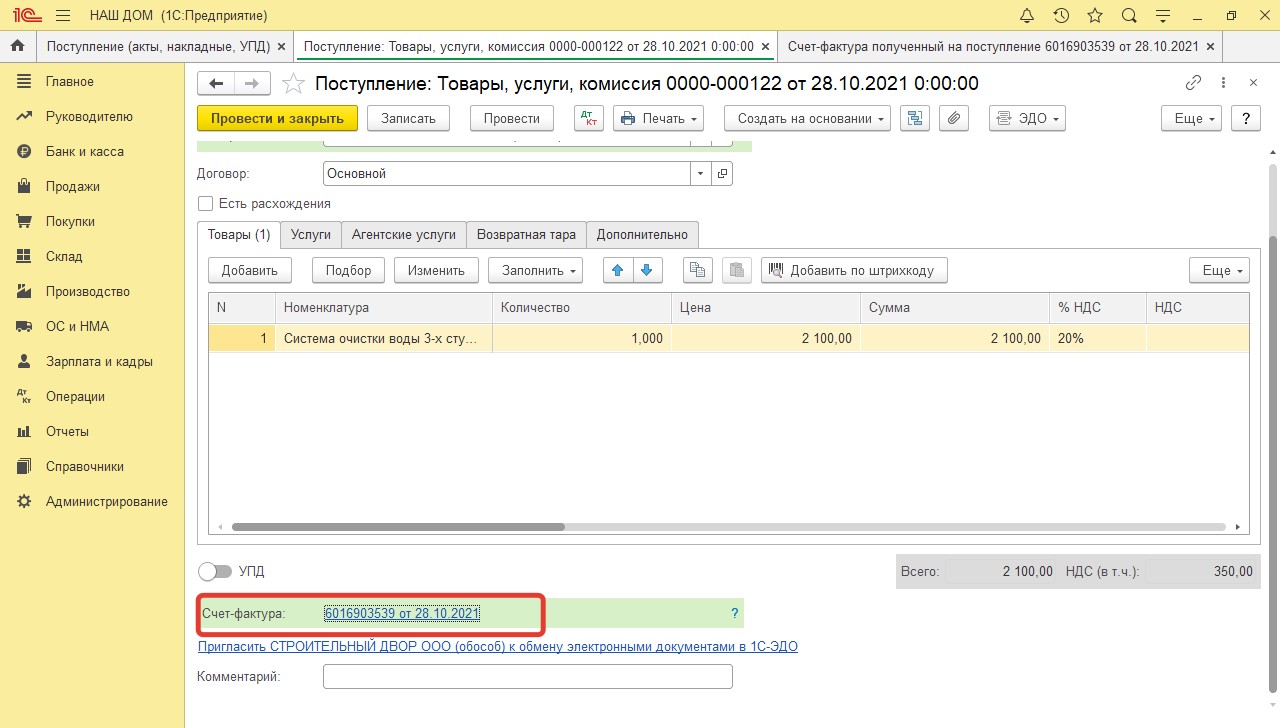
Проваливаемся в счет-фактуру и отражаем вычет НДС (при необходимости) в книге покупок.
Для удобства в комментариях документа, полученного по ЭДО, можно указать, что документ получен по ЭДО, чтобы в дальнейшем его не потерять.
Комментарии прописываются в подвале документа.
Надеемся, что данная статья, подготовленная сотрудниками ООО «БизнесПроф», была вам полезна!
Автор статьи:
Людмила Протасова
Понравилась статья? Подпишитесь на рассылку новых материалов